Windows, Windows 10, Windows 7, Windows 8, Windows Server, Windows Vista
- 22.09.2020
- 5 513
- 2
- 13
- 12
- 1
- Содержание статьи
- Описание проблемы
- Отключение автоматического удаления «неисправных» ярлыков
- Комментарии к статье ( 2 шт )
- Добавить комментарий
Описание проблемы
Некоторые пользователи Windows могут замечать, что периодически на их рабочих столах внезапно начинают сами по себе пропадать ярлыки. Это может происходить с ярлыками на удаленные или отсутствующие файлы, или с ярлыками на VPN подключения. Происходит это потому, что в операционной системе Windows существует задача по поиску и устранению проблем, которая среди прочего следит за ярлыками на рабочем столе — и если на нем находятся ярлыки, которые по каким-либо причинам система считает не рабочими (т. е. ярлыки ссылающиеся на отсутствующие файли или папки), то они удаляются. Microsoft предлагает два варианта решения данной проблемы:
- Сократить количество таких ярлыков до 4 или меньше.
- Отключить поиск и исправление проблем.
Первый вариант в описании не нуждается, а выполнение второго рассмотрим поподробнее ниже.
Отключение автоматического удаления «неисправных» ярлыков
Отключается это с помощью отключения обслуживания компьютера в Панели управления:
- В Панели управления, при используемом виде «Категории» нужно в разделе «Система и безопасность» выбрать пункт «Поиск и исправление проблем».
Если включен вид значками, то необходимо найти пункт «Устранение неполадок».
- В данном разделе нужно найти в боковом меню пункт «Настройка».
- В разделе «Обслуживание компьютера» — «Windows выполнит поиск распространенных неполадок и укажет, если средство обслуживания системы способно их устранить» необходимо выбрать пункт «Отключить», после чего нажать на кнопку «ОК».
- После этого, Windows должна перестать удалять ярлыки с рабочего стола.
Windows 7 Enterprise Windows 7 Home Basic Windows 7 Home Premium Windows 7 Professional Windows 7 Ultimate Еще…Меньше
Аннотация
На ПК с Windows 7 могут пропадать ярлыки, которые вы создаете на рабочем столе.
Это может происходить, если средство обслуживания системы считает их поврежденными.
Средство обслуживания системы еженедельно проверяет операционную систему. Оно устраняет проблемы автоматически или сообщает о них в центре поддержки. При наличии более четырех поврежденных ярлыков на рабочем столе средство автоматически удаляет их.Что такое поврежденная ссылка?
Поврежденный ярлык указывает на файл, папку или диск, который доступен не всегда, например на USB-устройство, которое может отключаться во время работы средства, или на сетевую папку, недоступную в это время в сети.
Обходной путь
Для решения проблемы используйте один из указанных ниже способов.
Способ 1. Удалите с рабочего стола все поврежденные ярлыки, кроме 4
Уменьшите число поврежденных ярлыков на рабочем столе до четырех или меньше. Это можно сделать, удалив с рабочего стола все ярлыки, кроме 4 наиболее часто используемых. Если у вас больше 4 ярлыков, вы также можете создать на рабочем столе папку и переместить все ярлыки в нее. Эти ярлыки не будут удалены, потому что они не находятся непосредственно на рабочем столе.
Способ 2. Отключите средство обслуживания системы
Если на рабочем столе должно находиться больше четырех поврежденных ярлыков, можно отключить средство обслуживания системы.
Примечание. В случае отключения средства все задачи, за которые оно отвечает, выполняться не будут. Поэтому рекомендуется использовать способ 1.
Для отключения средства выполните перечисленные ниже действия:
-
Нажмите кнопку Пуск
, а затем выберите пункт Панель управления.
-
В разделе Система и безопасность щелкните элемент Поиск и исправление проблем.
Примечание. Если параметр Система и безопасность не отображается, измените способ просмотра на Панели управления. Чтобы изменить способ просмотра, щелкните стрелку вниз в списке Представление и выберите параметр Категория. Элемент Представление расположен в правом верхнем углу Панели управления. -
В области навигации слева выберите элемент Изменить параметры.
-
Задайте для параметра Обслуживание компьютера значение Выключено.
Нужна дополнительная помощь?
При работе на компьютере с ОС Windows 7 бывает так, когда по непонятным причинам рабочий стол остается без ярлыков. О причинах и необходимых действиях в таких ситуациях и пойдет речь ниже. Иногда пропадать все значки с рабочего стола Windows 7 могут при загрузке ОС. Хотя бывали прецеденты, когда запущенное приложение или игра становились причиной того, что значки пропадали. Все это происходило по причине сбоя, и после этого ОС переходила на пустой экран. Для того чтобы снова появились значки, следует воспользоваться комбинацией клавиш CTRL+ALT+DEL и закрыть выполнение всех открытых приложения в ОС. Далее тестируем ПК антивирусником и в настройках отображаем ярлыки на рабочем столе, проверяем наличие галочек.
Второй метод
В случае, когда значки не удалось вернуть на свое место, то, нажав CTRL+ALT+DEL, переходим в Диспетчер задач, где переходим в Приложения— Новая задача. После чего в диалоговом окне нажимаем на «explorer.exe» и ОК. Проделанные действия должны вернуть значки на свое место и сделать так, чтобы они не пропадали. Если же они пропали, и иконки не вернулись, следует перейти в Пуск—Панель Управления—Восстановление—Запуск восстановления системы, и это гарантированно вернет все значки на рабочий стол. Кстати, при восстановлении следует за ориентир брать дату, когда еще все было нормально, и это вернет значки, которые пропадают, на свои места.
Функция отображения значков на рабочем столе
Сначала рассмотрим самый простой вариант. В Windows есть функция, которая отвечает за отображение ярлыков на рабочем столе. Соответственно, при желании отображение ярлыков можно попросту отключить, чем часто пользуются люди, когда хотят подшутить, скажем, над коллегой по работе. Если это ваш случай, смотрите, что нужно сделать.
Итак, у нас пустой рабочий стол, на нем ни одного ярлыка. Нажмите на правую клавишу мыши, затем выберите «Вид» и увидите дополнительное меню. Видите пункт «Отображать значки рабочего стола», рядом с которым нет галочки? Это значит, что отображение ярлыков отключено.
Просто поставьте галочку рядом с указанным пунктом, как показано ниже, и ваши значки тотчас появятся.
Еще один вариант
Если же у вас имеется диск с вашей Windows, все становится гораздо проще, поскольку вам, для того чтобы вернуть значки, придется произвести копирование файла explorer.exe и поменять на поврежденный. Этот файл по умолчанию находится в папке Windows. На установочном же диске он расположен в папке 1386 с названием EXPLORER.EX_, однако после замены его нужно будет переименовать на EXPLORER.EXE. Однако для того, чтобы значки появились на рабочем столе, эта операция должна проводиться в безопасном режиме. И тогда можете быть уверены в том, что значки рабочего стола обязательно появятся. Вам будет нужно просто удалить поврежденный старый файл, вместо которого поставить новый из установочного диска Windows.
Правда, бывают случаи, когда и такие действия не приводят к желаемому результату и ярлыки рабочего стола так и не появляются. А это означает, что настало время исследовать реестр на предмет различных багов. Для возобновления рабочего стола нужно запустить новую задачу, используя Диспетчер задач. Для этого набираем regedit и ОК, далее HKEY_LOCAL_MACHINE/SOFTWARE/Microsoft/WindowsNT/ CurrentVersion/Image File Execution Options/ и заходим в него. Проверяем, есть ли там explorer.exe или iexplorer.exe и в случае наличия удаляем их. Далее в процессе восстановления ярлыков рабочего стола переходим в HKEY_LOCAL_MACHINE/SOFTWARE/Microsoft/WindowsNT/CurrentVersion/Winlogon/ , обращаем внимание на надписи с правой стороны, и переходим в «Shell», в котором должно быть еxplorer.exe. В случае, когда такого нет, создаем, даем имя, после чего перезагрузка ПК. После этого ярлыки рабочего стола обязательно появятся.
Характерным является тот факт, что значки с рабочего стола пропадают именно у пользователей Windows 7. Это объясняется тем, что здесь в Windows периодически происходит автоматическая очистка рабочего стола от «ненужных» символов, которыми и бывают ярлыки. Практика показывает, что подобные ситуации в Windows довольно часто происходят с ярлыками сетевых папок или устройств в сети. Для устранения этого и появления значков рабочего стола в windows и чтобы предотвратить дальнейшее исчезновения их по понедельникам, нужно зайти в панель управления, переключиться на «Значки» и выбрать «Устранение неполадок». В панели слева выбрать «Настройка», что вернет ярлыки.
И отключить «Обслуживание компьютера», что будет способствовать тому, что система перестанет убирать с рабочего стола значки, как нерабочие, и ярлыки появятся на своем месте.
Активация функции отображения иконок
Новичок может и не подозревать, что все элементы с десктопа на его компьютере исчезли, потому что кто-то по неосторожности активировал опцию скрытия иконок. Отключим её.
- Открываем контекстное меню рабочего стола.
- В выпадающем списке выбираем последний пункт.
Пропали значки в трее (области уведомлений)
Если у вас исчез один или несколько значков из области уведомлений Windows (около часов), то вот первые шаги, которые следует попробовать:
- Кликните правой кнопкой мыши по часам и выберите в контекстном меню «Настройка значков уведомлений».
- Посмотрите, какие настройки стоят для различных значков. Для того, чтобы значок всегда отображался, следует выбрать пункт «Показать значок и уведомления».
- Чтобы отдельно настроить только системные значки (звук, громкость, сеть и другие), можно нажать ссылку «Включить или выключить системные значки» внизу.
Если это не помогло, двигаемся дальше.
Способ 3: запуск explorer.exe
Значки могут отсутствовать и по причине прекращения процесса explorer.exe, который необходим для отображения практически всех элементов интерфейса. Чтобы исправить ситуацию, вам необходимо проделать следующее:
- Откройте окно «Диспетчера задач», нажав на клавиатуре Ctrl+Shift+Esc.
- В открывшемся окне нажмите кнопку «Файл» и в контекстном меню кликните по «Новая задача».
- В появившемся окне введите explorer.exe.
- Кликните по кнопке ОК.
Процесс будет запущен, соответственно, все элементы рабочего стола, включая ярлыки, будут отображаться. Этот способ, как восстановить ярлык на рабочем столе, тоже не считается стопроцентно эффективным, но попробовать его все же стоит.
Проверка реестра на вирусы
Внимание! Перед правкой реестра не забудьте создать точку восстановления.
Запустите редактор реестра. Это можно сделать, например, нажав на клавиши Win+R, а когда появится окно «Выполнить», введите команду regedit и нажмите OK.
В редакторе реестра проходите по пути: HKEY_LOCAL_MACHINE — SOFTWARE — Microsoft — Windows NT — Current Version — Winlogon. Здесь находите параметр Shell, кликаете по нему два раза левой клавишей мыши.
В качестве значения параметра должен быть указан explorer.exe. Если там другая запись или explorer.exe прописан два раза, введите explorer.exe и нажмите OK. Известны случаи, когда параметр вроде бы указан верно, но затем оказывалось, что вредоносная программа указывала кириллические буквы вместо латинских.
Перезагрузите компьютер. Будьте внимательны, одно неверное действие может привести к краху операционной системы!
Способ 1: как восстановить удаленный ярлык?
Пожалуй, это простейший способ восстановления иконок рабочего стола, однако он может быть эффективным не во всех случаях, а только в том, если они были удалены непосредственно самим пользователем. Итак, вот что для этого необходимо сделать:
- Откройте «Корзину». Если ее ярлык также исчез с рабочего стола, то сделать это можно так: нажмите Win+R, введите в появившееся окно команду shell:RecycleBinFolder, нажмите ОК.
- В появившемся окне вы должны обнаружить все удаленные ярлыки. Выделите все необходимые для восстановления элементы.
- Нажмите на верхней панели кнопку «Восстановить выделенные объекты».
После этого они должны отобразиться снова на рабочем столе. Если в папке «Корзина» их нет, то значит переходите к следующему способу, как восстановить ярлыки на рабочем столе.
Перед тем как решить проблему с внезапным исчезновением иконок в Windows 10, необходимо рассмотреть, по каким причинам это могло произойти. Существует несколько объяснений:
- Заражение вирусами. Они способны вносить изменения в настройки системы, тем самым удаляя значки. В связи с этим нужно перед возвратом иконок на «Рабочий стол» просканировать жёсткие диски ПК на наличие вредоносного ПО с помощью антивируса, чтобы после восстановления значков, ситуация не повторилась.
- Сбой в системе. Это может быть единичный баг. В этом случае нужно просто вернуть вручную все значки.
- Выключенный системный процесс explorer.
- Активированный «Режим планшета». Чтобы вернуть привычные иконки, нужно отключить данный режим.
- Установка обновлений Windows с ошибками. Если значки пропали сразу после обновления системы, возможно, установка апдейта была некорректной. Добавьте в этом случае ярлыки заново вручную.
- Некорректное отключение второго монитора.
Отсутствие на ПК
Дело все в том, что вирусы иногда могут повреждать или полностью удалять файлы на компьютере. Это довольно распространенное явление.
Если предложенные выше указания по восстановлению рабочего стола не помогли, скорее всего, на ПК отсутствует документ explorer.exe.
Что делать? В этом случае рекомендуется:
- Найти пользователя с аналогичной системой или отыскать в Сети проверенный источник данных.
- Скачать себе на компьютер документ explorer.exe.
- Загрузить документ в системную папку «Виндовс».
- Запустить его, следуя инструкции выше.
Если все сделано правильно, работоспособность компьютера будет восстановлена. Быстро, просто и очень удобно.
Важно: рекомендуется не скачивать explorer.exe в Сети. Так можно заразить ПК серьезными вирусами.
Проверка системных файлов
В Windows существует функция проверки системных файлов. Она не только проверяет системные файлы на целостность, но и заменяет поврежденные файлы их копией. Этот вариант может помочь в том случае, если поврежден файл, отвечающий за показ значков на рабочем столе.
Необходимо запустить командную строку, причем обязательно от имени администратора. О том, как это сделать различными способами, мы уже успели рассказать. Самый простой способ: нажмите на клавишу «Пуск», в строке поиска напишите слово командная. В верхней части окна появится приложение «Командная строка», наведите на него курсор мыши, нажмите на правую клавишу и в меню, которое появилось, выберите пункт «Запуск от имени администратора».
Командная строка запущена. Вводите команду sfc /scannow и нажимаете Enter на клавиатуре.
Началась проверка системы. Главное, до окончания проверки не закрывать окно командной строки. Сама проверка достаточно быстрая.
По окончании вы увидите результат проверки. Если проверка нашла поврежденный файл и восстановила его, лучше перезагрузить компьютер.
Операционная система Windows 7 позволяет настраивать дизайн и другие тонкости под каждого пользователя лично. Главная страница, которая чаще всего попадается на глаза и выполняет функцию быстрого доступа к приложениям и файлам — рабочий стол, тоже подлежит детальному редактированию, а его главные составляющие — ярлыки, можно изменить: уменьшить или увеличить, назначить другие свойства и значок.
Что такое «Ярлык» какую функцию он выполняет
Ярлык — это прямая ссылка на исполнительный модуль какой-либо программы. То есть в папке, в которую вы что-нибудь установили, находится специальное приложение, запустив которое можно открыть саму программу. Чтобы каждый раз не искать в многочисленных папках это приложение, создают его ярлык на рабочий стол или в другое удобное место.
Для еще более быстрого доступа к приложениям существует панель задач, которая не пропадает при открытии окон или программ, а все ярлыки на ней запускаются в одно нажатие.

Чтобы посмотреть, к какому приложению относится ярлык рабочего стола, кликнете по нему правой кнопкой мыши, а после выберите раздел «Расположение файла».

Чтобы узнать ту же информацию о ярлыке на панели задач, нажмите на него правой кнопкой мыши, затем нажмите правой кнопкой на его название или значок и кликнете по параметру «Свойства».

В появившемся окне путь до исходного приложения будет указан в разделе «Объект»:

Уменьшить или увеличить — настраиваем масштаб
Если на экране уже нет места, а удалить лишние ярлыки нет возможности, то можно уменьшить их размер. Если же вам по каким-то причинам некомфортно использовать ярлыки стандартного размера, то можно увеличить каждый из них. Но помните, что после изменений их размеров, распорядок может сбиться, так как поменяется формат сетки, и вам придется расставлять ярлыки заново.
Через редактирование свойств рабочего стола
Чтобы изменить размер ярлыков через встроенные настройки рабочего стола, сделайте следующее:
Используя колесико мыши
Есть еще один способ редактирования размеров ярлыков, который дает намного больше трех вариантов масштаба:
Видео: большие и маленькие — как изменить размер значков на рабочем столе Windows 7
Как удалить значки стрелок
Чтобы удалить стрелочку с иконки ярлыка, сделайте следующее:
Есть второй способ, позволяющий добиться цели:
Видео: как убрать ярлыки с рабочего стола
Удаление значка щита
Значок щита обозначает, что приложение работает, только если вы обладаете правами администратора. Чтобы отключить контроль учетных записей, а вместе с ними значок щита, пройдите эти шаги:
Как поменять свойства и внешний вид
Если вам по каким-то причинам доставляет дискомфорт внешний вид ярлыков, установленных вами программ, то воспользуйтесь этой инструкцией:
Чтобы сменить ярлыки системных программ, таких как «Корзина» или «Мой компьютер», выполните следующие действия:
Видео: меняем значок
Как удалить один ярлык или скрыть все сразу
Чтобы удалить определенный ярлык, кликнете по нему правой кнопкой мыши и выберите пункт «Удалить».

Если вы хотите скрыть все ярлыки разом, то сделайте следующее:
Как восстановить
Если с момента удаления ярлыка вы не производили очистки приложения «Корзина», то зайдите в нее и кликнете по нужному файлу правой кнопкой мыши и выберите пункт «Восстановить». Если корзина была очищена, то восстановить ярлык не получится.

Что делать, если ярлыки удаляются сами по себе
Причиной для таких происшествий может стать ошибка в приложении, к которому вел ярлык. После каждой перезагрузки Windows проверяет все ярлыки, находящиеся на рабочем столе, и если какой-то из них ведет к приложению с ошибкой, автоматически удаляет. Но если эта функция работает неправильно или мешает вам, то есть два выхода:
Снизить количество ярлыков на рабочем столе до четырех, вследствие чего самоочищение системы перестанет работать. Сделать это можно, сгруппировав все ярлыки по папкам, или удалив лишние.
Второй способ — отключить функцию самоочищения, выполнив следующие шаги:
Чтобы за компьютером было приятно и удобно работать, старайтесь не засорять лишний раз рабочий стол ярлыками и файлами. По возможности группируйте их в папки, это поможет как можно дольше не волноваться о количестве свободного места на экране. Если такой возможности нет, то уменьшите масштаб каждого ярлыка. Но помните, что система может самостоятельно принять решение об удалении ярлыка с рабочего стола, если уверена, что он не ведет к работающей программе.
- Распечатать
Оцените статью:
- 5
- 4
- 3
- 2
- 1
(3 голоса, среднее: 2.3 из 5)
Поделитесь с друзьями!

В этой статье я по порядку опишу известные мне проблемы, связанные, с тем, что тот или иной ярлык исчез или пропал в ОС Windows, и, разумеется, опишу способы решения проблем со значками.
В инструкции по порядку будут рассмотрены следующие вопросы:
- Пропадают ярлыки с рабочего стола Windows 7
- Пропали значки в трее Windows (общее, для любых значков, попробовать с самого начала)
- Исчез значок переключения языка
- Пропал значок громкости звука или значок сети
- Пропал значок безопасное извлечение устройства
Пропали ярлыки с рабочего стола Windows 7
Ситуация с исчезновением ярлыков на рабочем столе наиболее типична для Windows 7, так как именно в этой версии операционной системы по умолчанию может произойти автоматическая очистка рабочего стола от «ненужных» значков. (Если у вас не просто исчезли значки, а после загрузки Windows вы видите только черный экран с указателем мыши, то решение здесь)
Особенно часто это происходит для ярлыков сетевых папок или устройств в сети. Для того, чтобы исправить это и, чтобы в будущем по понедельникам (этот день используется в Windows по умолчанию для обслуживания системы) ярлыки не исчезали, проделайте следующее:
После этого, Windows 7 перестанет убирать с рабочего стола значки, которые, на его взгляд, нерабочие.
Пропали значки в трее (области уведомлений)
Если у вас исчез один или несколько значков из области уведомлений Windows (около часов), то вот первые шаги, которые следует попробовать:
Если это не помогло, двигаемся дальше.
Что делать, если пропал значок переключения языка (Windows 7, 8 и 8.1)
Если в панели задач Windows пропал значок переключения языка, то скорее всего, вы случайно закрыли языковую панель, это достаточно часто случается, особенно у начинающего пользователя и ничего страшного в этом нет. Подробная инструкция, как это исправить доступна в этой статье Как включить языковую панель Windows.
Пропал значок громкости звука или сети
Первое, что следует сделать при исчезновении значка звука из трея Windows (если то, что было описано в пункте про исчезновение из области уведомлений не помогло) — проверить, работает ли вообще звук или зайти в диспетчер устройств Windows (быстрый способ сделать это — нажать Win+R на клавиатуре и ввести devmgmt.msc) и посмотреть, есть ли и нормально ли работают звуковые устройства, не отключены ли они. Если нет, то проблема в драйвере звуковой карты — переустановите его с официального сайта производителя материнской или звуковой платы (в зависимости от того, интегрированная или дискретная звуковая у вас на компьютере).
Аналогично следует поступить и при исчезновении значка сети, а заодно зайти в список сетевых подключений и посмотреть, включены ли сетевые адаптеры компьютера и при необходимости включить их.
Пропал значок безопасного извлечения устройства
Не знаю, почему это происходит, но иногда в Windows может исчезнуть ярлык для безопасного извлечения устройства. Очень подробно о том, что делать в этом случае описано в статье Пропало безопасное извлечение устройства.
Во всплывающем меню выберите «Персонализировать». В окне «Персонализировать внешний вид и звуки» щелкните ссылку «Изменить значки рабочего стола» слева. Снимите флажок рядом со значками, которые нужно удалить, нажмите Применить, а затем ОК.
Как удалить наложение значка со стрелкой на ярлык Windows 7
- Щелкните сферу меню «Пуск», введите regedit в поле поиска и нажмите Enter.
- Перейдите к следующему разделу реестра:…
- На правой панели клавиши «Значки оболочки» щелкните правой кнопкой мыши любую пустую область и выберите «Создать»> «Строковое значение». …
- Щелкните правой кнопкой мыши запись 29 или дважды щелкните ее, чтобы изменить ее.
25 ночей. 2010 г.
Как остановить удаление значков на рабочем столе?
Могу ли я предотвратить удаление значков на рабочем столе пользователем? да. В WINSelect Administrator на узле «Рабочий стол и панель задач Windows» вы должны установить флажок «Предотвратить щелчок правой кнопкой мыши на рабочем столе» и скрыть корзину. В узле «Горячие клавиши» установите флажок «Удалить», а в узле «Система» установите флажок «Отключить перетаскивание».
Удаление программы из меню «Пуск» или панели задач:
Найдите значок программы, который вы хотите удалить, в меню «Пуск» или на панели задач 2. Щелкните значок программы правой кнопкой мыши 3. Выберите «Открепить с панели задач» и / или «Открепить из меню« Пуск »» 4. Выберите «Удалить из этого списка», чтобы удалить полностью из меню «Пуск».
Как удалить ярлыки без удаления программ?
Откройте проводник, если значок представляет собой реальную папку и вы хотите удалить значок с рабочего стола, не удаляя его. Удерживая нажатой клавишу Windows на клавиатуре, нажмите клавишу «X».
Как отключить опцию удаления в групповой политике?
Все ответы
- Выберите Добавить файл….
- Добавьте C: WindowsUsers (Предположим, что это папка Users).
- Используйте всплывающий пользовательский интерфейс безопасности для настройки разрешений.
- Нажмите кнопку Дополнительно.
- Выберите группу «Пользователи» и нажмите кнопку «Изменить».
- Измените значение в раскрывающемся списке «Применить к» на «Эта папка, подпапки и файлы».
29 ночей. 2018 г.
Как очистить рабочий стол?
В Windows отсортируйте файлы по имени или дате, щелкнув правой кнопкой мыши пустую область рабочего стола и выбрав «Сортировать по». Вы также можете щелкнуть правой кнопкой мыши и выбрать «Просмотр»> «Автоматически упорядочить значки», чтобы привязать значки на экране в виде сетки. В macOS откройте Finder и нажмите «Просмотр»> «Очистить по», чтобы упорядочить файлы по дате или типу.
Как очистить рабочий стол?
Как почистить компьютер изнутри
- Шаг 1. Выключите компьютер и отсоедините его от электрической розетки или сетевого фильтра.
- Шаг 2: Откройте корпус вашего компьютера.
- Шаг 3. Используя сжатый воздух, удалите пыль с внутренних компонентов компьютера короткими струями воздуха. …
- Шаг 4: Удалите скопившуюся пыль с вентиляторов корпуса баллончиком со сжатым воздухом.
23 сред. 2011 г.
Щелкните правой кнопкой мыши кнопку «Пуск» и выберите «Свойства». Вы увидите диалоговое окно свойств панели задач и меню «Пуск». На вкладке меню «Пуск» нажмите кнопку «Настроить». Windows 7 показывает диалоговое окно «Настройка меню« Пуск »».
В Windows 7, Vista и XP меню «Пуск» появляется при нажатии кнопки «Пуск», которая находится на одном конце панели задач, обычно в нижнем левом углу рабочего стола.
Удалить элементы из меню «Пуск» очень просто, так что вы можете начать с него. Чтобы удалить ненужную или неиспользуемую плитку из меню «Пуск», щелкните ее правой кнопкой мыши и выберите «Открепить от начала» во всплывающем меню. Нелюбимая плитка ускользает без суеты. На сенсорном экране удерживайте палец на ненужной плитке.

Здесь мы не будем рассматривать вопрос, как восстановить рабочий стол – этому посвящена отдельная статья, в которой подробно расписано, почему пропадает меню «Пуск» и панель задач и как их вернуть на место. Мы же посмотрим немного другую проблему, при которой с рабочего стола исчезают только ярлыки. Но сначала:
- Кликните правой кнопкой по рабочему столу.
- Раскройте раздел «Вид».
- Убедитесь, что возле пункта «Отображать значки» стоит галочка.
Если отметки нет, поставьте её – пропавшие иконки должны вернуться на привычное место. Если этот способ не помог, попробуйте применить методы, описанные ниже.
Средство обслуживания
Разработчики Windows внедрили в операционную систему ряд инструментов, занимающихся уходом за объектами. К их числу относится встроенная очистка диска и другие утилиты подобного рода, позволяющие поддерживать порядок в системе.
За работу с ярлыками и своевременное удаление неисправных или неиспользуемых иконок отвечает так называемое «Средство обслуживания». Еженедельно этот инструмент сканирует рабочий стол и автоматически удаляет ярлыки, которые кажутся ему поврежденными или неиспользуемыми.
Обычно средство обслуживания успешно справляется с поставленной задачей, очищая рабочее пространство от лишних иконок. Однако иногда происходят сбои, при которых удаленными оказываются все ярлыки. Чтобы избежать возникновения подобной неприятной ситуации, можно воспользоваться одним простым трюком с переносом ярлыков или отключить инструмент ухода за рабочим столом.
Перенос ярлыков
Рабочий стол – это обычная системная папка, которую можно найти в каталоге пользователя в директории «Users». Средство обслуживания умеет работать только с этой конкретной папкой, не обращая внимания на другие каталоги. Это можно использовать для спасения иконок – вам нужно лишь создать отдельную папку и перенести в неё все ярлычки, чтобы скрыть их от инструмента ухода.
- Кликните правой кнопкой по рабочему столу.
- Раскройте раздел «Создать» и выберите «Папка».
- Задайте каталогу любое имя и переместите в него все ярлыки с рабочего стола.
Перенося иконки, заодно разберитесь, какими из них вы не пользуетесь – их лучше удалить. Оставьте только необходимые ярлыки, которые нужны вам каждый день. Создание отдельной папки приносит еще один положительный эффект – на десктопе наконец будет наведен порядок.
Отключение обслуживания
Если вариант с созданием отдельной папки вам не нравится, и вы не хотите убирать самостоятельно неиспользуемые или поврежденные ярлыки, то можно просто отключить средство обслуживания.
- Откройте «Панель управления».
- В разделе «Система и безопасность» выберите подкатегорию «Поиск и устранение проблем».
- В меню слева кликните по пункту «Настройка», чтобы перейти в раздел установки параметров устранения проблем.
Наверху вы увидите заголовок «Обслуживание компьютера». Ниже есть два переключателя – «Включить» и «Отключить».
Настройка групповых политик
Если в панели управления переключатели состояния средства обслуживания неактивны, то для отключения инструмента придется воспользоваться редактором групповых политик:
- Нажмите Win+R.
- Введите «gpedit.msc».
- Откройте раздел «Конфигурация компьютера».
- Перейдите в узел «Административные шаблоны» и откройте вкладку «Система».
- Раскройте раздел «Диагностика» и перейдите к пункту «Запланированное обслуживание».
Для настройки параметра нужно дважды щелкнуть по нему левой кнопкой мыши. Откроется окно установки состояния, где может быть три варианта режима инструмента:
- Не задано.
- Включить.
- Отключить.
Если вы установите значение «Не задано», то управление средством обслуживания будет осуществляться через «Панель управления», то есть переключатели станут активными.
Если выбрано значение «Включить» или «Отключить», то манипуляции в «Панели управления» будут запрещены, при этом переключатель будет установлен в то же положение, что и в редакторе групповых политик.
Если вы уже запутались, как это работает, то просто выберите значение «Отключить» и закройте окно настройки средства обслуживания системы. После проведения описанных манипуляций ярлыки с рабочего стола пропадать не будут. Если же вместе с ярлыками исчезла панель задач и меню «Пуск», то вам стоит обратиться к статье, разъясняющей, как восстановить рабочий стол Windows, так как это уже более сложная проблема.


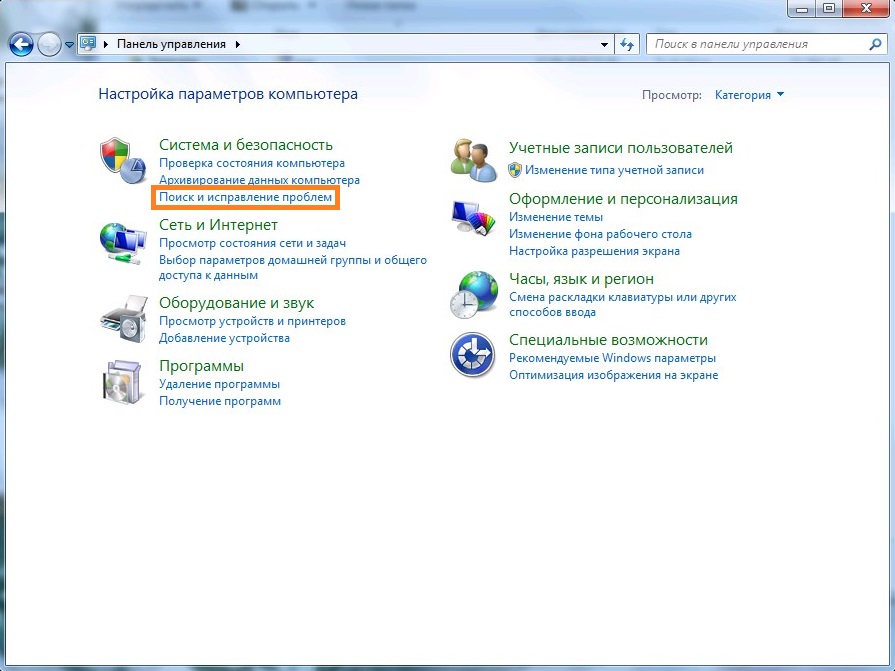
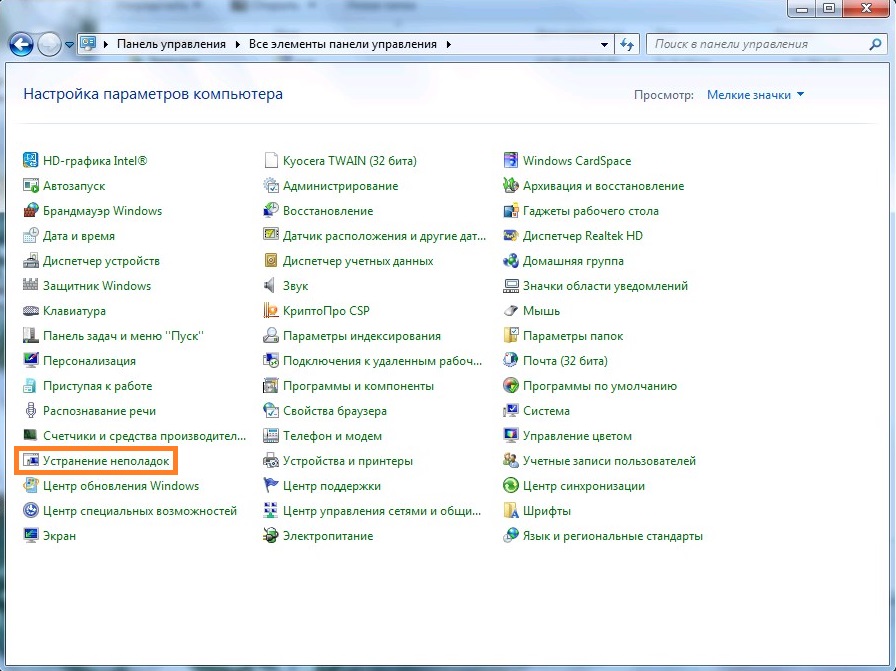
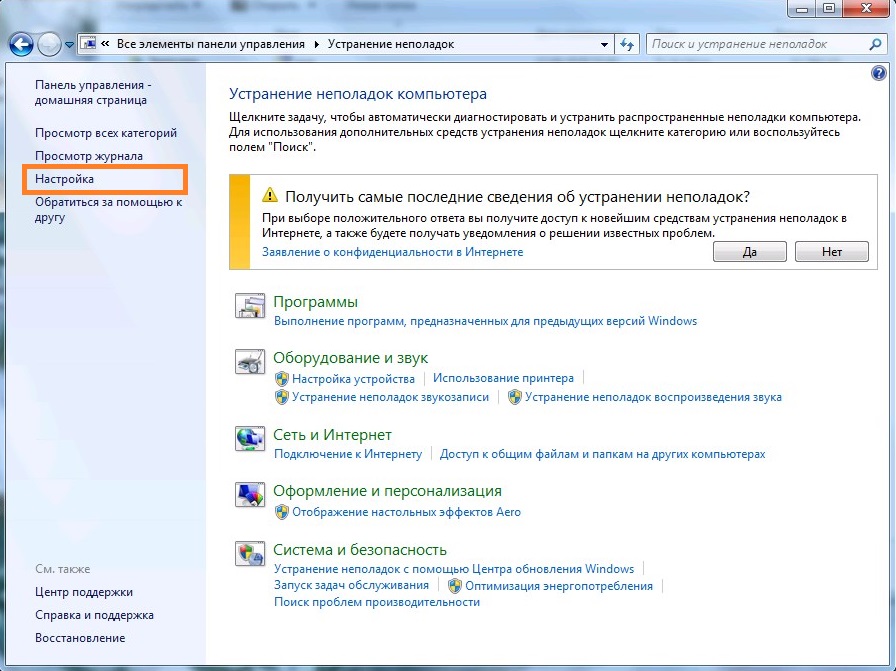
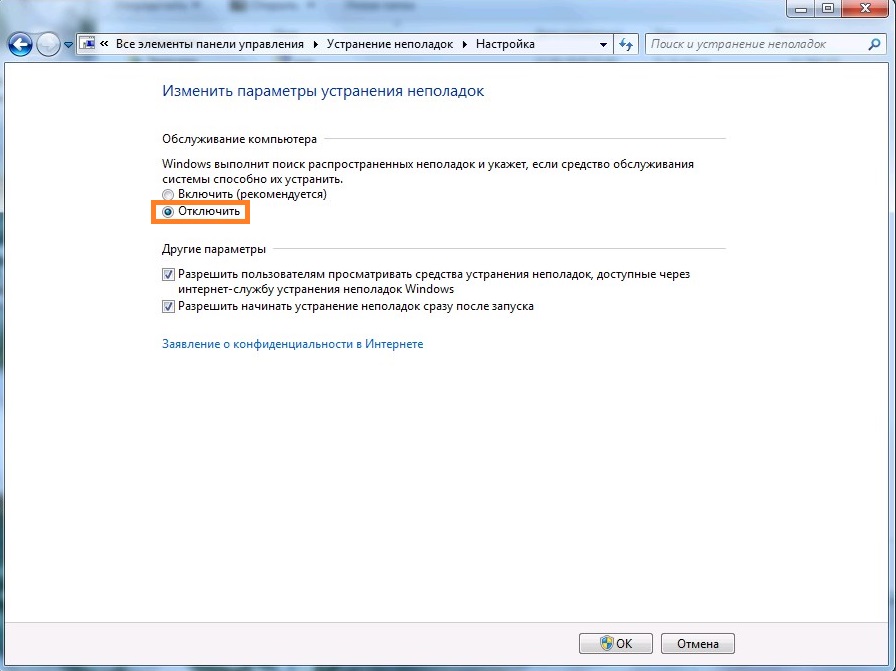
 , а затем выберите пункт Панель управления.
, а затем выберите пункт Панель управления.



















