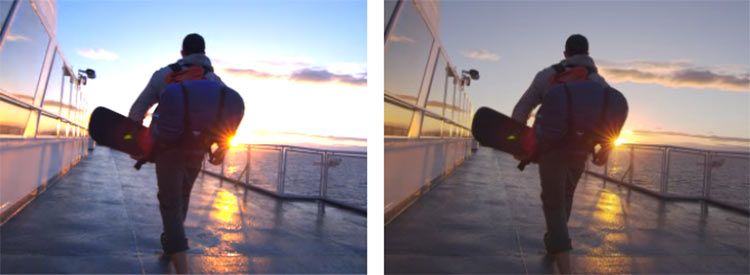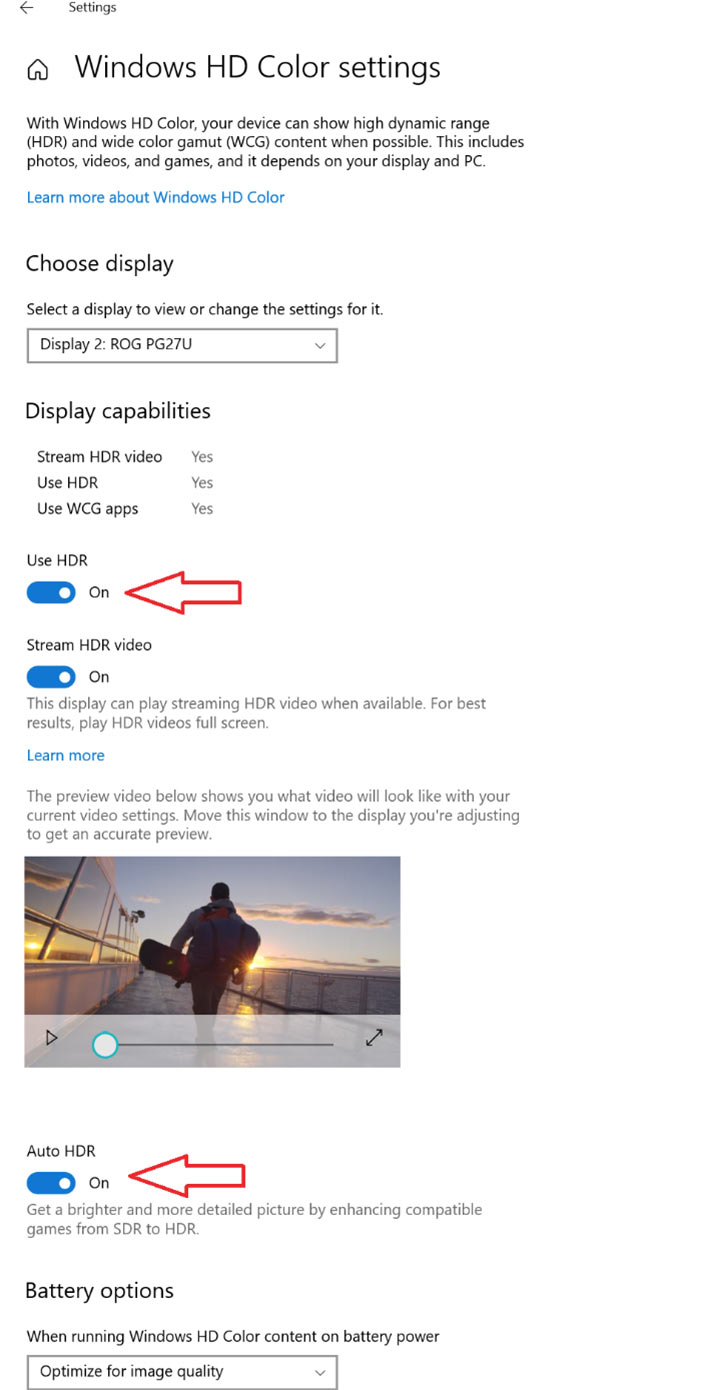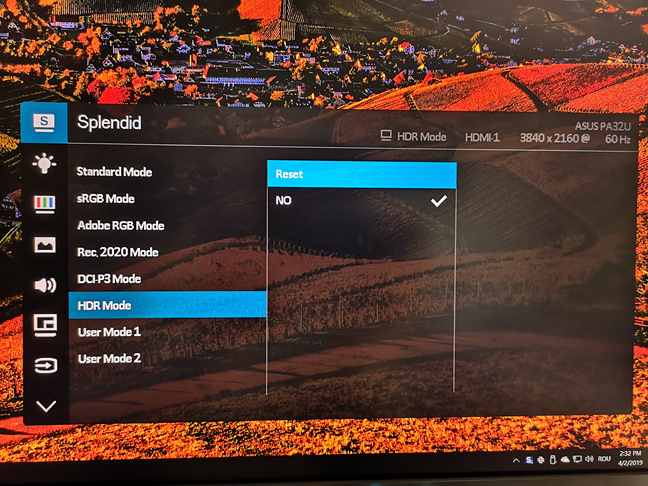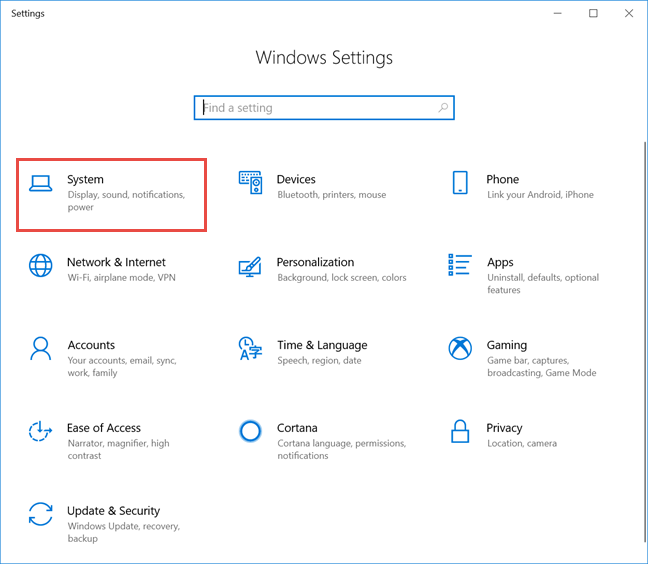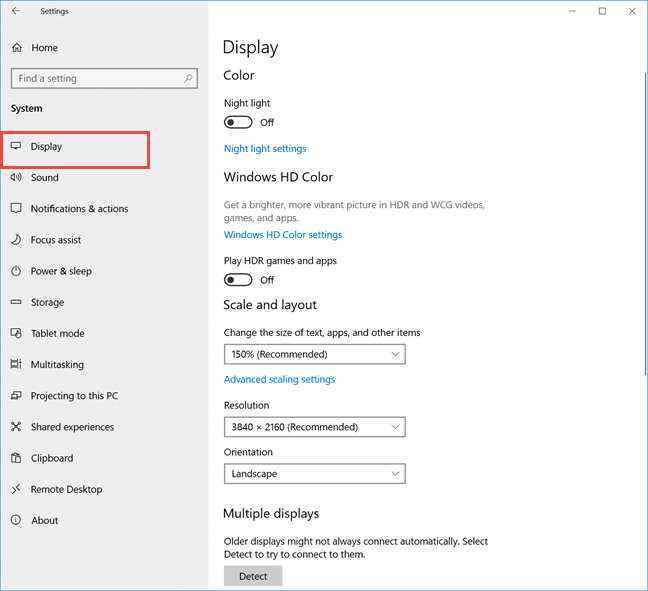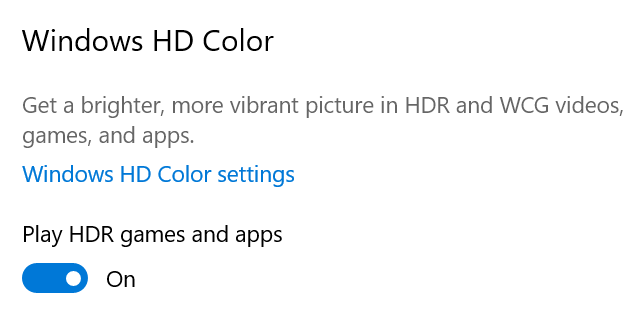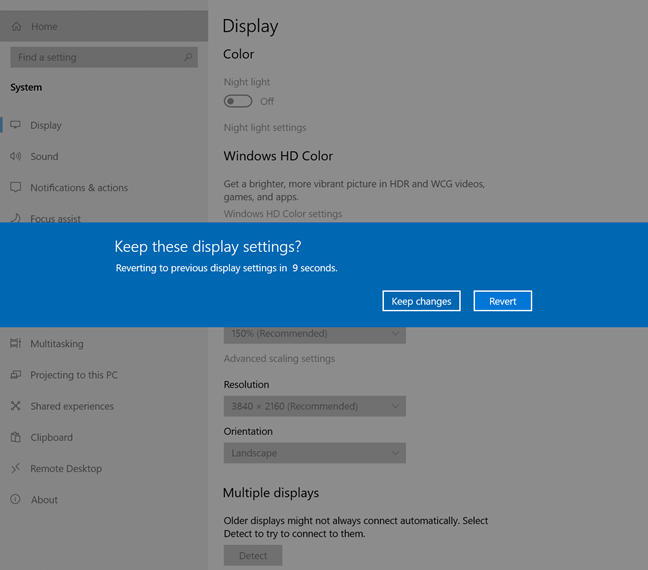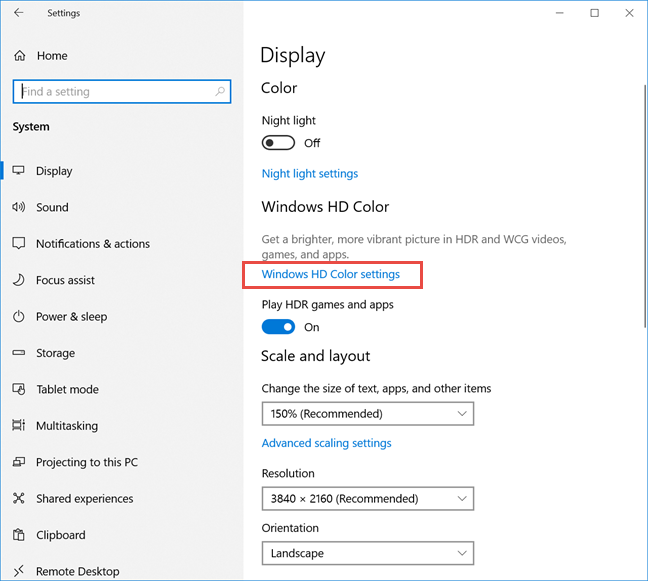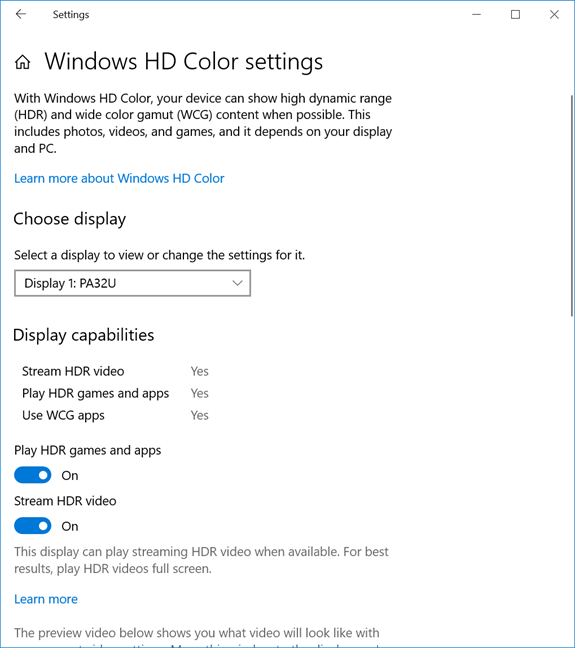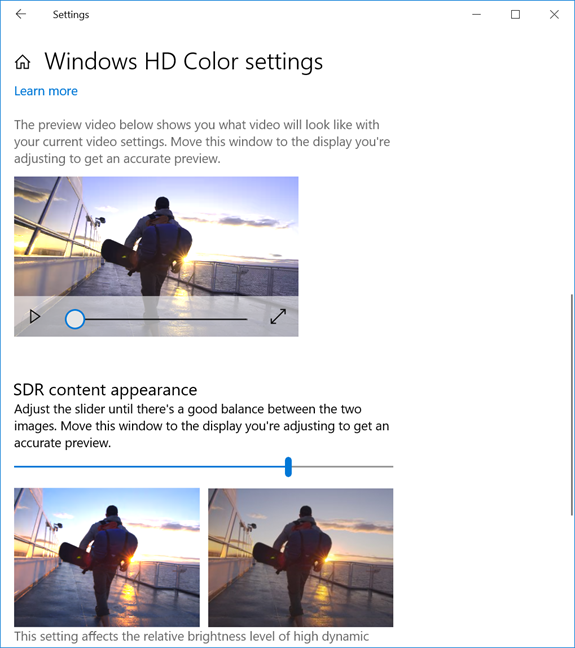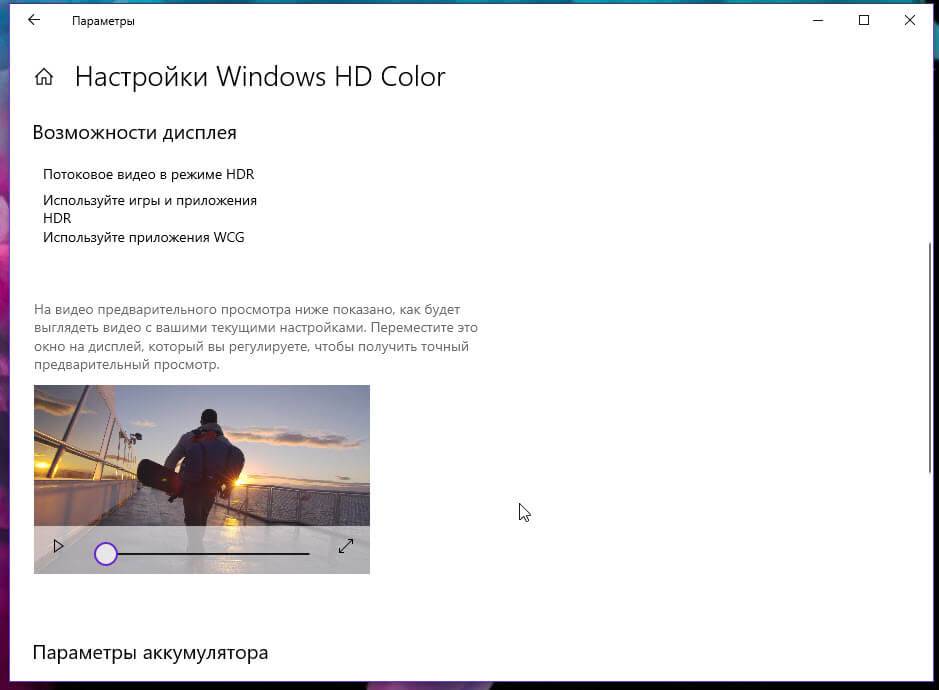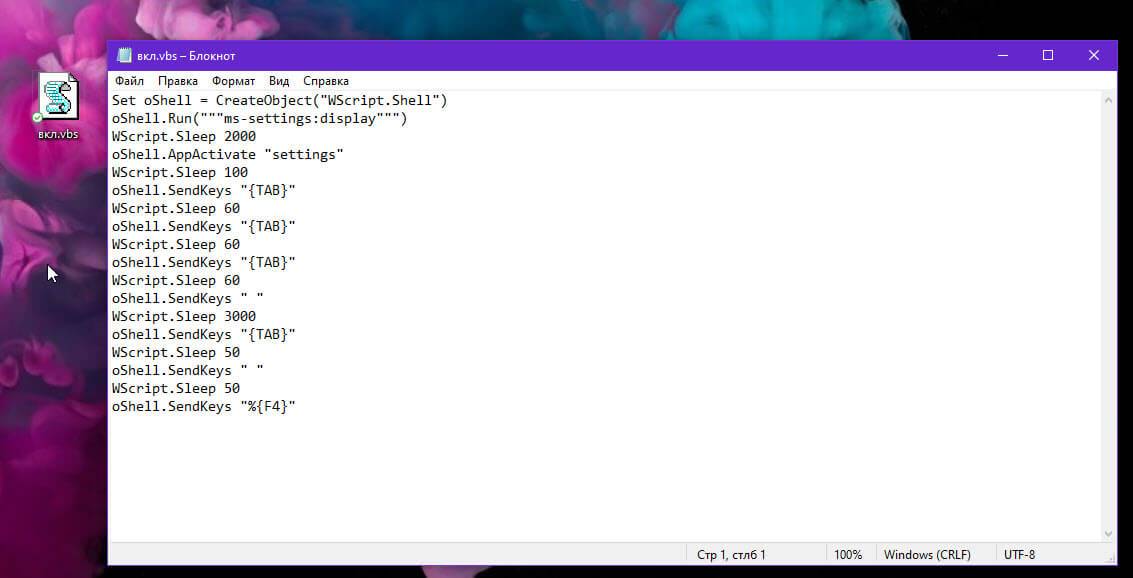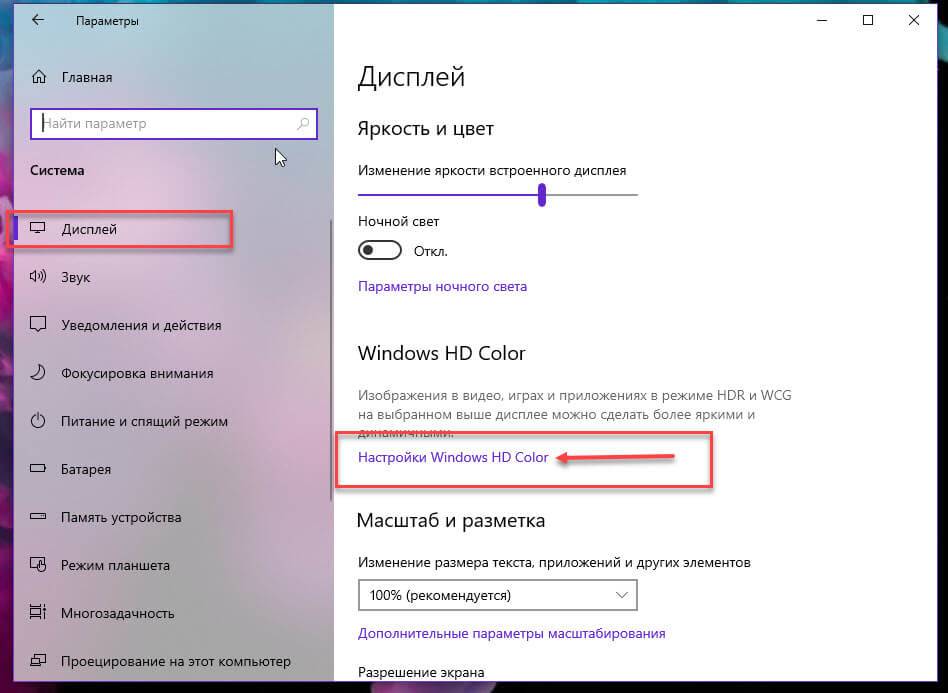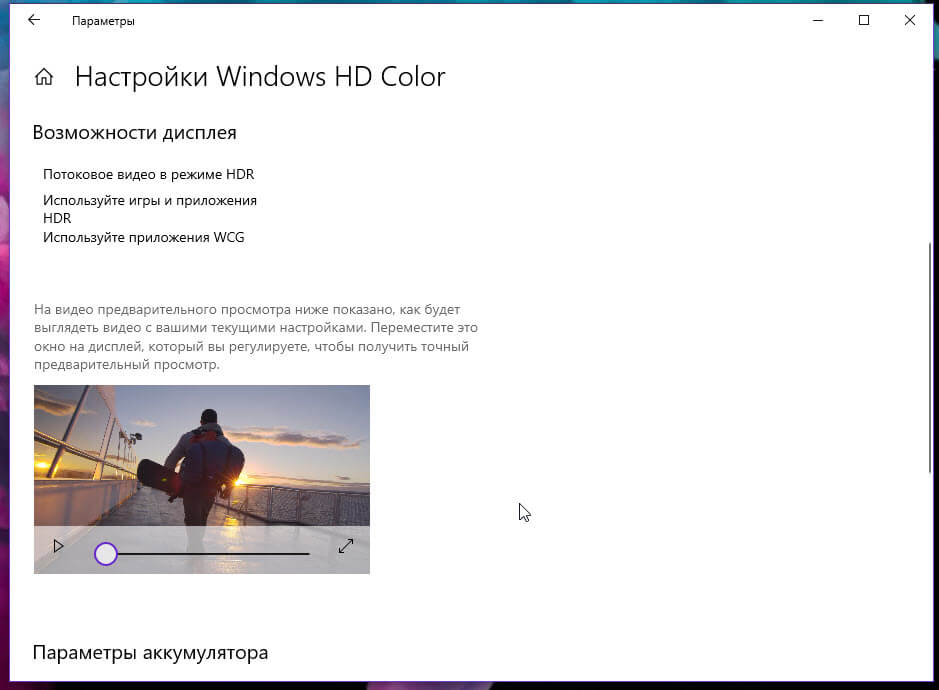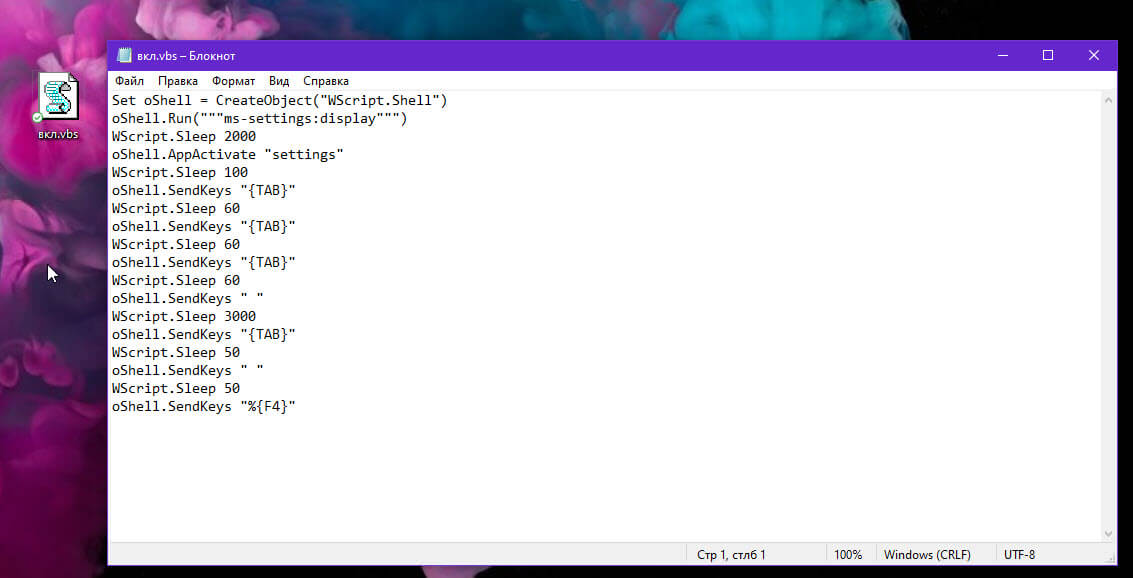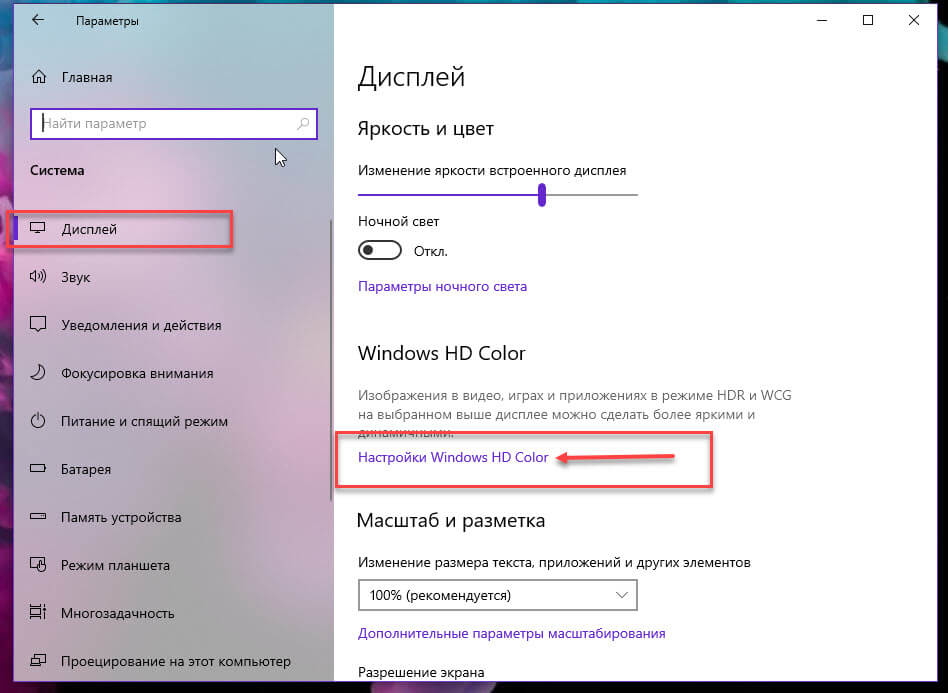С помощью HDR в Windows 11 можно добиться наилучших результатов при использовании режима HDR на телевизоре или мониторе компьютера. При подключении телевизора или дисплея с поддержкой HDR10 к компьютеру с Windows, который поддерживает режимы HDR и WCG, можно получить более яркое, насыщенное и детализированное изображение по сравнению с дисплеем в стандартном динамическом диапазоне (SDR).
В Microsoft Store появляется все больше HDR-приложений и игр. Чтобы найти игры с поддержкой HDR, посетите веб-магазин Microsoft Store. Для просмотра фильмов и видео в режиме HDR в Интернете вам может понадобиться изменить некоторые параметры. Чтобы вы могли играть в HDR-игры и пользоваться HDR-приложениями, ваши компьютер и дисплей должны соответствовать определенным аппаратным требованиям. Подробные сведения см. в разделе Требования к дисплею для режима HDR в Windows.
Если компьютер и дисплей поддерживают режим HDR, включите его, чтобы начать работу.
-
Нажмите кнопку Пуск и введите параметры. Выберите Параметры > Система > Дисплей.
-
Если к вашему компьютеру подключено несколько экранов, выберите экран с поддержкой HDR в верхней части страницы.
-
Включите Потоковое видео в режиме HDR.
Параметры электропитания мониторов с поддержкой HDR
Воспроизведение содержимого в формате HDR при работе ноутбука от батареи может уменьшить время ее работы. Поэтому производитель вашего компьютера мог по умолчанию отключить режим HDR при питании от батареи. Вы можете изменить параметры электропитания по умолчанию, если потребуется.
Если режим HDR включен, когда ноутбук подключен к электросети, и затем вы отсоединяете ноутбук от электросети, режим HDR будет отключен для экономии заряда батареи. Если вы снова подключите ноутбук к электросети, режим HDR включается автоматически.
Примечание: Экран может временно стать черным при включении и отключении HDR или после подключения или отключения ноутбука от электросети.
Воспроизведение содержимого в режиме HDR при питании от батареи
-
Нажмите кнопку Пуск и введите параметры. Выберите Параметры > Система > Дисплей.
-
Выберите дисплей с поддержкой HDR в верхней части экрана.
-
Выберите Потоковое видео в режиме HDR.
-
Выберите Параметры батареи и установите флажок Разрешить приложения, видео и игры в режиме HDR, когда устройство работает от батареи или Разрешить потоковую передачу видео в режиме HDR, когда устройство работает от аккумулятора.
Если режим HDR уже был включен, когда ноутбук подключен к электросети, режим HDR останется включенным, если вы отключите компьютер от электросети и он будет работать от батареи.
Устранение распространенных проблем
Многие современные HDR-дисплеи предназначены в основном для просмотра фильмов и видео в режиме HDR. Поэтому иногда нужно выполнить некоторые действия, чтобы добиться максимального результата при использовании дисплея HDR в Windows. Если вы собираетесь приобрести новый дисплей HDR, рекомендуется выбрать дисплей с сертификатом HDR. Эти дисплеи разработаны и протестированы для всесторонней работы в режиме HDR на компьютере, включая HDR-игры и HDR-приложения. Подробные сведения см. в разделе Требования к дисплею для режима HDR в Windows.
Если у вас возникли проблемы с отображением содержимого в формате HDR на компьютере, вы можете попытаться устранить их с помощью приведенных здесь инструкций.
|
Проблема |
Варианты решения |
|---|---|
|
Монитор или телевизор не отображает содержимое в формате HDR |
|
|
На экране настроек HDR в разделе «Возможности дисплея» рядом с параметром Потоковое видео в режиме HDR указано Поддерживается, но переключатель Потоковое видео в режиме HDR невозможно включить или выключить. |
На ноутбуках с поддержкой HDR параметры управления питанием по умолчанию отключают HDR при питании от батареи. Чтобы включить HDR, выполните одно из следующих действий.
|
|
К телевизору или ноутбуку подключен монитор с поддержкой HDR. Однако в разделе «Возможности дисплея» экрана настроек HDR рядом с параметром Потоковое видео в режиме HDR указано Не поддерживается, а переключатель Потоковое видео в режиме HDR не отображается. |
При первом подключении внешнего монитора к ноутбуку, Windows по умолчанию дублирует рабочий стол на обоих мониторах. Однако режим HDR в этой конфигурации не поддерживается. Для просмотра содержимого HDR на внешнем мониторе или телевизоре с поддержкой HDR расширьте рабочий стол на оба монитора.
|
|
Все содержимое и приложения в стандартном динамическом диапазоне (SDR) выглядят слишком яркими или слишком темными на дисплее с поддержкой HDR. |
Может потребоваться настроить относительный уровень яркости содержимого в режимах SDR и HDR для вашего дисплея с поддержкой HDR. Это связано с тем, что дисплей по-разному интерпретирует сигнал HDR и SDR, и эти результаты будут отличаться в зависимости от производителя и модели.
Примечания
|
|
Некоторые классические приложения выглядят слишком темными на дисплее с поддержкой HDR. |
Некоторые приложения в SDR выглядят темнее на дисплее с поддержкой HDR по сравнению с другими приложениями в SDR, отображаемыми на том же дисплее. Это может происходить с приложениями, которые не поддерживают параметр Яркость SDR-содержимого или Яркость HDR-содержимого. Вот несколько способов решения этой проблемы:
|
|
Цвет выводится неправильно (например, цветные полосы вокруг вертикальных штрихов при отображении черного текста на белом фоне) |
Уменьшите частоту обновления
Уменьшите разрешение
|
|
На ноутбуке со встроенным дисплеем с поддержкой HDR цвета отображаются неправильно. Например, цвета могут выглядеть недостаточно насыщенными или перенасыщенными. |
На ноутбуках с поддержкой HDR параметры управления питанием по умолчанию отключают HDR при питании от батареи. Это может привести к недостаточной насыщенности цвета после перезагрузки компьютера. Чтобы избежать этого, подключите ноутбук к сети перед перезагрузкой или измените параметры электропитания, чтобы режим HDR оставался включенным при питании от батареи. Чтобы оставить HDR включенным при питании от батареи
|
|
На устройствах с поддержкой HDR при включенной функции ночного света цвета кажутся слишком насыщенными. |
Если ночной свет включен, цвета на экране могут иметь красный оттенок, а содержимое может быть нечитаемым. Это зависит от уровня ночного света. Вот как можно обойти эту проблему. Возможное решение:
Дополнительные сведения о ночном свете см. в разделе Настройка ночного света для дисплея в Windows. |
|
На внешнем дисплее с поддержкой HDR цвета отображаются неправильно. |
Многие дисплеи с поддержкой HDR поддерживают более широкую цветовую палитру, чем sRGB. Когда параметр Потоковое видео в режиме HDR включен, HDR-дисплей должен правильно воспроизводить цвета sRGB, используемые в классических приложениях. Однако некоторые дисплеи с поддержкой HDR делают это неправильно. При покупке дисплея с поддержкой HDR выбирайте дисплей с сертификатом HDR и предварительно ознакомьтесь с отзывами о точности передачи цвета этим дисплеем. |
С помощью Windows HD Color в Windows 10 можно добиться наилучших результатов при использовании режима HDR на телевизоре или мониторе компьютера. При подключении телевизора или дисплея с поддержкой HDR10 к компьютеру с Windows 10, который поддерживает режимы HDR и WCG, можно получить более яркое, насыщенное и детализированное изображение по сравнению с дисплеем в стандартном динамическом диапазоне (SDR).
В Microsoft Store появляется все больше HDR-приложений и игр. Чтобы найти игры с поддержкой HDR, посетите веб-магазин Microsoft Store. Для просмотра фильмов и видео в режиме HDR в Интернете вам может понадобиться изменить некоторые параметры. Чтобы вы могли играть в HDR-игры и пользоваться HDR-приложениями, ваши компьютер и дисплей должны соответствовать определенным аппаратным требованиям. Подробные сведения см. в разделе Требования к дисплею для режима HDR в Windows 10.
Примечание: Чтобы выполнить действия из следующей процедуры, компьютер должен работать под управлением Windows 10 (версия 2004). Чтобы узнать, какая версия установлена на вашем компьютере, нажмите кнопку Пуск и выберите Параметры > Система > О системе . Ознакомьтесь с Версией в разделе Характеристики Windows.
Если компьютер и дисплей поддерживают режим HDR, включите его, чтобы начать работу.
-
Нажмите кнопку Пуск и выберите Параметры > Система > Дисплей .
-
Если к вашему компьютеру подключено несколько экранов, выберите экран с поддержкой HDR в разделе Изменение порядка мониторов.
-
Выберите Настройки Windows HD Color.
-
В разделе Возможности дисплея проверьте, установлен ли флажок Да рядом с параметром Потоковое видео в режиме HDR.
-
Включите Потоковое видео в режиме HDR.
Параметры электропитания мониторов с поддержкой HDR
Воспроизведение содержимого в формате HDR при работе ноутбука от батареи может уменьшить время ее работы. Поэтому производитель вашего компьютера мог по умолчанию отключить режим HDR при питании от батареи. Вы можете изменить параметры электропитания по умолчанию, если потребуется.
Если режим HDR включен, когда ноутбук подключен к электросети, и затем вы отсоединяете ноутбук от электросети, режим HDR будет отключен для экономии заряда батареи. Если вы снова подключите ноутбук к электросети, режим HDR включается автоматически.
Примечание: Экран может временно стать черным при включении и отключении HDR или после подключения или отключения ноутбука от электросети.
Воспроизведение содержимого в режиме HDR при питании от батареи
-
Нажмите кнопку Пуск и выберите Параметры > Система > Дисплей .
-
Выберите монитор с поддержкой HDR в разделе Изменить порядок дисплеев.
-
Выберите Настройки Windows HD Color.
-
В разделе Параметры батареи снимите флажок Запрещать игры и приложения в формате HDR при работе устройства от аккумулятора.
Если режим HDR уже был включен, когда ноутбук подключен к электросети, режим HDR останется включенным, если вы отключите компьютер от электросети и он будет работать от батареи.
Устранение распространенных проблем
Многие современные HDR-дисплеи предназначены в основном для просмотра фильмов и видео в режиме HDR. Поэтому иногда нужно выполнить некоторые действия, чтобы добиться максимального результата при использовании дисплея HDR в Windows 10. Если вы собираетесь приобрести новый дисплей HDR, рекомендуется выбрать дисплей с сертификатом VESA DisplayHDR. Эти дисплеи разработаны и протестированы для всесторонней работы в режиме HDR на компьютере, включая HDR-игры и HDR-приложения.
Если у вас возникли проблемы с отображением содержимого в формате HDR на компьютере, вы можете попытаться устранить их с помощью приведенных здесь инструкций.
|
Проблема |
Варианты решения |
|---|---|
|
Монитор или телевизор не отображает содержимое в формате HDR |
|
|
На экране настроек Windows HD Color в разделе «Возможности дисплея» рядом с параметром Потоковое видео в режиме HDR указано Да, но переключатель Потоковое видео в режиме HDR невозможно включить или выключить. |
На ноутбуках с поддержкой HDR параметры управления питанием по умолчанию отключают HDR при питании от батареи. Чтобы включить HDR, выполните одно из следующих действий.
|
|
К телевизору или ноутбуку подключен монитор с поддержкой HDR. Однако в разделе «Возможности дисплея» экрана настроек Windows HD Color рядом с параметром Потоковое видео в режиме HDR указано Нет, а переключатель Потоковое видео в режиме HDR не отображается. |
При первом подключении внешнего монитора к ноутбуку, Windows по умолчанию дублирует рабочий стол на обоих мониторах. Однако режим HDR в этой конфигурации не поддерживается. Для просмотра содержимого HDR на внешнем мониторе или телевизоре с поддержкой HDR расширьте рабочий стол на оба монитора.
|
|
Все содержимое и приложения в стандартном динамическом диапазоне (SDR) выглядят слишком яркими или слишком темными на дисплее с поддержкой HDR. |
Может потребоваться настроить относительный уровень яркости содержимого в режимах SDR и HDR для вашего дисплея с поддержкой HDR. Это связано с тем, что дисплей по-разному интерпретирует сигнал HDR и SDR, и эти результаты будут отличаться в зависимости от производителя и модели.
Примечания
|
|
Некоторые классические приложения выглядят слишком темными на дисплее с поддержкой HDR. |
Некоторые приложения в SDR выглядят темнее на экране с поддержкой HDR по сравнению с другими приложениями в SDR, отображаемыми на том же дисплее. Это может происходить с приложениями, которые не поддерживают параметр Баланс яркости HDR/SDR. Вот несколько способов решения этой проблемы:
|
|
Цвет выводится неправильно (например, цветные полосы вокруг вертикальных штрихов при отображении черного текста на белом фоне) |
|
|
На ноутбуке со встроенным дисплеем с поддержкой HDR цвета отображаются неправильно. Например, цвета могут выглядеть недостаточно насыщенными или перенасыщенными. |
На ноутбуках с поддержкой HDR параметры управления питанием по умолчанию отключают HDR при питании от батареи. Это может привести к недостаточной насыщенности цвета после перезагрузки компьютера. Чтобы избежать этого, подключите ноутбук к сети перед перезагрузкой или измените параметры электропитания, чтобы режим HDR оставался включенным при питании от батареи. Чтобы оставить HDR включенным при питании от батареи
На ноутбуках с поддержкой HDR, работающих под управлением Windows 10 версии 1809, цвета на встроенном дисплее могут выглядеть недостаточно насыщенными или перенасыщенными, или отображаться неправильно другим образом. Это может произойти, если ваш внешний монитор подключен к ноутбуку, а экран настольного компьютера дублируется на оба дисплея. Эта проблема устранена в обновлении для Windows (дополнительные сведения см. в разделе Microsoft KB 4490481). Чтобы скачать и установить последние обновления, перейдите в раздел Параметры > Обновление и безопасность > Центр обновления Windows и нажмите кнопку Проверить наличие обновлений. |
|
На устройствах с поддержкой HDR при включенной функции ночного света цвета кажутся слишком насыщенными. |
Если ночной свет включен, цвета на экране могут иметь красный оттенок, а содержимое может быть нечитаемым. Это зависит от уровня ночного света. Вот как можно обойти эту проблему. Возможное решение:
Дополнительные сведения о ночном свете см. в разделе Настройка ночного света для дисплея в Windows 10. |
|
На внешнем дисплее с поддержкой HDR цвета отображаются неправильно. |
Многие дисплеи с поддержкой HDR поддерживают более широкую цветовую палитру, чем sRGB. Когда параметр Потоковое видео в режиме HDR включен, HDR-дисплей должен правильно воспроизводить цвета sRGB, используемые в классических приложениях. Однако некоторые дисплеи с поддержкой HDR делают это неправильно. При покупке дисплея с поддержкой HDR выбирайте дисплей с сертификатом VESA DisplayHDR и предварительно ознакомьтесь с отзывами о точности передачи цвета этим дисплеем. |
|
При воспроизведении HDR-видео в полноэкранном режиме яркость неожиданно меняется или нижняя часть изображения выглядит черной или отображается неправильно иным образом. |
При воспроизведении HDR-видео в полноэкранном режиме в Windows 10 версии 1809:
Эти проблемы устранены в обновлении для Windows (дополнительные сведения см. в разделе Microsoft KB 4490481). Чтобы скачать и установить последние обновления, перейдите в раздел Параметры > Обновление и безопасность > Центр обновления Windows и нажмите кнопку Проверить наличие обновлений. |
|
Видео мерцает, когда воспроизводится в полноэкранном режиме в приложении «Кино и ТВ» с включенной поддержкой HDR. |
Если включена поддержка HDR, видео мерцает, когда воспроизводится в полноэкранном режиме в приложении «Кино и ТВ» в Windows 10 версии 2004. Возможное решение: Отключите HDR и воспроизводите видео в полноэкранном режиме в приложении «Кино и ТВ».
Эта проблема устранена в обновлении для Windows (дополнительные сведения см. в разделе Microsoft KB 4568831). Чтобы скачать и установить последние обновления, перейдите в раздел Параметры > Обновление и безопасность > Центр обновления Windows и нажмите кнопку Проверить наличие обновлений. |
|
На ноутбуке со встроенным дисплеем с поддержкой HDR при включенной функции экономии заряда яркость неожиданно меняется. |
На ноутбуке с поддержкой HDR, работающем под управлением Windows 10 версии 1809, уровень яркости встроенного дисплея может неожиданно изменяться при включенной функции экономии заряда. Например, может произойти следующее.
Решения.
Примечание: На ноутбуках под управлением Windows 10 версии 1809 параметр Уменьшать яркость экрана в режиме экономии заряда в разделе Параметры > Система > Батарея применяется неправильно. В результате яркость дисплея изменяется при включенной функции экономии заряда. Это может происходить на ноутбуках с поддержкой HDR и без нее. Чтобы обойти эту проблему, при включенной функции экономии заряда вручную измените значение параметра яркости в разделе Параметры > Система > Дисплей . Дополнительные сведения о том, как изменить яркость экрана, см. в разделе Изменение яркости экрана в Windows 10. |
|
На ноутбуке со строенным дисплеем с поддержкой HDR яркость неожиданно меняется при изменении значения параметра электропитания на Ничего не делать при закрытии крышки. |
На ноутбуке с поддержкой HDR, работающем под управлением Windows 10 версии 1809, яркость может неожиданно изменяться, если параметр Ничего не делать при закрытии крышки включен. При закрытии крышки и ее повторном открывании значение параметра яркости будет тем же, однако фактическая яркость экрана может быть ниже. Чтобы найти параметр питания «Действие при закрытии крышки», выполните следующие действия.
Возможное решение: После открытия крышки измените значение параметра яркости вручную в разделе Параметры > Система > Дисплей . После этого на экране должен восстановиться правильный уровень яркости. Дополнительные сведения о том, как изменить яркость экрана, см. в разделе Изменение яркости экрана в Windows 10. |
|
На ноутбуке со встроенным дисплеем с поддержкой HDR яркость неожиданно меняется при переключении между режимами питания «От батареи» и «От сети переменного тока», когда ноутбук подключен к электросети или когда включена функция экономии заряда. |
На ноутбуке с поддержкой HDR, работающем под управлением Windows 10 версии 1809, фактическая яркость встроенного дисплея и параметр яркости могут меняться при переключении между режимами питания «От батареи» и «От сети переменного тока». Возможное решение: После изменения режима питания ноутбука с «От батареи» на «От сети переменного тока» и наоборот измените значение параметра яркости вручную в разделе Параметры > Система > Дисплей . Дополнительные сведения о том, как изменить яркость экрана, см. в разделе Изменение яркости экрана в Windows 10. |
|
На ноутбуке со встроенным дисплеем с поддержкой HDR при выключенном параметре Воспроизводить игры и приложения с поддержкой HDR устанавливается неправильная яркость дисплея после перезагрузки, завершения работы или выходе компьютера из спящего режима. |
На ноутбуке с поддержкой HDR, работающем под управлением Windows 10 версии 1809, яркость устанавливается неправильно после его перезагрузки с отключенным параметром Воспроизводить игры и приложения с поддержкой HDR. Возможно, эту проблему удастся решить путем обновления видеодрайвера. Обратитесь к изготовителю устройства, чтобы узнать, доступен ли обновленный драйвер. Сведения об обновлении драйверов см. в статье Обновление драйверов в Windows вручную. Если проблема не устранена или обновленный драйвер недоступен, вы можете попробовать следующий вариант решения проблемы. Возможное решение: После перезагрузки компьютера измените значение параметра яркости вручную в разделе Параметры > Система > Дисплей . Даже небольшое изменение может восстановить ожидаемый уровень яркости вашего дисплея. Дополнительные сведения о том, как изменить яркость экрана, см. в разделе Изменение яркости экрана в Windows 10. |
Какой дисплей нужен для HDR
Стоит уяснить, что во многих моделях телевизоров и мониторов поддержка HDR номинальная. Важно смотреть на характеристики, в частности — максимальную яркость. Чем выше пиковая яркость, тем лучше для отображения HDR-контента.
Фото: Depositphotos
В характеристиках мониторов можно найти сертификацию DisplayHDR 400, DisplayHDR 600 и т. п. Это означает пиковую яркость, достижимую на данном дисплее. Яркость измеряется в нитах или канделах на квадратный метр (Кд/м²). DisplayHDR 400 означает, что пиковая яркость составляет 400 нит или 400 Кд/м². Яркость мониторов без сертификации DisplayHDR может быть еще ниже. Поддержка HDR есть у моделей с 250−300 нит. Этого, разумеется, недостаточно. На сайте displayhdr.org можно найти список сертифицированной продукции. С другой стороны, это вовсе не означает, что монитор без такой сертификации однозначно плохой.
Характеристики LG SM8200. Фото: displayspecifications.com
Для телевизоров значения яркости можно смотреть в характеристиках товара, но ее не всегда указывают. Ищите спецификации на сайте производителя или на специализированных ресурсах вроде displayspecifications.com. Есть также и своя сертификация Ultra HD Premium, согласно которой, яркость для HDR должна составлять 1000 нит и более, а уровень черного 0,05 нит и менее.
Какие видеокарты поддерживают HDR
Видеокарты NVIDIA 9-й серии поддерживают вывод HDR по интерфейсу HDMI, начиная с 10-й серии — по HDMI и DisplayPort. Связано это с тем, что поддержка HDR появилась в DisplayPort только с версии 1.4, а в видеокартах 9-й серии используется DisplayPort 1.2.
Фото: Wikipedia.org
Что касается видеокарт AMD, то поддержка HDR была представлена с 300-й серией (R9 380 и т. д.). Соответственно все более поздние видеокарты Radeon также поддерживают HDR.
Какой кабель нужен
В зависимости от того, к чему вы будете подключать ноутбук или системник, зависит и выбор кабеля. На телевизорах это HDMI, на мониторах чаще DisplayPort, но HDMI тоже не редкость. Также может понадобиться переходник с DisplayPort на HDMI, если разъемов не хватает.
В любом случае нужно определить версию портов на вашем оборудовании. Как входа на телевизоре, так и выхода на видеокарте или ноутбуке. На видеокартах, поддерживающих HDR, это HDMI 1.4, 2.0 или 2.1. В случае DisplayPort это версия 1.4. Разница будет в максимальной частоте обновления:
- HDMI 1.4 — 4K@30 Гц,
- HDMI 2.0 — 4K@60 Гц,
- HDMI 2.1 — 4K@120 Гц,
- DP 1.4 — 4K@144 Гц.
При этом для HDR пропускной способности кабеля (в зависимости от версии, разрешения и частоты обновления) может не хватать. Поэтому формат цвета можно установить только YCbCr 422 или YCbCr 420, что для игр или фильмов не критично. Но в формате монитора мелкий текст будет нечетким. Если же будет использоваться 1440p или 1080p, то режимы работы будут другие. Так, например, по HDMI 2.0 можно передавать сигнал 1080p@120 Гц.
Стоит отметить, что кабель HDMI версии не имеет, роль играет в основном пропускная способность. То есть качественный кабель, купленный в эпоху HDMI 1.4, вполне может выдавать видео 4К@60 Гц. А вот если у вашей видеокарты выход только HDMI 1.4, то вывод видео будет ограничен 30 Гц. Поэтому если кабель уже есть в наличии, то нужно проверить, будет ли он нормально передавать сигнал в нужном вам формате и с HDR.
Для удобства на многих площадках версия для кабеля HDMI все же указывается. Не на самом устройстве, а в каталоге. В этом случае сверяйтесь с характеристиками и заявленными форматами передачи изображения. Также смотрите на сертификацию Premium High Speed для 2.0 или Ultra High Speed для 2.1. В случае DisplayPort все аналогично — нужно смотреть в первую очередь на поддержку нужного вам формата передачи видео. Также своя сертификация есть и для DisplayPort.
Какой контент можно воспроизводить
В первую очередь HDR нужен для просмотра фильмов и запуска игр с поддержкой расширенного динамического диапазона.
Фильмы в формате HDR можно воспроизводить, например, с помощью плеера VLC версии 3.0.0 Vetinari и выше. Так как VLC имеет встроенные кодеки, дополнительно устанавливать ничего не придется. В случае других плееров, например PotPlayer или MPC, нужно установить рендер MadVR. Также можно смотреть потоковое видео, например, YouTube и Netflix. Для онлайн-кинотеатров, скорее всего, придется установить платный кодек HEVC Video Extensions из Microsoft Store.
Во время загрузки произошла ошибка.
Что касается игр, то HDR включается в настройках, если игра это поддерживает. Список игр с поддержкой HDR можно найти на сайте pcgamingwiki.com или, например, у куратора HDR Games в Steam. В последнем случае удобно отслеживать новые релизы. В некоторых играх HDR нужно предварительно включить в Windows, в других — это происходит автоматически. Стоит отметить, что HDR не всегда работает корректно. Так, в играх серии Resident Evil невозможно включить HDR, если используется несколько мониторов.
Как включить HDR в Windows 10
В настройках телевизора должна быть активирована функция Deep Color. У разных производителей она может называться по-разному: расширенный формат сигнала HDMI, HDMI UHD Color и т. п.
В Windows 10 нажмите Win + I, чтобы открыть параметры, и перейдите в пункт «Система», далее «Дисплей». Найдите строку Windows HD Color. Активируйте переключатель «Использовать HDR». Также кликните на ссылку «Параметры Windows HD Color» и активируйте «Потоковое видео в режиме HDR».
Обратите внимание, что система должна быть обновлена. Поддержка HDR появилась только в осеннем обновлении 2017 года.
Это тоже интересно:
HDR или High Dynamic Range позволяет ощутить расширенный диапазон цвета и яркости (интенсивность света, излучаемого поверхностью на единицу площади), что особенно полезно, когда дело доходит до игр и просмотра фильмов. Многие игры и фильмы поддерживают его, но даже если ваш монитор поддерживал его, до сих пор в Windows его не было. В этом посте будет рассказано, как можно включить автоматический HDR в Windows 10 для плавного переключения, когда он доступен.

Что такое Auto HDR и как он влияет на игровой процесс?
HDR позволяет использовать методы, которые обеспечивают более подробную детализацию, обеспечивая захватывающий и реалистичный опыт. Важно понимать, что они уже есть; HDR включает его на поддерживаемом оборудовании и делает его видимым для вас. Например, впечатляет видеть детали в Dark, которые раньше были только темными, а то, что уже было видно, более сияющими.
Auto HDR позволяет включить его, если видео или приложения, такие как игры, поддерживают его. Однако HDR также делает еще один шаг. Даже если игры или видео не поддерживают его, он улучшает контент в цифровом виде и обеспечивает лучший опыт по сравнению с обычным SDR.
Требования к оборудованию для HDR в Windows 10
Помимо проверки настроек Windows 10, перед покупкой монитора проверьте, есть ли упоминание о HDR10 в списке официального сайта. При этом Display Port должен быть 1.4 или HDMI 2.0. Яркость дисплея должна составлять 300 нит и более. Конечно, само собой разумеется, что поддержка со стороны GPU необходима.
- Откройте «Настройки» (Win + I) и перейдите в «Система»> «Дисплей».
- Щелкните ссылку Параметры цвета Windows HD.
- Прокрутите вниз, найдите и установите для параметра Использовать переключатель HDR значение Вкл.
- Когда вы прокручиваете дальше, вы можете найти переключатель Auto HDR.
- Щелкните, чтобы также установить для этого параметра значение «Вкл.», И все.
Если вы хотите отключить его, вернитесь к тем же настройкам и отключите его.
Как просматривать HDR и SDR на одном экране?
Microsoft включила изящный трюк, который позволяет вам видеть как HDR-, так и SDR-контент стороной, но не стороной. Это называется режимом разделения экрана. Эти шаги включают изменение файлов реестра, поэтому обязательно сделайте резервную копию или создайте точку восстановления. Также вам понадобится
- Откройте командную строку, набрав CMD на начальном экране.
- Как только он появится в списке, выберите запуск от имени администратора.
- Чтобы включить разделение экрана, выполните следующую команду:
reg add HKLM SYSTEM CurrentControlSet Control GraphicsDrivers / v AutoHDR.ScreenSplit / t REG_DWORD / d 1
- Теперь откройте видео с HDR-контентом, и вы должны увидеть разницу.
- Чтобы отключить разделение экрана, выполните следующую команду:
reg удалить HKLM SYSTEM CurrentControlSet Control GraphicsDrivers / v AutoHDR.ScreenSplit / f
Я надеюсь, что за публикацией было легко следить, и вы смогли включить поддержку Auto HDR в Windows 10.
Если вы его не видите и уверены, что оборудование поддерживает его, возможно, обновление для вас все еще выполняется.
Читайте дальше: изменение разрешения экрана, калибровка цвета, калибровка текста ClearType в Windows 10.
.

Новости
3DNews Новости Software 3D-технологии Автоматический режим HDR для более чем т…
Самое интересное в обзорах
В ноябре 2020 года на консолях Xbox Series X и S была запущена функциональность Auto HDR — автоматический режим высокого динамического диапазона, который автоматически включает в совместимых играх вместо SDR режим HDR, позволяющий получить более сочные и визуально богатые игры на соответствующих дисплеях. Теперь технология пришла и на ПК.
Как обещает Microsoft, при включении на игровом ПК с поддержкой HDR пользователи автоматически получат улучшенные визуальные эффекты HDR в более чем тысяче дополнительных игр, использующих графические API DirectX 11 и 12. HDR позволяет выводить ярче светлые тона и глубже — тёмные, а также повышает цветовую насыщенность и достоверность.
Некоторые разработчики реализуют поддержку HDR в своих проектах, создавая игры с прицелом на эту технологию изначально. Но Auto HDR позволит простым переключателем в настройках улучшать игры, поддерживающие только SDR, разумно расширяя диапазон цветов и яркости до HDR.
На примере Gears 5, которая поддерживает как SDR, так и родной режим HDR, Microsoft показала, что реализованная студией поддержка вывода в высоком динамическом диапазоне остаётся оптимальным вариантом, но Auto HDR всё же улучшает игру по сравнению с SDR. На тепловой карте изображения (SDR, Auto HDR и родной HDR) оттенки серого используются для представления всех областей сцены, которые могут выводиться традиционными SDR-дисплеями, в то время как цвета радуги демонстрируют области, которые отображаются только на дисплеях с поддержкой HDR:
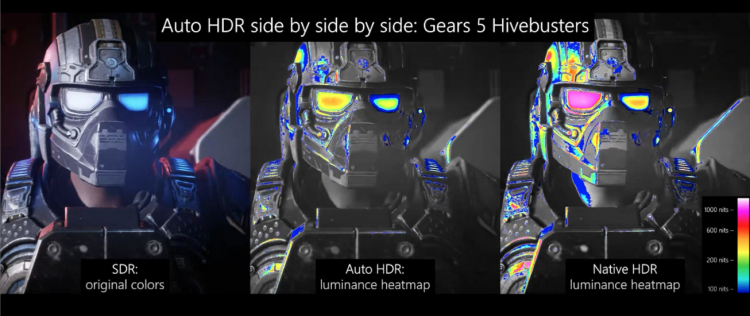
Чтобы включить автоматический режим HDR, достаточно иметь компьютер и монитор с поддержкой HDR. Пока оценить возможность могут только участники программы тестирования Windows Insider, установившие предварительную версию Windows 10 (сборка 21337 или выше). В настройках дисплея появится настройка Auto HDR.
Если вы заметили ошибку — выделите ее мышью и нажмите CTRL+ENTER.
Самые обсуждаемые публикации
Содержание
- 1 Что нужно для включения и использования HDR в Windows 10
- 2 Как включить и настроить HDR в Windows 10
- 3 Вы успешно включили HDR для ПК с Windows 10?
- 4 Как быстро включить или отключить HDR
- 5 Что нужно для включения HD Color
- 6 Как включить HDR в Windows 10
HDR означает «Широкий динамический диапазон», и это технология, которая предлагает более богатый и красочный опыт просмотра на вашем экране. С HDR вы видите больше деталей как в тени, так и в бликах сцены. Благодаря HDR вы получаете более яркое, более яркое и детальное изображение по сравнению со стандартным дисплеем. HDR отлично подходит для погружения в видео, включая фильмы и игры. Некоторые люди говорят, что HDR улучшает впечатления от просмотра больше, чем высокие разрешения 4K или 8K. Если у вас новый компьютер с Windows 10, поддерживающий HDR, вы можете включить эту технологию отображения. Вот как
Что нужно для включения и использования HDR в Windows 10
Прежде всего, вам нужен дисплей 1080p, 4K или 8K с поддержкой HDR. Это может быть монитор компьютера, например, модный ASUS PA32U, который мы тестировали, или Smart TV, например, Samsung 4K UHD 7 Series . На вашем мониторе или телевизоре HDR должен быть включен. На некоторых дисплеях с поддержкой HDR эта функция по умолчанию не включена, поэтому вы должны проверить, включена ли она у вас.
Во-вторых, вам нужен современный ПК с процессором и видеокартой, которая работает с HDR. Intel представила поддержку HDR в своих процессорах Intel Core 7-го поколения, которые были запущены в 2016 году. И NVIDIA, и AMD также начали предлагать поддержку HDR в 2016 году. Поэтому вам необходимо иметь относительно новый процессор и видеокарту, выпущенную в 2016 году или позже, использовать HDR на вашем ПК с Windows 10.
Не менее важным является кабель, который вы используете для подключения ПК к монитору или телевизору, который вы используете. Вы должны использовать кабель с поддержкой HDCP 2.2 (защита цифрового контента с высокой пропускной способностью) и 4K. Это может быть кабель HDMI 2.0, например, кабель DisplayPort 1.4 или USB-тип C. Лучшим HDR-кабелем будет DisplayPort 1.4 или USB Type-C. Вы должны использовать кабель, который работает как с вашей видеокартой, так и с вашим дисплеем.
И последнее, но не менее важное: вам необходимо Windows 10 Fall Creators Update или до более поздней версии. Для лучшей работы с HDR в Windows 10 мы рекомендуем использовать Windows 10 April 2018 Update или более новую версию.
Как включить и настроить HDR в Windows 10
Если вы выполнили общие требования, пришло время открыть приложение «Настройки» в Windows 10. Один из быстрых способов сделать это — нажать Windows + I на клавиатуре. Затем перейдите в Систему.
В столбце слева выберите «Дисплей», если он еще не выбран по умолчанию.
Справа найдите раздел «Цвет Windows HD» и включите переключатель «Играть в игры и приложения HDR».
Windows 10 включает HDR и спрашивает, следует ли сохранить эти настройки дисплея. Если все выглядит хорошо, нажмите или коснитесь Сохранить изменения. В противном случае нажмите «Вернуть» или подождите пару секунд, пока Windows 10 не вернется к предыдущим настройкам дисплея с отключенным HDR.
HDR теперь включен. Тем не менее, чтобы получить наилучшие впечатления от HDR, нажмите или коснитесь ссылки, которая гласит: «Настройки цвета Windows HD».
Теперь вы видите больше настроек для вашего дисплея.
Включите переключатели «Play HDR games and apps» и «Stream HDR video», чтобы вы могли наслаждаться HDR в играх, приложениях и видео, например, на YouTube.
Прокрутите вниз список настроек, и вы увидите видео предварительного просмотра, которое показывает, как видео выглядит с вашими текущими настройками видео. Сыграйте в нее, чтобы увидеть, удовлетворены ли вы Затем см. раздел «Внешний вид содержимого SDR» . SDR означает стандартный динамический диапазон. Это ваша обычная настройка видео, когда HDR не может быть использован.
Проблема в том, что при включении HDR стандартный видеоконтент, не поддерживающий HDR, может выглядеть ужасно. Вы можете улучшить качество видео для контента SDR, используя ползунок «Внешний вид контента SDR». Отрегулируйте ползунок, пока не будет достигнут баланс между двумя образцами изображений, показанными в Windows 10. Теперь вы закончили настройку HDR в Windows 10 и, надеюсь, вы сможете наслаждаться высококачественным видеоконтентом.
Я не доволен качеством изображения после включения HDR в Windows 10. Что мне делать?
HDR может обеспечить захватывающее и красивое видео на вашем ПК с Windows 10. Однако из-за отсутствия стандартизации у этой технологии есть много недостатков, и она не обеспечивает удобство работы по принципу «включай и работай». Вам нужно не только оборудование с поддержкой HDR, но и операционная система для поддержки HDR, а также приложения, игры и видеоконтент. Поэтому у вас есть шансы столкнуться с такими проблемами, как стандартный видеоконтент SDR выглядит слишком ярким или слишком темным, цвета отображаются неправильно и т.д. Если у вас возникли проблемы, мы рекомендуем это руководство по поддержке от Microsoft: настройки цвета HDR и WCG в Windows 10.
Вы успешно включили HDR для ПК с Windows 10?
Если вы выполните все шаги и требования, изложенные в этом руководстве, вы сможете наслаждаться HDR-приложениями, играми и видеоконтентом в Windows 10. Мы знаем, что сделали, и нам это очень понравилось. Прежде чем закрыть эту статью, расскажите, все ли прошло гладко и возникли ли какие-либо проблемы во время процесса установки. Комментарий ниже и давайте обсудим.
В последних выпусках Windows 10 появился термин Windows HD Color — HDR. Если у вас есть совместимое оборудование, вы можете включить его в приложении «Параметры».
Данная опция немного скрыта, поэтому не удивительно, если обычный пользователь не знает, что она вообще существует. Если у вас есть оборудование для просмотра HDR-контента, вам может потребоваться более быстрый способ его включения. В Центре действий нет возможности ее задействовать, поэтому сценарий — это то, что нужно.
Содержимое в режиме HDR отличается повышенной яркостью и цветовой насыщенностью по сравнению с традиционным режимом (который иногда называют SDR, или стандартный динамический диапазон). В традиционном режиме обычно отображается детализация либо более яркой области изображения, либо более темной, но не обеих одновременно. В режиме HDR, возможно отображение более широкого диапазона цветов и световых зон с более высокой детализацией. Поэтому содержимое в режиме HDR отличается более яркими и уникальными цветами.
Как быстро включить или отключить HDR
Для переключения HDR нам понадобятся два скрипта; один для его включения и другой для его отключения. Эти сценарии были написаны пользователем Reddit u / tannerjohngates.
Включить HDR с помощью пользовательского скрипта
Откройте новый файл в текстовом редакторе Блокнот и вставьте в него следующее;
Set oShell = CreateObject(«WScript.Shell»)oShell.Run(«»»ms-settings:display»»»)WScript.Sleep 2000oShell.AppActivate «settings»WScript.Sleep 100oShell.SendKeys «{TAB}»WScript.Sleep 60oShell.SendKeys «{TAB}»WScript.Sleep 60oShell.SendKeys «{TAB}»WScript.Sleep 60oShell.SendKeys » «WScript.Sleep 3000oShell.SendKeys «{TAB}»WScript.Sleep 50oShell.SendKeys » «WScript.Sleep 50oShell.SendKeys «%{F4}»
Сохраните этот скрипт с расширением .VBS и дайте ему имя, Включить HDR.
Отключить HDR
Откройте новый файл в «Блокноте» и вставьте в него следующее. Опять же, сохраните его с расширением .VBS и дайте ему имя, которое сообщит вам, что он отключит HDR.
Set oShell = CreateObject(«WScript.Shell»)oShell.Run(«»»ms-settings:display»»»)WScript.Sleep 2000oShell.AppActivate «settings»WScript.Sleep 100oShell.SendKeys «{TAB}»WScript.Sleep 60oShell.SendKeys «{TAB}»WScript.Sleep 60oShell.SendKeys » «WScript.Sleep 3000oShell.SendKeys «{TAB}»WScript.Sleep 50oShell.SendKeys » «WScript.Sleep 50oShell.SendKeys «%{F4}»
Когда вы запустите один из сценариев, они откроют приложение «Параметры», автоматически выберут группу настроек «Система», перейдут на вкладку «Дисплей», выберут настройки HDR и включат или выключат его.
Скрипт не будет работать в фоновом режиме, и не будет вносить никаких изменений в реестре. Все изменения проходят с помощью приложения «Параметры», поэтому вам не нужно беспокоиться.
Поскольку это скрипт, он может столкнуться с некоторыми проблемами, если у вас есть несколько дисплеев, и только один из них поддерживает HDR. Сценарий не может переключится на другой экран, основной экран выбирается по умолчанию. Если он не поддерживает HDR, этот скрипт не будет вам полезен.
Простой способ обойти это — установить дисплей, поддерживающий HDR, в качестве основного дисплея. Удивительно, но Microsoft забыла добавить для этого переключатель в Центре действий, это было бы весьма полезно.
Рейтинг: /5 — голосов —>
—>
Windows HD Color – сравнительно новая опция для владельцев дисплеев высокого разрешения. Рассмотрим, как включить и настроить HDR качество изображения.
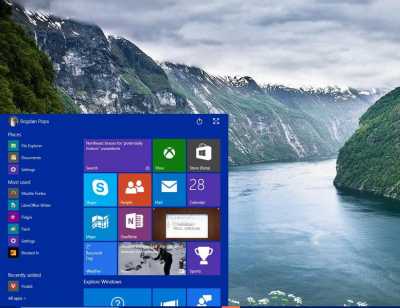
В
Что нужно для включения HD Color
Для использования функции HD Color необходимо наличие четырех условий:
- Актуальной версии Windows 10 с обновлениями.
- Дисплея или телевизора с поддержкой HDR.
- Хорошей видеокарты.
- Соответствующего кабеля для подключения монитора к видеокарте.
Версия Windows 10 для работы с HD Color должна быть 17063 и выше. Более ранние версии высокое качество изображения просто не поддерживали.
В
Некоторые пользователи, обнаружив в настройках Windows 10 кнопки включения функций HDR и HD Color, тут же попробовали их включить, и были разочарованы результатом. В одних случаях экран вообще становился черным, в других – бледнели цвета, в третьих – изображение перекашивало.
И это понятно, так как не были выполнены оставшиеся три условия.
В
Дисплей должен поддерживать HDR, причем об этом должна гласить не только надпись на коробке. В Кроме того, HDR Mode должен быть включен на самом мониторе или телевизоре. Это можно сделать в настройках и строго рекомендуется проверить.
В
Слабая видеокарта просто не потянет игру или видео с разрешением 1080р, тем более 4К или 8К. Поэтому нужно позаботиться о ее замене на более мощную.
Как включить HDR в Windows 10
После подключения и проверки минимально необходимого железа, можно попробовать включить HDR в Windows 10. Для этого нужно:
- открыть меню Пуск – Настройки – Дисплей;
- найти надпись Windows HD Color;
- кнопку под ней Play HDR games and app поставить в положение On.
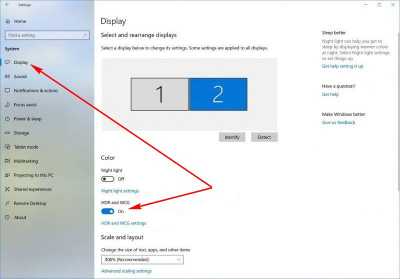
В
В некоторых русских версиях для включения HDR В нужно:
- войти в настройки Windows HD Color;
- выбрать дисплей из списка (если подключено два и более);
- включить потоковое видео в режиме HDR;
- включить использование игр и потокового видео HDR.
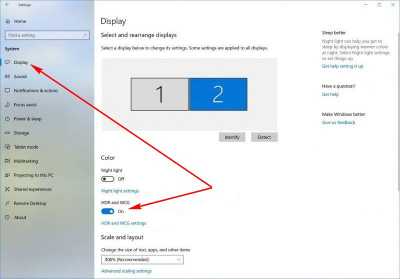
В
В
В
В принципе, можно либо привыкнуть к новому виду экрана, либо каждый раз включать и выключать HDR для просмотра видео и игр. В качестве варианта, можно изменить яркость экрана в настройках для SDR контента.
Используемые источники:
- https://ip-calculator.ru/blog/ask/kak-vklyuchit-hdr-na-moem-kompyutere-s-windows-10/
- https://g-ek.com/kak-vklyuchit-hdr-s-pomoshhyu-skripta-v-windows10
- https://godnyesovety.ru/1136-windows-hd-color-kak-vklyuchit-i-nastroit.html

Я думаю не ошибусь, если предположу, что большинство пользователей не отказались бы «улучшить» свое изображение на экране: скажем, сделать его более сочнее, живее, а цвета реалистичнее! Так?… ☝
Благо Microsoft в новой версии Windows 10 дает такую возможность (при усл., конечно, что у вас современное оборудование). Речь идет о вкл. режима HDR…
Что это?
HDR расшифровывается как High Dynamic Range (высокий динамический диапазон). Отличается от стандартного режима SDR более качественной картинкой (см. парочку примеров ниже 👇). Разумеется, далеко не всегда этот режим работает по умолчанию, и поэтому неплохо бы проверить и вкл. его — посмотреть, как измениться изображение, станет лучше/хуже?…
Собственно, как это сделать и будет «показано» ниже…
*
HDR в Windows
👉 ШАГ 1
Итак, для начала парочка примеров (получилось не очень качественно, но всё же разница в картинке видна невооруженным глазом). Думаю, смысл попробовать «поиграться» с HDR есть.
Разница в картинке SDR VS HDR (природа, горы, ландшафт)
Разница в картинке (еще один пример): SDR VS HDR
*
👉 ШАГ 2
Само собой режим HDR можно задействовать лишь на определенном оборудовании — приведу ниже краткую выжимку с требованиями:
- интерфейс подключения: DisplayPort 1.4+ или HDMI 2.0 (более подробно о интерфейсах тут);
- разрешение экрана: не ниже 1920 на 1080;
- яркость монитора: 300+ нит;
- поддержка монитором PlayReady 3.0 и 10-битное декодирования;
- наличие обновленного видеодрайвера (+ драйвер на дисплей: WDDM 2.4);
- устройство должно работать от сети питания — режим HDR весьма затратная «штука»… (это требование актуально для ноутбуков!).
*
Если говорить в целом, то современный домашний ПК/ноутбук (от 2019г.+) все эти требования «проходит» — т.е. ничего сверхъестественного среди условий выше нет… 👌
*
👉 ШАГ 3
Теперь о том, как задействовать этот режим:
- сначала необходимо открыть параметры Windows 10 (через меню ПУСК или сочетание клавиш Win+i);
- затем открыть раздел «Система —> Дисплей»;
- далее нажать по ссылке «Настройки Windows HD Color». См. пример ниже. 👇
Параметры Windows 10 — дисплей
После перед вами должно появиться окно с возможностями для текущего дисплея (свойства). 👇
Кстати, если у вас 2 (и более) дисплея — сначала необходимо будет выбрать нужный, а затем перевести два ползунка в режим вкл.:
- Использовать HDR;
- Потоковое видео в режиме HDR.
Сразу же после этого можно будет задать яркость HDR-дисплея, сдвинув ползунок баланса вправо/влево…
Потоковое видео в режиме HDR — вкл.
Ну и останется только сравнить «картинку»: стало лучше..?
***
👉 Примечание: не могу не отметить, что режим HDR пока работает «криво» (по крайней мере на моих ПК). Во-первых, не всегда его удается задействовать; во-вторых, изменение в качестве изображения могут быть минимальны (едва заметны).
Впрочем, «попытка — не пытка»… К тому же, Microsoft собирается дорабатывать этот режим и сделать его еще более интересным (Auto-HDR и пр.). Посмотрим… 😉
*
На сим пока всё… Дополнения по теме — приветствуются!
Удачи!
👋


Полезный софт:
-
- Видео-Монтаж
Отличное ПО для создания своих первых видеороликов (все действия идут по шагам!).
Видео сделает даже новичок!
-
- Ускоритель компьютера
Программа для очистки Windows от «мусора» (удаляет временные файлы, ускоряет систему, оптимизирует реестр).
В Windows 10 появился встроенный режим HDR, который сделает ярче ваши фотографии, фильмы и игры.

Microsoft наконец-то доработала режим High Dynamic Range (HDR) для Windows 10, и теперь вы тоже можете ощутить настоящий HDR с помощью настроек Windows HD Color.
Давайте рассмотрим, как можно включить режим HDR в Windows 10 и улучшить свои визуальные впечатления.
HDR существенно повышает качество изображения в играх, видео и приложениях, делая их более детализированными, а картинку — более живой и яркой.
Microsoft представила функцию Auto HDR в предварительной версии Insider Preview Build 21337. Впервые функция Auto HDR была доступна на Xbox X/S. Технология на основе искусственного интеллекта предоставляет пользователям графику HDR в режиме реального времени. Ожидается, что Microsoft полностью развернет функцию Auto HDR в Windows 10 для пользователей в 2021 году.
Совместимость HDR в Windows 10
Прежде чем включить HDR в Windows 10, необходимо убедиться, что ваш монитор и ПК совместимы с ним.
Требования к дисплею HDR для встроенных дисплеев, перечисленные Microsoft, следующие:
- Минимальное разрешение 1080p (1920×1080).
- Яркость 300 nits или выше.
- Windows 10 версии 1803 или более поздней.
- Дискретная или интегрированная видеокарта с поддержкой управления цифровыми правами PlayReady и 10-битным декодированием видео.
Если ваш встроенный дисплей не поддерживает HDR, вы можете приобрести внешний дисплей с поддержкой HDR в Windows 10. Минимальные требования для просмотра и воспроизведения HDR-контента на внешних дисплеях следующие:
- Поддержка DisplayPort 1.4 или HDMI 2.0 (или выше).
- Поддержка HDR10. Рекомендуется использовать внешний монитор с сертификатом DisplayHDR.
- ПК под управлением Windows 10 с интегрированной или дискретной видеокартой, поддерживающей управление цифровыми правами PlayReady 3.0 и 10-битное декодирование видео.
- Последняя версия драйвера видеокарты — вы можете обновить ее на сайте производителя или через Windows Update.
- Модель драйвера дисплея Windows (WDDM) 2.4 или выше.

После того как вы убедились, что ваш дисплей совместим с HDR, вам необходимо последнее подтверждение:
- Зайдите в Параметры
- Перейдите в раздел Система > Дисплей > Windows HD Color.
- Убедитесь, что опция Использовать HDR доступна в разделе Windows HD Color.
Как включить режим HDR в Windows 10
Если ваш компьютер и мониторы совместимы с HDR, вы можете включить режим HDR и наслаждаться лучшими визуальными ощущениями во время игр или потокового видеоконтента.

Чтобы включить режим HDR в Windows 10, выполните следующие действия:
- Нажмите клавиши Windows + I, чтобы открыть панель Параметры.
- Перейдите в раздел Перейдите в раздел Система > Дисплей.
- Если к компьютеру с Windows 10 подключено несколько дисплеев, выберите HDR-совместимый дисплей в разделе Изменение расположения экранов.
- Нажмите на Настройки Windows HD Color.
- Переключите опции Использовать HDR и Потоковое видео в режиме HDR, чтобы включить режим HDR.
- Затем вы можете настроить яркость HDR-дисплея с помощью ползунка баланса яркости HDR/SDR.
После выполнения описанных выше действий игры с поддержкой HDR и видеоконтент (Netflix, Amazon Prime и т.д.) будут воспроизводиться в более ярком и детализированном качестве.
Режим HDR в Windows 10 улучшается
Да, у HDR были свои проблемы в Windows 10, но теперь он лучше, чем когда-либо. Microsoft стремится улучшить режим в Windows 10 и расширить диапазон игр DirectX с поддержкой HDR, а в 2021 году ожидается появление режима Auto-HDR.
Спасибо, что читаете! На данный момент большинство моих заметок, статей и подборок выходит в telegram канале «Левашов». Обязательно подписывайтесь, чтобы не пропустить новости мира ИТ, полезные инструкции и нужные сервисы.
Респект за пост! Спасибо за работу!
Хотите больше постов в блоге? Подборок софта и сервисов, а также обзоры на гаджеты? Сейчас, чтобы писать регулярно и радовать вас большими обзорами, мне требуется помощь. Чтобы поддерживать сайт на регулярной основе, вы можете оформить подписку на российском сервисе Boosty. Или воспользоваться ЮMoney (бывшие Яндекс Деньги) для разовой поддержки:
Заранее спасибо! Все собранные средства будут пущены на развитие сайта. Поддержка проекта является подарком владельцу сайта.
В последних выпусках Windows 10 появился термин Windows HD Color — HDR. Если у вас есть совместимое оборудование, вы можете включить его в приложении «Параметры».
Данная опция немного скрыта, поэтому не удивительно, если обычный пользователь не знает, что она вообще существует. Если у вас есть оборудование для просмотра HDR-контента, вам может потребоваться более быстрый способ его включения. В Центре действий нет возможности ее задействовать, поэтому сценарий — это то, что нужно.
Содержимое в режиме HDR отличается повышенной яркостью и цветовой насыщенностью по сравнению с традиционным режимом (который иногда называют SDR, или стандартный динамический диапазон). В традиционном режиме обычно отображается детализация либо более яркой области изображения, либо более темной, но не обеих одновременно. В режиме HDR, возможно отображение более широкого диапазона цветов и световых зон с более высокой детализацией. Поэтому содержимое в режиме HDR отличается более яркими и уникальными цветами.
Как быстро включить или отключить HDR
Для переключения HDR нам понадобятся два скрипта; один для его включения и другой для его отключения. Эти сценарии были написаны пользователем Reddit u / tannerjohngates.
Включить HDR с помощью пользовательского скрипта
Откройте новый файл в текстовом редакторе Блокнот и вставьте в него следующее;
Set oShell = CreateObject(«WScript.Shell»)
oShell.Run(«»»ms-settings:display»»»)
WScript.Sleep 2000
oShell.AppActivate «settings»
WScript.Sleep 100
oShell.SendKeys «{TAB}»
WScript.Sleep 60
oShell.SendKeys «{TAB}»
WScript.Sleep 60
oShell.SendKeys «{TAB}»
WScript.Sleep 60
oShell.SendKeys » «
WScript.Sleep 3000
oShell.SendKeys «{TAB}»
WScript.Sleep 50
oShell.SendKeys » «
WScript.Sleep 50
oShell.SendKeys «%{F4}»
Сохраните этот скрипт с расширением .VBS и дайте ему имя, Включить HDR.
Отключить HDR
Откройте новый файл в «Блокноте» и вставьте в него следующее. Опять же, сохраните его с расширением .VBS и дайте ему имя, которое сообщит вам, что он отключит HDR.
Set oShell = CreateObject(«WScript.Shell»)
oShell.Run(«»»ms-settings:display»»»)
WScript.Sleep 2000
oShell.AppActivate «settings»
WScript.Sleep 100
oShell.SendKeys «{TAB}»
WScript.Sleep 60
oShell.SendKeys «{TAB}»
WScript.Sleep 60
oShell.SendKeys » «
WScript.Sleep 3000
oShell.SendKeys «{TAB}»
WScript.Sleep 50
oShell.SendKeys » «
WScript.Sleep 50
oShell.SendKeys «%{F4}»
Когда вы запустите один из сценариев, они откроют приложение «Параметры», автоматически выберут группу настроек «Система», перейдут на вкладку «Дисплей», выберут настройки HDR и включат или выключат его.
Скрипт не будет работать в фоновом режиме, и не будет вносить никаких изменений в реестре. Все изменения проходят с помощью приложения «Параметры», поэтому вам не нужно беспокоиться.
Поскольку это скрипт, он может столкнуться с некоторыми проблемами, если у вас есть несколько дисплеев, и только один из них поддерживает HDR. Сценарий не может переключится на другой экран, основной экран выбирается по умолчанию. Если он не поддерживает HDR, этот скрипт не будет вам полезен.
Простой способ обойти это — установить дисплей, поддерживающий HDR, в качестве основного дисплея. Удивительно, но Microsoft забыла добавить для этого переключатель в Центре действий, это было бы весьма полезно.

Если вы использовали Windows 10, вы можете знать, что операционная система действительно предлагает довольно много предложений, связанных с играми, таких как игровая панель Xbox, приложение для записи экрана и многое другое. Похоже, Microsoft добавила новый Auto HDR в последнюю версию. Windows 10.
Функция Auto HDR предназначена для улучшения игрового процесса на вашем ПК. Эта же функция уже доступна на консолях Xbox Series S и X. Итак, что эта функция добавляет в операционную систему? Как это улучшает ваш игровой опыт? В этой статье будет обсуждаться функция Auto HDR в Windows 10 и как включить его на вашем устройстве.
Что такое Авто HDR?
Auto HDR – это новая игровая функция от Microsoft, которая автоматически преобразует поддерживаемые игры из стандартного динамического диапазона (SDR) в расширенный динамический диапазон (HDR). Эта функция позволяет использовать более яркие и живые цвета на совместимом дисплее.
На Windows 10, включение Auto HDR добавит расширенный динамический диапазон в тысячи игр DirectX 11 и DirectX 12. Однако, по словам Microsoft, функция Auto HDR не будет соответствовать собственным визуальным эффектам HDR, но включение этой функции приведет к более красочной и яркой игровой графике.
Функция Auto HDR доступна только в последних версиях. Windows Выпуск Insider Dev Channel (сборка 21337). Если вы хотите использовать новую функцию, вам необходимо присоединиться к Windows Канал разработчиков программы предварительной оценки, чтобы получить последнее обновление.
Также читайте: Как установить графический процессор по умолчанию для приложений и игр Windows 10
Если вы уже используете Windows 10 тестовая сборка 21137, вы можете сразу включить эту функцию. Ниже мы поделились пошаговым руководством по включению Windows 10 Авто HDR для игр. Давай проверим.
Шаг 1. Прежде всего, нажмите на Windows Кнопку Пуск и выберите ‘Настройки.’
Шаг 2. На странице настроек щелкните значок ‘Система.’
Шаг 3. Теперь на левой панели щелкните значок ‘Отображать‘ вариант.
Шаг 4. На правой панели щелкните значок ‘Windows Настройки цвета HD ‘
Шаг 5. На Windows На странице настроек цвета HD прокрутите вниз и включите ‘Использовать HDR’ Переключить переключатель.
Шаг 6. Теперь прокрутите вниз и включите “Авто HDR” вариант.
Шаг 7. Отключите функцию, отключите ‘Использовать HDR’ а также “Авто HDR” вариант на ступенях нет. 5 и 6.
Вот и все! Вы сделали. Теперь совместимые игры будут автоматически использовать HDR для более ярких и ярких цветных изображений.
Эта статья посвящена включению Auto HDR для игр на Windows 10. Надеюсь, эта статья вам помогла! Пожалуйста, поделитесь им также со своими друзьями. Если у вас есть какие-либо сомнения по этому поводу, дайте нам знать в поле для комментариев ниже.