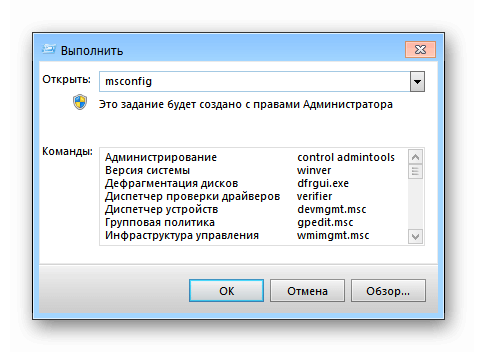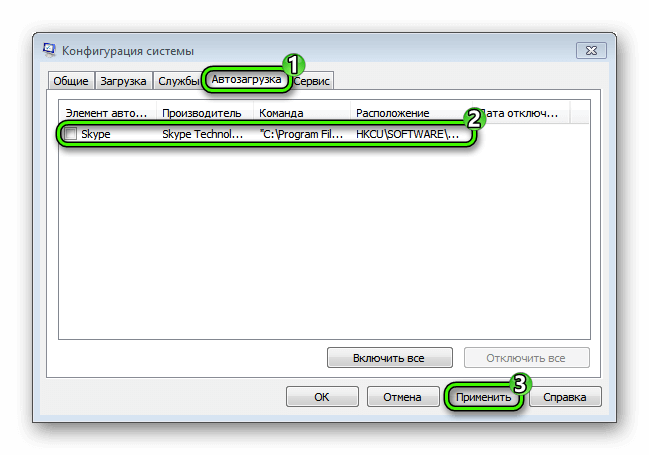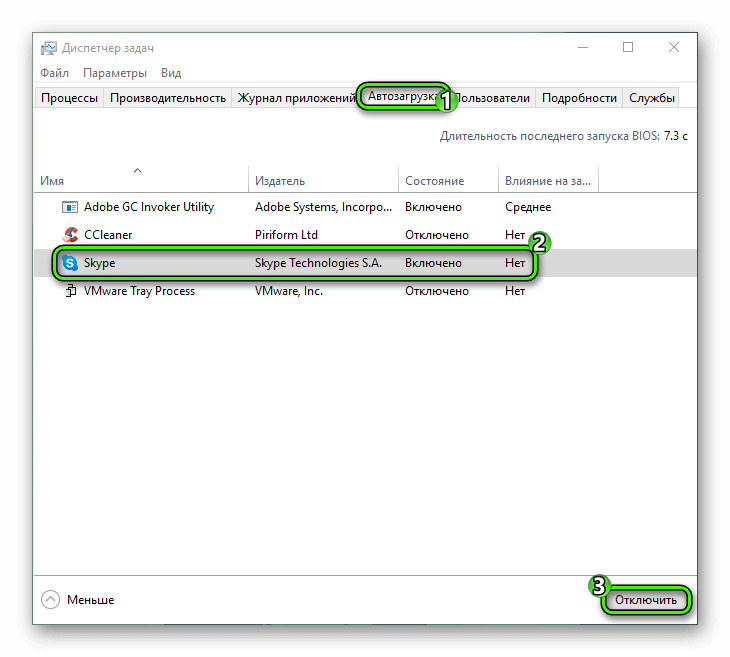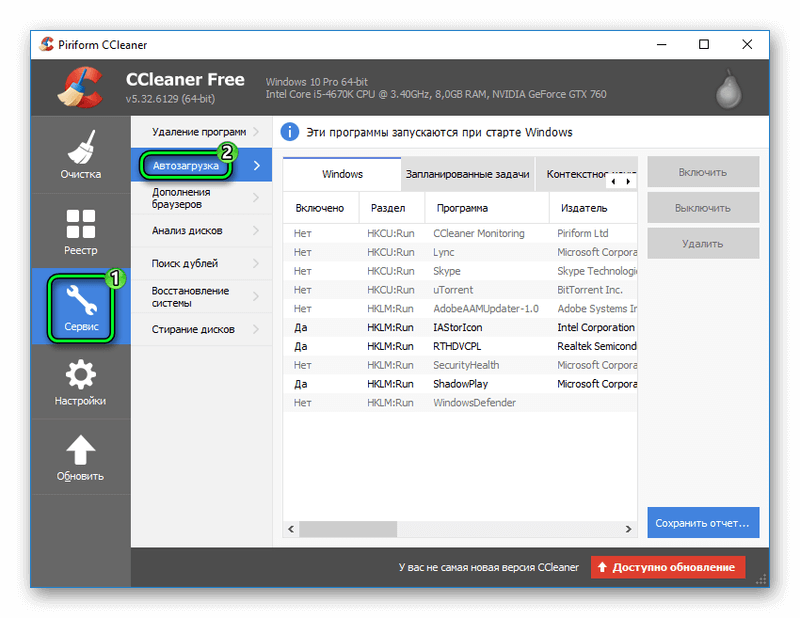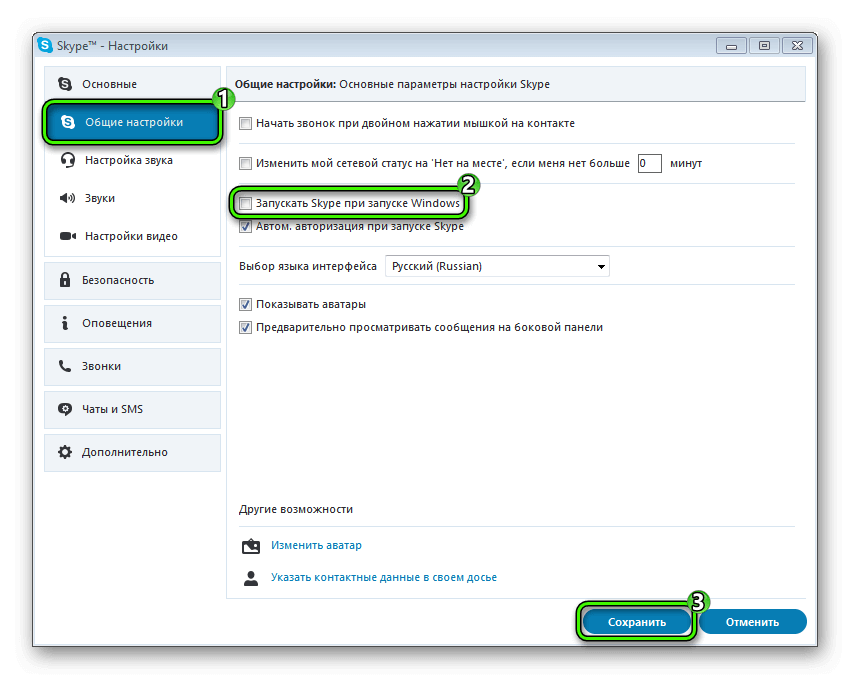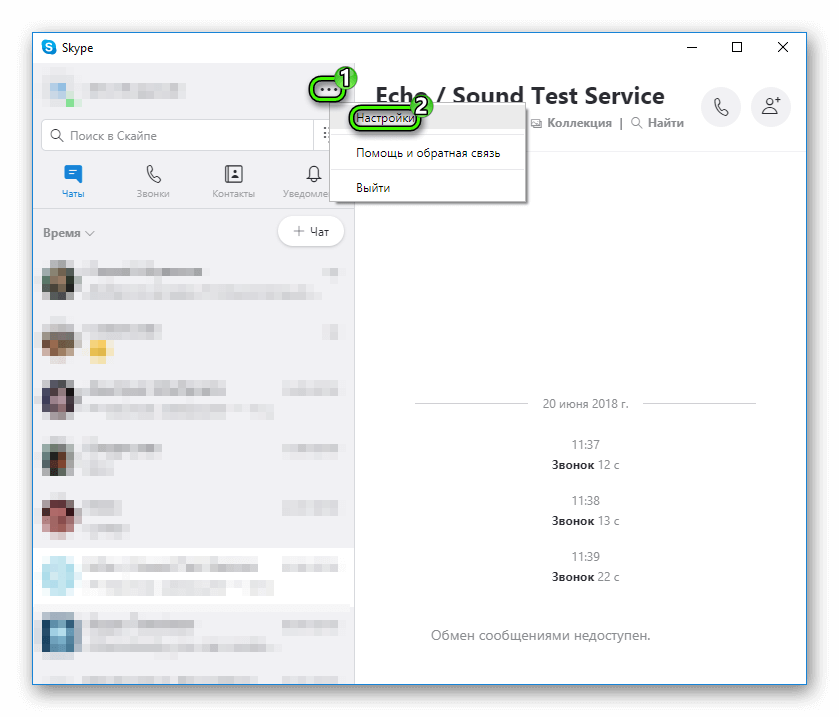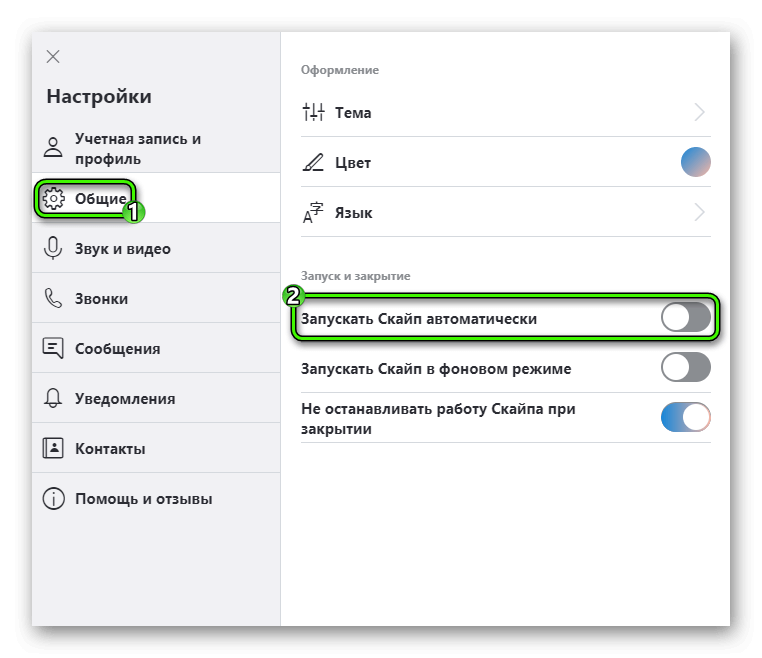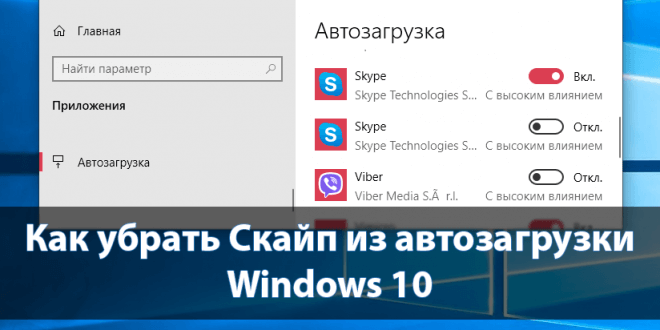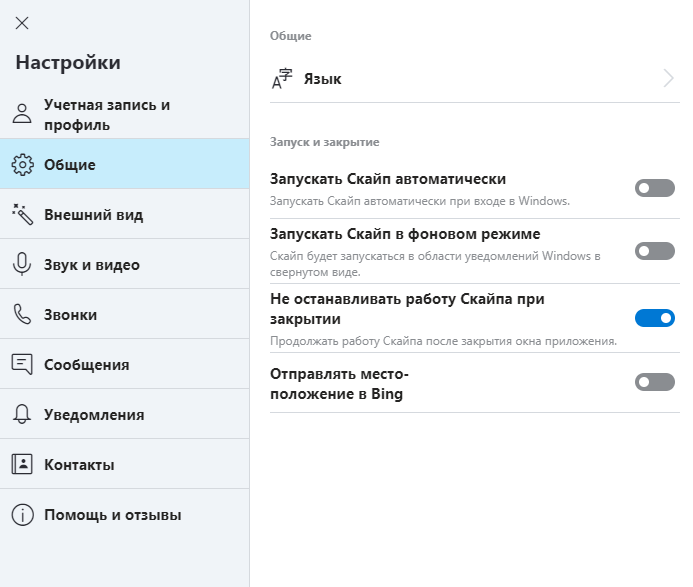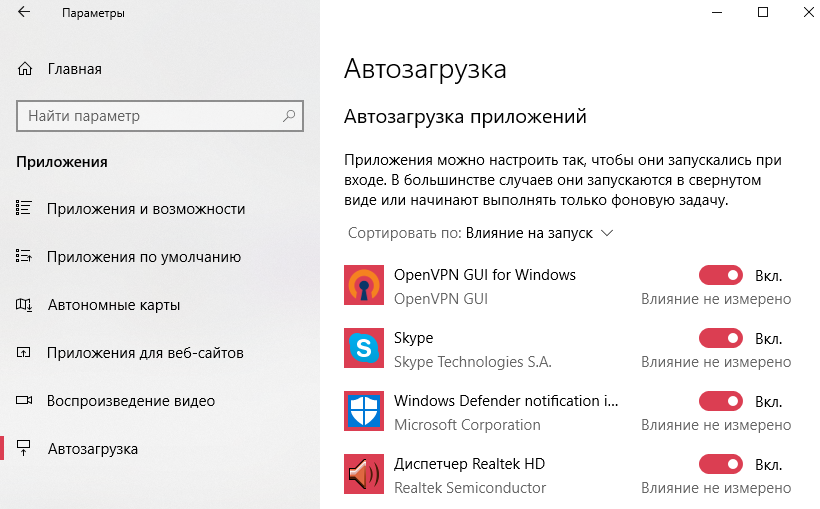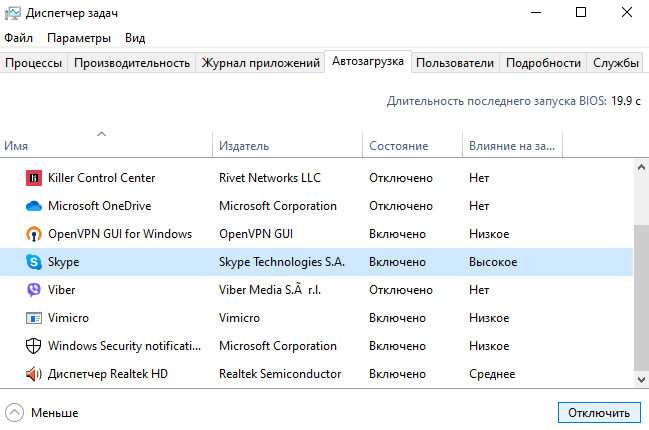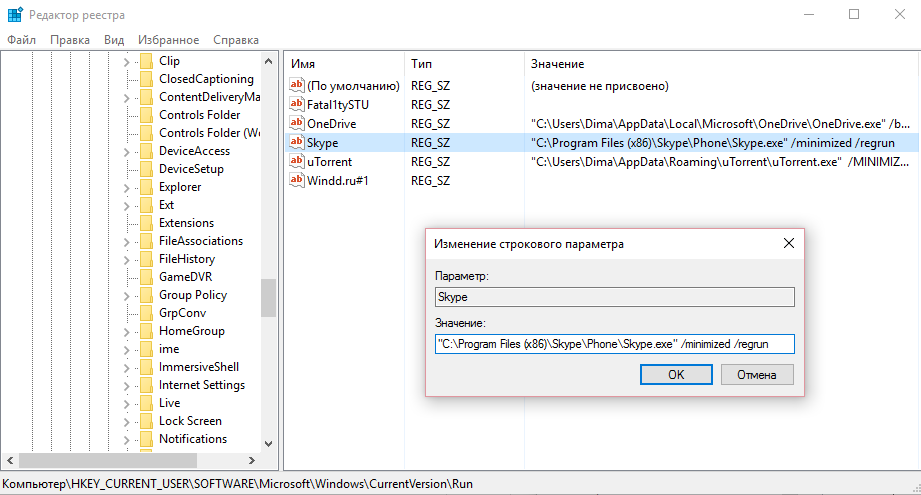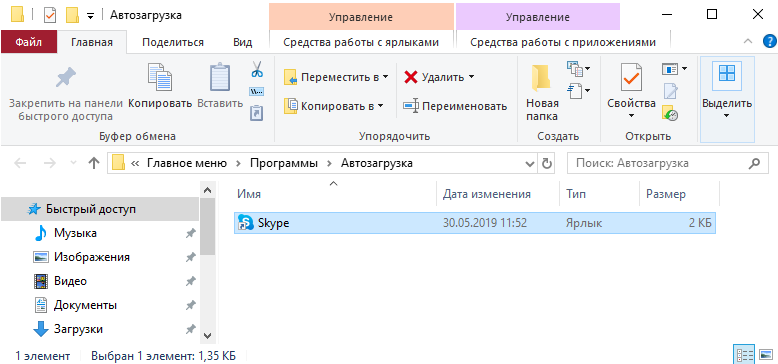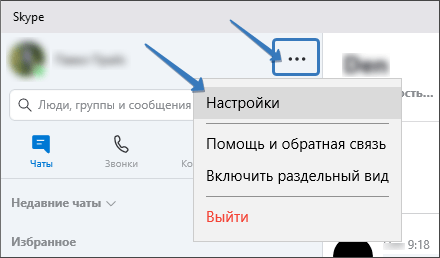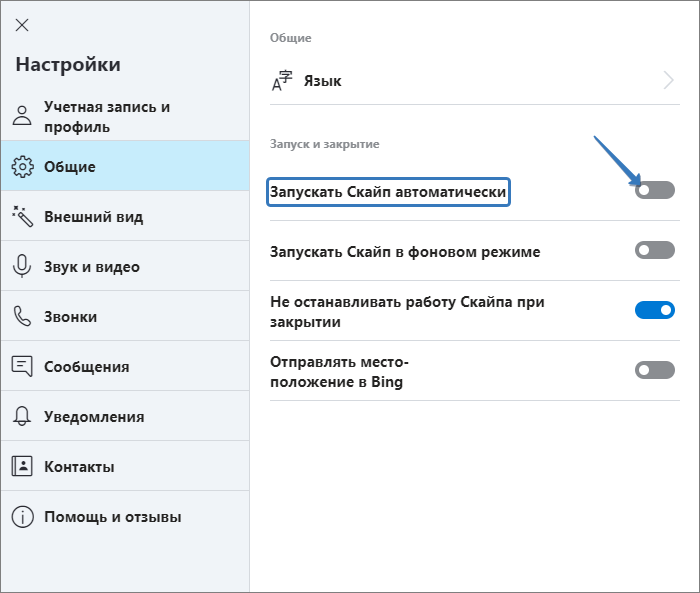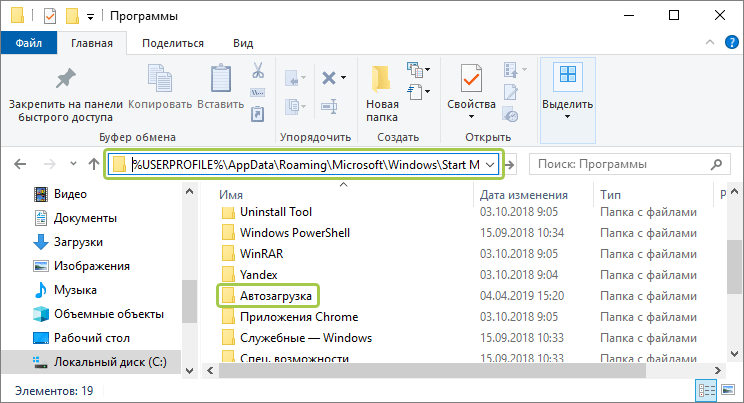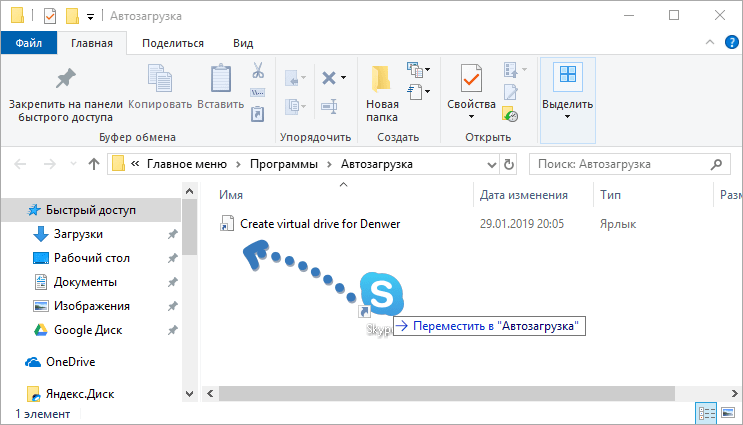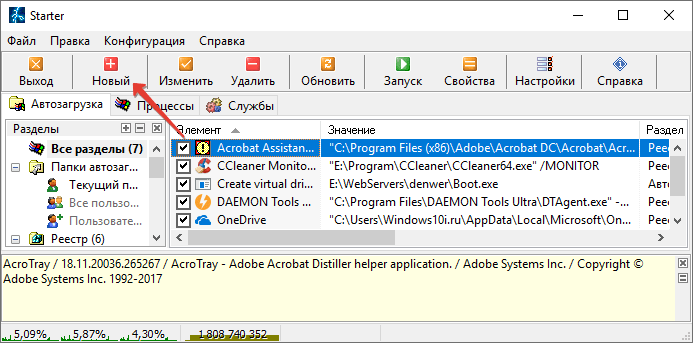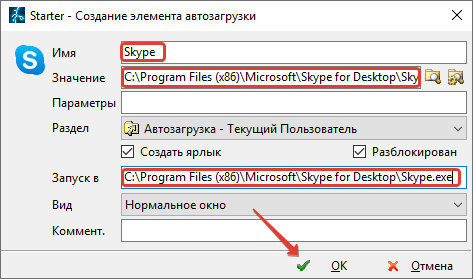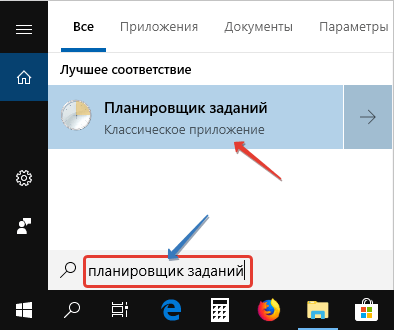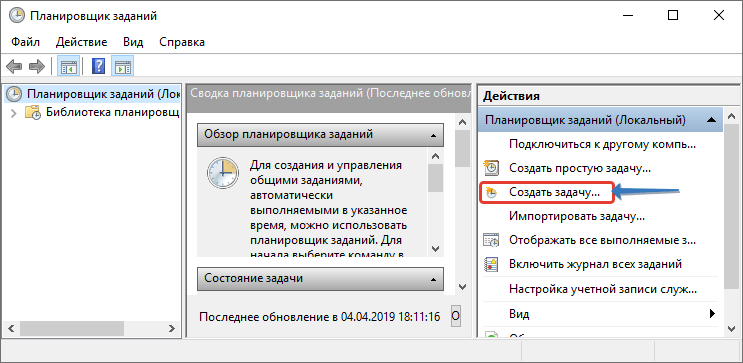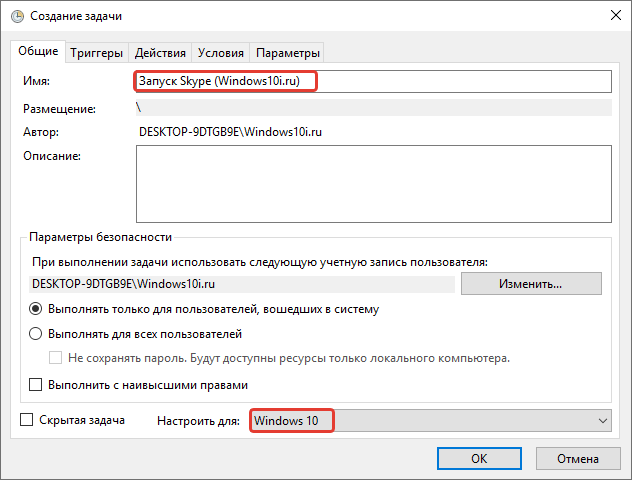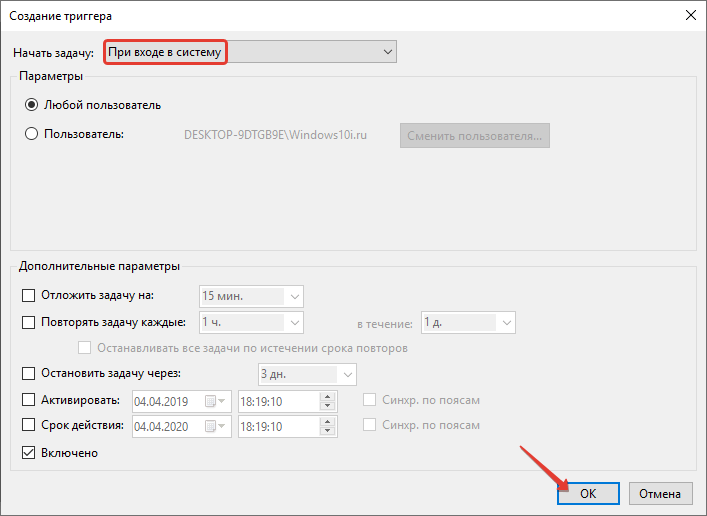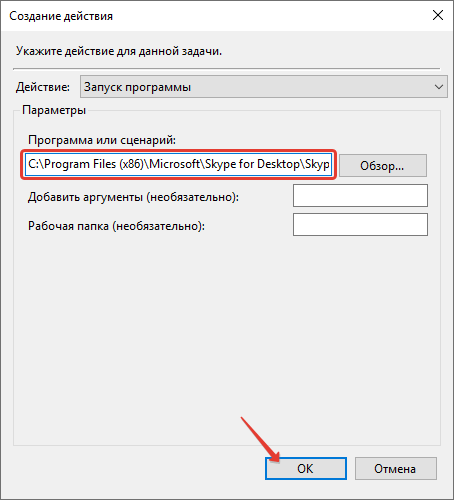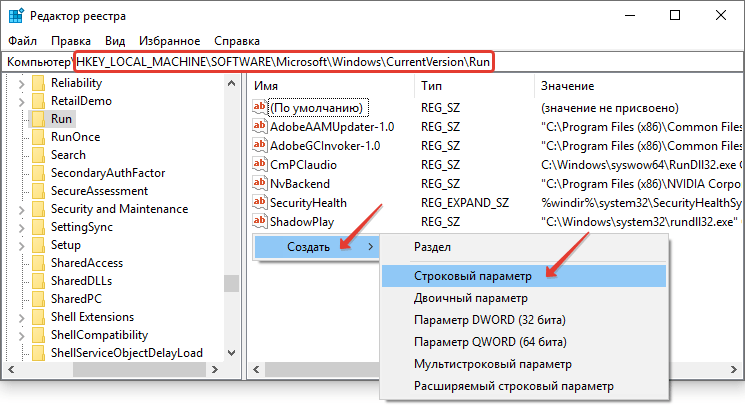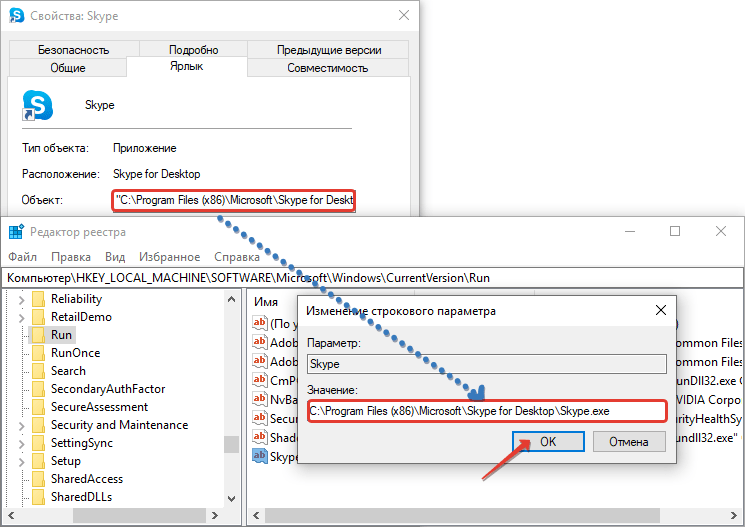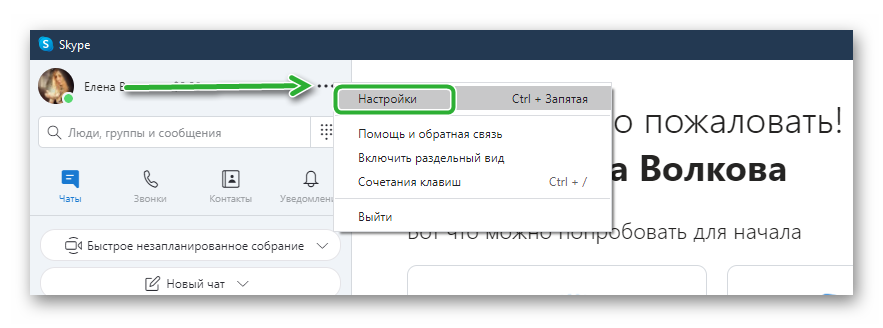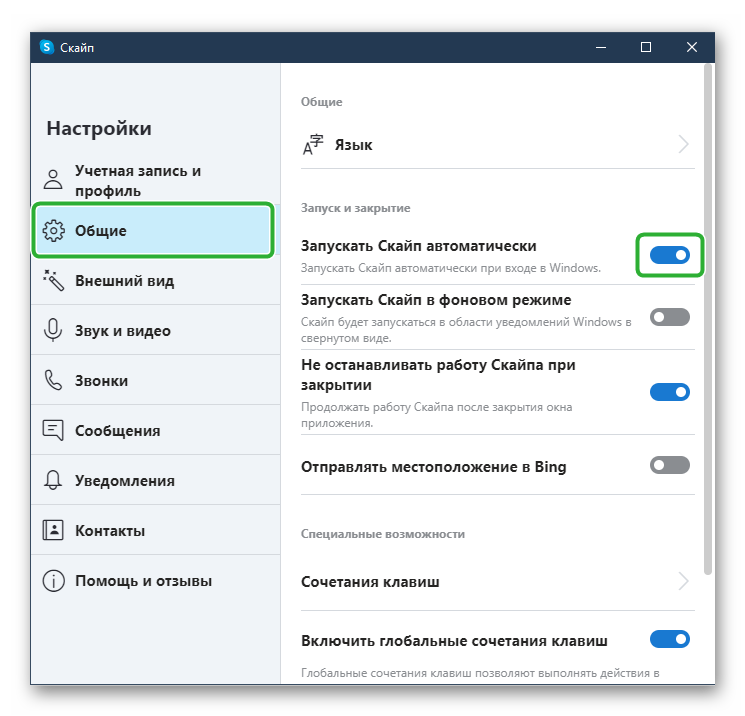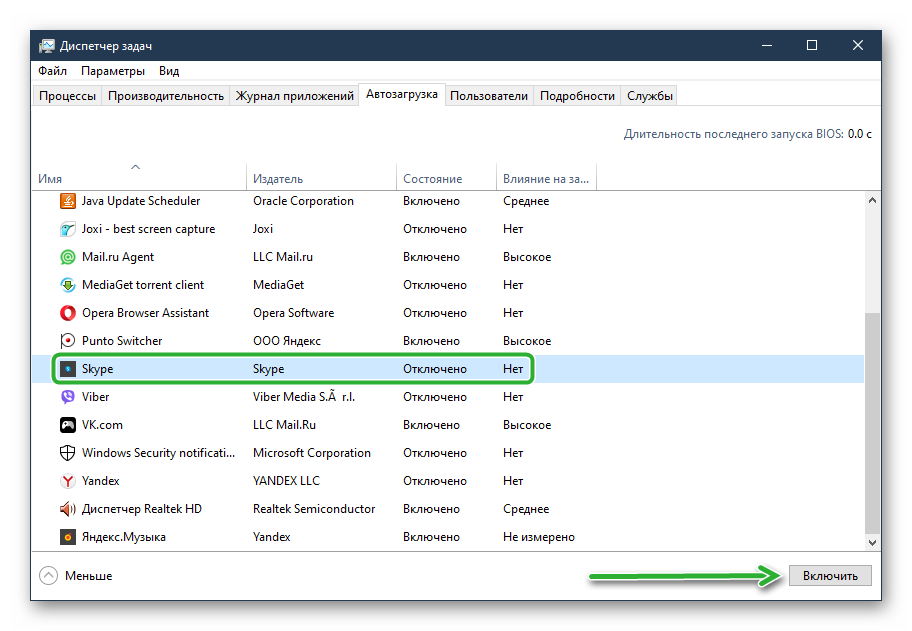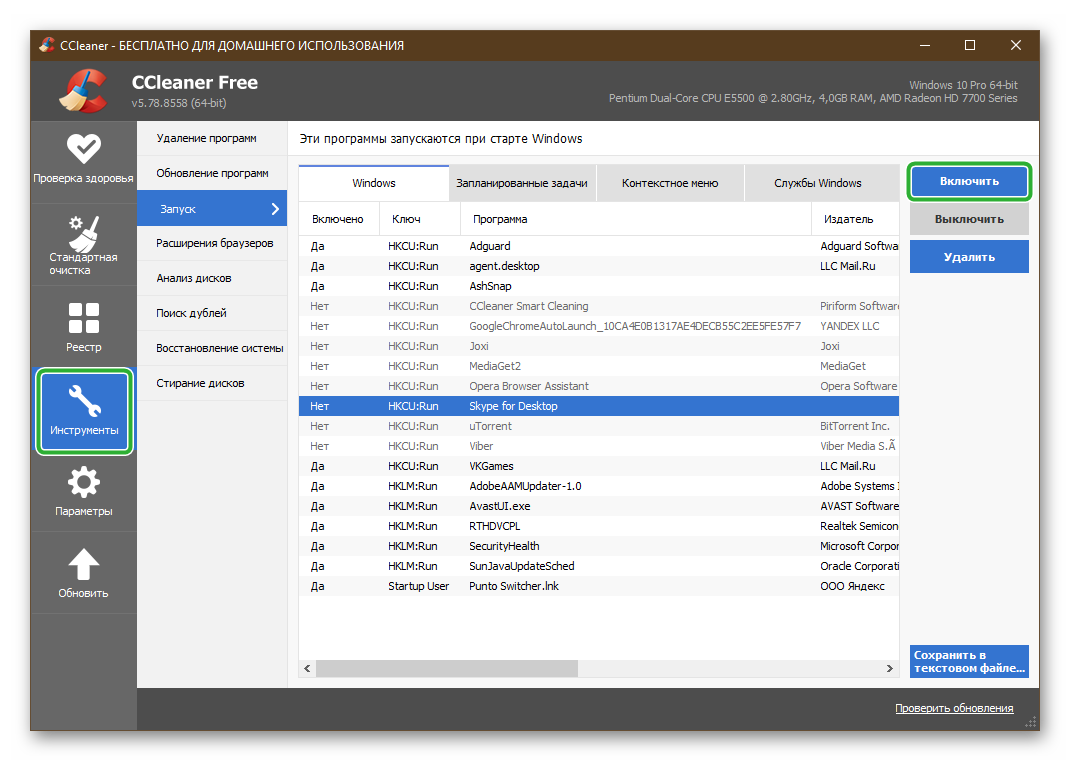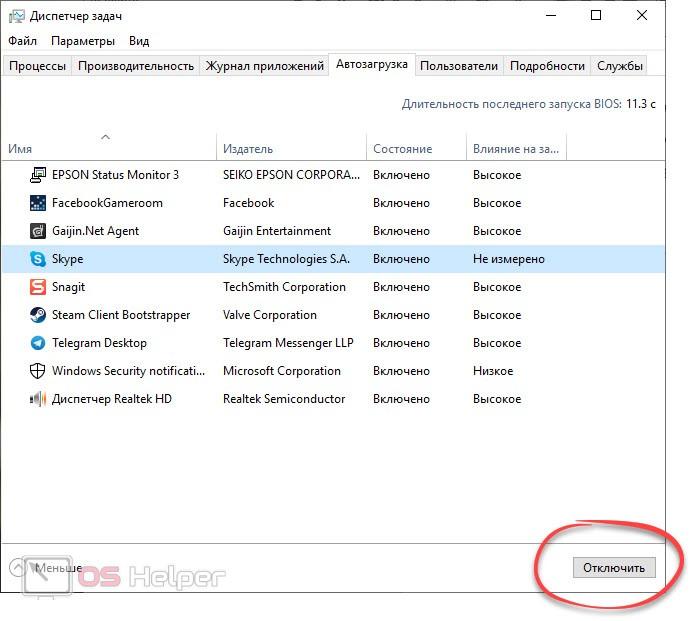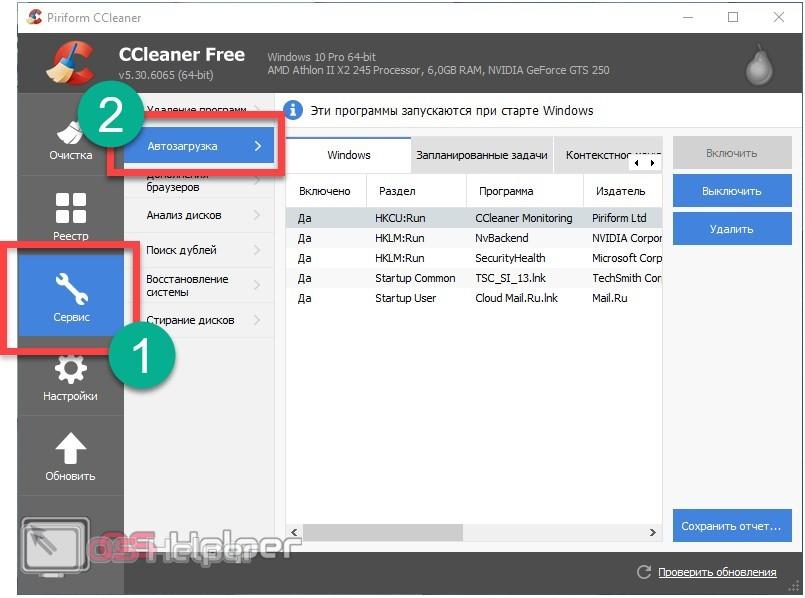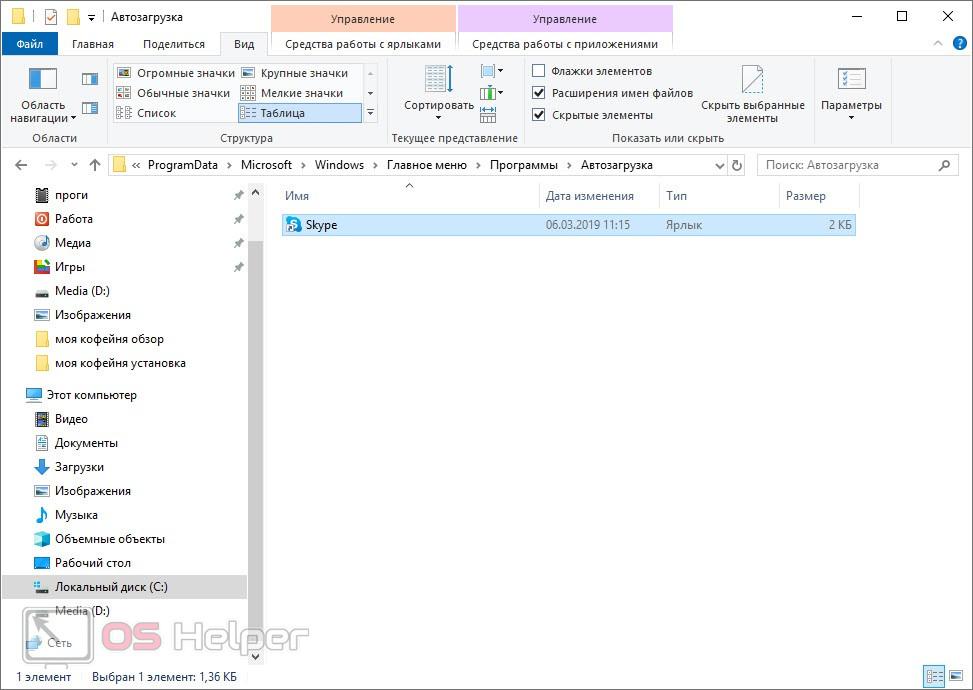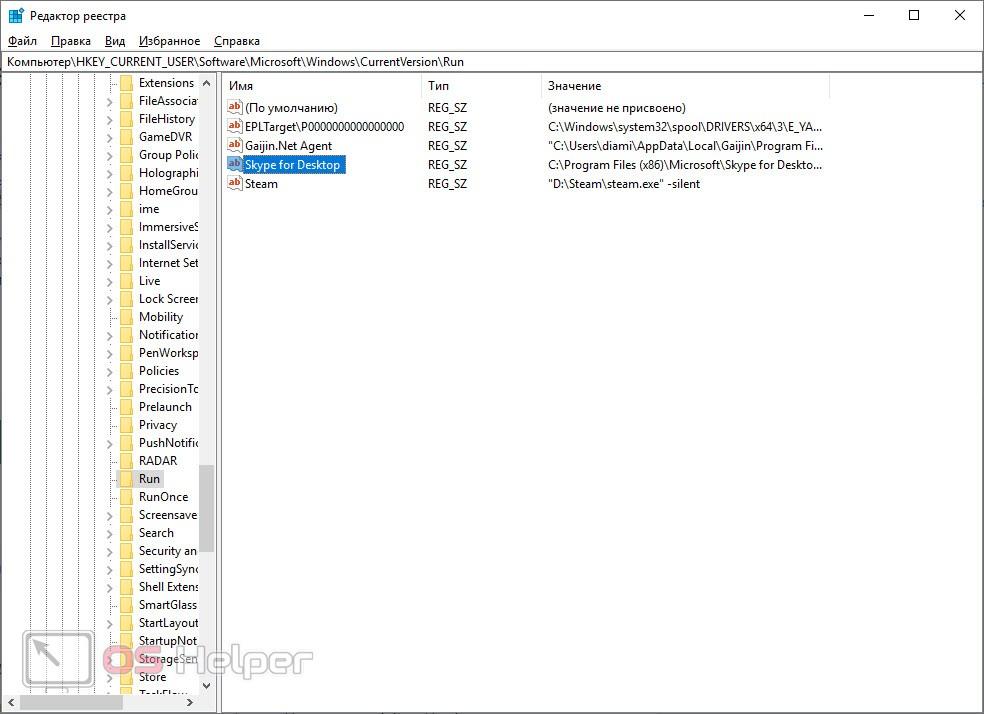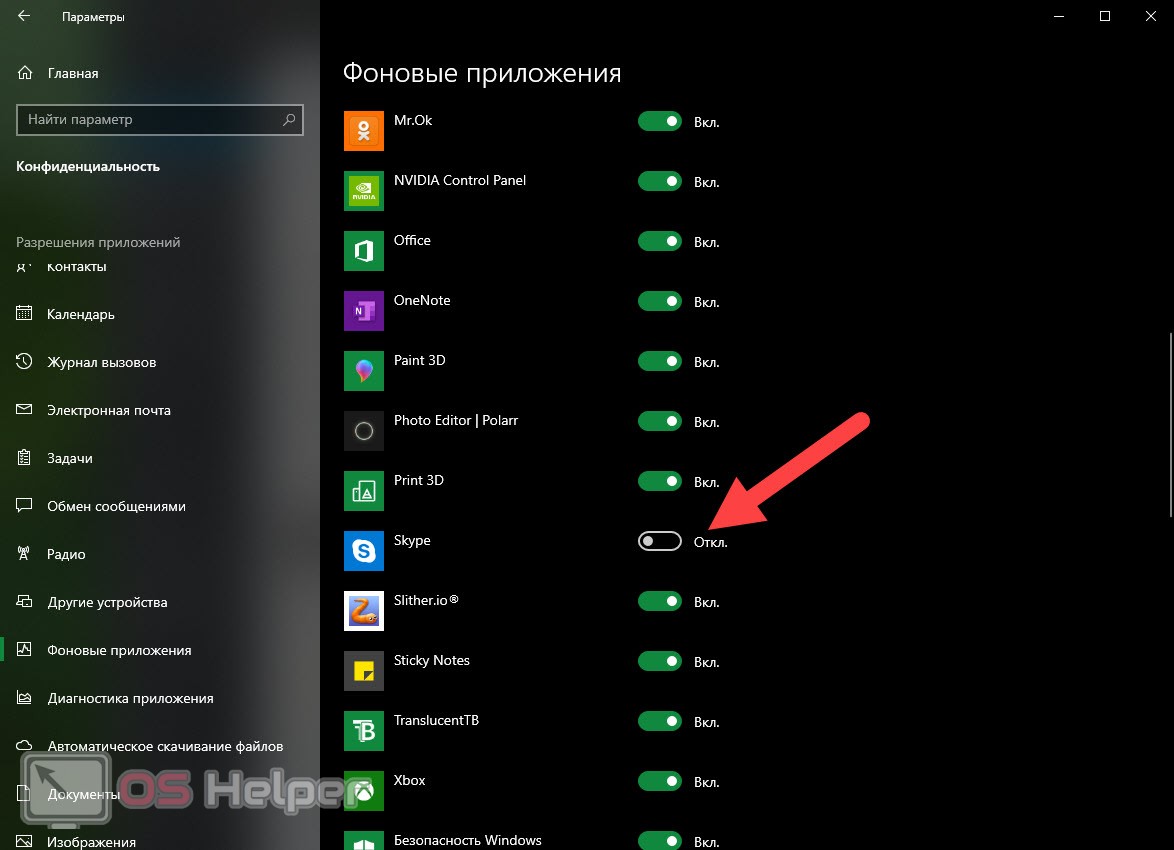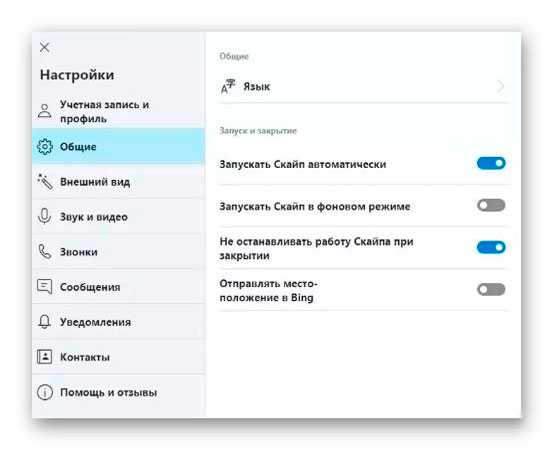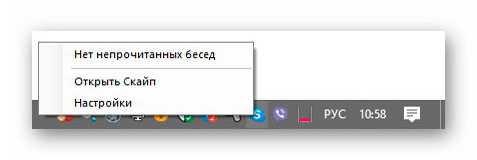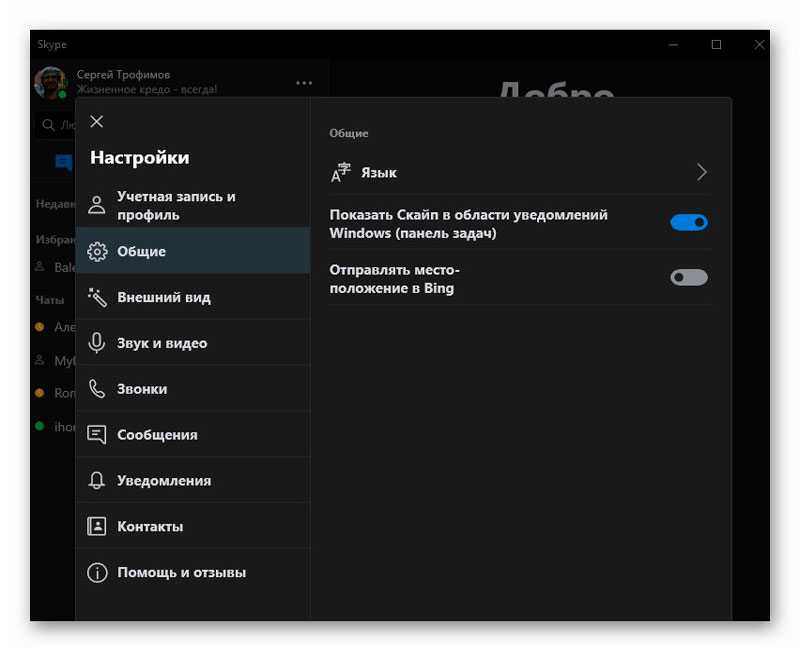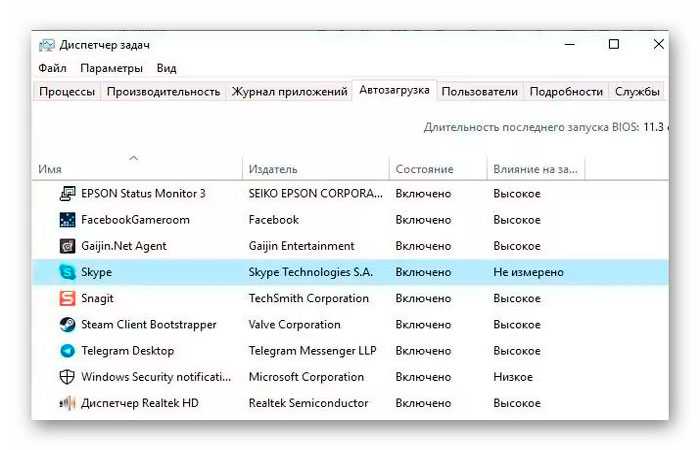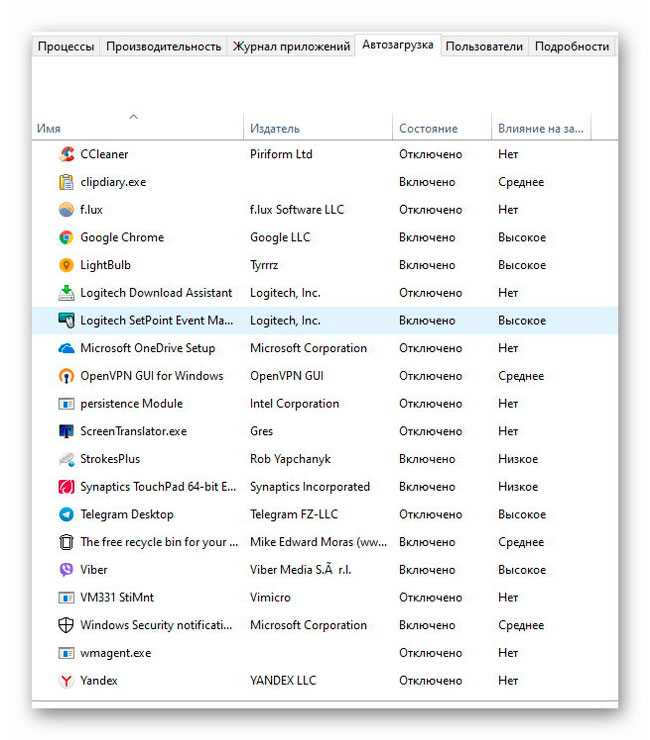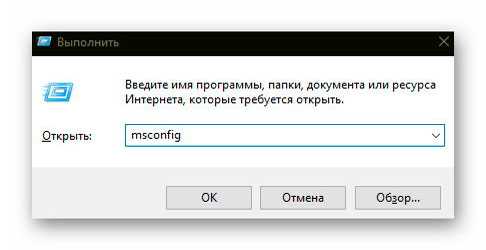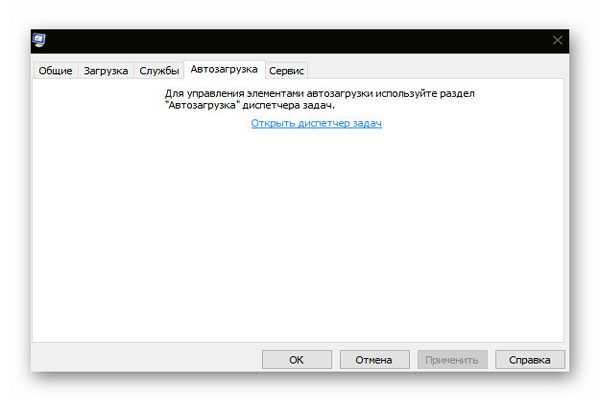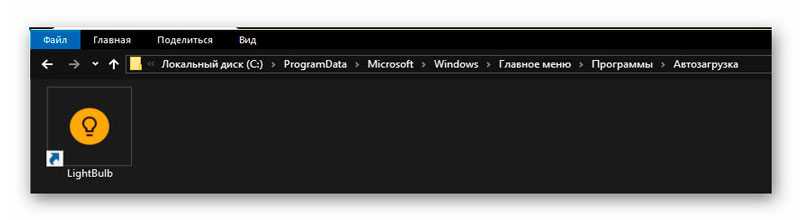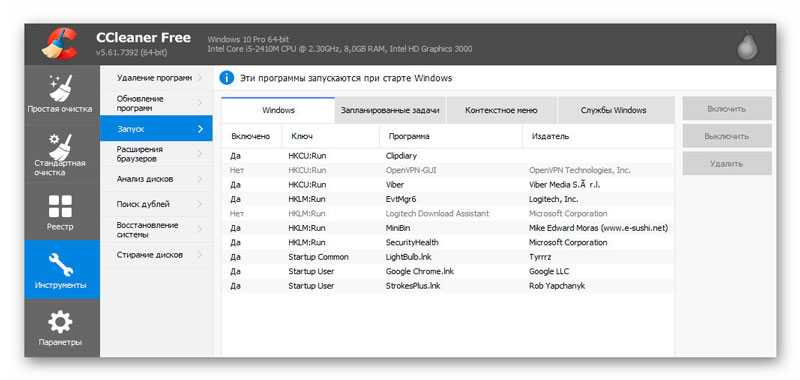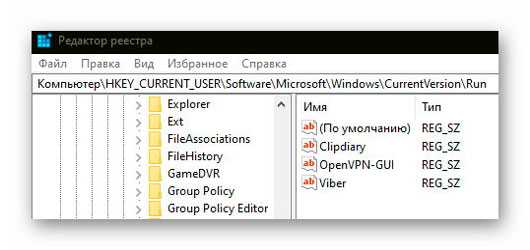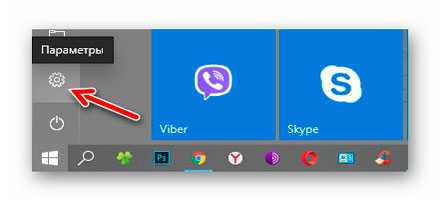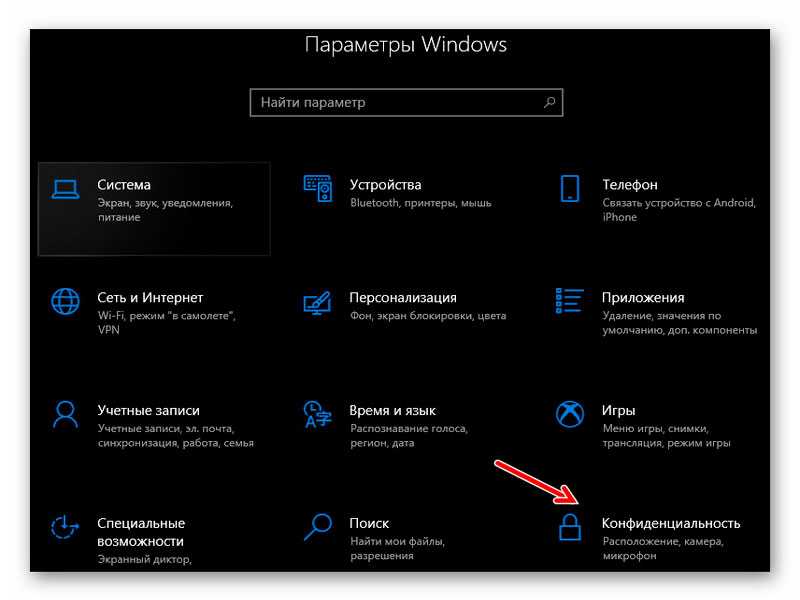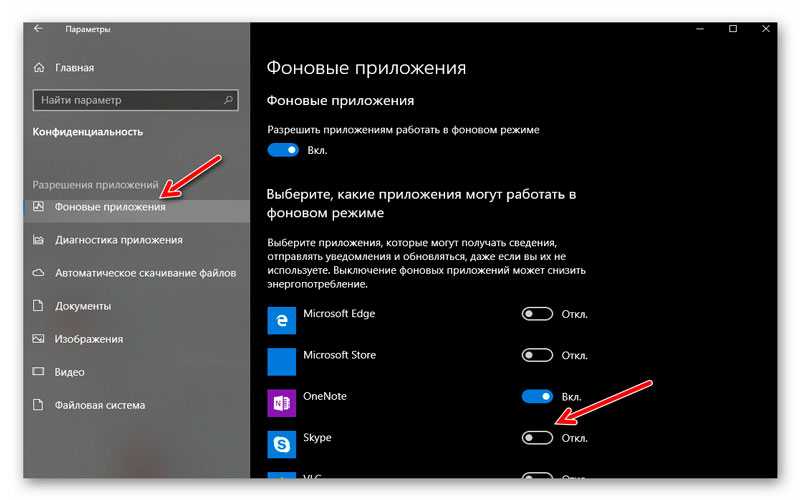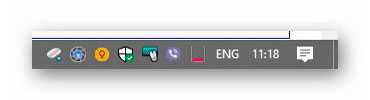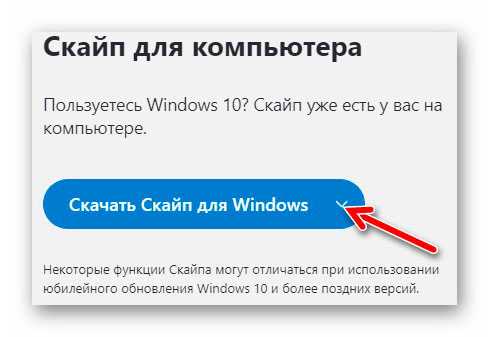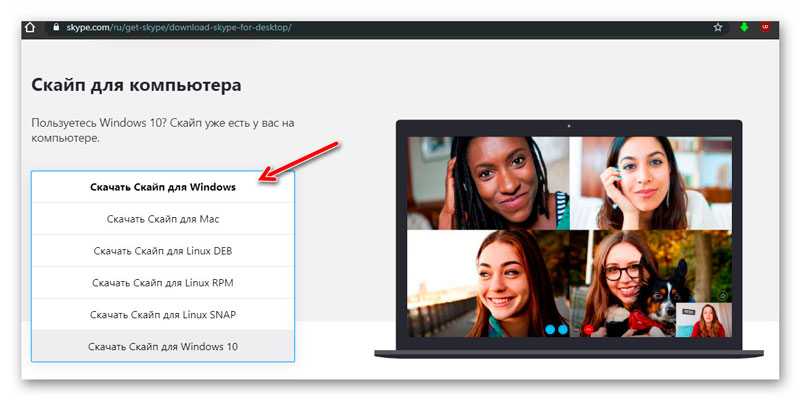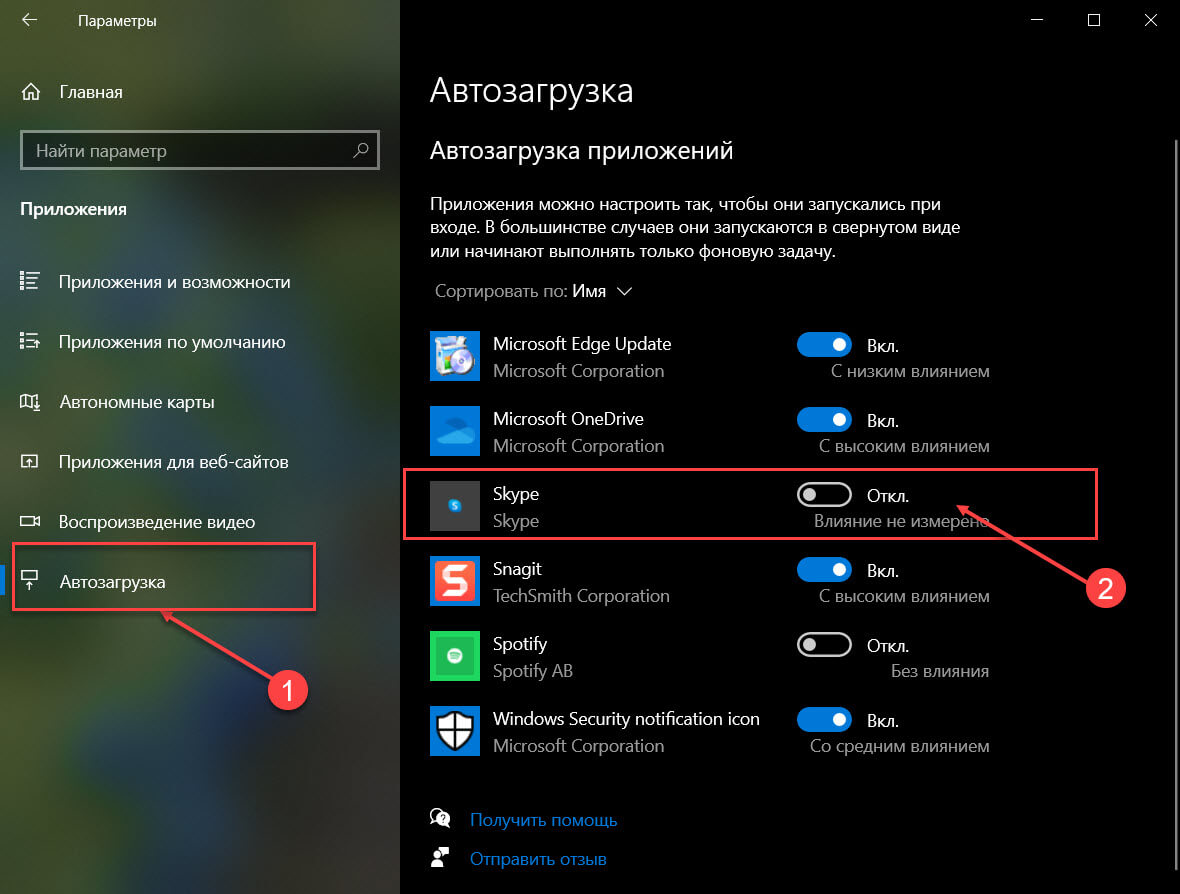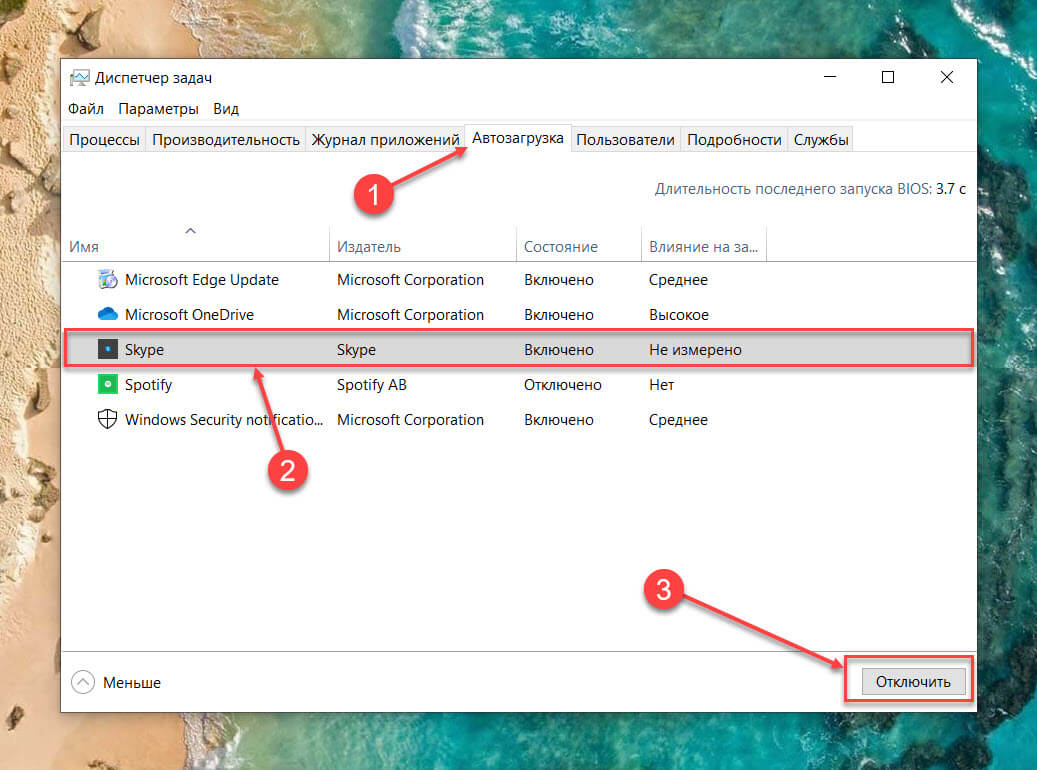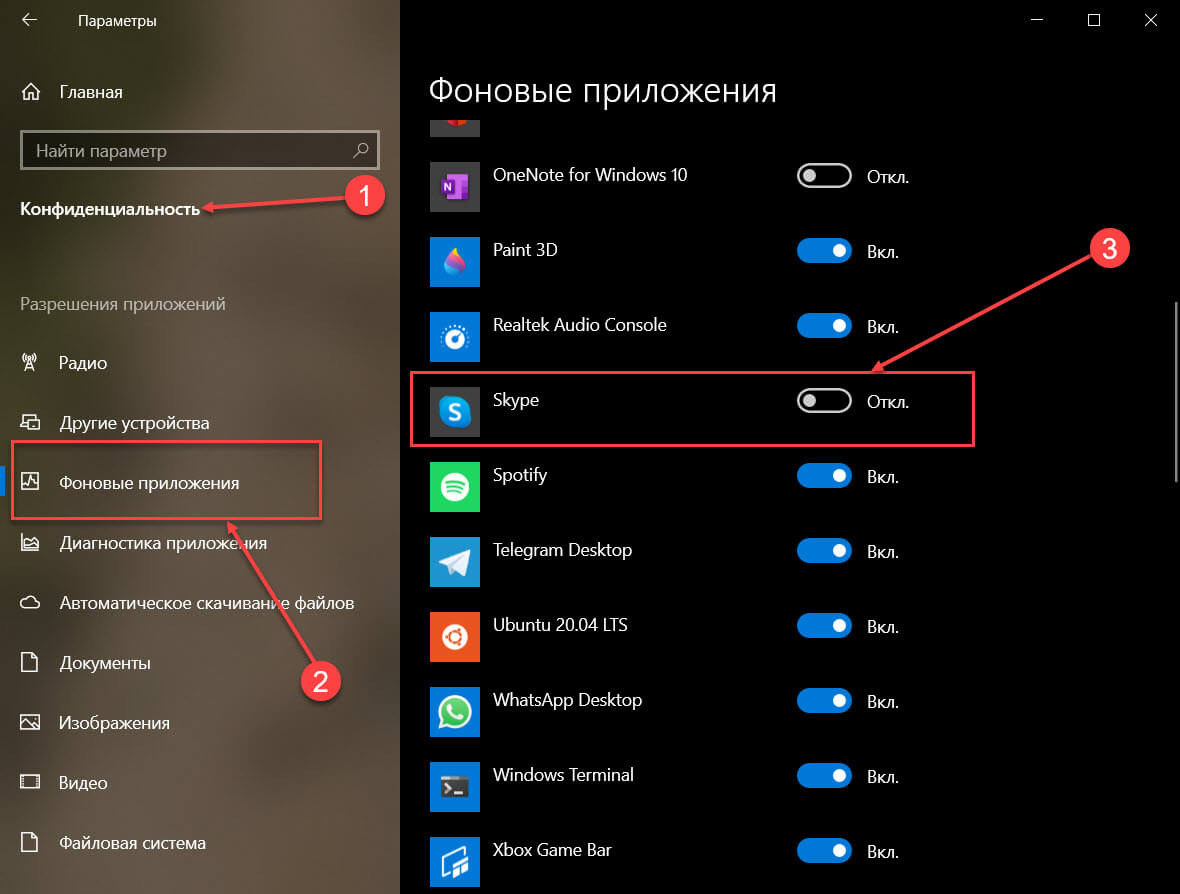Содержание
- 1 Решаем проблему с автоматическим включением Скайп
- 2 Как отключить автозагрузку Скайпа в Windows 10
- 3 В самом Skype
- 4 Используем диспетчер задач
- 5 Стороннее программное обеспечение
- 6 Папка автозапуска в проводнике
- 7 Системный реестр
- 8 Отключение через параметры
- 9 Видеоинструкия
- 10 В заключение
Автозагрузка приложения при включении компьютера – явный намек на необходимость использования доступного функционала. Часто пользователь неосознанно заходит «проверить кое-что», а как итог – проведенные часы на просторах актуального проекта. Сегодня мы поговорим о том, что такое автозагрузка Скайп, рассмотрим ее характерные особенности и методы борьбы.
Решаем проблему с автоматическим включением Скайп
При запуске ПК начинают работу десятки процессов, нагружающих систему до ее «прихода в себя». Чрезмерное же их количество приводит к потере производительности ОС, «тормозам» на этапе запуска, возникновению ошибок.
Чтобы Скайп не запускался при включении компьютера достаточно использоваться несколько способ противодействия. В процессе повествования будет рассмотрен каждый из них.
Список автозагрузки
Существует уникальный список, содержащий перечень всех активных процессов, имеющих права на запуск при включении системы. Пользователь, по своему желанию, может отменить или разрешить подобные действия, в нашем же случае вопрос выбора не стоит.
Итак, вашему вниманию пошаговая инструкция:
- Запускаем команду msconfig в окне «Выполнить», вызываемом сочетанием горячих клавиш <keybtn>Win</keybtn> + <keybtn>R</keybtn>.
- Открывается небольшое окно (иногда его нужно развернуть) с пятью вкладками, выбираем «Автозагрузка».
- Ищем нужный процесс и убираем галочку, подтверждаем совершенные действия и перезапускаем ПК.
В Windows 10 настройки автозагрузки убраны в диспетчер задач. Чтобы его вызвать, щелкните правой кнопкой мыши по панели задач и выберите соответствующий пункт (так же можно вызвать сочетанием клавиш <keybtn>Ctrl</keybtn> + <keybtn>Shift</keybtn> + <keybtn>Esc</keybtn>).
Специализированные утилиты
Автоматический запуск программы можно отключить посредством стороннего ПО. Мы будем использовать, для наглядности, утилиту CCleaner, а требуемые шаги представлены ниже:
- Запускаем приложение и переходим на вкладку «Сервис».
- Выбираем пункт «Автозагрузка», находим мессенджер в списке.
- Выделяем его наименование, кликаем на кнопку «Выключить» и снимаем галочку.
Настройки Skype
Последним способом мы рассмотрим взаимодействие с пользовательскими настройками. С их помощью можно не только отменить программную активность, но и поставить Скайп на автозагрузку.
Пошаговая инструкция для старой версии:
- Кликаем на вкладку «Инструменты» в главном окне приложения, там выбираем пункт «Настройки».
- В «Общие настройки» убираем галочку напротив фразы «Запускать при включении Windows».
- Сохраняем внесенные изменения и проверяем работоспособность метода (посредством перезагрузки ПК).
А для нового Skype все еще проще:
- Перейдите на страницу настроек.
- Откройте пункт «Общие».
- Деактивируйте опцию «Запускать Скайп…».
После чистой установки операционной системы пользователи получают предустановленное приложение Скайп с магазина Windows 10. По функциональности доверенное приложение с магазина полностью сопоставимо с классическим приложением для рабочего стола. Из-за спада популярности приложения Скайпа среди пользователей многие попросту предпочитают отключить его автозагрузку.
Данная статья расскажет как убрать Скайп из автозагрузки Windows 10. Достаточно выполнить отключение автозагрузки в настройках приложения, диспетчере задач, панели управления или редакторе реестра. В случае с приложением Скайп, пользователю не придется отключать автозагрузку во всех возможных местах, так как было с автозагрузкой uTorrent в Windows 10.
Как отключить автозагрузку Скайпа в Windows 10
Настройки программы
Включить или отключить автозагрузку большинства программ можно непосредственно в настройках самого приложения. Интерфейс приложения Скайп сильно изменился в последнее время. Но все же возможность отключения автозагрузки по-прежнему осталась в настройках программы.
- Перейдите в раздел приложения Настройки > Общие.
- Установите положение ползунка Запускать Скайп автоматически на Отключено.
Параметры системы
Все параметры с классической панели управления переносятся в обновленные параметры системы. Не так давно в параметрах появилась возможность полного управления автозагрузкой системы. Напротив каждого приложения отображается его уровень влияния на систему в целом. Более подробно смотрите: Как открыть автозагрузку в Windows 10.
- Перейдите в Параметры > Приложения > Автозагрузка.
- Перетяните ползунок приложения Skype в положение Отключено.
Диспетчер задач
Раздел автозагрузки был перенесен в интерфейс диспетчера задач с приложения конфигурация системы. Хотя ещё осталась возможность зайти в MSConfig Windows 10. Теперь для управления элементами автозагрузки рекомендуется использовать раздел автозагрузки в диспетчере задач. Смотрите также: Как открыть диспетчер задач в Windows 10.
- Запустите диспетчер задач нажав сочетание клавиш Ctrl+Shift+Esc.
- В разделе Автозагрузка выделите Skype, и нажмите Отключить.
Редактор реестра
Все данные по настройке приложений содержатся в реестре. Автозагрузка программ не стала исключением. В редакторе реестра можно найти нужный параметр, после настройки которого будет отключена автозагрузка. Перед самостоятельным внесением изменений рекомендуем создать резервную копию реестра Windows 10.
- Откройте редактор реестра выполнив команду regedit в окне Win+R.
- Перейдите по пути: HKEY_CURRENT_USERSOFTWAREMicrosoftWindowsCurrentVersionRun.
- В текущем расположении просто удалите параметр реестра с названием Skype for Desktop.
Папка автозагрузки
Некоторые приложения добавляют ярлык программы в папку автозагрузки. Она зачастую используется пользователем для добавления приложений в автозагрузку Windows 10. Есть возможность добавить любые приложения в автозагрузку просто переместив ярлык в папку автозагрузки. Папку автозагрузки найти в системе действительно просто, достаточно перейти по пути: C: Пользователи Имя_пользователя AppData Roaming Microsoft Windows Главное меню Программы Автозагрузка.
В текущем расположении удалите ярлык программы Skype, если он здесь присутствует. Такое чаще всего встречается на предыдущих версиях операционной системы. А также зачастую доверенные приложения с магазина отсутствуют в папке автозагрузки, в отличие от классических приложений.
Вместе со средствами самой операционной системы в пользователей всегда была возможность воспользоваться программами для оптимизации компьютера под управлением Windows 10. Пользователю доступны бесплатные версии всех приложений для оптимизации системы. Зачастую достаточно найти раздел автозапуска программ и отключить ненужную с них.
Заключение
Приложение Скайп потеряло свою популярность из-за большой конкуренции. После перехода продукта к Майкрософт разработчики пытаются навязывать пользователям необходимость использования. Даже после чистой установки операционной системы приложение Скайп уже предустановлено и загружается сразу же после включения компьютера.
Бывает значительно проще удалить не используемое приложение, чем убрать его из автозагрузки. Есть множество способов позволяющих отключить автозагрузку Скайпа. Чаще всего приходиться использовать несколько, так как после одного с них Скайп продолжает запускаться после включения.
Автор: · Опубликовано 06.03.2019 · Обновлено 28.05.2019
Всем привет! В нашей сегодняшней статье мы подробно расскажем, как отключить автозапуск «Скайпа» в «Виндовс» 10. И правда, когда мы не пользуемся данным мессенджером, он без толку «висит» в трее и занимает немалое количество оперативной памяти, что особенно ощутимо на слабых машинах.
Пример, рассмотренный ниже, частично подойдет и для других OS, появившихся на свет горазд раньше Windows 10.
В самом Skype
Первый и самый простой вариант удаления Skype из автозапуска – это отключение функции в настройках самого приложения. Делаем такие шаги:
- Откройте программу и перейдите к ее настройкам.
- В разделе «Общие» уберите флажок запуска вместе с Windows.
- Сохраните изменения.
При следующем старте операционной системы, «Скайп» автоматически запускаться уже не должен.
Мнение экспертаВасилийДанный мануал касается только отдельно установленных версий программы. В той редакции, что идет вместе с Windows 10, нам нужно действовать немного иначе, так как в ней попросту нет такого пункта в настройках.
Используем диспетчер задач
Отключить «Скайп» из автозапуска Windows 10 можно и через диспетчера задач. Данный вариант подойдет как раз-таки для случаев, когда в настройках самой программы нет пункта деактивации автозагрузки. В итоге, нам нужно действовать следующим образом:
- Вызываем диспетчер задач, сделав правый клик по панели задач и выбрав нужный пункт из контекстного меню. Также найти программу можно и в поиске Windows 10.
- Переключаемся в верхней части окна на вкладку «Автозагрузка» после чего находим приложение, которое нужно деактивировать. В нашем случае это Skype.
- Выделяем программу и жмем кнопку «Отключить» (отмечена на скриншоте ниже).
Читайте также: «Нам не удалось создать новый или найти существующий раздел» в Windows 10
В результате при следующем запуске операционной системы наше приложение открыто не будет.
Стороннее программное обеспечение
Более гибко и удобно работать с нашим автозапуском можно при помощи бесплатного стороннего софта. В данном случае это будет не безызвестный CCleaner и о том, как отключить автозапуск «Скайпа» в «Виндовс» 10 мы расскажем ниже:
- Скачиваем приложение и запускаем его.
- Переходим на вкладку «Сервис» и выбираем пункт «Автозагрузка».
- Находим приложение, которое нужно отключить или удалить и выделяем его.
- Жмем кнопку удаления или, соответственно, отключения.
- Закрываем программу.
Папка автозапуска в проводнике
Найти и отключить приложение, которое запускается вместе с нашей «Десяткой» можно соответствующем каталоге. Ниже мы покажем, как это делается:
- Открываем «Проводник» Windows 10 и запускаем в верхней части окна вкладку «Вид». Тут активируем показ скрытых файлов и папок.
- Переходим по пути C:ProgramDataMicrosoftWindowsStart MenuProgramsStartUp и удаляем ярлык запуска Skype из данного каталога.
В результате наше приложение будет исключено из автозагрузки и больше не запустится при следующих стартах операционной системы.
Системный реестр
Существует еще один вариант, причем, самый сложный. Однако, если ни один из приведенных выше способов не помог (что странно), вам придется воспользоваться именно им.
Итак, чтобы отключить автозапуск «Скайпа» в «Виндовс» 10, нам нужно сделать следующее:
- При помощи сочетания клавиш Win+R запускаем утилиту «Выполнить» и вводим в нее команду regedit. Жмем «ОК».
- Находим в редакторе реестра путь КомпьютерHKEY_CURRENT_USERSoftwareMicrosoftWindowsCurrentVersionRun и в правой части окна удаляем ярлык запуска Skype.
Будьте осторожными при работе с реестром Windows 10. Неаккуратные действия могут легко навредить системе.
Отключение через параметры
Отключить Skype можно попробовать через параметры Windows. Для этого вам следует запустить меню пуск и в его левой части выбрать кнопку с изображением шестеренки. Затем переходим в раздел конфиденциальности. В левом боковом меню выбираем пункт фоновых приложений. Прокручиваем список немного ниже и отключаем наш Skype.
Читайте также: Windows Modules Installer Worker грузит процессор в Windows 10
Видеоинструкия
Для того чтобы знания, полученные из материала, были закреплены максимально качественно, мы рекомендуем вам также просмотреть обучающее видео по теме отключения скайпа.
В заключение
Итак, вопрос, как отключить автозапуск «Скайпа» в «Виндовс» 10 для вас раскрыт полностью и нам остается лишь сказать, что, если после прочитанного вопросы все же остались, задавайте их в комментариях. Мы постоянно следим за ними и быстро даем ответ каждому пользователю, обратившемуся за помощью.
Используемые источники:
- https://skypeshe.ru/faq/avtozapusk-skype
- https://windd.ru/kak-ubrat-skajp-iz-avtozagruzki-windows-10/
- https://os-helper.ru/windows-10/kak-otklyuchit-avtozapusk-skaypa.html
За несколько лет популярность Skype снизилась, а количество пользователей иных мессенджеров возросла. Все же для многих людей он является основным средством для поддержания связи с товарищами, родственниками, клиентами, сотрудниками, и используется постоянно. Разработчики программы позаботились, чтобы она запускалась сразу после старта операционной системы.
Пользователь может сам удалить приложение из списка автоматически загружаемых, а потом искать, как добавить Скайп в автозагрузку Windows 10. Решается проблема следующими путями:
- параметры конфигурации самого мессенджера;
- добавление ярлыка Скайпа в автозапуск;
- при помощи утилит от сторонних разработчиков;
- ручное добавление записи в нужный раздел системного реестра;
- планировщик заданий Windows 10.
Содержание
- Настройки приложения
- Каталог Startup
- Сторонние приложения
- Планировщик заданий
- Редактор реестра
Настройки приложения
В параметрах конфигурации мессенджера предусмотрена функция его интеграции в перечень автоматически загружаемых приложений.
1. Вызовите пункт главного меню кликнув по трём точкам, расположенным справа от аватара.
2. Выберите «Настройки».
3. Перейдите во вкладку с общими настройками мессенджера, передвиньте кнопку чекбокса «Запускать Скайп автоматически» сохранять внесённые изменения не нужно, так-как программа делает это по умолчанию.
Каталог Startup
Рассмотрим и иные способы решения проблемы. Один из таких — добавление ярлыка на запуск программы в каталог автозагрузки операционной системы.
1. Перейдите в папку %USERPROFILE%AppDataRoamingMicrosoftWindowsStart MenuPrograms и откройте каталог Автозагрузка (в англоязычной версии Startup).
Скопируйте строчку приведённую выше, и вставьте её в «Проводнике».
2. Скопируйте в каталог ярлык для запуска Skype или создайте его (через контекстное меню пустой области окна или посредством перетаскивания исполняемого файла).
Сторонние приложения
Добавлять софт в автозапуск в Windows можно и через сторонние инструменты или их модули, отвечающие за оптимизацию операционной системы. Рассмотрим на примере утилиты «Starter» codestuff.obninsk.ru/Starter.zip, выпущенной в 1994 году.
1. Откройте программу (она портативная) и щелкните по кнопке «Новый».
2. Укажите путь к исполняемому файлу или вставьте его и название приложения и кликните «OK».
При необходимости измените доступные настройки запуска: активный, раздел реестра, где хранится запись, вид окна, параметры вызова приложения.
Планировщик заданий
Включение любой утилиты в перечень тех, что стартуют с Windows, осуществляется и через Планировщик заданий.
1. Запустите его (на примере – через поиск).
2. Создайте новую задачу.
3. Назовите её и укажите, что адаптироваться должна под Windows 10.
4. Во вкладке «Триггеры» поставьте новое условие и выберите запуск задачи при входе в учётную запись.
Можете изменить другие параметры, такие как задержка до выполнения, срок действия задачи, учётная запись, для которой она выполняется.
5. Во вкладке «Действия» добавьте новую операцию и введите путь к «Skype.exe» либо кликните «Обзор…» и выберите сам исполняемый файл.
6. Сохраните настройки задачи и включите её в Планировщик.
Редактор реестра
Самый изощренный способ для тех, кто ищет сложные пути.
1. Зажмите Win + R и выполните «regedit».
2. Перейдите в ветку «HKCU — Software — Microsoft — Windows — Current Version — Run» и добавьте строковый параметр.
3. Введите его значение — путь к Skype.exe и название, например, Skype.
4. Кликните «OK».
То же самое выполняется и через командную строку или командный файл, но так далеко мы не пойдём. Рассмотренных способов достаточно для любого пользователя. Если в будущем вы решите отключить автозагрузку Скайпа, об этом можно прочитать здесь.
Содержание
- Включение автозапуска через интерфейс Skype
- Добавление в автозагрузку Windows
- Активация автозапуска сторонними утилитам
- Вопросы и ответы
Очень удобно, когда при включении компьютера не нужно каждый раз запускать Skype, а он это делает сам автоматически. Ведь, забыв включить Скайп, вы можете пропустить важный звонок, не говоря уже о том, что каждый раз запускать программу вручную, не очень удобно. Благо, разработчики позаботились о данной проблеме, и это приложение прописывается в автозапуске операционной системы. Это означает, что Скайп будет запускаться автоматически, как только вы включите компьютер. Но, по разным причинам автозапуск может быть отключен, в конце концов, могут сбиться настройки. В этом случае, актуальным становится вопрос о его повторном включении. Давайте разберемся, как это сделать.
Включение автозапуска через интерфейс Skype
Самый очевидный способ включить автозагрузку Skype — через собственный интерфейс этой программы. Для этого, делаем переход по пунктам меню «Инструменты» и «Настройки».
В открывшемся окне настроек, во вкладке «Общие настройки» устанавливаем галочку напротив пункта «Запускать Skype при запуске Windows».
Теперь Скайп будет запускаться, как только включится компьютер.
Добавление в автозагрузку Windows
Но, для тех пользователей, которые не ищут легких путей, или в случае, если первый способ по каким-то причинам не сработал, существуют и другие варианты добавления Скайпа в автозапуск. Первый из них заключается в добавлении ярлыка «Skype» в автозагрузку Windows.
Чтобы выполнить данную процедуру, прежде всего, открываем меню Пуск Windows, и кликаем по пункту «Все программы».
Находим в списке программ папку «Автозагрузка», кликаем по ней правой кнопкой мыши, и из всех доступных вариантов действий выбираем «Открыть».
Перед нами через Проводник открывается окно, где находятся ярлыки тех программ, которые загружаются сами. Перетаскиваем или копируем в это окно ярлык Skype с Рабочего стола Windows.
Всё, больше ничего делать не нужно. Теперь Скайп будет загружаться автоматически вместе с запуском системы.
Активация автозапуска сторонними утилитам
Кроме того, существует возможность настроить автозапуск Скайпа с помощью специальных приложений, которые занимаются чисткой, и оптимизацией работы операционной системы. В число наиболее популярных из них входит CClener.
После запуска данной утилиты, переходим во вкладку «Сервис».
Далее, перемещаемся в подраздел «Автозагрузка».
Перед нами открывается окно со списком программ, у которых включена, или может быть включена, функция автозагрузки. Шрифт в названиях приложений, с отключенной функцией, имеет бледный оттенок.
Ищем в списке программу «Skype». Кликаем по её наименованию, и жмем на кнопку «Включить».
Теперь Скайп будет запускаться автоматически, а приложение CClener можно закрывать, если вы больше не планируете проводить в нём никаких настроек системы.
Как видим, существует несколько возможностей настройки автоматического включения Skype при загрузке компьютера. Наиболее простой способ – активировать эту функцию через интерфейс самой программы. Другие способы есть смысл использовать только тогда, когда этот вариант по какой-то причине не сработал. Хотя, это уже скорее вопрос личного удобства пользователей.
На чтение 3 мин Просмотров 253 Обновлено 03.04.2021
Многие мессенджеры, да и вообще большинство программ, запускаются автоматически вместе с Windows. Они прописываются в специальный раздел, который называется автозагрузка — Скайп не исключение. Эта опция позволяет программам и утилитам включаться самостоятельно в момент запуска системы. Это необходимо для удобства пользователя, и для нормальной работы ОС в целом.
Содержание
- Автозапуск Skype после включения: как настроить
- Через настройки Скайпа
- Через Диспетчер задач
- С помощью CCleaner
- Как отключить автозапуск Скайп
Автозапуск Skype после включения: как настроить
Настроить автозагрузку Скайп в момент включения системы можно различными способами. Если вы отключили эту опцию, когда устанавливали мессенджер и теперь его каждый раз приходится запускать вручную, это может вызвать некоторые неудобства. Например, забыл включить мессенджер, и пропустил важный звонок.
В этой статье мы разберем три способа настройки автозагрузки Скайпа, а вам останется использовать более удобный для вас метод.
Через настройки Скайпа
Самый простой способ, включить автозагрузку программ через интерфейс самой программы:
- Запустите мессенджер и при необходимости авторизуйтесь в своей учетной записи.
- Нажмите на кнопку в виде трех точек справа от имени в верхней панели.
- В контекстном меню выберите «Настройки».
- Переключитесь на вкладку «Общее».
- В разделе «Запускать Skype автоматически» нажмите кнопку переключите тумблер, чтобы он стал синим. Или если у вас более ранняя версия, нажмите кнопку «Изменить».
- Откроется окно настроек автозапуска программ Windows — Для Windows 10. Здесь достаточно переключить тумблер в активное положение. Если у вас другая ОС, выделите программу кликом мышки и нажмите «Включить» в нижней части окна.
Через Диспетчер задач
Универсальный способ поставить Скайп на автозагрузку в Windows — через Диспетчер задач:
- Нажмите на клавиатуре комбинацию клавиш Ctrl + Shift + Esc.
- В открывшемся окне Автозагрузки выделите Скайп и нажмите в нижней части окна кнопку «Включить».
Теперь при включении компьютера программа будет запускаться автоматически.
С помощью CCleaner
Можно для этой цели использовать и сторонние утилиты. Одна из таких — CCleaner. Эта замечательная утилита умеет не только регулировать автозагрузку программ в системе, но и многое другое, например почистить Windows от мусора, удалять программы и ремонтировать реестр.
Для настройки Скайп с помощью утилиты CCleaner:
- Скачайте утилиту с официального сайта и установите как обычную программу.
- Запустите её, кликнув по ярлыку в виде буквы «С» с метелкой на рабочем столе.
- Переключитесь на вкладку «Инструменты». И далее здесь нам нужна вкладку «Запуск».
- Здесь также есть горизонтальное меню. Нам нужна вкладка Windows. Отметьте в списке кликом мышки Скайп и нажмите кнопку «Включить».
Чтобы изменения вступили в силу нужно перезагрузить компьютер.
Как отключить автозапуск Скайп
Если вас интересует, как сделать чтобы Скайп не запускался при включении компьютера проделайте все те же манипуляции, которые мы описывали в статье, только выбирайте «Отключить». Это бывает необходимо, если вы не используете мессенджер постоянно, и он просто висит в трее и занимает полезное пространство в оперативной памяти.
Добавление Skype в автозагрузку в Windows 10
На чтение 5 мин Просмотров 54 Опубликовано 20.08.2019
Несмотря на появление большого количества приложений, позволяющих связываться по сети в формате видеозвонка, Скайп остается востребованным и часто используется разными категориями пользователей, как в частных целях, так и в процессе работы. Для повышения удобства его использования и получения гарантий, что ни один важный звонок или сообщение не будут пропущены, удобнее всего настроить систему таким образом, чтобы Skype автоматически загружался вместе с Windows.
В данной статье будут описаны основные методы, которые позволят быстро и просто добавить Скайп в автозагрузку в Windows 10:
Содержание
- Метод 1: добавление ярлыка программы в каталог автозагрузки
- Метод 2: приложения сторонних разработчиков
- Метод 3: новая задая в Планировщике заданий
- Метод 4: внесение изменений через Редактор реестра
- Заключение
Метод 1: добавление ярлыка программы в каталог автозагрузки
Смотрите также: «Как удалить программу с компьютера в Windows 10»
В более ранних версиях Skype существовала возможность включить автозагрузку в настройках самого приложениях (через меню настроек — Группа «Общие»).
К сожалению, в более поздних версиях этот функционал отсутствует. Поэтому в качестве первого метода рассмотрим непосредственное добавление (перемещение) ярлыка приложения Скайп в папку автозагрузки Windows 10.
- Запускаем Проводник (например, нажатием сочетания клавиш Win+E) и в адресной строке вводим:
%USERPROFILE%AppDataRoamingMicrosoftWindowsStart MenuPrograms.
Данный адрес можно скопировать из этой статьи в буфер обмена и вставить в адресную строку.
В открывшемся окне с перечнем программ заходим в папку «Автозагрузка».
- Перемещаем ярлык Skype в папку автозагрузки, удерживая его при помощи левой кнопки мыши. Если вы хотите сохранить исходный ярлык, то перед тем, как отпустить кнопку мыши, нажмите клавишу Ctrl на клавиатуре (к курсору добавится знак «+», а надпись «Переместить» сменится на «Копировать»).
Также можно скопировать ярлык при помощи контекстного меню (вызывается щелчком правой кнопки мыши по ярлыку, пункт «Копировать»), затем таким же способом вставить его в каталог автозагрузки (кликаем правой кнопкой мыши в любом свободном месте папки и выбираем из меню команду «Вставить»).
- В итоге в каталоге должен появиться ярлык нужной программы.
Метод 2: приложения сторонних разработчиков
Смотрите также: «Не работают наушники на компьютере в Windows 10: что делать»
Если Вас не пугает необходимость скачивать и запускать приложения сторонних разработчиков, то программа Starter (которую можно скачать на сайте http://codestuff.obninsk.ru) поможет за пару шагов добавить программу Skype (и не только) в автозагрузку.
Приложение не требует установки, достаточно лишь запустить исполняемый файл «Starter.exe» из каталога с файлами программы.
- После запуска приложения «Startеr» в основном окне жмем кнопку «Новый«.
- В появившемся окне настроек нового элемента автозагрузки вводим его имя, а в поле «Значение» указываем путь к нему, который можно скопировать из свойств ярлыка Skype (пункт «Свойства» в контекстном меню, которое вызывается щелчком правой кнопки мыши по ярлыку). Жмем ОК.
- Чтобы проверить работоспособность метода, перезагружаем систему и дожидаемся автоматической загрузки Skype.
Метод 3: новая задая в Планировщике заданий
Следующие методы несколько сложнее первых двух, но также позволяют добавить Скайп в автозагрузку. Сначала рассмотрим функционал Планировщика заданий Windows.
- Запускаем окно поиска (значок лупы внизу на Панели задач), вводим «Планировщик заданий» и кликаем по найденному варианту.
- В разделе «Действия» открывшегося Планировщика жмем на надпись «Создать задачу…«.
- Открывается окно настроек задачи, где во вкладке «Общие» вводим название задачи и задаем параметр «Настроить для: Windows 10».
- Переходим во вкладку «Триггеры» и нажимаем кнопку «Создать…».
- В появившемся окне настроек триггера назначаем условие начала задачи «При входе в систему» и жмем ОК.
Можно настроить дополнительные параметры, но этот функционал вряд ли понадобится среднестатистическому пользователю, поэтому опустим его подробное описание.
- Переходим во вкладку «Действия» и нажимаем кнопку «Создать…«.
- Копируем путь к ярлыку Skype из свойств (запускаются через контекстное меню) и вставляем в поле «Программа или сценарий». Также можно воспользоваться кнопкой «Обзор» и указать путь к приложению самостоятельно.
- Нажимаем кнопку ОК в этом и всех остальных окнах, в которых были произведены изменения. После этого закрываем Планировщик заданий, перезагружаем компьютер и дожидаемся автозагрузки Skype.
Метод 4: внесение изменений через Редактор реестра
Напоследок, давайте рассмотрим наиболее технически сложный метод, который, вероятнее всего, придется по душе только опытным пользователям
- При помощи комбинации клавиш Win+R вызываем окно «Выполнить«, в котором вводим команду «regedit», после чего кликаем OK или жмем Enter.
- В Редакторе реестра нам нужно попасть в папку «Run». Полный путь к ней выглядит следующим образом:
HKEY_LOCAL_MACHINESoftwareMicrosoftWindowsCurrentVersionRun. - Кликаем правой кнопкой мыши в любом свободном месте правой части окна с содержимым папки и создаем новый строковый параметр («Создать» — «Строковый параметр«).
- Вводим название строкового параметра. Чтобы не было путаницы, назовем его «Skype».
- Кликаем по новому параметру правой кнопкой мыши и выбираем пункт «Изменить…«.
- В поле «Значение» копируем путь к ярлыку программы из его свойств, в которые можно попасть через контекстное меню (вызывается щелчком правой кнопки мыши по ярлыку).
- Жмем «OK», перезагружаем компьютер и дожидаемся загрузки Скайпа после запуска системы.
Заключение
Описанные выше методы далеко не единственные, однако прочие способы, использующие командный файл или командную строку слишком специфичны. Описанных же в статье методов достаточно, чтобы добавить Skype в автозагрузку собственными силами, даже не обладая глубокими знаниями ПК.
Все методы как отключить автозапуск Скайпа в Windows 10. Пять подробно и поэтапно рассписанных способа как убрать автозапуск Skype
Скайп – это программа от разработчиков компании Microsoft, которая используется для общения через текстовые сообщения, голосовые и видео звонки. К сожалению, на некоторых компьютерах ее запуск вместе со стартом операционной системы может негативно отражаться на быстродействии. В текущей статье разберемся, как убрать Skype из автозагрузки через настройки приложения, диспетчер задач, папку Startup и программу CCleaner.
Отключение автозапуска Skype в Виндовс 10 через настройки
В актуальной на момент написания версии программы, автозапуск отключается следующим образом:
- Открыть главное окно Скайп.
- Нажать на три горизонтальные точки справа от имени пользователя, выбрать пункт «Настройки»
- Во всплывающем окне перейти в раздел «Общие».
- Отключить опцию «Запускать Скайп автоматически».
В большинстве случае этой настройки будет достаточно, чтобы отключить автозапуск программы при загрузке ОС. В качестве альтернативы можно предложить запуск в фоновом режиме – приложение будет запущено, но отразится только в системном трее.
Отключение автозапуска Скайп в Windows 10 в папке Startup
Если указанный выше метод не помог, в обязательном порядке следует проверить папку Startup – в ней может находиться ярлык программы, который открывается при старте Windows независимо от установленных настроек:
- Нажать сочетание клавиш Win+R. Откроется приложение «Выполнить».
- В пустую строку скопировать команду «shell:startup».
- Нажать Enter.
- Откроется необходимая папка. Ознакомиться с ее содержимым, если есть ярлык «Skype» — удалить его.
Отключаем автозапуск Skype в Виндовс 10 в диспетчере задач
Начиная с Windows 8, Диспетчер задач обзавелся дополнительной вкладкой, на которой отображаются установленные в системе программы и статус их автозапуска. Примечательно, что в этой же таблице можно увидеть степень влияния Скайп на скорость запуска ОС. Инструкция:
- Нажать Ctrl+Alt+Del на клавиатуре и выбрать Диспетчер задач. Альтернативный вариант: нажать правой кнопкой на панель задач, выбрать соответствующий пункт в контекстном меню.
- Перейти на вкладку «Автозагрузка».
- Найти в представленном списке строку «Skype».
- Кликнуть правой кнопкой, выбрать «Отключить».
Задача выполнена, значение в строке «Состояние» изменится на «Отключено». Теперь Скайп не будет запускаться при старте Windows. Его можно открыть самостоятельно, при возникновении необходимости пообщаться.
В предыдущих версиях Windows через этот инструмент также получалось отредактировать автоматический запуск программ, в т.ч. Skype. Открывается он через приложение «Выполнить», по команде «msconfig». В Windows 10 на вкладке «Автозагрузка» находится ссылка, которая перенаправляет пользователя на одноименную вкладку в Диспетчере задач.
Убираем автозапуск скайпа в 10 винде при помощи CCleaner
Это популярное приложение от сторонних разработчиков, которое помимо очистки системы от временных файлов и ошибочных путей реестра, умеет править список программ автозапуска. Скачать CCleaner можно на официальном сайте, базовая версия для домашнего использования распространяется бесплатно. После установки и запуска программы необходимо:
- Используя основное меню в левой части окна перейти в раздел «Сервис».
- Рядом выбрать подраздел «Автозагрузка».
- Перейти на вкладку «Windows».
- Отыскать в списке «Skype».
- Выделить строку левой кнопкой мыши, справа кликнуть по команде «Выключить».
Готово. Можно перезапустить систему и убедиться, что Скайп автоматически не запускается.
Подведем итоги. Желая убрать программу из автозапуска, прежде всего следует открыть ее настройки и отключить опцию через них. Дальнейшие способы следует применять только в том случае, если выставленные параметры не подействовали. Нужно проверить папку Startup и удалить из нее ярлык Скайп. В качестве альтернативы можно воспользоваться Диспетчером задач или CCleaner.
Если вы не знаете как добавить скайп в автозагрузку Windows 10 то в этом вам поможет один из следующих способов.
Через собственные настройки
Запустите Skype и в главном окне нажмите Инструменты — Настройки.
Откроются настройки скайпа. В настройках на вкладке Общие нужно найти и поставить галочку у пункта Запускать Skype при запуске Windows. После этого нажмите кнопку Сохранить.
Через Диспетчер задач
Откройте диспетчер задач нажав на клавиатуре сразу три клавиши Ctrl+Shift+Esc. В диспетчере задач перейдите на вкладку Автозагрузка. Нажмите Файл — Запустить новую задачу.
Откроется окно в котором нужно нажать на кнопку Обзор и найти файл запуска скайпа. По умолчанию он находится по адресу Локальный диск C:Program Files (x86)SkypePhoneSkype.exe. Нажав на кнопку ОК, скайп сразу добавится в автозапуск.
Через папку автозагрузка
В системе находятся две папки автозагрузка.
- Первая находится по адресу Локальный диск C:ПользователиИмя пользователяAppDataRoamingMicrosoftWindowsГлавное меню (Start Menu)Программы (Programs)Автозагрузка(Startup). В этой папке находятся все программы которые настроены для автозапуска у конкретного пользователя.
- Вторая папка находится по адресу Локальный диск C:ProgramDataMicrosoftWindowsГлавное меню (Start Menu)Программы (Programs)Автозагрузка (StartUp). В этой папке находятся все программы настроены для автозапуска у любого пользователя.
В эти папки добавляете файл который запускает Skype и после этого скайп будет автоматически запускаться.
Через Редактор реестра
Откройте Редактор реестра, а для этого на клавиатуре нажмите сразу две клавиши WIN+R. В открывшееся окно впишите команду regedit и нажмите ОК. В левой части Редактора реестра нужно будет по очереди раскрыть две ветви.
- Первая HKEY_CURRENT_USERSoftwareMicrosoftWindowsCurrentVersionRun.
- Вторая HKEY_LOCAL_MACHINESoftwareMicrosoftWindowsCurrentVersionRun.
В одной из ветви наведите на последний пункт Run и нажмите правую кнопку мыши. Откроется меню в котором нужно выбрать пункты Создать — Строковый параметр. В результате в правой части появится новый параметр который переименуйте в Skype и установите ему значение C:Program Files (x86)SkypePhoneSkype.exe» /minimized /regrun.
Через планировщик заданий
Откройте планировщик заданий, а для этого нажмите на кнопку Пуск — Средства администрирования — Планировщик заданий. В левой части планировщика заданий нажмите на Библиотека планировщика заданий. В правой части нажмите на Создать простую задачу. В результате запустится мастер создания простой задачи.
В первом окне мастера нужно вписать имя Skype и нажать Далее. Во втором окне ставите точку у пункта При входе в Windows и нажимаете Далее. В третьем окне ставите точку у пункта Запустить программу и нажимаете Далее. В четвёртом окне нажимаете кнопку Обзор и находите файл запуска скайпа и нажимаете кнопку Далее. В пятом окне нажмите кнопку Готово. После этого ваш скайп будет автоматически запускаться при каждом входе в систему.
Вам интересно, как остановить автоматический запуск Skype в Windows 10? Используете ли вы приложение по умолчанию для Windows 10 или приложение для настольного компьютера Skype, Skype легко отключить при запуске. Если вы хотите сами решить, когда запускать Skype на компьютере или устройстве с Windows 10, прочитайте это руководство, чтобы узнать, как остановить автоматический запуск Skype
ВАЖНО! На ПК с Windows 10 можно установить две версии Skype: приложение Skype, поставляемое с Windows 10, и «классическое» приложение Skype для рабочего стола. По умолчанию оба приложения запускаются автоматически в Windows 10, но процесс их отключения при запуске совершенно различен.
Приложение Skype в Windows 10 поставляется с предустановленной версией, поэтому его наиболее удобно использовать. Однако шаги, необходимые для предотвращения автоматического запуска этого приложения Skype в Windows 10, совсем не очевидны. Сначала откройте приложение «Настройки» и нажмите «Конфиденциальность».
В левой части окна «Конфиденциальность» выполните прокрутку вниз, и в разделе «Права доступа к приложениям» можно найти вкладку «Фоновые приложения», скрытую внизу. Нажмите на него.
Приложения, отображаемые в правой части окна, работают в фоновом режиме, даже если вы их не используете.
Поскольку приложения перечислены в алфавитном порядке, прокрутите страницу вниз и нажмите на переключатель рядом с Skype, чтобы включить его выключения.
Это оно! Теперь вы отключили Skype при запуске, если используете приложение Skype для Windows 10 по умолчанию.
Как отключить автоматический запуск приложения Skype на компьютере в Windows 10 (3 способа)
Классическое приложение Skype для рабочего стола можно скачать здесь. Эта версия Skype имеет некоторые улучшения по сравнению со стандартной версией Windows 10, такие как повышенная конфиденциальность при совместном использовании экрана в Skype и более интуитивно понятные способы запрета автоматического запуска Skype с Windows 10. Для начала войдите в приложение Skype для ПК и нажмите Ctrl. + Запятая (,) на клавиатуре для доступа к настройкам.
Кроме того, вы также можете нажать кнопку «Дополнительно» (…) в верхнем правом углу. Затем нажмите или нажмите на настройки.
Перейдите на вкладку «Общие» с левой стороны, а затем справа нажмите или коснитесь переключателя рядом с «Автоматически запускать Skype», чтобы отключить его.
Если вы не хотите входить в свою учетную запись, чтобы остановить автоматический запуск Skype с Windows 10, вы также можете отключить Skype при запуске из приложения Настройки. Запустите настройки и нажмите на приложения.
Откройте вкладку «Автозагрузка» на вкладках слева, и вы увидите список приложений, которые можно настроить для запуска с Windows 10, который отображается с правой стороны. Найти Skype и включите Off переключатель рядом с ним.
Если вам нравится использовать диспетчер задач , он предлагает третий способ запретить автоматический запуск приложения Skype для настольных компьютеров в Windows 10.
Это оно! Теперь вы можете использовать любой из этих трех способов, чтобы не запускать приложение Skype для рабочего стола автоматически при каждом включении компьютера или устройства с Windows 10.

Пример, рассмотренный ниже, частично подойдет и для других OS, появившихся на свет горазд раньше Windows 10.
Содержание
- В самом Skype
- Используем диспетчер задач
- Стороннее программное обеспечение
- Папка автозапуска в проводнике
- Системный реестр
- Отключение через параметры
- Видеоинструкия
- В заключение
Первый и самый простой вариант удаления Skype из автозапуска – это отключение функции в настройках самого приложения. Делаем такие шаги:
- Откройте программу и перейдите к ее настройкам.
- В разделе «Общие» уберите флажок запуска вместе с Windows.
- Сохраните изменения.
При следующем старте операционной системы, «Скайп» автоматически запускаться уже не должен.
Мнение эксперта
Василий
Руководитель проекта, эксперт по модерированию комментариев.
Задать вопрос
Данный мануал касается только отдельно установленных версий программы. В той редакции, что идет вместе с Windows 10, нам нужно действовать немного иначе, так как в ней попросту нет такого пункта в настройках.
Используем диспетчер задач
Отключить «Скайп» из автозапуска Windows 10 можно и через диспетчера задач. Данный вариант подойдет как раз-таки для случаев, когда в настройках самой программы нет пункта деактивации автозагрузки. В итоге, нам нужно действовать следующим образом:
- Вызываем диспетчер задач, сделав правый клик по панели задач и выбрав нужный пункт из контекстного меню. Также найти программу можно и в поиске Windows 10.
- Переключаемся в верхней части окна на вкладку «Автозагрузка» после чего находим приложение, которое нужно деактивировать. В нашем случае это Skype.
- Выделяем программу и жмем кнопку «Отключить» (отмечена на скриншоте ниже).
В результате при следующем запуске операционной системы наше приложение открыто не будет.
Стороннее программное обеспечение
Более гибко и удобно работать с нашим автозапуском можно при помощи бесплатного стороннего софта. В данном случае это будет не безызвестный CCleaner и о том, как отключить автозапуск «Скайпа» в «Виндовс» 10 мы расскажем ниже:
- Скачиваем приложение и запускаем его.
- Переходим на вкладку «Сервис» и выбираем пункт «Автозагрузка».
- Находим приложение, которое нужно отключить или удалить и выделяем его.
- Жмем кнопку удаления или, соответственно, отключения.
- Закрываем программу.
Папка автозапуска в проводнике
Найти и отключить приложение, которое запускается вместе с нашей «Десяткой» можно соответствующем каталоге. Ниже мы покажем, как это делается:
- Открываем «Проводник» Windows 10 и запускаем в верхней части окна вкладку «Вид». Тут активируем показ скрытых файлов и папок.
- Переходим по пути [kod] C:ProgramDataMicrosoftWindowsStart MenuProgramsStartUp [/kod] и удаляем ярлык запуска Skype из данного каталога.
В результате наше приложение будет исключено из автозагрузки и больше не запустится при следующих стартах операционной системы.
Системный реестр
Существует еще один вариант, причем, самый сложный. Однако, если ни один из приведенных выше способов не помог (что странно), вам придется воспользоваться именно им.
Итак, чтобы отключить автозапуск «Скайпа» в «Виндовс» 10, нам нужно сделать следующее:
- При помощи сочетания клавиш [knopka]Win[/knopka]+[knopka]R[/knopka] запускаем утилиту «Выполнить» и вводим в нее команду [kod]regedit[/kod]. Жмем «ОК».
- Находим в редакторе реестра путь [kod] КомпьютерHKEY_CURRENT_USERSoftwareMicrosoftWindowsCurrentVersionRun [/kod] и в правой части окна удаляем ярлык запуска Skype.
Будьте осторожными при работе с реестром Windows 10. Неаккуратные действия могут легко навредить системе.
Отключение через параметры
Отключить Skype можно попробовать через параметры Windows. Для этого вам следует запустить меню пуск и в его левой части выбрать кнопку с изображением шестеренки. Затем переходим в раздел конфиденциальности. В левом боковом меню выбираем пункт фоновых приложений. Прокручиваем список немного ниже и отключаем наш Skype.
Видеоинструкия
Для того чтобы знания, полученные из материала, были закреплены максимально качественно, мы рекомендуем вам также просмотреть обучающее видео по теме отключения скайпа.
В заключение
Итак, вопрос, как отключить автозапуск «Скайпа» в «Виндовс» 10 для вас раскрыт полностью и нам остается лишь сказать, что, если после прочитанного вопросы все же остались, задавайте их в комментариях. Мы постоянно следим за ними и быстро даем ответ каждому пользователю, обратившемуся за помощью.
Все методы как отключить автозапуск Скайпа в Windows 10. Пять подробно и поэтапно рассписанных способа как убрать автозапуск Skype
Скайп – это программа от разработчиков компании Microsoft, которая используется для общения через текстовые сообщения, голосовые и видео звонки. К сожалению, на некоторых компьютерах ее запуск вместе со стартом операционной системы может негативно отражаться на быстродействии. В текущей статье разберемся, как убрать Skype из автозагрузки через настройки приложения, диспетчер задач, папку Startup и программу CCleaner.
Отключение автозапуска Skype в Виндовс 10 через настройки
В актуальной на момент написания версии программы, автозапуск отключается следующим образом:
- Открыть главное окно Скайп.
- Нажать на три горизонтальные точки справа от имени пользователя, выбрать пункт «Настройки»
- Во всплывающем окне перейти в раздел «Общие».
- Отключить опцию «Запускать Скайп автоматически».
В большинстве случае этой настройки будет достаточно, чтобы отключить автозапуск программы при загрузке ОС. В качестве альтернативы можно предложить запуск в фоновом режиме – приложение будет запущено, но отразится только в системном трее.
Отключение автозапуска Скайп в Windows 10 в папке Startup
Если указанный выше метод не помог, в обязательном порядке следует проверить папку Startup – в ней может находиться ярлык программы, который открывается при старте Windows независимо от установленных настроек:
- Нажать сочетание клавиш Win+R. Откроется приложение «Выполнить».
- В пустую строку скопировать команду «shell:startup».
- Нажать Enter.
- Откроется необходимая папка. Ознакомиться с ее содержимым, если есть ярлык «Skype» — удалить его.
Отключаем автозапуск Skype в Виндовс 10 в диспетчере задач
Начиная с Windows 8, Диспетчер задач обзавелся дополнительной вкладкой, на которой отображаются установленные в системе программы и статус их автозапуска. Примечательно, что в этой же таблице можно увидеть степень влияния Скайп на скорость запуска ОС. Инструкция:
- Нажать Ctrl+Alt+Del на клавиатуре и выбрать Диспетчер задач. Альтернативный вариант: нажать правой кнопкой на панель задач, выбрать соответствующий пункт в контекстном меню.
- Перейти на вкладку «Автозагрузка».
- Найти в представленном списке строку «Skype».
- Кликнуть правой кнопкой, выбрать «Отключить».
Задача выполнена, значение в строке «Состояние» изменится на «Отключено». Теперь Скайп не будет запускаться при старте Windows. Его можно открыть самостоятельно, при возникновении необходимости пообщаться.
В предыдущих версиях Windows через этот инструмент также получалось отредактировать автоматический запуск программ, в т.ч. Skype. Открывается он через приложение «Выполнить», по команде «msconfig». В Windows 10 на вкладке «Автозагрузка» находится ссылка, которая перенаправляет пользователя на одноименную вкладку в Диспетчере задач.
Убираем автозапуск скайпа в 10 винде при помощи CCleaner
Это популярное приложение от сторонних разработчиков, которое помимо очистки системы от временных файлов и ошибочных путей реестра, умеет править список программ автозапуска. Скачать CCleaner можно на официальном сайте, базовая версия для домашнего использования распространяется бесплатно. После установки и запуска программы необходимо:
- Используя основное меню в левой части окна перейти в раздел «Сервис».
- Рядом выбрать подраздел «Автозагрузка».
- Перейти на вкладку «Windows».
- Отыскать в списке «Skype».
- Выделить строку левой кнопкой мыши, справа кликнуть по команде «Выключить».
Готово. Можно перезапустить систему и убедиться, что Скайп автоматически не запускается.
Подведем итоги. Желая убрать программу из автозапуска, прежде всего следует открыть ее настройки и отключить опцию через них. Дальнейшие способы следует применять только в том случае, если выставленные параметры не подействовали. Нужно проверить папку Startup и удалить из нее ярлык Скайп. В качестве альтернативы можно воспользоваться Диспетчером задач или CCleaner.
Когда вы запускаете компьютер с Windows, в фоновом режиме автоматически запускаются несколько приложений, таких как антивирус, Google Chrome и даже Skype. Эти приложения влияют на системные ресурсы, а также на срок службы батареи. Кроме того, может не понравиться автоматический запуск некоторых приложений. Приложение должно открываться только тогда, когда оно нужно пользователю. Одним из таких приложений является Skype. Многие пользователи хотят, чтобы Skype не запускался автоматически в Windows 10. Если вы один из них, узнайте, как это сделать.
Вы можете установить два приложения Skype в Windows 10 — Скайп для Windows (классический Skype или старый Skype) и Skype для Windows 10 (Skype UWP или новый Skype). Последний предлагает больше возможностей по сравнению с традиционным. Оба могут работать при запуске. Какой бы тип приложения Skype у вас ни был — старый или новый, его можно отключить при запуске.
Давайте посмотрим, как этого добиться несколькими способами.
Предположим, вы используете Skype для Windows 10 (версия приложения 15 и выше), который вы установили из Microsoft Store. В этом случае вы можете остановить автоматический запуск Skype просто выйдя из своей учетной записи, когда вы закончите ее использовать. В следующий раз Skype не будет автоматически запускаться при запуске, если вы выйдете из системы перед закрытием Windows.
Чтобы выйти из учетной записи Skype, запустите приложение Skype. Нажмите на значок изображения вашего профиля в верхнем левом углу. Нажмите «Выйти» в меню.
Примечание. Выход из учетной записи Skype не приведет к удалению ваших контактов, чатов или учетной записи Skype.
2. Использование настроек Скайпа
Как правило, первого метода должно быть достаточно, чтобы отключить автоматический запуск Skype при запуске. Но если этот метод не работает или у вас классический Skype, вы также можете сделать это в настройках Skype.
Вот шаги:
Шаг 1: Запустите приложение Skype и перейдите в настройки Skype. Для этого нажмите на значок с тремя точками вверху в Skype и выберите «Настройки».
Совет для профессионалов: используйте сочетание клавиш Ctrl + запятая, чтобы открыть настройки Skype. Ознакомьтесь с другими полезными сочетаниями клавиш Skype.
Шаг 2: В настройках перейдите в «Общие». Вы найдете Автоматически запускать Skype или Запускать Skype при запуске Windows. Снимите флажок рядом с ним или выключите переключатель, в зависимости от доступной опции.
3. Использование системных настроек
Еще один способ запретить автоматический запуск Skype — отключить его в настройках приложения «Автозагрузка». Вот шаги:
Шаг 1: Откройте «Настройки» на компьютере с Windows 10 и перейдите в «Приложения».
Совет для профессионалов: используйте сочетание клавиш Ctrl + I, чтобы быстро открыть настройки Windows с любого экрана.
Шаг 2: Нажмите «Автозагрузка» на левой боковой панели. Ищите Скайп. Выключите переключатель рядом с ним.
4. Использование диспетчера задач Windows
Вы также можете использовать Диспетчер задач, чтобы остановить загрузку Skype при запуске Windows. Вот шаги:
Шаг 1: Щелкните правой кнопкой мыши значок меню «Пуск» или панель задач. Появится меню. Нажмите «Диспетчер задач».
Совет для профессионалов: используйте сочетание клавиш Ctrl + Shift + Esc, чтобы открыть диспетчер задач напрямую.
Шаг 2: Перейдите на вкладку «Автозагрузка» вверху. Ищите Скайп. Щелкните его правой кнопкой мыши и выберите «Отключить» в меню или нажмите кнопку «Отключить» внизу.
Совет для профессионалов: Диспетчер задач не работает на вашем компьютере? Ознакомьтесь с 8 способами исправить проблему, из-за которой диспетчер задач не работает должным образом.
5. Использование редактора реестра Microsoft
Наконец, если ничего не работает, попробуйте изменить файл автозапуска Skype в редакторе реестра.
Примечание. Следуйте шагам, указанным ниже, и больше ничего не меняйте. Мы рекомендуем сделать резервную копию реестра Windows вашего ПК, прежде чем что-либо изменять, чтобы восстановить его, если что-то пойдет не так.
Вот шаги:
Шаг 1: Запустите диалоговое окно «Выполнить», используя сочетание клавиш Windows + R.
Шаг 2: Введите Regedit и нажмите клавишу Enter на клавиатуре или нажмите кнопку «ОК».
Шаг 3: Откроется окно редактора реестра. Скопируйте следующий код и вставьте его в адресную строку. Нажмите клавишу Enter на клавиатуре.
HKEY_CURRENT_USERSoftwareMicrosoftWindowsCurrentVersionRun
Шаг 4: Вы найдете файл реестра Skype. Щелкните его правой кнопкой мыши и выберите в меню пункт «Удалить». Перезагрузите компьютер, и Skype не запустится при запуске.
Как удалить Скайп
Раньше Skype был одним из лучших приложений для видеоконференций. В последнее время Zoom составил ему жесткую конкуренцию и сумел превзойти его популярность. Часто используется даже приложение Microsoft Teams. Если вы переключились на какие-либо новые приложения для видеозвонков и не используете Skype, вам следует удалить его. Вы всегда можете установить его обратно, когда вам это нужно.
Чтобы удалить Skype для Windows 10, щелкните правой кнопкой мыши значок Skype в меню «Пуск» и выберите «Удалить». Для классической версии Skype выберите Панель управления > Программы и компоненты. Ищите Скайп. Щелкните правой кнопкой мыши и нажмите «Удалить».
Неправильное решение
После отключения Skype при запуске, если вы чувствуете, что приняли неправильное решение и хотите, чтобы Skype запускался при запуске, не беспокойтесь. Повторите шаги для способов 2, 3 и 4 и включите Skype при запуске. Вас что-то еще беспокоит в Skype? Расскажите нам в комментариях ниже.
Далее: Думаете попрощаться со своей учетной записью Skype? Узнайте, что происходит, когда вы удаляете свою учетную запись Skype по следующей ссылке.
Post Views: 138
Очень давно не избавлялся от лишних программ в автозагрузке операционной системы, которые пригрелись там по разным причинам, вот и решил очередной раз этим заняться.
О пользе периодической чистки списка программ, которые загружаются вместе с операционкой уже многократно писал на страницах этого сайта, поэтому обойдёмся без повторных нравоучений и сразу в бой — как убрать Skype из автозагрузки Windows 10.
Многие пользователи сейчас удивились темой статьи («что тут сложного, зачем целую инструкцию писать…»), но уверяю, что это настоящая большая проблема в некоторых случаях. Каких и как её наверняка «победить» расскажу подробно ниже.
Итак, сначала кратко опишу те методы.., которые мне лично не помогли избавиться от Скайпа в автозагрузке 🙂 , но кому-то, наверняка, окажутся полезными.
Из настроек Skype
Это первое место, куда заглянет любой пользователь компьютера для отключения вышеуказанной функции в большинстве программ. Этот же метод выдают первым поисковики в сети Интернет, как естественный, логичный и закономерный. Даже скриншот прилагается там…
«Достаточно передвинуть ползунок в состояние «Отключено» и нет проблемы!» — говорили они. Но мы не ищем лёгких путей…
Такого ползунка в настройках Скайпа у меня просто нет.
Через Диспетчер задач
«Ок, тогда через Диспетчер задач можно убрать Skype из автозагрузки Windows 10» — советовали гуру…
Тыкаю правой кнопкой мыши по панели задач и из появившегося контекстного меню перехожу в Диспетчер задач, в нужную вкладку…
…
…
Я ослеп? Кто-то нашёл в этом моём списке программ мессенджер Skype?
С помощью msconfig
Печаль крепчала, но вспомнился ещё один способ удаления программ из списка автоматической загрузки — через полезный msconfig.
Жму на клавиатуре сочетание клавиш Win+R и дрожащей рукой ввожу заветный набор символов в появившееся окно «Выполнить» …
Кнопочка «Ок» помогает телепортироваться куда надо и вкладка «Автозагрузка» манит к себе мой курсор…
Да Вы издеваетесь?!
Папка автозагрузки в Проводнике поможет?
Когда рассказывал, как добавить любую программу в автозагрузку Windows — описывал и как найти эту «волшебную» специальную папку. Внедряюсь в неё и обнаруживаю там… лишь одну полезную программу для сохранения зрения при работе за компьютером (LightBulb)…
«Чёрт побери!» (цитата из фильма «Брильянтовая рука»)
Через сторонние программы
Конечно же Вы знали, что большинство оптимизаторов и чистилок Windows умеют управлять её автозагрузкой? Взять хотя бы легендарный CCleaner — у него есть отдельный раздел посвящённый этому важному вопросу…
Кто найдёт Skype в списке программ на скриншоте выше — получит 100$ от меня.
Удалив ключ из системного реестра
Категорически не советую пользоваться этим методом — если не помогли предыдущие, то и этот, скорее всего, не спасёт, а вот «поломать» случайно что-то серьёзно в системе сможете легко.
Повторяем сочетание клавиш Win+R на любимой клавиатуре и вводим (вставляем, предварительно скопировав отсюда) команду «regedit» (конечно, без кавычек). Переходим по длинному пути (можно скопировать и вставить его в адресную строку целиком и сразу, не забыв нажать «ENTER» после этого):
КомпьютерHKEY_CURRENT_USERSoftwareMicrosoftWindowsCurrentVersionRun
В правом разделе нужно будет просто удалить строку (параметр) со Скайпом. У меня, как видите, его уже нет — избавился от запуска Skype при старте системы другим (описанным ниже) надёжным, безопасным и проверенным способом («…был ли мальчик-то, может, мальчика-то и не было?» — цитата из романа Максима Горького «Жизнь Клима Самгина»).
Подведём промежуточный итог — как можно отключить автозагрузку Skype в Windows 10:
- Через настройки самого Скайпа
- Через диспетчер задач
- При помощи msconfig
- Удалив ярлык программы из автозагрузочной папки Проводника
- С помощью сторонних программ и утилит
- Из системного реестра
Отключение фонового приложения Skype
Это единственный сработавший метод отключения автозагрузки мессенджера от корпорации Microsoft лично у меня — нужно перейти в Параметры системы…
… «Конфиденциальность» …
…прокрутив список в левом разделе окна почти до конца найти пункт «Фоновые приложения» и перейти в него…
В правом разделе останется отключить ползунок напротив программы Skype. Перезапускаем операционную систему Windows 10 и…
Аллилуйя!!!
Почему иногда трудно отключить автозагрузку Skype?
«Покурив» программные форумы и замучив свой поисковик по умолчанию в браузере всё-таки (кажется) отыскал причину такого упорного сопротивления знаменитой софтины.
Дело в том, как пишут некоторые умные дяди и тёти в сети Интернет, такая странная ситуация возникает исключительно когда мы устанавливаем Скайп из магазина Microsoft, а не с помощью отдельного инсталлятора скачанного с официального сайта производителей (снесите первый и просто установите второй, правильный).
А ещё, ходят легенды, что нужно использовать исключительно загрузчик из-под «Скачать Скайп для Windows» , а не «Скачать Скайп для Windows 10» …
Чудны дела твои, Microsoft!
Конечно, некоторые читатели посоветуют совсем удалить такой недружественный мессенджер и забыть про него, но есть люди, которые интенсивно или иногда пользуются им.
С его помощью я, например, часто связываюсь с коллегами по сайтоведению, специалистами с хостинга, веб-оптимизаторами… вряд ли уговорю их всех перейти на другую программу для общения в сети — привычки трудно менять.
Именно поэтому лишь отключил автоматическую загрузку Скайп, а не удалил его полностью.
До новых полезных компьютерных программ и интересных приложений для Андроид.
ПОЛЕЗНОЕ ВИДЕО
…
…




Скайп и Windows 10 это продукт компании Microsoft. Это означает, что вы будете видеть много Skype, хотите вы этого или нет. Мессенджер устанавливается в Windows 10 по умолчанию и имеет тенденцию запускаться после загрузки системы. Скайп для Windows 10 — это приложение UWP, и эта конкретная версия не имеет настройки, которая может помешать его запускаться при запуске системы. Тем не менее, это возможно сделать.
Как запретить запускаться Скайпу после загрузки Windows 10 с помощью Параметров.
Шаг 1: Откройте приложение «Параметры» и перейдите в группу настроек «Приложения» → «Автозагрузка».
Шаг 2: В правой части окна в списке найдите приложение Skype и передвиньте ползунок переключателя в положение «Откл.».
Шаг 3: Закройте приложение «Параметры», теперь когда потребуется запустить Skype, найдите его в списке приложений меню «Пуск» и запустите его оттуда.
Как запретить запускаться Скайпу после загрузки Windows 10 с помощью Диспетчера задач.
Шаг 1: Кликните правой кнопкой мыши на панели задач и нажмите в контекстном меню «Диспетчер задач»
ИЛИ
Нажмите сочетание клавиш Win R на клавиатуре и вставьте следующую команду в поле окна «Выполнить»:
Шаг 2: Перейдите на вкладку «Автозагрузка», кликните на запись Skype и нажмите кнопку «Отключить».
Это относится к версии Skype для Windows 10 2004, т . Е. Обновлению за май 2020 года.
Как запретить приложению Скайп работать в фоне.
Шаг 1: Откройте приложение «Параметры».
Шаг 2: Перейдите в группу настроек «Конфиденциальность».
Шаг 3: Выберите раздел «Фоновые приложения».
Шаг 4: Найдите в списке Скайп и передвиньте переключатель рядом с ним в положение «Откл».
При следующей перезагрузке системы Skype не будет запускаться и работать в фоне. Подробнее в нашем руководстве: Как Запретить запуск приложений в фоновом режиме в Windows 10.
Приложения, которые работают в фоновом режиме, делают это по причине; им необходимо периодически проверять наличие push-уведомлений. Это может означать, что вы пропустите уведомления / оповещения, которые отправляет приложение.
Вывод
Microsoft продолжит распространять свои приложения среди пользователей Windows 10. Некоторые приложения легко игнорировать, но Skype не входит в их число. Что усложняет ситуацию, так это то, что иногда Skype не отображается на вкладке «Автозагрузка» диспетчера задач тогда единственный выход запретить ему работать в фоне. Но, если вы вообще не используете Skype, было бы неплохо удалить его. Кликните правой кнопкой мыши приложение Скайп в списке приложений и выберите пункт Удалить. Вы всегда можете скачать его снова из магазина Microsoft.
Вам может быть интересно: Как удалить «Поделиться в Skype» из контекстного меню Windows 10.