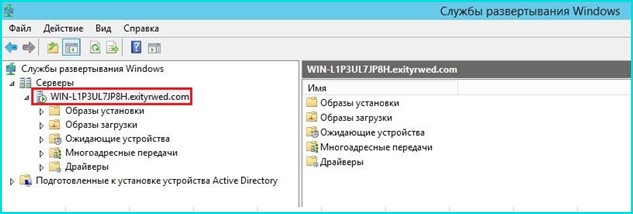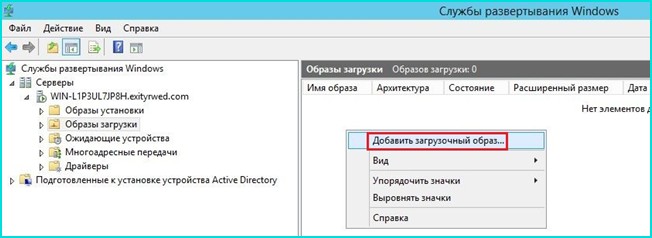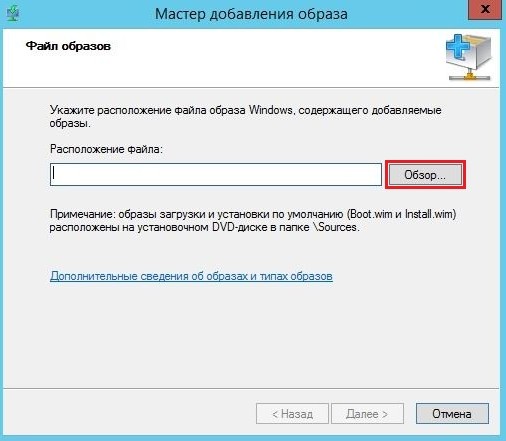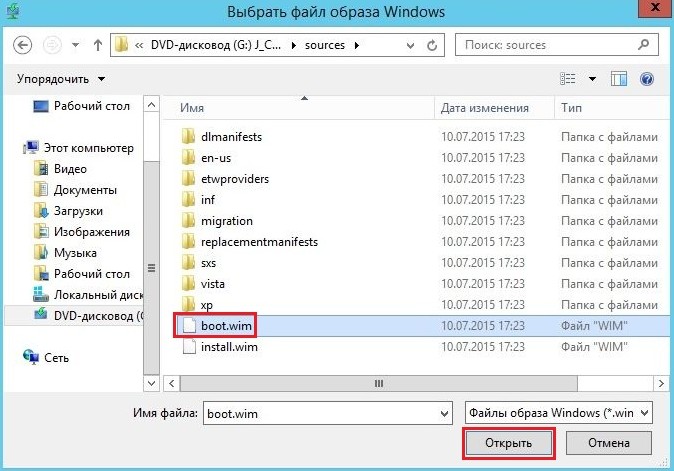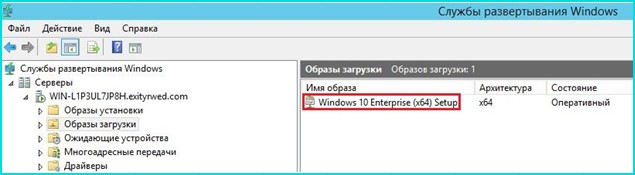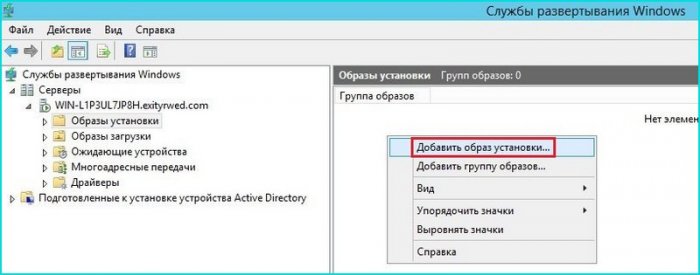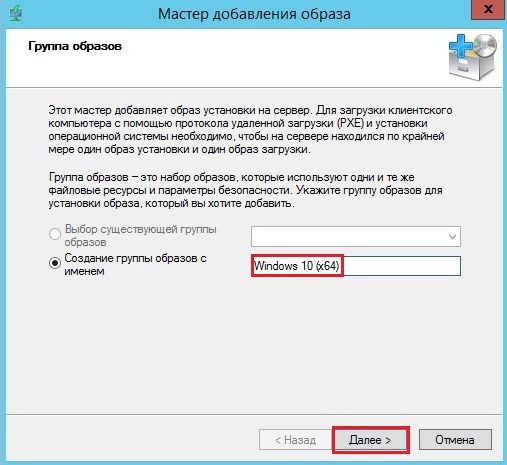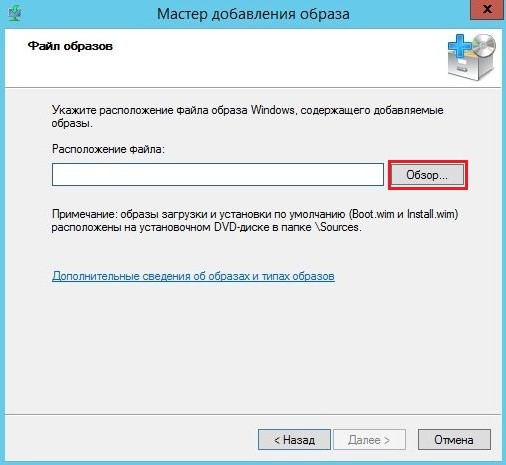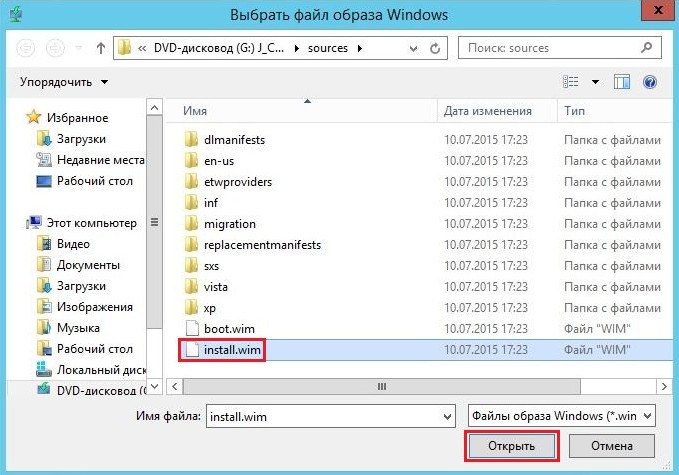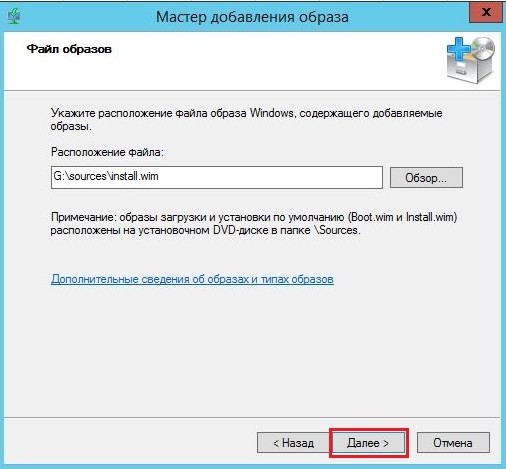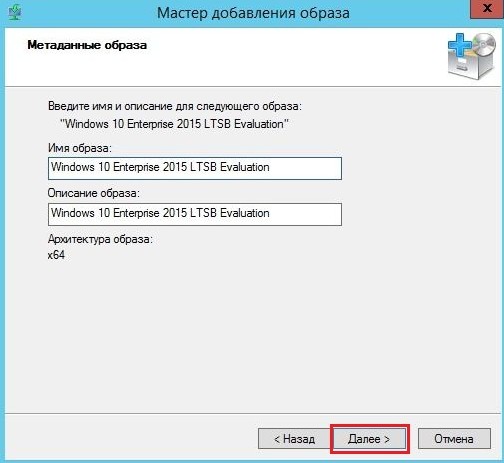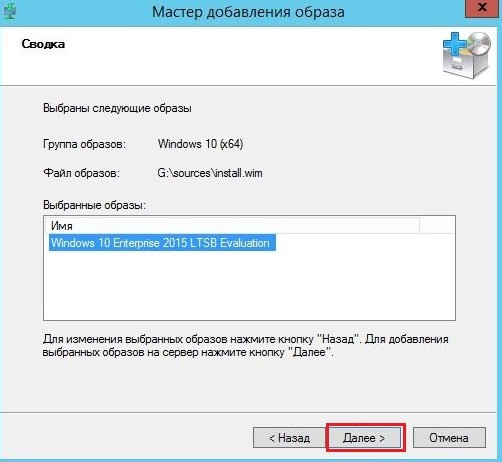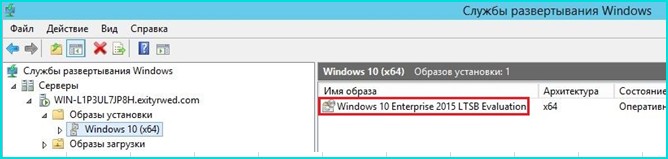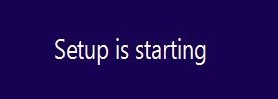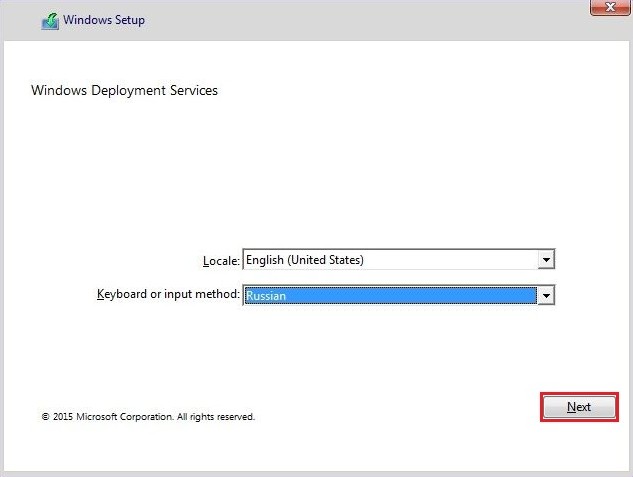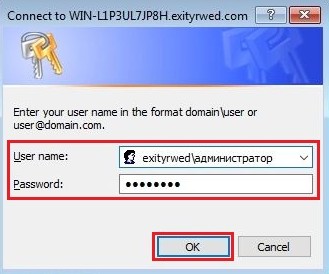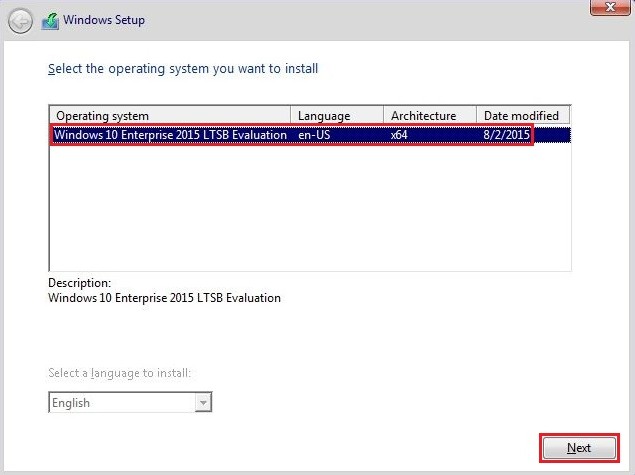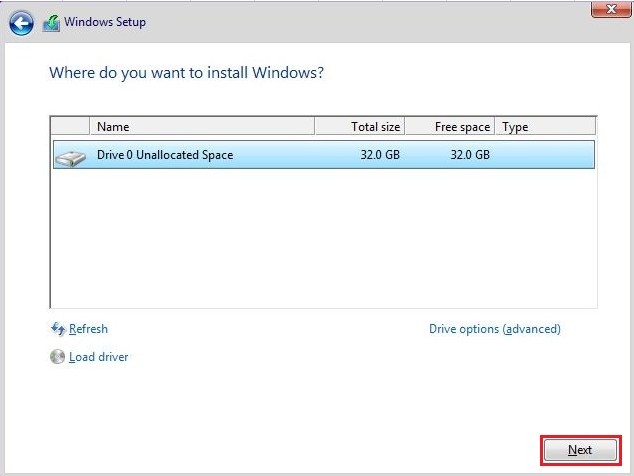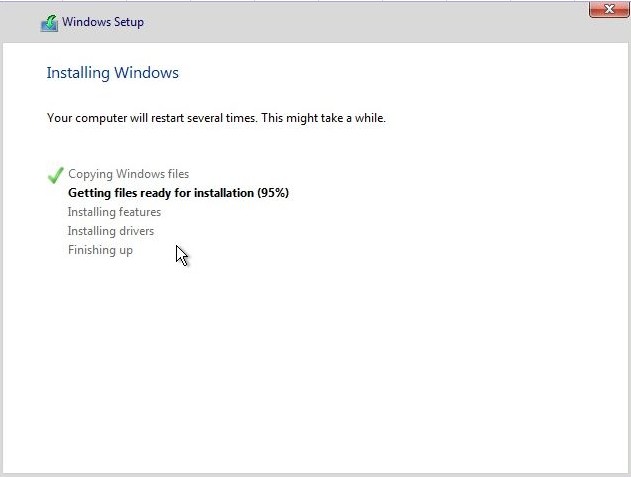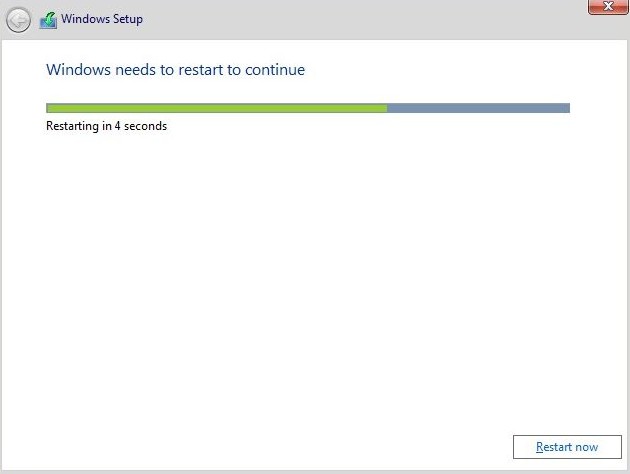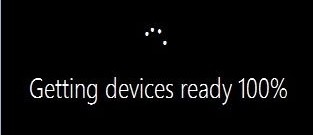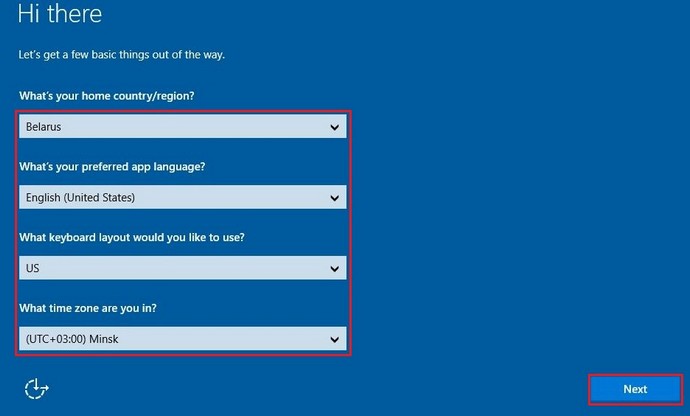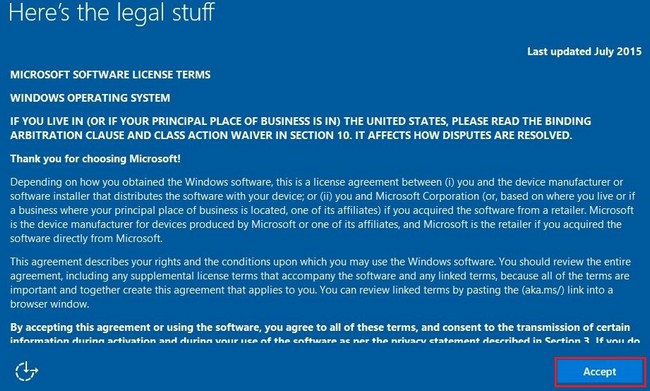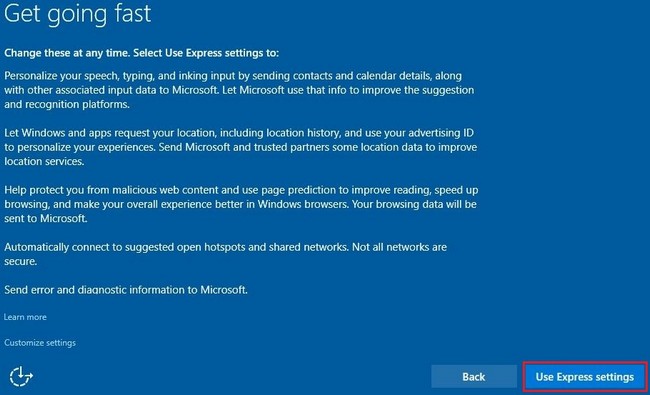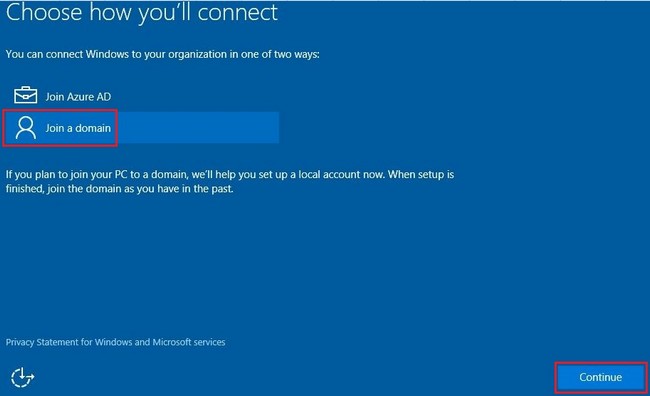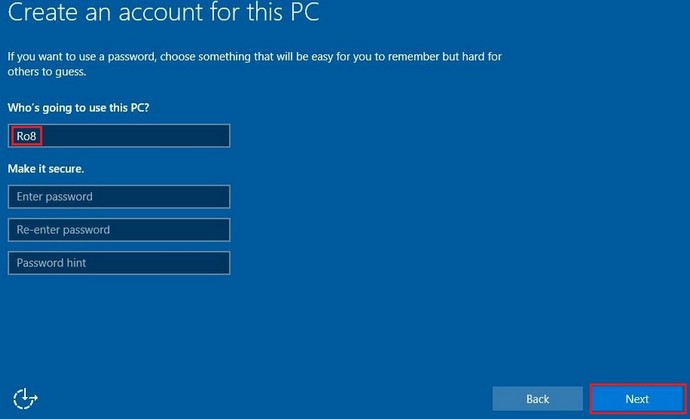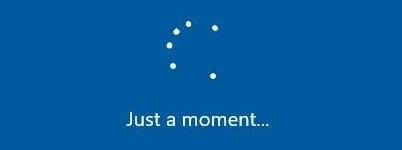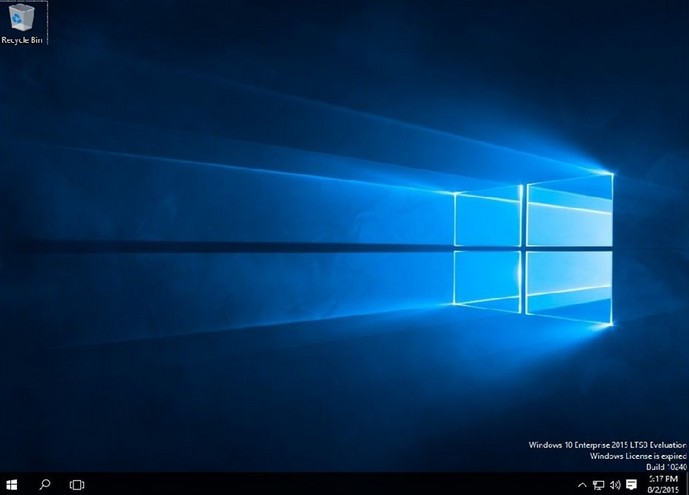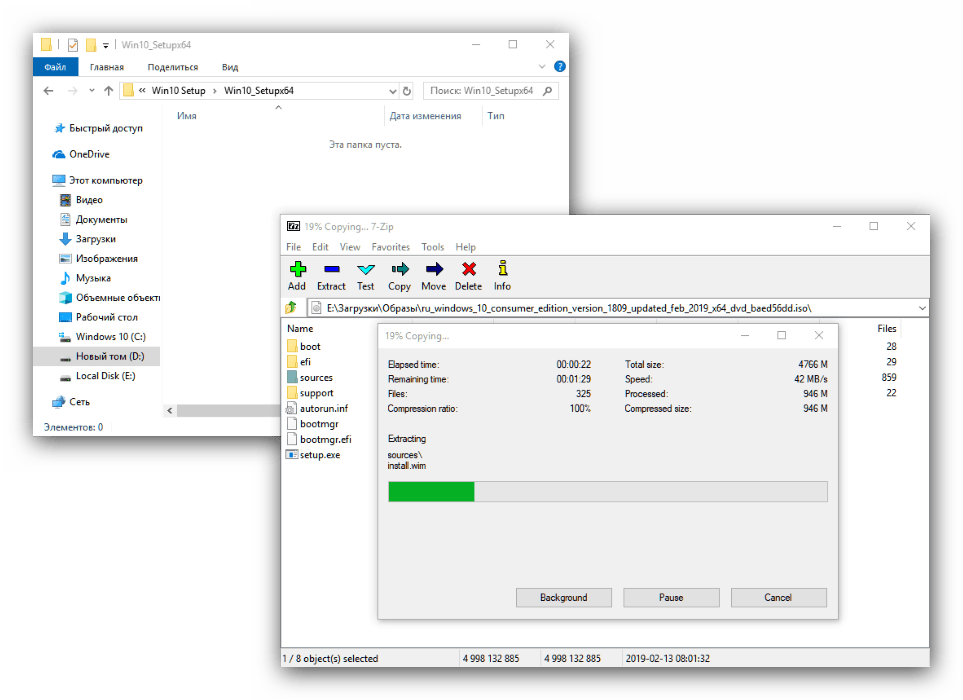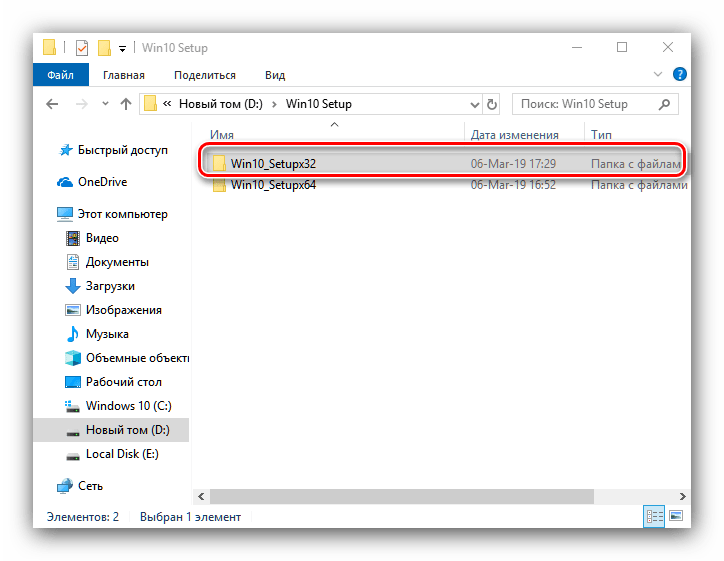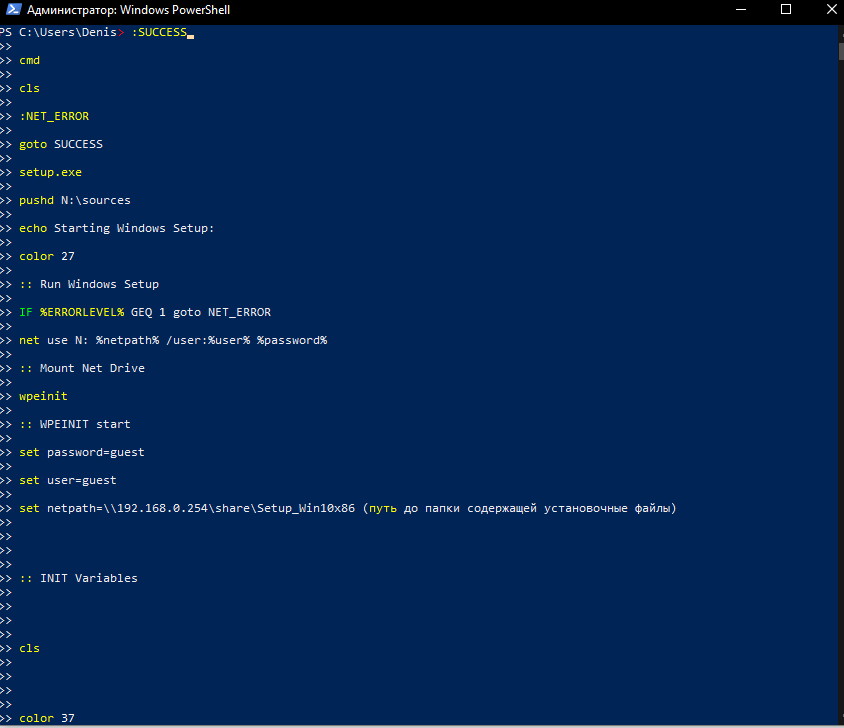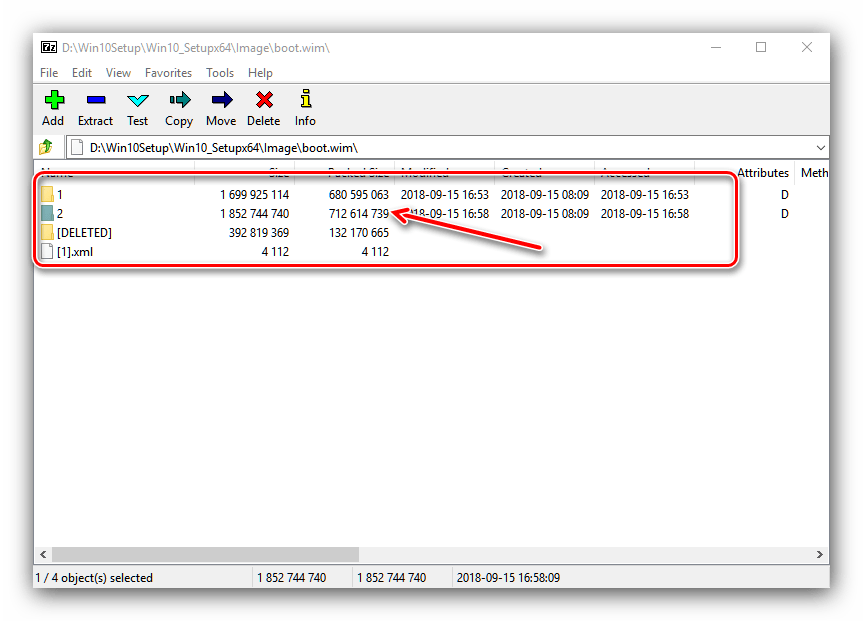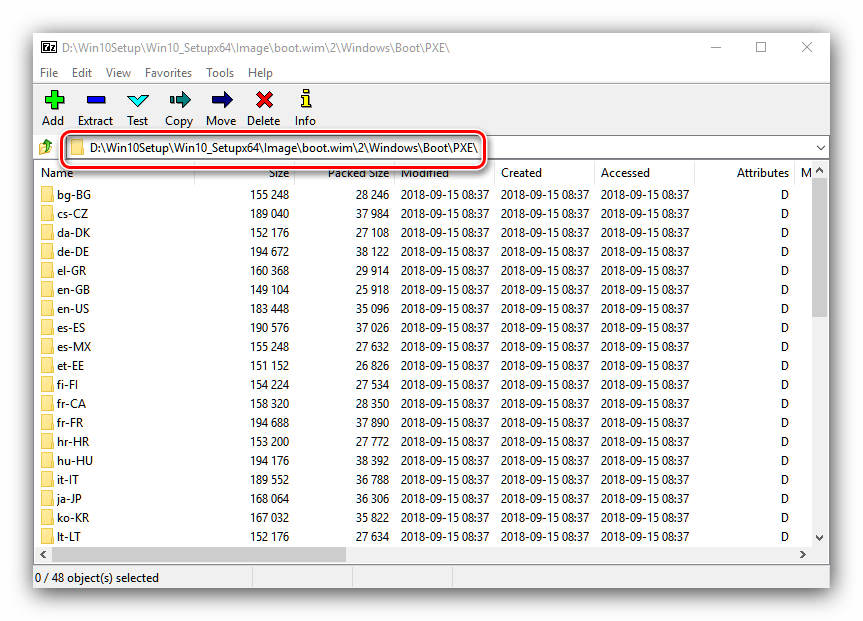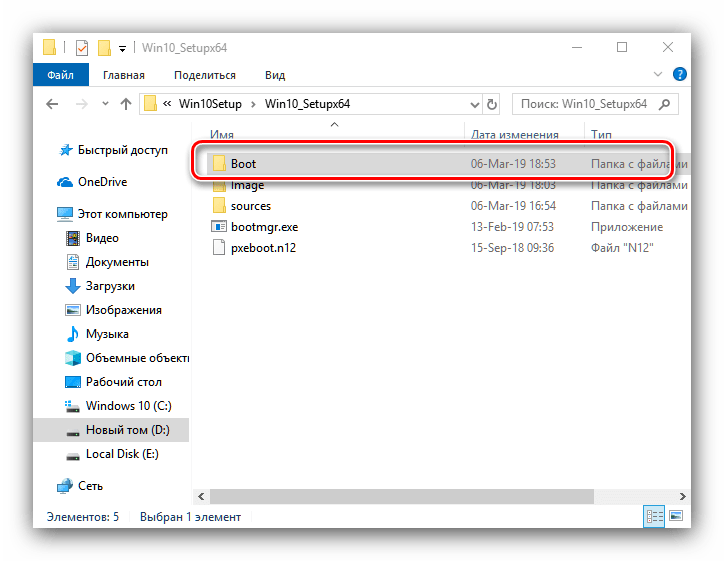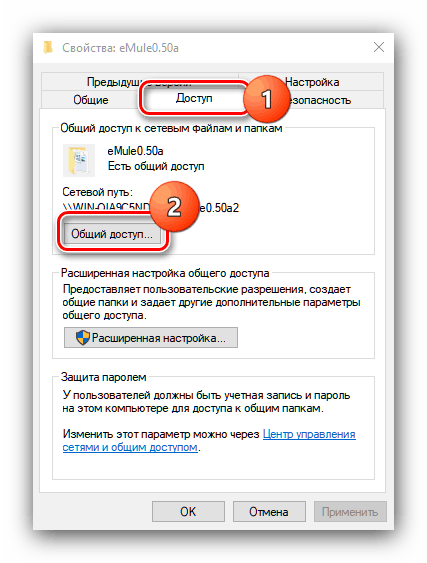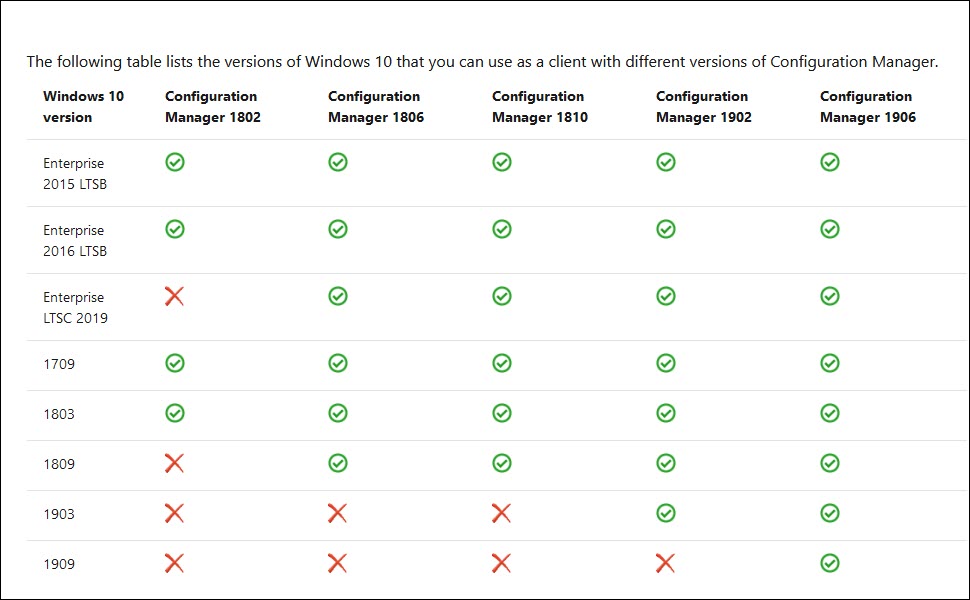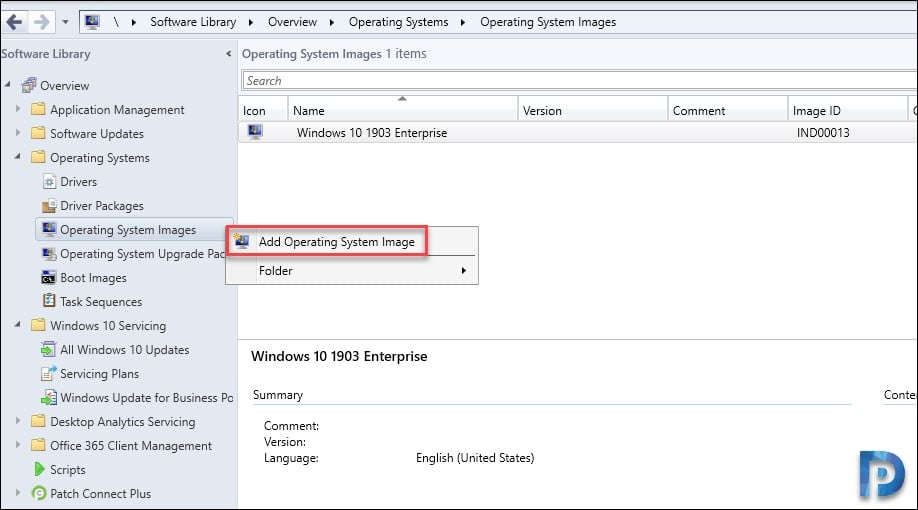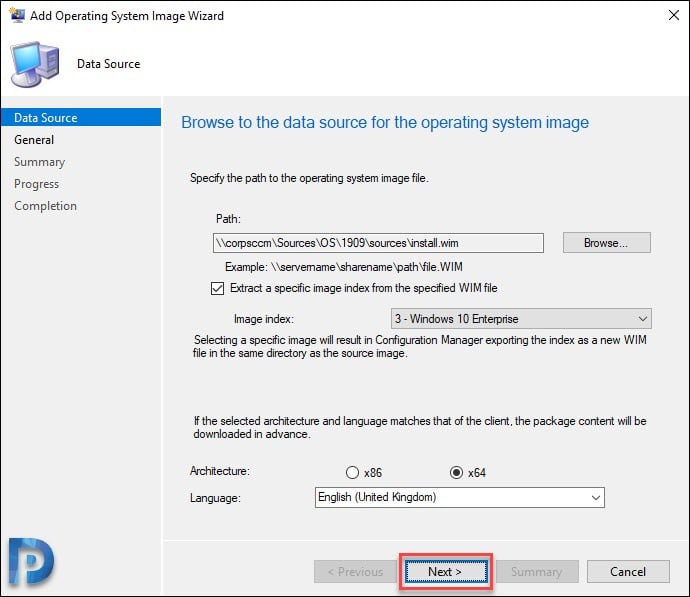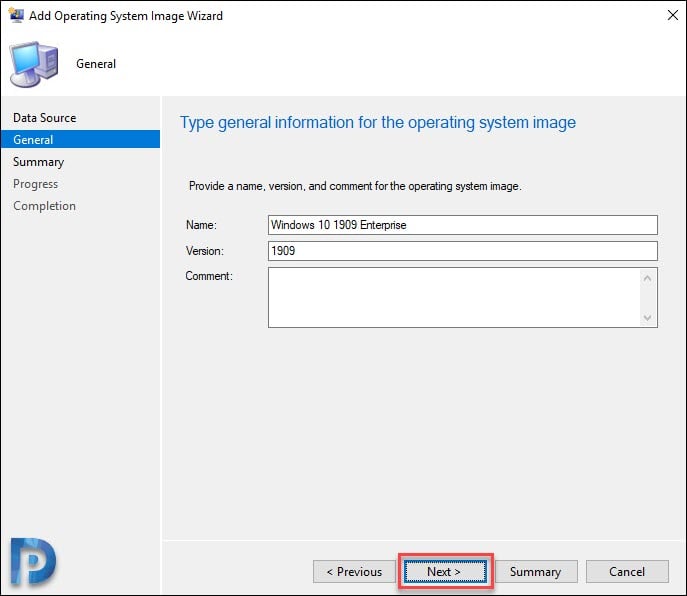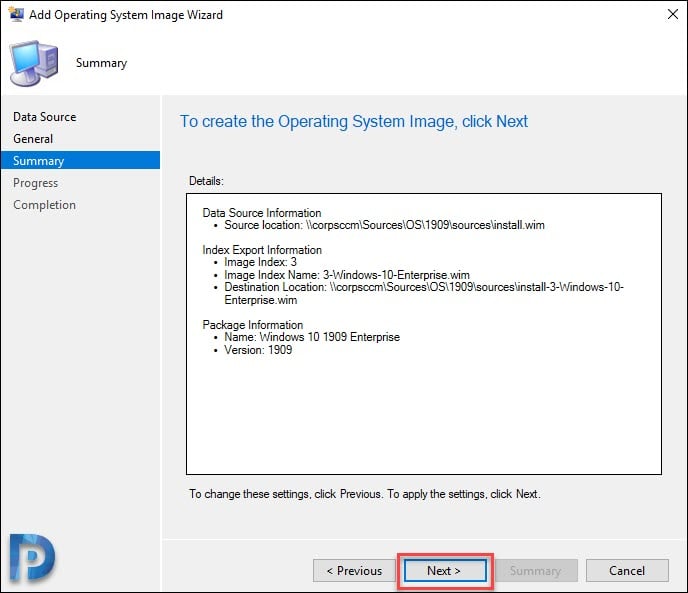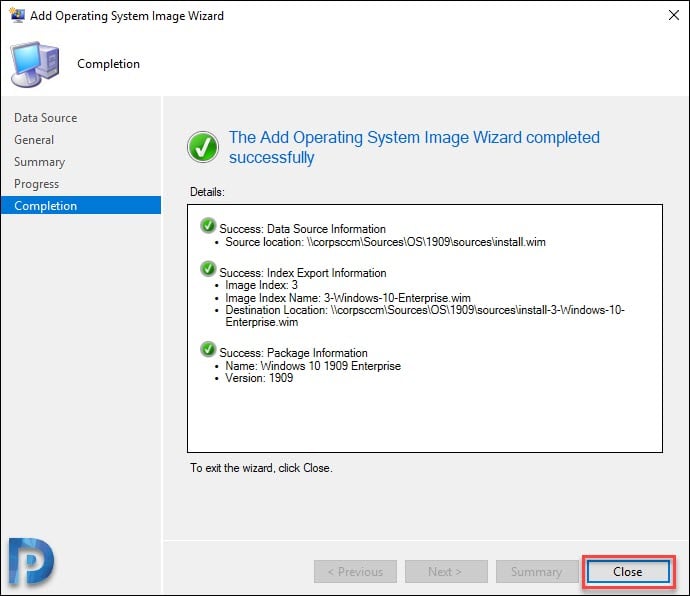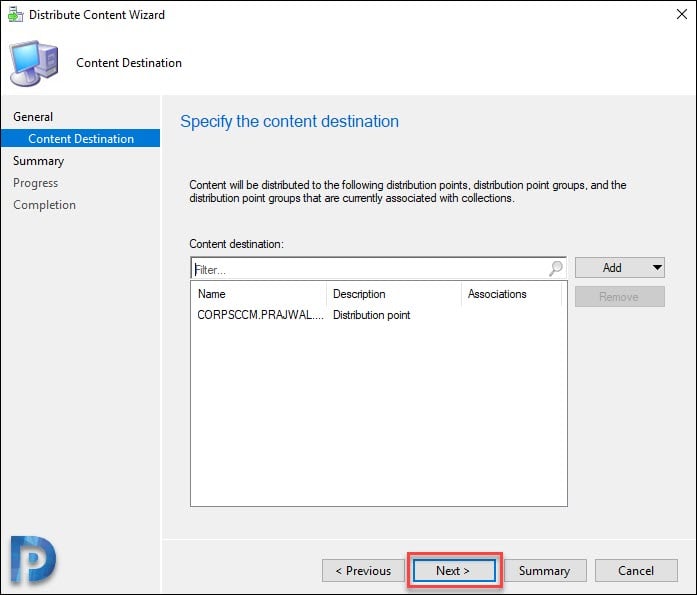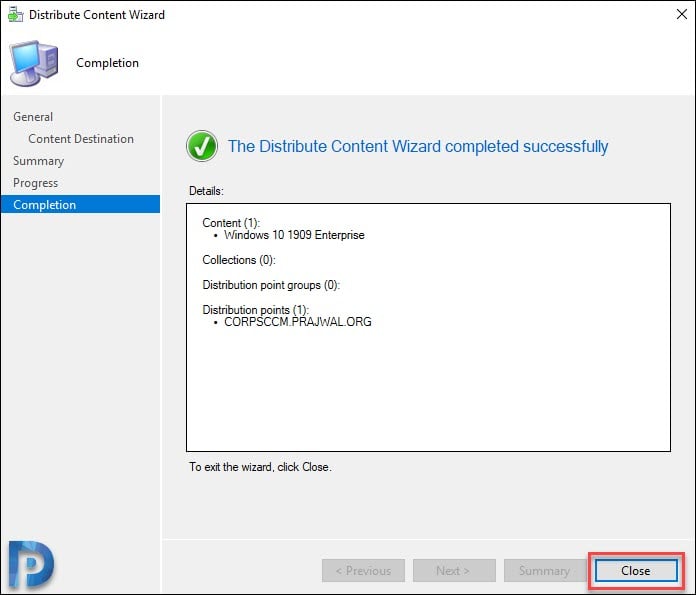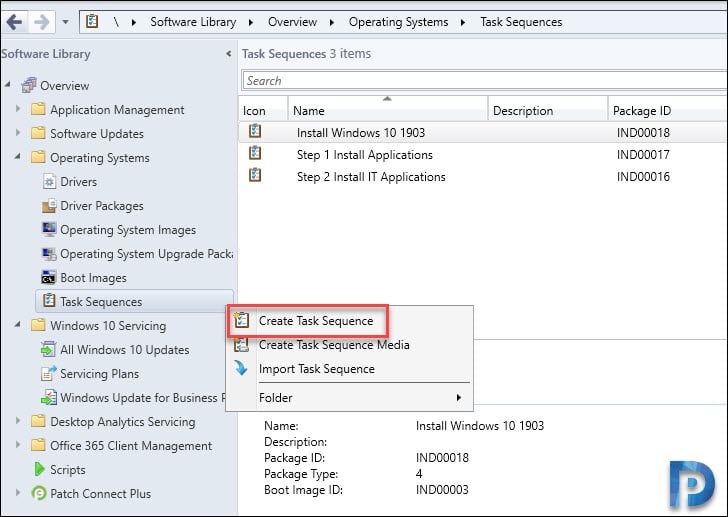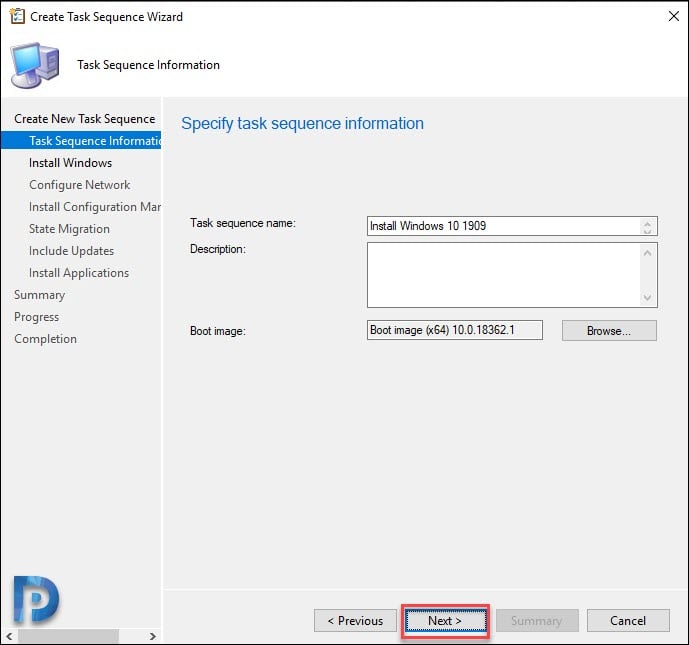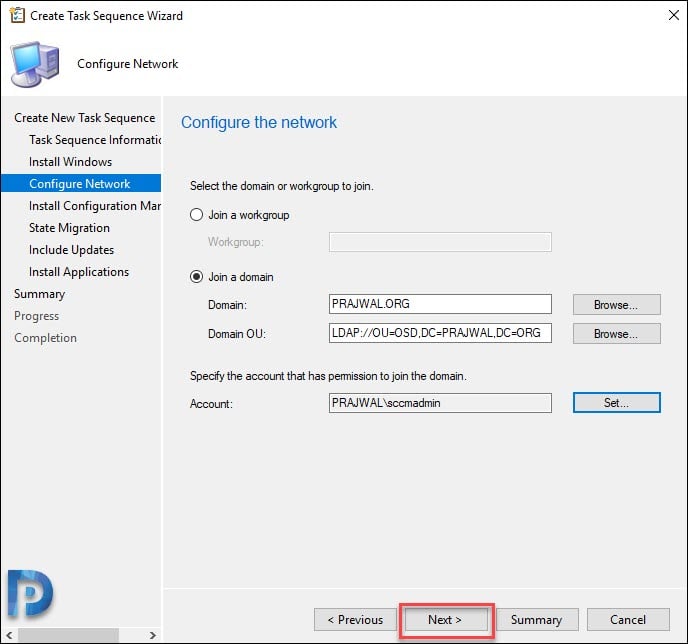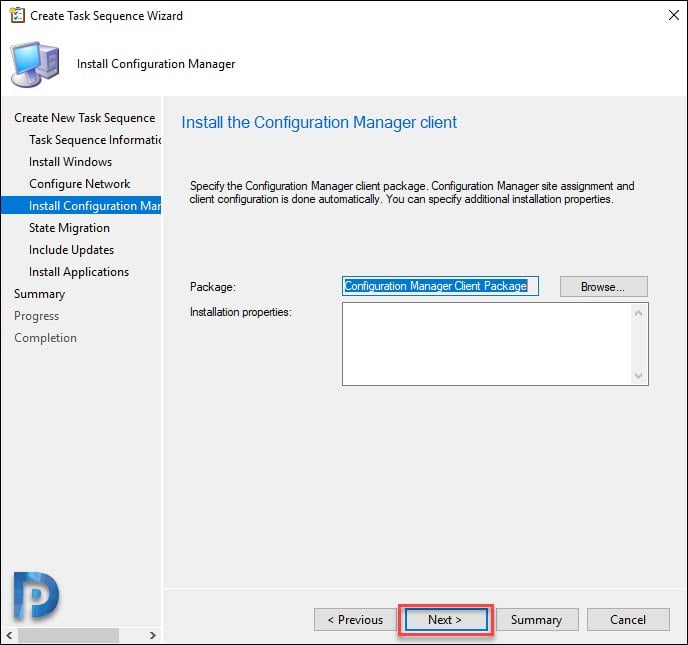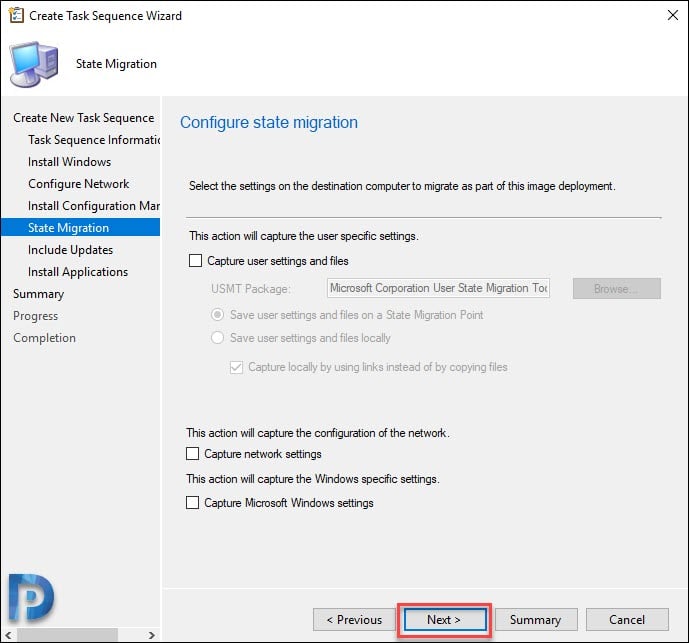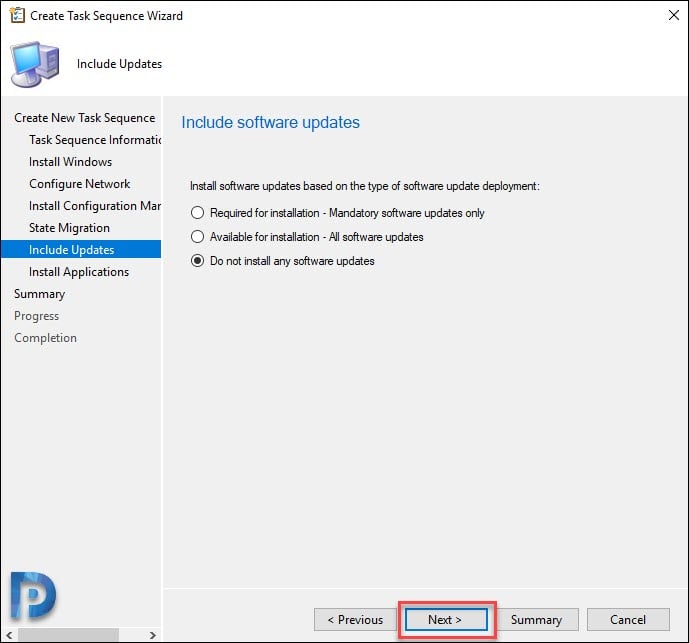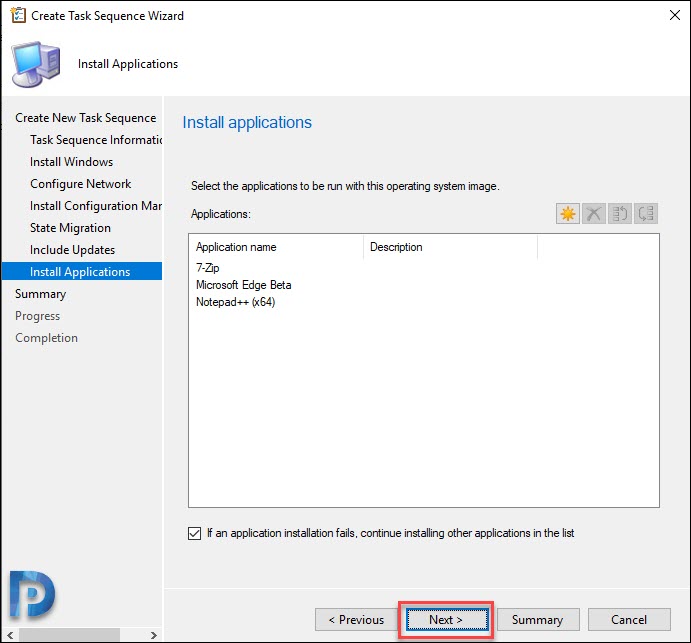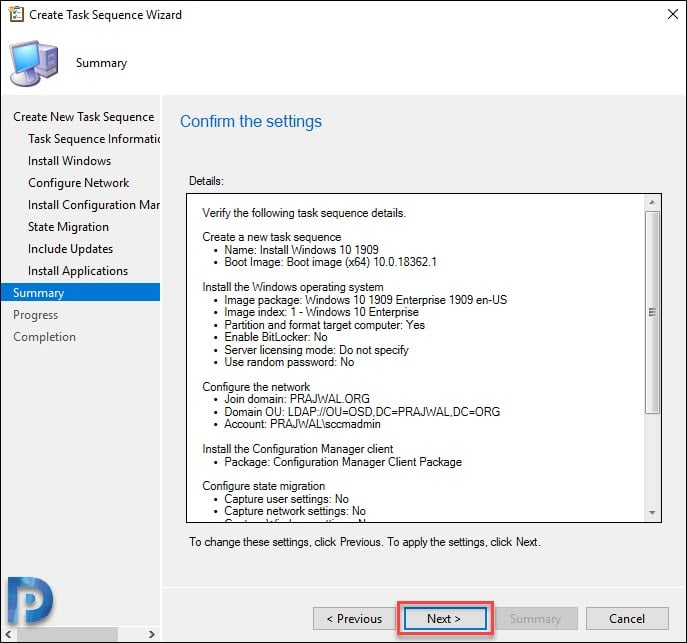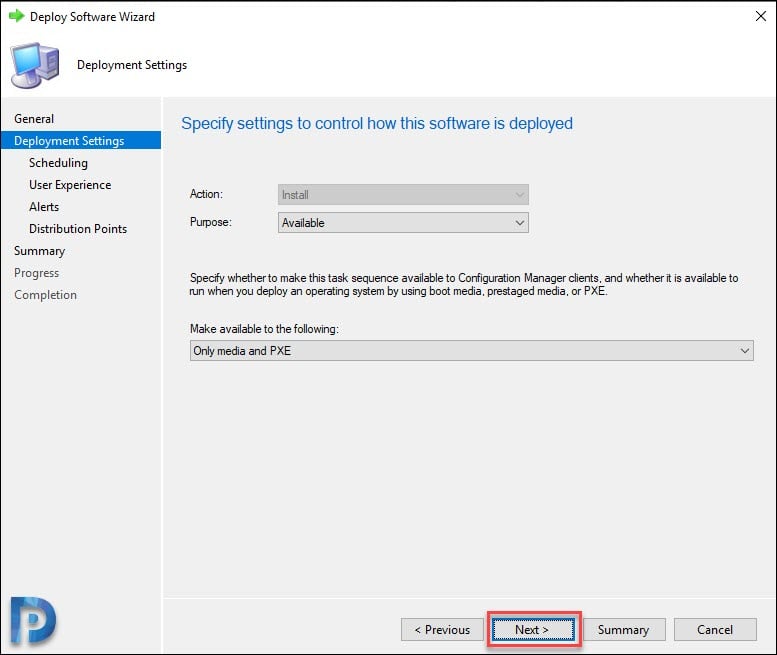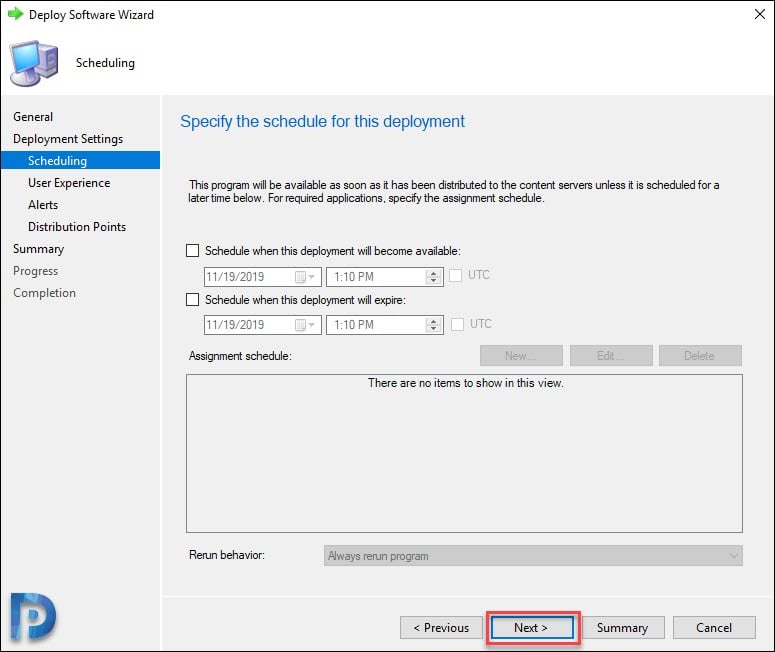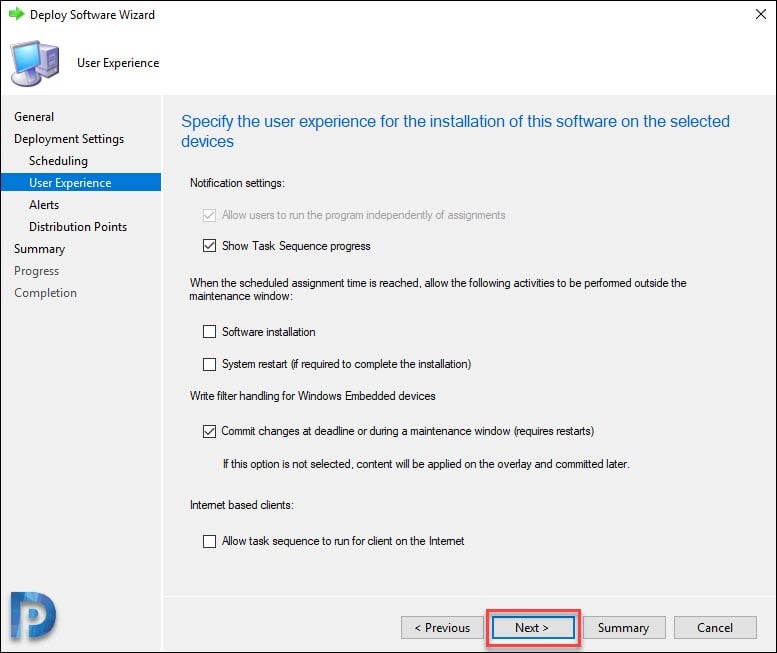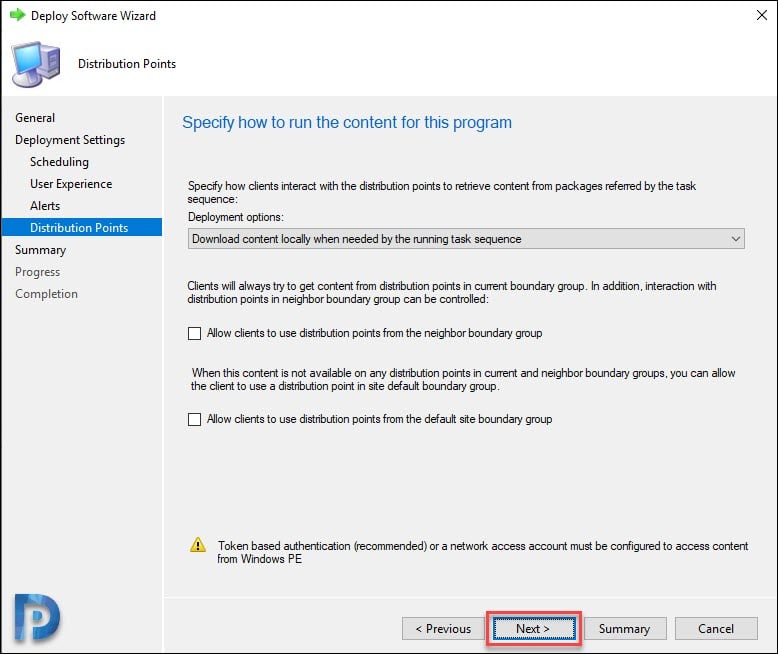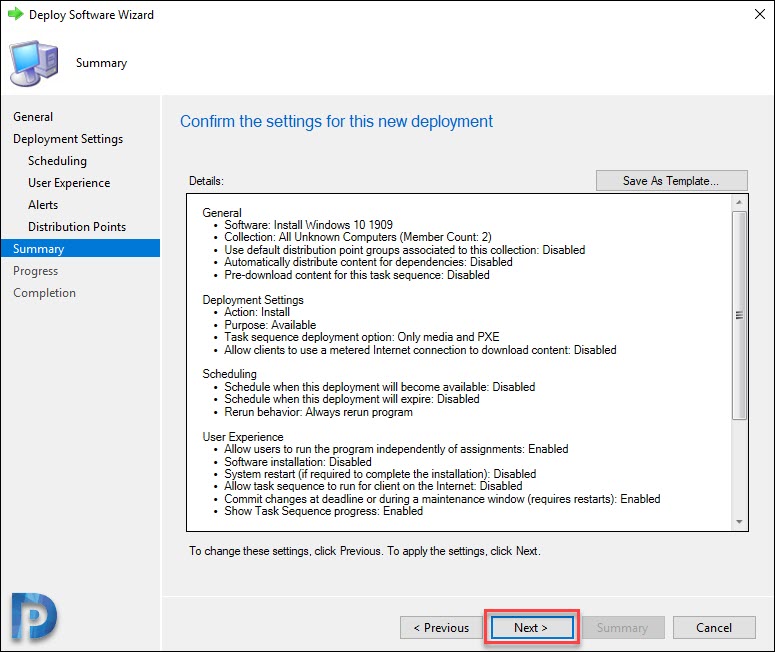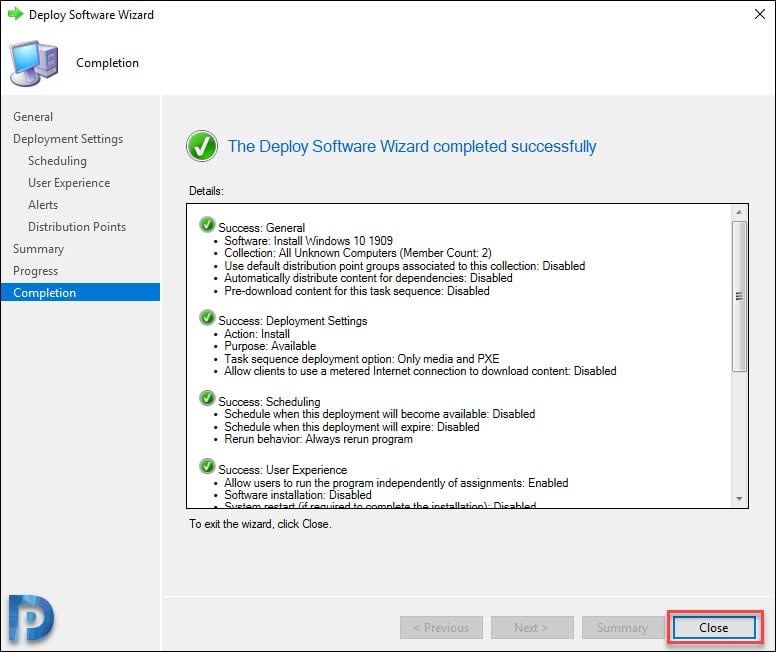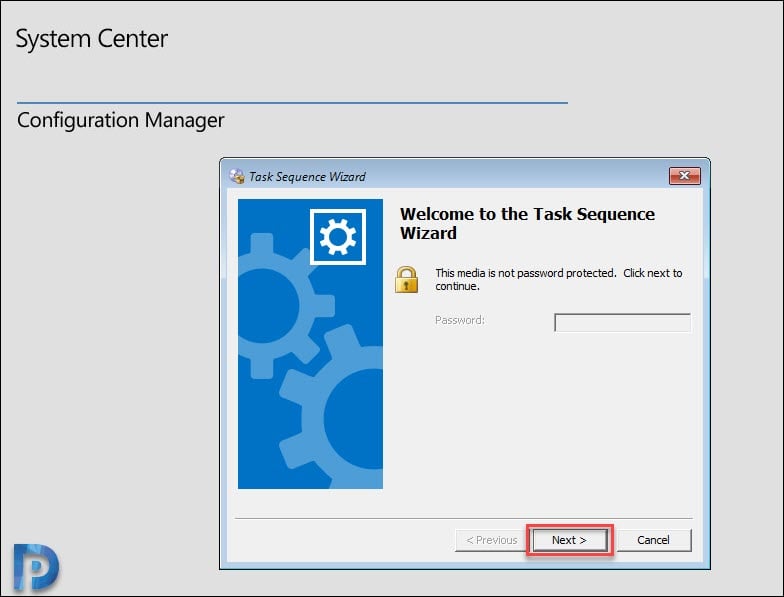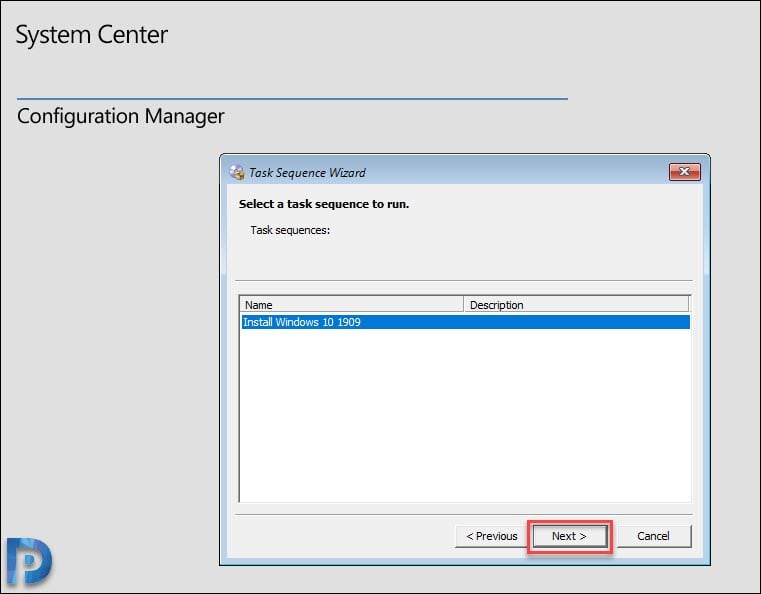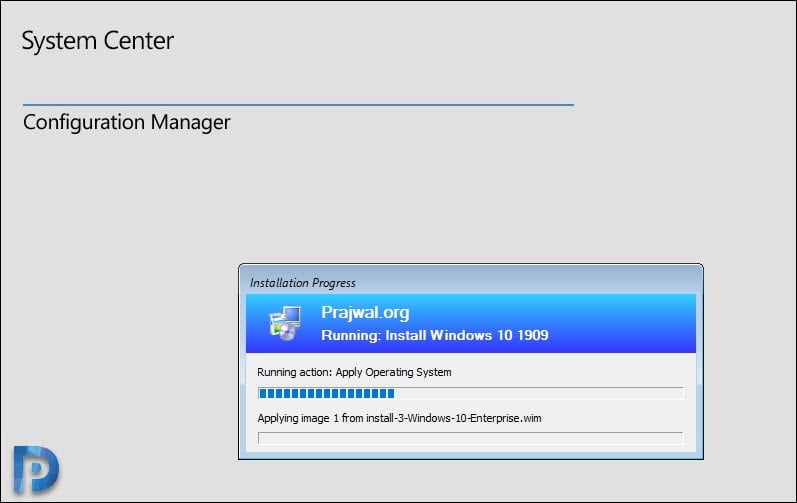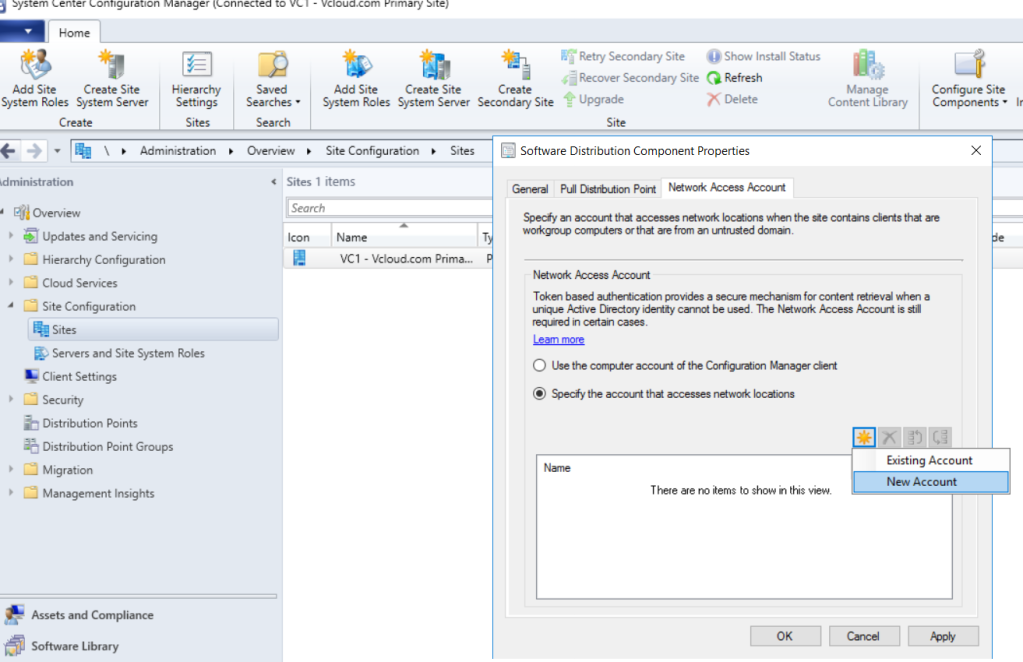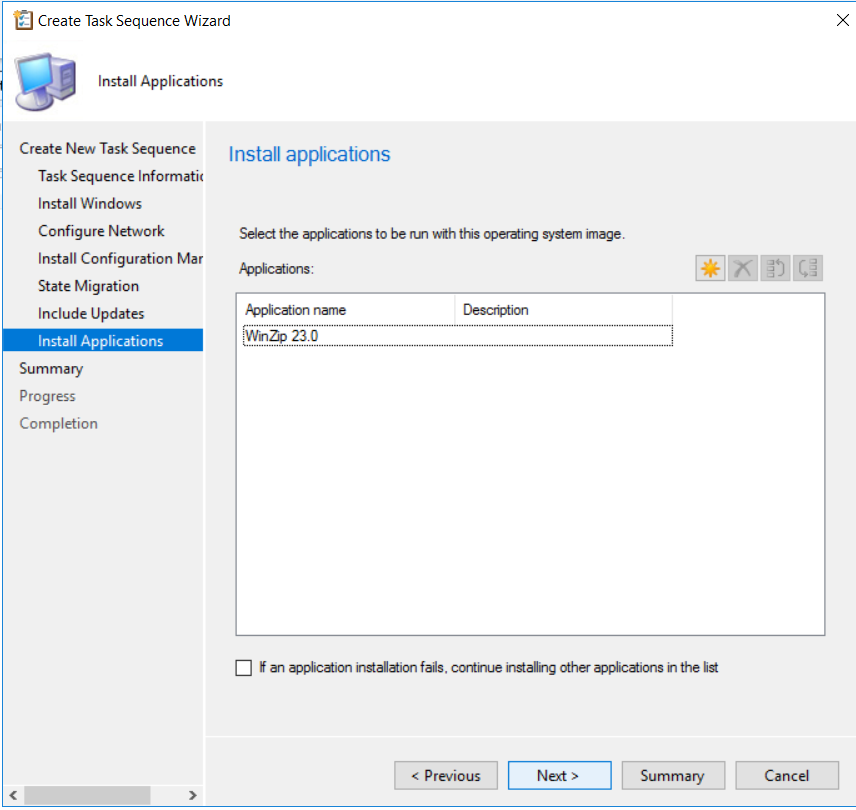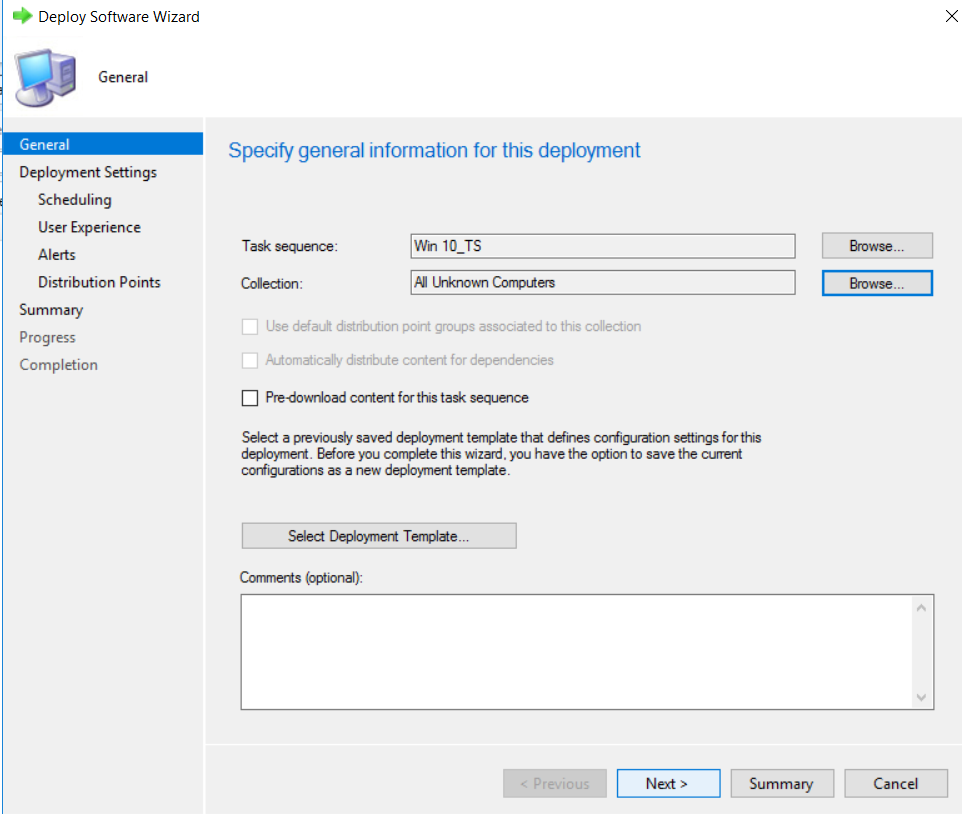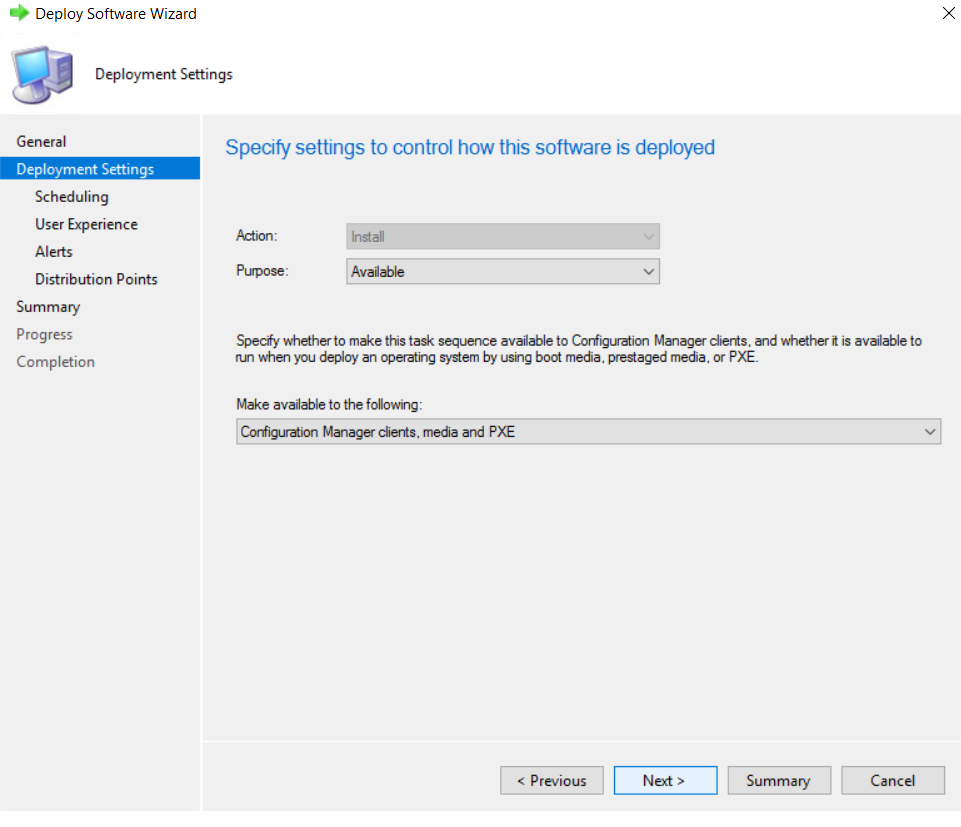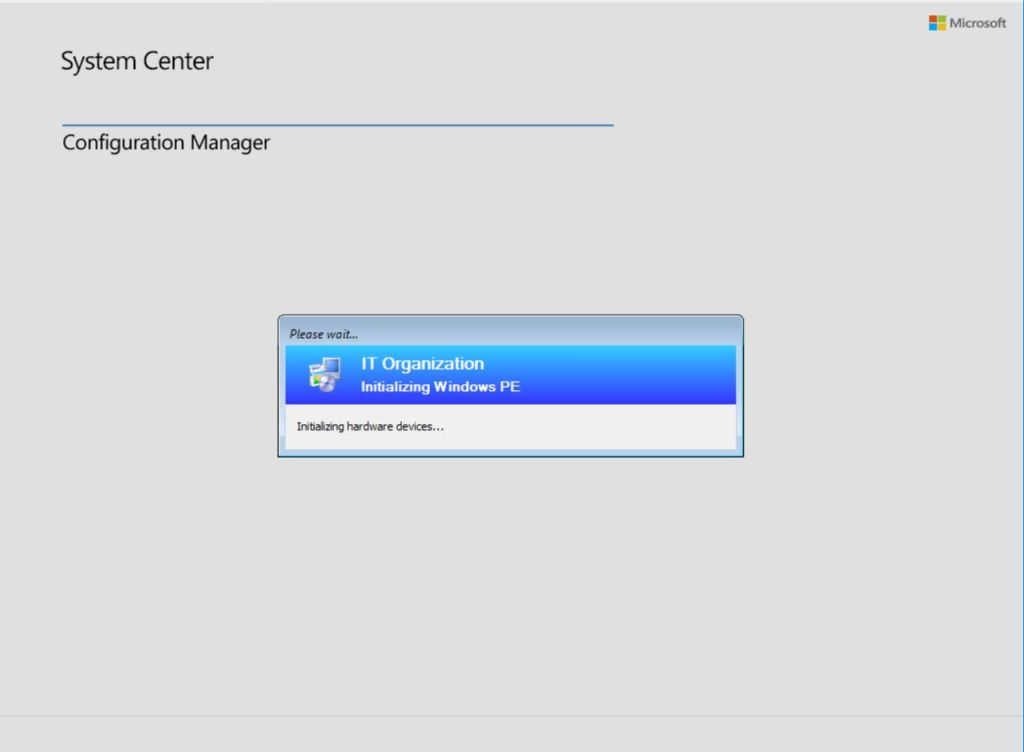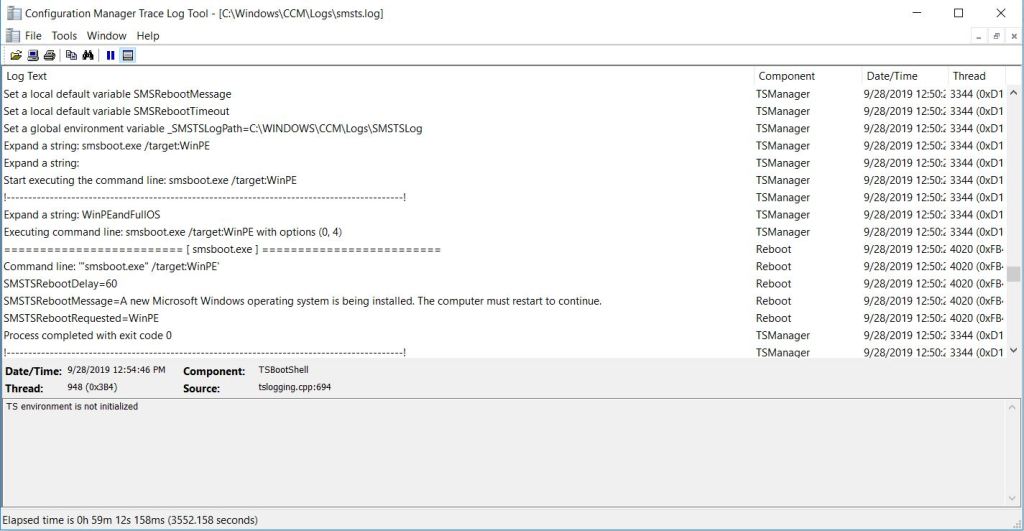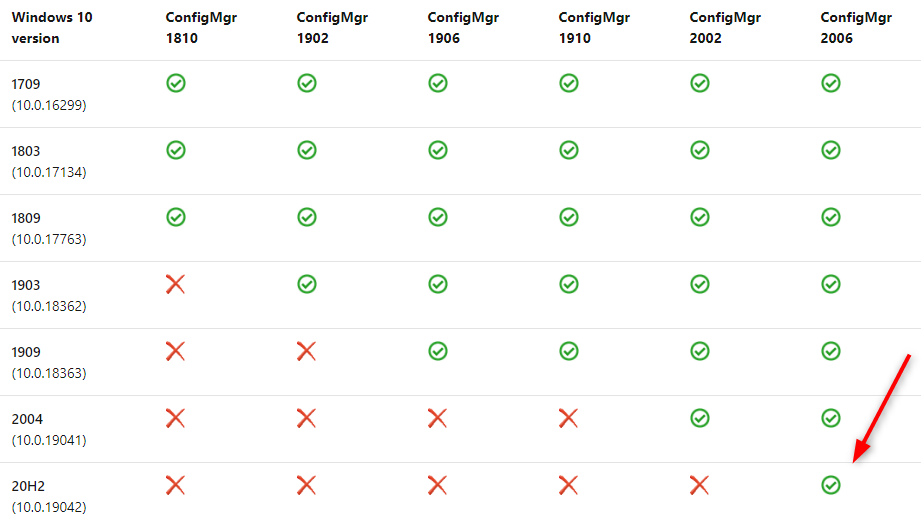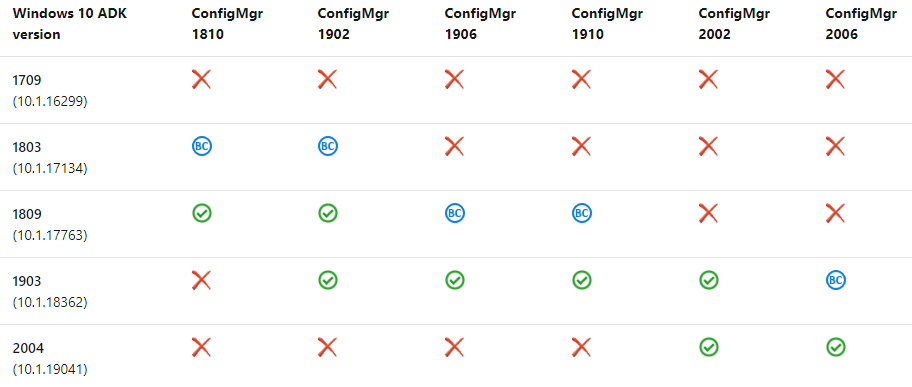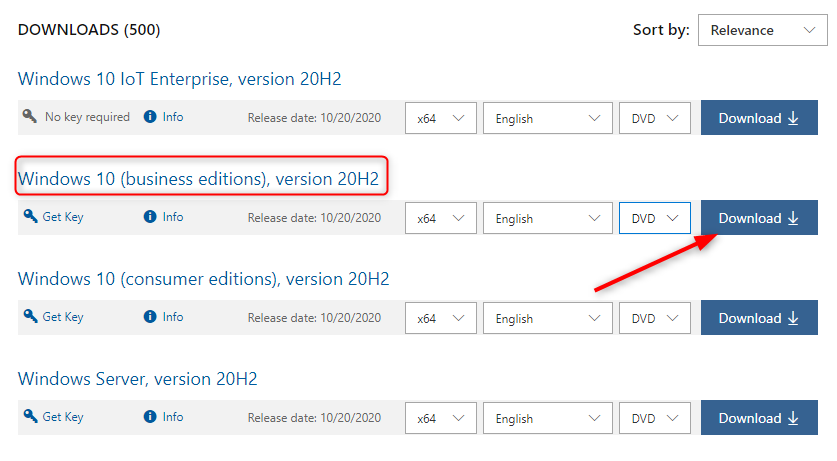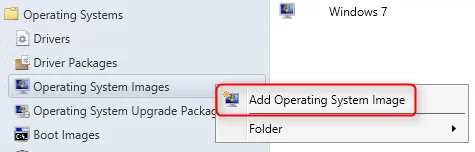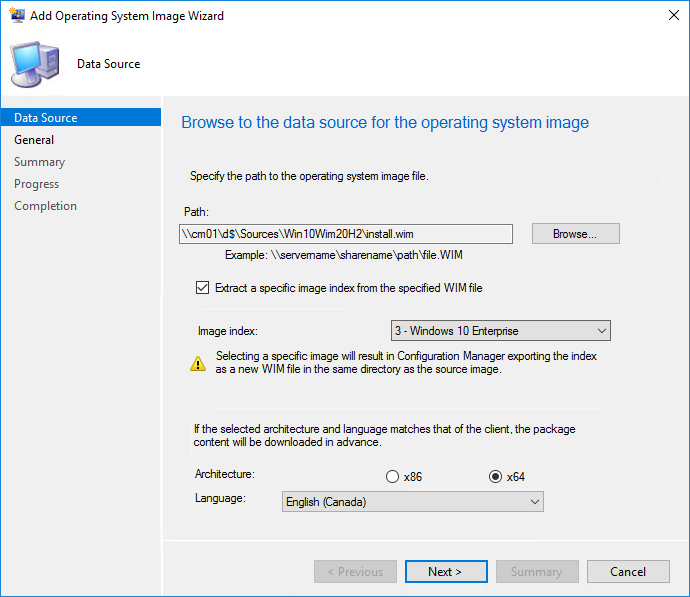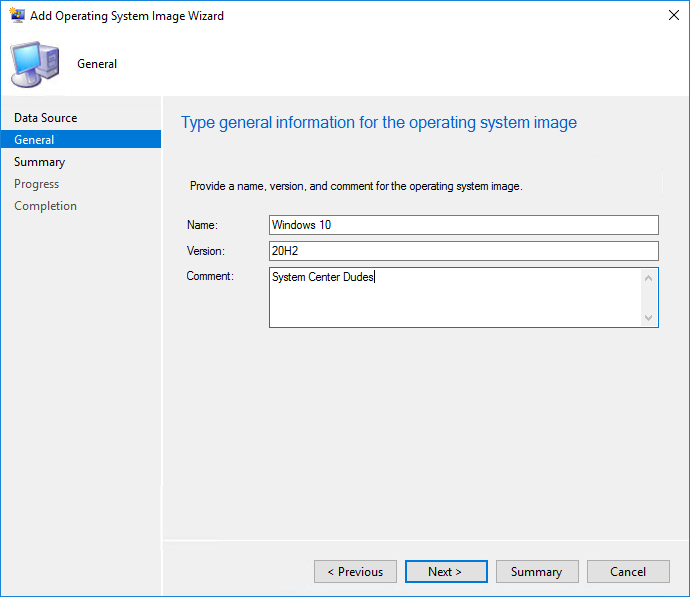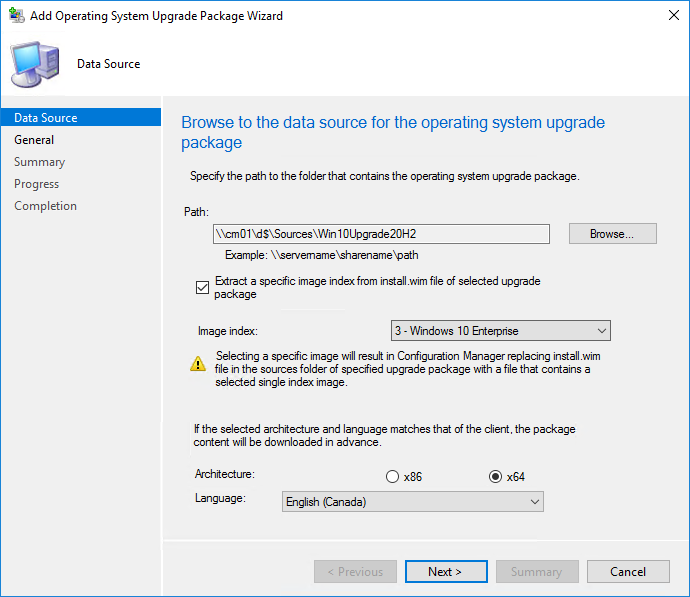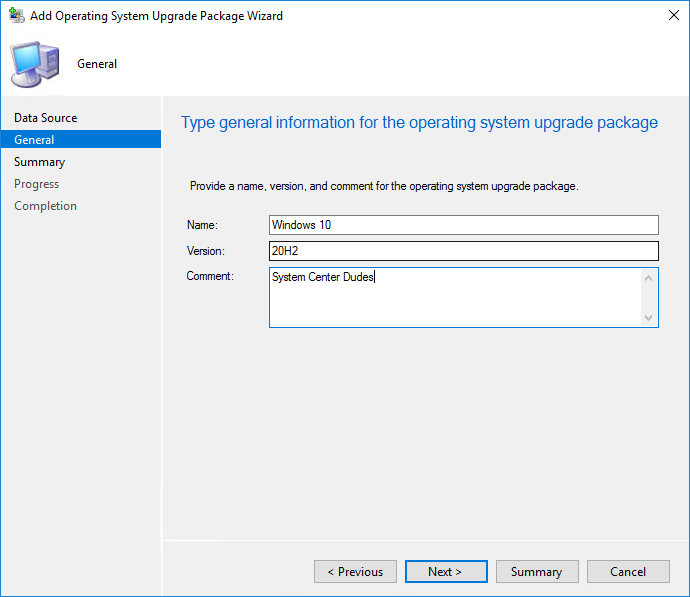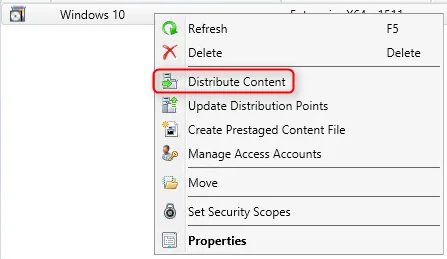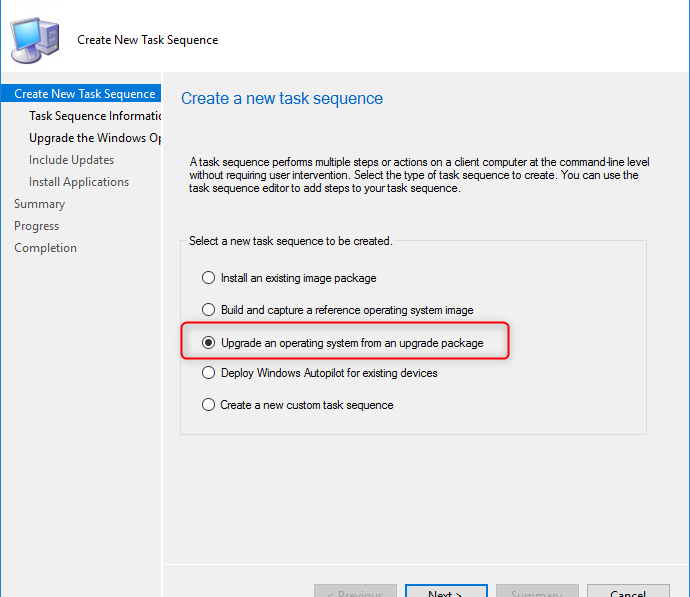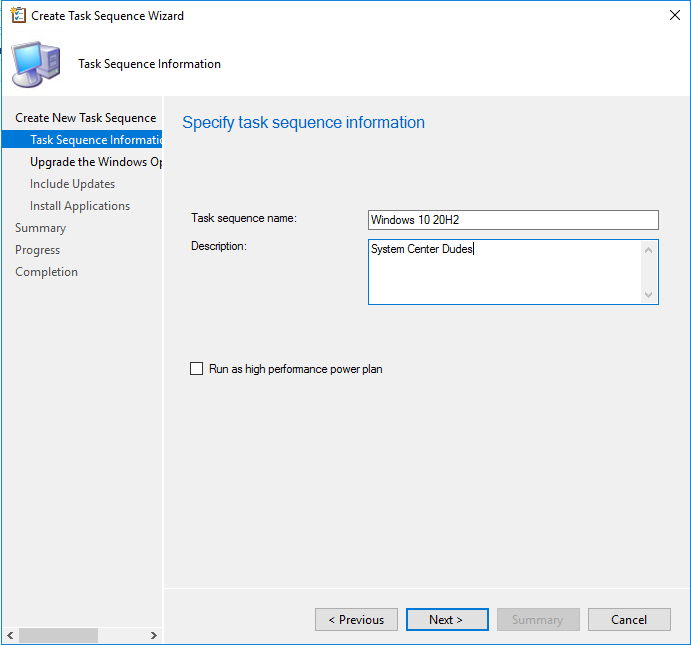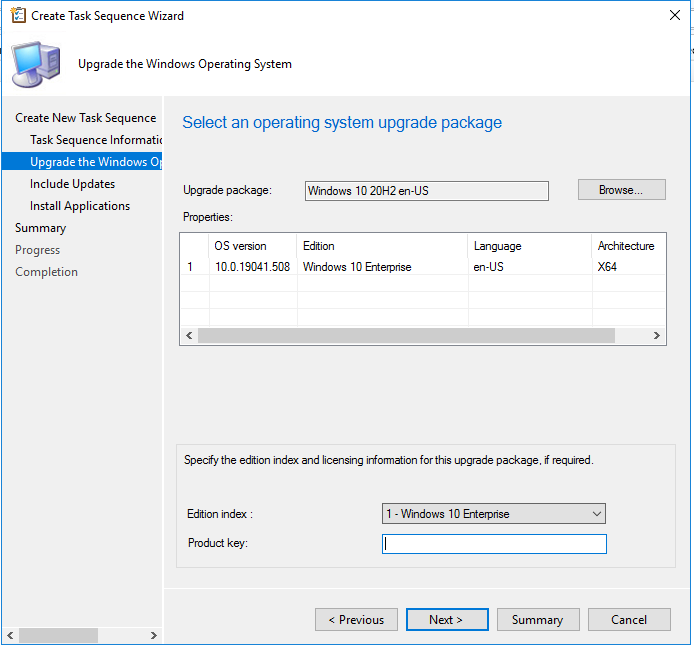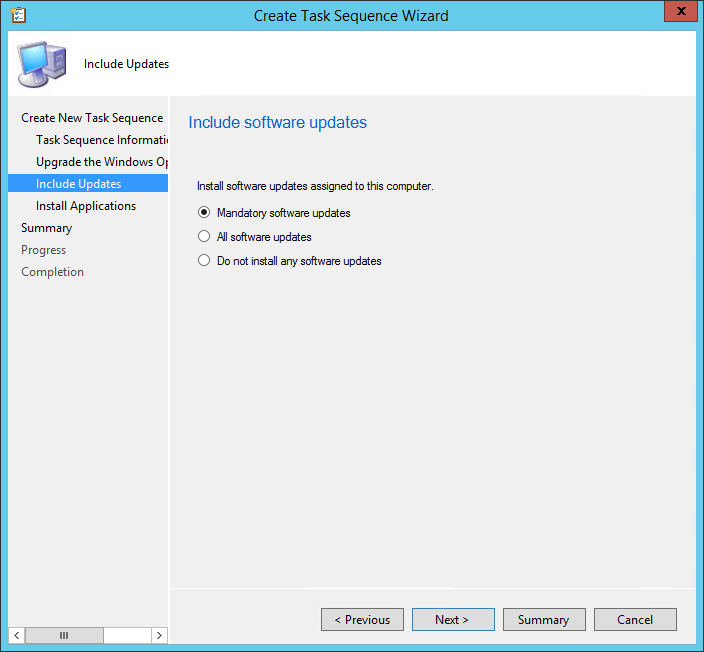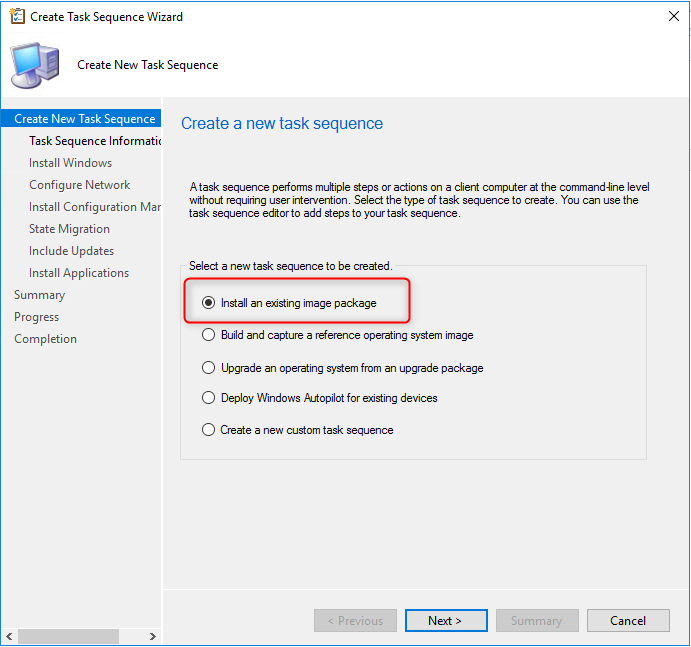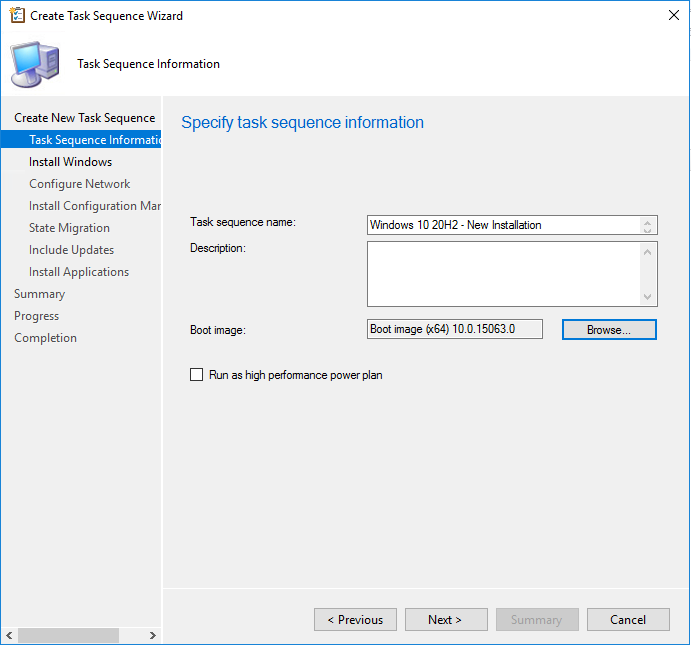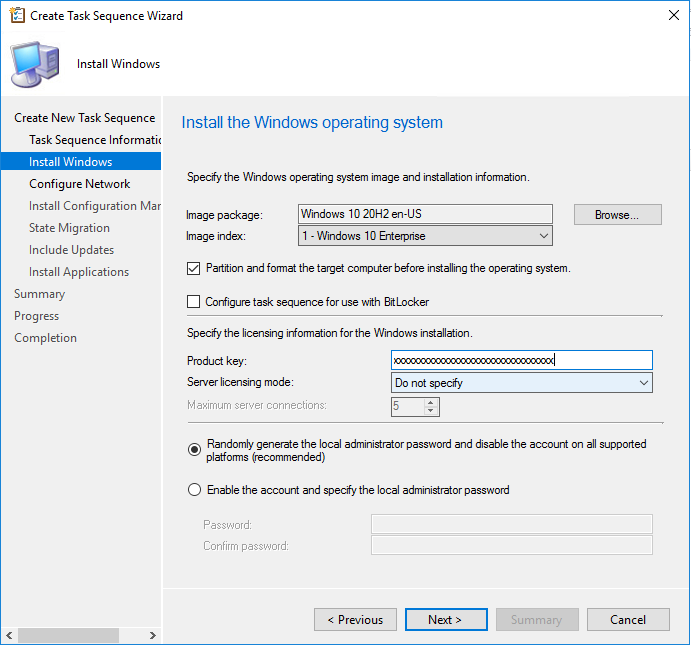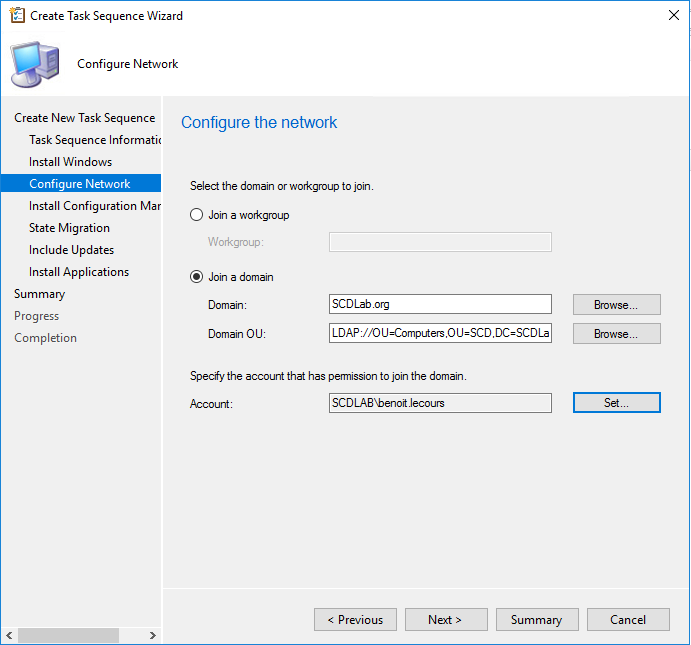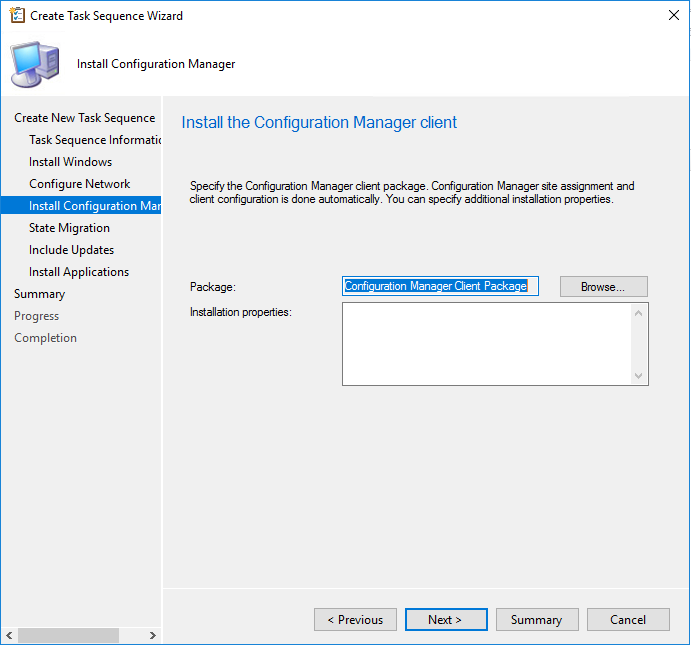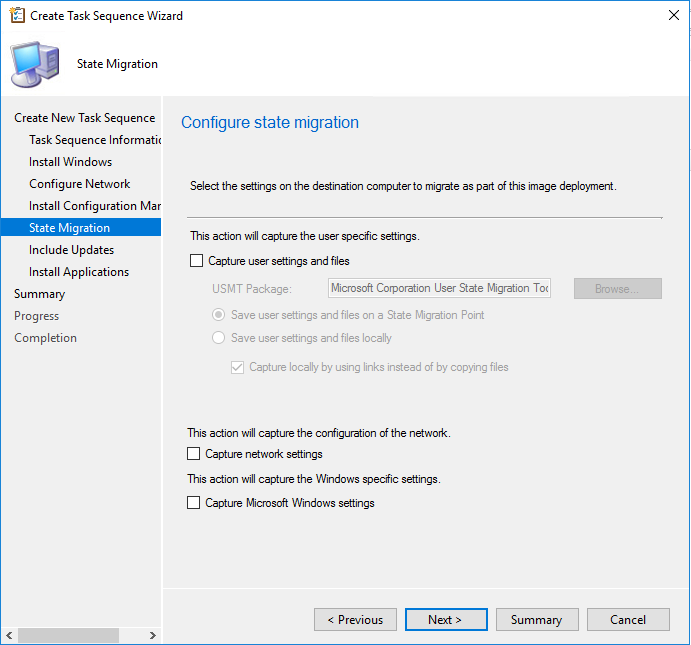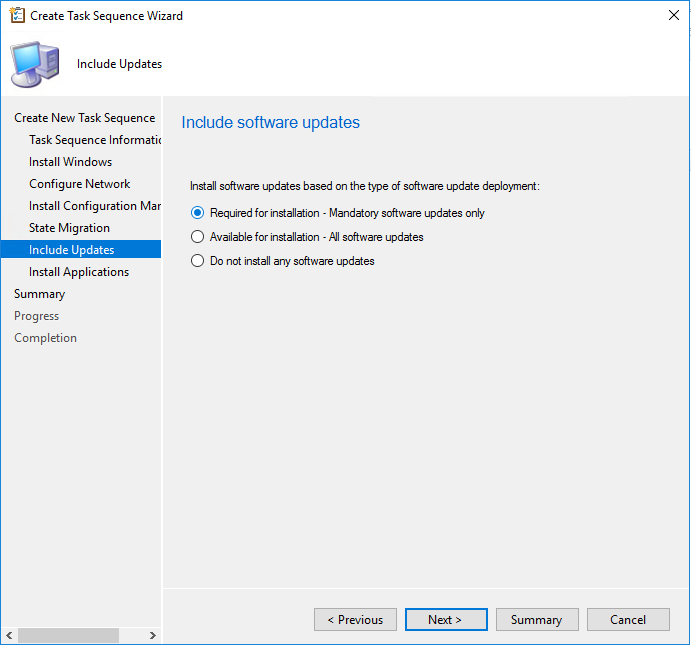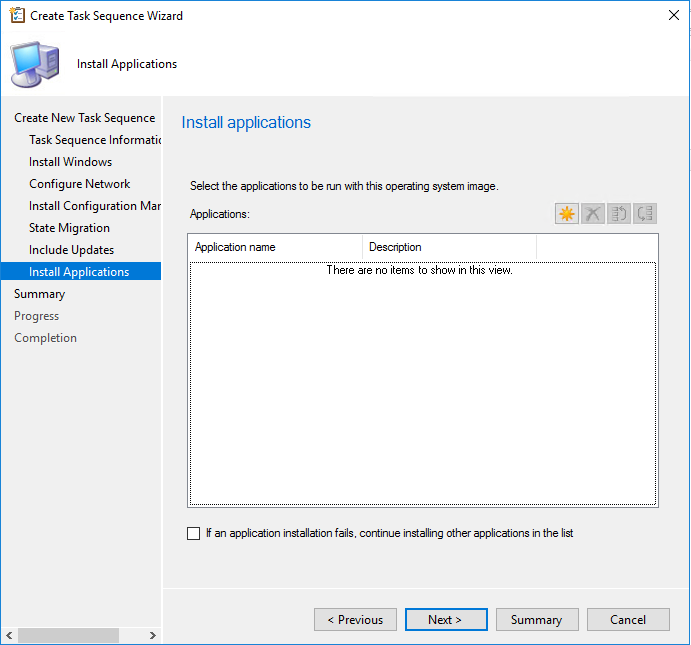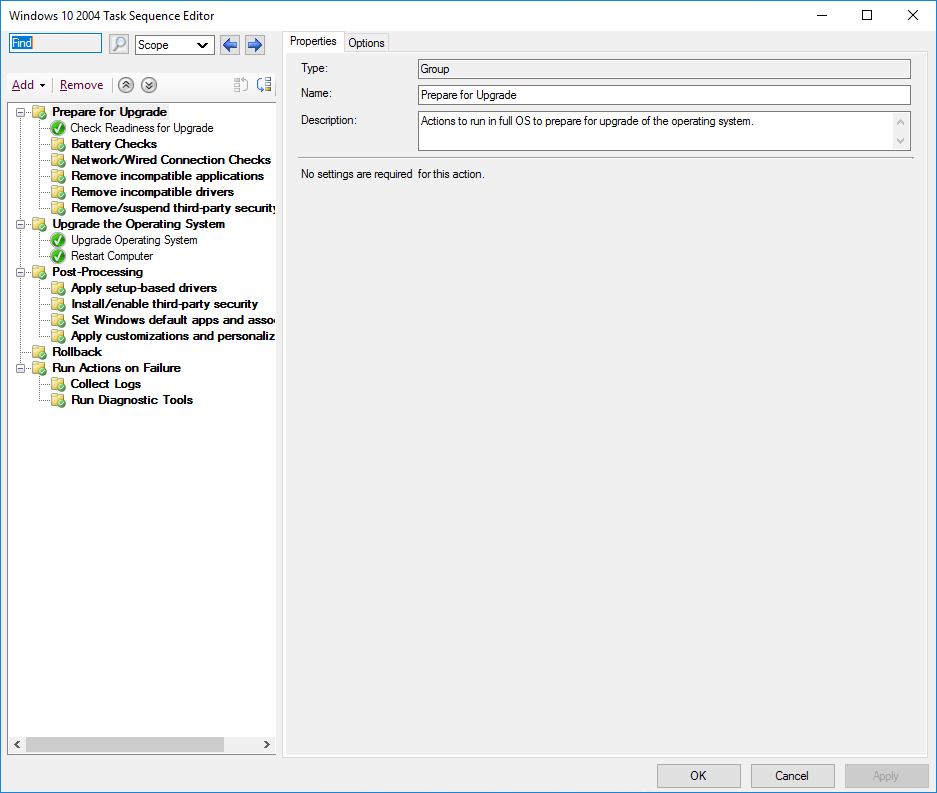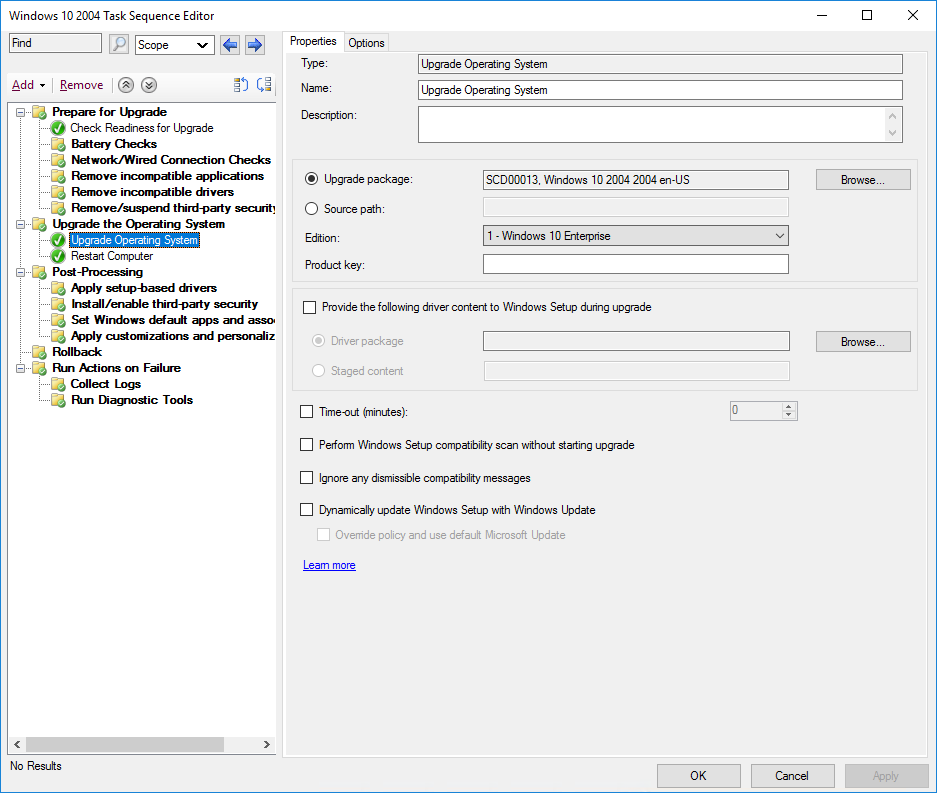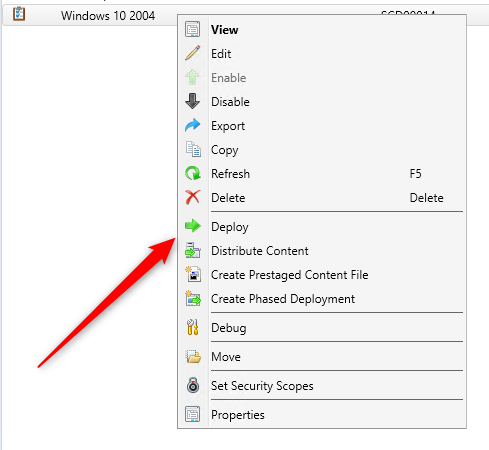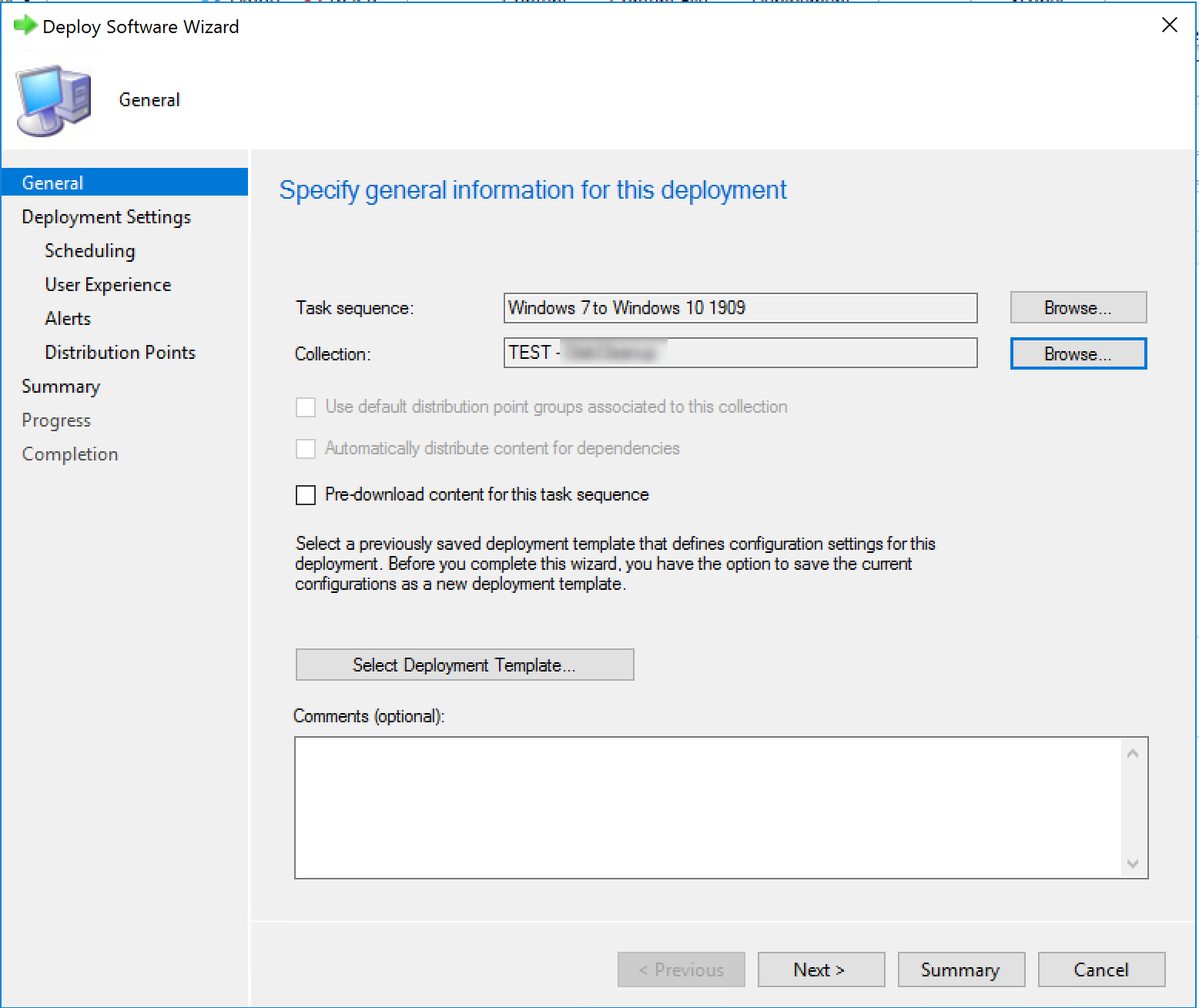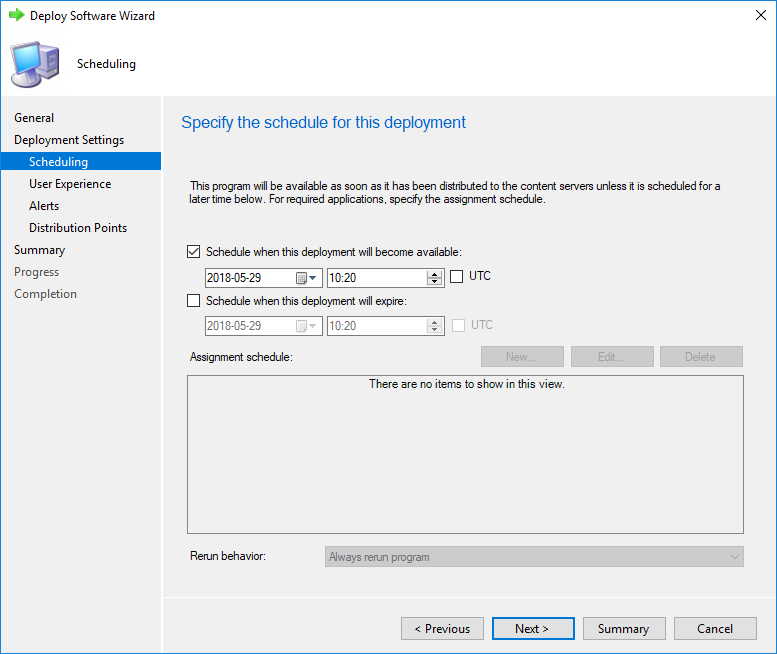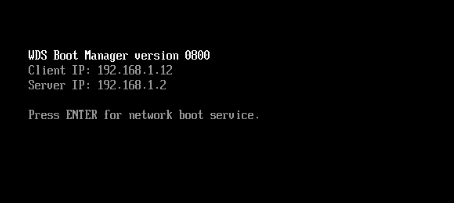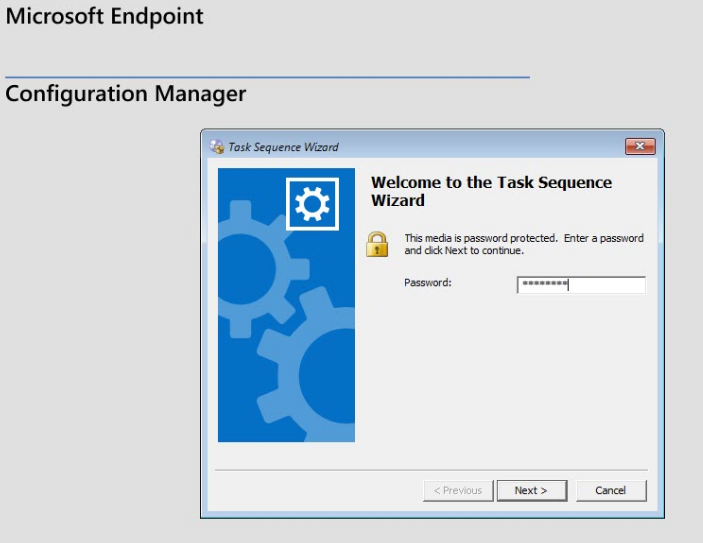В этой статье мы рассмотрим, как автоматически развертывать Windows 10 по сети с помощью SCCM (System Center Configuration Manager) и PXE. С помощью данной методики вы можете существенно сократить время на установку ОС рабочих станций и использовать для массового развертывания Windows 10 на новых компьютерах.
Одна из функции SCCM — возможность сетевой установки операционной системы Windows системы на большое количество компьютеров вместе с драйверами, программами, обновлениями. Предполагаем, что у вас уже имеется настроенная инфраструктура SCCM.
Содержание:
- Настройка PXE роли на SCCM сервере для сетевой установки Windows
- Создание настроенного эталонного образа Windows 10
- Создаем загрузочный образ для захвата эталонного образа Windows 10
- Создаем последовательность задач (Task Sequence) для сетевой установки Windows
- Добавление драйверов в загрузочный образ Windows
- Настройка PXE на компьютерах
- Установка приложений на новый компьютер с помощью SCCM
Настройка PXE роли на SCCM сервере для сетевой установки Windows
Функционал PXE (Preboot Execution Environment) в современных компьютерах позволяет выполнить сетевую установку операционной системы без применения каких-либо носителей. В SCCM его настройка происходит в окне свойств роли точки распространения (в контекстном меню вам нужно выбрать пункт Properties) и установить флажки:
- Enable PXE support for client;
- Allow this distribution point to respond to incoming PXE request;
- Enable unknown computer support;
- Require a password when computers use PXE.
Также желательно выбрать из выпадающего списка Allow user device affinity with automatic approval.
После включения этих настроек на сервере будет установлена роль Windows Deployment Services, интегрированная с SCCM.
Создание настроенного эталонного образа Windows 10
Следующий этап – подготовка эталонного образа с Windows 10, который будет устанавливаться на другие компьютеры. Проще всего взять типовой компьютер, установить на него Windows 10. Установите последние обновления безопасности, отключите ненужные службы, удалите встроенные приложения, установите драйвера. Настройте Windows 10 в соответствии со своими требованиями. Это компьютер не нужно вводить в домен AD.
Создаем загрузочный образ для захвата эталонного образа Windows 10
По умолчанию SCCM содержит образы Windows PE (среда предустановки Windows, это загрузочные файлы Boot image x86.wim и Boot image x64.wim), которые необходимы для настройки операционной системы во время “захвата”.
Сначала нужно добавить образ Boot image x64.wim в вашу точку распространения SCCM. Для этого зайдите в Software Library-> Operation System-> Boot Images, в контекстном меню выберите пункт Distribute Content, затем точку распространения и ОК. Цветовой окрас состояния сменится с серого на жёлтый, а по окончанию – на зелёный.
Теперь нужно создать иметь загрузочные файлы для “захвата” эталонной операционной системы по сети. Для их создания перейдите в Software Library-> Operation System -> Task Sequences и в контекстном меню выберите Create Task Sequence Media. В появившемся окне предлагается 4 варианта создания образа:
- Stand-alone media — создание автономного образа для установки ОС (локальная установка, без использования сетевой загрузки);
- Bootable media – создание загрузочного образа, для распространения которого используя инфраструктура центра конфигураций;
- Capture media – создание загрузочного образа для захвата эталонного образа компьютера;
- Prestaged media – создание предварительного образа для нового жёсткого диска, который включает образ операционной системы. Используется для старых карт, не поддерживающих PXE загрузку.
Выберите пункт Capture media, следуйте подсказкам мастера установки. Укажите место сохранения iso-файла, выберите Boot image x64.wim и точку распространения, Next->Next->Close. Процесс длится около 1 минуты.
Далее созданный полученный образ для захвата ОС нужно подключить и запустить на подготовленном ПК (файл LaunchMedia.cmd). Укажите место сохранения полученного образа Windows 10.
Весь процесс захвата длится примерно 40 минут. По окончании получаете эталонный wim-образ размером примерно 4.5 Гб, который нужно скопировать на сервер SCCM. Далее вам необходимо его добавить в точку распространения. Для этого заходите в Software Library -> Operation Systems -> Operation System Images, в контекстном меню выберите пункт Add Operation System Images, в мастере настроек укажите UNC путь к месту хранения созданного wim-файла с эталонным образом.
В контекстном меню выберите Distribute Content для копирования образа на вашу SCCM Distribution Point.
Создаем последовательность задач (Task Sequence) для сетевой установки Windows
Последовательность задач SCCM (task sequence) обеспечивает пошаговое выполнение команд и действий по установке ОС, ПО, драйверов, обновлений. Для её создания зайдите в Software Library -> Operation System -> Task Sequences и в контекстном меню выберите Create Task Sequence. В появившемся окне мастер предлагает несколько вариантов:
- Install an existing image package –создание очереди задач для имеющегося wim образа;
- Build and capture a reference operating system image –захват эталонного образа;
- Create a new custom task sequence – создание нового пустого задания (настройка выполняется вручную). Отсутствует очередь задач по умолчанию.
Так как эталонный образ wim образ у вас уже есть, выберите первый пункт. Далее мастер предлагает поэтапно произвести большое количество настроек, но можете указать только минимально необходимые параметры:
- Укажите название задачи и выберите загрузочный PXE образ Boot image x64.wim;
- Выберите созданный ранее эталонный образ Windows 10;
- Установите пароль локального администратора (можно автоматически сменить пароль после добавления компьютера в домен с помощью LAPS);
- Настройте параметры автоматического присоединения в домен AD, выбрав домен и OU, в которую нужно поместить новый компьютер;
- Выберите пользователя, под которым будет осуществляться добавление в домен;
- На шаге State Migration убрать все флажки (Capture user settings and files, Capture network settings, Capture Microsoft Windows settings).
Последовательность задач создана, но она требует от вас корректировки и проверки. Перейдите в режим редактирования Task Sequence, выбрав в контекстном меню пункт Edit.
В дереве справа указан список действий, которые автоматически будут выполнены с компьютером при установке Windows 10 по сети. На 2 и 3 шаге указываются параметры разбиения дисков на разделы. На шаге 2 вы можете удалить все разделы жёсткого диска, созданные по умолчанию, если вы их не используете для восстановления Windows. Далее создаёте новый раздел, называете “C:”, выбираете тип Primary, устанавливаете фиксированный размер 50 Гб (или другой объём), выбрав опцию Use specific size. Выберите что диск нужно отформатировать в файловой системе NTFS (флажок Quick format).
Далее создаёте второй диск, называете “D”, выбираете тип Primary. Чтобы он занял все оставшееся неразмеченное пространство выберите опцию Use a percentage of remaining free space, выберите значение 100, файловую систему NTFS и флажок Quick format.
Таким образом у вас будет создан диск С: с фиксированным размером, а всё оставшееся место уйдёт диску D: (если объём жёсткого диска большой, то можно разбить его на большее количество разделов), которые будут отформатированы автоматически.
3й шаг в нашем примере удаляется, т.к. у нас компьютеры с BIOS. Для компьютеров с UEFI – нужно настраивать дисковые разделы именно в 3 пункте.
На следующем шаге – Apply Operating System – нужно выбрать раздел для установки операционной системы. Проверяете наличие эталонного образа, а внизу окна выбираете установку Windows на:
- Specific disk and partition — конкретный номер диска и номер раздела;
- Specific logical drive letter – указанный логический диск;
- Logical drive letter stored in a variable —
Например, будет второй пункт и диск С: .
Остальные шаги проверяете на отсутствие ошибок. На шаге Apply Windows Settings нужно указать лицензионный ключ (можно указать ключ KMS активации), пароль администратора и часовой пояс. Корректировка доменных (сетевых) настроек происходит в Apply Network Settings, а Apply Device Drivers позволяет добавить драйвера в установку.
Далее новое задание нужно опубликовать. Для этого в контекстном меню выберите пункт Deploy, на первом шаге мастера выбираете коллекцию устройств All Unknown Computers, на 2м шаге параметру Purpose присваиваете значение Available (Available – доступно для выбора, Required – принудительная установка), в параметре Make available to the following выберите Configuration manager clients, media and PXE, остальные шаги можно оставить по умолчанию.
В SCCM коллекцию All Unknown Computers попадают все компьютеры, о которых в SCCM нет никакой информации. Такими ПК могут быть новые или не подключенные к домену.
На этом основные действия по подготовке эталонного образа и настройке SCCM завершены.
Добавление драйверов в загрузочный образ Windows
Рассмотренных выше действий будет достаточно для автоматической установки Windows 10 на новые современные миниатюрные системные блоки или моноблоки. В случае с классическими системниками и внешними сетевыми картами загрузка по сети может не заработать. В этом случае необходимо в загрузочный образ добавить драйвера для используемых моделей сетевых адаперов.
Для добавления драйвера в базу сайта SCCM перейдите в Software Library -> Operation Systems -> Drivers и в контекстном меню выберите Import Driver. Далее мастер поможет заполнить необходимые поля. Нужно UNC путь к каталогу с драйвером и установить для параметра Specify the option for duplicate drivers значение Do not import the driver.
Затем нужно зайти в свойства загрузочного образа Boot image x64.wim и на вкладке Drivers добавить драйвера.
Настройка PXE на компьютерах
На компьютерах, которые вы хотите деплоить по сети нужно включить в BIOS поддержку сетевой загрузки. У разных производителей материнских плат такие настройки будут находится в разных местах и называться по-разному. Скорее всего в названии параметра сетевой загрузки должно быть что-то вроде PXE Boot, Network Boot, Network Card.
Например, активация PXE в UEFI моделях HP Pro 3520 и HP Pro 6300 происходит в разделе Security -> Network Boot установкой параметра Enable.
Теперь для старта всё готово. При начальной загрузке ПК происходит определение его параметров (POST). Затем DHCP сервер назначает IP-адрес сетевой карте. Для начала сетевой установки ОС в течение 5 секунд нужно нажать клавишу F12 (означает PXE-подключение), после чего SCCM копирует на ПК загрузочные файлы (в моделях HP нужно нажимать на F9, возможно дополнительно ещё выбрать пункт Network Controller для загрузки по сети).
Далее появляется окно для выбора задачи, после чего начинается поэтапное развёртывание операционной системы, то есть выполнение тех действий, которые указаны в вашем Task Sequence. Ход установки отслеживается при помощи индикатора. Примерно за 20 минут ваш эталонный образ Windows 10 будет установлен на новый ПК и компьютер введен в домен. Если одновременно запустить сетевую установка Windows с SCCM на 10-20 компьютерах, время установки может немного увеличиться.
По окончанию установки ОС компьютеру по умолчанию присваивается имя MININT-<7символов>, например, MININT-5EFG9DR. Это можно увидеть в консоли SCCM в разделе Assets and Compliance -> Devices. Вы можете изменить имя компьютера на более запоминающееся, например, BUH-OLGA. Для этого нужно зайти в Свойства компьютера -> Изменить параметры -> Изменить, указать новое имя компьютера и перезагрузить ПК. Вскоре изменения отобразятся как в DNS, так и в SCCM.
Установка приложений на новый компьютер с помощью SCCM
Следующие этап установка на новый компьютер необходимых приложений. Программы можно устанавливать в виде пакета (Package) или как приложение (Application). Приложения – программы, имеющие установочные файлы с расширениями msi, appx, xap, ipa, apk и прочее. У Application возможностей больше, плюс пользователи тоже могут принимать участие в работе. Package – это специальный контейнер (обёртка), который может включать в себя несколько файлов (дистрибутивов). Используются exe-, vbs-, cmd-, cab-файлы и другие. Он проще в настройках.
Мы не будем подробно описывать особенности развертываний программ в SCCM, т.к. эта получится отдельная большая статья. Для ознакомления вы можете посмотреть пример развертывания Office 2016 с помощью SCCM.
После создания пакетов установки программ, вы можете добавить из в последовательность задачи развертывания Windows 10 (task sequence)/
Здесь создаёте группу Software Install, в меню Add -> Software -> Install Package добавьте созданные пакеты программ.
Содержание
- Процедура сетевой установки Windows 10
- Этап 1: Установка и настройка TFTP-сервера
- Этап 2: Подготовка файлов дистрибутива
- Этап 3: Установка загрузчика на сервер
- Этап 4: Предоставление общего доступа к каталогам
- Этап 5: Установка операционной системы
- Заключение
- Вопросы и ответы
Если ОС Виндовс 10 используется в небольшой организации, для упрощения установки её на несколько компьютеров можно использовать методику инсталляции по сети, с которой мы и хотим вас сегодня познакомить.
Для инсталляции «десятки» по сети потребуется выполнить несколько действий: установить сервер TFTP посредством стороннего решения, подготовить файлы дистрибутива и настроить сетевой загрузчик, настроить общий доступ к каталогу с файлами дистрибутива, добавить инсталлятор на сервер и непосредственно установить ОС. Пойдём по порядку.
Этап 1: Установка и настройка TFTP-сервера
Для облегчения процесса сетевой инсталляции десятой версии «окон» следует установить специальный сервер, реализованный в виде стороннего решения, бесплатной утилиты Tftp в редакциях 32 и 64 бита.
Страница загрузки Tftp
- Перейдите по ссылке выше. Найдите блок с новейшей версией утилиты. Обратите внимание, что она доступна только для x64 ОС, поэтому воспользуйтесь предыдущими ревизиями, если машина для установки сервера работает под 32-битной Виндовс. Для поставленной цели нам требуется версия Service Edition – кликните по ссылке «direct link for Service Edition».
- Загрузите установочный файл Тфтп на целевой компьютер и запустите его. В первом окошке примите лицензионное соглашение нажатием на кнопку «I Agree».
- Далее отметьте нужные компоненты, как обозначено на скриншоте ниже, и нажимайте «Next».
- Поскольку утилита добавляет специальную службу к уже имеющимся, устанавливать её следует только на системный диск или раздел. По умолчанию он и выбран, так что нажимайте «Install» для продолжения.
После установки переходим к настройкам сервера.
- Запускайте Tftp и в главном окне программы нажмите на кнопку «Settings».
- На вкладке настроек «GLOBAL» оставьте включёнными только опции «TFTP Server» и «DHCP Server».
- Переходите к закладке «TFTP». Первым делом воспользуйтесь настройкой «Base Directory» – в ней потребуется выбрать каталог, в который будет источником установочных файлов для инсталляции по сети.
- Далее отметьте галочкой пункт «Bind TFTP to this address», и выберите в списке IP-адрес машины-источника.
- Отметьте опцию «Allow «» As Virtual root».
- Переходим к вкладке «DHCP». Если в вашей сети уже присутствует такой тип сервера, то от встроенного в утилиту можно отказаться – в имеющемся пропишите значения 66 и 67, которые представляют собой адрес сервера TFTP и путь к каталогу с инсталлятором Windows соответственно. Если же сервера нет, то первым делом обратитесь к блоку «DHCP Pool Definition»: в «IP pool start address» впишите начальное значение диапазона выдаваемых адресов, а в поле «Size of pool» количество доступных позиций.
- В поле «Def. router (Opt 3)» впишите IP маршрутизатора, в поля «Mask (Opt 1)» и «DNS (Opt 6)» – маску шлюза и адреса DNS соответственно.
- Для сохранения введённых параметров нажимайте на кнопку «OK».
Появится предупреждение, что для сохранения потребуется перезапустить программу, снова нажмите «ОК».
- Утилита перезапустится, уже корректно настроенная. Также потребуется создать исключение для неё в брандмауэре.
Урок: Добавление исключения в брандмауэре Windows 10
Этап 2: Подготовка файлов дистрибутива
Подготовка файлов инсталляции Виндовс требуется из-за различий в способе установке: в сетевом режиме используется иное окружение.
- В корневой папке TFTP-сервера, созданного на предыдущем этапе, создайте новый каталог с именем операционной системы – например, Win10_Setupx64 для «десятки» разрядности x64. В эту папку следует поместить каталог sources из соответствующего раздела образа – в нашем примере из папки x64. Для копирования из образа напрямую можно использовать программу 7-Zip, в которой присутствует нужный функционал.
- Если планируется задействовать и дистрибутив 32-битной версии, создайте отдельный каталог с другим именем в корневой директории TFTP-сервера и поместите в него соответствующую папку sources.
Внимание! Не пытайтесь использовать одну и ту же папку для установочных файлов разной битности!
Теперь следует настроить образ загрузчика, представленный файлом boot.wim в корне каталога sources.
Для этого нам понадобится добавить к нему сетевые драйвера и специальный скрипт для работы с ним. Пак сетевых драйверов проще всего получить с помощью стороннего установщика под названием Snappy Driver Installer.
Скачать Snappy Driver Installer
- Поскольку программа портативная, устанавливать её на компьютер не нужно – просто распакуйте ресурсы в любое удобное место, и запускайте исполняемый файл SDI_x32 или SDI_x64 (зависит от разрядности текущей операционной системы).
- Кликните по пункту «Доступны обновления» – появится окошко выбора загрузки драйверов. Нажмите на кнопку «Только сетевые» и нажмите кнопку «ОК».
- Дождитесь окончания скачивания, после чего переходите в папку drivers в корневом каталоге Snappy Driver Installer. Там должны присутствовать несколько архивов с нужными драйверами.
Рекомендуется отсортировать драйвера по разрядности: устанавливать версии x86 для 64-битной Виндовс нецелесообразно, как и наоборот. Поэтому советуем создать отдельные каталоги для каждого из вариантов, куда раздельно переместите 32- и 64-битные вариации системного ПО.
Теперь займёмся подготовкой загрузочных образов.
- Перейдите к корневому каталогу TFTP-сервера и создайте в нём новую папку с именем Image. В эту папку следует скопировать файл boot.wim из дистрибутива нужной разрядности.
Если используется комбинированный образ x32-x64, скопировать нужно каждый по очереди: 32-битный следует назвать boot_x86.wim, 64-битный – boot_x64.wim.
- Для модификации образов воспользуемся инструментом PowerShell — найдите его посредством «Поиска» и воспользуйтесь пунктом «Запустить от имени администратора».
Для примера покажем модификацию 64-битного загрузочного образа. После открытия ПоверШелл введите в него следующую команды:
dism.exe /get-imageinfo /imagefile: *адрес папки Image*boot.wimДалее введите такой оператор:
dism.exe /mount-wim /wimfile: *адрес папки Image*boot.wim /index:2 /mountdir: *адрес каталога, куда будет смонтирован образ*Этими командами мы монтируем образ для манипуляций с ним. Теперь перейдите к каталогу с паками сетевых драйверов, скопируйте их адреса и используйте в следующей команде:
dism.exe /image: *адрес каталога со смонтированным образом* /Add-Driver /Driver:*адрес папки с драйверпаком нужной разрядности* /Recurse - Не закрывая PowerShell, переходите к папке, к которой подключен образ – сделать это можно через «Этот компьютер». Затем в любом месте создайте текстовый файл с именем winpeshl. Откройте его и вставьте следующее содержимое:
[LaunchApps]
init.cmdВключите отображение расширений файлов, если не сделали этого ранее, и смените расширение TXT на INI у файла winpeshl.
Скопируйте этот файл и переходите к каталогу, в который смонтировали образ boot.wim. Раскройте последовательно директории
Windows/System32из этого каталога, и вставьте туда полученный документ. - Создайте ещё один текстовый файл, на этот раз с именем init, в который вставьте следующий текст:
:::::::::::::::::::::::::::::::::::::::
:: INIT SCRIPT ::
:::::::::::::::::::::::::::::::::::::::
@echo off
title INIT NETWORK SETUP
color 37
cls:: INIT Variables
set netpath=\192.168.0.254shareSetup_Win10x86 :: здесь должен быть сетевой путь до папки содержащей установочные файлы
set user=guest
set password=guest:: WPEINIT start
echo Start wpeinit.exe...
wpeinit
echo.:: Mount Net Drive
echo Mount net drive N: ...
net use N: %netpath% /user:%user% %password%
IF %ERRORLEVEL% GEQ 1 goto NET_ERROR
echo Drive mounted!
echo.:: Run Windows Setup
color 27
echo Starting Windows Setup...
pushd N:sources
setup.exe
goto SUCCESS:NET_ERROR
color 47
cls
echo ERROR: Cant mount net drive. Check network status!
echo Check network connections, or access to network share folder...
echo.
cmd:SUCCESSСохраните изменения, закройте документ, смените его расширение на CMD и также переместите в папку
Windows/System 32смонтированного образа. - Закройте все папки, связанные со смонтированным образом, после чего возвращайтесь к ПоверШелл, где введите команду:
dism.exe /unmount-wim /mountdir:*адрес каталога со смонтированным образом* /commit - Если используется несколько boot.wim, шаги 3-6 потребуется повторить и для них.
Этап 3: Установка загрузчика на сервер
На этом этапе потребуется установить и настроить сетевой загрузчик для установки Windows 10. Находится он внутри каталога с именем PXE в образе boot.wim. Получить к нему доступ можно методом монтирования, который описан в предыдущем этапе, или же с помощью того же 7-Зип, им и воспользуемся.
- Откройте boot.wim нужной разрядности с помощью 7-Zip. Перейдите в номерную папку самого большого размера.
- Перейдите в каталог Windows/Boot/PXE.
- Первым делом найдите файлы pxeboot.n12 и bootmgr.exe, скопируйте их в корневой каталог сервера TFTP.
- Далее в этом же каталоге создайте новую папку с именем Boot.
Теперь возвращайтесь к открытому 7-Зип, в котором перейдите в корень образа boot.wim. Откройте каталоги по адресу BootDVDPCAT – скопируйте оттуда файлы BCD, boot.sdi, а также папку ru_RU, которые вставьте в папку Boot, созданную ранее.
Также потребуется скопировать каталог Fonts и файл memtest.exe. Точное их местоположение зависит от конкретного образа системы, но чаще всего они располагаются по адресу boot.wim2WindowsPCAT.
Обычным копированием файлов, увы, всё не заканчивается: нужно ещё настроить BCD, который представляет собой конфигурационный файл загрузчика Виндовс. Сделать это можно посредством специальной утилиты BOOTICE.
Скачать BOOTICE с официального сайта
- Утилита портативная, поэтому по окончании загрузки просто запускайте исполняемый файл, соответствующий разрядности рабочей ОС исходной машины.
- Переходите к закладке «BCD» и отметьте опцию «Other BCD file».
Откроется окно «Проводника», в котором нужно указать файл, расположенный по адресу *корневой каталог TFTP*/Boot.
- Кликните по кнопке «Easy Mode».
Запустится интерфейс упрощённой настройки BCD. Первым делом обратитесь к блоку «Global Settings». Отключите таймаут – вместо 30 впишите 0 в соответствующее поле, и снимите галочку с одноимённого пункта.
Далее в списке «Boot language» установите «ru_RU» и отметьте пункты «Display boot menu» и «No integrity checks».
- Далее переходите к секции «Options». В поле «OS Title» напишите «Windows 10 x64», «Windows 10 x32» или «Windows x32_x64» (для комбинированных дистрибутивов).
- Перемещаемся к блоку «Boot device». В поле «File» надо прописать адрес местоположения WIM-образа:
Image/boot.wimТаким же образом укажите местоположение SDI-файла.
- Нажмите на кнопки «Save Current System» и «Close».
По возвращении в главное окно утилиты воспользуйтесь кнопкой «Professional mode».
- Раскройте список «Application objects», в котором найдите название системы, заданное ранее в поле «OS Title». Выделите этот пункт щелчком левой кнопки мыши.
Далее переведите курсор в правую часть окна и кликните правой кнопкой мышки. Выберите пункт «New element».
- В списке «Element name» выберите «DisableIntegrityChecks» и подтвердите нажатием «ОК».
Появится окно с переключателем – установите его в положение «True/Yes» и нажимайте «ОК».
- Подтверждать сохранение изменений не нужно — просто закрывайте утилиту.
На этом настройка загрузчика окончена.
Этап 4: Предоставление общего доступа к каталогам
Теперь потребуется настроить на целевой машине общий доступ к папке сервера TFTP. Мы уже рассматривали подробности этой процедуры для Windows 10, так что рекомендуем воспользоваться инструкциями из статьи ниже.
Урок: Общий доступ к папкам в Windows 10
Этап 5: Установка операционной системы
Пожалуй, самый простой из этапов: непосредственно инсталляция Виндовс 10 по сети практически ничем не отличается от установки с флешки или компакт-диска.
Подробнее: Как установить Windows 10
Заключение
Установка операционной системы Виндовс 10 по сети не слишком сложное занятие: основные трудности заключаются в правильной подготовке файлов дистрибутива и настройке конфигурационного файла загрузчика.
Привет друзья, меня зовут Ro8! Недавно на сайте был задан вопрос, как установить Windows 10 по сети, хочу сказать, что для этого можно использовать, уже знакомый вам по предыдущим статьям, инструмент Windows Deployment Services (WDS), созданный Майкрософт специально для развёртывания операционных систем по сети.
Установка Windows 10 по сети
К примеру, у нас есть две машины, одна с предустановленной Windows Server 2012 R2, другая без установленной операционной системы.
В данной статье мы выполним установку Windows 10 Enterprise x64 на компьютер без операционной системы используя службы развертывания Windows (WDS)
На машине с Windows Server 2012 R2 в виртуальный привод смонтирован установочный дистрибутив Windows 10 Enterprise x64
Запускаем консоль управления WDS и переходим на наш сервер
Щелкаем по папке Образы загрузки, далее выбираем Добавить загрузочный образ
Обзор
Переходим на виртуальный привод G, далее в папку Sources и выбираем файл boot.wim
Загрузочный образ успешно добавлен на сервер
Добавленный загрузочный образ
Переходим к папке Образы установки и выбираем Добавить образ установки
Создаем группу для установочных образов, в нашем случае Windows 10 (x64)
Обзор
В качестве установочного образа выбираем файл install.wim
Далее
Добавление установочного образа
Установочный образ успешно добавлен на сервер
Добавленный установочный образ
Загружаем компьютер без операционной системы по сети
Начало установки
Далее
Вводим необходимые данные для подключения к серверу
Выбираем операционную систему которую хотим установить. Далее
Далее
Установка
Продолжение установки после перезагрузки компьютера
Подготовка устройств
Указываем региональные и языковые параметры. Далее
Соглашаемся с лицензионным соглашением
Использовать стандартные параметры
Выбираем Join a domain
Вводим имя пользователя. Далее
Windows 10 Enterprise установлена
Автоматическая установка Windows по локальной сети или настройка WDS (Windows Deployment Services — служб развертывания Windows )
В прошлом видео мы рассмотрели процесс создания образа с автоматической установкой Windows 10.
В данном видео рассмотрим процесс установки Windows 10 по локальной сети использую встроенные средства Windows Server, такие как WDS (Windows Deployment Services — служб развертывания Windows)
План урока следующий:
— Установка роли WDS
— Настройка WDS
— и тестовая установка Windows по локальной сети
Требования для системы установки ОС по сети:
— Active Directory желательно
— DHCP обязательно
— DNS обязательно
— NTFS файловая система раздела, на котором хранятся образы для развертывания
В общем все, что мы настраивали в курсе «Установка и настройка Windows Server 2016». Получить доступ к курсу вы можете по ссылке в описании к данному видео!
Первым делом необходимо эту роль установить (Управление Добавить роли и компоненты Далее Установка ролей или компонентов Далее Службы развертывания Windows Добавить компоненты Далее Далее Оставляем службы по умолчанию Далее Установить)
Настройка WDS
Перейдём к настройке Служб развертывания Windows (Диспетчер серверов WDS Server ПКМ Консоль управления службами развертывания Windows Серверы Server.office.loc ПКМ Настроить сервер Интеграция с доменными службами Active Directory Местоположение папки удаленной установки E:RemoteInstall Если в вашей сети поднята роль DHCP на Windows Server, то оставляем обе галочки Отвечать всем клиентским компьютерам (известным и неизвестным) Далее Готово Перезагрузка)
Образы установки
Добавим образ, с которого будет устанавливаться операционная система (Службы развертывания Windows Server Образы установки ПКМ Добавить образ установки Создание группы образов с именем: Windows 10 Расположение файла, мы возьмем образ, который использовали для создания файла ответов E:Windows_10sourcesinstall.wim Windows 10 Pro Далее Готово)
Аналогичным образом можно добавить сюда разные образы операционных систем, тогда у нас будет выбор, какой ОС устанавливать на конечной рабочей станции.
Добавление файла ответов
Добавим ранее созданный нами файл ответов, для автоматизации процесса установки (Службы развертывания Windows Server Образы установки Windows 10 Windows 10 Pro ПКМ Свойства Разрешить установку образа в автоматическом режиме Обзор, указываем файл ответов ОК ОК)
Образы загрузки
Добавим образ загрузки, именно он запускает весь процесс установки операционной системы (Службы развертывания Windows Server Образы загрузки ПКМ Добавить загрузочный образ Обзор: E:Windows_10sourcesboot.wim Далее Далее Готово)
Установка Windows 10 по локальной сети
Сервер у нас подготовлен, так что перейдем непосредственно к процессу установки операционной системы Windows 10 по локальной сети.
Я все это дело буду выполнять так же в тестовой среде. В прошлом видео мы уже создавали виртуальную машину для тестов, осталось проверить настройки её сетевой карты, чтобы она также была подключена к той же сети, что и сервер (Виртуальная машина ПКМ Параметры Сетевой адаптер: Только для узла, как и серверная сетевая карты).
Запускаем виртуальную машину и нажимаем F2, чтобы попасть в BIOS виртуальной машины. Тут нам понадобится изменить порядок загрузки устройств (Boot Network boot form Intel E100e, как первое в приоритете загрузки Exit Exit Saving Change)
Запускаем виртуалку, когда появляется надпись Press F12, можем нажать на кнопку Pause, чтобы посмотреть информацию более подробно. В итоге, тут отображается, что данной машине был присвоен IP адрес и определенные сетевые настройки с нашего DHCP сервера. Именно поэтому в сети должен быть DHCP сервер, чтобы машина смогла получить доступ к сети.
Опять же, если вы не понимаете, что такое DHCP, то добро пожаловать в курс «Установка и настройка Windows Server»
Сообщение «Press F12 for network service boot» говорит о том, что нужно нажать F12, если вы хотите загрузиться через сеть.
Начинается загрузка нашего boot.wim образа загрузки, через который будет выполняться установка операционной системы (Выбираем язык Вводим данные для подключения к контроллеру домена officeадминистратор Выбираем образ, из тех, которые мы загрузили в WDS Настраиваем разделы для установки Далее Выполняется установка операционной системы)
Смотрите, даже если вы не вносили изменения в файл ответов, и он должен автоматически все выполнять, в том числе и разбиение диска на разделы и выбор раздела, куда устанавливать операционную систему, то служба WDS игнорирует эти настройки и в обязательном порядке требует ручного указания настроек, связанных с конфигурацией жесткого диска и разделов. И я считаю, что это правильно, дабы в автоматическом режиме не навредить конечному компьютеру.
Как вы видите, никаких дополнительных диалоговых окон у нас не появлялось, а значит файл ответов у нас тоже отработал корректно.
Проверим Имя компьютера и пользователя, чтобы убедиться, что они действительно были взяты из файла ответов.
Содержание
- Установка Windows 10 по сети
- Процедура сетевой установки Windows 10
- Этап 1: Установка и настройка TFTP-сервера
- Этап 2: Подготовка файлов дистрибутива
- Этап 3: Установка загрузчика на сервер
- Этап 4: Предоставление общего доступа к каталогам
- Этап 5: Установка операционной системы
- Заключение
- Установка (развертывание) Windows 10 по сети c помощью SCCM и PXE
- Настройка PXE роли на SCCM сервере для сетевой установки Windows
- Создание настроенного эталонного образа Windows 10
- Создаем загрузочный образ для захвата эталонного образа Windows 10
- Создаем последовательность задач (Task Sequence) для сетевой установки Windows
- Добавление драйверов в загрузочный образ Windows
- Настройка PXE на компьютерах
- Установка приложений на новый компьютер с помощью SCCM
Установка Windows 10 по сети
Процедура сетевой установки Windows 10
Для инсталляции «десятки» по сети потребуется выполнить несколько действий: установить сервер TFTP посредством стороннего решения, подготовить файлы дистрибутива и настроить сетевой загрузчик, настроить общий доступ к каталогу с файлами дистрибутива, добавить инсталлятор на сервер и непосредственно установить ОС. Пойдём по порядку.
Этап 1: Установка и настройка TFTP-сервера
Для облегчения процесса сетевой инсталляции десятой версии «окон» следует установить специальный сервер, реализованный в виде стороннего решения, бесплатной утилиты Tftp в редакциях 32 и 64 бита.
После установки переходим к настройкам сервера.
Появится предупреждение, что для сохранения потребуется перезапустить программу, снова нажмите «ОК».
Этап 2: Подготовка файлов дистрибутива
Подготовка файлов инсталляции Виндовс требуется из-за различий в способе установке: в сетевом режиме используется иное окружение.
Внимание! Не пытайтесь использовать одну и ту же папку для установочных файлов разной битности!
Теперь следует настроить образ загрузчика, представленный файлом boot.wim в корне каталога sources. 
Для этого нам понадобится добавить к нему сетевые драйвера и специальный скрипт для работы с ним. Пак сетевых драйверов проще всего получить с помощью стороннего установщика под названием Snappy Driver Installer.
Рекомендуется отсортировать драйвера по разрядности: устанавливать версии x86 для 64-битной Виндовс нецелесообразно, как и наоборот. Поэтому советуем создать отдельные каталоги для каждого из вариантов, куда раздельно переместите 32- и 64-битные вариации системного ПО.
Теперь займёмся подготовкой загрузочных образов.
Для примера покажем модификацию 64-битного загрузочного образа. После открытия ПоверШелл введите в него следующую команды:
dism.exe /get-imageinfo /imagefile: *адрес папки Image*boot.wim
Далее введите такой оператор:
dism.exe /mount-wim /wimfile: *адрес папки Image*boot.wim /index:2 /mountdir: *адрес каталога, куда будет смонтирован образ*
Этими командами мы монтируем образ для манипуляций с ним. Теперь перейдите к каталогу с паками сетевых драйверов, скопируйте их адреса и используйте в следующей команде:
dism.exe /image: *адрес каталога со смонтированным образом* /Add-Driver /Driver:*адрес папки с драйверпаком нужной разрядности* /Recurse
Включите отображение расширений файлов, если не сделали этого ранее, и смените расширение TXT на INI у файла winpeshl.
Скопируйте этот файл и переходите к каталогу, в который смонтировали образ boot.wim. Раскройте последовательно директории Windows/System32 из этого каталога, и вставьте туда полученный документ.
:: INIT Variables
set netpath=\192.168.0.254shareSetup_Win10x86 :: здесь должен быть сетевой путь до папки содержащей установочные файлы
set user=guest
set password=guest
:: WPEINIT start
echo Start wpeinit.exe.
wpeinit
echo.
:: Run Windows Setup
color 27
echo Starting Windows Setup.
pushd N:sources
setup.exe
goto SUCCESS
:NET_ERROR
color 47
cls
echo ERROR: Cant mount net drive. Check network status!
echo Check network connections, or access to network share folder.
echo.
cmd
dism.exe /unmount-wim /mountdir:*адрес каталога со смонтированным образом* /commit
Этап 3: Установка загрузчика на сервер
На этом этапе потребуется установить и настроить сетевой загрузчик для установки Windows 10. Находится он внутри каталога с именем PXE в образе boot.wim. Получить к нему доступ можно методом монтирования, который описан в предыдущем этапе, или же с помощью того же 7-Зип, им и воспользуемся.
Теперь возвращайтесь к открытому 7-Зип, в котором перейдите в корень образа boot.wim. Откройте каталоги по адресу BootDVDPCAT – скопируйте оттуда файлы BCD, boot.sdi, а также папку ru_RU, которые вставьте в папку Boot, созданную ранее.
Также потребуется скопировать каталог Fonts и файл memtest.exe. Точное их местоположение зависит от конкретного образа системы, но чаще всего они располагаются по адресу boot.wim2WindowsPCAT.
Обычным копированием файлов, увы, всё не заканчивается: нужно ещё настроить BCD, который представляет собой конфигурационный файл загрузчика Виндовс. Сделать это можно посредством специальной утилиты BOOTICE.
Откроется окно «Проводника», в котором нужно указать файл, расположенный по адресу *корневой каталог TFTP*/Boot.
Запустится интерфейс упрощённой настройки BCD. Первым делом обратитесь к блоку «Global Settings». Отключите таймаут – вместо 30 впишите в соответствующее поле, и снимите галочку с одноимённого пункта.
Далее в списке «Boot language» установите «ru_RU» и отметьте пункты «Display boot menu» и «No integrity checks».
По возвращении в главное окно утилиты воспользуйтесь кнопкой «Professional mode».
Далее переведите курсор в правую часть окна и кликните правой кнопкой мышки. Выберите пункт «New element».
Появится окно с переключателем – установите его в положение «True/Yes» и нажимайте «ОК».
На этом настройка загрузчика окончена.
Этап 4: Предоставление общего доступа к каталогам
Теперь потребуется настроить на целевой машине общий доступ к папке сервера TFTP. Мы уже рассматривали подробности этой процедуры для Windows 10, так что рекомендуем воспользоваться инструкциями из статьи ниже.
Этап 5: Установка операционной системы
Пожалуй, самый простой из этапов: непосредственно инсталляция Виндовс 10 по сети практически ничем не отличается от установки с флешки или компакт-диска.
Заключение
Установка операционной системы Виндовс 10 по сети не слишком сложное занятие: основные трудности заключаются в правильной подготовке файлов дистрибутива и настройке конфигурационного файла загрузчика.
Помимо этой статьи, на сайте еще 12339 инструкций.
Добавьте сайт Lumpics.ru в закладки (CTRL+D) и мы точно еще пригодимся вам.
Отблагодарите автора, поделитесь статьей в социальных сетях.
Источник
Установка (развертывание) Windows 10 по сети c помощью SCCM и PXE
В этой статье мы рассмотрим, как автоматически развертывать Windows 10 по сети с помощью SCCM (System Center Configuration Manager) и PXE. С помощью данной методики вы можете существенно сократить время на установку ОС рабочих станций и использовать для массового развертывания Windows 10 на новых компьютерах.
Одна из функции SCCM — возможность сетевой установки операционной системы Windows системы на большое количество компьютеров вместе с драйверами, программами, обновлениями. Предполагаем, что у вас уже имеется настроенная инфраструктура SCCM.
Настройка PXE роли на SCCM сервере для сетевой установки Windows
Функционал PXE (Preboot Execution Environment) в современных компьютерах позволяет выполнить сетевую установку операционной системы без применения каких-либо носителей. В SCCM его настройка происходит в окне свойств роли точки распространения (в контекстном меню вам нужно выбрать пункт Properties) и установить флажки:
Также желательно выбрать из выпадающего списка Allow user device affinity with automatic approval.
После включения этих настроек на сервере будет установлена роль Windows Deployment Services, интегрированная с SCCM.
Создание настроенного эталонного образа Windows 10
Следующий этап – подготовка эталонного образа с Windows 10, который будет устанавливаться на другие компьютеры. Проще всего взять типовой компьютер, установить на него Windows 10. Установите последние обновления безопасности, отключите ненужные службы, удалите встроенные приложения, установите драйвера. Настройте Windows 10 в соответствии со своими требованиями. Это компьютер не нужно вводить в домен AD.
Создаем загрузочный образ для захвата эталонного образа Windows 10
По умолчанию SCCM содержит образы Windows PE (среда предустановки Windows, это загрузочные файлы Boot image x86.wim и Boot image x64.wim), которые необходимы для настройки операционной системы во время “захвата”.
Сначала нужно добавить образ Boot image x64.wim в вашу точку распространения SCCM. Для этого зайдите в Software Library-> Operation System-> Boot Images, в контекстном меню выберите пункт Distribute Content, затем точку распространения и ОК. Цветовой окрас состояния сменится с серого на жёлтый, а по окончанию – на зелёный.
Выберите пункт Capture media, следуйте подсказкам мастера установки. Укажите место сохранения iso-файла, выберите Boot image x64.wim и точку распространения, Next->Next->Close. Процесс длится около 1 минуты.
Далее созданный полученный образ для захвата ОС нужно подключить и запустить на подготовленном ПК (файл LaunchMedia.cmd). Укажите место сохранения полученного образа Windows 10.
В контекстном меню выберите Distribute Content для копирования образа на вашу SCCM Distribution Point.
Создаем последовательность задач (Task Sequence) для сетевой установки Windows
Так как эталонный образ wim образ у вас уже есть, выберите первый пункт. Далее мастер предлагает поэтапно произвести большое количество настроек, но можете указать только минимально необходимые параметры:
Последовательность задач создана, но она требует от вас корректировки и проверки. Перейдите в режим редактирования Task Sequence, выбрав в контекстном меню пункт Edit.
В дереве справа указан список действий, которые автоматически будут выполнены с компьютером при установке Windows 10 по сети. На 2 и 3 шаге указываются параметры разбиения дисков на разделы. На шаге 2 вы можете удалить все разделы жёсткого диска, созданные по умолчанию, если вы их не используете для восстановления Windows. Далее создаёте новый раздел, называете “C:”, выбираете тип Primary, устанавливаете фиксированный размер 50 Гб (или другой объём), выбрав опцию Use specific size. Выберите что диск нужно отформатировать в файловой системе NTFS (флажок Quick format).
Далее создаёте второй диск, называете “D”, выбираете тип Primary. Чтобы он занял все оставшееся неразмеченное пространство выберите опцию Use a percentage of remaining free space, выберите значение 100, файловую систему NTFS и флажок Quick format.
Таким образом у вас будет создан диск С: с фиксированным размером, а всё оставшееся место уйдёт диску D: (если объём жёсткого диска большой, то можно разбить его на большее количество разделов), которые будут отформатированы автоматически.
3й шаг в нашем примере удаляется, т.к. у нас компьютеры с BIOS. Для компьютеров с UEFI – нужно настраивать дисковые разделы именно в 3 пункте.
На следующем шаге – Apply Operating System – нужно выбрать раздел для установки операционной системы. Проверяете наличие эталонного образа, а внизу окна выбираете установку Windows на:
Остальные шаги проверяете на отсутствие ошибок. На шаге Apply Windows Settings нужно указать лицензионный ключ (можно указать ключ KMS активации), пароль администратора и часовой пояс. Корректировка доменных (сетевых) настроек происходит в Apply Network Settings, а Apply Device Drivers позволяет добавить драйвера в установку.
Далее новое задание нужно опубликовать. Для этого в контекстном меню выберите пункт Deploy, на первом шаге мастера выбираете коллекцию устройств All Unknown Computers, на 2м шаге параметру Purpose присваиваете значение Available (Available – доступно для выбора, Required – принудительная установка), в параметре Make available to the following выберите Configuration manager clients, media and PXE, остальные шаги можно оставить по умолчанию.
На этом основные действия по подготовке эталонного образа и настройке SCCM завершены.
Добавление драйверов в загрузочный образ Windows
Рассмотренных выше действий будет достаточно для автоматической установки Windows 10 на новые современные миниатюрные системные блоки или моноблоки. В случае с классическими системниками и внешними сетевыми картами загрузка по сети может не заработать. В этом случае необходимо в загрузочный образ добавить драйвера для используемых моделей сетевых адаперов.
Затем нужно зайти в свойства загрузочного образа Boot image x64.wim и на вкладке Drivers добавить драйвера.
Настройка PXE на компьютерах
На компьютерах, которые вы хотите деплоить по сети нужно включить в BIOS поддержку сетевой загрузки. У разных производителей материнских плат такие настройки будут находится в разных местах и называться по-разному. Скорее всего в названии параметра сетевой загрузки должно быть что-то вроде PXE Boot, Network Boot, Network Card.
Теперь для старта всё готово. При начальной загрузке ПК происходит определение его параметров (POST). Затем DHCP сервер назначает IP-адрес сетевой карте. Для начала сетевой установки ОС в течение 5 секунд нужно нажать клавишу F12 (означает PXE-подключение), после чего SCCM копирует на ПК загрузочные файлы (в моделях HP нужно нажимать на F9, возможно дополнительно ещё выбрать пункт Network Controller для загрузки по сети).
Далее появляется окно для выбора задачи, после чего начинается поэтапное развёртывание операционной системы, то есть выполнение тех действий, которые указаны в вашем Task Sequence. Ход установки отслеживается при помощи индикатора. Примерно за 20 минут ваш эталонный образ Windows 10 будет установлен на новый ПК и компьютер введен в домен. Если одновременно запустить сетевую установка Windows с SCCM на 10-20 компьютерах, время установки может немного увеличиться.
Установка приложений на новый компьютер с помощью SCCM
Следующие этап установка на новый компьютер необходимых приложений. Программы можно устанавливать в виде пакета (Package) или как приложение (Application). Приложения – программы, имеющие установочные файлы с расширениями msi, appx, xap, ipa, apk и прочее. У Application возможностей больше, плюс пользователи тоже могут принимать участие в работе. Package – это специальный контейнер (обёртка), который может включать в себя несколько файлов (дистрибутивов). Используются exe-, vbs-, cmd-, cab-файлы и другие. Он проще в настройках.
Мы не будем подробно описывать особенности развертываний программ в SCCM, т.к. эта получится отдельная большая статья. Для ознакомления вы можете посмотреть пример развертывания Office 2016 с помощью SCCM.
После создания пакетов установки программ, вы можете добавить из в последовательность задачи развертывания Windows 10 (task sequence)/
Источник
Установка ОС Windows на компьютер – это довольно скучная и муторная задача. Необходимо найти внешний носитель для образа, а после часами сидеть у монитора и наблюдать за процессом установки. Особенно это утомляет, когда необходимо установить один образ на несколько компьютеров. Лучшее решение в таком случае – это установка Windows 10 удаленно по сети. Расскажем о том, как это сделать и не ошибиться.
Установка и настройка TFTP-сервера
TFTP – это специальный сетевой протокол, который позволяет загружать и запускать файлы на бездисковой рабочей машине с выходом в интернет. Для рядовых пользователей он не представляет большого интереса, ведь отличается ненадежностью и ограниченностью функционала, в отличие от того же FTP. Впрочем, для удаленной установки образа – самое то.
Для правильной настройки рекомендуем следовать инструкциям ниже:
- Скачайте бесплатную утилиту TFTP с официального сайта. Необходимо выбрать именно Service Edition. Также учитывайте, что последние версии поддерживают только 64-битные ОС. Для 32 бит стоит выбрать более раннюю версию. Не беспокойтесь, алгоритм установки у них схож.
- Установите утилиту как обычную программу. Стандартное окно мастера установки в автоматическом режиме выполнит установку. С вашей стороны необходимо указать системный диск для установки программы, а также установить все галочки (кроме «Start service monitoring») на последнем этапе установки.
- Включите TFTP и DHCP серверы. Для этого откройте программу и перейдите в раздел «Settings». В новом окне перейдите в подраздел «GLOBAL». Поставьте две галочки напротив соответствующих пунктов.
- Настройте DHCP. Впрочем, этот пункт можно пропустить, если в вашей сети уже автоматически настроен этот протокол. В противном случае вам необходимо вписать в поле «IP pool start address» стартовое значение для IP адресов, а в «Size of pool» – максимальное количество адресов. Также необходимо установить настройки в блоке «DHCP Options» в соответствии с параметрами роутера.
- Укажите путь до дистрибутива в подразделе «TFTP». Дополнительно поставьте галочку напротив «Allow as virtual root».
На этом настройка TFTP завершена.
Подготовка дистрибутива
Процесс создания загрузчика по сети немного отличается от обычной установки через внешний носитель. В последнем случае достаточно загрузить образ на флешку, например, через UltraISO или Rufus. Первым делом нам нужно открыть содержимое ISO-файла установщика. Это можно сделать как с помощью специализированной программы, так и простым архиватором, например, 7z или WinRAR. Более подробный алгоритм:
- В папке, которую вы указали, создайте директорию с названием будущей ОС. Нет строгих стандартов, выбирайте название на свой вкус.
- С помощью архиватора раскройте содержимое установщика.
- Скопируйте оттуда директорию «Sources» в недавно созданную папку.
- Загрузите сетевые драйверы. Скачать «дрова» можно вручную по отдельности. Но в этом случае лучше использовать Snappy Driver Installer, который предоставляет доступ ко всем необходимым драйверам x32 (x86) и x При выборе компонентов сделайте активными только сетевые драйверы.
- Скопируйте из образа файл boot.wim. Дальше необходимо модифицировать файл под новые условия. Сделать это можно через команды Powershell. Поочередно введите следующие команды:
dism.exe /get-imageinfo /imagefile: путь_до_файлаboot.wim
dism.exe /mount-wim /wimfile: путь_до_файлаboot.wim /index:2 /mountdir: *адрес каталога, в который будет смонтирован образ*.
dism.exe /image: *адрес каталога со смонтированным образом* /Add-Driver /Driver:*адрес каталога с драйверами* /Recurse
- Создайте файл с названием winpeshl.ini. Введите в него следующие строки:
[LaunchApps]
init.cmd
- Скопируйте этот файл в директорию system32 внутри установочного каталога.
- Создайте файл сценариев командной строки init и введите в него следующий текст:
@echo off
title INIT NETWORK SETUP
color 37
cls
:: INIT Variables
set netpath=\192.168.0.254shareSetup_Win10x86 (путь до папки содержащей установочные файлы)
set user=guest
set password=guest
:: WPEINIT start
wpeinit
:: Mount Net Drive
net use N: %netpath% /user:%user% %password%
IF %ERRORLEVEL% GEQ 1 goto NET_ERROR
:: Run Windows Setup
color 27
echo Starting Windows Setup…
pushd N:sources
setup.exe
goto SUCCESS
:NET_ERROR
cls
cmd
:SUCCESS
Готово, идем дальше.
Установка загрузчика на сервер
Пожалуй, самый запутанный этап. Алгоритм действий:
- Откройте файл boot.wim в архиваторе, например, 7z.
- Находим самую большую папку и открываем ее.
- Находим файлы pxeboot.n12 и bootmgr.exe, а после копируем их в каталог с окружением установщика, то есть в папку, которую вы недавно создали для установочных файлов.
- Создайте каталог Boot, а после скопируйте в него BCD, memtest.exe, boot.sdi и папки ru_RU и fonts, которые находятся в boot.wim.
- С помощью утилиты BOOTICE настройте файл BCD. Процесс может отличаться, в зависимости от ваших целей.
Не перепутайте и не забудьте скопировать все папки и файлы, ведь они играют важную роль в установке.
Общий доступ
Необходимо открыть доступ к папкам не только внутри системы, но и по локальной сети. Для этого выполните следующие действия:
- Откройте свойства папки с установщиком. Сделать это можно нажатием ПКМ по папке и выбором пункта «Свойства».
- В разделе «Доступ» откройте подраздел «Расширенная настройка».
- В открывшемся окне вводим слово «Сеть» и кликаем «Проверить имена».
Подтверждаем действия нажатием на кнопку «Ок».
Установка ОС
И, наконец, установка, которая ничем не отличается от обычной. Запустите «пустой» компьютер и дождитесь загрузки всех файлов. Следуйте инструкциям мастера установки. Главное, чтобы устройство имело постоянный доступ к сети, иначе оно может не загрузить все важные компоненты.
Благодарим за прочтение.
Установка Windows 10 по сети — отличное решение, если нужно инсталлировать систему на несколько компьютеров. Выполнять ее просто так бессмысленно — только потратите время. А вот если речь идёт о подготовке компьютеров небольшой организации, то это самый эффективный способ установки. Смотрите также: как переустановить Windows 10.
Установка TFTP-сервера
Первым делом нужно установить стороннее решение для удалённой установки Windows 10 по сети. Мы остановимся на бесплатной утилите Tftp, которая распространяется в редакциях для 32х и 64х систем. Последние версии программы только 64-битные, так что если на машине стоит Windows x32, то придётся скачивать более ранние версии.
Нам нужна ссылка direct link for Service Edition — кликаем по ней, чтобы загрузить установочный файл.
Загружаем утилиту для создания сервера установки
Tftp устанавливается как обычная программа. Есть лишь два важных замечания. Первое — ставить утилиту нужно только на системный раздел. Второе — при установке должны быть отмечены следующие компоненты:
Без этих компонентов настроить удалённую установку Windows 10 не получится
После установки потребуется предварительная настройка программы. Запускаем её, нажимаем на кнопку Settings и на вкладке GLOBAL оставляем отмеченными только пункты TFTP Server и DHCP Server.
Устанавливаем глобальные параметры программы
Затем переходим на вкладку TFTP. Здесь нужно указать Base Directory — каталог, в котором хранятся установочные файлы Windows 10. Пока он должен быть пустым, чуть позже мы подготовим для него файлы. Кроме того, необходимо отметить пункт Bind TFTP to this address и выбрать в списке IP-адрес машины, с которой будет производиться инсталляция. Последнее действие на этой вкладке — включение опции Allow «» As Virtual root.
Настраиваем параметры TFTP для работы удалённого сервера
Последняя вкладка, которая нас интересует, — DHCP. Если в локальной сети уже есть такой тип сервера, то можно отказаться от его настройки в интерфейсе программы. Если сервера нет, то в строке IP pool start address впишите стартовое значение для диапазона выдаваемых адресов, а в поле Size of pool — доступное количество позиций. Вам также нужно заполнить следующие поля:
- Def. router (Opt 3) — IP-адрес маршрутизатора.
- Mask (Opt 1) — маска шлюза.
- DNS (Opt 6) — адрес DNS-сервера.
Такие настройки должны быть выставлены на вкладке DHCP
Для сохранения конфигурации необходимо нажать на кнопку «Ок». Для применения изменений программа перезапустится. При следующем включении она будет уже правильно настроена. Для исключения появления ошибок нужно добавить её в список исключений в брандмауэре Windows.
Для установки Windows 10 по сети нужно подготовить файлы дистрибутива, так как при выполнении этой операции используется другое окружение.
- Открываем каталог, который мы указали как Base Directory в настройках Tftp.
- Создаём папку с именем системы — например, Win10_Setupx64.
- Помещаем внутрь папки каталог sources дистрибутива Windows 10. Для перемещения можно использовать программу 7-Zip.
Перемещаем установочные файлы в предварительно подготовленную папку
Если вы планируете использовать ещё и дистрибутив 32-битной версии, то для него нужно создать отдельную папку по аналогии с x64. Нельзя использовать один каталог для хранения файлов разной разрядности.
Следующий шаг — подготовка образа загрузчика. Это файл boot.wim в корне папки sources. Нам нужно навесить на него сетевые драйверы и скрипт для работы с ними. Самый простой способ получить пакет драйверов — использовать бесплатную и портативную программу Snappy Driver Installer. Её версию нужно выбирать в зависимости от разрядности текущей системы.
- Запускаем Snappy Driver Installer.
- Нажимаем на кнопку «Доступны обновления».
- Выбираем «Только сетевые» и нажимаем «Ок».
Нам нужно скачать только сетевые драйверы, а не все доступные обновления
После завершения загрузки в корневом каталоге Snappy Driver Installer появится папка Drivers. Рекомендуется провести сортировку ПО по разрядности и разместить драйверы в разных папках — для x32 и x64.
После сортировки драйверов должно получиться две папки
Следующий шаг — подготовка образа Windows. Открываем корневой каталог TFTP-сервера. Мы назвали его Win10_Setupx64. Создаём в нём папку Image и помещаем внутри неё файл boot.wim подходящей разрядности.
Добавляем образ загрузчика в подготовленную структуру папок
Для модификации образа мы будем использовать консоль PowerShell. Её нужно найти через встроенный поиск Windows 10 и запустить с правами администратора. Затем нужно выполнить ряд команд.
dism.exe /get-imageinfo /imagefile: *адрес папки Image*boot.wim
dism.exe /mount-wim /wimfile: *адрес папки Image*boot.wim /index:2 /mountdir: *адрес каталога, куда будет смонтирован образ*
dism.exe /image: *адрес каталога со смонтированным образом* /Add-Driver /Driver:*адрес папки с драйверпаком нужной разрядности* /Recurse
Монтируем образ через консоль PowerShell
Затем нужно свернуть PowerShell и создать в любом месте текстовый файл с именем winpeshl. Внутри него должны быть следующие строки:
[LaunchApps]
init.cmd
Так должен выглядеть файл winpeshl
После сохранения файла необходимо изменить его разрешение с TXT на INI. Теперь нужно скопировать его и вставить внутрь образа boot.wim, который мы только что смонтировали через PowerShell. Файл должен располагаться внутри папки Windows/System32.
Подготовленный файл мы размещаем внутри смонтированного образа
Внутри Windows/System32 должен быть ещё один текстовый файл. Создайте его, дайте имя init и вставьте внутрь скрипт:
:::::::::::::::::::::::::::::::::::::::
:: INIT SCRIPT ::
:::::::::::::::::::::::::::::::::::::::
@echo off
title INIT NETWORK SETUP
color 37
cls
:: INIT Variables
set netpath=\192.168.0.254shareSetup_Win10x86 :: здесь должен быть сетевой путь до папки содержащей установочные файлы
set user=guest
set password=guest
:: WPEINIT start
echo Start wpeinit.exe…
wpeinit
echo.
:: Mount Net Drive
echo Mount net drive N: …
net use N: %netpath% /user:%user% %password%
IF %ERRORLEVEL% GEQ 1 goto NET_ERROR
echo Drive mounted!
echo.
:: Run Windows Setup
color 27
echo Starting Windows Setup…
pushd N:sources
setup.exe
goto SUCCESS
:NET_ERROR
color 47
cls
echo ERROR: Cant mount net drive. Check network status!
echo Check network connections, or access to network share folder…
echo.
cmd
:SUCCESS
После сохранения расширение файла нужно изменить с TXT на CMD, а затем переместить его в каталог Windows/System32 внутри смонтированного на сервере образа. После добавления всех необходимых файлов мы возвращаемся к консоли PowerShell и выполняем последнюю команду:
dism.exe /unmount-wim /mountdir:*адрес каталога со смонтированным образом* /commit
На этом подготовка образа Windows завершена. Мы прошли примерно половину пути к установке Windows 10 через сеть.
Установка загрузчика Windows на сервер
На этом этапе мы будем настраивать сетевой загрузчик для установки Windows 10 по сети. Снова используем программу 7-zip:
- Открываем через 7-zip образ boot.wim с подходящей разрядностью.
- Переходим в папку с номером в имени, которая имеет самый большой размер.
Это самая большая папка, поэтому выбираем её
- Открываем каталог Windows/Boot/PXE.
- Находим и копируем файлы pxeboot.n12 и bootmgr.exe в корень сервера TFTP.
- Создаём рядом с ними каталог с именем Boot.
В корне TFTP должны быть такие файлы и папки
- Возвращаемся к открытой программе 7-zip, переходим по пути BootDVDPCAT.
- Копируем файлы BCD, boot.sdi, папку ru_RU и вставляем их в каталог Boot, который только что создали в корне TFTP.
В Boot нужно также добавить папку Fonts и файл memtest.exe. Их местоположение внутри образа может меняться, но обычно их можно найти в каталоге boot.wim2WindowsPCAT.
Нам нужно собрать все необходимые файлы в одном каталоге
После копирования файлов нужно настроить BCD — конфигурационный файл загрузчика Windows. Для этого мы будем использовать утилиту BOOTICE.
- Запускаем версию программы с подходящей разрядностью.
- На вкладке BCD отмечаем опцию Other BCD file.
- В окне проводника указываем файл, который расположен по адресу *корневой каталог TFTP*/Boot.
- Нажимаем на кнопку Easy Mode.
Сначала нужно настроить программу в режиме Easy Mode
- В блоке Global Settings изменяем значение Timeout(s) с 30 на 0.
- В Boot language устанавливаем значение ru_RU и отмечаем пункты «Display boot menu» и «No integrity checks».
- На вкладке Options в поле OS Title напишем Windows 10 x64.
- В блоке Boot device пропишем адреса WIM-образа и SDI-файла.
- Нажмем Save current system и Close для сохранения конфигурации и закрытия окна.
Настраиваем параметры Easy Mode
- В окне утилиты выбираем Professional Mode.
- Раскрываем меню Application objects и выделяем левой кнопкой мышки название системы, которое только что вписали в настройки.
- В правой части окна кликаем правой кнопкой мыши и выбираем значение New element.
- Задаем элементу имя DisableIntegrityChecks и жмем «ОК».
- В окне устанавливаем параметры True/Yes и жмем «ОК».
В режиме Professional Mode нам нужно создать новый параметр
После выполнения этих действий утилиту можно закрывать, больше она не пригодится.
Предоставление общего доступа
Прежде чем устанавливать Windows 10 по сети, нужно предоставить общий доступ к папке сервера TFTP. См. также: настраиваем общий доступ в Windows 10.
- Открываем свойства папки и переходим на вкладку «Доступ».
- Нажимаем на кнопку «Расширенная настройка».
- Отмечаем пункт «Открыть общий доступ для этой папки», задаём имя и нажимаем на кнопку «Разрешения».
Права доступа для сервера мы будем менять через расширенные настройки
- Нажимаем на кнопку «Добавить».
- В нижнем поле пишем «СЕТЬ» и нажимаем «Проверить имена», а затем «ОК».
Имя «СЕТЬ» обязательно должно быть написано большими буквами
- Выделяем новую группу «Сеть» и устанавливаем для неё параметры чтения и записи.
- Нажимаем «ОК» и сохраняем конфигурацию.
После этого нужно будет ещё зайти в раздел «Сеть и интернет» в «Параметрах» и включить следующие опции:
- Сетевое обнаружение.
- Общий доступ к файлам и принтерам.
- Общий доступ с парольной защитой.
Настройка общего доступа в «Параметрах» Windows 10
Перезагрузка обычно не требуется, изменения сразу вступают в силу.
Процесс установки Windows 10 по сети
Сам процесс установки практически ничем не отличается от стандартной инсталляции Windows 10 с помощью загрузочного носителя. После добавления подготовленного дистрибутива на сервер нужно включить машину без операционной системы, дождаться завершения загрузки файлов, ввести необходимые данные для подключения к серверу и выбрать ОС, которую нужно установить. В нашем случае это Windows 10 x64.
Сам процесс установки будет таким же, как и при использовании загрузочного носителя
Дальше — стандартная установка с выбором системного диска, региона, языка, часового пояса, принятием соглашений и настройкой параметров конфиденциальности.
На этом инструкция подошла к концу. Желаем удачи!
Post Views: 11 060

В этом руководстве мы увидим, как использовать пару MDT (Microsoft Deployment Toolkit) и WDS (службы развертывания Windows) для развертывания образов Windows.
Пара WDS и MDT для развертывания образов, начиная с сети (PXE) с WDS и MDT, позволяет настраивать и автоматизировать установку операционных систем в организации.
Цель руководства — использовать WDS для предоставления среды PXE и развертывания образов Windows и MDT для персонализации.
Содержание
- Разница между WDS и MDT
- Установка роли Windows Deployment Services WDS
- Загружаем дополнительные компоненты
- Установка windows ADK
- Настраиваем WDS сервер(Роль Windows Server 2016)
- Настройка Microsoft Deployment Toolkit (MDT)
- Добавляем образ операционной системы в MDT
- Добавляем приложения в MDT
- Файл ответов MDT
- Настройка правил MDT
- Update Deployment Share
- Добавляем Lite-Touch образ на WDS
- Конфигурация DHCP для PXE
Разница между WDS и MDT
Службы развертывания Windows (WDS) — это серверная технология от Microsoft для выполнения сетевой установки операционных систем Windows (ОС). WDS — это переработанная версия служб удаленной установки (RIS), которая позволяет развертывать операционные системы Windows. Вы можете использовать WDS для настройки новых клиентов через сетевую установку.
Microsoft Deployment Toolkit (MDT): MDT, ранее известный как Business Desktop Deployment, — это бесплатный инструмент для автоматизации развертывания операционных систем Windows и Windows Server, использующий комплект для оценки и развертывания Windows (ADK) для Windows 10. MDT — это унифицированный набор инструменты, процессы и рекомендации по автоматизации развертывания настольных компьютеров и серверов. Вы можете использовать его для создания эталонных образов или в качестве полного решения для развертывания.
MDT использует два способа подключения к серверу по сети: USB-ключ или PXE. Среда предварительного выполнения (PXE) требует использования сервера Windows, настроенного с ролью служб развертывания Windows (WDS).
MDT работает вместе с WDS, предоставляя возможности PXE-сервера в сети и управляя подключением к общему ресурсу MDT с помощью предварительно созданного загрузочного файла MDT. Если вы хотите, чтобы ваши клиенты использовали образы ОС из WDS, вам потребуется импортировать эти загрузочные образы в WDS. WDS также может помочь захватывать образы вашего эталонного устройства и развертывать эти образы с поддержкой драйверов на различных устройствах в вашей среде с помощью PXE. Хотя MDT — это скорее инструмент проектирования, MDT создает загрузочные образы с различными пошаговыми последовательностями развертывания.
Установка роли Windows Deployment Services WDS
Загружаем дополнительные компоненты
Комплект для оценки и развертывания Windows (Windows ADK) и надстройка Windows PE содержат инструменты, необходимые для настройки образов Windows для крупномасштабного развертывания, а также для проверки качества и производительности вашей системы.
С официального сайта скачиваем :
1) Download the ADK for Windows Server 2022
2) Download the Windows PE add-on for the ADK for Windows Server 2022
Также скачиваем Microsoft Deployment Toolkit (MDT)
Установка windows ADK
- После того как скачали ADK for Windows Server 2022 монтируем скаченный iso файл 20348.1.210507-1500.fe_release_amd64fre_ADK
- Установка надстройки Windows PE для сервера MDT , мы его скачивали по ссылке Windows PE add-on for the ADK for Windows Server 2022. Монтируем образ 20348.1.210507-1500.fe_release_amd64fre_ADKWINPEADDONS
- Загружаем и устанавливаем Microsoft Deployment Toolkit (MDT)
Настраиваем WDS сервер(Роль Windows Server 2016)
Открываем консоль WDS
Запускаем конфигурирование.
В мастере настройки выбираем интеграцию с доменом.
Задаем служебную папку WDS.
На следующем шаге можно выбрать каким компьютерам будет отвечать сервер WDS:
- Никому не отвечать — можно отключить работу сервера на время настройки или тестирования, например, чтобы пользователи не получали возможные конфликты при установке.
- Отвечать только известным компьютерам — список составляется в консоли и если записи адреса компьютера нет, то он не получит возможность работать с сервером.
- Отвечать всем клиентам — ответ получат все компьютеры. Если установить галку ниже, то при обращении неизвестных устройств (не записанных ранее) в консоли появится запись, что некий компьютер с определенным адресом запрашивает подключение. Можно отклонить или принять и процесс продолжится. Позже эти настройки можно изменить в консоли WDS.
Снимаем галочку — add images to the server now , и жмем Finish.
WDS нам понадобится только для подключения и передачи образов, поэтому без подробного объяснения:
Install Images — установочные образы (не используем);
Boot Images — загрузочные образы (добавим созданные в MDT);
Pending Devices — появляются устройства запрашивающие соединение если включена опция «требуется подтверждение администратора».
Настройка Microsoft Deployment Toolkit (MDT)
запустим Deployment Workbench , как показано ниже
После запуска приложения Microsoft Deployment Toolkit (MDT)
щелкните правой кнопкой мыши Deployment Shares в левой панели навигации и
выберите New Deployment Share .
Откроется мастер создания общего ресурса для развертывания, как показано ниже.
– Если вы хотите изменить путь к общему ресурсу развертывания, используйте кнопку обзора, как показано ниже.
В мастере общего доступа введите имя общего ресурса.
– Убедитесь, что имя общего ресурса совпадает с именем, указанным в указанном выше пути. (По умолчанию имя — DeploymentShare$), я оставлю его таким же
— Затем нажмите «Далее ».
Измените описание общего ресурса развертывания или оставьте значение по умолчанию. Я оставлю этот путь, так как это лабораторная среда.
– Нажмите «Далее».
В окне «Параметры» я выбераю все пункты.
Примечание. Если для вашей среды требуются другие входные данные, отметьте их.
Нажмите «Далее» .
В окнах сводки просмотрите это и нажмите «Далее».
Далее будут созданы общие ресурсы, как показано ниже.
В окне подтверждения нажмите «Готово».
– Общий ресурс развертывания успешно завершен, и MDT успешно настроен.
— Теперь нажмите «Готово».
Прежде чем перейти к следующим шагам, убедитесь, что вы примонтировали образ ISO для дальнейшей его модернизации.
Добавляем образ операционной системы в MDT
В консоли Deployment Workbench щелкните правой кнопкой мыши папку операционной системы и
выберите «Импорт операционной системы» .
Общая папка E:DeploymentShare$ может переноситься на другие сервера простым копированием. Отключение и подключение осуществляется в консоли MDT.
Applications — приложения которые устанавливаются на операционную систему;
Operating Systems — операционные системы доступные для загрузочного образа;
Out-of-Box Drivers — драйвера (.inf);
Packages — пакеты обновлений безопасности, сервисные, языковые и т.д. (.cab и .msu);
Task Sequences — последовательность задач установки;
Selection Profiles — логические группы объединения контента;
Linked Deployment Shares — другие подключенные DeploymentShare с других серверов;
Monitoring — при включенной опции отображается ход выполнения установки на клиентах.
В мастере типов ОС
— нажмите «Полный набор исходных файлов», а затем — нажмите «Далее ».
Введите имя каталога( К примеру операционную систему и название билда) назначения и нажмите «Далее» .
Просмотрите сводную страницу и нажмите «Далее» .
Это продолжит импорт файлов ОС. – На странице подтверждения нажмите «Готово», как показано ниже.
На приведенном ниже снимке экрана видно, что операционная система успешно импортирована.
Можно создавать папки, сортировать разные версии Windows , удалять не нужные редакции.
Добавляем приложения в MDT
– Щелкните правой кнопкой мыши узел приложения.
– В Типе приложения выберите приложение с исходными файлами
На странице сведений вам будет предложено ввести информацию о добавляемом приложении. Другие поля занимают важную информацию только тогда, когда требуется название приложения, что может быть полезно, когда установлены приложения для устранения неполадок в пути.
Теперь просмотрите местоположение, чтобы указать исходную папку для импорта в папку MDT.
– Я выбрал путь загрузки в качестве места для хранения этих файлов.
Укажите имя каталога, который необходимо создать. Пожалуйста, измените имя в соответствии с вашими потребностями.
Введите ключ для тихой установки. я подглядывал тут
А вот еще пример
Просмотрите сводную страницу, как показано ниже, чтобы узнать, что будет импортировано в MDT, и нажмите «Далее».
На странице подтверждения нажмите «Готово», как показано ниже.
На снимке экрана ниже видно, что приложение успешно импортировано.
Файл ответов MDT
Давайте создадим последовательность задач — в консоли Deployment Workbench —
щелкните правой кнопкой мыши Task Sequences , а затем — нажмите New Task Sequences
На странице «Общие настройки» введите следующую информацию ниже.
В мастере выбора шаблона — выберите стандартную последовательность клиентских задач и
— нажмите «Далее» .
Выберите из списка операционную систему, которую вы импортируете, и
нажмите «Далее».
В окне «Укажите ключ продукта» выберите «Не указывать ключ продукта в данный момент» и
нажмите «Далее ».
На странице настроек ОС введите следующую информацию
: если у вас есть домашняя страница в Интернете, введите ее здесь, а затем
— нажмите «Далее» .
В окне «Пароль администратора» укажите пароль и нажмите « Далее ».
Проверьте сводку и нажмите «Далее».
В окне подтверждения нажмите «Готово».
Как мы видим ниже, последовательность задач была успешно создана.
Настройка правил MDT
Настройка правил MDT, среды предустановки Windows и мониторинга
. Этот шаг очень важен, если вы не хотите выполнять большую ручную настройку позже.
– Щелкните правой кнопкой мыши общий ресурс развертывания MDT , а затем
– щелкните Свойства.
Примечание: Если вы оставите правило общего доступа к развертыванию MDT по умолчанию, вам придется много вводить вручную.
Если вы не хотите этого делать. Ниже приведен пример файла правил, используйте этот файл для ускорения процесса.
Файл Rules для ответов при установке операционной системы
[Settings]
Priority=Default
Properties=MyCustomProperty
[Default]
OSInstall=Y
SkipTaskSequence=YES
TaskSequenceID=Server_2016
OSDComputerName=W10RUMSC01#Right("%SerialNumber%",5)#
JoinDomain=pentagon.loc
DomainAdmin=alukashin
DomainAdminDomain=pentagon.loc
DomainAdminPassword=mypassworddomainaccount
MachineObjectOU=OU=Servers,OU=Moscow-CTD,OU=RU,OU=Europe,OU=BV,DC=eua,DC=bvcorp,DC=corp
AdminPassword=mynewpasswordserveraccount
HideShell=YES
SkipUserData=YES
TimeZoneName=N. Central Asia Standard Time
SkipTimeZone=YES
UILanguage=ru-RU
UserLocale=ru-RU
SkipLocaleSelection=YES
SystemLocale=ru-RU
SkipCapture=YES
SkipComputerName=YES
SkipDomainMembership=YES
SkipAdminPassword=YES
SkipProductKey=YES
SkipComputerBackup=YES
SkipBitLocker=YES
SkipSummary=YES
Мини описание
OSInstall=Y //установить операционную систему
JoinDomain=alx*.com //ввести в этот домен
DomainAdmin=alx - имя пользователя используемого для присоединения
DomainAdminDomain=alx*.com //домен пользователя
DomainAdminPassword= //пароль пользователя
AdminPassword= //пароль локального администратора на новой машине
HideShell=YES //скрыть Shell
SkipUserData=NO //пропустить шаг о решении сохранности пользовательских данных (если установка производится поверх существующей системы)
TimeZoneName=N. Central Asia Standard Time //временная зона
SkipTimeZone=YES //пропустить выбор временной зоны
UILanguage=ru-RU //выбор языка интерфейса
UserLocale=ru-RU //выбор местоположения
SkipLocaleSelection=YES //пропустить выбор месторасположения
SystemLocale=ru-RU //выбор языка для non-Unicode программ
SkipCapture=YES //пропустить захват установленной операционной системы
SkipComputerName=NO //пропустить ввод имени компьютера
SkipDomainMembership=YES //пропустить членство в домене
SkipAdminPassword=YES //пропустить пароль администратора
SkipProductKey=YES //пропустить ввод лицензионного ключа
SkipComputerBackup=YES //пропустить выполнение резервного копирования
SkipBitLocker=YES //пропустить настройку шифрования BitLocker
SkipSummary=YES //пропустить страницу с выводом результирующих настроек
EventService=http://server1:9800 //установить сервер назначения для логовФайл BootStrap.ini для доступа к файловой шаре
[Settings]
Priority=Default
[Default]
DeployRoot=SERVER1DeploymentShare$
UserID=alukashin
UserDomain=pentagon.loc
UserPassword=mydomainpassword
KeyboardLocale=en-US
SkipBDDWelcome=YES
Мини описание
[Settings]
Priority=Default
[Default]
DeployRoot=\SRV04DeploymentShare$
UserID=alx //имя пользователя для доступа к папкам Deployment Share
UserDomain=alx*.com //домен пользователя
UserPassword= //пароль пользователя
KeyboardLocale=en-US //выбор языка
SkipBDDWelcome=YES //пропустить начальную страницу установщикаЕсли вы после настройки файлов ответа меняете их снова, то вам при Update Deployment Share нужно выбирать Optimize the boot image updating process
Нажмите Apply
Обновите общий ресурс развертывания. Чтобы обновить общий ресурс развертывания, выполните следующие действия.
– Щелкните правой кнопкой мыши общий ресурс развертывания MDT, а затем
– нажмите «Update Deployment Share », чтобы создать файл Windows 10 LiteTouchPE_x64.wim.
В окне «Параметры»
— нажмите «Оптимизировать процесс обновления загрузочного образа», а затем
— нажмите «Далее» .
Как мы видим, шаг процесса обновления настроек общего доступа будет продолжен
. Примечание. Этот процесс займет некоторое время.
После обновления папки Deployment Share будет создан WIM-файл LiteTouch .
– Эти файлы будут расположены в загрузочной папке (C:DeploymentShareBoot ) созданного вами общего ресурса развертывания.
Добавляем Lite-Touch образ на WDS
Чтобы добавить образы Lite-Touch в WDS, выполните следующие действия. На WDS откройте службы развертывания Windows (WDS),щелкните правой кнопкой мыши загрузочные образы, а затем щелкните Добавить загрузочный образ
Откроется мастер добавления изображений, как показано ниже.
– Нажмите «Обзор», затем выберите файл LiteTouch в папке загрузочных файлов на общем ресурсе развертывания, как показано ниже.
Конфигурация DHCP для PXE
Tips
При загрузке по PXE , идет загрузка образа с mdt , появляется окно Microsoft Deployment Toolkit , через некоторое время , не идет считывание ответов , а просто появляется окно cmd
Это из за того , что у вас уже установлена система и вам нужно форматировать жесткий диск через diskpart
- diskpart
- list disk (вы увидите список подключенных физических дисков, вам нужен номер диска, который будет форматироваться, у меня это 5, у вас будет свой).
- select disk 5
- clean
В этой статье мы рассмотрим, как автоматически развертывать Windows 10 по сети с помощью SCCM (System Center Configuration Manager) и PXE. С помощью данной методики вы можете существенно сократить время на установку ОС рабочих станций и использовать для массового развертывания Windows 10 на новых компьютерах.
Одна из функции SCCM — возможность сетевой установки операционной системы Windows системы на большое количество компьютеров вместе с драйверами, программами, обновлениями. Предполагаем, что у вас уже имеется настроенная инфраструктура SCCM.
Содержание:
- Настройка PXE роли на SCCM сервере для сетевой установки Windows
- Создание настроенного эталонного образа Windows 10
- Создаем загрузочный образ для захвата эталонного образа Windows 10
- Создаем последовательность задач (Task Sequence) для сетевой установки Windows
- Добавление драйверов в загрузочный образ Windows
- Настройка PXE на компьютерах
- Установка приложений на новый компьютер с помощью SCCM
Функционал PXE (Preboot Execution Environment) в современных компьютерах позволяет выполнить сетевую установку операционной системы без применения каких-либо носителей. В SCCM его настройка происходит в окне свойств роли точки распространения (в контекстном меню вам нужно выбрать пункт Properties) и установить флажки:
- Enable PXE support for client;
- Allow this distribution point to respond to incoming PXE request;
- Enable unknown computer support;
- Require a password when computers use PXE.
Также желательно выбрать из выпадающего списка Allow user device affinity with automatic approval.
После включения этих настроек на сервере будет установлена роль Windows Deployment Services, интегрированная с SCCM.
Создание настроенного эталонного образа Windows 10
Следующий этап – подготовка эталонного образа с Windows 10, который будет устанавливаться на другие компьютеры. Проще всего взять типовой компьютер, установить на него Windows 10. Установите последние обновления безопасности, отключите ненужные службы, удалите встроенные приложения, установите драйвера. Настройте Windows 10 в соответствии со своими требованиями. Это компьютер не нужно вводить в домен AD.
Создаем загрузочный образ для захвата эталонного образа Windows 10
По умолчанию SCCM содержит образы Windows PE (среда предустановки Windows, это загрузочные файлы Boot image x86.wim и Boot image x64.wim), которые необходимы для настройки операционной системы во время “захвата”.
Сначала нужно добавить образ Boot image x64.wim в вашу точку распространения SCCM. Для этого зайдите в Software Library-> Operation System-> Boot Images, в контекстном меню выберите пункт Distribute Content, затем точку распространения и ОК. Цветовой окрас состояния сменится с серого на жёлтый, а по окончанию – на зелёный.
Теперь нужно создать иметь загрузочные файлы для “захвата” эталонной операционной системы по сети. Для их создания перейдите в Software Library-> Operation System -> Task Sequences и в контекстном меню выберите Create Task Sequence Media. В появившемся окне предлагается 4 варианта создания образа:
- Stand-alone media — создание автономного образа для установки ОС (локальная установка, без использования сетевой загрузки);
- Bootable media – создание загрузочного образа, для распространения которого используя инфраструктура центра конфигураций;
- Capture media – создание загрузочного образа для захвата эталонного образа компьютера;
- Prestaged media – создание предварительного образа для нового жёсткого диска, который включает образ операционной системы. Используется для старых карт, не поддерживающих PXE загрузку.
Выберите пункт Capture media, следуйте подсказкам мастера установки. Укажите место сохранения iso-файла, выберите Boot image x64.wim и точку распространения, Next->Next->Close. Процесс длится около 1 минуты.
Далее созданный полученный образ для захвата ОС нужно подключить и запустить на подготовленном ПК (файл LaunchMedia.cmd). Укажите место сохранения полученного образа Windows 10.
Весь процесс захвата длится примерно 40 минут. По окончании получаете эталонный wim-образ размером примерно 4.5 Гб, который нужно скопировать на сервер SCCM. Далее вам необходимо его добавить в точку распространения. Для этого заходите в Software Library -> Operation Systems -> Operation System Images, в контекстном меню выберите пункт Add Operation System Images, в мастере настроек укажите UNC путь к месту хранения созданного wim-файла с эталонным образом.
В контекстном меню выберите Distribute Content для копирования образа на вашу SCCM Distribution Point.
Создаем последовательность задач (Task Sequence) для сетевой установки Windows
Последовательность задач SCCM (task sequence) обеспечивает пошаговое выполнение команд и действий по установке ОС, ПО, драйверов, обновлений. Для её создания зайдите в Software Library -> Operation System -> Task Sequences и в контекстном меню выберите Create Task Sequence. В появившемся окне мастер предлагает несколько вариантов:
- Install an existing image package –создание очереди задач для имеющегося wim образа;
- Build and capture a reference operating system image –захват эталонного образа;
- Create a new custom task sequence – создание нового пустого задания (настройка выполняется вручную). Отсутствует очередь задач по умолчанию.
Так как эталонный образ wim образ у вас уже есть, выберите первый пункт. Далее мастер предлагает поэтапно произвести большое количество настроек, но можете указать только минимально необходимые параметры:
- Укажите название задачи и выберите загрузочный PXE образ Boot image x64.wim;
- Выберите созданный ранее эталонный образ Windows 10;
- Установите пароль локального администратора (можно автоматически сменить пароль после добавления компьютера в домен с помощью LAPS);
- Настройте параметры автоматического присоединения в домен AD, выбрав домен и OU, в которую нужно поместить новый компьютер;
- Выберите пользователя, под которым будет осуществляться добавление в домен;
- На шаге State Migration убрать все флажки (Capture user settings and files, Capture network settings, Capture Microsoft Windows settings).
Последовательность задач создана, но она требует от вас корректировки и проверки. Перейдите в режим редактирования Task Sequence, выбрав в контекстном меню пункт Edit.
В дереве справа указан список действий, которые автоматически будут выполнены с компьютером при установке Windows 10 по сети. На 2 и 3 шаге указываются параметры разбиения дисков на разделы. На шаге 2 вы можете удалить все разделы жёсткого диска, созданные по умолчанию, если вы их не используете для восстановления Windows. Далее создаёте новый раздел, называете “C:”, выбираете тип Primary, устанавливаете фиксированный размер 50 Гб (или другой объём), выбрав опцию Use specific size. Выберите что диск нужно отформатировать в файловой системе NTFS (флажок Quick format).
Далее создаёте второй диск, называете “D”, выбираете тип Primary. Чтобы он занял все оставшееся неразмеченное пространство выберите опцию Use a percentage of remaining free space, выберите значение 100, файловую систему NTFS и флажок Quick format.
Таким образом у вас будет создан диск С: с фиксированным размером, а всё оставшееся место уйдёт диску D: (если объём жёсткого диска большой, то можно разбить его на большее количество разделов), которые будут отформатированы автоматически.
3й шаг в нашем примере удаляется, т.к. у нас компьютеры с BIOS. Для компьютеров с UEFI – нужно настраивать дисковые разделы именно в 3 пункте.
На следующем шаге – Apply Operating System – нужно выбрать раздел для установки операционной системы. Проверяете наличие эталонного образа, а внизу окна выбираете установку Windows на:
- Specific disk and partition — конкретный номер диска и номер раздела;
- Specific logical drive letter – указанный логический диск;
- Logical drive letter stored in a variable —
Например, будет второй пункт и диск С: .
Остальные шаги проверяете на отсутствие ошибок. На шаге Apply Windows Settings нужно указать лицензионный ключ (можно указать ключ KMS активации), пароль администратора и часовой пояс. Корректировка доменных (сетевых) настроек происходит в Apply Network Settings, а Apply Device Drivers позволяет добавить драйвера в установку.
Далее новое задание нужно опубликовать. Для этого в контекстном меню выберите пункт Deploy, на первом шаге мастера выбираете коллекцию устройств All Unknown Computers, на 2м шаге параметру Purpose присваиваете значение Available (Available – доступно для выбора, Required – принудительная установка), в параметре Make available to the following выберите Configuration manager clients, media and PXE, остальные шаги можно оставить по умолчанию.
В SCCM коллекцию All Unknown Computers попадают все компьютеры, о которых в SCCM нет никакой информации. Такими ПК могут быть новые или не подключенные к домену.
На этом основные действия по подготовке эталонного образа и настройке SCCM завершены.
Добавление драйверов в загрузочный образ Windows
Рассмотренных выше действий будет достаточно для автоматической установки Windows 10 на новые современные миниатюрные системные блоки или моноблоки. В случае с классическими системниками и внешними сетевыми картами загрузка по сети может не заработать. В этом случае необходимо в загрузочный образ добавить драйвера для используемых моделей сетевых адаперов.
Для добавления драйвера в базу сайта SCCM перейдите в Software Library -> Operation Systems -> Drivers и в контекстном меню выберите Import Driver. Далее мастер поможет заполнить необходимые поля. Нужно UNC путь к каталогу с драйвером и установить для параметра Specify the option for duplicate drivers значение Do not import the driver.
Затем нужно зайти в свойства загрузочного образа Boot image x64.wim и на вкладке Drivers добавить драйвера.
Настройка PXE на компьютерах
На компьютерах, которые вы хотите деплоить по сети нужно включить в BIOS поддержку сетевой загрузки. У разных производителей материнских плат такие настройки будут находится в разных местах и называться по-разному. Скорее всего в названии параметра сетевой загрузки должно быть что-то вроде PXE Boot, Network Boot, Network Card.
Например, активация PXE в UEFI моделях HP Pro 3520 и HP Pro 6300 происходит в разделе Security -> Network Boot установкой параметра Enable.
Теперь для старта всё готово. При начальной загрузке ПК происходит определение его параметров (POST). Затем DHCP сервер назначает IP-адрес сетевой карте. Для начала сетевой установки ОС в течение 5 секунд нужно нажать клавишу F12 (означает PXE-подключение), после чего SCCM копирует на ПК загрузочные файлы (в моделях HP нужно нажимать на F9, возможно дополнительно ещё выбрать пункт Network Controller для загрузки по сети).
Далее появляется окно для выбора задачи, после чего начинается поэтапное развёртывание операционной системы, то есть выполнение тех действий, которые указаны в вашем Task Sequence. Ход установки отслеживается при помощи индикатора. Примерно за 20 минут ваш эталонный образ Windows 10 будет установлен на новый ПК и компьютер введен в домен. Если одновременно запустить сетевую установка Windows с SCCM на 10-20 компьютерах, время установки может немного увеличиться.
По окончанию установки ОС компьютеру по умолчанию присваивается имя MININT-<7символов>, например, MININT-5EFG9DR. Это можно увидеть в консоли SCCM в разделе Assets and Compliance -> Devices. Вы можете изменить имя компьютера на более запоминающееся, например, BUH-OLGA. Для этого нужно зайти в Свойства компьютера -> Изменить параметры -> Изменить, указать новое имя компьютера и перезагрузить ПК. Вскоре изменения отобразятся как в DNS, так и в SCCM.
Установка приложений на новый компьютер с помощью SCCM
Следующие этап установка на новый компьютер необходимых приложений. Программы можно устанавливать в виде пакета (Package) или как приложение (Application). Приложения – программы, имеющие установочные файлы с расширениями msi, appx, xap, ipa, apk и прочее. У Application возможностей больше, плюс пользователи тоже могут принимать участие в работе. Package – это специальный контейнер (обёртка), который может включать в себя несколько файлов (дистрибутивов). Используются exe-, vbs-, cmd-, cab-файлы и другие. Он проще в настройках.
Мы не будем подробно описывать особенности развертываний программ в SCCM, т.к. эта получится отдельная большая статья. Для ознакомления вы можете посмотреть пример развертывания Office 2016 с помощью SCCM.
После создания пакетов установки программ, вы можете добавить из в последовательность задачи развертывания Windows 10 (task sequence)/
Здесь создаёте группу Software Install, в меню Add -> Software -> Install Package добавьте созданные пакеты программ.
Настройка PXE роли на SCCM сервере для сетевой установки Windows
Функционал PXE (Preboot Execution Environment) в современных компьютерах позволяет выполнить сетевую установку операционной системы без применения каких-либо носителей. В SCCM его настройка происходит в окне свойств роли точки распространения (в контекстном меню вам нужно выбрать пункт Properties) и установить флажки:
- Enable PXE support for client;
- Allow this distribution point to respond to incoming PXE request;
- Enable unknown computer support;
- Require a password when computers use PXE.
Также желательно выбрать из выпадающего списка Allow user device affinity with automatic approval.
После включения этих настроек на сервере будет установлена роль Windows Deployment Services, интегрированная с SCCM.
Подготовка к установке по сети.
Кстати, в такую же ситуацию же ситуацию периодически попадают сетевые администраторы. Только представьте, бедному программеру необходимо установить винду на 20 машин, а под рукой имеется только один привод. И конечно же, у нас будет ограниченный запас времени.
Установка Windows по сети требует тщательной подготовки. Для начала, вам необходимо подготовить к работе нормально работающий компьютер с предустановленной ОС семейства Windows, патч-корд (или сетевой кабель, о котором все вечно забывают), набор Windows AIK для автоматической установки, программный эмулятор серверов DHCP и TFTP (можно использовать tftpd32). Для того, чтобы установка Windows по сети стартовала успешно, потребуется дистрибутив самой системы, а так же приложение для работы с ISO-файлами.
Следующий этап – подготовка эталонного образа с Windows 10, который будет устанавливаться на другие компьютеры. Проще всего взять типовой компьютер, установить на него Windows 10. Установите последние обновления безопасности, отключите ненужные службы, удалите встроенные приложения, установите драйвера. Настройте Windows 10 в соответствии со своими требованиями. Это компьютер не нужно вводить в домен AD.
Как удаленно установить Windows
Чтобы переустановить Windows удаленно, нам потребуется собственно винда в виде ISO-образа, программы WinNTSetup и Bootice, удаленное подключение, права админа и прямые руки.
Образ можно скачать с сайта Microsoft, но я вместо этого зашел на известный русский торрент-трекер и скачал оттуда актуальную сборку Windows 10 2004 с вырезанным хламом.
Если совесть позволяет, скачать образ можно прямо на компьютер клиента. Но можно несколько уменьшить объем загрузки и заодно кастомизировать сборку, вытащив из ISO-образа всего один файл — install.wim/install.esd, находящийся в папке sources в корне образа (при желании можно его заодно поправить). Для установки, кроме него, ничего не нужно. Файл может иметь немного другие имена, но спутать его не с чем — размер переваливает за гигабайт и занимает большую часть образа. Форматы WIM и ESD — это просто разные версии формата. Подробнее об этом безобразии уже написано».
К удаленному соединению особых требований не предъявляется — оно должно только поддерживать графику, то есть Telnet и ему подобные пережитки прошлого тут не годятся. И конечно, на целевой машине должны быть доступны права администратора. Хотя даже в 2020 году юзеры так и не научились пользоваться компом без прав админа, так что по этому поводу особо не волнуйся.
Как ты понял, суть этого метода в том, что мы не выходим из установленной системы вплоть до перезагрузки в уже установленную новую. Это может быть единственным вариантом в случае переустановки системы на VPS, когда физически прийти и переустановить попросту невозможно, а потеря удаленного доступа приведет к потере самого сервера. Собственно, метод был придуман и реализован для переустановки винды на сервере, к панели которого был утрачен доступ.
За основу была взята программа WinNTSetup 4. Ее задача — развернуть систему из образов WIM/ESD в обход штатного установщика и WinPE. Естественно, кроме простого применения образа, программа умеет твикать устанавливаемую систему и имеет множество настроек. В общем, для нормального сисадмина или «тыжпрограммиста» эта утилита обязательна к скачиванию.
При первом запуске тебе предложат скачать компоненты Windows ADK, без которых программа не будет работать. Они занимают совсем немного места, но, к сожалению, в комплекте с программой не поставляются. Просто имей это в виду.
Еще нам потребуется Bootice — крайне полезная программа для работы с загрузчиками, которая, среди прочего, поддерживает редактирование BCD (Boot Configuration Data). Нам она понадобится, чтобы заставить загрузчик винды грузить нашу свежеустановленную систему вместо существующей.
Нам важно не потерять удаленный доступ после переустановки, ведь новую систему надо еще настроить. Поскольку изначально процедура нужна была на VPS, в качестве удаленного доступа использовался RDP, под который я и делал этот метод. Если ты используешь другое средство, я расскажу, как быть с ним, позже. В случае же с RDP сохранение доступа обеспечивается редактированием реестра после установки, пусть и автоматическим.
Любое вмешательство в загрузочный код, в том числе переустановка ОС (а особенно переустановка нештатным способом), может привести к трудно восстановимому «кирпичу». Все описанное делай, только когда создашь копию данных или если умеешь их восстанавливать!
Создаем загрузочный образ для захвата эталонного образа Windows 10
По умолчанию SCCM содержит образы Windows PE (среда предустановки Windows, это загрузочные файлы Boot image x86.wim и Boot image x64.wim), которые необходимы для настройки операционной системы во время “захвата”.
Сначала нужно добавить образ Boot image x64.wim в вашу точку распространения SCCM. Для этого зайдите в Software Library-> Operation System-> Boot Images, в контекстном меню выберите пункт Distribute Content, затем точку распространения и ОК. Цветовой окрас состояния сменится с серого на жёлтый, а по окончанию – на зелёный.
Теперь нужно создать иметь загрузочные файлы для “захвата” эталонной операционной системы по сети. Для их создания перейдите в Software Library-> Operation System -> Task Sequences и в контекстном меню выберите Create Task Sequence Media. В появившемся окне предлагается 4 варианта создания образа:
- Stand-alone media — создание автономного образа для установки ОС (локальная установка, без использования сетевой загрузки);
- Bootable media – создание загрузочного образа, для распространения которого используя инфраструктура центра конфигураций;
- Capture media – создание загрузочного образа для захвата эталонного образа компьютера;
- Prestaged media – создание предварительного образа для нового жёсткого диска, который включает образ операционной системы. Используется для старых карт, не поддерживающих PXE загрузку.
Выберите пункт Capture media, следуйте подсказкам мастера установки. Укажите место сохранения iso-файла, выберите Boot image x64.wim и точку распространения, Next->Next->Close. Процесс длится около 1 минуты.
Далее созданный полученный образ для захвата ОС нужно подключить и запустить на подготовленном ПК (файл LaunchMedia.cmd). Укажите место сохранения полученного образа Windows 10.
Весь процесс захвата длится примерно 40 минут. По окончании получаете эталонный wim-образ размером примерно 4.5 Гб, который нужно скопировать на сервер SCCM. Далее вам необходимо его добавить в точку распространения. Для этого заходите в Software Library -> Operation Systems -> Operation System Images, в контекстном меню выберите пункт Add Operation System Images, в мастере настроек укажите UNC путь к месту хранения созданного wim-файла с эталонным образом.
В контекстном меню выберите Distribute Content для копирования образа на вашу SCCM Distribution Point.
Что будем реализовывать?
Началось все с необходимости иметь под рукой инструмент для удаленной установки Ubuntu/Debian Server по сети, с возможностью загрузки Live CD маленькой системы, вроде SliTaz или Kolibri OS. Как говорится, аппетит приходит во время еды: намеченное не успели реализовать, а к плану добавился еще ряд «хотелок». В итоге список получился весьма внушительным.
- Тонкие клиенты на базе Thinstation Linux.
- Раздел Linux. Установка Ubuntu 14.04 x86.
- Установка Ubuntu 14.04 x64.
- Установка Ubuntu 12.04 x86.
- Установка Ubuntu 12.04 x64.
- Загрузка SliTaz Live CD.
- Установка Windows 2012.
- Windows PE с пакетом полезного ПО.
- Legacy BIOS.
Создаем последовательность задач (Task Sequence) для сетевой установки Windows
Последовательность задач SCCM (task sequence) обеспечивает пошаговое выполнение команд и действий по установке ОС, ПО, драйверов, обновлений. Для её создания зайдите в Software Library -> Operation System -> Task Sequences и в контекстном меню выберите Create Task Sequence. В появившемся окне мастер предлагает несколько вариантов:
- Install an existing image package –создание очереди задач для имеющегося wim образа;
- Build and capture a reference operating system image –захват эталонного образа;
- Create a new custom task sequence – создание нового пустого задания (настройка выполняется вручную). Отсутствует очередь задач по умолчанию.
Так как эталонный образ wim образ у вас уже есть, выберите первый пункт. Далее мастер предлагает поэтапно произвести большое количество настроек, но можете указать только минимально необходимые параметры:
- Укажите название задачи и выберите загрузочный PXE образ Boot image x64.wim;
- Выберите созданный ранее эталонный образ Windows 10;
- Установите пароль локального администратора (можно автоматически сменить пароль после добавления компьютера в домен с помощью LAPS);
- Настройте параметры автоматического присоединения в домен AD, выбрав домен и OU, в которую нужно поместить новый компьютер;
- Выберите пользователя, под которым будет осуществляться добавление в домен;
- На шаге State Migration убрать все флажки (Capture user settings and files, Capture network settings, Capture Microsoft Windows settings).
Последовательность задач создана, но она требует от вас корректировки и проверки. Перейдите в режим редактирования Task Sequence, выбрав в контекстном меню пункт Edit.
В дереве справа указан список действий, которые автоматически будут выполнены с компьютером при установке Windows 10 по сети. На 2 и 3 шаге указываются параметры разбиения дисков на разделы. На шаге 2 вы можете удалить все разделы жёсткого диска, созданные по умолчанию, если вы их не используете для восстановления Windows. Далее создаёте новый раздел, называете “C:”, выбираете тип Primary, устанавливаете фиксированный размер 50 Гб (или другой объём), выбрав опцию Use specific size. Выберите что диск нужно отформатировать в файловой системе NTFS (флажок Quick format).
Далее создаёте второй диск, называете “D”, выбираете тип Primary. Чтобы он занял все оставшееся неразмеченное пространство выберите опцию Use a percentage of remaining free space, выберите значение 100, файловую систему NTFS и флажок Quick format.
Таким образом у вас будет создан диск С: с фиксированным размером, а всё оставшееся место уйдёт диску D: (если объём жёсткого диска большой, то можно разбить его на большее количество разделов), которые будут отформатированы автоматически.
3й шаг в нашем примере удаляется, т.к. у нас компьютеры с BIOS. Для компьютеров с UEFI – нужно настраивать дисковые разделы именно в 3 пункте.
На следующем шаге – Apply Operating System – нужно выбрать раздел для установки операционной системы. Проверяете наличие эталонного образа, а внизу окна выбираете установку Windows на:
- Specific disk and partition — конкретный номер диска и номер раздела;
- Specific logical drive letter – указанный логический диск;
- Logical drive letter stored in a variable —
Например, будет второй пункт и диск С: .
Остальные шаги проверяете на отсутствие ошибок. На шаге Apply Windows Settings нужно указать лицензионный ключ (можно указать ключ KMS активации), пароль администратора и часовой пояс. Корректировка доменных (сетевых) настроек происходит в Apply Network Settings, а Apply Device Drivers позволяет добавить драйвера в установку.
Далее новое задание нужно опубликовать. Для этого в контекстном меню выберите пункт Deploy, на первом шаге мастера выбираете коллекцию устройств All Unknown Computers, на 2м шаге параметру Purpose присваиваете значение Available (Available – доступно для выбора, Required – принудительная установка), в параметре Make available to the following выберите Configuration manager clients, media and PXE, остальные шаги можно оставить по умолчанию.
В SCCM коллекцию All Unknown Computers попадают все компьютеры, о которых в SCCM нет никакой информации. Такими ПК могут быть новые или не подключенные к домену.
На этом основные действия по подготовке эталонного образа и настройке SCCM завершены.
Собираем все в кучу и взлетаем
В качестве дистрибутива для сервера выбор пал на Ubuntu Server 14.04.2 LTS. Можно остановиться на любой другой ОС, разница будет только в синтаксисе. Итак, приступим. Нам потребуется TFTP, DHCP (необязательно установленный на этом же сервере, в роли DHCP-сервера может выступить роутер), сервис для организации сетевой файловой системы NFS. Рассматривать будем только те настройки, которые нас интересуют в рамках темы. Первым делом установим все необходимое, предварительно сделав все обновления:
$ sudo apt-get update && sudo apt-get upgrade -y $ sudo apt-get install tftp-hpa nfs-common openbsd-inetd isc-dhcp-server -y
Параметр -y означает, что на все вопросы отвечаем согласием. Настройка TFTP сводится к правке пары строк в соответствующем месте:
# nano /etc/default/tftpd-hpa # /etc/default/tftpd-hpa TFTP_USERNAME=»tftp» TFTP_DIRECTORY=»/var/lib/tftpboot» TFTP_ADDRESS=»0.0.0.0:69″ TFTP_OPTIONS=»—secure»
Обрати внимание, параметр TFTP_DIRECTORY=»/var/lib/tftpboot» указывает место расположения корневого каталога TFTP-сервера. После сохранения перезапускаем удобным для себя способом:
$ sudo service tftpd-hpa restart $ sudo /etc/init.d/tftp-hpa restart
Далее настроим DHCP-сервер. Приведу простую конфигурацию файла /etc/dhcp/dhcpd.conf:
subnet 192.168.0.0 netmask 255.255.255.0 { range dynamic-bootp 192.168.0.150 192.168.0.200; option broadcast-address 192.168.0.255; option domain-name-servers 192.168.0.2, 192.168.0.5; option routers 192.168.0.1; next-server 192.168.0.10; allow booting; allow bootp; class «pxeclients» { match if substring (option vendor-class-identifier, 0, 9) = «PXEClient»; filename «pxelinux.0»; next-server 192.168.0.10; } }
Данная конфигурация говорит о том, что DHCP-сервер работает в локальной сети 192.168.0.0/24. Клиенту присваиваются адреса из диапазона 192.168.0.150–192.168.0.200, им будут присвоены параметры шлюза — 192.168.0.1, DNS-сервера — 192.168.0.2 и 192.168.0.5. Класс pxeclients, а именно параметр filename — это имя файла загрузчика, расположенного в корневой папке TFTP-сервера, в нашем случае /var/lib/tftpboot/pxelinux.0, на сервере с адресом 192.168.0.10.
Добавление драйверов в загрузочный образ Windows
Рассмотренных выше действий будет достаточно для автоматической установки Windows 10 на новые современные миниатюрные системные блоки или моноблоки. В случае с классическими системниками и внешними сетевыми картами загрузка по сети может не заработать. В этом случае необходимо в загрузочный образ добавить драйвера для используемых моделей сетевых адаперов.
Для добавления драйвера в базу сайта SCCM перейдите в Software Library -> Operation Systems -> Drivers и в контекстном меню выберите Import Driver. Далее мастер поможет заполнить необходимые поля. Нужно UNC путь к каталогу с драйвером и установить для параметра Specify the option for duplicate drivers значение Do not import the driver.
Затем нужно зайти в свойства загрузочного образа Boot image x64.wim и на вкладке Drivers добавить драйвера.
Настройка TFTP-сервера
Следующим шагом мы настраиваем TFTP-сервер. Хотя, что там настраивать? Устанавливаем программу Tftpd64 и в ней указываем каталог в котором располагаются файлы для нашего проекта. Допустим, что корень TFTP-сервера расположен по адресу D:TFTP
. Для усиления системы безопасности я не рекомендую располагать данные публичного характера на системном диске.
Настройка PXE на компьютерах
На компьютерах, которые вы хотите деплоить по сети нужно включить в BIOS поддержку сетевой загрузки. У разных производителей материнских плат такие настройки будут находится в разных местах и называться по-разному. Скорее всего в названии параметра сетевой загрузки должно быть что-то вроде PXE Boot, Network Boot, Network Card.
Например, активация PXE в UEFI моделях HP Pro 3520 и HP Pro 6300 происходит в разделе Security -> Network Boot установкой параметра Enable.
Теперь для старта всё готово. При начальной загрузке ПК происходит определение его параметров (POST). Затем DHCP сервер назначает IP-адрес сетевой карте. Для начала сетевой установки ОС в течение 5 секунд нужно нажать клавишу F12 (означает PXE-подключение), после чего SCCM копирует на ПК загрузочные файлы (в моделях HP нужно нажимать на F9, возможно дополнительно ещё выбрать пункт Network Controller для загрузки по сети).
Далее появляется окно для выбора задачи, после чего начинается поэтапное развёртывание операционной системы, то есть выполнение тех действий, которые указаны в вашем Task Sequence. Ход установки отслеживается при помощи индикатора. Примерно за 20 минут ваш эталонный образ Windows 10 будет установлен на новый ПК и компьютер введен в домен. Если одновременно запустить сетевую установка Windows с SCCM на 10-20 компьютерах, время установки может немного увеличиться.
По окончанию установки ОС компьютеру по умолчанию присваивается имя MININT-<7символов>, например, MININT-5EFG9DR. Это можно увидеть в консоли SCCM в разделе Assets and Compliance -> Devices. Вы можете изменить имя компьютера на более запоминающееся, например, BUH-OLGA. Для этого нужно зайти в Свойства компьютера -> Изменить параметры -> Изменить, указать новое имя компьютера и перезагрузить ПК. Вскоре изменения отобразятся как в DNS, так и в SCCM.
Тонкие клиенты / Thinstation Linux
Установка приложений на новый компьютер с помощью SCCM
Следующие этап установка на новый компьютер необходимых приложений. Программы можно устанавливать в виде пакета (Package) или как приложение (Application). Приложения – программы, имеющие установочные файлы с расширениями msi, appx, xap, ipa, apk и прочее. У Application возможностей больше, плюс пользователи тоже могут принимать участие в работе. Package – это специальный контейнер (обёртка), который может включать в себя несколько файлов (дистрибутивов). Используются exe-, vbs-, cmd-, cab-файлы и другие. Он проще в настройках.
Мы не будем подробно описывать особенности развертываний программ в SCCM, т.к. эта получится отдельная большая статья. Для ознакомления вы можете посмотреть пример развертывания Office 2020 с помощью SCCM.
После создания пакетов установки программ, вы можете добавить из в последовательность задачи развертывания Windows 10 (task sequence)/
Здесь создаёте группу Software Install, в меню Add -> Software -> Install Package добавьте созданные пакеты программ.
Короткое введение.
Установка Windows по сети – грозный набор слов, от которых у вас, наверняка, в зобу дыхание сперло. Мы уже успели изучить всевозможные способы установки любой системы семейства Windows, за исключением лишь VISTA. Эта система по вполне понятным причинам не прижилась в нашем мире, но сейчас не об этом.
Для чего же человечество используется такой метод инсталляции. Установка Windows по сети используется в тех случаях, когда один из компов, по тем или иным причинам, обделен USB-портов, а так же дисководом. То есть в нем нет места для сменного носителя с записанным образом винды. В качестве альтернативы можно выбрать массу методов, к примеру, самый простой – пойти и купить необходимые USB-модули. Но мы пойдем по сложному пути, будем переустанавливать винду по локальной сети.
При такой установке соблюдается довольно сложный принцип работы компьютера. Сетевая карта становится загрузочным аппаратом, своеобразным жестким диском. Как только на материнскую плату будет подано питание, сетевая карта получит свой личный IP-адрес, так же в работу включится стандарт PXE. IP-ник выдается DHC-сервером, а затем этот адрес передается и TFTP-серверу. Сетевая карта начинает загрузку с TFTP, после чего, на пост заступает специальное сетевое приложение, но об это чуть позже.
Windows 10 1909 is out and if you are looking to deploy it using SCCM 1906, this post is for you. Windows 10, version 1909 includes performance improvements, enterprise features and quality enhancements.
If you are running Windows 10 version 1903, then updating to the new version 1909 will have a much faster update experience because the update will install like a monthly update. I will cover about all these cool features in a separate post. Click here to know all the new features baked in Windows 10 1909.
If you want to deploy Windows 10 1909 using SCCM, I would suggest use SCCM 1906 to deploy it. That’s because as per the below chart, you can use Windows 10 1909 as a client with Configuration Manager 1906.
Step 1 – Add Windows 10 1909 Operating System Image
Before you start, ensure you download the Windows 10 1909 ISO (either from VLSC or MSDN) and extract all the files to a folder.
Launch the Configuration Manager console. Go to Software Library > Overview > Operating Systems. Right click Operating System Images and click Add Operating System Image.
On the Data Source page, click Browse and specify the path to Windows 10 1909 install.wim. I love this option where you can extract a specific image index from the specified WIM.
Select the Image Index which is Windows 10 Enterprise in my case. Next, select the Architecture and Language. Click Next.
On the General page, specify the information about operating system image.
Review the settings on summary page and click Next.
On the Completion page, click Close.
Step 2 – Distribute the Windows 10 1909 Content
The next step after you add Windows 10 1909 image is distribute the content to all the distribution points. Right click Windows 10 1909 Enterprise and click Distribute Content.
Click Next.
Click Add to specify distribution points or distribution point groups. Click Next.
Finally on the competition page, click Close.
You must wait until the content is distributed to distribution points. You can know that when you check the content status. Green color indicates the content has been distributed to the DP.
Step 3 – Create SCCM Task Sequence to Deploy Windows 10 1909
- In the SCCM console, go to Software Library > Operating Systems > Task Sequences.
- Right click Task Sequences and click Create Task Sequence.
Under Select a new task sequence to be created, click Install an existing image package. Click Next.
Specify the task sequence name. Click Browse and select the boot image. Click Next.
Click Browse and select Windows 10 1909 Enterprise Image Package. The Image Index should be populated automatically. To activate your copy of Windows 10, specify the product key.
You can also choose to randomly generate local admin password or you can specify an administrator password. Click Next.
Select Join a domain, specify the domain and domain OU. Specify the account that has permissions to join the machine to the domain. Click Next.
If you need to specify additional installation properties while installing SCCM client, you can specify it here.
Do not select any thing under State Migration. Click Next.
If you wish to install software updates along with Windows 10, you got some options here.
You can install applications along with Windows 10 1909.
Review the settings on Summary page and click Next.
Click Close on the Completion page.
It’s time to deploy the task sequence that we created in Step 3. Right click Install Windows 10 1909 task sequence and click Deploy.
Select the collection to which you want to deploy the Task Sequence. Click Next.
Under Deployment Settings, select the purpose as Available. Under Make available to the following, select Only media and PXE.
If you want to schedule the TS deployment, you can do it under Scheduling.
On User Experience page, click Next.
Under Deployment options, select Download content locally when needed by the running task sequence.
Verify the settings on Summary page and click Next.
On the completion page click Close.
Step 5 – Windows 10 1909 Deployment
I assume you have enabled PXE under distribution point server properties. In addition to that ensure the boot images are distributed to distribution points. If you want to know how to do that, refer this guide – https://www.prajwaldesai.com/boot-images-distribution-point-configuration-osd-sccm-2012-r2/
PXE boot the client computer or VM and allow it to boot from network. Wait until the boot image loads. If you have set a TS password, enter it or just click Next.
Select the Windows 10 1909 task sequence and click Next.
The below screenshot is taken at the step where TS applies the OS image.
The task sequence execution is complete. Login to the Windows 10 computer and check the Windows 10 version. Go to Run and type Winver command.
We have successfully installed Windows 10 1909 OS build 18363.418.
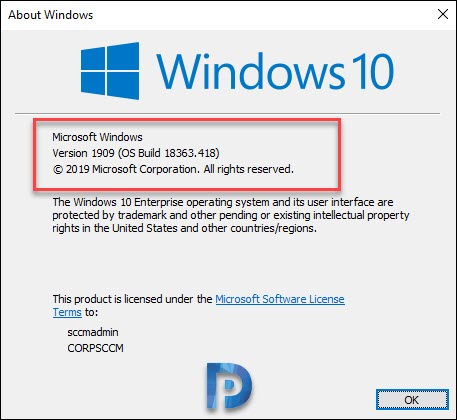

Prajwal Desai is a Microsoft MVP in Enterprise Mobility. He writes articles on SCCM, Intune, Configuration Manager, Microsoft Intune, Azure, Windows Server, Windows 11, WordPress and other topics, with the goal of providing people with useful information.
This guide provides step by step instructions to install PXE role, Creation of boot image, Creation of OS image, Creation of OSD task sequence and deploying Windows 10 OS via PXE boot on SCCM 1902 lab environment.
Enable SCCM PXE Role
First we need to prepare environment for configuration manager OSD. we have to create Network Access account in Active Directory and this account is used by the client to access the Configuration Manager Distribution point when booted under WinPE so make sure the account has the necessary permission for this action. Then we have to Enable PXE role on our SCCM server.
Follow the Below Steps to Enable PXE support,
Open the SCCM Console
Go to Administration / Site Configuration / Servers and Site System Roles
Select your distribution point and right-click on the Distribution point role on the bottom, select Properties
Select the PXE tab
Enable the Enable PXE support for Clients check-boxandanswer Yes when prompted about firewall ports (UDP ports 67, 68, 69 and 4011 )
Check the Allow this distribution point to respond to incoming PXE requests check box
Check the Enable unknown computer support check box
Ensure that the Respond to PXE request on all network interfaces is selected Click OK
Go to Monitoring / Distribution Status / Distribution Point Configuration Status
Click your distribution point on the top and select the Details tab on the bottom
We will see that the distribution point PXE settings has changed
BOOT Image Distribution
Here we are going to use the default SCCM boot image,
Open the SCCM Console, Go to Software Library / Operating Systems / Boot Images, Right-click Boot Image (X64) and distribute to DPs.
Add Operating System Image
Launch the Configuration Manager console, click on Software Library, click Operating Systems, right click on Operating systems images and click on Add Operating System Image.
Specify the path where the install.wim is present. Click Next.
Provide details for the operating system image. Click Next.
Click Next and click close.
Distribute the image into DPs
Select the Distribution Point
Click Next and Close
Configure Network Access account and this account is used by the client to access the Configuration Manager Distribution point when booted under WinPE
Specify Network Access account
Task Sequence Creation
Launch the Configuration Manager console, click on Software Library, expand Overview, expand Operating Systems, right click Task Sequences and click Create Task Sequence.
Type Task sequence Name
Select Boot Image
Select Operating System Image
Select Image Index ,type the Product Key ,type Local Administrator password and Next
Configure Domain Join Account
Select Join a Domain and browse the Domain OU and Click Next
Select Configuration Manager Client Package
Click Next since we are not using State Migration here
Select the Appropriate Software Update option, here i have selected Do not install any software updates
Select the Application Which we want to install during the task sequence
Click Next and Close
Task sequence has been created successfully, below is our basic win 10 task sequence view
Deploy task sequence into Unknown Computer Collection
Select task sequence right click and Click Deploy
Select All unknown Computers collection
And Select Pupose & Make available to PXE and Click Next
Select the Deployment schedule and click Next
Select User experience Option as per below and Click Next
Select deployment options as download locally and click Next
Verify the Summary and click Next
The Deploy task sequence wizard completed Successfully
Deploying Windows 10 via PXE boot
Here I have prepared another hyper V host and deploying windows 10 via configured PXE boot
Press F12 to boot from the network and the machine will get IP from DHCP, Contacting PXE server,Downloading and initiating the Boot Image
Task sequence wizard will appear and type task sequence password
Click Next
Task sequence variable will appear and Type the OSDComputerName
Click Next
Partition Disk stage Running
Applying Operating system stage Running
Setup Windows and Configuration Manger Stage Running
Setup Windows completed and Auto reboot initiated
Post Reboot, System Initiating
Imaging Completed and type the Administrator password to login,
Verify the same from smsts.log
Windows 10 deployment completed Successfully.
Thank You:-)
This blog post will cover all the task needed to deploy the new SCCM Windows 10 20H2 Upgrade. We will cover scenarios for new and existing computers that you may want to upgrade.
Microsoft published the Windows 10 20H2 feature update on VLSC on October 20th. This is the first Windows 10 feature update following the new naming convention. From now on, the new Windows 10 release will be called “Windows 10 version 20H2” (instead of “Windows 10 version 2004”).
If you haven’t planned your Windows 7 migration to Windows 10, this post will help prepare your SCCM Server to deploy Windows 10 20H2. You may also need to deploy Windows 10 20H2 to your existing Windows 10 computer to stay supported or to benefits from the new features.
Before deploying a new Windows 10 feature upgrade, you need to have a good plan. Test it in a lab environment, deploy it to a limited group and test all your business applications before broad deployment. Do not treat a feature upgrade as normal monthly software updates. Treat it as a new operating system as if you were upgrading Windows 7 to Windows 10.
You can also follow our complete Windows 10 Deployment blog post series if you’re unfamiliar with the whole upgrade process.
Table of Content
- Prerequisites
- Check if you have an SCCM Supported version
- Upgrade your Windows ADK
- Download Windows 10 20H2 ISO
- Mount and extract the ISO file
- Upgrade Strategy – Task Sequence or Servicing Plans
- Import the WIM SCCM to use with your new computer Task Sequence
- Distribute your Wim File
- Import the Upgrade Package in SCCM to use with your new computer Task Sequence
- Distribute your Upgrade Package File
- Create a Windows 10 Upgrade Task Sequence for Windows 10 (and Win 7 or 8.1 computers)
- Create a Windows 10 Task Sequence for new Windows 10 computers
- Edit your Windows 10 20H2 Task Sequences
- Deploy the SCCM Windows 10 20H2 Upgrade Task Sequence
- Launch the Upgrade Process on a Windows 10 computer
- Launch the Process on a new Windows 10 computer
- Update your Automatic Deployment Rules and Software Update, groups
- Import your ADMX
Prerequisite Windows 10 20H2 Upgrade
SCCM Version
You need at least SCCM 2006 in order to support it as a Windows 10 client. See the following support matrix if you’re running an outdated SCCM version and make sure to update your site.
Windows ADK
At the time of this writing, the ADK Support Matrix hasn’t been updated. We’ll update the post as soon as they do.
Before capturing and deploying a Windows 10 20H2 image, make sure that you’re running a supported version of the Windows ADK. Windows recommends using the Windows ADK that matches the version of Windows you’re deploying. If you’re already running an ADK version on your SCCM server, see our post on how to install a new version.
Download Windows 10 20H2 ISO
In order to deploy Windows 10 20H2 using SCCM to a new device, we need to download the .ISO file. To get the ISO file, you can either download it from MSDN or VLSC.
- In the portal, find Windows 10 (business editions), Version 20H2
- Select the architecture and language, Click on Download
- Save the ISO file on your SCCM file repository
Mount and Extract Windows 10 20H2 ISO
Before you can import the Operating System into SCCM, mount and extract the Windows 10 ISO to a folder on your SCCM File repository.
We like to save all the ISO content in one folder for the full operating system (Ex: Win10-20H2-FullMedia) and extract the Install.wim file from the Sources folder to another directory. (Ex:Win10-20H2-Wim). You’ll understand why later in this guide.
Upgrade Strategy – Task Sequence or Servicing Plan?
You can’t use servicing plans to upgrade Windows 7/8 to Windows 10. For migration, you must use an upgrade task sequence.
In order to upgrade an existing Windows 10 to Windows 20H2, you have 2 choices: You can use an upgrade Task Sequence or you can use Servicing Plans.
There a strong debate over which is the best method. We prefer to use Upgrade Task Sequence for the simple reason that it’s more customizable. You can run pre-upgrade and post-upgrade tasks which will be mandatory if you have any sort of customization to your Windows 10 deployments.
For example, Windows 10 is resetting pretty much anything related to regional settings, keyboard, start menu and taskbar customization. Things are getting better from one version to another but if you’re upgrading from an older build, let’s say 1903, expect some post-configuration tasks… and the only way to do that is using a task sequence.
Servicing Plan has the simplicity, you set your option and forget, as for Automatic Deployment Rules does for Software Updates. We yet did not have any client that doesn’t want any control over Windows 10 upgrade in their organization. We totally understand the point of Servicing Plan and they’ll be useful in a couple of releases when Windows 10 upgrades will be an easy task… but for now, it’s not, unfortunately.
Import SCCM Windows 10 20H2 Operating System
We will now import the Windows 10 20H2 WIM file for Operating System Deployment. You should have downloaded the ISO file in the first step of this guide.
We will be importing the default Install.wim from the Windows 10 media for a “vanilla” Windows 10 deployment. You could also import a WIM file that you’ve created through a build and capture process.
This WIM file will be used for new computers, to upgrade an existing Windows 10, you need to import an Operating System Upgrade Packages. We will cover this in the next section.
- Open the SCCM Console
- Go to Software Library / Operating Systems / Operating System Images
- Right-click Operating System Images and select Add Operating System Image
- On the Data Source tab, browse to your WIM file. The path must be in UNC format
- You can now select to import only a specific index from the WIM file. We selected the Windows 10 Enterprise index
- Select your Architecture and Language at the bottom and click Next
- In the General tab, enter the Name, Version and Comment, click Next
- On the Summary tab, review your information and click Next
- Complete the wizard and close this window
- The import process will take about 5 minutes to complete
Distribute your SCCM Windows 10 20H2 Operating System Image
We now need to send the Operating System Image (WIM file) to our distribution points.
- Right-click your Operating System Image, select Distribute Content and complete the Distribute Content wizard
Add Operating System Upgrade Packages
We will now import the complete Windows 10 media in Operating System Upgrade Packages. This package will be used to upgrade an existing Windows 10 or a Windows 7 (or 8.1) device to Windows 10 using an Upgrade Task Sequence.
- Open the SCCM Console
- Go to Software Library / Operating Systems / Operating System Upgrade Packages
- Right-click Operating System Upgrade Packages and select Add Operating System Upgrade Packages
- In the Data Source tab, browse to the path of your full Windows 10 media. The path must point to an extracted source of an ISO file. You need to point at the top folder where Setup.exe reside
- You can now select to import only a specific index from the WIM file. We selected the Windows 10 Enterprise index
- Select your Architecture and Language at the bottom and click Next
- In the General tab, enter the Name, Version, and Comment, click Next
- On the Summary tab, review your information and click Next and complete the wizard
Distribute your Operating System Upgrade Packages
We now need to send the Operating System Upgrade Package to your distribution points.
- Right-click your Operating System Upgrade Package, select Distribute Content and complete the Distribute Content wizard
Create an Upgrade SCCM Task Sequence for previous Windows 10 Computers and Windows 7
Let’s create an SCCM task sequence upgrade for a computer running a previous version of Windows 10.
Once again, this Task Sequence could be used to upgrade a Windows 7 or 8.1 computer.
- Open the SCCM Console
- Go to Software Library Operating Systems Task Sequences
- Right-click Task Sequences and select Upgrade an operating system from upgrade package
- In the Task Sequence Information tab, enter a Task Sequence Name and Description
- On the Upgrade the Windows Operating System tab, select your upgrade package by using the Browse button
- Select your Edition Index depending on the edition you want to deploy. If you select just 1 index as per our indication in previous steps, you’ll see just 1 index to select from.
- On the Include Updates tab, select the desired Software Update task
- All Software Updates will install the updates regardless of whether there is a deadline set on the deployment (on your OSD collection)
- Mandatory Software Updates will only install updates from deployments that have a scheduled deadline (on your OSD collection)
- Do not install any software updates will not install any software update during the Task Sequence
- On the Install Applications tab, select any application you want to add to your upgrade process
- On the Summary tab, review your choices and click Next and click Close
Create a Task Sequence for new Windows 10 Computer
- Still in Software Library Operating Systems Task Sequences
- Right-click Task Sequences and select Install an existing image package
- In the Task Sequence Information tab, enter a Task Sequence Name, Description and select your X64 Boot Image
- On the Install Windows tab, select your image package by using the Browse button
- Select the Image Index and enter a product key. If you have a valid KMS server, you can skip the product key
- In the Configure Network tab, select the Domain and OU in which the computer account will be created. Also enter valid credentials to join the domain.
- In the Install Configuration Manager tab, select your Client Package
- On the State Migration tab, select if you want to capture user settings and files. For our example, we’ll turn it off
- On the Include Updates tab, select the desired Software Update task
- All Software Updates will install the updates regardless of whether there is a deadline set on the deployment (on your OSD collection)
- Mandatory Software Updates will only install updates from deployments that have a scheduled deadline (on your OSD collection)
- Do not install any software updates will not install any software update during the Task Sequence
- On the Install Applications tab, select any application you want to add to your upgrade process
- On the Summary tab, review your choices and click Next and click Close
Edit your Windows 10 20H2 Task Sequences
Now that we have created the upgrade and new computer task sequences, let’s see what it looks like under the hood.
- Open the SCCM Console
- Go to Software Library Operating Systems Task Sequences
- Right-click your upgrade or new computer task sequences and select Edit
As you can see, it’s fairly simple. SCCM will take care of everything in a couple of steps :
- The Upgrade Operating System step contains the important step of applying Windows 10
- Ensure to choose the right Edition
Deploy the SCCM Windows 10 20H2 Upgrade Task Sequence
We are now ready to deploy our task sequence to the computer we want to upgrade. In our case, we are targeting a Windows 10 computer that is running Windows 10 1909.
- Go to Software Library Operating Systems Task Sequences
- Right-click Task Sequences and select Deploy
- On the General pane, select your collection. This is the collection that will receive the Windows 10 upgrade. For testing purposes, we recommend putting only 1 computer to start
- On the Deployment Settings tab, select the Purpose of the deployment
- Available will prompt the user to install at the desired time
- Required will force the deployment at the deadline (see Scheduling)
- You cannot change the Make available to the following drop-down since upgrade packages are available to clients only
- On the Scheduling tab, enter the desired available date and time. On the screenshot, we can’t create an Assignment schedule because we select Available in the previous screen
- In the User Experience pane, select the desired options
- In the Alerts tab, check Create a deployment alert when the threshold is higher than the following check-box if you want to create an alert on the failures
- On the Distribution Point pane, select the desired Deployment options. We will leave the default options
- Review the selected options and complete the wizard
Launch the Upgrade Process on a Windows 10 computer
Everything is now ready to deploy to our Windows 10 computers. For our example, we will be upgrading a Windows 10 1909 to Windows 10 20H2. This task sequence can also be used to upgrade existing Windows 7 or 8.1 computers to install Windows 10 20H2.
- Log on your Windows 10 computer and launch a Machine Policy Retrieval & Evaluation Cycle from Control Panel / Configuration Manager Icon
- Open the new Software Center from the Windows 10 Start Menu
- You’ll see the SCCM upgrade task sequence as available. We could have selected the Required option in our deployment schedule, to launch automatically without user interaction at a specific time
- When ready, click on Install
- On the Warning, click Install
- The update is starting, the task sequence Installation Progress screen shows the different steps
- The WIM is downloading on the computer and saved in C:_SMSTaskSequence
- You can follow task sequence progress in C:WindowsCCMLogsSMSTSLogSMSTS.log
- After downloading, the system will reboot
- The computer restart and is loading the files in preparation for the Windows 10 upgrade
- WinPE is loading
- The upgrade process starts. This step should take between 60-90 minutes depending on the device hardware
- Windows 10 is getting ready, 2-3 more minutes and the upgrade will be completed
- Once completed the SetupComplete.cmd script runs. This step is important to set the task sequence service to the correct state
- Windows is now ready, all software and settings are preserved. Validate that you are running Windows 10 20H2 (Build 19042.330)
Launch the Process on a new Windows 10 computer
To install the Windows 10 20H2 operating system, the process is fairly the same except to start the deployment.
For my test, I’m booting a new VM. PXE boot the VM and press Enter for network boot service.
- On the Welcome to task sequence wizard screen, enter the password and click Next
- Select your Windows 10 20H2 Task Sequence and click Next
- The process will start and if everything goes right, should be fully automated.
If you encounter any issues, please see our troubleshooting guide.
Create Software Update Group
One important thing in any OSD project is to make sure that the deployment of every machine is up to date. Before deploying Windows 10 20H2, make sure that your Software Update Point is configured to include Windows 10 patches.
Once Windows 10 is added to your Software Update Point, we will create a Software Update Group that will be deployed to our Windows 10 deployment collection. This way, all patches released after the Windows 10 media creation (or your Capture date) will be deployed during the deployment process.
To create a Windows 10 Software Update Group :
- Open the SCCM Console
- Go to Software Library / Software Updates / All Software Updates
- On the right side, click Add Criteria, select Product, Expired and Superseded
- Product : Windows 10
- Expired : No
- Superseded: No
- Title contains 20H2
- Select only the latest Cumulative Updates that apply (x64 or x86) and select Create Software Update Group
- Once created, go to Software Library / Software Updates / Software Update Groups
- Right-click your Windows 10 SUG and deploy it to your OSD deployment collection
Import ADMX File
If you’re responsible for managing group policy in your organization. Ensure that you import the latest Windows 10 20H2 ADMX file on your domain controller.
Bonus Resources
After your SCCM Windows 10 20H2 Upgrade, need a report to track your Windows 10 devices? We developed a report to help you achieve that :
Asset – Windows 10 SCCM Report
Системное администрирование, Настройка Linux, ИТ-инфраструктура, Сетевые технологии, Серверное администрирование
Рекомендация: подборка платных и бесплатных курсов системных администраторов — https://katalog-kursov.ru/
Введение
Образы в WIM формате, подготовленные в системе MDT, компания Microsoft предлагает развертывать по сети с помощью WDS-сервера, либо интегрировать в SCCM.
SCCM стоит довольно дорого, а вот WDS-сервер бесплатен в случае, если вы являетесь счастливым обладателем лицензии на Windows Server 2008/2012. Но не всех устраивают возможности WDS-сервера.
Предлагаемый мной способ будет полезен тем:
- у кого нет лицензии на Windows Server, или все ресурсы на имеющихся серверах уже задействованы и нет возможности приобрести еще одну лицензию;
- кого не устраивает скорость загрузки Windows PE по протоколу TFTP, используемому WDS-сервером;
- кому необходимо совместить развертывание ОС Windows и Linux по сети на одном сервере.
Хочу предложить читателям решение на базе ОС Ubuntu Linux, с использованием syslinux и iPXE.
В дальнейшем будет подразумеваться использование ОС Ubuntu 14.04 LTS.
Упомянутые ниже службы не обязательно должны работать на одном и том же сервере.
Установка и настройка tftp-сервера
Для организации передачи данных по TFTP-протоколу будет использован сервер tftpd-hpa. Он обладает необходимыми возможностями, а также поддерживает remapping.
Установим соответсвующий пакет:
aptitude install tftpd-hpaНастройки находятся в конфигурационном файле
/etc/default/tftpd-hpa
RUN_DAEMON="yes"
TFTP_USERNAME="tftp"
TFTP_DIRECTORY="/var/lib/tftpboot"
TFTP_ADDRESS="0.0.0.0:69"
TFTP_OPTIONS="--secure --listen --verbose --verbosity 10 --map-file /etc/tftpd.remap --refuse blksize"Также нам потребуется файл с правилами для remapping
/etc/tftpd.remap
rg /
ri (.*)y$ 1
ri (.*)M-^?$ 1
ri (pxelinux.0).*$ 1Первая строка переопределяет слэши для ОС Windows, последующие предупреждают возможные проблемы с загрузкой на некоторых сетевых адаптерах, когда клиент пытается запросить у tftp-сервера файл «pxelinux.0M-^» или «pxelinux.0y» вместо «pxelinux.0».
Настройка http-сервера
Для чего вообще нам нужен http-сервер, ведь для загрузки WIM-образов по сети достаточно tftp-сервера?
Так получилось, что Trivial FTP хоть и обеспечивает базовые функции для передачи файлов по сети, но не может обеспечить высокую надежность и скорость передачи данных.
Как показывает практика, образы с Windows PE размером около 250МБ, скачиваются по сети 1Гбит с использованием http-протокола в несколько раз быстрее (5-10 секунд, против 30-60 секунд соответственно).
Также по протоколу http можно загружать preseed-файлы для установщика debian-installer.
В качестве http-сервера можно использовать apache, nginx или любой другой сервер который вам нравится. Каких-либо особенных настроек не требуется. Главное, чтоб перечисленные ниже файлы *.ipxe, *.wim и другие файлы, размещенные на http-сервере, были доступны для чтения.
Настройка dhcp-сервера
Согласно RFC1232 необходимо настроить опцию 66 TFTP server name, где указать IP-адрес вашего tftp-сервера, например 192.168.1.1; и опцию 67 Bootfile name, где указать имя файла для загрузки «pxelinux.0»;
Если вы используете, например isc-dhcp-server под управлением Ubuntu, то нужно будет добавить примерно такие настройки в файл
/etc/dhcp/dhcpd.conf
shared-network PXE-Netwotk {
subnet 192.168.1.0 netmask 255.255.255.0 {
# Общие настройки для подсети
range 192.168.1.2 192.168.1.254;
option routers 192.168.1.1;
option subnet-mask 255.255.255.0;
option domain-name-servers 192.168.1.1;
# Настройки опций для сетевой загрузки в подсети
filename "pxelinux.0";
next-server 192.168.1.1;
option root-path "192.168.1.1:/var/lib/tftpboot/"; # необязательный параметр
}
}Установка и настройка загрузчика syslinux
Установка загрузчика
Нам потребуется syslinux версии 5.03 или выше.
Я бы рекомендовал собрать загрузчик из исходных кодов, ничего страшного и сложного в этом нет
Для сборки из исходников нужно установить make, gcc, nasm, uuid-dev, и выполнить команды:
# Скачаем архив с исходными кодами
wget https://www.kernel.org/pub/linux/utils/boot/syslinux/syslinux-6.03.zip
# распакуем его
unzip syslinux-6.03.zip -d syslinux-6.03
# Собственно сама сборка с помощью make
cd syslinux-6.03
make
# Скопируем полученные файлы в каталог tftp-сервера:
cd ..
cp syslinux-6.03/bios/memdisk/memdisk /var/lib/tftpboot/
find ./syslinux-6.03/bios/ -name "pxelinux.0"|xargs -I {} cp '{}' /var/lib/tftpboot/
find ./syslinux-6.03/bios/ -name "*.c32"|xargs -I {} cp '{}' /var/lib/tftpboot/
Настройка меню загрузчика
Создадим каталог для файлов меню syslinux:
mkdir -p /var/lib/tftpboot/pxelinux.cfg/И создадим файл с меню по умолчанию
/var/lib/tftpboot/pxelinux.cfg/default
ui vesamenu.c32
PROMPT 0
menu background background.jpg
menu title PXE boot menu
# По умолчанию загружаемся с первого жесткого диска
LABEL bootlocal
menu label Boot from first HDD
kernel chain.c32
append hd0 0
# Таймаут для автоматической загрузки 12 секунд
timeout 120
TEXT HELP
The system will boot after the time is up
ENDTEXT
# Подменю для центрального офиса
LABEL Central Office ->
KERNEL vesamenu.c32
APPEND pxelinux.cfg/CentralOffice
# Подменю для региональных офисов
LABEL Regional Offices ->
# menu PASSWD $1$15opgKTx$dP/IaLNiCbfECiC2KPkDC0 # раскомментировать если требуется вход в подменю по паролю, пароль Qwerty, алгоритм MD5
KERNEL vesamenu.c32
APPEND pxelinux.cfg/RegionalOfficesА теперь создадим подменю непосредственно для загрузки ОС:
/var/lib/tftpboot/pxelinux.cfg/CentralOffice
PROMPT 0
UI vesamenu.c32
MENU BACKGROUND background.jpg
MENU TITLE Central Office
# Возврат в главное меню
LABEL <- Main Menu
KERNEL vesamenu.c32
APPEND pxelinux.cfg/default
# Загрузка через http
LABEL PE via http
KERNEL ipxe.lkrn
APPEND dhcp && chain http://192.168.2.1/winpe.ipxe
# Для сравнения загрузка через tftp
LABEL PE via tftp
KERNEL ipxe.lkrn
APPEND dhcp && chain tftp://192.168.2.1/winpe.ipxe
# Можно также загрузить debian-installer
LABEL Ubuntu
KERNEL ubuntu-installer/i386/linux
APPEND initrd=ubuntu-installer/i386/initrd.gz preseed/url=http://192.168.1.1/preseed/custom.seed debconf/priority=high auto-install/enable=true debian-installer/language=ru debian-installer/locale=ru_RU.UTF-8 debian-installer/country=RU ipv6.disable=1 netcfg/hostname=testname DEBCONF_DEBUG=5 --, где winpe.ipxe — конфигурационный файл с настройками для ipxe, который мы разберем ниже, в соответствующем разделе.
Не стоит забывать, что tftp-сервер не умеет работать с символическими ссылками, поэтому нужно будет сделать отдельную копию файла winpe.ipxe в каталоге tftp-сервера, если захочется сравнить скорость загрузки по http и tftp.
Некоторые сетевые карты не успевают поднять link с первого раза, поэтому можно сделать вторую попытку загрузки в случае неудачи, с использованием оператора «||». Если после второй попытки нас снова постигнет неудача, то можно вывести статистику интерфейса и открыть командную строку для диагностики проблемы:
APPEND dhcp && chain http://192.168.2.1/winpe.ipxe || dhcp && chain http://192.168.2.1/winpe.ipxe || ifstat && shelliPXE
Установка iPXE
iPXE я тоже предлагаю собирать из исходных кодов, к тому же это тоже очень просто:
git clone git://git.ipxe.org/ipxe.git
cd ipxe/src
make
cp bin/ipxe.lkrn /var/lib/tftpboot
Если какая-либо сетевая карта отказывается поднимать link с любой попытки, то скорее всего проблема в драйвере iPXE.
Особенно эта проблема касается новых сетевых карт от Intel. У меня возникли проблемы с картами i218lm и с i218v-2, при принудительно выставленной скорости 1Гбит на свиче.
Перед сборкой нужно поправить ipxe/src/drivers/net/intel.c: для i218lm и i218v-2 выставить флаг INTEL_NO_PHY_RST:
PCI_ROM ( 0x8086, 0x155a, "i218lm", "I218-LM", INTEL_NO_PHY_RST),
PCI_ROM ( 0x8086, 0x15a1, "i218v-2", "I218-V", INTEL_NO_PHY_RST ),Установка wimboot
Для загрузки WIM-образов через iPXE потребуется утилита wimboot.
Установка этой утилиты также очень проста:
wget http://git.ipxe.org/releases/wimboot/wimboot-latest.zip
unzip wimboot-latest.zip
cp wimboot-2.5.1-signed/wimboot /var/lib/tftpboot/Создание конфигурационных файлов .ipxe
Конфигурационные файлы .ipxe (расширение может быть любым, но так удобнее) содержат инструкции для ядра ipxe: что именно загружать дальше.
Мы будем загружать утилиту wimboot, и передадим ей в параметрах пути к файлу данных конфигурации загрузки BCD, файлу конфигурации RAM-диска boot.sdi и к образу boot.wim. Структуру каталогов сохранять не обязательно, wimboot сама позаботиться об этом. Все файлы можно сложить в один каталог.
winpe.ipxe
#!ipxe
kernel http://192.168.1.1/boot/wimboot
initrd http://192.168.1.1/boot/DeploymentShare/Boot/x86/Boot/bcd BCD
initrd http://192.168.1.1/boot/DeploymentShare/Boot/x86/Boot/boot.sdi boot.sdi
initrd http://192.168.1.1/boot/DeploymentShare/Boot/LiteTouchPE_x86.wim boot.wim
boot
В данном примере на http-сервере сделана символическая ссылка для 192.168.1.1/boot/DeploymentShare прямо на корень MDT DeploymentShare. Этот способ не подходит в качестве основного рабочего варианта. Т.к. если Вы вдруг соберете «кривой» wim-образ, то сразу же испортите загрузку по сети для тех, кто с этим работает. Но этот способ хорошо подходит для тестирования новых wim-образов.
Желающие могут заменить в .ipxe файле протокол http на tftp — тоже будет работать, но медленно.
Все. Теперь можно загружаться и ставить ОС.