Компьютеры на базе Windows 10 обладают огромным количеством функций, многие из которых являются бесполезными для большинства пользователей. В качестве примера можно привести офлайн-файлы, отнимающие место на внутреннем накопителе. Разумеется, когда человек не пользуется данной функцией, она доставляет массу неудобств. Поэтому стоит разобраться, как отключить автономные файлы на операционной системе Windows 10.
Для чего нужна служба «Автономные файлы»
Сначала разберемся, кому может понадобиться служба, отвечающая за работу автономных файлов. Итак, когда вы подключаетесь к серверу для доступа к информации, стабильность воспроизведения и общей работы напрямую зависит от скорости подключения к сети. Если соединение нестабильное, у вас не получится с комфортом посмотреть фильм или даже отредактировать простой документ.
Служба офлайн-файлов решает эту проблему, создавая копию серверных данных на внутреннем накопителе. Таким образом, вы всегда можете рассчитывать на комфортное взаимодействие с информацией. Обычно функция используется администраторами, которые хотят оптимизировать пропускную работу сетей. Однако среднестатистическому владельцу ПК служба доставляет серьезные неудобства, как минимум, из-за обращения к ресурсам памяти.
Как отключить функцию
Отключение опции офлайн-файлов выполняется встроенными средствами компьютера. Следовательно, вам не потребуется скачивать дополнительный софт. Достаточно изучить представленные ниже инструкции, а затем действовать в соответствии с приведенным алгоритмом.
Центр синхронизации
Самым простым способом отказа от работы рассматриваемой опции является редактирование настроек компьютера. К сожалению, через привычное меню «Параметров» выполнить операцию не получится, так как оно не предоставляет доступ к Центру синхронизации. Однако в Windows 10 сохранился интерфейс Панели управления, позволяющий изменить необходимые параметры:
- Запустите «Панель управления», используя поисковую строку компьютера или любой другой способ.
- Перейдите в раздел «Центр синхронизации».
- Левой кнопкой мыши щелкните по надписи «Управление автономными файлами» (отображается в правой части экрана).
- Нажмите на кнопку «Выключить автономные файлы».
На заметку. Также вы можете полностью отказаться от синхронизации пользовательских данных, отключив функцию в «Параметрах» через раздел «Учетные записи».
Как только внесете изменения в настройки компьютера через «Панель управления», не забудьте нажать на кнопку «Применить». В противном случае офлайн-файлы продолжат работать даже после перезагрузки устройства.
Групповые политики
Это более сложный метод реализации задуманного, но все равно имеющий право на жизнь. Обратите внимание, что меню групповых политик не доступно на Windows 10 с приставкой «Home». Владельцам домашней версии операционной системы в качестве альтернативного варианта стоит рассматривать редактор реестра, подробнее о котором будет рассказано в следующем пункте материала.
А пока остановимся на способе с групповыми политиками, актуальном для Windows 10 Professional, Enterprise и Education. Если ваш компьютер оснащен соответствующей версией ОС, действуйте по инструкции:
- Комбинацией клавиш «Win» + «R» откройте окно «Выполнить».
- Введите запрос «gpedit.msc» и нажмите на кнопку «ОК».
- Перейдите в директорию, расположенную по пути: Конфигурация компьютераАдминистративные шаблоныСетьАвтономные файлы.
- Двойным щелчком ЛКМ откройте настройки политики «Разрешить или запретить использование автономных файлов».
- Установите отметку возле пункта «Отключено».
- Сохраните изменения нажатием на кнопку «Применить».
После выполнения всех манипуляций рекомендуется перезагрузить компьютер. Со следующим включением опция перестанет работать, и ОС перестанет создавать офлайн-версии файлов.
Редактор реестра
Как уже говорилось ранее, владельцы Windows 10 могут отключить бесполезную функцию через редактор реестра. В данном случае предлагается обратиться к следующему алгоритму:
- Откройте окно «Выполнить».
- Введите запрос «regedit» и нажмите на клавишу «Enter».
- Перейдите по пути: HKEY_LOCAL_MACHINESYSTEMCurrentControlSetServicesCSC.
- Откройте настройки параметра «Start» двойным кликом ЛКМ.
- Установите значение «0».
- Подтвердите сохранение новых настроек.
По аналогии с предыдущим способом выполнения операции не лишним будет перезагрузить компьютер. Только после этого можно с уверенностью сказать, что на ПК деактивируются оффлайн-файлы, и места на внутреннем диске станет больше.
На вкладке «Общие» нажмите кнопку «Просмотр автономных файлов». Откроется новое окно. Найдите папку, в которой вы хотите удалить кэшированную автономную копию. Щелкните папку правой кнопкой мыши и выберите «Удалить автономную копию».
Как избавиться от офлайн-файлов?
Как удалить автономную синхронизацию файлов
- Перейдите в Панель управления -> Центр синхронизации -> Управление автономными файлами и нажмите кнопку «Отключить автономные файлы». …
- Перезагрузите компьютер.
- Откройте проводник Windows, перейдите в C: WindowsCSC и станьте владельцем папки «CSC»:…
- Удалите папку Sync Partnership изнутри C: WindowsCSCv2. …
- Перезагрузите компьютер.
26 окт. 2018 г.
Если вам нужно отключить автономные файлы, используйте тот же апплет панели управления. Перейдите в Панель управления Все элементы панели управления Центр синхронизации, щелкните ссылку Управление автономными файлами слева. В следующем диалоговом окне нажмите кнопку «Отключить автономные файлы». Кроме того, вы можете использовать предоставленную настройку реестра, чтобы отключить его.
Где хранятся автономные файлы Windows 10?
Обычно кэш автономных файлов находится в следующем каталоге:% systemroot% CSC. Чтобы переместить папку кэша CSC в другое место в Windows Vista, Windows 7, Windows 8.1 и Windows 10, выполните следующие действия: Откройте командную строку с повышенными привилегиями.
Что произойдет, если я отключу автономные файлы?
Он не будет стирать данные, кэшированные на локальном диске, но и эти данные больше не будут видны, что по-прежнему является проблемой, потому что, если он не синхронизировал более свежий контент из кеша до сервера, тогда вы все еще эффективно «потеряли» его.
Как я могу вернуть офлайн-файлы в онлайн?
Кроме того, вы можете щелкнуть Проводник -> Главная -> Создать -> Легкий доступ -> Работать в автономном режиме, чтобы получить автономный файл в сети. Если вы щелкните по нему еще раз, он вернется в автономный режим. Примечание: он никогда не изменится на работу в сети. Вам нужно следить за статусом в строке состояния проводника внизу.
Включены ли автономные файлы по умолчанию?
По умолчанию функция автономных файлов включена для перенаправленных папок на клиентских компьютерах Windows и отключена на компьютерах с Windows Server. … Политика — Разрешить или запретить использование функции автономных файлов.
Как очистить кеш автономных файлов?
Метод 1
- В параметрах папки на вкладке «Автономные файлы» нажмите клавиши CTRL + SHIFT, а затем нажмите «Удалить файлы». Появится следующее сообщение: Кэш автономных файлов на локальном компьютере будет повторно инициализирован. …
- Дважды щелкните Да, чтобы перезагрузить компьютер.
7 колода 2020 г.
Что такое автономные файлы Windows 10?
Автономные файлы — это функция Центра синхронизации, которая делает сетевые файлы доступными для пользователя, даже если сетевое соединение с сервером недоступно. Пользователи могут использовать автономные файлы (если они включены), чтобы их сетевые файлы всегда были доступны в автономном режиме, чтобы хранить копии файлов, хранящихся в сети, на вашем компьютере.
Как отключить Всегда доступный офлайн?
Нажмите кнопку Просмотр автономных файлов. В папке «Автономные файлы» перейдите к сетевому файлу или папке, для которых необходимо отключить постоянную доступность автономной функции. Щелкните его правой кнопкой мыши и снимите флажок (отключите) Всегда доступный в автономном режиме, щелкнув по нему.
Как часто синхронизируются автономные файлы?
Чтение, запись и синхронизация
По умолчанию локальный кеш синхронизируется с файловым сервером каждые 6 часов (Windows 7) или 2 часа (Windows 8). Это можно изменить с помощью параметра групповой политики «Настроить фоновую синхронизацию».
Как исправить офлайн-файлы в Windows 10?
проблема с автономными файлами Windows 10
- Нажмите «Поиск» на панели задач и введите «Панель управления».
- Откройте Панель управления, а затем — Центр синхронизации.
- Щелкните «Управление автономными файлами».
- Щелкните вкладку «Использование диска».
- Нажмите «Удалить временные файлы».
4 колода 2019 г.
Где хранятся файлы автономной синхронизации?
Синхронизируйте автономные файлы между компьютером и сетевым диском.
Обычно он находится в папке C: windowsCSC, если буква вашего системного диска — C.
Что такое автономные файлы?
Опция автономных файлов позволяет вам хранить копию любого файла / папки, сохраненного на Koofr, на вашем устройстве Android. Файлы / папки, хранящиеся локально, будут доступны для просмотра в приложении Koofr, даже если ваше устройство не подключено к сети (например, в самолете или в отпуске).
Компьютеры на базе Windows 10 обладают огромным количеством функций, многие из которых являются бесполезными для большинства пользователей. В качестве примера можно привести офлайн-файлы, отнимающие место на внутреннем накопителе.
Разумеется, когда человек не пользуется данной функцией, она доставляет массу неудобств. Поэтому стоит разобраться, как отключить автономные файлы на операционной системе Windows 10.
Сначала разберемся, кому может понадобиться служба, отвечающая за работу автономных файлов. Итак, когда вы подключаетесь к серверу для доступа к информации, стабильность воспроизведения и общей работы напрямую зависит от скорости подключения к сети. Если соединение нестабильное, у вас не получится с комфортом посмотреть фильм или даже отредактировать простой документ.
Служба офлайн-файлов решает эту проблему, создавая копию серверных данных на внутреннем накопителе. Таким образом, вы всегда можете рассчитывать на комфортное взаимодействие с информацией. Обычно функция используется администраторами, которые хотят оптимизировать пропускную работу сетей. Однако среднестатистическому владельцу ПК служба доставляет серьезные неудобства, как минимум, из-за обращения к ресурсам памяти.
Как отключить функцию
Отключение опции офлайн-файлов выполняется встроенными средствами компьютера. Следовательно, вам не потребуется скачивать дополнительный софт. Достаточно изучить представленные ниже инструкции, а затем действовать в соответствии с приведенным алгоритмом.
Центр синхронизации
Самым простым способом отказа от работы рассматриваемой опции является редактирование настроек компьютера. К сожалению, через привычное меню «Параметров» выполнить операцию не получится, так как оно не предоставляет доступ к Центру синхронизации. Однако в Windows 10 сохранился интерфейс Панели управления, позволяющий изменить необходимые параметры:
- Запустите «Панель управления», используя поисковую строку компьютера или любой другой способ.
- Перейдите в раздел «Центр синхронизации».
- Левой кнопкой мыши щелкните по надписи «Управление автономными файлами» (отображается в правой части экрана).
- Нажмите на кнопку «Выключить автономные файлы».
На заметку. Также вы можете полностью отказаться от синхронизации пользовательских данных, отключив функцию в «Параметрах» через раздел «Учетные записи».
Как только внесете изменения в настройки компьютера через «Панель управления», не забудьте нажать на кнопку «Применить». В противном случае офлайн-файлы продолжат работать даже после перезагрузки устройства.
Групповые политики
Это более сложный метод реализации задуманного, но все равно имеющий право на жизнь. Обратите внимание, что меню групповых политик не доступно на Windows 10 с приставкой «Home». Владельцам домашней версии операционной системы в качестве альтернативного варианта стоит рассматривать редактор реестра, подробнее о котором будет рассказано в следующем пункте материала.
А пока остановимся на способе с групповыми политиками, актуальном для Windows 10 Professional, Enterprise и Education. Если ваш компьютер оснащен соответствующей версией ОС, действуйте по инструкции:
- Комбинацией клавиш «Win» + «R» откройте окно «Выполнить».
- Введите запрос «gpedit.msc» и нажмите на кнопку «ОК».
- Перейдите в директорию, расположенную по пути: Конфигурация компьютераАдминистративные шаблоныСетьАвтономные файлы.
- Двойным щелчком ЛКМ откройте настройки политики «Разрешить или запретить использование автономных файлов».
- Установите отметку возле пункта «Отключено».
- Сохраните изменения нажатием на кнопку «Применить».
После выполнения всех манипуляций рекомендуется перезагрузить компьютер. Со следующим включением опция перестанет работать, и ОС перестанет создавать офлайн-версии файлов.
Редактор реестра
Как уже говорилось ранее, владельцы Windows 10 могут отключить бесполезную функцию через редактор реестра. В данном случае предлагается обратиться к следующему алгоритму:
- Откройте окно «Выполнить».
- Введите запрос «regedit» и нажмите на клавишу «Enter».
- Перейдите по пути: HKEY_LOCAL_MACHINESYSTEMCurrentControlSetServicesCSC.
- Откройте настройки параметра «Start» двойным кликом ЛКМ.
- Установите значение «0».
- Подтвердите сохранение новых настроек.
По аналогии с предыдущим способом выполнения операции не лишним будет перезагрузить компьютер. Только после этого можно с уверенностью сказать, что на ПК деактивируются оффлайн-файлы, и места на внутреннем диске станет больше.
Источник
Компьютеры с Windows 10 обладают множеством функций, многие из которых бесполезны для большинства пользователей. Примером являются автономные файлы, занимающие место во внутренней памяти. Конечно, когда человек не пользуется этой функцией, это доставляет массу неудобств. Поэтому стоит разобраться, как отключить офлайн-файлы в операционной системе Windows 10.
Для чего нужна служба «Автономные файлы»
Для начала выясним, кому может понадобиться служба, отвечающая за запуск файлов в автономном режиме. Поэтому, когда вы подключаетесь к серверу для доступа к информации, стабильность воспроизведения и общая производительность напрямую зависят от скорости вашего сетевого подключения. Если соединение нестабильно, вы не сможете с комфортом смотреть фильм или даже редактировать простой документ.
Автономная файловая служба решает эту проблему, создавая копию данных сервера во внутренней памяти. Поэтому вы всегда можете рассчитывать на комфортное взаимодействие с информацией. Обычно используется администраторами, которые хотят оптимизировать пропускную способность сети. Однако для среднестатистического владельца ПК эта услуга является серьезным недостатком, по крайней мере, для доступа к ресурсам памяти.
Как отключить функцию
Отключение опции автономных файлов выполняется интегрированными ИТ-инструментами. Таким образом, нет необходимости загружать дополнительное программное обеспечение. Достаточно изучить следующие инструкции, а затем действовать в соответствии с предоставленным алгоритмом.
Центр синхронизации
Самый простой способ остановить работу этой опции – изменить настройки вашего компьютера. К сожалению, вы не сможете сделать это через обычное меню «Параметры», так как оно не обеспечивает доступа к Центру синхронизации. Однако в Windows 10 сохраняется интерфейс панели управления, который позволяет изменять необходимые настройки:
- Запустите Панель управления с помощью панели поиска вашего компьютера или любым другим способом.
- Зайдите в раздел «Центр синхронизации».
- Щелкните левой кнопкой мыши ярлык «Управление автономными файлами» (отображается в правой части экрана).
- Нажмите кнопку «Отключить автономные файлы».
В примечании. Также можно полностью отказаться от синхронизации данных пользователя, отключив функцию в «Настройках» через раздел «Учетная запись».
Как только вы внесете изменения в настройки вашего компьютера через «Панель управления», не забудьте нажать кнопку «Применить». В противном случае автономные файлы будут продолжать работать даже после перезапуска устройства.
Групповые политики
Это более сложный метод реализации задуманного, но он все же имеет право на жизнь. Обратите внимание, что меню групповой политики недоступно в Windows 10 с префиксом «Домашняя». Владельцам домашней версии операционной системы стоит рассмотреть редактор реестра как альтернативный вариант, о котором более подробно будет рассказано в следующем абзаце материала.
А пока остановимся на методе групповой политики, который актуален для Windows 10 Professional, Enterprise и Education. Если на вашем компьютере установлена соответствующая версия операционной системы, следуйте инструкциям:
- Нажмите комбинацию клавиш «Win» + «R», чтобы открыть окно «Выполнить».
- Введите запрос «gpedit.msc» и нажмите кнопку «ОК».
- Перейдите в каталог, расположенный по пути: Конфигурация компьютера Административные шаблоны Сеть Автономные файлы.
- Дважды щелкните ЛКМ, чтобы открыть параметры политики «Разрешить или запретить использование автономных файлов».
- Установите флажок «Отключено».
- Сохраните изменения, нажав кнопку «Применить».
После завершения всех манипуляций рекомендуется перезагрузить компьютер. При следующей активации опция перестанет работать, и операционная система перестанет создавать офлайн-версии файлов.
Редактор реестра
Как указывалось ранее, владельцы Windows 10 могут отключить бесполезную функцию через редактор реестра. В этом случае предлагается обратиться к следующему алгоритму:
- Откройте окно «Выполнить».
- Введите запрос «regedit» и нажмите клавишу «Ввод».
- Перейдите по пути: HKEY_LOCAL_MACHINE SYSTEM CurrentControlSet Services CSC.
- Двойным щелчком по ЛКМ откройте настройки параметра «Пуск.
- Установите значение «0».
- Подтвердите сохранение новых настроек.
По аналогии с предыдущим способом проведения операции не лишним будет перезагрузить компьютер. Только после этого можно с уверенностью сказать, что на ПК отключены оффлайн файлы и на внутреннем диске станет больше.
Источник изображения: it-tehnik.ru
Автономные файлы — это функция Центра синхронизации, которая делает сетевые файлы доступными для пользователя, даже если сетевое соединение с сервером недоступно. В этом посте мы покажем вам, как добавить или удалить Всегда доступен офлайн из контекстного меню в Windows 10.
Добавить или удалить элемент контекстного меню «Всегда доступный в автономном режиме»
Поскольку это операция реестра, рекомендуется создать резервную копию реестра или создать точку восстановления системы в качестве необходимых мер предосторожности.
Добавить Всегда доступен в автономном режиме для контекстного меню в Windows 10, выполните следующие действия:
- Нажмите Клавиша Windows + R для вызова диалогового окна «Выполнить».
- В диалоговом окне «Выполнить» введите блокнот и нажмите Enter, чтобы открыть Блокнот.
- Скопируйте и вставьте приведенный ниже синтаксис в текстовый редактор.
Windows Registry Editor Version 5.00
[HKEY_CLASSES_ROOTAllFilesystemObjectsshellexContextMenuHandlers{474C98EE-CF3D-41f5-80E3-4AAB0AB04301}]
[HKEY_CLASSES_ROOTFoldershellexContextMenuHandlersOffline Files]
@="{474C98EE-CF3D-41f5-80E3-4AAB0AB04301}"
[HKEY_CLASSES_ROOTDirectoryshellexContextMenuHandlersOffline Files]
@="{474C98EE-CF3D-41f5-80E3-4AAB0AB04301}"
- Теперь щелкните Файл вариант в меню и выберите Сохранить как кнопка.
- Выберите место (желательно на рабочем столе), в котором вы хотите сохранить файл.
- Введите имя с .reg расширение (например, Add-To-Menu.reg).
- выбирать Все файлы от Сохранить как тип выпадающий список.
- Дважды щелкните сохраненный файл .reg, чтобы объединить его.
- При появлении запроса нажмите Беги> да (ОАК)> Да> Ok чтобы одобрить слияние.
- Теперь вы можете удалить файл .reg, если хотите.
Удалять Всегда доступен в автономном режиме из контекстного меню в Windows 10, выполните следующие действия:
- Откройте Блокнот.
- Скопируйте и вставьте приведенный ниже синтаксис в текстовый редактор.
Windows Registry Editor Version 5.00
[-HKEY_CLASSES_ROOTAllFilesystemObjectsshellexContextMenuHandlers{474C98EE-CF3D-41f5-80E3-4AAB0AB04301}]
[-HKEY_CLASSES_ROOTFoldershellexContextMenuHandlersOffline Files]
[-HKEY_CLASSES_ROOTDirectoryshellexContextMenuHandlersOffline Files]
- Теперь щелкните Файл вариант в меню и выберите Сохранить как кнопка.
- Выберите место (желательно на рабочем столе), в котором вы хотите сохранить файл.
- Введите имя с .reg расширение (например, Remove-From-Menu.reg).
- выбирать Все файлы от Сохранить как тип выпадающий список.
- Дважды щелкните сохраненный файл .reg, чтобы объединить его.
- При появлении запроса нажмите Беги> да (ОАК)> Да> Ok чтобы одобрить слияние.
- Теперь вы можете удалить файл .reg, если хотите.
Вот и все!
Временные файлы в Windows 10: что это и как удалить
Одной из причин замедления работы компьютера является его переполненная системная память. Для решения проблемы в первую очередь рекомендуется очистить диск от временных файлов.
Для чего нужны временные файлы
Временные файлы — данные, которые создаются как самой ОС, так и утилитами, установленными на компьютере. Приложениям невыгодно хранить большое количество информации в оперативной памяти ПК. Более того, у последней может быть небольшой объём. В связи с этим данные, которые необходимы приложениям для выполнения текущих задач, сохраняются в отдельной системной папке для временных файлов.
Резервные копии документов, которые создаются редакторами из пакета Microsoft Office, являются временными файлами. Если произойдёт сбой в системе или компьютер внезапно отключится, вы сможете продолжить редактировать документ с того места, где закончили, без потери данных.
Нужно ли удалять временные файлы
Временные файлы должны исчезать автоматически после завершения работы приложения. Однако эта функция срабатывает далеко не всегда. Поэтому в памяти компьютера со временем накапливается большое количество временных объектов, которое замедляет работу ПК. От них можно смело избавляться: последствий в виде сбоев в системе не будет.
Ручная очистка системы от временных файлов даже необходима, чтобы освободить компьютер от мёртвого груза. Её обязательно нужно проводить в следующих ситуациях:
- папки в «Проводнике Windows» и программы медленно открываются;
- при закрытии браузера или иной утилиты появляется сообщение в верхней части окна о том, что приложение не отвечает;
- компьютер не так быстро реагирует на щелчки мышью и нажатия на клавиши.
Как правильно и безопасно удалить временные файлы в Windows 10
Избавиться от временных файлов в Windows 10 можно несколькими способами. Рассмотрим каждый из них.
Через окно «Параметры»
В Windows 10 есть новая функция для сканирования содержимого жёстких дисков и последующей очистки отдельных файлов и разделов. Воспользоваться ей можно в окне «Параметры»:
- Нажмите на иконку в виде шестерёнки в меню «Пуск». Она находится над кнопкой выключения. Второй способ запуска более простой: нужно нажать комбинацию клавиш Win + I.
Кликните по шестерёнке, чтобы открыть окно «Параметры»
- Выберите плитку «Система».
Откройте первый раздел «Система» в окне «Параметры Windows»
- Переключитесь на блок «Хранилище».
Запустите системный диск во вкладке «Хранилище»
- Так как временные файлы расположены на системном диске, выбираем его, кликнув один раз левой клавишей мыши.
- Система начнёт анализ данных, расположенных на системном диске. Подождите некоторое время.
Подождите, пока завершится анализ содержимого системного диска
- В результате система покажет, сколько места занимает тот или иной раздел жёсткого диска. Нас интересуют «Временные файлы». Открываем этот блок.
Откройте раздел «Временные файлы», чтобы удалить объекты
- Ставим галочки рядом со всеми тремя пунктами. Теперь просто щёлкаем по «Удалить файлы». Ждём, когда процесс очистки закончится.
Выберите все три пункта и нажмите на «Удалить файлы»
Видео: как удалить временные файлы через окно «Параметры»
С помощью специальных утилит для очистки диска
Безвозвратно стереть временные файлы могут и сторонние утилиты, предназначенные для очистки систем от мусорных файлов. Одной из самых известных является CCleaner, разработанная компанией Pirifrom. Ей можно пользоваться бесплатно. Интерфейс переведён на русский язык и интуитивно понятен.
Чтобы удалить временные файлы с помощью CCleaner:
- Запускаем официальный сайт разработчика утилиты CCleaner. Кликаем по зелёной кнопке Download Free Version.
Нажмите на кнопку Download Free Version
- Открываем скачанный файл и следуем простой пошаговой инструкции, чтобы установить приложение для очистки. Не забудьте снять галочки с пунктов об установке дополнительного ПО, если оно вам не нужно.
- С помощью иконки CCleaner на «Рабочем столе» запускаем утилиту. Вы сразу же попадаете в нужный раздел «Очистка». В большом перечне пунктов, ставим галочки слева от тех, что нужно очистить. Убедитесь, что в разделе «Система» отмечен элемент «Временные файлы». Во вкладке «Приложения» вы можете по желанию удалить журналы посещений, cookie-файлы браузеров и другую информацию.
Отметьте пункты, которые должны быть очищены, в том числе и объект «Временные файлы»
- Кликаем по «Анализ».
- Когда он завершится, в окне появится список элементов для дальнейшего удаления, а также общий объём памяти, который они занимают.
После анализа в окне появится список файлов для последующего удаления
Нажимаем на «Очистка». Подтверждаем своё действие, кликая по «Продолжить».
Кликните по «Продолжить», чтобы подтвердить очистку
Ждём, когда она закончится. После завершения в окне появится информация об объёме памяти, который был освобождён во время очистки.
После очистки в окне повится сообщение об успешном завершении процедуры
Кроме CCleaner, для очистки временных файлов системы можно использовать такие программы, как Advanced Systemcare, Reg Organizer и другие.
Видео: как очистить систему от временных файлов с помощью CCleaner
За счёт встроенного сервиса «Очистка диска»
В десятой версии осталась доступна встроенная утилита для удаления мусорных файлов под названием «Очистка диска». Она поможет найти и стереть временные файлы, которые не были удалены в окне «Параметры».
- Зажимаем клавиши Win и R. В поле «Открыть» печатаем команду cleanmgr. Кликаем по «ОК» или жмём на Enter.
Введите команду cleanmgr в поле «Открыть»
- В следующем сером окне выбираем диск С в выпадающем меню. Щёлкаем по «ОК».
Выберите системный диск в выпадающем меню
- В результате на экране возникнет специальное окно «Очистка диска», где будет сразу указан объём данных, который можно удалить из памяти ПК.
В окне «Очистка диска» сразу показывается объём памяти, который можно освободить
- Это же окно можно запустить и другим способом. Откройте «Проводник Windows» через иконку «Этот компьютер» на «Рабочем столе». Кликаем правой кнопкой мыши по системному диску и выбираем пункт «Свойства».
Выберите последний пункт «Свойства» в контекстном меню
- Под визуализацией диска будет кнопка «Очистка диска». Щёлкаем по ней.
Нажмите на кнопку «Очистка диска» под изображением диска
- Вы можете смело поставить галочки рядом со всеми пунктами в списке. Обязательно должны быть отмечены разделы «Временные файлы» и «Временные файлы Интернета». Теперь кликаем по «ОК».
Отметьте обязательно пункт «Временные файлы» и кликните по «ОК»
- Щёлкаем по «Удалить файлы» для подтверждения очистки.
Кликните по «Удалить файлы»
- Ждём, когда завершится процесс.
Подождите, пока закончится процесс очистки системы от мусорных файлов
Видео: как удалить временные файлы с помощью «Очистки диска»
Ручная очистка системных папок с временными файлами
Разделы с временными файлами, которые создают утилиты и ОС, хранятся на системном диске. Каждый пользователь Windows 10 может открыть эти папки и убрать оттуда файлы. Однако делать это стоит после завершения работы в приложениях и перед выключением компьютера.
- Вызовите окно «Проводника Windows», используя иконку «Этот компьютер», расположенную на «Рабочем столе».
- Откройте системный диск двойным щелчком мыши.
Откройте системный диск в «Проводнике Windows»
- Пройдите по пути: «Пользователи» — «Папка с названием вашей учётной записи» — AppData — Local — Temp.
Откройте папку Temp на системном диске
- В последней папке нужно выделить все файлы указателем мыши и кликнуть правой кнопкой по ним. В перечне опций выбирается пункт «Удалить». После этого подтверждаем, что хотим безвозвратно удалить объекты.
Кликните по «Да», чтобы удалить файлы из папки Temp
- Возвращаемся в системный диск. Теперь нужно зайти в другую папку Temp. Открываем сначала раздел Windows, а затем уже Temp. Здесь уже находятся временные файлы операционной системы. Убираем объекты из папки так же, как и в предыдущих шагах этой инструкции.
Удалите содержимое папки Temp в разделе Windows на системном диске
- Перезапускаем устройство.
Видео: как стереть файлы в папках Temp
Стереть временные объекты приложений и ОС можно без каких-либо последствий в виде сбоев и медленного запуска программ. Процедура только ускорит работу компьютера. Для удаления можно использовать как встроенные сервисы Windows, так и сторонние утилиты, например, CCleaner или Advanced Systemcare.
Очищение от мусора Windows XP и Windows 7
Все больше людей задумывается, куда делось пространство на системном диске. Особенно остро это ощущают пользователи семерки.
Самый простой способ очистки свободного места – Это регулярное использование утилиты «Очистка диска»
Эта утилита поставляется вместе с системой и Вам не придется искать ее в сети.
Найти ее можно по следующему пути.
Пуск -> Все программы -> Стандартные -> Служебные -> Очистка диска.
При запуске утилиты Вам предложат на выбор диск для очищения.
Хочу заметить, что системный диск, страдает от захламления гораздо сильнее, нежели остальные жесткие диски или разделы.
После выбора диска окно немного изменится и Вам нужно будет выбрать, что именно очищать.
Теперь немного о том, что можно смело очищать.
Downloaded Program Files – смело удаляйте, так как это вспомогательные файлы для просмотра web — страниц. Они загружаются каждый раз при просмотре страниц.
Временные файлы интернета – удаляем и стараемся делать это регулярно и почаще.
Автономные файлы – могут быть удалены без последствий.
Файлы находящиеся в корзине – удаляем, если уверенны, что не кинули в корзину, что-то нужное.
Временные файлы программ – если их возраст больше недели смело стираем.
Служба – WebClient/WebPublisher – файлы необходимые для увеличения быстродействия, а потому могут быть безболезненно удалены.
Одним из неплохих способов освободить место является сжатие свободного места.
При этом способе файлы не удаляются, а сжимаются. К таким файлам всегда можно вернуться для использования.
После выбора удаляемых файлов подтверждаем все настройки и ждем.
Программа удалит все ненужные файлы и закроется.
Есть еще две папки которые нужно почистить это:
- Системный диск/windows (у Вас эта папка может называться по другому Win к примеру)/temp
Все файлы этой папки можно смело удалять. Если при удалении какого-то файла появляется сообщение о невозможности удаления, не пугайтесь – это нормально, просто пропускайте их. - Системный диск/имя пользователя/appdata/temp
appdata скрытая папка. Для быстрого перемещения откройте мой компьютер и в строке введите:
%temp%
Все файлы можно удалить аналогично папки temp в системной директории. (пункт 1)
На этом все. Держите свой компьютер в чистоте и не забывайте чистить корзину.
Как удалить ненужные файлы с компьютера вручную
В прошлый раз мы рассмотрели как почистить компьютер с помощью программы Ccleaner, а на этот раз я расскажу к ак удалить мусор компьютера вручную самостоятельно, с помощью средств Windows и программ.
1. Где же хранится мусор в операционных системах
В Windows ХР
Заходим и удаляем все в папках: Временные файлы Windows:
- C:Documents and Settingsимя пользователяLocal SettingsHistory
- C:WindowsTemp
- C:Documents and Settingsимя пользователя Local SettingsTemp
- C:Documents and SettingsDefault UserLocal SettingsHistory
Для Windows 7 и 8
Временные файлы Windows:
- C:WindowsTemp
- C:UsersИмя пользователяAppDataLocalTemp
- C:UsersВсе пользователи TEMP
- C:UsersAll UsersTEMP
- C:UsersDefaultAppDataLocalTemp
Кэш браузеров
Кэш оперы:
- C:usersимя пользователяAppDataLocalOperaOperacache
Кэш мазилы:
- C:Usersимя пользователяAppDataLocalMozillaFirefoxProfiles папка Cache
Кэш гугл хрома (Chrome):
- C:Users имя пользователя AppDataLocalBromiumUser DataDefaultCache
- C:UsersПользовательAppDataLocalGoogleChromeUser DataDefaultCache
Временные файлы интернета:
- C:Usersимя пользователяAppDataLocalMicrosoftWindowsTemporary Internet Files
Недавние документы:
- C:Usersимя пользователяAppDataRoamingMicrosoftWindowsRecent
Некоторые папки могут быть скрыты от посторонних глаз. Чтобы показать их, нужно разрешить показывать скрытые файлы и папки.
2. Очистка диска от временных и не используемых файлов используя
Стандартный инструмент «Очистка диска»
1. Зайдите в «Пуск» ->»Все программы» -> «Стандартные» -> «Служебные» и запустите программу «Очистка диска».
2. Выберите диск для очистки:
Начнется процесс сканирования диска…
3. Откроется окно с информацией о количестве места, занимаемом временными файлами:
Поставьте галки напротив разделов, которые вы хотите очистить и нажмите «ОК».
4. Но это еще не все. Если вы устанавливали Windows 7 не на чистый диск, а поверх ранее установленной операционной системы, у вас наверняка присутствуют такие занимающие много места папки, как Windows.old или $WINDOWS.
Кроме того, может иметь смысл удалить контрольные точки восстановления системы (кроме последней). Что бы выполнить эту операцию, повторите шаги 1-3, но на этот раз нажмите «Очистить системные файлы»:
5. После процедуры, описанной в п.2, у вас откроется то же окно, но наверху появится закладка «Дополнительно». Перейдите на нее.
В разделе «Восстановление системы и теневое копирование» нажмите «Очистить».
3. Файлы pagefile.sys и hiberfil.sys
Файлы расположены в корне системного диска и занимают довольно много места.
1. Файл pagefile.sys является системный файлом подкачки (виртуальная память). Удалить его нельзя (не рекомендуется так же его уменьшать), но зато его можно и даже нужно переместить на другой диск.
Делается это очень просто, откройте «Панель управления — Система и безопасность — Система», выберите «Дополнительные параметры системы» в разделе «Быстродействие» нажмите «Параметры», переключитесь на закладку «Дополнительно» (или нажмите сочетание клавиш win+R откроется команда выполнить и там наберите SystemPropertiesAdvanced) и в разделе «Виртуальная память» нажмите «Изменить». Там можно выбрать местоположение файла подкачки и его размер (рекомендую оставить «Размер по выбору системы»).
2. Файл hiberfil.sys является образом оперативной памяти для спящего режима (режима гибернации). О том, как отключить этот режим и удалить файл, подробно рассказано здесь Управление режимом гибернации (спящий режим).
4. Удаление не нужных программ с диска
Хороший способ освободить место на диске (, и как дополнительный бонус увеличить производительность системы), это удалить не используемые программы.
Зайдите в панель управления и выберите «Удаление программ». Появится список, в котором вы сможете выбрать программу. Которую вы хотите удалить и нажать «Удалить».
5. Дефрагментация
Дефрагментация жесткого диска, проводимая программой-дефрагментатором, позволяет упорядочить содержимое кластеров, то есть переместить их на диске так, чтобы кластеры с одним и тем же файлом стали размещаться последовательно, а пустые кластеры были объединены.
Это приводит к увеличению скорости доступа к файлам, а значит и к некоторому повышению быстродействия компьютера, что при высоком уровне фрагментированности диска может оказаться достаточно заметным. Стандартная программа дефрагментации диска находится по пути: пуск>все программы>стандартные >служебные> дефрагментация диска.
Вот так выглядит программа. В которой можно проанализировать диск, где программа покажет диаграмму фрагментированности диска и скажет нужно или не нужно выполнять дефрагментацию. Так же можно задать расписание когда будет производиться дефрагментация диска. Это программа встроенная в Windows, так же есть и отдельные программы дефрагментации диска например Defraggler которую скачать можно здесь:
Интерфейс её тоже достаточно прост.
Вот её преимущества над стандартной программой:
Советы и рекомендации
- Анализ перед дефрагментацией диска.
- Делайте анализ диска перед дефрагментацией. После проведения анализа отображается диалоговое окно с диаграммой о проценте фрагментированных файлов и папок в диске и рекомендацией к действию.
- Анализ рекомендуется проводить регулярно, а дефрагментацию только после соответствующей рекомендации программы дефрагментации диска. Анализ дисков рекомендуется выполнять не реже одного раза в неделю. Если потребность в дефрагментации возникает редко, интервал выполнения анализа дисков можно увеличить до одного месяца.
- Анализ после добавления большого числа файлов.
- После добавления большого количества файлов или папок диски могут стать чрезмерно фрагментированными, поэтому в таких случаях рекомендуется их проанализировать.
- Проверка наличия не менее 15% свободного пространства на диске.
- Для полной и правильной дефрагментации с помощью программы «Дефрагментация диска» диск должен иметь не менее 15% свободного пространства. Программа «Дефрагментация диска» использует этот объем как область для сортировки фрагментов файлов. Если объем составляет менее 15% свободного пространства, то программа «Дефрагментация диска» выполнит только частичную дефрагментацию.
- Чтобы освободить дополнительное место на диске, удалите ненужные файлы или переместите их на другой диск.
- Дефрагментация после установки программного обеспечения или установки Windows.
- Дефрагментируйте диски после установки программного обеспечения или после выполнения обновления или чистой установки Windows. После установки программного обеспечения диски часто фрагментируются, поэтому выполнение программы «Дефрагментация диска» помогает обеспечить наивысшую производительность файловой системы.
- Экономия времени на дефрагментацию дисков.
- Можно немного сэкономить время, требуемое на дефрагментацию, если перед началом операции удалить из компьютера мусорные файлы, а также исключить из рассмотрения системные файлы pagefile.sys и hiberfil.sys, которые используются системой в качестве временных, буферных файлов и пересоздаются в начале каждой сессии Windows.
6. Удаляем ненужное из автозагрузки
7. Удаляем все ненужное с рабочего стола
Ну что вам не нужно на рабочем столе думаю сами для себя знаете. А как им пользоваться можете прочитать тут. Очистка компьютера, очень важная процедура, по этому не забывайте про неё!
Функция автономных (офлайн) файлов в Windows 10 позволяет сделать определенные сетевые папки или файлы доступными в автономном режиме, даже если ваш компьютер не подключен к корпоративной сети. В этой статье мы рассмотрим, как включить и настроить автономные файлы (Offline Files) в Windows 10/Windows Server 2016 вручную и с помощью групповых политик.
Автономные файлы доступны в экосистеме Windows довольно давно. Все что требуется от пользователя – включить Offline Files на компьютере и пометить определенные файлы или папки на сетевом ресурсе “всегда доступными в автономном режиме”. После этого Windows сохраняет указанные ресурсы в локальный кэш на диске и периодически обновляет его в фоновом режиме (раз в 2 часа — частоту синхронизации автономных файлов можно задать с помощью параметра GPO Configure Background Sync).
Содержание:
- Включить автономные файлы в Windows 10
- Включить Offline Files для сетевой папки на Windows Server
- Настройка автономный файлов с помощью групповых политик
Включить автономные файлы в Windows 10
В Windows 10 можно включить автономное файлы через классическую Панель управления.
- Откройте Центр синхронизации (Sync Center);
- В левой панели выберите “Управление автономными файлами” (Manage Offline Files);
- Нажмите на кнопку “Включить автономные файлы” (Enable Offline Files);
- Перезагрузите компьютер.
Теперь пользователю достаточно щелкнуть правой кнопкой мыши по файлу или папке в общей сетевой папке, который нужно сделать доступным автономном и выбрать пункт меню “Всегда доступно в автономном режиме” (Always available offline).
Windows начнет копировать указанные файлов в локальных кэш автономных файлов. По умолчанию размер кэша для автономных файлов в Windows составляет от 25% от емкости диска (в зависимости от версии Windows).
Теперь, если исходный файловый сервер недоступен, скорость сетевоегоподключения до него медленнее, чем заданное пороговое значение, эти файлы будут доступны для работы в автономном режиме через Центр синхронизации.
Все изменения, внесенные в автономные файлы, будут синхронизированы с сервером в следующий раз, когда компьютер подключится к сети.
Офлайн файлы сохраняются на клиентский компьютер в каталог
C:WindowsCSC
и не доступны напрямую через File Explorer.
Включить Offline Files для сетевой папки на Windows Server
Чтобы пользователь мог помечать некоторые файлы доступными в автономном режиме, поддержка Offline Files должна быть включена в настройках сетевой папки.
В Windows Server 2016 запустите Server Manager и для роли File and Storage Services в свойствах общей сетевой папки включите опцию “Allow caching of share”.
Можно включить ручной режим кэширования для сетевой папки с помощью PowerShell (в этом режиме пользователи могут вручную выбрать папки и файлы, которые нужно сделать доступными офлайн):
Set-SMBShare -Name Docs -CachingMode Manual
Если сетевая папка находится на компьютере с десктопной редакцией Windows, нужно в свойствах общей сетевой папки включить опцию Caching -> Only the files and programs that users specify are available offline.
Настройка автономный файлов с помощью групповых политик
Если вы хотите включить службу автономных файлов на всех компьютерах в домене Active Directory, можно распространить на них следующие параметры реестра через GPO:
- HKEY_LOCAL_MACHINESYSTEMCurrentControlSetServicesCSC – тип DWORD Start = 1
- HKEY_LOCAL_MACHINESYSTEMCurrentControlSetServicesCscService
– тип DWORD Start = 2 - HKLMSoftwarePoliciesMicrosoftWindowsNetCache – тип DWORD Enabled=1
Либо можно использовать политику Allow or Disallow use of the Offline Files feature в разделе GPO Computer Configuration -> Policies -> Administrative Templates -> Network -> Offline Files. Здесь же можно настроить другие параметры Offline Folders:
- Configure Background Sync — включить фоновую синхронизацию и настроить интервалы синхронизации;
- Limit disk space used by Offline Files / Default Cache size – ограничить размер автономных файлов на диске;
- Specify administratively assigned Offline File – список сетевых ресурсов, которые автоматически должны быть синхронизированы на компьютеры пользователей и доступны в автономном режиме (можно указать UNC пути к любым сетевым папкам или личному каталогу пользователя \Server1Users$%username%).
При анализе проблем работы с автономными файлами в Windows полезно исследовать события синхронизации в журнале Windows. Включите ведение лога синхронизации OfflineFiles:
wevtutil sl Microsoft-Windows-OfflineFiles/SyncLog /e:true /q
Затем, например, можно получить список успешно синхронизированных файлов за сутки с помощью такой PowerShell команды:
Get-WinEvent -oldest -filterhashtable @{ logname = "Microsoft-Windows-OfflineFiles/SyncLog"; starttime = (get-date).adddays(-1); id = 2005 } | select-object TimeCreated, @{ name = "Path"; expression = { ([xml]$_.toxml()).Event.UserData.SyncSuccessInfo.Path } }
Для очистки кэша автономных файлов нужно изменить параметра реестра Format Database и перезагрузить компьютер:
reg add HKEY_LOCAL_MACHINESYSTEMCurrentControlSetServicesCscParameters /v FormatDatabase /t REG_DWORD /d 1 /f
shutdown –f –r –t 0

- Описание
- Отключение автономных файлов
- По поводу очистки папки CSC
- CSC папка у меня
- Вывод
Приветствую уважаемые друзья! Сегодня поговорим о папке CSC в Windows — зачем она нужна, а также как очистить и отключить, чтобы не наполнялась больше))
CSC папка в Windows — что это?
Сразу коротко ответ: в данной папке хранятся сетевые файлы для доступа в автономном режиме.
Простыми словами: вы можете получать доступ к удаленным файлам пользователя, но для этого нужно наличие сети. Вот чтобы получать доступ и без сети (то есть офлайн) — нужен автономный доступ. А потом, когда интернет появится — файлы обновятся автоматически.
Стандартное расположение данной папки:
C:WindowsCSC
Как отключить автономные файлы в Windows 7?
PS: этот способ спокойно может работать не только для семерки, но и для десятки.
Внимание: для подстраховки можете сначала создать точку восстановления, а потом уже отключать. Чтобы если что — могли спокойно откатить изменения.
Сперва выполняем следующие шаги:
- Открываем панель управления. Это Сделать можно например так: зажмите Win + R, вставьте команду control или control panel, кликните ОК.
- Далее находим значок Центр синхронизации, открываем.
- Слева нажимаем пункт Управление автономными файлами.
- Появится небольшое окошко, где мы можем отключить функцию.
Далее нужно выполнить перезагрузку, после которой работа функции автономных файлов должна отключиться. Кстати при этом тип файловой системы должен быть NTFS:
Вот только прикол в том, что частично или полностью опция может снова начать работать. Почему — неизвестно, но возможно это баг только Windows 7, может в Windows 10 — такого прикола уже нет. В любом случае решение — использование групповых политик, а также отключение через реестр. Именно поэтому я напомню — сперва лучше все таки создать точку восстановления)) Итак, открываем редактор политики:
- Зажимаем клавиши Win + R, вставляем команду gpedit.msc, кликаем ОК.
- Появится окно редактора, тут будет куча интересных настроек, просто так — ничего не меняем.
- Теперь переходим в раздел Конфигурация компьютера > Административные шаблоны > Сеть > Автономные файлы. Здесь отключаем некоторые опции, какие именно — показаны внизу на картинке.
Еще раз — переходим в этот раздел:
И здесь отключаем эти пять опций:
Потом нужно еще выполнить маленькую настройку реестра. Сперва запускаем командную строку от имени администратора, вот несколько вариантов как это сделать:
- Нажмите правой кнопкой мышки по Пуску и там выберите пункт Командная строка (Администратор).
- Откройте диспетчер задач. В левом углу будет меню Файл — там выбираем запуск новой задачи, указываем cmd и ставим галочку запуск от админа.
- А можно просто перейти в папку C:WindowsSystem32, найти там cmd.exe, нажать правой кнопкой и выбрать пункт запуск от админа.
В общем надеюсь командную строку от админа запустили. Теперь вставляем туда эту команду:
REG ADD "HKLMSOFTWAREMicrosoftWindowsCurrentVersionNetCache" /v FormatDatabase /t REG_DWORD /d 1 /f
И нажимаем энтер:
И потом выполняем перезагрузон компа. После этого — автономные файлы будут отключены навсегда! Ну по крайней мере так должно быть)))
Чисто в теории, после полного отключения автономных файлов, думаю что папку CSC можно спокойно очистить. А если будут проблемы — можно использовать утилиту Unlocker. Но снова же — лучше заранее создать точку восстановления))
По поводу очистки папки CSC
Да, я написал — что потом чисто в теории содержимое папки можно удалить (если вообще не удалится автоматом после отключения автономных файлов). Но вот это можно попробовать сделать грамотно. На сайте Майкрософт нашел такой лайфхак, правда он для Висты, но что-то мне подсказывает, что подойдет и для более новых операционок… короче вам нужно открыть командую строку от админа (выше писал как), а потом по очереди использовать следующие команды:
takeown /r /f c:windowscsc
rd /s c:windowscsc
Эти команды, а точнее последняя — очистит папку CSC, или может вообще удалит ее. Но есть одно но… если внутри папки CSC есть много всяких вложенных папок и до самой глубокой путь (имею ввиду типа C:papkapapka и далее) — будет превышать 260 символов, то первая команда takeown — даст сбой. Но это не так часто бывает)) Впрочем, а что? Можно просто взять и вручную удалить папку, как я уже писал — утилитой Unlocker!))
CSC папка у меня
Что интересно — я попробовал открыть папку у себя. Зажал Win + R, вставил:
C:WindowsCSC
Нажал ОК, потом увидел вот такое сообщение:
Нажал продолжить, но все равно:
Нажал Закрыть — окно исчезло вообще. Вот такие пироги. И это у меня операционная система Windows 10)) Понимаю что нужны какие-то права.. и наверно эти две команды для очистки, то первая, а именно takeown — и решает проблему с правами..
Заключение
Ребята, кажется главное — выяснили, а именно:
- CSC папка в Windows хранит файлы, которые доступны по сети, а хранит их на тот случай, что если не будет сети — чтобы вы все равно имели к ним доступ.
- Работу этой функции можно отключить через групповые политики, реестр, а потом еще можно очистить папку способом, предложенным Майкрософт.
Надеюсь данная информация кому-то помогла. Удачи и добра, до новых встреч друзья, берегите себя!
На главную!
07.04.2021
Skip to content
- ТВикинариум
- Форум
- Поддержка
- PRO
- Войти
Автономные файлы
Имя службы: CscService
Отображаемое имя: Автономные файлы
Состояние: не работает
Тип запуска: Вручную
Зависимости: нет
Описание по умолчанию
Служба автономных файлов выполняет работу по обслуживанию кэша автономных файлов, отвечает на события входа пользователя в систему и выхода его из системы, реализует свойства общих API и отсылает интересующимся работой автономных файлов и изменениями состояния кэша те события, которые им интересны.
Нормальное описание
Служба, занимающаяся кэшированием файлов, которые вы используете в Общем доступе по локальной сети, а также отображением этих файлов, если внезапно падает сеть.
Рекомендации
Учитывая следующее:
- Служба включается только тогда, когда требуется
Можно оставить тип запуска Вручную.
Но если вы:
- Хотите пользоваться только актуальными данными в Общем доступе
- Не хотите, чтобы данные локальной сети кэшировались и мусорили в системе
Можете отключить эту службу.





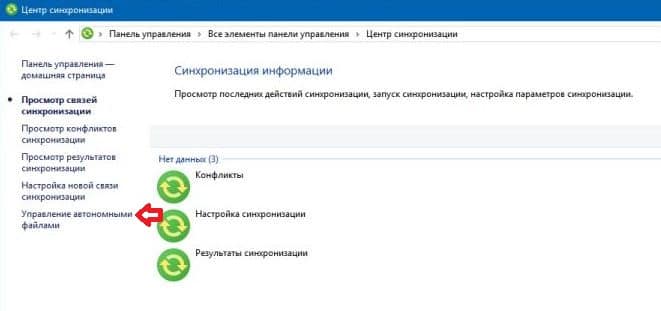
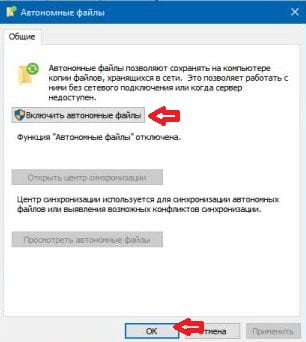
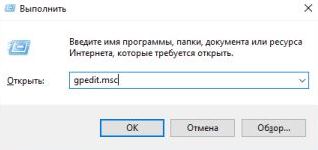

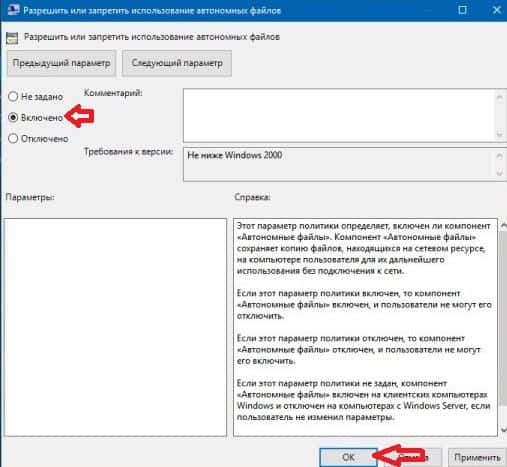
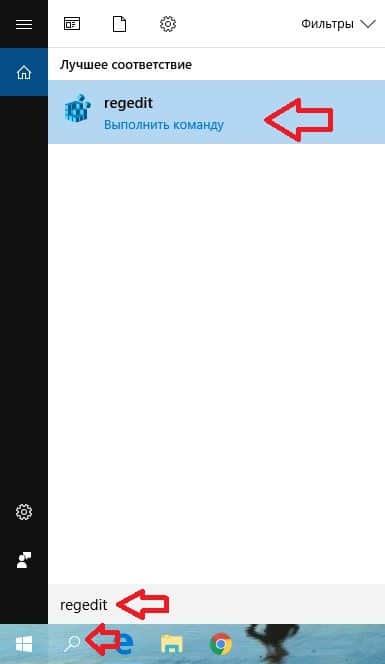
















 Кликните по шестерёнке, чтобы открыть окно «Параметры»
Кликните по шестерёнке, чтобы открыть окно «Параметры» Откройте первый раздел «Система» в окне «Параметры Windows»
Откройте первый раздел «Система» в окне «Параметры Windows» Запустите системный диск во вкладке «Хранилище»
Запустите системный диск во вкладке «Хранилище» Подождите, пока завершится анализ содержимого системного диска
Подождите, пока завершится анализ содержимого системного диска Откройте раздел «Временные файлы», чтобы удалить объекты
Откройте раздел «Временные файлы», чтобы удалить объекты Выберите все три пункта и нажмите на «Удалить файлы»
Выберите все три пункта и нажмите на «Удалить файлы» Нажмите на кнопку Download Free Version
Нажмите на кнопку Download Free Version Отметьте пункты, которые должны быть очищены, в том числе и объект «Временные файлы»
Отметьте пункты, которые должны быть очищены, в том числе и объект «Временные файлы» После анализа в окне появится список файлов для последующего удаления
После анализа в окне появится список файлов для последующего удаления 

 Введите команду cleanmgr в поле «Открыть»
Введите команду cleanmgr в поле «Открыть» Выберите системный диск в выпадающем меню
Выберите системный диск в выпадающем меню В окне «Очистка диска» сразу показывается объём памяти, который можно освободить
В окне «Очистка диска» сразу показывается объём памяти, который можно освободить Выберите последний пункт «Свойства» в контекстном меню
Выберите последний пункт «Свойства» в контекстном меню Нажмите на кнопку «Очистка диска» под изображением диска
Нажмите на кнопку «Очистка диска» под изображением диска Отметьте обязательно пункт «Временные файлы» и кликните по «ОК»
Отметьте обязательно пункт «Временные файлы» и кликните по «ОК» Кликните по «Удалить файлы»
Кликните по «Удалить файлы» Подождите, пока закончится процесс очистки системы от мусорных файлов
Подождите, пока закончится процесс очистки системы от мусорных файлов Откройте системный диск в «Проводнике Windows»
Откройте системный диск в «Проводнике Windows» Откройте папку Temp на системном диске
Откройте папку Temp на системном диске Кликните по «Да», чтобы удалить файлы из папки Temp
Кликните по «Да», чтобы удалить файлы из папки Temp Удалите содержимое папки Temp в разделе Windows на системном диске
Удалите содержимое папки Temp в разделе Windows на системном диске



























