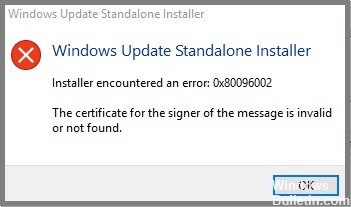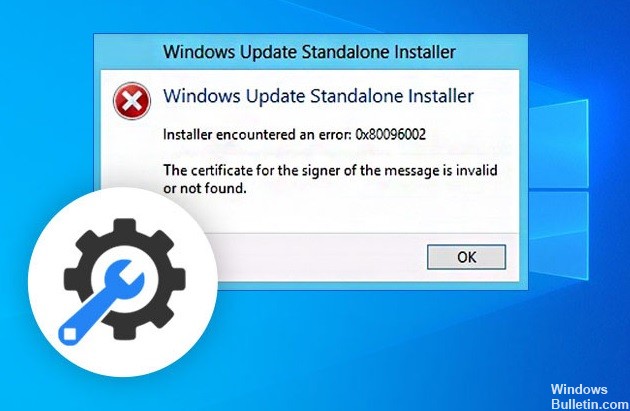Во время использования автономных установщиков обновлений Windows вы можете столкнуться с ошибкой 0x80096002. В сегодняшней статье мы расскажем вам, почему возникает данная ошибка и как ее можно исправить, чтобы установить нужное обновление.
Содержание
- Почему возникает ошибка 0x80096002?
- Методы решения ошибки 0x80096002
- Метод №1 Запуск автономного установщика обновления в режиме совместимости
- Метод №2 Активация Windows Identity Foundation
- Метод №3 Использование средства устранения неполадок Центра обновления
Почему возникает ошибка 0x80096002?
Ошибка 0x80096002 может быть вызвана некоторыми проблемами с сертификатом обновления, устанавливаемого в систему. Например, сертификат может быть поврежден, недействителен либо он и вовсе отсутствует.
Однако зачастую ошибка 0x80096002 возникает по причине того, что устанавливаемое обновление не подходит для операционной системы пользователя. Помимо прочего, данная ошибка еще может появляться при установке BitLocker To Go или средства подготовки диска для BitLocker.
Методы решения ошибки 0x80096002
В этой статье мы посмотрим на следующие методы решения:
- запуск автономного установщика обновления в режиме совместимости;
- активация Windows Identity Foundation;
- использование средства устранения неполадок Центра обновления.
Мы рекомендуем вам выполнять методы в том порядке, в котором они выстроены в нашей статье.
Метод №1 Запуск автономного установщика обновления в режиме совместимости
Возможно, вы не можете установить нужное вам обновление по причине того, что оно не совсем совместимо с вашей операционной системой. Это можно попробовать исправить, запустив автономный установщик обновления в режиме совместимости. Для этого вам нужно сделать следующее:
- нажмите правой кнопкой мыши на исполнительный файл автономного установщика и выберите «Свойства»;
- перейдите во вкладку «Совместимость»;
- кликните на кнопку «Запустить средство устранения проблем с совместимостью»;
- подождите немного и кликните на пункт «Использовать рекомендованные параметры»;
- нажмите на кнопку «Проверить программу…».
Если проблема действительно заключалась в совместимостью, то никакой ошибки 0x80096002 перед вами не появится.
Метод №2 Активация Windows Identity Foundation
Некоторые пользователи утверждают, что им удалось избавиться от этой ошибки, активировав в своей системе компонент Windows Identity Foundation. Для активации этого компонента вам нужно сделать следующее:
- нажмите Windows+S;
- пропишите в пустую строчку «Панель управления» и выберите найденный результат;
- откройте раздел «Программы»;
- кликните на пункт «Включение и отключение компонентов Windows» под разделом «Программы и компоненты»;
- найдите в списке компонент «Windows Identity Foundation» и поставьте возле него галочку;
- сохраните изменения и перезагрузите компьютер.
Попытайтесь установить обновление для системы еще раз. Ошибка 0x80096002 могла исчезнуть.
Метод №3 Использование средства устранения неполадок Центра обновления
Если ничего из вышеуказанного не помогло вам, то мы советуем воспользоваться услугами средства устранения неполадок Центра обновления. Подобное средство помогает не так часто, как бы того хотелось, но попробовать все же стоит.
Для запуска этого средства сделайте следующее:
- нажмите на клавиатуре Windows+I и откройте раздел «Обновление и безопасность»;
- теперь перейдите во вкладку «Устранение неполадок»;
- нажмите на пункт «Центр обновления Windows» и кликните на кнопку «Запустить средство устранения неполадок»;
- следуйте инструкциям на своем экране, которые предоставит вам средство устранения неполадок.
Мы надеемся, что данный материал был полезен для вас в решении ошибки 0x80096002.
Содержание
- Автономный установщик обновлений windows 10 ошибка 0x80096002 недопустимый сертификат лица
- Описание проблемы
- Установка Windows Identity Foundation
- Как исправить ошибку обновления 0x80096002 в Windows?
- Почему возникает ошибка 0x80096002?
- Методы решения ошибки 0x80096002
- Метод №1 Запуск автономного установщика обновления в режиме совместимости
- Метод №2 Активация Windows Identity Foundation
- Метод №3 Использование средства устранения неполадок Центра обновления
- Как исправить ошибку Windows 0x80096002 Ошибка 0x80096002
- Ошибка автономного установщика Центра обновления Windows 0x80096002
- Ошибка автономного установщика Центра обновления Windows 0x80096002
- 1] Запустите установщик в режиме совместимости
- 2] Включить Windows Identity Foundation
- 3] Использование средства устранения неполадок Центра обновления Windows
Автономный установщик обновлений windows 10 ошибка 0x80096002 недопустимый сертификат лица
Добрый день! Уважаемые читатели и гости одного из крупнейших IT блогов Pyatilistnik.org. В прошлой статье мы подробно рассмотрели вопрос по решению ошибки STOP 0x00000050 сопровождающейся синим экранов Windows. Сегодня я хочу вас научить, как обойти ошибку установки Windows Identity Foundation в Windows Server 2012 R2 и Windows 8.1, ошибка имеет код 0x80096002 (Недопустимый сертификат лица, подписавшего сообщение или сертификат не найден).
Описание проблемы
У меня есть RDS ферма, состоящая из хостов Windows Server 2012 R2. В данную RDS ферму был добавлен новый хост подключений. Пользователь запустил на нем определенный софт, где сразу выскочила ошибка:
Установка Windows Identity Foundation
Когда вы начнете искать, что такое компонент Windows Identity Foundation, то вас приведет на ветку обсуждения, где попросят установить в вашу Windows 8.1 или Windows Server 2012 R2 обновление Windows6.1-KB974405-x64 (https://www.microsoft.com/ru-ru/download/details.aspx?id=17331. Скачав его и попытавшись запустить я получил ошибку:
Я не стал вдаваться в ситуацию, что за сертификат и чем подписан данный пакет, мне нужно было найти решение. В Windows Server 2012 R2 компонент Windows Identity Foundation устанавливается как фича. Вы запускаете PowerShell, и пишите:
В итоге вам покажут, что для установки доступен пакет «Windows Identity Foundation 3.5». Установим его командой:
Начнется установка пакета.
Проверяем установленный пакет Windows Identity Foundation 3.5, у него теперь статус «Installed».
Пробуем теперь запустить ваше приложение, ошибка «Не удалось загрузить файл или сборку Microsoft IdentityModel, Version=3.5.0.0» должна исправиться.
Так же проинсталлировать Windows Identity Foundation вы можете и через графический интерфейс, для этого откройте оснастку диспетчера серверов и выберите пункт «Добавить роли и компоненты».
Доходим до окна с выбором компонентов, где выставляем галку Windows Identity Foundation 3.5, после чего производим установку.
Если нужно установить компонент WID 3.5 в Windows 8.1, то откройте панель управления и выберите раздел «Программы и компоненты»
Перейдите в раздел «Включение или отключение компонентов Windows»
Установите галку Windows Identity Foundation 3.5 и нажмите «Ok», компонент будет добавлен в вашу операционную систему.
Источник
Как исправить ошибку обновления 0x80096002 в Windows?
Во время использования автономных установщиков обновлений Windows вы можете столкнуться с ошибкой 0x80096002. В сегодняшней статье мы расскажем вам, почему возникает данная ошибка и как ее можно исправить, чтобы установить нужное обновление.
Почему возникает ошибка 0x80096002?
Ошибка 0x80096002 может быть вызвана некоторыми проблемами с сертификатом обновления, устанавливаемого в систему. Например, сертификат может быть поврежден, недействителен либо он и вовсе отсутствует.
Однако зачастую ошибка 0x80096002 возникает по причине того, что устанавливаемое обновление не подходит для операционной системы пользователя. Помимо прочего, данная ошибка еще может появляться при установке BitLocker To Go или средства подготовки диска для BitLocker.
Методы решения ошибки 0x80096002
В этой статье мы посмотрим на следующие методы решения:
- запуск автономного установщика обновления в режиме совместимости;
- активация Windows Identity Foundation;
- использование средства устранения неполадок Центра обновления.
Мы рекомендуем вам выполнять методы в том порядке, в котором они выстроены в нашей статье.
Метод №1 Запуск автономного установщика обновления в режиме совместимости
Возможно, вы не можете установить нужное вам обновление по причине того, что оно не совсем совместимо с вашей операционной системой. Это можно попробовать исправить, запустив автономный установщик обновления в режиме совместимости. Для этого вам нужно сделать следующее:
- нажмите правой кнопкой мыши на исполнительный файл автономного установщика и выберите «Свойства»;
- перейдите во вкладку «Совместимость»;
- кликните на кнопку «Запустить средство устранения проблем с совместимостью»;
- подождите немного и кликните на пункт «Использовать рекомендованные параметры»;
- нажмите на кнопку «Проверить программу…».
Если проблема действительно заключалась в совместимостью, то никакой ошибки 0x80096002 перед вами не появится.
Метод №2 Активация Windows Identity Foundation
Некоторые пользователи утверждают, что им удалось избавиться от этой ошибки, активировав в своей системе компонент Windows Identity Foundation. Для активации этого компонента вам нужно сделать следующее:
- нажмите Windows+S;
- пропишите в пустую строчку «Панель управления» и выберите найденный результат;
- откройте раздел «Программы»;
- кликните на пункт «Включение и отключение компонентов Windows» под разделом «Программы и компоненты»;
- найдите в списке компонент «Windows Identity Foundation» и поставьте возле него галочку;
- сохраните изменения и перезагрузите компьютер.
Попытайтесь установить обновление для системы еще раз. Ошибка 0x80096002 могла исчезнуть.
Метод №3 Использование средства устранения неполадок Центра обновления
Если ничего из вышеуказанного не помогло вам, то мы советуем воспользоваться услугами средства устранения неполадок Центра обновления. Подобное средство помогает не так часто, как бы того хотелось, но попробовать все же стоит.
Для запуска этого средства сделайте следующее:
- нажмите на клавиатуре Windows+I и откройте раздел «Обновление и безопасность»;
- теперь перейдите во вкладку «Устранение неполадок»;
- нажмите на пункт «Центр обновления Windows» и кликните на кнопку «Запустить средство устранения неполадок»;
- следуйте инструкциям на своем экране, которые предоставит вам средство устранения неполадок.
Мы надеемся, что данный материал был полезен для вас в решении ошибки 0x80096002.
Источник
Как исправить ошибку Windows 0x80096002 Ошибка 0x80096002
В этой статье рассматривается ошибка 0x80096002, также известная как Ошибка 0x80096002 и означающая Ошибка автономного установщика Центра обновления Windows
Информация об ошибке
Имя ошибки: Ошибка 0x80096002
Номер ошибки: 0x80096002
Применимо к: Windows 10, 8, 7, Vista, XP
Описание: Ошибка автономного установщика Центра обновления Windows
Это средство исправления может устранить такие распространенные компьютерные ошибки, как BSODs, замораживание системы и сбои. Он может заменить отсутствующие файлы операционной системы и библиотеки DLL, удалить вредоносное ПО и устранить вызванные им повреждения, а также оптимизировать ваш компьютер для максимальной производительности.
Об ошибке Windows
Операционная система Windows сегодня используется миллионами пользователей персональных компьютеров и ноутбуков. И вполне вероятно, что большинство из них в свое время сталкивались с тем или иным типом ошибки Windows. Отчеты об ошибках были представлены компанией Microsoft для обеспечения средств сбора и отправки отладочной информации после ошибки или для применения шагов по устранению неполадок в зависимости от того, получил ли пользователь синтаксическую, логическую ошибку или ошибку времени выполнения.
Если пользователь получает код остановки, то вместе с сообщением об ошибке предоставляется краткая информация по устранению неполадок. Затем пользователь может найти конкретное сообщение об ошибке и применить исправление, предоставленное на сайтах поддержки Microsoft, а также в других доступных в Интернете статьях и журналах по данной теме.
В других случаях пользователь получает только уведомление о сбое компьютера, после чего ему предлагается отправить отчет о сбое в Microsoft. Это делается для сбора данных для анализа, чтобы компания Microsoft могла отправить пользователю решение проблемы.
Каким бы ни был случай, вот некоторые общие сведения об устранении неполадок, которые можно использовать для устранения ошибок Windows.
Определения (Бета)
Здесь мы приводим некоторые определения слов, содержащихся в вашей ошибке, в попытке помочь вам понять вашу проблему. Эта работа продолжается, поэтому иногда мы можем неправильно определить слово, так что не стесняйтесь пропустить этот раздел!
- Программа установки — ОБЩАЯ ПОДДЕРЖКА УСТАНОВЩИКА НЕ ВОСПРИНИМАЕТСЯ
- Windows — ОБЩАЯ ПОДДЕРЖКА WINDOWS НЕ АКТУАЛЬНА Обновление Windows — Windows Update WU, служба, предлагаемая Microsoft, предоставляет обновления для операционной системы Microsoft Windows и ее установленных компонентов, включая Internet Explorer.
Симптомы 0x80096002 — Ошибка 0x80096002
Ошибки Windows можно классифицировать как синтаксические ошибки, логические ошибки или ошибки времени выполнения.
Когда пользователь получает синтаксическую ошибку, компьютер просто внезапно выдает сообщение об ошибке, что в фоновом режиме произошел сбой. Программы, к которым обращается пользователь, могут застопориться или полностью завершиться. Пользователь может продолжать использовать другие приложения, но время от времени появляется непонятное сообщение о том, что запущенная программа не может запуститься, потому что какой-то процесс не работает.
Ошибки времени выполнения происходят во время работы приложения. Поэтому, когда ошибка возникает, она просто происходит без предупреждения, и компьютер выдает уведомление о том, что произошла ошибка.
Логические ошибки связаны с программированием. Ошибка вызывает непреднамеренный вывод или поведение. Если говорить о компьютерных системах, которые прошли все испытания и поступили в продажу, то логические ошибки случаются только тогда, когда произошли значительные изменения в физическом состоянии логической платы. Возможно, часть шин расплавилась или возникла подобная ситуация. Это может привести к тому, что компьютер внезапно издаст громкий звуковой сигнал или скрежещущий звук, и даже может перейти к внезапной нестабильной работе, замерзнуть или резко изменить температуру перед фактическим сбоем.
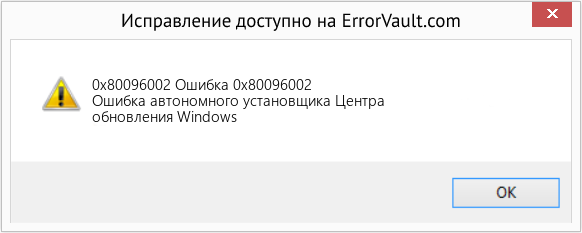
(Только для примера)
Причины ошибок Ошибка 0x80096002 — 0x80096002
Ошибки Windows могут быть вызваны неисправностью аппаратных компонентов или повреждением ОС. Некоторые из них могут быть даже связаны с проблемами программирования, которые не были решены, поскольку ошибки не были устранены на этапе проектирования. Иногда ошибки Windows могут возникать из-за изменений, внесенных в компьютер.
Методы исправления
Для разных категорий ошибок Windows существуют разные шаги по устранению неполадок. Однако существуют общие шаги, которые можно применить, столкнувшись с этими ошибками. Вот они.
Если метод ремонта вам подошел, пожалуйста, нажмите кнопку upvote слева от ответа, это позволит другим пользователям узнать, какой метод ремонта на данный момент работает лучше всего.
Источник
Ошибка автономного установщика Центра обновления Windows 0x80096002
Иногда при использовании автономного установщика Центра обновления Windows для установки обновлений Windows может появляться код ошибки 0x80096002. Если вы столкнулись с этой проблемой, вот что вы можете сделать, чтобы решить эту проблему и установить обновление на свой компьютер Windows.
Автономный установщик Центра обновления Windows
Установщик обнаружил ошибку: 0x80096002
Сертификат для подписавшего сообщения недействителен или не найден.
Это может быть вызвано тем, что сертификат поставщика стал недействительным, скомпрометирован или извлечен. Но чаще всего это может быть связано с тем, что обновление не предназначено для вашей версии ОС. Это может произойти, если вы попытаетесь установить несовместимое обновление или программное обеспечение в вашей системе. Это также может быть вызвано неправильной настройкой системных файлов в вашей операционной системе. Известно, что это происходит, когда вы пытаетесь установить BitLocker To Go Drive Encryption или BitLocker Drive Средство подготовки диска.
Ошибка автономного установщика Центра обновления Windows 0x80096002
Следующие методы доказали свою эффективность в устранении ошибки 0x80096002 в Windows 10:
- Запустите автономный установщик в режиме совместимости
- Включить Windows Identity Foundation
- Используйте средство устранения неполадок Центра обновления Windows.
Обязательно проверяйте, была ли ошибка устранена после каждого предложения. Это поможет вам узнать, что решило проблему.
1] Запустите установщик в режиме совместимости
Любая несовместимость между операционной системой и пакетом установщика обновлений также может вызвать такие ошибки. Некоторые обновления предназначены для более старой версии вашей операционной системы. Также возможно, что это относится и к вашей версии. Если это так, вы можете использовать режим совместимости для того же.
Щелкните правой кнопкой мыши файл установщика и выберите Свойства. Затем перейдите на вкладку Совместимость .
У вас есть два варианта:
- Выберите Запустить средство устранения неполадок совместимости и выберите наиболее подходящие варианты совместимости.
- В раскрывающемся списке выберите версию Windows, для которой вы хотите запустить программу установки.
Выберите Применить , а затем нажмите ОК.
Перезапустите установщик и проверьте, устраняет ли это ваши проблемы.
2] Включить Windows Identity Foundation
Некоторые пользователи сообщают, что включение устаревшей функции Windows Identity Foundation с помощью включения или отключения функций Windows помогло. Посмотрите, поможет ли это в вашем случае.
Если это не так, вы можете сразу отключить эту функцию.
3] Использование средства устранения неполадок Центра обновления Windows
Чтобы запустить средство устранения неполадок Центра обновления Windows:
- Открыть настройки из меню «Пуск»
- Перейдите к Обновлению и безопасности> Устранение неполадок
- Выберите Центр обновления Windows на правой боковой панели.
- Нажмите на Run Troubleshooter.
Следуйте инструкциям на экране, чтобы устранить неполадки и устранить возникшую проблему.
Мы надеемся, что решения будут работать на вас.
Источник
Иногда при использовании автономного установщика Центра обновления Windows для установки обновлений Windows может появляться код ошибки 0x80096002. Если вы столкнулись с этой проблемой, вот что вы можете сделать, чтобы решить эту проблему и установить обновление на свой компьютер Windows.
Автономный установщик Центра обновления Windows
Установщик обнаружил ошибку: 0x80096002
Сертификат для подписавшего сообщения недействителен или не найден.
Это может быть вызвано тем, что сертификат поставщика стал недействительным, скомпрометирован или извлечен. Но чаще всего это может быть связано с тем, что обновление не предназначено для вашей версии ОС. Это может произойти, если вы попытаетесь установить несовместимое обновление или программное обеспечение в вашей системе. Это также может быть вызвано неправильной настройкой системных файлов в вашей операционной системе. Известно, что это происходит, когда вы пытаетесь установить BitLocker To Go Drive Encryption или BitLocker Drive Средство подготовки диска.

Содержание
- Ошибка автономного установщика Центра обновления Windows 0x80096002
- 1] Запустите установщик в режиме совместимости
- 2] Включить Windows Identity Foundation
- 3] Использование средства устранения неполадок Центра обновления Windows
Ошибка автономного установщика Центра обновления Windows 0x80096002
Следующие методы доказали свою эффективность в устранении ошибки 0x80096002 в Windows 10:
- Запустите автономный установщик в режиме совместимости
- Включить Windows Identity Foundation
- Используйте средство устранения неполадок Центра обновления Windows.
Обязательно проверяйте, была ли ошибка устранена после каждого предложения. Это поможет вам узнать, что решило проблему.
1] Запустите установщик в режиме совместимости

Любая несовместимость между операционной системой и пакетом установщика обновлений также может вызвать такие ошибки. Некоторые обновления предназначены для более старой версии вашей операционной системы. Также возможно, что это относится и к вашей версии. Если это так, вы можете использовать режим совместимости для того же.
Щелкните правой кнопкой мыши файл установщика и выберите Свойства. Затем перейдите на вкладку Совместимость .
У вас есть два варианта:
- Выберите Запустить средство устранения неполадок совместимости и выберите наиболее подходящие варианты совместимости.
- В раскрывающемся списке выберите версию Windows, для которой вы хотите запустить программу установки.
Выберите Применить , а затем нажмите ОК.
Перезапустите установщик и проверьте, устраняет ли это ваши проблемы.
2] Включить Windows Identity Foundation

Некоторые пользователи сообщают, что включение устаревшей функции Windows Identity Foundation с помощью включения или отключения функций Windows помогло. Посмотрите, поможет ли это в вашем случае.
Если это не так, вы можете сразу отключить эту функцию.
3] Использование средства устранения неполадок Центра обновления Windows

Чтобы запустить средство устранения неполадок Центра обновления Windows:
- Открыть настройки из меню «Пуск»
- Перейдите к Обновлению и безопасности> Устранение неполадок
- Выберите Центр обновления Windows на правой боковой панели.
- Нажмите на Run Troubleshooter.
Следуйте инструкциям на экране, чтобы устранить неполадки и устранить возникшую проблему.
Мы надеемся, что решения будут работать на вас.
Обновлено 27.07.2019

Описание проблемы
У меня есть RDS ферма, состоящая из хостов Windows Server 2012 R2. В данную RDS ферму был добавлен новый хост подключений. Пользователь запустил на нем определенный софт, где сразу выскочила ошибка:
Ошибка доступа. Ошибка при проверке разрешений утверждения документов. Текст ошибки: Не удалось загрузить файл или сборку Microsoft IdentityModel, Version=3.5.0.0, Cupture=neutral, PublicKeyToken=31bf3856ad364e35 либо одну из их зависимостей. Не удается найти указанный файл
Установка Windows Identity Foundation
Когда вы начнете искать, что такое компонент Windows Identity Foundation, то вас приведет на ветку обсуждения, где попросят установить в вашу Windows 8.1 или Windows Server 2012 R2 обновление Windows6.1-KB974405-x64 (https://www.microsoft.com/ru-ru/download/details.aspx?id=17331. Скачав его и попытавшись запустить я получил ошибку:
Установщик обнаружил ошибку: 0x80096002. Недопустимый сертификат лица, подписавшего сообщение или сертификат не найден
Я не стал вдаваться в ситуацию, что за сертификат и чем подписан данный пакет, мне нужно было найти решение. В Windows Server 2012 R2 компонент Windows Identity Foundation устанавливается как фича. Вы запускаете PowerShell, и пишите:
Get-Windowsfeature -Name *foundation*
В итоге вам покажут, что для установки доступен пакет «Windows Identity Foundation 3.5». Установим его командой:
Add-WindowsFeature windows-identity-foundation
Начнется установка пакета.
Проверяем установленный пакет Windows Identity Foundation 3.5, у него теперь статус «Installed».
Пробуем теперь запустить ваше приложение, ошибка «Не удалось загрузить файл или сборку Microsoft IdentityModel, Version=3.5.0.0» должна исправиться.
Так же проинсталлировать Windows Identity Foundation вы можете и через графический интерфейс, для этого откройте оснастку диспетчера серверов и выберите пункт «Добавить роли и компоненты».
Доходим до окна с выбором компонентов, где выставляем галку Windows Identity Foundation 3.5, после чего производим установку.
Если нужно установить компонент WID 3.5 в Windows 8.1, то откройте панель управления и выберите раздел «Программы и компоненты»
Перейдите в раздел «Включение или отключение компонентов Windows»
Установите галку Windows Identity Foundation 3.5 и нажмите «Ok», компонент будет добавлен в вашу операционную систему.
На этом у меня все, мы с вами решили проблему с отсутствием компонента WIF 3.5 необходимый для некоторых программ. С вами был Иван Семин, автор и создатель IT портала Pyatilistnik.org.
Если вы используете автономный установщик Центра обновления Windows для установки обновлений Windows на компьютер с Windows 10, но внезапно получаете сообщение об ошибке: «Установщик обнаружил ошибку: 0x80096002, сертификат подписавшего сообщения недействителен или не найден», прочтите так как этот пост расскажет, как это исправить.
Ошибка такого рода может быть связана с сертификатом поставщика, который мог стать недействительным, скомпрометированным или извлеченным. Кроме того, возможно, что обновление не предназначено для вашей версии ОС. Вы можете получить эту ошибку при попытке установить несовместимое обновление или программное обеспечение на свой компьютер. Эта ошибка также может появиться из-за неправильно настроенных системных файлов или при попытке установить BitLocker To Go Drive Encryption или BitLocker Drive Preparation Tool. Чтобы исправить эту ошибку, вы можете попробовать запустить автономный установщик в режиме совместимости, включить Windows Identity Foundation или запустить средство устранения неполадок Центра обновления Windows.
Обязательно проверяйте, устранена ли ошибка после каждого предложения. Это поможет вам узнать, что решило проблему.
Вариант 1. Попробуйте запустить установщик в режиме совместимости.
- Ищите установочный файл.
- Найдя его, щелкните его правой кнопкой мыши и выберите «Свойства» в контекстном меню.
- После этого перейдите на вкладку «Совместимость» и установите флажок «Запустить эту программу в режиме совместимости для:» и в раскрывающемся списке выберите версию ОС Windows, на которой вы хотите запустить программу установки.
- Вы также должны проверить опцию «Запуск от имени администратора».
- Теперь нажмите кнопку «Применить», затем нажмите «ОК», чтобы сохранить внесенные изменения и проверить, решена ли проблема или нет.
Вариант 2. Попробуйте устранить неполадки совместимости.
Эта опция почти такая же, как и первая, за исключением того, что это альтернативный способ исправить ошибку 0x80096002 в случае, если первая не сработала. В этом варианте вы устраните проблему совместимости.
- Ищите установочный файл.
- Затем щелкните его правой кнопкой мыши и выберите «Устранение неполадок совместимости» в контекстном меню.
- После этого нажмите «Попробовать рекомендуемые настройки». Как только процесс завершен, сообщение об ошибке должно исчезнуть.
Вариант 3. Попробуйте включить Windows Identity Foundation.
Возможно, вы также захотите включить Windows Identity Foundation, так как некоторые пользователи сообщили, что это помогло устранить ошибку для них. Для этого выполните следующие действия:
- В Начальном поиске Windows введите «Включение или отключение функций Windows» и нажмите на соответствующий результат.
- Откроется список функций Windows и оттуда найдите Windows Identity Foundation.
- Найдя его, установите флажок и нажмите «ОК», чтобы включить его и сохранить внесенные изменения.
- Теперь посмотрим, исправила ли она ошибку или нет. Если нет, вы должны отключить эту функцию.
Вариант 4. Запустите средство устранения неполадок Центра обновления Windows.
Запуск встроенного средства устранения неполадок Центра обновления Windows — это одна из вещей, которую вы можете сначала проверить, поскольку известно, что она автоматически устраняет любые ошибки Центра обновления Windows, такие как ошибка 0x80096002. Чтобы запустить его, перейдите в «Настройки», а затем выберите «Устранение неполадок» в настройках. Оттуда нажмите Центр обновления Windows, а затем нажмите кнопку «Запустить средство устранения неполадок». После этого следуйте следующим инструкциям на экране, и все будет хорошо.
Расширенный ремонт системы Pro
Автоматизированное решение для ремонта ПК в один клик
С Advanced System Repair Pro вы можете легко
Замените поврежденные файлы
Восстановить производительность
Удалить вредоносные программы
СКАЧАТЬ
Advanced System Repair Pro совместим со всеми версиями Microsoft Windows, включая Windows 11.
Поделиться этой статьей:
Вас также может заинтересовать
В Windows есть множество встроенных инструментов, которые помогут вам исправить множество проблем, связанных с системой. Одним из них является проверка системных файлов, инструмент, который вы можете использовать для удобной замены потенциально поврежденных или отсутствующих системных файлов на исправные. Но что происходит, когда он не работает? Что ж, вы попали в нужное место, так как в этом посте вы узнаете, как вручную заменить поврежденный один системный файл Windows на заведомо исправную копию файла, если сканирование System File Checker не работает. Если вы столкнетесь с этой проблемой в средстве проверки системных файлов, оно не сможет заменить поврежденные системные файлы и вместо этого вернет сообщение об ошибке. Итак, чтобы исправить и заменить поврежденные системные файлы на вашем компьютере с Windows 10 без помощи средства проверки системных файлов, вы можете обратиться к инструкциям, приведенным ниже.
Шаг 1: Во-первых, вам нужно открыть файлы журнала, перечисленные ниже, и определить, какой именно файл был поврежден:
- % USERPROFILE% Desktopsfcdetails.txt
- Log% WinDir% LogsCBSCBS.log
Шаг 2: Вы увидите все подробности в указанных файлах журнала. Как только вы узнаете имя и путь к файлу, вы должны стать владельцем этого поврежденного системного файла.
Шаг 3: Чтобы стать владельцем поврежденного файла, вам нужно вызвать командную строку, нажав клавиши Win + R на клавиатуре, а затем введите «cmd» и нажмите Enter.
Шаг 4: После открытия командной строки введите и введите команду ниже, чтобы выполнить ее:
takeown / f FileNameAndPath
Примечание: В данной команде «FileNameAndPath» представляет имя и путь к поврежденному файлу. Например, поврежденный файл называется «wuapi.dll», тогда вам нужно ввести «takeown / f C: /Windows/System32/wuapi.dll».
Шаг 5: Затем вам нужно предоставить администраторам полный доступ и контроль над поврежденным файлом, и вы можете сделать это снова через командную строку.
Шаг 6: В командной строке с повышенными привилегиями введите и введите следующую команду для ее выполнения:
icacls FileNameAndPath / GRANT АДМИНИСТРАТОРЫ: F
Примечание: Мы снова воспользуемся wuapi.dll в качестве примера. Таким образом, команда должна быть такой: icacls «C: /Windows/System32/wuapi.dll / grant administrators: F».
Шаг 7: Теперь все, что осталось сделать, это заменить поврежденный системный файл хорошей копией из надежного источника. Получив копию, снова откройте командную строку с повышенными привилегиями и выполните следующую команду:
скопировать NewFileLocation FileNameAndPath
Примечание: В приведенной выше команде «NewFileLocation» — это место, где вы сохранили копию файла. Например, если вы сохранили его на своем рабочем столе, он должен выглядеть так: «скопируйте C: / Users / /Desktop/wuapi.dll C: /windows/system32/wuapi.dll »
Узнать больше
Как вы знаете, Проводник Windows — довольно отзывчивая программа и содержит множество функций. Это позволяет вам выполнять различные настройки, изменяя настройки или изменяя значение ключа реестра или модификацию групповой политики. В любом случае вы узнаете, как включить или отключить строку состояния в проводнике на компьютере с Windows 10. Строка состояния расположена в нижней части проводника и показывает, сколько элементов находится в папке и сколько элементов вы выбрали. Кроме того, он также показывает вам информацию о каждом элементе и может отображать элементы с помощью больших эскизов всего одним щелчком мыши. Чтобы включить или отключить строку состояния в проводнике, вы можете использовать два приведенных ниже параметра в качестве справки. Вы можете использовать параметры папки или редактор реестра.
Вариант 1. Включение или отключение строки состояния с помощью параметров папки
- Нажмите клавиши Win + E на клавиатуре, чтобы открыть проводник.
- Затем нажмите клавиши Alt + F и выберите «Параметры».
- Оттуда убедитесь, что вы находитесь на вкладке «Вид» и ищите опцию «Показать строку состояния» в списке, который заполняется.
- После этого проверьте, включена ли опция Показать строку состояния. Предполагается, что он включен по умолчанию, поэтому, если он включен и вы хотите его отключить, просто снимите флажок, в противном случае оставьте его как есть.
- Теперь нажмите Apply и затем OK, чтобы сохранить сделанные изменения
Вариант 2 — включить или отключить строку состояния через редактор реестра
- Нажмите клавиши Win + R, чтобы открыть диалоговое окно «Выполнить».
- Затем введите «Regedit» в поле и нажмите Enter, чтобы открыть редактор реестра.
- Затем перейдите к этому разделу реестра: HKEY_CURRENT_USERSoftwareMicrosoftWindowsCurrentVersionExplorerAdvanced
- Затем щелкните правой кнопкой мыши на Advanced и выберите New> DWORD (32-bit) Value, а затем введите «ShowStatusBar» в качестве имени вновь созданного DWORD.
- Теперь дважды щелкните новый DWORD и измените его значение на «0», если вы хотите отключить строку состояния, и «1», если вы хотите включить его.
- Затем закройте редактор реестра и перезагрузите компьютер, чтобы применить сделанные изменения.
Узнать больше
Код ошибки 0x800705b4 — Что это?
Код ошибки 0x800705b4 — это ошибка, которая появляется, когда компьютер нестабилен, и очень важные системные файлы не будут отвечать или они начнут пропадать. Это произойдет, если компьютер не обслуживается должным образом. Проблема должна быть решена немедленно, чтобы избежать дальнейшего повреждения или потери данных. Этот код ошибки можно рассматривать как одну из наиболее серьезных проблем с компьютером, которые могут возникнуть.
Общие симптомы включают в себя:
- Произойдет сбой при установке обновлений и отобразится сообщение об ошибке.
- Код ошибки 0x800705b4 отобразится сам.
- После обновления системы компьютер не сможет установить новые драйверы.
Решения
 Причины ошибок
Причины ошибок
Ошибка обновления Windows 10 0x800705b4 может быть вызвана, когда пользователь хочет обновить свою систему Windows, когда важные реестры или файлы DLL отсутствуют или повреждены. Это также может произойти, когда пользователь пытается установить или удалить программы неправильным образом или может быть заражен троянским вирусом. Кроме того, этот код ошибки будет отображаться, если драйверы ПК либо устарели, либо установлены неправильно. Это может быть ошибка реестра, сбой обновления операционной системой или даже сбой автоматического обновления устройства.
Дополнительная информация и ручной ремонт
Существует несколько способов устранить появление кода ошибки 0x800705b4 на устройствах Windows. Если вы не знакомы с исправлением кодов ошибок на компьютере или у вас возникли проблемы с исправлением этого, попробуйте обратиться к специалисту по Windows, чтобы помочь с исправлением ошибки. Компьютер должен работать в режиме администратора независимо от того, какие шаги вы предпринимаете или какими методами вы пользуетесь. В зависимости от того, какую версию Windows вы используете, шаги для каждого метода могут немного отличаться, но основной процесс останется прежним.
Способ первый: исправление с помощью обновлений
Запустите компьютер в безопасном режиме, чтобы начать устранение неполадок с кодом ошибки 0x800705b4. Когда компьютер запускается, нажмите F8 — это переведет компьютер в безопасный режим.
Теперь вам нужно будет вручную обновить устаревшие драйверы вашего компьютера. Для этого нажмите Пуск. Затем введите «Диспетчер устройств» в поле поиска, чтобы узнать, есть ли устаревшие или поврежденные драйверы.
Метод второй: запустить сканирование SFC
Это позволит пользователям находить в Windows файлы, которые повреждены, повреждены или утеряны.
- Запустите командную строку. Для этого нажмите «Пуск» и введите cmd в поле поиска, чтобы увидеть значок. Щелкните правой кнопкой мыши и выберите Запуск от имени администратора. Если будет предложено, введите пароль администратора.
- При просмотре командной строки введите «sfc / scannnow» и нажмите клавишу ВВОД. Это будет сканировать все защищенные системные файлы и исправить поврежденные файлы. Не закрывайте командную строку, пока это не будет сделано.
Метод третий: восстановление системы
Это наиболее эффективный способ исправить любую проблему или состояние системы. Резервное копирование системы жизненно важно при выполнении этого.
Нажмите кнопку «Пуск», а затем введите «восстановление системы» в поле поиска. Щелкните правой кнопкой мыши на «Восстановление системы» и выберите «Запуск от имени администратора». Это также можно найти в панели управления. Теперь вы выберете момент времени для восстановления системы. Вы сможете выбрать рекомендуемое или конкретное восстановление в зависимости от ситуации. Теперь вы можете просмотреть точку восстановления и нажать кнопку «Готово».
Способ четвертый: для Windows 10
- Возможно, вам потребуется обновить Защитника Windows в центре безопасности. Чтобы найти это, нажмите Пуск, Настройки, Обновление и безопасность, Защитник Windows.
- Перейдите в раздел «Обновления Windows» и нажмите «Дополнительные параметры». Нажмите на опцию, которая будет получать обновления для других продуктов Microsoft.
- Перезагрузите компьютер, а затем снова проверьте наличие обновлений. Этот процесс обновления сможет быть выполнен без проблем. Когда появится сообщение «Ваше устройство обновлено», вам нужно будет еще раз щелкнуть «Дополнительные параметры» и проверить параметры обновления.
- Проверьте наличие обновлений еще раз, и теперь правильные обновления должны быть в состоянии загружаться и устанавливаться правильно.
Метод пятый: использование автоматизированного инструмента
Если вы хотите всегда иметь в своем распоряжении утилиту для исправления этих Windows 10 и других связанных с ними проблем, когда они возникают, Загрузить и установить мощный автоматизированный инструмент.
Узнать больше
Иногда некоторые приложения после установки помещают свой ярлык в контекстное меню (щелкните правой кнопкой мыши на рабочем столе) для быстрого доступа, в большинстве случаев это некоторые системные приложения, такие как панели управления AMD и Nvidia, или архивы, такие как WinRAR или 7ZIP, но это может случиться даже с некоторыми обычными приложениями.

Есть некоторые приложения, которые вы часто используете, и их, возможно, стоит поместить в контекстное меню, если вы хотите избежать беспорядка на рабочем столе или на панели задач, это третье место, которое вы должны рассмотреть для размещения ярлыков.
Для этого потребуется немного поиграть и настроить редактор реестра Windows, поэтому будьте осторожны при редактировании реестра, поскольку неправильные записи могут привести к сбою или нестабильности системы. Следуйте пошаговым инструкциям.
Добавление приложений в контекстное меню в реестре
Создание записи
Откройте редактор реестра, выполнив поиск в Regedit и нажав клавишу ввода, затем в редакторе реестра найдите следующий ключ:
HKEY_CLASSES_ROOT Directory Background оболочки
Выберите оболочку и щелкните по ней правой кнопкой мыши, наведите курсор на «Создать» и в подменю нажмите «Ключ». На следующем шаге вам нужно назвать ключ, это имя будет отображаться в контекстном меню, когда вы щелкаете правой кнопкой мыши на рабочем столе, поэтому введите имя, которое вы хотели бы, или имя приложения, которое вы хотите добавить в меню.
Если вы хотите, вы даже можете добавить сочетание клавиш для запуска этого конкретного приложения. Для этого выберите запись, которую вы создали, и отредактируйте значение по умолчанию, внутри строки редактирования в поле данных «Значение» введите сначала & и после того ключа, который вы хотели бы использовать в качестве ярлыка. Теперь после щелчка правой кнопкой мыши, если вы нажмете сочетание клавиш, приложение будет запущено сразу.
Добавление команды
Следующая задача — создать командную клавишу, которая фактически будет содержать команду для запуска приложения. Щелкните правой кнопкой мыши запись, которую вы создали, наведите указатель мыши на «Создать» и нажмите «Ключ».
Далее вам нужно создать командный ключ, который фактически будет содержать команду, используемую для запуска приложения. Щелкните правой кнопкой мыши новую клавишу «Блокнот», а затем выберите в меню «СоздатьКлюч». Назовите эту клавишу «команда», все в нижнем регистре и без дефисов.
Теперь, чтобы закончить настройку лаунчера, вам нужен полный путь к файлу, который вы хотите запустить. Найдите свой файл в проводнике или в другом инструменте и скопируйте его путь, нажав SHIFT + щелкнув правой кнопкой мыши по самому файлу и выбрав опцию «Копировать как путь».
Теперь нажмите на командную клавишу и дважды щелкните по клавише по умолчанию справа, чтобы отредактировать ее, внутри данных значения поля вставьте свой путь к исполняемому файлу. закройте и сохраните реестр, и все готово.
Узнать больше
Новый и готовящийся к выпуску HAF 700 Evo от Coller master — это чудовище, но и его цена тоже. Сам кейс до сих пор не выпущен, но, как говорят источники, это будет скоро, ну, по крайней мере, мы на это надеемся. Цена составит около 500 долларов, что немного дороговато, но функции, которые он предлагает, очень впечатляют.
HAF 700 EVO Размер и его преимущества
HAF расшифровывается как High Airflow, и в этом случае вы получите его, но сначала давайте поговорим о других характеристиках корпуса. Во-первых, корпус ATX Full Tower, довольно большой, 24.64 x 11.45. x 26.22 дюйма, но, как и все корпуса Full Tower, он может вмещать все типы материнских плат, включая Mini-ITX, Micro-ATX, ATX, E-ATX. Большой размер корпуса также позволяет разместить довольно большой графический процессор, длина которого составляет 19.29 дюйма (490 мм), что позволяет использовать все доступные в настоящее время графические карты на рынке.
Быть очень большим компьютерным корпусом — это не просто размещение материнской платы и большого графического процессора, у него есть и другие большие преимущества, во-первых, то, что вы можете сойти с ума с кулером для процессора, высота кулера до 6.5 дюймов удовлетворит всех пользователей и имеет 12 внутренних отсеков размером 2.5 или 3.5 дюйма. А если даже этого недостаточно, у вас есть 8 слотов расширения.
Внутри HAF 700 EVO
Внутри корпуса вы также найдете 2 передних вентилятора диаметром 200 мм, 2 задних вентилятора диаметром 120 мм и 1 нижний вентилятор диаметром 120 мм. Вы также можете вручную установить стандартные 120-мм вентиляторы сверху корпуса для обеспечения максимального воздушного потока.
Передняя панель и снаружи
На передней стороне находятся 4 порта USB 3.2 Gen 1 Type-A (5 Гбит/с), 1 порт USB Type-C (до 10 Гбит/с), 3.5-мм разъем для наушников и аудиоразъем, а также переключатель сброса. Кроме того, круг в самой передней части представляет собой настраиваемый ЖК-дисплей с высоким разрешением, как вы знаете, просто для того, чтобы добавить больше вкуса и индивидуальности к корпусу. Передняя часть также заполнена стеклянными панелями, излучающими RGB-свет.
Конечно, у вас также должна быть боковая панель из закаленного стекла и вес 53.57 фунта (24.3 кг), да, вы правильно прочитали, помимо своей высокой цены, этот кулер-зверь также довольно тяжелый. Конечно, весь вес приходится на стеклянную переднюю панель, ее все еще немного трудно перемещать и доставать из коробки.
Это также тот случай, когда вам не понадобится ни одна отвертка, все сделано для того, чтобы собрать только ваши руки, продвигая легкую сборку в передний ряд.
Заключение
Итак, что я думаю об этом дорогом и тяжелом корпусе для ПК? Буду ли я рекомендовать это? Ответ на этот вопрос может действительно зависеть от вашего бюджета, давайте будем очень честными, если вы можете себе это позволить, ДА, я искренне рекомендую этот чехол, он великолепен, он прекрасно себя чувствует, отлично выглядит, а воздушный поток потрясающий. Однако, если у вас ограниченный бюджет, есть другие отличные чехлы с отличным воздушным потоком, и вы можете пропустить этот.
Узнать больше

Включение сенсорной клавиатуры
- Щелкните правой кнопкой мыши на панели задач.
- Выберите Настройки панели задач
- Перейдите в Персонализация> Панель задач
- Нажмите на Значки в углу панели задач расширить это
- Нажмите на переключатель рядом с Сенсорная клавиатура повернуть это ON
- Закрыть настройки
Значок сразу же появится на панели задач в правом нижнем углу. При нажатии на значок виртуальная клавиатура появится в нижней части экрана. Вы можете использовать эту клавиатуру для ввода приложений так же, как вы печатали на аппаратной. Нажав на X в правом верхнем углу, вы скроете клавиатуру. Нажмите на значок на панели задач, чтобы снова вызвать его.
Скрыть значок на панели задач
Если вы больше не хотите использовать сенсорную клавиатуру, вы можете легко скрыть значок:
- Щелкните правой кнопкой мыши на панели задач.
- Выберите Настройки панели задач
- Перейдите в Персонализация> Панель задач
- Нажмите на Значки в углу панели задач расширить это
- Нажмите на переключатель рядом с Сенсорная клавиатура повернуть это OFF
- Закрыть настройки
Узнать больше
Когда-то утомительная и недружественная задача по установке шрифтов стала значительно проще и удобнее для пользователя. По мере того, как технологии развиваются ежедневно, выполняйте некоторые задачи. Одной из таких задач, которые сегодня выглядят излишне сложными, является установка шрифтов в Windows. То, что когда-то было сложной навигацией к панели управления с учетной записью администратора, сегодня — это два щелчка мышью в любом месте, ну, в любом месте на вашем жестком диске, но, тем не менее, это большое улучшение. Итак, вы нашли классный новый шрифт, который вам очень нравится, и вы хотите попробовать его, но как установить его в Windows, чтобы другие программы могли его найти и использовать? Задача невероятно проста, давайте предположим, что вы загрузили нужный шрифт или шрифты на свой жесткий диск из Интернета, они красиво размещены в папке, все, что вам нужно сделать, это выберите какой из них вы хотите установить, щелкните правой кнопкой мыши на любом выбранном и нажмите на устанавливать. Вот и все, что вам нужно сделать. Теперь, чтобы сначала удалить шрифты, вам нужно будет перейти в папку, в которой находятся все шрифты, установленные в системе. Расположение этой папки достаточно удобное c: Windows Fonts. Там выберите все шрифты, которые вы хотите удалить из системы, и просто удалять их, вот и все.
Узнать больше

Пакеты только тогда, когда они вам нужны
Установка пакетов используется Swupd, инструментом управления пакетами Clear Linux *. Он прост в использовании и довольно прост.
- «bundle-list» для отображения того, что установлено
- «bundle-info» для получения подробной информации об установленных пакетах (например, о принадлежащих файлах через флаг «—files»)
- «поиск» для поиска в репозитории
- «bundle-add» для установки
- «bundle-remove» для удаления
Единственная проблема здесь — это сами пакеты. Чистый Linux * задумывался как дистрибутив для разработчиков, сосредоточенный в основном на затратах на качественную разработку. По словам Intel: «ОС Linux, созданная для разработчиков Linux», поэтому некоторые вещи будут опущены. Как ни странно, некоторые вещи, такие как FFmpeg, которые, если вы хотите иметь и запускать несколько видеороликов на YouTube во время работы, должны будут завершить вручную самостоятельно.
Понятная модульная философия Linux *
Все в Clear Linux* основано на модульном подходе. Файла /etc/fstab нет, каталог /boot абсолютно пуст. Каждый монтируемый раздел активируется как «монтируемая единица» systemd. Intel пожинает плоды модульной философии systemd, в которой все является единым целым. Если вы разбираетесь в systemd, задачи настройки среднего уровня должны быть простыми. Любая расширенная конфигурация, вероятно, требует глубоких знаний systemd.
Чистая производительность Linux *
Как указывалось ранее, это дистрибутив Intel, оптимизированный для оборудования Intel, что означает, что Intel, как разработчик, имеет в своем распоряжении все возможные инструменты для максимального использования оборудования, и это видно. Дистр почти в два раза опережает другие по скоростным характеристикам. Поэтому, если вы ищете дистрибутив, который обеспечит вам скорость и предназначен для разработчиков, Clear Linux* для вас.
Заключение
Clear Linux* — действительно интересный дистрибутив, и, учитывая, как Intel добавляет новые программные пакеты на свой официальный веб-сайт, у него может быть светлое будущее. Но, как всегда, судите сами и посмотрите, соответствует ли он вашим потребностям. Получите его по адресу: https://clearlinux.org/
Узнать больше
Код 18 — Что это?
Код 18 является типичным Код ошибки диспетчера устройств это происходит при повреждении драйвера устройства. Диспетчер устройств — это важный инструмент, который позволяет пользователям ПК с Windows иметь общий обзор подключенного оборудования.
Кроме того, он также позволяет проводить диагностическое тестирование. Это тоже жизненно важно, и ошибки, связанные с диспетчером устройств, такие как код ошибки 18, должны и должны быть быстро устранены.
Код ошибки 18 обычно представлен в следующих форматах:
«Драйверы для этого устройства не установлены. (Код 18) »
Or
«Переустановите драйверы для этого устройства».
Решения
 Причины ошибок
Причины ошибок
Код ошибки 18 может быть вызван по нескольким причинам, таким как:
- Устаревшие драйверы
- Поврежденные водители
- Неправильно настроенные драйверы
Код ошибки 18 может причинить массу неудобств. Это может помешать вам использовать определенные устройства на вашем компьютере.
Например, если код 18 появляется из-за поврежденного или неправильно настроенного драйвера клавиатуры, это может помешать вам использовать клавиатуру и работать на компьютере.
Дополнительная информация и ручной ремонт
Хорошей новостью является то, что коды ошибок диспетчера устройств, такие как код ошибки 18, легко исправить. Ниже приведены некоторые из самых простых и эффективных способов исправить код ошибки 18 на вашем компьютере. Попробуйте один из этих методов, чтобы в кратчайшие сроки исправить код ошибки 18:
Способ 1 — удалить и переустановить драйверы устройств
Один из самых простых способов исправить код ошибки 18 и убедиться, что эта ошибка больше не появляется на вашем компьютере, — это удалить проблемный драйвер. Для этого просто:
- Перейти в меню «Пуск»
- Тип Диспетчер устройств и нажмите enter
- Теперь нажмите на устройство, драйвер которого вы хотите удалить.
- Нажмите правую кнопку мыши, а затем нажмите «Удалить». Windows предложит вам подтвердить удаление драйвера.
- Нажмите OK, чтобы подтвердить, а затем перезагрузите компьютер, чтобы активировать изменения.
- Теперь найдите новое оборудование и выполните тот же процесс, чтобы переустановить удаленный драйвер устройства.
Способ 2 — автоматическое обновление драйверов
Поиск проблемных драйверов с последующим обновлением их по отдельности может быть утомительным и трудоемким процессом. Выполнение обновлений и устранение кода ошибки на вашем компьютере может занять много времени.
Если у вас есть проекты, над которыми нужно работать в сжатые сроки, то обновление драйверов на вашем ПК отдельно может доставить вам массу неудобств и потратить ваше драгоценное время.
Однако, чтобы избежать этой ситуации, мы советуем вам настроить драйверы на автоматическое обновление. Автоматическая установка обновлений занимает всего несколько секунд.
А для автоматического обновления драйверов рекомендуется скачать DriverFIX.
Как следует из названия, это программное обеспечение предназначено для помощи программистам в автоматическом обновлении драйверов устройств. Всего за несколько кликов вы можете обновить все устаревшие драйверы и исправить код ошибки 18.
ДрайверFIX проста в использовании и представляет собой продвинутую программу, которая плавно интегрируется с интеллектуальной системой программирования. Эта система идентифицирует и обнаруживает все проблемные драйверы на вашем ПК, а затем автоматически обновляет каждый драйвер до последних версий.
Он продолжает регулярно обновлять драйверы, гарантируя, что вы никогда не столкнетесь с проблемами драйверов устройств в вашей системе.
Открыть скачать драйверFIX и исправьте код ошибки 18 сегодня!
Узнать больше
Если вы постоянно сталкиваетесь с ошибкой «VirtualBox FATAL: загрузочный носитель не найден, система остановлена» при попытке установить Windows 10 в VirtualBox, читайте дальше, так как этот пост предоставит вам некоторые потенциальные решения для решения проблемы — вы будете руководствоваться тем, как выбрать образ ISO, чтобы исправить эту ошибку в VirtualBox. Этот тип ошибки является очень распространенным, особенно если у вас поврежден файл ISO или если вы не выбрали файл ISO для своей виртуальной машины. Как уже отмечалось, эта ошибка появляется, когда у вас поврежден файл ISO или если файл ISO не подключен к виртуальной машине. Вы должны выбрать файл ISO при создании виртуального жесткого диска, иначе вы, скорее всего, столкнетесь с этой проблемой, и для ее устранения вам необходимо загрузить свежий Windows ISO, создать новый контроллер IDE, назначить Windows ISO для IDE. Controller, а затем загрузите виртуальную машину. Для получения подробных инструкций следуйте приведенным ниже инструкциям, но прежде чем начать, убедитесь, что у вас есть действующий и неповрежденный образ Windows ISO.
Шаг 1: Во-первых, вам нужно открыть программу VirtualBox на вашем компьютере и выбрать виртуальную машину.
Шаг 2: Затем нажмите кнопку «Настройки» или щелкните виртуальную машину правой кнопкой мыши и выберите «Настройки» в контекстном меню.
Шаг 3: Как только вы окажетесь на панели настроек, перейдите в раздел «Хранилище» и оттуда создайте Controller: IDE.
Шаг 4: Чтобы создать контроллер: IDE, щелкните значок «Добавить новый контроллер хранилища» и выберите параметр «Добавить контроллер IDE».
Шаг 5: После этого щелкните значок «Добавить оптический привод» и нажмите кнопку «Выбрать диск». После этого вы увидите все прикрепленные и неприложенные файлы ISO. Однако вам необходимо добавить только что загруженный новый ISO-файл.
Шаг 6: Чтобы добавить новый файл ISO, нажмите кнопку «Добавить» и выберите файл ISO, а затем выберите файл .iso в разделе «Не прикрепленные».
Шаг 7: Теперь нажмите кнопку «Выбрать», а затем установите флажок «Live CD / DVD», а затем выберите «Первичный мастер IDE» в раскрывающемся меню оптического привода.
Шаг 8: Как только вы закончите, сохраните внесенные изменения и попробуйте снова загрузиться на вашу виртуальную машину.
Узнать больше
Авторское право © 2022, ErrorTools, Все права защищены
Товарные знаки: логотипы Microsoft Windows являются зарегистрированными товарными знаками Microsoft. Отказ от ответственности: ErrorTools.com не аффилирован с Microsoft и не претендует на прямую аффилированность.
Информация на этой странице предоставлена исключительно в информационных целях.
Ремонт вашего ПК одним щелчком мыши
Имейте в виду, что наше программное обеспечение необходимо установить на ПК с ОС Windows. Откройте этот веб-сайт на настольном ПК и загрузите программное обеспечение для простого и быстрого устранения ваших проблем.
На чтение 10 мин. Просмотров 83 Опубликовано 23.04.2021
Windows 10 может быть установлена или обновлена несколькими способами, и Microsoft позаботилась о том, чтобы вам было предоставлено множество различных опций, если вы хотите использовать их новейшую версию в их серии ОС Windows.
Однако иногда даже этого недостаточно, поскольку всегда возникают определенные конфликты, независимо от того, какой метод вы выберете для установки Windows. Существует множество различных кодов ошибок, значение которых мало что говорит о том, как решить проблему или что делать, чтобы ее избежать. Ниже приведена некоторая информация об этом конкретном коде ошибки.
Содержание
- Автономный установщик Центра обновления Windows 0x80096002 Ошибка
- Решение 1. Вы загружаете программу не Разработано для вашей операционной системы
- Решение 2. Установите Программа, которую вы хотели в режиме совместимости для вашей операционной системы
- Решение 3. Устранение неполадок Центра обновления Windows и служб установщика Windows
- Решение 4. Попробуйте другой метод
Автономный установщик Центра обновления Windows 0x80096002 Ошибка
Это конкретное сообщение об ошибке связано с процессом, когда пользователи пытаются установить Windows 10 или какое-либо другое обновление для вашей ОС с помощью автономного установщика, который используется для выполнения процесса обновления вручную. .

Сообщение об ошибке довольно редкое, но много люди жаловались на невозможность правильно провести процесс обновления при использовании автономного установщика. Существует несколько решений этой проблемы, поэтому, пожалуйста, ознакомьтесь с нижеприведенными сведениями, чтобы узнать, как эффективно решать эту проблему.
Решение 1. Вы загружаете программу не Разработано для вашей операционной системы
Если вы пытаетесь загрузить и установить обновление или программу, которая не поддерживается вашей версией Windows, эта проблема обязательно появится. Например, несколько пользователей, которые работали с Windows 10 Home, пытались установить BitLocker Drive Encryption, который представляет собой инструмент, разработанный для версий Windows 10 Pro и Enterprise.
Если вы используете Windows 10 Home, вы необходимо обновить до Windows 10 Pro, если вы действительно хотите использовать программу. Следуйте инструкциям ниже:
- Если вы уже используете Windows 10 Home, вы можете приобрести обновление до Windows 10 Pro через Магазин Windows.
- Щелкните Пуск >> Настройка >> Обновление и безопасность >> Активация >> Перейдите в Магазин, щелкните 99,00 долларов США.
- Обратите внимание, что Easy Upgrade сохранит ваши личные файлы, приложения и настройки, он просто разблокирует выпуск, процесс очень похож на Windows Anytime Upgrade в Windows 7.
- Вы можете также обновитесь до Windows 10 Pro или Enterprise, используя существующий ключ продукта.
- Когда у вас будет готов ключ Windows 10, выберите «Система».
- Выберите «О программе» и затем нажмите «Изменить». ключ продукта или обновите свою версию Windows.
- Нажмите Да, если появится Контроль учетных записей пользователей.
- Введите ключ продукта для выпуска, до которого вы обновляетесь, независимо от того, Pro или Enterprise и дождитесь подтверждения ключа продукта.
- Убедитесь, что все открытые приложения закрыты и ваша работа сохранена, затем запустите обновление. Подождите, пока начнется процесс обновления; ваш компьютер будет перезагружен несколько раз в течение этого процесса.
- Время, необходимое для обновления, зависит от системы. Но, по моему опыту, это заняло всего 5–10 минут.
- Вот и все! Завершение завершения обновления экран проверки и начните использовать новую версию Windows.
- Попробуйте снова загрузить или установить обновление.
Решение 2. Установите Программа, которую вы хотели в режиме совместимости для вашей операционной системы
Если вы не готовы платить за обновление текущей версии Windows 10, вы также можете попробовать запустить программу в режиме совместимости режим для вашей версии Windows, чтобы установить его успешно. Это долгий путь, но это конкретное решение довольно легко попробовать, и вы должны попробовать его на всякий случай.
Режим совместимости запускает профессиональную версию грамма в текущей версии Windows с использованием настроек из предыдущей версии Windows.
- Загрузите файл установки программного обеспечения по ссылке .
- Щелкните правой кнопкой мыши файл установки и выберите “Свойства”.
- Щелкните вкладку совместимости, установите флажок
- Запустить эту программу в режим совместимости для, выберите операционную систему Windows 10 в раскрывающемся меню и продолжите установку. Как только это будет сделано…
- Перезагрузите компьютер и проверьте, вступили ли изменения в силу.
Решение 3. Устранение неполадок Центра обновления Windows и служб установщика Windows
Эти два процесса имеют решающее значение, если вы пытаетесь запустить Windows Автономное обновление, и вам обязательно стоит взглянуть на это решение, если вы все еще пытаетесь выяснить, с какой проблемой вы столкнулись. Средство устранения неполадок также может решить проблему, не требуя от вас никаких действий.
Средство устранения неполадок Центра обновления Windows:
- Щелкните панель поиска, которая находится рядом с меню «Пуск».
- Введите «Устранение неполадок» без кавычек и нажмите «Устранение неполадок».
- Затем нажмите «Просмотреть все» на левой панели экрана.
- Щелкните оба Центра обновления Windows.
- Щелкните Далее и следуйте предлагает запустить средство устранения неполадок.
- Если проблема не исчезнет, воспользуйтесь приведенным ниже методом.
Службы установщика Windows:
- Если вы используете более раннюю версию Windows, чем Windows 10, самый простой способ получить доступ к службам, работающим на вашем компьютере, – это нажать кнопку «Пуск» и перейти к диалоговому окну «Выполнить».
- Введите в диалоговом окне «services.msc» и дождитесь открытия списка служб.
- Если вы используете Windows 10, вы также можете получить доступ к Сервисам с помощью комбинации клавиш Ctrl + Shift + Esc, чтобы вызвать Диспетчер задач.
- Перейдите на вкладку «Службы» в диспетчере задач и нажмите «Открыть службы» в нижней части окна рядом со значком шестеренки.

После успешного открытия служб следуйте приведенным ниже инструкциям.
- Найдите установщик Windows службы, щелкнув столбец «Имя», чтобы отсортировать службы в алфавитном порядке.
- Щелкните службу правой кнопкой мыши и выберите «Свойства».
- Перейдите к тип запуска и установите для него значение Автоматический (отложенный запуск).
- Если служба не запущена, вы сможете нажать кнопку «Пуск» под статусом службы.
Служба должна запуститься сейчас, и у вас не будет проблем с ней в будущем. Однако вы м При нажатии на кнопку «Пуск» появляется следующее сообщение об ошибке:
«Windows не может запустить службу установщика Windows на локальном компьютере. Ошибка 1079: учетная запись, указанная для этой службы, отличается от учетной записи, указанной для других служб, работающих в том же процессе ».
В этом случае следуйте инструкциям ниже, чтобы исправить это.
- Выполните шаги 1–4 из приведенных ниже инструкций. , чтобы открыть свойства установщика Windows.
- Перейдите на вкладку «Вход в систему» и нажмите кнопку «Браузер…».
- Под полем «Введите имя объекта для выбора» введите имя своего компьютера, нажмите “Проверить имена” и подождите, пока имя будет аутентифицировано.
- По завершении нажмите кнопку «ОК» и введите пароль администратора в поле «Пароль» при появлении соответствующего запроса.
- Нажмите кнопку «ОК» и закройте это окно.
- Перемещение. вернитесь к свойствам установщика Windows и нажмите Пуск.
- Закройте все и проверьте, работает ли служба бегать g.
Решение 4. Попробуйте другой метод
Если вы пытались установить Центр обновления Windows вручную, загрузив его из каталога Центра обновления Майкрософт, и вы получили следующую ошибку, вы можете попробовать обновить свой компьютер другим способом. Windows 10 обновляется автоматически при каждом выпуске нового обновления, но вы должны проверить, работает ли ваша система автоматического обновления.
Вы можете проверить наличие обновлений вручную, выполнив следующие действия:
- Используйте комбинацию клавиш Windows Key + I, чтобы открыть Настройки на вашем ПК с Windows. Кроме того, вы можете выполнить поиск «Настройки», используя панель поиска, расположенную на панели задач.
- Найдите и откройте раздел «Обновление и безопасность» в приложении «Настройки».
- Оставайтесь на вкладке” Центр обновления Windows “и нажмите кнопку” Проверить наличие обновлений “под статусом обновления, чтобы проверить, доступна ли новая версия Windows.
- Если он есть, Windows должна продолжить процесс загрузки автоматически.

В качестве альтернативы, если в процессе обновления возникают трудности, вы можете попробовать сбросить компоненты Центра обновления Windows 10, чтобы увидеть, где именно возникла проблема. Это конкретное исправление способно исправить около 80% всех проблем, связанных с Центром обновления Windows, поэтому вам обязательно стоит проверить это, если вы настроены обновить Windows до последней версии.
- Откройте командную строку. Для этого используйте один из следующих способов, в зависимости от вашей версии Windows:
Windows 10 : нажмите и удерживайте (или щелкните правой кнопкой мыши) логотип Windows на панели задач, а затем выберите Командная строка (администратор). Выберите Да, если n появится окно управления учетными записями пользователей.
Windows 8.1 и Windows 8 : на начальном экране проведите пальцем вправо, чтобы отобразить чудо-кнопки, выберите «Поиск» , а затем найдите cmd. (Или, если вы используете клавиатуру и мышь, введите cmd на начальном экране.) В результатах поиска нажмите и удерживайте или щелкните правой кнопкой мыши командную строку, а затем выберите «Запуск от имени администратора».
Windows 7 и более ранние версии : нажмите клавишу с логотипом Windows + R, введите cmd в поле «Выполнить» и нажмите Enter. Щелкните правой кнопкой мыши cmd и выберите «Запуск от имени администратора».

- Остановите службу BITS, службу Windows Update и службу криптографии. Для этого в командной строке введите следующие команды. Убедитесь, что вы нажимаете Enter после ввода каждой команды.
чистые стоповые биты
net stop wuauserv
net stop appidsvc
net stop cryptsvc

- Удалите файлы qmgr * .dat. Для этого в командной строке введите следующую команду и нажмите Enter:
Del «% ALLUSERSPROFILE% Application Data Microsoft Network Загрузчик qmgr * .dat ”
- Переименуйте резервные копии папок распространения программного обеспечения. Для этого в командной строке введите следующие команды. Обязательно нажимайте Enter после ввода каждой команды.
Ren% systemroot% SoftwareDistribution SoftwareDistribution.bak
Ren% systemroot% system32 catroot2 catroot2.bak

- Сбросьте для службы BITS и службы обновления Windows дескриптор безопасности по умолчанию. Для этого в командной строке введите следующие команды. Обязательно нажимайте Enter после ввода каждой команды.
sc. exe sdset биты D: (A ;; CCLCSWRPWPDTLOCRRC ;;; SY) (A ;; CCDCLCSWRPWPDTLOCRSDRCWDWO ;;; BA) (A ;; CCLCSWLOCRRC ;;; AU) (A ;; CCLCSWRPWPD;TLOCR) /p>
sc.exe sdset wuauserv D: (A ;; CCLCSWRPWPDTLOCRRC ;;; SY) (A ;; CCDCLCSWRPWPDTLOCRSDRCWDWO ;;; BA) (A ;; CCLCSWLOCRRC ;;; AU) (A ;; CCLCSWRPWPDTLOCRRC ;;; PU)
- В командной строке введите следующую команду и нажмите Enter:
cd/d% windir% system32
- Повторно зарегистрируйте файлы BITS и файлы Центра обновления Windows. Для этого в командной строке введите следующие команды. Обязательно нажимайте Enter после ввода каждой команды.
regsvr32.exe atl.dll
regsvr32.exe urlmon.dll
regsvr32.exe mshtml.dll
regsvr32.exe shdocvw.dll
regsvr32.exe browseui.dll
regsvr32.exe jscript.dll
regsvr32.exe vbscript.dll
regsvr32. exe scrrun.dll
regsvr32.exe msxml.dll
regsvr32.exe msxml3 .dll
regsvr32.exe msxml6.dll
regsvr32.exe actxprxy.dll
regsvr32.exe softpub.dll
regsvr32.exe wintrust.dll
regsvr32.exe dssenh.dll
regsvr32.exe rsaenh.dll
regsvr32.exe gpkcsp.dll
regsvr32.exe sccbase.dll
regsvr32.exe slbcsp.dll
regsvr32.exe cryptdlg.dll
regsvr32.exe oleaut32.dll
regsv r32.exe ole32.dll
regsvr32.exe shell32.dll
regsvr32. exe initpki.dll
regsvr32.exe wuapi.dll
regsvr32.exe wuaueng .dll
regsvr32.exe wuaueng1.dll
regsvr32.exe wucltui.dll
regsvr32.exe wups.dll
regsvr32.exe wups2.dll
regsvr32.exe wuweb.dll
regsvr32.exe qmgr.dll
regsvr32.exe qmgrprxy.dll
regsvr32.exe wucltux.dll
regsvr32.exe muweb.dll
regsvr32.exe wuwebv.dll
- Сбросить Winsock. Для этого в командной строке введите следующую команду и нажмите Enter:
netsh winsock reset

- Если вы используете Windows XP, вам необходимо настроить настройки прокси. Для этого в командной строке введите следующую команду и нажмите Enter:
proxycfg.exe -d
- Если вы используете другие версии Windows, в командной строке введите следующую команду и нажмите Enter:
netsh winhttp reset proxy
- Перезапустите службу BITS, службу Windows Update и службу криптографии. Для этого в командной строке введите следующие команды. Обязательно нажимайте Enter после ввода каждой команды.
стартовые биты сети
net start wuauserv
net start appidsvc
net start cryptsvc
- Только для Windows Vista: очистите очередь BITS. Для этого в командной строке введите следующую команду и нажмите Enter:
bitsadmin.exe/reset/allusers
- Установите последний агент обновления Windows.
- Перезагрузите компьютер.
- Попробуйте обновить свою версию Windows, установив флажок для получения обновлений из раздела Обновление и безопасность в Настройках, а также попробуйте выполнить обновление с помощью автономного установщика.
- Remove From My Forums
-
Вопрос
-
При установке KB971512-x64.msu выскакивает сообщение:» Установщик обнаружил ошибку: 0x80096002 Недопустимый сертификат лица, подписавшего сообщений или сертификат не найден.»
Как можно установить иначе его?
Ответы
-
Проверьте для какой версии предназначена эта игрушка и
попробуйте её принудительно установить в режиме совместимости.
Да, я Жук, три пары лапок и фасеточные глаза :))
-
Изменено
7 января 2014 г. 16:32
корректировка -
Предложено в качестве ответа
Elina Lebedeva
8 января 2014 г. 8:07 -
Помечено в качестве ответа
Elina Lebedeva
9 января 2014 г. 7:13
-
Изменено
Обновлено 2023 января: перестаньте получать сообщения об ошибках и замедлите работу вашей системы с помощью нашего инструмента оптимизации. Получить сейчас в эту ссылку
- Скачайте и установите инструмент для ремонта здесь.
- Пусть он просканирует ваш компьютер.
- Затем инструмент почини свой компьютер.
Если вы используете автономный установщик Центра обновления Windows для установки обновлений Windows на свой компьютер с Windows 10, но внезапно получаете сообщение об ошибке «Установщик обнаружил ошибку: 0x80096002, сертификат лица, подписывающего сообщение, недействителен или не найден», читайте дальше, потому что в этом статье мы расскажем вам, как исправить ошибку.
- Это препятствие может возникнуть, если конкретное обновление не предназначено для вашего устройства или если вашей операционной системе требуется слишком много времени для получения новых обновлений.
- Другая возможная причина ошибки автономного установщика Центра обновления Windows может быть связана с поврежденными записями системных файлов и неправильным распределением оперативной памяти, что создает нагрузку на процессор.
- Кроме того, если вы попытаетесь установить обновление, несовместимое с вашей операционной системой, на экране может появиться сообщение об ошибке автономного установщика.
Как восстановить сообщение об ошибке 0x80096002 в Windows 10?
Обновление за январь 2023 года:
Теперь вы можете предотвратить проблемы с ПК с помощью этого инструмента, например, защитить вас от потери файлов и вредоносных программ. Кроме того, это отличный способ оптимизировать ваш компьютер для достижения максимальной производительности. Программа с легкостью исправляет типичные ошибки, которые могут возникнуть в системах Windows — нет необходимости часами искать и устранять неполадки, если у вас под рукой есть идеальное решение:
- Шаг 1: Скачать PC Repair & Optimizer Tool (Windows 10, 8, 7, XP, Vista — Microsoft Gold Certified).
- Шаг 2: Нажмите «Начать сканирование”, Чтобы найти проблемы реестра Windows, которые могут вызывать проблемы с ПК.
- Шаг 3: Нажмите «Починить все», Чтобы исправить все проблемы.
Применить средство устранения неполадок обновлений Windows
- Введите Устранение неполадок в строке поиска.
- Нажмите Устранение неполадок.
- Затем нажмите кнопку «Просмотреть все» на панели.
- Нажмите на Центр обновления Windows.
- Затем нажмите «Далее» и выполните «Устранение неполадок».
Используйте функцию компонентов Windows
- Нажмите кнопку Windows.
- Войдите в окно «Функции».
- Выберите «Включить или отключить компоненты Windows».
- Когда приложение откроется, найдите имя приложения, установите флажок и нажмите кнопку ОК.
Решение проблем совместимости
- Найдите установочный файл.
- Щелкните его правой кнопкой мыши и выберите «Исправить проблемы совместимости» в контекстном меню.
- Затем нажмите «Попробовать рекомендуемые настройки».
- После завершения процесса сообщение об ошибке должно исчезнуть.
Запустите установщик в режиме совместимости
- Найдите установочный файл.
- Как только вы найдете его, щелкните его правой кнопкой мыши и выберите «Свойства» в контекстном меню.
- Затем перейдите на вкладку «Совместимость» и установите флажок «Запускать эту программу в режиме совместимости с:» и выберите из выпадающего списка версию операционной системы Windows, под которой должен запускаться установщик.
- Вы также должны проверить опцию «Запуск от имени администратора».
- Затем нажмите «Применить», а затем «ОК», чтобы сохранить внесенные изменения и проверить, решили ли они проблему.
Совет экспертов: Этот инструмент восстановления сканирует репозитории и заменяет поврежденные или отсутствующие файлы, если ни один из этих методов не сработал. Это хорошо работает в большинстве случаев, когда проблема связана с повреждением системы. Этот инструмент также оптимизирует вашу систему, чтобы максимизировать производительность. Его можно скачать по Щелчок Здесь
Сообщение Просмотров: 112
В этой статье рассматривается ошибка 0x80096002, также известная как Ошибка 0x80096002 и означающая Ошибка автономного установщика Центра обновления Windows
Об ошибке Windows
Операционная система Windows сегодня используется миллионами пользователей персональных компьютеров и ноутбуков. И вполне вероятно, что большинство из них в свое время сталкивались с тем или иным типом ошибки Windows. Отчеты об ошибках были представлены компанией Microsoft для обеспечения средств сбора и отправки отладочной информации после ошибки или для применения шагов по устранению неполадок в зависимости от того, получил ли пользователь синтаксическую, логическую ошибку или ошибку времени выполнения.
Если пользователь получает код остановки, то вместе с сообщением об ошибке предоставляется краткая информация по устранению неполадок. Затем пользователь может найти конкретное сообщение об ошибке и применить исправление, предоставленное на сайтах поддержки Microsoft, а также в других доступных в Интернете статьях и журналах по данной теме.
В других случаях пользователь получает только уведомление о сбое компьютера, после чего ему предлагается отправить отчет о сбое в Microsoft. Это делается для сбора данных для анализа, чтобы компания Microsoft могла отправить пользователю решение проблемы.
Каким бы ни был случай, вот некоторые общие сведения об устранении неполадок, которые можно использовать для устранения ошибок Windows.
Определения (Бета)
Здесь мы приводим некоторые определения слов, содержащихся в вашей ошибке, в попытке помочь вам понять вашу проблему. Эта работа продолжается, поэтому иногда мы можем неправильно определить слово, так что не стесняйтесь пропустить этот раздел!
- Программа установки — ОБЩАЯ ПОДДЕРЖКА УСТАНОВЩИКА НЕ ВОСПРИНИМАЕТСЯ
- Windows — ОБЩАЯ ПОДДЕРЖКА WINDOWS НЕ АКТУАЛЬНА
< li> Обновление Windows — Windows Update WU, служба, предлагаемая Microsoft, предоставляет обновления для операционной системы Microsoft Windows и ее установленных компонентов, включая Internet Explorer.
Симптомы 0x80096002 — Ошибка 0x80096002
Ошибки Windows можно классифицировать как синтаксические ошибки, логические ошибки или ошибки времени выполнения.
Когда пользователь получает синтаксическую ошибку, компьютер просто внезапно выдает сообщение об ошибке, что в фоновом режиме произошел сбой. Программы, к которым обращается пользователь, могут застопориться или полностью завершиться. Пользователь может продолжать использовать другие приложения, но время от времени появляется непонятное сообщение о том, что запущенная программа не может запуститься, потому что какой-то процесс не работает.
Ошибки времени выполнения происходят во время работы приложения. Поэтому, когда ошибка возникает, она просто происходит без предупреждения, и компьютер выдает уведомление о том, что произошла ошибка.
Логические ошибки связаны с программированием. Ошибка вызывает непреднамеренный вывод или поведение. Если говорить о компьютерных системах, которые прошли все испытания и поступили в продажу, то логические ошибки случаются только тогда, когда произошли значительные изменения в физическом состоянии логической платы. Возможно, часть шин расплавилась или возникла подобная ситуация. Это может привести к тому, что компьютер внезапно издаст громкий звуковой сигнал или скрежещущий звук, и даже может перейти к внезапной нестабильной работе, замерзнуть или резко изменить температуру перед фактическим сбоем.
(Только для примера)
Причины ошибок Ошибка 0x80096002 — 0x80096002
Ошибки Windows могут быть вызваны неисправностью аппаратных компонентов или повреждением ОС. Некоторые из них могут быть даже связаны с проблемами программирования, которые не были решены, поскольку ошибки не были устранены на этапе проектирования. Иногда ошибки Windows могут возникать из-за изменений, внесенных в компьютер.
Методы исправления
Для разных категорий ошибок Windows существуют разные шаги по устранению неполадок. Однако существуют общие шаги, которые можно применить, столкнувшись с этими ошибками. Вот они.
Если метод ремонта вам подошел, пожалуйста, нажмите кнопку upvote слева от ответа, это позволит другим пользователям узнать, какой метод ремонта на данный момент работает лучше всего.
Обратите внимание: ни ErrorVault.com, ни его авторы не несут ответственности за результаты действий, предпринятых при использовании любого из методов ремонта, перечисленных на этой странице — вы выполняете эти шаги на свой страх и риск.
Метод 1 — Восстановить базу данных Центра обновления Windows
Когда хороший компьютер внезапно начинает работать странным образом, причиной могут быть обновления Windows. Чтобы исправить это, пользователи могут запустить Восстановление системы, если есть дата восстановления, сохраненная до ошибки. Вот как это делается.
Восстановление в Windows 7:
- Нажмите Пуск и введите Восстановление системы в поле поиска, затем нажмите клавишу ввода.
- Когда появится окно восстановления системы, нажимайте Далее , пока не дойдете до окна, в котором вы можете выбрать точку восстановления. Вы увидите список дат восстановления с описанием.
- Затем снова нажмите Далее и подтвердите процесс восстановления. Подождите, пока он прекратит обработку, и появится окно, в котором вы можете нажать кнопку Готово . Закройте окно и дайте компьютеру перезагрузиться.
Вы также можете восстановить свой компьютер с помощью установочного диска ОС .
- Для этого загрузитесь с компакт-диска с ОС или с носителя для восстановления.
- Следуйте инструкциям, пока не дойдете до экрана, на котором будет предложена опция Восстановить мой компьютер , нажмите и выберите Восстановление системы из списка инструментов восстановления.
- Вы можете выбрать любую точку восстановления в окне «Восстановление системы», но убедитесь, что вы восстановили дату, при которой ваш компьютер работает нормально.
- Дождитесь завершения процесса и позвольте вашему компьютеру перезагрузиться на рабочий стол.
Вы также можете загрузиться в безопасном режиме .
- Загрузите компьютер и нажмите F8. Выберите Безопасный режим с командной строкой , нажимая стрелки на клавиатуре, чтобы переместить выделение вниз к этому элементу.
- В безопасном режиме введите rstrui.exe и нажмите Enter в командной строке. Следуйте указаниям мастера восстановления и перезагрузите компьютер в обычном режиме.
Восстановление в Windows 8:
Восстановление в среде Windows
- В Windows 8 щелкните значок поиска и введите Восстановление системы.
- Продолжайте нажимать кнопку «Далее», пока не дойдете до окна, в котором можно выбрать дату восстановления.
- Подтвердите восстановление, выполнив оставшиеся шаги. После этого перезагрузите компьютер в обычном режиме.
Восстановить при загрузке
- Перезагрузите компьютер и нажмите F11, чтобы начать восстановление системы.
- Вы увидите экран «Дополнительные параметры», на котором вы найдете пункт «Восстановление системы».
- Вам будет предложено выбрать учетную запись администратора, просто выберите и войдите в свою учетную запись администратора.
- Нажимайте кнопку «Далее», пока не дойдете до экрана, на котором можно выбрать даты восстановления.
- Нажимайте кнопку «Далее», пока не дойдете до конца процесса восстановления и не увидите кнопку «Готово».
- Перезагрузите компьютер в обычном режиме.
Восстановление в Windows 10:
Внутри окна
- Запустите восстановление системы, введя его в поле поиска. Щелкните элемент, который появится в результатах поиска.
- Когда откроется окно «Восстановление системы», нажимайте «Далее», пока не получите список для выбора даты восстановления, выберите ту, которая, как вы знаете, лучше всего подходит для вас.
- Подтвердите процесс, нажав «Далее», затем «Да» и, наконец, «Готово». После закрытия окна перезагрузите компьютер.
Использование установочного носителя
- Если вы не можете загрузиться в Windows, вам лучше загрузить файл Media Creator из Microsoft. Создайте загрузочный диск с помощью DVD или флэш-диска.
- После этого перезагрузите компьютер и войдите в BIOS, чтобы изменить загрузочное устройство на DVD или флэш-диск.
- Когда вы перейдете к экрану установки, выберите «Устранение неполадок»> «Дополнительные параметры»> «Восстановление системы» и выполните процесс таким же образом.
Метод 2 — Исправить неправильную системную дату и время
Иногда Windows может работать неправильно из-за неправильной настройки времени. Чтобы установить время и дату:
В Windows 7
- Нажмите «Пуск», затем «Панель управления».
- Нажмите «Дата и время».
- В окне «Дата и время» нажмите «Изменить часовой пояс», чтобы выбрать правильный часовой пояс.
- Нажмите «Применить» и «ОК».
В Windows 8
- Откройте «Настройки», переместив указатель мыши вправо, при открытии вкладки щелкните значок шестеренки.
- Откроется новая всплывающая вкладка «Настройки», нажмите «Панель управления».
- На панели управления нажмите «Часы, язык и регион». Затем нажмите «Установить время и дату» в разделе «Дата и время».
- Когда откроется окно «Дата и время», нажмите «Изменить дату и время» и перейдите к нужной дате и времени в следующем окне. Чтобы подать заявку, просто нажмите «ОК».
В Windows 10
- Просто щелкните правой кнопкой мыши дату и время на панели задач, расположенной в правой нижней части экрана.
- Нажмите «Настроить дату и время». Откроются настройки даты и времени.
- Вы можете выбрать часовой пояс, а затем закрыть окно. Это автоматически обновит время и дату на панели задач.
Метод 3 — Проверьте отсутствие или повреждение файлов
- Запустить проверку системных файлов
- Чтобы запустить команду, откройте командную строку с повышенными привилегиями, набрав ее в окне поиска, затем щелкните правой кнопкой мыши командную строку и выберите «Запуск от имени администратора».
- Введите в командной строке sfc / scannow и дождитесь успешного завершения процесса проверки.
- Запустите Checkdisk — Chkdsk исправляет многие несоответствия с ОС. Системные ошибки также можно исправить с помощью этой утилиты. Чтобы запустить это,
- Откройте командную строку, введя ее в поле поиска, а затем, когда вы увидите результат в верхней части списка, щелкните его правой кнопкой мыши и выберите «Запуск от имени администратора».
- Ваша система может сказать, что вы не можете запустить ее в данный момент, потому что вы все еще обрабатываете данные, и спросит вас, хотите ли вы запустить ее перед следующим запуском, просто нажмите y для подтверждения, а затем выйдите с экрана и перезагрузите компьютер.
- После перезагрузки компьютера вы увидите, что checkdisk работает вне Windows, просто дайте ему закончить, пока он не даст вам отчет о том, что было найдено, исправлено или отмечено.
- Закройте окно и дайте компьютеру нормально перезагрузиться.
Другие языки:
How to fix 0x80096002 (Error 0x80096002) — Windows Update Standalone Installer error
Wie beheben 0x80096002 (Fehler 0x80096002) — Fehler im eigenständigen Windows Update-Installationsprogramm
Come fissare 0x80096002 (Errore 0x80096002) — Errore del programma di installazione autonomo di Windows Update
Hoe maak je 0x80096002 (Fout 0x80096002) — Windows Update Standalone Installer-fout
Comment réparer 0x80096002 (Erreur 0x80096002) — Erreur du programme d’installation autonome de Windows Update
어떻게 고치는 지 0x80096002 (오류 0x80096002) — Windows 업데이트 독립 실행형 설치 프로그램 오류
Como corrigir o 0x80096002 (Erro 0x80096002) — Erro do instalador autônomo do Windows Update
Hur man åtgärdar 0x80096002 (Fel 0x80096002) — Windows Update fristående installationsfel
Jak naprawić 0x80096002 (Błąd 0x80096002) — Błąd samodzielnego instalatora Windows Update
Cómo arreglar 0x80096002 (Error 0x80096002) — Error del instalador independiente de Windows Update
Об авторе: Фил Харт является участником сообщества Microsoft с 2010 года. С текущим количеством баллов более 100 000 он внес более 3000 ответов на форумах Microsoft Support и создал почти 200 новых справочных статей в Technet Wiki.
Следуйте за нами:
Этот инструмент восстановления может устранить такие распространенные проблемы компьютера, как синие экраны, сбои и замораживание, отсутствующие DLL-файлы, а также устранить повреждения от вредоносных программ/вирусов и многое другое путем замены поврежденных и отсутствующих системных файлов.
ШАГ 1:
Нажмите здесь, чтобы скачать и установите средство восстановления Windows.
ШАГ 2:
Нажмите на Start Scan и позвольте ему проанализировать ваше устройство.
ШАГ 3:
Нажмите на Repair All, чтобы устранить все обнаруженные проблемы.
СКАЧАТЬ СЕЙЧАС
Совместимость
Требования
1 Ghz CPU, 512 MB RAM, 40 GB HDD
Эта загрузка предлагает неограниченное бесплатное сканирование ПК с Windows. Полное восстановление системы начинается от $19,95.
ID статьи: ACX014352RU
Применяется к: Windows 10, Windows 8.1, Windows 7, Windows Vista, Windows XP, Windows 2000













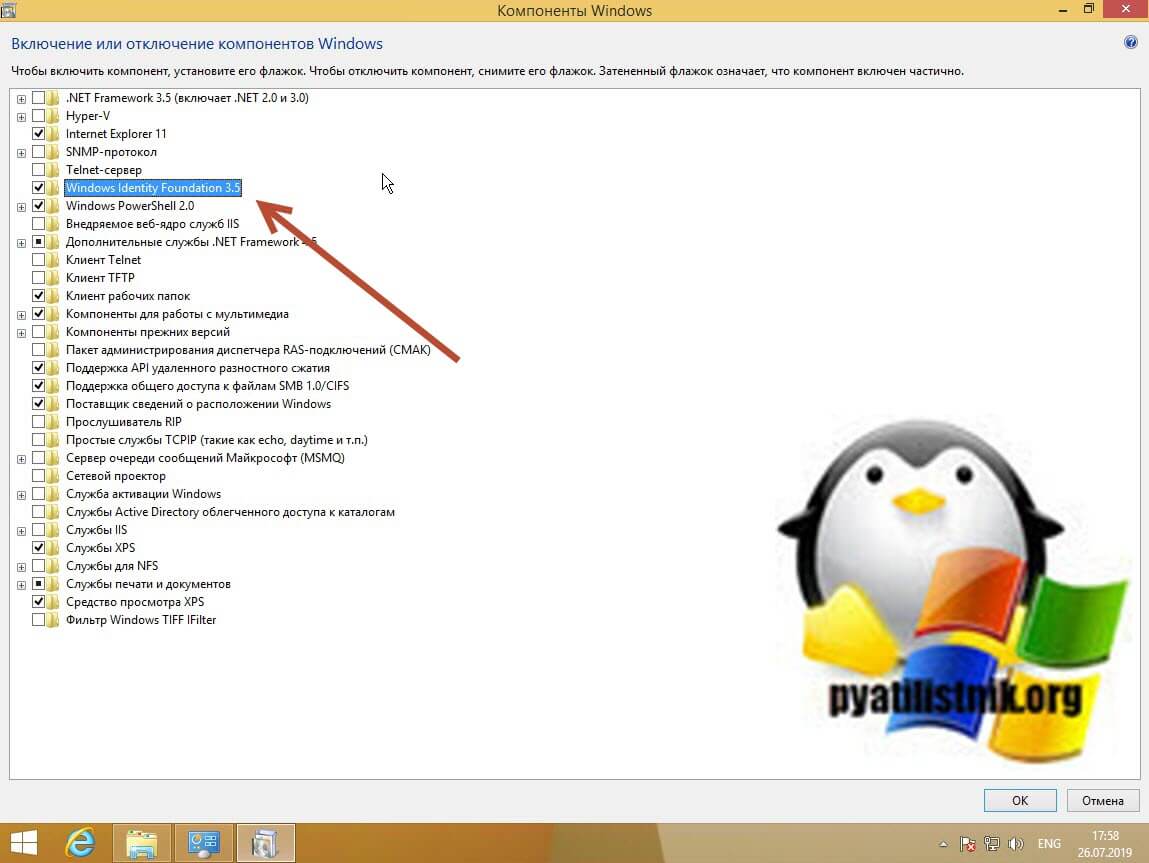
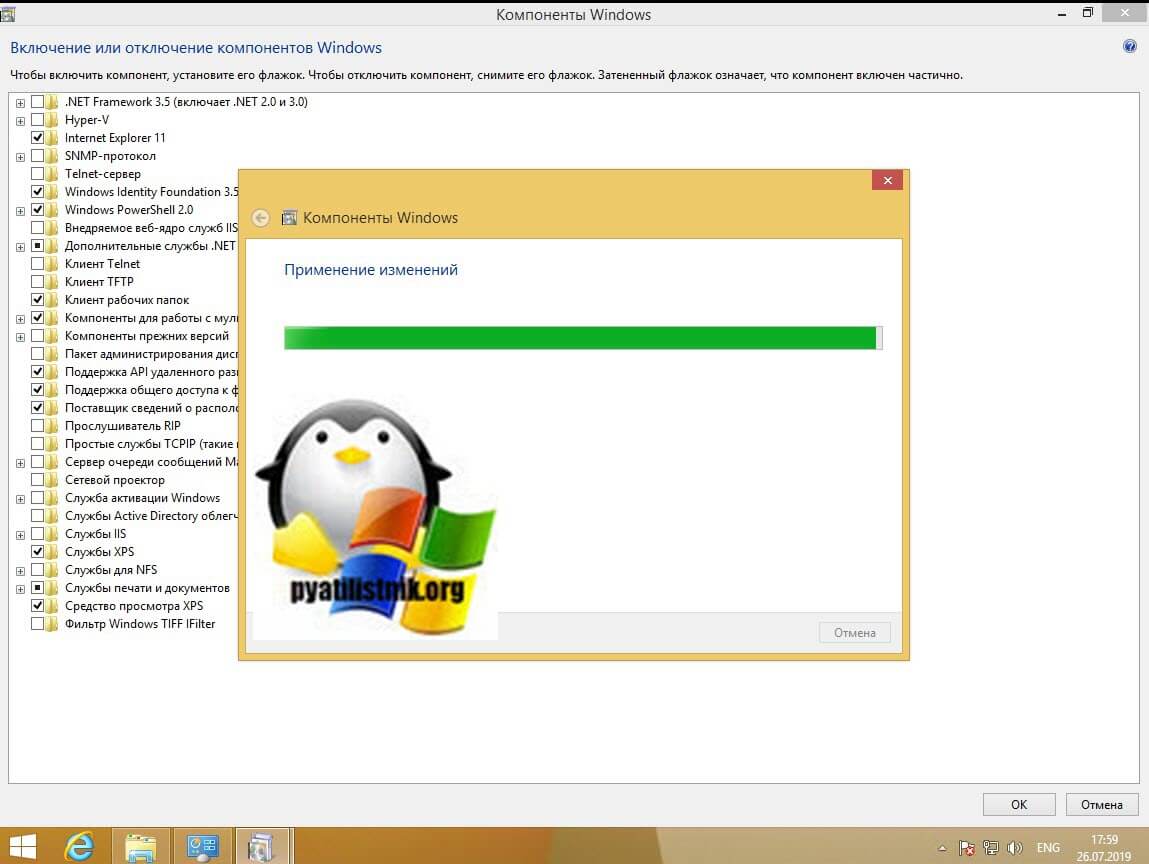

 Причины ошибок
Причины ошибок

 Причины ошибок
Причины ошибок