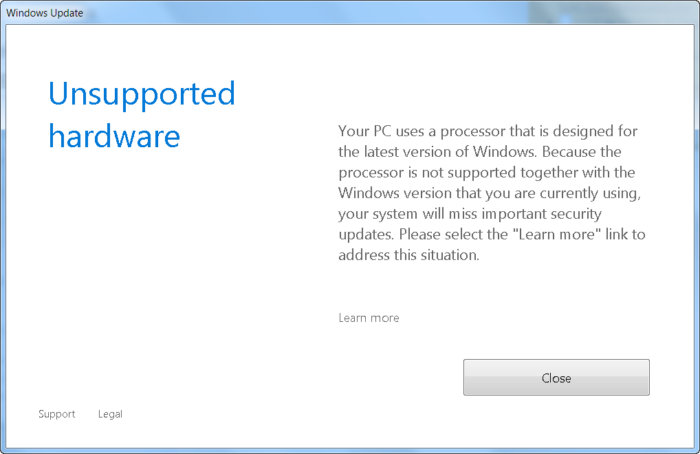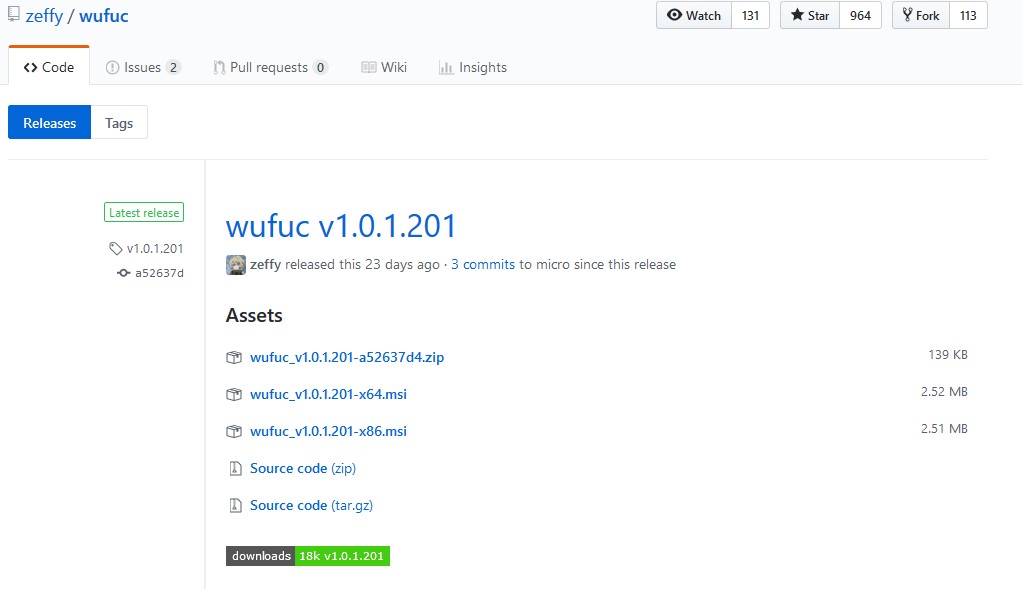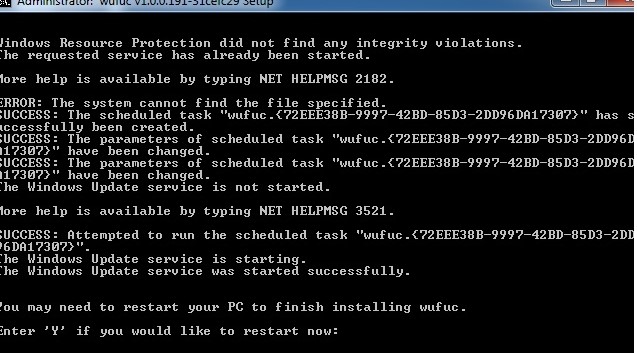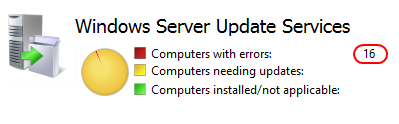- Содержание статьи
- Ошибки и её причина
- Исправление ошибки
- Через графический интерфейс
- Через командную строку
- Что делать, если проблема не решилась?
- Проверить работу службы «Инструментарий управления Windows»
- Перезапустить службу «Служба списка сетей»
- Запустить «Устранение неполадок с помощью Центра обновления Windows»
- Отключить использование ipv6
- Комментарии к статье ( 47 шт )
- Добавить комментарий
В данной статье будут даны рекомендации, которые помогут исправить ошибку 0x80070422 в операционных системах Windows 7, Windows 8 и Windows 10, в случае её возникновения.
Ошибки и её причина
Некоторые программы, например Internet Explorer, при попытке запуска могут выводить вот такую ошибку:
Автономный установщик обновлений Windows
Установщик обнаружил ошибку: 0x80070422
Указанная служба не может быть запущена, поскольку она отключена или все связанные с ней устройства отключены.
Такую же ошибку можно получить, при попытке установить какой-нибудь компонент Windows, например .NET Framework 3.5.
Эта ошибка может появляться в том случае, если отключена (или в данный момент не работает) служба «Центр обновления Windows». Для её устранения необходимо данную службу запустить.
Исправление ошибки
Методов запуска службы обновлений Windows несколько, и вот некоторые из них:
Через графический интерфейс
Для того, чтобы попасть в консоль управления службами, необходимо проделать следующее действие: нажимаем кнопки Win + R, и в появившемся окне набираем команду services.msc, после чего нажимаем ОК.
Откроется консоль с большим списком служб Windows, и нам надо найти ту, которая называется «Центр обновления Windows».
Чтобы её включить, необходимо щелкнуть на ней два раза левой кнопкой мыши, или же нажать правой кнопкой и выбрать пункт «Свойства«. В свойствах службы параметр «Тип запуска» следует поменять на «Автоматический» (или на «Вручную» — оба из них дадут возможность запустить службу, когда она понадобится). Сменив «Тип запуска» не следует торопиться, и закрывать данное окно, сначала нужно нажать кнопку «Применить«.
После нажатия кнопки «Применить» станут доступны кнопки управления состоянием службы. Для запуска службы необходимо нажать кнопку «Запустить«.
После этого может промелькнуть (а может и достаточно долго повисеть) окошко с запуском службы. Как только в окне свойств службы «Центра обновления Windows» состояние будет отображаться как «Выполняется», значит служба успешно запущена и работает.
Через командную строку
Открываем меню Пуск, начинаем в поле ввода вводить «Командная строка«. На найденном приложении «Командная строка» нажимаем правой кнопкой, и выбираем пункт «Запустить от имени администратора».
Затем выполняем в ней следующие команды:
sc config wuauserv start= auto
sc start wuauservПервая команда переводит режим запуска службы обновлений Windows в автоматический режим, а вторая команда запускает её.
Проверить состояние службы можно консольной командой :
sc query wuauservЕсли в полученном выводе команды в строке состояние написано «Running«, то значит служба запущена.
Что делать, если проблема не решилась?
Если вы сделали все, что написано в предыдущем пункте, но ошибка 0x80070422 не исчезла, то можно попробовать другие способы, которые описаны ниже.
Проверить работу службы «Инструментарий управления Windows»
В списке служб Windows необходимо найти службу «Инструментарий управления Windows», и убедится, что она включена.
После запуска данной службы, следует проверить, пропала ли ошибка 0x80070422 или нет.
Перезапустить службу «Служба списка сетей»
Открываем список служб Windows и ищем там службу «Служба списка сетей» (в английской версии Network List Service). После чего выделяем ее мышкой, жмем правую кнопку и выбираем пункт «Перезапустить«, как на скриншоте ниже:
Естественно, что данная служба должна работать (в строке Состояние должно быть написано Выполняется). После перезапуска, попытайтесь установить необходимый пакет, чтобы убедиться, что ошибка 0x80070422 исчезла. Если нет, то переходите к следующему пункту.
Запустить «Устранение неполадок с помощью Центра обновления Windows»
Открываем панель управления, ищем там пункт «Устранение неполадок» и открываем его.
В появившемся окне необходимо выбрать пункт «Устранение неполадок с помощью Центра обновления Windows» и запустить его, после чего нажать Далее и дождаться результатов работы.
Отключить использование ipv6
В некоторых случаях может помочь отключение протокола ipv6 в настройках сети. Более подробно прочитать о том, как это сделать на разных версиях Windows, вы можете в нашей статье: Как включить и отключить IPv6 в Windows
Содержание
- Исправляем ошибку 0x80070422
- Ошибки и её причина
- Исправление ошибки
- Через графический интерфейс
- Через командную строку
- Что делать, если проблема не решилась?
- Проверить работу службы «Инструментарий управления Windows»
- Перезапустить службу «Служба списка сетей»
- Запустить «Устранение неполадок с помощью Центра обновления Windows»
- Отключить использование ipv6
- Как исправить ошибку 0x80070422 в Windows 7, обнаруженную установщиком
- Причины появления
- Способы исправления
- Настройка «Центра обновлений»
- Исправление ошибки при запуске «Защитника Windows»
- Активация «Брандмауэра»
- Влияние вирусов
- Через графический интерфейс
- При помощи командной строки
- Использование сторонних программ
- Ошибка 0x80070422
- Что такое 0x80070422?
- Возможные решения проблемы
- Запустить инструмент устранения неполадок
- Использовать средство проверки системных файлов
- Запустить обновления Windows
- Проверить работу других служб
- Включить/отключить службу Network List
- Как исправить ошибку 0x80070422 на Windows 7/8/8.1/10
- Как исправить ошибку 0x80070422 при обновлении Windows 7/8/8.1/10
- Как исправить ошибку 0x80070422 при запуске Защитника Windows 8/8.1/10
- Как исправить ошибку 0x80070422 Брандмауэра Windows 7/8/8.1/10
- Как исправить ошибку 0x80070422 в Центре обновления Windows 10
- Почему Центр обновления Windows показывает ошибку 0x80070422?
- Другое сообщение об ошибке
- Исправляем ошибку 0x80070422 Центра обновления Windows
- Cлужба «Центр обновления Windows» отключена
 Исправляем ошибку 0x80070422
Исправляем ошибку 0x80070422
В данной статье будут даны рекомендации, которые помогут исправить ошибку 0x80070422 в операционных системах Windows 7, Windows 8 и Windows 10, в случае её возникновения.
Ошибки и её причина
Некоторые программы, например Internet Explorer, при попытке запуска могут выводить вот такую ошибку:
Автономный установщик обновлений Windows
Установщик обнаружил ошибку: 0x80070422
Указанная служба не может быть запущена, поскольку она отключена или все связанные с ней устройства отключены.
Эта ошибка может появляться в том случае, если отключена (или в данный момент не работает) служба «Центр обновления Windows». Для её устранения необходимо данную службу запустить.
Исправление ошибки
Методов запуска службы обновлений Windows несколько, и вот некоторые из них:
Через графический интерфейс
Откроется консоль с большим списком служб Windows, и нам надо найти ту, которая называется «Центр обновления Windows».
После нажатия кнопки «Применить» станут доступны кнопки управления состоянием службы. Для запуска службы необходимо нажать кнопку «Запустить«.
После этого может промелькнуть (а может и достаточно долго повисеть) окошко с запуском службы. Как только в окне свойств службы «Центра обновления Windows» состояние будет отображаться как «Выполняется», значит служба успешно запущена и работает.
Через командную строку
Открываем меню Пуск, начинаем в поле ввода вводить «Командная строка«. На найденном приложении «Командная строка» нажимаем правой кнопкой, и выбираем пункт «Запустить от имени администратора».
Затем выполняем в ней следующие команды:
Первая команда переводит режим запуска службы обновлений Windows в автоматический режим, а вторая команда запускает её.
Проверить состояние службы можно консольной командой :
Если в полученном выводе команды в строке состояние написано «Running«, то значит служба запущена.
Что делать, если проблема не решилась?
Если вы сделали все, что написано в предыдущем пункте, но ошибка 0x80070422 не исчезла, то можно попробовать другие способы, которые описаны ниже.
Проверить работу службы «Инструментарий управления Windows»
В списке служб Windows необходимо найти службу «Инструментарий управления Windows», и убедится, что она включена. 
После запуска данной службы, следует проверить, пропала ли ошибка 0x80070422 или нет.
Перезапустить службу «Служба списка сетей»
Открываем список служб Windows и ищем там службу «Служба списка сетей» (в английской версии Network List Service). После чего выделяем ее мышкой, жмем правую кнопку и выбираем пункт «Перезапустить«, как на скриншоте ниже:
Естественно, что данная служба должна работать (в строке Состояние должно быть написано Выполняется). После перезапуска, попытайтесь установить необходимый пакет, чтобы убедиться, что ошибка 0x80070422 исчезла. Если нет, то переходите к следующему пункту.
Запустить «Устранение неполадок с помощью Центра обновления Windows»
Открываем панель управления, ищем там пункт «Устранение неполадок» и открываем его.
В появившемся окне необходимо выбрать пункт «Устранение неполадок с помощью Центра обновления Windows» и запустить его, после чего нажать Далее и дождаться результатов работы.
Отключить использование ipv6
В некоторых случаях может помочь отключение протокола ipv6 в настройках сети. Более подробно прочитать о том, как это сделать на разных версиях Windows, вы можете в нашей статье: Как включить и отключить IPv6 в Windows
Источник
Как исправить ошибку 0x80070422 в Windows 7, обнаруженную установщиком
Ошибка 0x80070422 появляется при установке обновлений операционной системы. Причины, провоцирующие сообщение «Error», не требуют вмешательства в аппаратную составляющую компьютера. Это позволяет произвести настройку параметров самостоятельно, не обращаясь за помощью в сервисный центр.
Причины появления
Оповещение об ошибке центра обновлений 80070422 в Windows 7 свидетельствует о некорректной работе компонентов системы или других неполадках.
Проблемы может вызвать неправильная работа следующих служб:
На заметку! Для решения проблемы можно восстановить систему до появления ошибки, если в настройках включена соответствующая функция.
Способы исправления
При возникновении ошибки требуется последовательно устранять возможные проблемы. Каждый раз следует проверять результат, выполняя установку обновлений.
Настройка «Центра обновлений»
Напротив названия службы появится надпись « Выполняется », что свидетельствует об успехе. Аналогичные действия требуется произвести с упомянутыми ранее компонентами операционной системы.
Исправление ошибки при запуске «Защитника Windows»
Спровоцировать ошибку может неправильный запуск « Защитника Windows », что говорит о некорректной работе определенной службы. Целесообразно не инсталлировать два конфликтующих антивируса. Для удаления нежелательной программы требуется:
Для остальных случаев включают стандартный антивирус по следующему алгоритму:
После выполнения действий следует перезапустить операционную системы для активации стандартной работы антивирусного программного обеспечения.
Активация «Брандмауэра»
Успешно обновить систему может мешать неверная конфигурация « Брандмауэра ». Для настройки параметров следует:
Для успешного применения изменений рекомендуется перезагрузить компьютер.
Влияние вирусов
Если установщик обнаружил ошибку 0x80070422 в Windows 7, причина может крыться в вирусном коде программного обеспечения. Следует просканировать компьютер антивирусом. Во время процедуры рекомендуется не работать в операционной системе.
Обратите внимание! Стандартная программа может быть неэффективной, нужно установить стороннее приложение. При скачивании следует учитывать разрядность системы, которая указана в свойствах компьютера: 32 или 64.
Через графический интерфейс
Для Windows 7 компания Microsoft разработала программу Safety Scanner, которая призвана исправлять подобные проблемы. Проверка ошибок выполняется по следующему алгоритму:
После завершения операции требуется подтвердить исправление проблем, нажав соответствующую кнопку.
При помощи командной строки
Появление кода 0х80070422 можно исправить запуском служб через « Командную строку »:
При успешном выполнении появится надпись « Running ».
Важно! Консоль требуется запускать с правами администратора.
Использование сторонних программ
Для устранения ошибки рекомендуется провести комплекс мероприятий с использованием автономного программного обеспечения.
Чтобы исправить ошибку 0x80070422 в Windows 7, нужно найти причину появления и устранить одним из предложенных методов. Проблема может крыться в ядре системы. В таком случае поможет переустановка Windows.
Источник
Ошибка 0x80070422
Microsoft упростил для пользователей регулярные апдейты системы и приложений. Но поскольку данный процесс включает в себя множество факторов, часто возникают проблемы во время загрузки и установки системных обновлений, одна из них – ошибка 0x80070422.
Microsoft упростил для пользователей регулярные апдейты системы и приложений. Но поскольку данный процесс включает в себя множество факторов, часто возникают проблемы во время загрузки и установки системных обновлений, одна из них – ошибка 0x80070422.
Что такое 0x80070422?
Существует несколько причин, по которым Windows Update перестает работать. Первая – чрезмерная защита программного обеспечения. Если системный антивирусник гиперактивен, он может отключать сервисы, отвечающие за загрузку контента из интернета, включая Windows Update. Вторая – повреждение системных файлов на устройстве.
Ошибка 0x80070422 не позволяет пользователям устанавливать критические обновления системы и безопасности. Если ее не исправить вовремя, компьютер может стать уязвимым для вирусных атак.
Возможные решения проблемы
Запустить инструмент устранения неполадок
Использовать средство проверки системных файлов
Запустить обновления Windows
Проверить работу других служб
Включить/отключить службу Network List
Отключение или включение службы зависит от ее начального состояния. То есть если запущена, то стоит ее остановить. Если уже остановлена, нужно запустить ее.
Необходимо найти в списке служб «Network List», двойным кликом левой кнопки открыть ее свойства, совершить требуемое действие и сохранить изменения.
Источник
Как исправить ошибку 0x80070422 на Windows 7/8/8.1/10
Ошибки в операционной системе Windows дело вполне привычное и мы сейчас будем рассматривать очередную такую ошибку – 0x80070422. Данная проблема является далеко не новой, так как с ней могут встретиться буквально большая часть всех пользователей ОС от Майкрософт, т.е. Windows 7/8/8.1/10.
Увидеть код ошибки 0x80070422 можно увидеть в разных местах и при разных обстоятельствах. В принципе, выделяют три случая ее появления: при запуске Защитника Windows, при работе Брандмауэра Windows и при попытке выполнить обновление операционной системы.
Причинами для трех этих событий, в основном, служат отключенные по какой-то причине службы системных утилит или же отключенные службы, которые необходимы для их работы. В общем, все сводится к одному – были деактивированы некоторые службы в системе.
В данной статье мы рассмотрим с вами все эти случаи и укажем вам, как исправить ошибку 0x80070422 в Windows 7/8/8.1/10. Начнем с самого распространенного случая – во время обновления Windows ОС.
Как исправить ошибку 0x80070422 при обновлении Windows 7/8/8.1/10
Огромное множество пользователем могут столкнуться во время, казалось бы, обычного обновления с непредвиденной ситуацией – ее прерывает оговариваемая ошибка. В ее сообщении обычно вы можете увидеть следующую информацию:
Установщик обнаружил ошибку: 0x80070422
Указанная служба не может быть запущена, поскольку она отключена или все связанные с ней устройства отключены.
В сообщении к ошибке уже содержится необходимая для вас подсказка. Код ошибки 0x80070422 можно увидеть при отключении службы Центра обновления Windows. Именно активация этой службы и может разрешить сложившуюся ситуацию. Вот что вам необходимо сделать:
Итак, только что мы выполнили запуск службы Центра обновления Windows, что, вероятно, и заключалось причиной появления кода ошибки 0x80070422. Выполнив вышеуказанные действия, снова попробуйте запустить процесс обновления своей операционной системы.
Как исправить ошибку 0x80070422 при запуске Защитника Windows 8/8.1/10
Перейдем теперь к коду ошибки 0x80070422, который может показаться на глаза пользователям при их попытке запустить системный антивирус Защитник Windows.
В сообщении этой ошибки указывается следующая информация:
Указанная служба не может быть запущена, поскольку она отключена или все связанные с ней устройства отключены. (Код ошибки: 0x80070422)
Здесь точно такая же ситуация, как и в предыдущем пункте – возможное отключение системной службы, что привело к появлению ошибки при запуске Защитника Windows. Вам нужно ее включить обратно:
После восстановления работы службы Защитника, попробуйте снова открыть системный антивирус и проверьте наличие ошибки 0x80070422.
Как исправить ошибку 0x80070422 Брандмауэра Windows 7/8/8.1/10
Код ошибки 0x80070422 может показывать себя при использовании функционала Брандмауэра Windows. Например, вы можете запустить какое-то приложение или видеоигру, которое использует ваше Интернет-подключение, а затем, после запроса на создания подключения, Брандмауэр Windows выдаст вам уже оговоренную ошибку.
В сообщение ошибки говорится следующее:
Брандмауэру не удалось изменить некоторые параметры. Код ошибки 0x80070422.
Решается данная проблема с системным фаерволом в похожей манере, что и предыдущие, но немного по другому. В случае с ошибкой 0x80070422 в Брандмауэре Windows, причиной ее могло послужить отключение нескольких служб одновременно.
Вам потребуется проверить работу службы Центра обновления Windows, Фоновой интеллектуальной службы передачи (BITS), Удаленного вызова процедур (RPC), Криптографии и Модуля архивации на уровне блоков. Для этого сделайте следующее:
После включения всех описанных служб, попробуй воспользоваться функционалом Брандмауэра Windows. Если он все еще отказывается запускаться и показывает ошибку 0x80070422, то попробуйте сделать следующее:
После этого код ошибки 0x80070422 должен будет исчезнуть и вы сможете спокойно продолжите использовать Брандмауэр Windows.
Источник
Как исправить ошибку 0x80070422 в Центре обновления Windows 10
Обычно ошибки обновления Windows 10 возникают при запуске проверки доступности обновлений, при автоматической проверке обновлений или когда система пытается установить обновления.
В таких случаях иногда Windows может выводить следующее сообщение об ошибке:
С установкой обновлений возникли некоторые проблемы, но попытка будет повторена позже. Если вы продолжаете видеть это сообщение и хотите получить сведения, выполнив поиск в Интернете или обратившись в службу поддержки, вам может помочь это: (0x80070422)
Вы можете нажать кнопку «Повторить», но ошибка может повториться снова. В Интернете можно найти много сообщений на форумах и различные статьи с возможными решениями. Многие подобные материалы используются для продажи специализированных утилит для устранения неполадок и приложений резервного копирования, а некоторые инструкции оказываются очень объемными и сложными.
Почему Центр обновления Windows показывает ошибку 0x80070422?
В описании ошибки Microsoft приводит очень скудную информацию и не предлагает альтернативные решения, кроме опции «Повторить». Впрочем, обычно она не помогает решить проблему.
Очевидно, что ошибка связана с процессом обновления, ведь она возникает при проверке или установке обновлений. Основная причина появления кода ошибки 0x80070422 заключается в том, что основная служба обновлений Windows не запущена на устройстве или не запускается в случае необходимости.
Вполне возможно, что служба была отключена администратором устройства или сторонним программным обеспечением, предназначенным для настройки Windows.
Другое сообщение об ошибке
Обратите внимание, что в новых версиях Windows вы можете получить другое, более информативное сообщение об ошибке:
Одна из служб обновления работает неправильно, но вы можете попытаться запустить средство устранения неполадок, чтобы устранить эту проблему. Нажмите кнопку «Пуск» > «Параметры» > «Обновление и безопасность» > «Устранение неполадок», а затем выберите «Центр обновления Windows».
Запуск средства устранения неполадок Центра обновления Windows в большинстве случаев решает проблему, потому что сбрасывает службы Центра обновления Windows.
По всей видимости, старое сообщение об ошибке отображается в более ранних версиях Windows 10, а новое оптимизированное описание встречается в более новых версиях. Однако, Microsoft официально не объясняла данный момент.
Исправляем ошибку 0x80070422 Центра обновления Windows
Вы можете запустить средство устранения неполадок или исправить ошибку вручную, выполнив следующие действия:
Cлужба «Центр обновления Windows» отключена
Теперь, когда вы запустите проверку обновлений, служба обновления должна работать корректно. Если же ручной подход не сработал, вы можете попробовать запустить средство устранения неполадок Центра обновления Windows.
Иногда вы можете столкнуться с кодом ошибки 0x80070422 при попытке установить обновления Windows. Опытные пользователи и системные администраторы обычно знают, как ее исправить, но обычным пользователям бывает трудно установить, в чем дело. Однако, очень важно восстановить работоспособность службы обновления Windows, потому что в противном случае система будет уязвима для атак.
А вы сталкиваетесь с ошибками при обновлении Windows?
Источник
Many Windows users prefer using the Windows Update Standalone Installer to take care of updating their system. It isn’t completely offline, however, it provides a reliable way to update your system to its newest version. However, users are reporting an issue with the Windows Update Standalone Installer, where it gets stuck on the «Searching for updates on this computer…» stage.
This means that you’re virtually unable to update your device through the Windows Update Standalone Installer, as it spends multiple hours looking for an update, or entirely gets stuck at this stage. It’s easy to see why this situation needs to be fixed as soon as possible.
In our article, you can find several ways to restore the Windows Update Standalone Installer on Windows 7, Windows 8, and the newest Windows 10 as well.
How to check if your Windows Update Standalone Installer is stuck
Before we start troubleshooting, it’s important to confirm that the Windows Update Standalone Installer is actually stuck. Without this, the methods below will most likely not help your issue.
Doing this is rather simple, all you have to do is follow a few simple steps.
- Right-click on any empty space in your taskbar and select the Task Manager. You can also use the Ctrl + Shift + Esc keyboard shortcut for even faster access.
- If your Task Manager launches in compact mode, make sure to click the “More Details” button in the bottom-left.
- Switch over to the “Services” tab.
- Locate the “Wuaserv” service, then right-click on it and choose “Go to Details” or “Go to Process” depending on your operating system.
- Your Task Manager should automatically switch over to the “Processes” tab, highlighting one of the many running “svchost.exe” processes. Spend some time observing this process. If it constantly uses a high amount of CPU and memory, you can confirm that your Windows Update Standalone Installer is stuck.
- Close the Task Manager.
Now, you should progress accordingly to the results of the little investigation above.
If the “svchost.exe” process seems to be working just fine, then the Windows Update Standalone Installer is most likely not actually stuck. This may be a known glitch, which can simply be fixed by restarting your device and using the installer again.
On the other hand, if the “svchost.exe” process is constantly using high amounts of CPU and Memory, make sure to read our methods below to fix this error.
Method 1: Troubleshoot the Windows Installer service
The first thing you can attempt to do is restart the Windows Installer service itself. While it isn’t directly related to the Windows Update Standalone Installer, it may help to restore the update process.
- Press the Windows + R keys on your keyboard to bring up the Run utility. Here, type in “services.msc” and press the OK button to open Services.
- Scroll down and locate the “Windows Installer” service. Right-click on it and choose “Properties”.
- Click the “Stop” button, then wait at least half a minute. This will give your system time to properly disable the service.
- Click the “Start” button. This is going to restart the service. (If “Stop” was already greyed out, simply click “Start.”)
- Make sure to set the “Startup type” to “Automatic” then click OK.
- Restart your computer and check if the error still occurs.
Method 2: Disable automatic updates on Windows 7/Windows 8
For those running earlier versions of Windows such as Windows 7 and Windows 8, it might help to disable automatic updates before running the Windows Update Standalone Installer. Here’s what you need to do.
- Click on the Start menu and type “Control Panel” in the search box.
- Open the Control Panel application from the search results.
- Make sure to change your view mode to either “Small icons” or “Large icons”. This ensures that you see all Control Panel items.
- Click on the “Windows Update” menu.
- Click on the “Change settings” link seen in the left side panel.
- Look for the drop-down menu under the “Important updates” section. Click on the menu once and select “Never check for updates (not recommended).”
- Click the OK button to apply these changes, then restart your computer. You may try to run the Windows Update Standalone Installer again to see if it gets stuck on the same stage.
Method 3: Run the new Windows Update Troubleshooter on Windows 10
Something many users love about Windows 10 is the fact that it comes with plenty of troubleshooters that help you automatically identify and resolve issues. Although the Windows Update Troubleshooter isn’t readily available on your device, it’s safe and easy to download.
- Click here to download the official Windows Update Troubleshooter.
- Run the “wu10.diagcab” file you just downloaded by clicking on it once.
- Click the Next button to start the troubleshooter.
- Wait for the troubleshooter to identify issues. If any errors are found, follow the on-screen instructions to resolve them.
- Close the Windows Update Troubleshooter and restart your computer. You may try to run the Windows Update Standalone Installer again to see if it gets stuck on the same stage.
Method 4: Download and apply the most recent Servicing Stack Update (SSU)
It’s worth a try to download and install the most recent Servicing Stack Update (SSU) for your operating system. You can do it by following the next steps in this guide.
- Click on the Windows icon in your taskbar and choose “Settings”. You can also use the Windows + I keyboard shortcut for a faster route.
- Click on the “System” tile.
- Scroll down in the left side panel and click on the “About” tab.
- Check your “System type” version under “Device specifications.” You should either see 64-bit or 32-bit.
- Go to the SSU download website and use the search bar to look for “Servicing Stack Update.”
- Download and install the latest SSU that matches your computer version and system type. Afterward, try to run the Windows Update Standalone Installer again to see if it gets stuck on the same stage.
Method 5: Use the DISM command
DISM is a command used to repair an image of Windows. By running it, you may be able to restore the problem that caused the Windows Update Standalone Installer to get stuck.
- Press the Windows + R keys on your keyboard to launch the Run utility. Type in “cmd” and press Ctrl + Shift + Enter. This is going to open the Command Prompt with administrative permissions.
- Type in the following command and press Enter: dism.exe /Online /Cleanup-image /Restorehealth
- Wait for the DISM command to finish running, then try to run the Windows Update Standalone Installer again to see if it gets stuck on the same stage.
Method 6: Fix system file corruption with the System File Checker
The System File Checker is a tool available in Windows 10 by default. It’s also called an “SFC scan,” and it’s your quickest way to automatically fix corrupted system files and other issues.
Here’s how to run it.
- Press the Windows + R keys on your keyboard to launch the Run utility. Type in “cmd” and press Ctrl + Shift + Enter. This is going to open the Command Prompt with administrative permissions.
- If prompted, make sure to allow the Command Prompt to make changes on your device. This means that you might need an administrator account.
- Type in the following command and press Enter: sfc /scannow
- Wait for the System File Checker to finish scanning your computer. If it finds any errors, you’ll be able to fix them automatically through the SFC command itself, which may also fix related errors.
We hope that this article was able to help you resolve the issue with the Windows Update Standalone Installer getting stuck on the “Searching for updates” stage.
Are you interested in learning more about Windows? You can browse our dedicated Help Center section for related articles. Click here to learn more about Windows Update Agent.
If you’re looking for a software company you can trust for its integrity and honest business practices, look no further than SoftwareKeep. We are a Microsoft Certified Partner and a BBB Accredited Business that cares about bringing our customers a reliable, satisfying experience on the software products they need. We will be with you before, during, and after all the sales.
That’s our 360 Degree SoftwareKeep Guarantee. So, what are you waiting for? Call us Today on +1 877 315 1713 or email sales@softwarekeep.com. As well, you can reach us via Live Chat.
Many Windows users prefer using the Windows Update Standalone Installer to take care of updating their system. It isn’t completely offline, however, it provides a reliable way to update your system to its newest version. However, users are reporting an issue with the Windows Update Standalone Installer, where it gets stuck on the «Searching for updates on this computer…» stage.
This means that you’re virtually unable to update your device through the Windows Update Standalone Installer, as it spends multiple hours looking for an update, or entirely gets stuck at this stage. It’s easy to see why this situation needs to be fixed as soon as possible.
In our article, you can find several ways to restore the Windows Update Standalone Installer on Windows 7, Windows 8, and the newest Windows 10 as well.
How to check if your Windows Update Standalone Installer is stuck
Before we start troubleshooting, it’s important to confirm that the Windows Update Standalone Installer is actually stuck. Without this, the methods below will most likely not help your issue.
Doing this is rather simple, all you have to do is follow a few simple steps.
- Right-click on any empty space in your taskbar and select the Task Manager. You can also use the Ctrl + Shift + Esc keyboard shortcut for even faster access.
- If your Task Manager launches in compact mode, make sure to click the “More Details” button in the bottom-left.
- Switch over to the “Services” tab.
- Locate the “Wuaserv” service, then right-click on it and choose “Go to Details” or “Go to Process” depending on your operating system.
- Your Task Manager should automatically switch over to the “Processes” tab, highlighting one of the many running “svchost.exe” processes. Spend some time observing this process. If it constantly uses a high amount of CPU and memory, you can confirm that your Windows Update Standalone Installer is stuck.
- Close the Task Manager.
Now, you should progress accordingly to the results of the little investigation above.
If the “svchost.exe” process seems to be working just fine, then the Windows Update Standalone Installer is most likely not actually stuck. This may be a known glitch, which can simply be fixed by restarting your device and using the installer again.
On the other hand, if the “svchost.exe” process is constantly using high amounts of CPU and Memory, make sure to read our methods below to fix this error.
Method 1: Troubleshoot the Windows Installer service
The first thing you can attempt to do is restart the Windows Installer service itself. While it isn’t directly related to the Windows Update Standalone Installer, it may help to restore the update process.
- Press the Windows + R keys on your keyboard to bring up the Run utility. Here, type in “services.msc” and press the OK button to open Services.
- Scroll down and locate the “Windows Installer” service. Right-click on it and choose “Properties”.
- Click the “Stop” button, then wait at least half a minute. This will give your system time to properly disable the service.
- Click the “Start” button. This is going to restart the service. (If “Stop” was already greyed out, simply click “Start.”)
- Make sure to set the “Startup type” to “Automatic” then click OK.
- Restart your computer and check if the error still occurs.
Method 2: Disable automatic updates on Windows 7/Windows 8
For those running earlier versions of Windows such as Windows 7 and Windows 8, it might help to disable automatic updates before running the Windows Update Standalone Installer. Here’s what you need to do.
- Click on the Start menu and type “Control Panel” in the search box.
- Open the Control Panel application from the search results.
- Make sure to change your view mode to either “Small icons” or “Large icons”. This ensures that you see all Control Panel items.
- Click on the “Windows Update” menu.
- Click on the “Change settings” link seen in the left side panel.
- Look for the drop-down menu under the “Important updates” section. Click on the menu once and select “Never check for updates (not recommended).”
- Click the OK button to apply these changes, then restart your computer. You may try to run the Windows Update Standalone Installer again to see if it gets stuck on the same stage.
Method 3: Run the new Windows Update Troubleshooter on Windows 10
Something many users love about Windows 10 is the fact that it comes with plenty of troubleshooters that help you automatically identify and resolve issues. Although the Windows Update Troubleshooter isn’t readily available on your device, it’s safe and easy to download.
- Click here to download the official Windows Update Troubleshooter.
- Run the “wu10.diagcab” file you just downloaded by clicking on it once.
- Click the Next button to start the troubleshooter.
- Wait for the troubleshooter to identify issues. If any errors are found, follow the on-screen instructions to resolve them.
- Close the Windows Update Troubleshooter and restart your computer. You may try to run the Windows Update Standalone Installer again to see if it gets stuck on the same stage.
Method 4: Download and apply the most recent Servicing Stack Update (SSU)
It’s worth a try to download and install the most recent Servicing Stack Update (SSU) for your operating system. You can do it by following the next steps in this guide.
- Click on the Windows icon in your taskbar and choose “Settings”. You can also use the Windows + I keyboard shortcut for a faster route.
- Click on the “System” tile.
- Scroll down in the left side panel and click on the “About” tab.
- Check your “System type” version under “Device specifications.” You should either see 64-bit or 32-bit.
- Go to the SSU download website and use the search bar to look for “Servicing Stack Update.”
- Download and install the latest SSU that matches your computer version and system type. Afterward, try to run the Windows Update Standalone Installer again to see if it gets stuck on the same stage.
Method 5: Use the DISM command
DISM is a command used to repair an image of Windows. By running it, you may be able to restore the problem that caused the Windows Update Standalone Installer to get stuck.
- Press the Windows + R keys on your keyboard to launch the Run utility. Type in “cmd” and press Ctrl + Shift + Enter. This is going to open the Command Prompt with administrative permissions.
- Type in the following command and press Enter: dism.exe /Online /Cleanup-image /Restorehealth
- Wait for the DISM command to finish running, then try to run the Windows Update Standalone Installer again to see if it gets stuck on the same stage.
Method 6: Fix system file corruption with the System File Checker
The System File Checker is a tool available in Windows 10 by default. It’s also called an “SFC scan,” and it’s your quickest way to automatically fix corrupted system files and other issues.
Here’s how to run it.
- Press the Windows + R keys on your keyboard to launch the Run utility. Type in “cmd” and press Ctrl + Shift + Enter. This is going to open the Command Prompt with administrative permissions.
- If prompted, make sure to allow the Command Prompt to make changes on your device. This means that you might need an administrator account.
- Type in the following command and press Enter: sfc /scannow
- Wait for the System File Checker to finish scanning your computer. If it finds any errors, you’ll be able to fix them automatically through the SFC command itself, which may also fix related errors.
We hope that this article was able to help you resolve the issue with the Windows Update Standalone Installer getting stuck on the “Searching for updates” stage.
Are you interested in learning more about Windows? You can browse our dedicated Help Center section for related articles. Click here to learn more about Windows Update Agent.
If you’re looking for a software company you can trust for its integrity and honest business practices, look no further than SoftwareKeep. We are a Microsoft Certified Partner and a BBB Accredited Business that cares about bringing our customers a reliable, satisfying experience on the software products they need. We will be with you before, during, and after all the sales.
That’s our 360 Degree SoftwareKeep Guarantee. So, what are you waiting for? Call us Today on +1 877 315 1713 or email sales@softwarekeep.com. As well, you can reach us via Live Chat.
Содержание
- Описание компонента
- Установка апдейтов через «Автономный установщик обновлений»
- Удаление обновлений
- Отключение компонента
- Решение возможных проблем
- Вопросы и ответы
Описание компонента
«Автономный установщик обновлений» в Windows 7 предназначен для инсталляции тех апдейтов, которые не могут быть получены из стандартного «Центра обновления Windows». Обычно этот компонент запускается при ручной установке файлов, скачанных с официального сайта компании Microsoft или других проверенных источников. Такие объекты в названии имеют приставку KB, а затем идет номер самого обновления. На скриншоте ниже вы видите интерфейс стандартного окна «Автономного установщика обновлений».
Установка апдейтов через «Автономный установщик обновлений»
Вкратце разберемся с тем, как пользователи взаимодействуют с рассматриваемым компонентом при ручной установке описанного типа обновлений. Обычно для этого выполняется стандартный алгоритм:
- Откройте официальный сайт компании Microsoft или выполните поиск обновления по его коду через поисковик в браузере. Если открыта главная страница, на ней нажмите по значку лупы для отображения поисковой строки.
- В ней введите название обновления и нажмите по подходящему результату из выдачи.
- Перейдите к странице обновления через новую вкладку с результатами.
- Нажмите по кнопке «Download» для начала загрузки апдейта на свой компьютер.
- Скачается исполняемый файл, который и следует запустить.
- Появится окно «Автономного установщика обновлений Windows» и начнется проверка возможного наличия этого обновления на компьютере. Дождитесь окончания этой операции, не закрывая текущее окно.
- При отображении уведомления об отсутствии уведомления и установки апдейта подтвердите инсталляцию.
- Остается только ждать завершения установки, следя за прогрессом в отдельном окне. Если вдруг появятся какие-либо ошибки, вы сразу же будете оповещены о них.

Как только операция пройдет успешно, отправьте компьютер на перезагрузку, подтвердив сообщение о необходимости сделать это. При старте следующего сеанса все апдейты уже будут активированы.
Удаление обновлений
Начиная с Windows 7, «Автономный установщик обновлений» может не только инсталлировать их, но и удалять. Деинсталляция тоже производится пользователем вручную через «Командную строку», что осуществляется так:
- Откройте «Пуск», отыщите там консоль, кликните по приложению правой кнопкой мыши и в контекстном меню выберите вариант «Запуск от имени администратора».
- Удаление апдейта с известным путем производится по команде
wusa.exe/uninstall, где в конце строки указывается полный путь. Нажатие по клавише Enter активирует выполнение команды. - Если знаете только код обновления, вставьте команду
wusa.exe/uninstall/kb:и после двоеточия без пробела укажите код этого пакета. - В случае ошибки в команде или при вводе
wusa.exe /helpпоявится отдельный список со всеми доступными функциями, запускаемыми пользователем вручную. Ознакомьтесь с ними и решите, какие из них могут пригодиться.

Отключение компонента
Рассматриваемый сегодня компонент тесно связан с «Центром обновления Windows» и зависит от его статуса. Соответственно, отключить его можно только полностью, избавившись от возможности получать апдейты автоматически. Если вас устраивает такой вариант и вы хотите отключить работу функций, чтобы другие пользователи не смогли запускать исполняемые файлы обновлений, выполните следующие действия:
- Откройте «Пуск» и перейдите в меню «Панель управления».
- В нем вас интересует раздел под названием «Администрирование».
- Среди списка инструментов отыщите элемент «Службы».
- В перечне служб найдите «Центр обновления Windows». Дважды кликните по пункту, чтобы открыть его свойства.
- Выберите тип запуска «Вручную», а затем остановите службу.

Теперь автоматическая проверка обновлений отключена и Автономный установщик тоже не найдет апдейтов при его запуске. Если вы захотите снова сделать службу активной, просто откройте это же меню и включите ее.
Решение возможных проблем
Самая распространенная проблема при использовании «Автономного установщика обновлений Windows» — ошибки в процессе инсталляции апдейтов. Они появляются из-за разных причин, например не подходит разрядность загруженных файлов или на компьютере уже есть этот пакет. Реже неполадки связаны с системными сбоями и ошибками при автоматическом поиске обновлений. Найти информацию по решению этой ситуации вы можете в отдельной статье на нашем сайте по следующей ссылке.
Подробнее: Решение проблем с установкой обновления Windows 7
Еще статьи по данной теме:
Помогла ли Вам статья?
Ошибки в операционной системе Windows дело вполне привычное и мы сейчас будем рассматривать очередную такую ошибку – 0x80070422. Данная проблема является далеко не новой, так как с ней могут встретиться буквально большая часть всех пользователей ОС от Майкрософт, т.е. Windows 7/8/8.1/10.
Увидеть код ошибки 0x80070422 можно увидеть в разных местах и при разных обстоятельствах. В принципе, выделяют три случая ее появления: при запуске Защитника Windows, при работе Брандмауэра Windows и при попытке выполнить обновление операционной системы.
Причинами для трех этих событий, в основном, служат отключенные по какой-то причине службы системных утилит или же отключенные службы, которые необходимы для их работы. В общем, все сводится к одному – были деактивированы некоторые службы в системе.
В данной статье мы рассмотрим с вами все эти случаи и укажем вам, как исправить ошибку 0x80070422 в Windows 7/8/8.1/10. Начнем с самого распространенного случая – во время обновления Windows ОС.
Как исправить ошибку 0x80070422 при обновлении Windows 7/8/8.1/10
Огромное множество пользователем могут столкнуться во время, казалось бы, обычного обновления с непредвиденной ситуацией – ее прерывает оговариваемая ошибка. В ее сообщении обычно вы можете увидеть следующую информацию:
Установщик обнаружил ошибку: 0x80070422
Указанная служба не может быть запущена, поскольку она отключена или все связанные с ней устройства отключены.
В сообщении к ошибке уже содержится необходимая для вас подсказка. Код ошибки 0x80070422 можно увидеть при отключении службы Центра обновления Windows. Именно активация этой службы и может разрешить сложившуюся ситуацию. Вот что вам необходимо сделать:
- Нажмите ПКМ на Пуск и выберите пункт «Выполнить». Также вы можете нажать клавиши Windows+R.
- Впишите в пустую строку Services.msc и нажмите Enter.
- Перед вами появится окно со всеми службами, которые работают в вашей системе. Найдите службу под именем «Центр обновления Windows».
- Нажмите на эту службу ПКМ и выберите «Свойства».
- Нажмите на ниспадающее меню типа запуска и выберите параметр «Автоматически».
- Если в строке состояния не будет указано выполнение службы, то нажмите на кнопку «Запустить».
Итак, только что мы выполнили запуск службы Центра обновления Windows, что, вероятно, и заключалось причиной появления кода ошибки 0x80070422. Выполнив вышеуказанные действия, снова попробуйте запустить процесс обновления своей операционной системы.
Как исправить ошибку 0x80070422 при запуске Защитника Windows 8/8.1/10
Перейдем теперь к коду ошибки 0x80070422, который может показаться на глаза пользователям при их попытке запустить системный антивирус Защитник Windows.
В сообщении этой ошибки указывается следующая информация:
Указанная служба не может быть запущена, поскольку она отключена или все связанные с ней устройства отключены. (Код ошибки: 0x80070422)
Здесь точно такая же ситуация, как и в предыдущем пункте – возможное отключение системной службы, что привело к появлению ошибки при запуске Защитника Windows. Вам нужно ее включить обратно:
- Нажмите ПКМ на Пуск и выберите пункт «Выполнить».
- Впишите в Services.msc и нажмите Enter.
- Найдите «Служба Защитника Windows».
- Нажмите ПКМ и выберите «Свойства».
- Выберите «Автоматически».
- Если служба так и не заработала – нажмите «Запустить».
После восстановления работы службы Защитника, попробуйте снова открыть системный антивирус и проверьте наличие ошибки 0x80070422.
Как исправить ошибку 0x80070422 Брандмауэра Windows 7/8/8.1/10
Код ошибки 0x80070422 может показывать себя при использовании функционала Брандмауэра Windows. Например, вы можете запустить какое-то приложение или видеоигру, которое использует ваше Интернет-подключение, а затем, после запроса на создания подключения, Брандмауэр Windows выдаст вам уже оговоренную ошибку.
В сообщение ошибки говорится следующее:
Брандмауэру не удалось изменить некоторые параметры. Код ошибки 0x80070422.
Решается данная проблема с системным фаерволом в похожей манере, что и предыдущие, но немного по другому. В случае с ошибкой 0x80070422 в Брандмауэре Windows, причиной ее могло послужить отключение нескольких служб одновременно.
Вам потребуется проверить работу службы Центра обновления Windows, Фоновой интеллектуальной службы передачи (BITS), Удаленного вызова процедур (RPC), Криптографии и Модуля архивации на уровне блоков. Для этого сделайте следующее:
- Нажмите Win+R.
- Впишите Services.msc и нажмите Enter.
- Найдите Центра обновления Windows, Фоновой интеллектуальной службы передачи (BITS), Удаленного вызова процедур (RPC), Криптографии и Модуля архивации на уровне блоков. Нажмите на одну из них ПКМ и выберите «Свойства».
- Выберите тип запуска «Автоматически».
- Если потребуется, нажмите на кнопку «Запустить».
- Повторите такой порядок действий для всех вышеуказанных служб, чтобы убедиться в нормальной работоспособности системного фаервола.
После включения всех описанных служб, попробуй воспользоваться функционалом Брандмауэра Windows. Если он все еще отказывается запускаться и показывает ошибку 0x80070422, то попробуйте сделать следующее:
- Откройте Панель управления.
- Перейдите в пункт «Брандмауэр Windows».
- Нажмите на ссылку «Включение и отключение Брандмауэра Windows».
- Активируйте Firewall для локальной и общественной сети.
После этого код ошибки 0x80070422 должен будет исчезнуть и вы сможете спокойно продолжите использовать Брандмауэр Windows.
Содержание
- 0x80240037 windows 7 ошибка
- 0×80240034: ошибка обновления windows 7, 10
- Способ первый. Средство устранения неполадок
- Способ второй. Настройка служб
- Способ третий. Настройка .NET Framework
- Способ четвертый. Сброс Центра обновлений
- Как исправить ошибку обновления Windows WU_E_NOT_SUPPORTED 0x80240037
- РЕШЕНО: Ошибка «Не поддерживаемое оборудование» (Ваш компьютер оборудован процессором предназначенным для последней версии Windows)
- Unsupported hardware
- Не поддерживаемое оборудование
- UPD2: Wufuc – патч для восстановления Windows Update
- Код ошибки 80240037 при обновлении windows 7
- Ошибка 0x80240037 при установке обновлений Windows 7
- Как исправить ошибку. NET Framework 0x80070643
- Очищаем компьютер от системного мусора
- Выполнение чистой загрузки
- Делаем сброс «Центра обновления Windows»
- 0x80240034: ошибка обновления windows 7, 10
- Способ первый. Средство устранения неполадок
- Способ второй. Настройка служб
- Способ третий. Настройка. NET Framework
- Способ четвертый. Сброс Центра обновлений
- Исправляем ошибки установки обновлений Windows 7
0x80240037 windows 7 ошибка
0×80240034: ошибка обновления windows 7, 10
ОС Windows нового поколения при обновлении, как правило, не всегда корректно это делают. И если в редких случаях в этом виноваты проблемы с соединением или доступом к серверам Микрософт, то самым частым поводом для появления ошибок являются проблемы с системой. Одна из таких ошибок — ошибка обновления Windows различных поколений с кодом 0×80240034. Код ошибки 0×80240034. И в этой статье мы рассмотрим возможные решения этой неисправности.
Неудачная попытка установки обновлений ОС Виндовс может происходить по ряду причин. Вот некоторые из них:
- Высокая загруженность серверов Микрософт.
- Отсутствие или проблемы с доступом к Интернету.
- Низкая скорость Интернета.
- Проблемы в работе Центра обновлений.
- Сбои в работе основных рабочих элементов ОС.
- Конфликт Центра обновлений с антивирусом.
- Некорректная работа рабочих библиотек NET Framework, конкретно версии 3.5.
Если вам не удалось установить обновление и программа установки была прервана с кодом 0×80240034. Как исправить ошибку 0×80240034? Можно попробовать несколько способов, которые помогут в разрешении ситуации. Главное — после каждого из вариантов проверять работоспособность обновлений.
Способ первый. Средство устранения неполадок
Самый очевидный, по какой-то причине редко используемый способ решения такой ошибки, да и многих других — системная утилита «Средство устранения неполадок». Для использования данного метода проделайте следующее:
- Зайдите в Панель управления.
- Зайдите в «Устранение неполадок».
- Кликните по пункту «Устранение неполадок с помощью Центра обновления Windows».
- Подождите, пока утилита ОС завершит рабочий процесс поиска и решения неполадок.
Этот способ помогает в большинстве случаев, но иногда бывает так, что приходится прибегать и к другим вариантам.
Способ второй. Настройка служб
Некорректно настроенные службы ОС могут также значительно повлиять на возникновение ошибки 0×80240034 при обновлении. Рассмотрим, как исправить это путем настройки служб Windows:
- Зайдите в Пуск и выберите «Выполнить» или воспользуйтесь комбинацией Ctrl+R.
- Введите cmd для запуска консоли.
- В консоли поочередно напишите следующее строки, сопровождая конец каждой строки нажатием Enter:
SC config wuauserv start=auto
SC config bits start=auto
SC config cryptsvc start=auto
SC config trustedinstaller start=auto
Это помогает в случае, если некоторые службы ОС работают неверно или дали сбой в процессе обновления. Но иногда проблема кроется в других элементов системы.
Способ третий. Настройка .NET Framework
Один из самых важных элементов в работе современных ОС от Микрософт и их приложений — сервис NET Framework. В ОС семейства Windows новых поколений, Виндовс 8, 8.1 и 10, этот сервис встроен, но по умолчанию отключен. Нужно произвести активацию сервиса и вот как это сделать:
- Зайдите в Панель управления.
- Зайдите в «Программы и компоненты».
- Нажмите «Включение или отключение компонентов Windows».
- Отметьте службу NET Framework 3.5 и нажмите «OK».
Этот способ поможет решить многие проблемы, возникающие не только при обновлении, но иногда может сбоить и сама функция обновлений.
Способ четвертый. Сброс Центра обновлений
Иногда Центр обновлений сам по себе работает некорректно, что в результате приводит к многочисленным ошибкам. Исправить их можно следующим путем:
- Зайдите в Пуск и выберите «Выполнить» или воспользуйтесь комбинацией Ctrl+R.
- Введите cmd для запуска консоли.
- В консоли поочередно напишите следующее строки, сопровождая конец каждой строки нажатием Enter:
net stop wuauserv appidsvc
net stop cryptsvc
Del «%ALLUSERSPROFILE%Application DataMicrosoftetworkDownloaderqmgr*.dat»
sdset bits D:(A;;CCLCSWRPWPDTLOCRRC;;;SY)(A;;CCDCLCSWRPWPDTLOCRSDRCWDWO;;;BA)(A;;CCLCSWLOCRRC;;;AU)(A;;CCLCSWRPWPDTLOCRRC;;;PU)
sdset wuauserv D:(A;;CCLCSWRPWPDTLOCRRC;;;SY)(A;;CCDCLCSWRPWPDTLOCRSDRCWDWO;;;BA)(A;;CCLCSWLOCRRC;;;AU)(A;;CCLCSWRPWPDTLOCRRC;;;PU)
cd /d %windir%system32
netsh winsock reset
netsh winhttp reset proxy
net start wuauserv
net start appidsvc
net start cryptsvc
В результате все службы Центра обновлений ОС будут работать в штатном режиме, что поможет исправить ошибку.
Для того чтобы избавиться от ошибки обновлений Виндовс, нужно применить один из следующих способов — проверить ОС через встроенный сервис Устранения неполадок, настроить запуск системных служб, активировать NET Framework версии 3.5 или сбросить настройки Центра обновлений Windows до стандартных. Если это не помогает, то стоит проверить ОС более тщательно, в том числе убедиться, что на ПК нет вирусов.
Источник
Как исправить ошибку обновления Windows WU_E_NOT_SUPPORTED 0x80240037
В этой статье рассматривается ошибка WU_E_NOT_SUPPORTED, также известная как 0x80240037 и означающая Функциональность для операции не поддерживается.
Информация об ошибке
Имя ошибки: 0x80240037
Номер ошибки: WU_E_NOT_SUPPORTED
Применимо к: Windows 10, 8, 7, Vista, XP
Описание: Функциональность для операции не поддерживается.
Это средство исправления может устранить такие распространенные компьютерные ошибки, как BSODs, замораживание системы и сбои. Он может заменить отсутствующие файлы операционной системы и библиотеки DLL, удалить вредоносное ПО и устранить вызванные им повреждения, а также оптимизировать ваш компьютер для максимальной производительности.
Об ошибке обновления Windows
Существует множество потенциальных ошибок, с которыми пользователь может столкнуться при загрузке и установке обновлений Windows.
Когда возникают подобные ошибки, вы можете столкнуться с рядом моментов, которые помогут вам определить, какие действия необходимо предпринять, чтобы решить проблему. Вот симптомы, причины и возможные варианты решения проблемы.
Симптомы WU_E_NOT_SUPPORTED — 0x80240037
Во время обновления компьютера пользователь может внезапно столкнуться с проблемой медленной обработки данных или с тем, что загрузка не завершается. Неисправный компьютер может также внезапно перезагрузиться, при этом компьютер выключится либо в одном экземпляре, либо в непрерывном цикле, что не позволит пользователю войти в систему. На экране также могут появляться сообщения об ошибках.
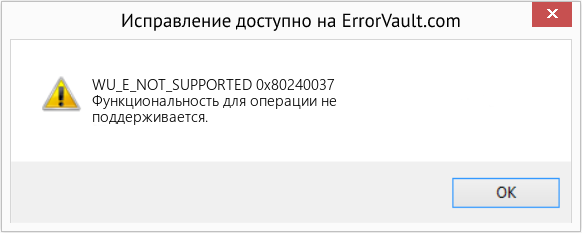
(Только для примера)
Причины 0x80240037 — WU_E_NOT_SUPPORTED
Что могло произойти? Обновления Windows загружаются с сайта Microsoft. Повреждение файла может произойти в любой момент загрузки обновлений по разным причинам. Это может быть связано с тем, что предыдущее обновление не установилось должным образом. Также это может быть связано с проблемой получения файла, которая может быть вызвана проблемами с системными файлами. Каким бы ни был случай, пользователи могут устранить проблему, следуя этим методам восстановления.
Методы ремонта
Если метод ремонта вам подошел, пожалуйста, нажмите кнопку upvote слева от ответа, это позволит другим пользователям узнать, какой метод ремонта на данный момент работает лучше всего.
Источник
РЕШЕНО: Ошибка «Не поддерживаемое оборудование» (Ваш компьютер оборудован процессором предназначенным для последней версии Windows)
Microsoft продолжает усиленно радовать, удивлять и шокировать своих пользователей. Буквально на днях ко мне обратился коллега с такой проблемой: он приобрел и собрал новый ПК на базе нового процессора Intel Core i3 7100. На собранный компьютер был успешно установлен образ Windows 7. Но через некоторое время, после того, как Windows 7 закачала и установила все обновления через Windows Update, система перестала получать новые обновления со следующей ошибкой:
Unsupported hardware
Your PC uses a processor that is designed for the latest version of Windows. Because the processor is not supported together with the Windows version that you are currently using, your system will miss important security updates.
Не поддерживаемое оборудование
Ваш процессор не поддерживает данную версию Windows, вы не сможете получать обновления.
При попытке выполнить поиск обновления через Windows Update появляется ошибка:
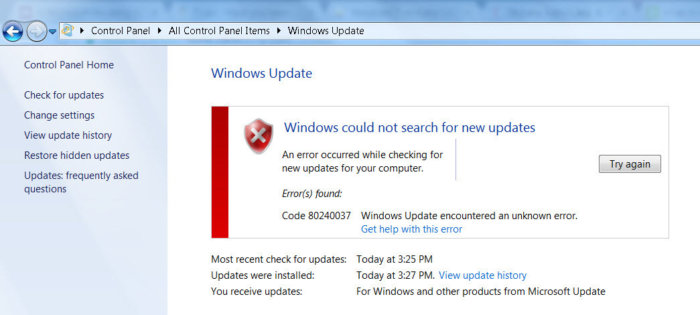
Ограничения распространяется на следующие поколения процессоров:
- 7-ое — поколение процессоров IntelCore (микроархитектура Kaby Lake, выпуск начался в 2017 году, среди них: i3, i5 и i7: 7100, 7300, 7320, 7400, 7500, 7600, 7700, 7100T, 7101E, 7101TE, 7300T, 7350K, 7400T, 7500T, 7600K, 7600T, 7640X, 7700K, 7700T, 7740X, G3930, G3930T, G3950, G4560, G4560T, G4600, G4600T, G4620.)
- Седьмое поколение процессоров AMD (микроархитектура Bristol Ridge, выпуск начался в 3 квартале 2016 года, среди них: FX-9830P, FX-9800P, A12-9730P, A12-9700P, A10-9630P, A10-9600P,Pro A12-9800B, Pro A12-9830B, Pro A10-9730B, Pro A10-9700B, Pro A8-9630B, Pro A8-9600B, Pro A6-9500B.)
- Qualcomm 8996 (в основном используется для мобильных устройств)
В апреле 2017 года MSFT выпустило специальные патчи для предыдущих версий ОС
- KB4012218 – для Windows 7 SP1 и Windows Server 2008 R2
- KB4012219 – для Windows 8.1 и Windows Server 2012 R2
В описании патчей заявляется о появление функционала определения поколения процессора и поддерживаемого оборудования при поиске обновлений через Windows Update.
Enabled detection of processor generation and hardware support when PC tries to scan or download updates through Windows Update.
Соответственно, после установки данных обновлений, система начинает блокировать загрузку новых обновлений (в т.ч для MS Office) и драйверов на старых версиях ОС с ошибкой 80240037, тем самым вынуждая пользователей переходить на Windows 10 /Windows Server 2016. Таким образом, все старые системы с новым оборудованием перестают получать обновления безопасности и переходят в разряд уязвимых. Похоже на шантаж…
Конечно, временно поможет удаление этих обновлений ( wusa.exe /quiet /uninstall /kb:4012218 /promptrestart или wusa.exe /quiet /uninstall /kb:4012219 /promptrestart ) и блокировка их установки, но с высокой долей вероятности они прилетят в следующем месяце в обновлении Monthly Rollup (в рамках новой концепции накопительной модели кумулятивных обновлений).
При попытке установить обновления на windows 7 может появиться ошибка: Ваш компьютер оборудован процессором предназначенным для последней версии Windows. Если вы хотите продолжать получать обновления необходимо в командной строке удалить следующие обновления:
- wusa /uninstall /kb:4015550
- wusa /uninstall /kb:4019217
- wusa /uninstall /kb:4019264
На форумах пишут что за данную ошибку отвечает обновление 4012218. Но у меня его не стояло. А помогло удаление под номером 4019264.
Нашли еще обновления приводящие к описанным проблемам — сообщите в комментариях.
В некоторых случаях windows перестаёт обновляться и при попытке установить обновления даже вручную выдаёт разные ошибки установки. При попытке деинсталировать указанные выше обновления, говорит что ошибок нет.
В этом случае
Лечится это батником, патчащим проверку CPU: https://github.com/zeffy/kb4012218-19
Поскольку патчатся файлы MS Update, данный патчер придётся запускать после каждого кумулятивного обновления (поскольку как минимум проверяются контрольные суммы, а иногда обновляются сами файлы).
UPD2: Wufuc – патч для восстановления Windows Update
Существует неофициальный обходной метод, позволяющий убрать сообщение «Оборудование не поддерживается» и восстановить возможность получения и установки обновлений безопасности на компьютерах с Windows 7 и 8.1 с процессорами Intel Kaby Lake, AMD Ryzen, и другими не поддерживаемыми CPU.
Пользователь GitHub под ником Zeffy выпустил небольшой патч Wufuc (windows update …. ну вы поняли), который позволяет избавиться от проблемы «несовместимого оборудования». Патч отключает сообщение Центра обновлений о несовместимости оборудовании и разрешает компьютеру получать обновления с Windows Update. Последнюю стабильную версию патча Wufuc можно скачать тут: https://github.com/zeffy/wufuc/releases/latest.
Есть версия Wufuc как для x86, так и для x64 систем.
Согласно информации от Zeffy функция обнаружения типа процессора и запрета получения обновлений находится в библиотеке wuaueng.dll. Первоначально патч Wufuc заменял данный файл, но т.к. данное решение неустойчиво против обновления файла очередным обновлением Windows Update, в последующих релизах Wufuc логика работы патча была изменена.
Теперь фактическая замена файла wuaueng.dll не производится. Установщик wufuc_setup_x64.msi регистрирует новое задание планировщика, которое запускает wufuc при загрузке компьютера. Затем wufuc внедряет себя в процесс service host или службу wuauserv и перехватывает вызов функций IsDeviceServiceable и IsCPUSupported, модифицируя возвращаемый ответ.
Таким образом патч wufuc отключает сообщение «Оборудование не поддерживается» в Windows Update, и позволяет продолжать устанавливать обновления на системах Windows 7 и 8.1.
Источник
Код ошибки 80240037 при обновлении windows 7
Ошибка 0x80240037 при установке обновлений Windows 7
При установке крупных обновлений Windows 10 многими пользователями была замечена ошибка с кодом 0x80070020. Рассмотрим несколько способов решения этой проблемы.
Как исправить ошибку. NET Framework 0x80070643
Редактирование реестра Windows вручную с целью удаления содержащих ошибки ключей Ошибка 0x80070643 не рекомендуется, если вы не являетесь специалистом по обслуживанию ПК. Ошибки, допущенные при редактировании реестра, могут привести к неработоспособности вашего ПК и нанести непоправимый ущерб вашей операционной системе. На самом деле, даже одна запятая, поставленная не в том месте, может воспрепятствовать загрузке компьютера!
В связи с подобным риском мы настоятельно рекомендуем использовать надежные инструменты очистки реестра, такие как WinThruster [Загрузить] (разработанный Microsoft Gold Certified Partner), чтобы просканировать и исправить любые проблемы, связанные с Ошибка 0x80070643. Используя очистку реестра [Загрузить], вы сможете автоматизировать процесс поиска поврежденных записей реестра, ссылок на отсутствующие файлы (например, вызывающих ошибку %%error_name%%) и нерабочих ссылок внутри реестра. Перед каждым сканированием автоматически создается резервная копия, позволяющая отменить любые изменения одним кликом и защищающая вас от возможного повреждения компьютера. Самое приятное, что устранение ошибок реестра [Загрузить] может резко повысить скорость и производительность системы.
Предупреждение: Если вы не являетесь опытным пользователем ПК, мы НЕ рекомендуем редактирование реестра Windows вручную. Некорректное использование Редактора реестра может привести к серьезным проблемам и потребовать переустановки Windows. Мы не гарантируем, что неполадки, являющиеся результатом неправильного использования Редактора реестра, могут быть устранены. Вы пользуетесь Редактором реестра на свой страх и риск.
Перед тем, как вручную восстанавливать реестр Windows, необходимо создать резервную копию, экспортировав часть реестра, связанную с Ошибка 0x80070643 (например,.NET Framework):
- Нажмите на кнопку Начать.
- Введите «command» в строке поиска… ПОКА НЕ НАЖИМАЙТЕENTER!
- Удерживая клавиши CTRL-Shift на клавиатуре, нажмите ENTER.
- Будет выведено диалоговое окно для доступа.
- Нажмите Да.
- Черный ящик открывается мигающим курсором.
- Введите «regedit» и нажмите ENTER.
- В Редакторе реестра выберите ключ, связанный с Ошибка 0x80070643 (например,.NET Framework), для которого требуется создать резервную копию.
- В меню Файл выберите Экспорт.
- В списке Сохранить в выберите папку, в которую вы хотите сохранить резервную копию ключа. NET Framework.
- В поле Имя файла введите название файла резервной копии, например «.NET Framework резервная копия».
- Убедитесь, что в поле Диапазон экспорта выбрано значение Выбранная ветвь.
- Нажмите Сохранить.
- Файл будет сохранен с расширением. reg.
- Теперь у вас есть резервная копия записи реестра, связанной с. NET Framework.
Следующие шаги при ручном редактировании реестра не будут описаны в данной статье, так как с большой вероятностью могут привести к повреждению вашей системы. Если вы хотите получить больше информации о редактировании реестра вручную, пожалуйста, ознакомьтесь со ссылками ниже.
Мы не несем никакой ответственности за результаты действий, совершенных по инструкции, приведенной ниже — вы выполняете эти задачи на свой страх и риск.
Windows XP _xp_
Windows 7 _7/registry_edits_for_
Windows Vista — LetMeFixItMyselfAlways
Windows Server 2016 и Windows 10 … Windows Server 2016 и Windows 10 … Windows Server 2016 и Windows 10 … Windows Server 2016 и Windows 10 … Windows Server 2016 и Windows 10 …
Очищаем компьютер от системного мусора
Системные папки и файлы, которые остались от прошлых версий программ, игр, а также от удаленных приложений могут быть причиной сбоев в системе, их необходимо удалять и чистить. Для этого в Windows 10 существует своя программа, которую можно вызвать при помощи командной строки.
- Откройте ее, так же, как мы делали в примере выше.
- Запишите команду в строке «cleanmgr» и нажмите клавишу «Enter».
- Программа запустит процесс оценки места на диске. В следующем окне вы можете задавать локации очистки, указывать какие папки и виды файлов будут удалены.
Существую и альтернативные программы, которые предоставляют пользователю более гибкие настройки очистки и восстановления файлов. Такой программой является Clean Master для Windows. Она обладает настройками, которые позволяют пользователю назначать сканирование и чистку дисков при запуске, а также чистить компьютер при заполнении его мусором до различных уровней – 500 Мб, 1 Гб и т. д.
Выполнение чистой загрузки
Если предыдущие решения не сработали, возможно, к возникновению сбоя 0x80070003 причастны фоновые службы. В этом случае выполните чистую загрузку и запустить обновление.
Откройте окно конфигурации системы командой msconfig из окна командного интерпретатора (Win + R).
Перейдите на вкладку Службы, отметьте поле «Не отображать службы Майкрософт» и кликните на кнопку «Отключить все».
Отключите все программы, чтобы они не загружались при запуске Windows.
После перезагрузите компьютер и посмотрите, удалось ли исправить ошибку с кодом 0x80070003.
Делаем сброс «Центра обновления Windows»
Если вы проделали предыдущие действия, но ошибка 0x80070020 при обновлении Windows 10 продолжает вас беспокоить, должен помочь сброс компонентов «Центра обновления Windows». Это процедуру можно произвести вручную, введя ряд команд в командную строку, однако для экономии времени мы советуем вам загрузить готовый скрипт с сайта Microsoft TechNet по этой ссылке.
- После окончания загрузки распакуйте архив и запустите файл «» на выполнение, щелкнув по нему правой кнопкой мыши и выбрав команду «Запуск от имени администратора». Если появится окно предупреждения, кликните кнопку «Все равно установить», а затем «Да».
Выбираем «Запуск от имени администратора» в контекстном меню файла
- Откроется окно «Администратор: Reset Windows Update Tool». Нажмите клавишу с буквой «Y» на клавиатуре, чтобы продолжить. Обратите внимание на то, что должна быть включена английская раскладка клавиатуры.
Нажимаем «Y» для продолжения
- На следующем экране нас интересует действие под номером 2 — «Resets the Windows Update Components», поэтому нажмите цифру «2» на клавиатуре, а затем клавишу «Enter» для запуска процедуры сброса компонентов «Центра обновления Windows».
Запускаем действие «Resets the Windows Update Components»
- Начнется процесс сброса и на экране будет отображаться информация о выполняемых в данный момент действиях.
Наблюдаем за процессом сброса компонентов «Центра обновления Windows»
Запускаем действие «Restarts your PC»
- После перезагрузки компьютера проверьте отсутствие ошибки 0x80070020, запустив обновление Windows.
0x80240034: ошибка обновления windows 7, 10
ОС Windows нового поколения при обновлении, как правило, не всегда корректно это делают. И если в редких случаях в этом виноваты проблемы с соединением или доступом к серверам Микрософт, то самым частым поводом для появления ошибок являются проблемы с системой. Одна из таких ошибок – ошибка обновления Windows различных поколений с кодом 0x80240034. Код ошибки 0x80240034. И в этой статье мы рассмотрим возможные решения этой неисправности.
Неудачная попытка установки обновлений ОС Виндовс может происходить по ряду причин. Вот некоторые из них:
- Высокая загруженность серверов Микрософт.
- Отсутствие или проблемы с доступом к Интернету.
- Низкая скорость Интернета.
- Проблемы в работе Центра обновлений.
- Сбои в работе основных рабочих элементов ОС.
- Конфликт Центра обновлений с антивирусом.
- Некорректная работа рабочих библиотек NET Framework, конкретно версии 3.5.
Если вам не удалось установить обновление и программа установки была прервана с кодом 0x80240034. Как исправить ошибку 0x80240034? Можно попробовать несколько способов, которые помогут в разрешении ситуации. Главное – после каждого из вариантов проверять работоспособность обновлений.
Способ первый. Средство устранения неполадок
Самый очевидный, по какой-то причине редко используемый способ решения такой ошибки, да и многих других – системная утилита «Средство устранения неполадок». Для использования данного метода проделайте следующее:
- Зайдите в Панель управления.
- Зайдите в «Устранение неполадок».
- Кликните по пункту «Устранение неполадок с помощью Центра обновления Windows».
- Подождите, пока утилита ОС завершит рабочий процесс поиска и решения неполадок.
Этот способ помогает в большинстве случаев, но иногда бывает так, что приходится прибегать и к другим вариантам.
Способ второй. Настройка служб
Некорректно настроенные службы ОС могут также значительно повлиять на возникновение ошибки 0x80240034 при обновлении. Рассмотрим, как исправить это путем настройки служб Windows:
- Зайдите в Пуск и выберите «Выполнить» или воспользуйтесь комбинацией Ctrl+R.
- Введите cmd для запуска консоли.
- В консоли поочередно напишите следующее строки, сопровождая конец каждой строки нажатием Enter:
SC config wuauserv start=auto
SC config bits start=auto
SC config cryptsvc start=auto
SC config trustedinstaller start=auto
Это помогает в случае, если некоторые службы ОС работают неверно или дали сбой в процессе обновления. Но иногда проблема кроется в других элементов системы.
Способ третий. Настройка. NET Framework
Один из самых важных элементов в работе современных ОС от Микрософт и их приложений – сервис NET Framework. В ОС семейства Windows новых поколений, Виндовс 8, 8.1 и 10, этот сервис встроен, но по умолчанию отключен. Нужно произвести активацию сервиса и вот как это сделать:
- Зайдите в Панель управления.
- Зайдите в «Программы и компоненты».
- Нажмите «Включение или отключение компонентов Windows».
- Отметьте службу NET Framework 3.5 и нажмите «OK».
Этот способ поможет решить многие проблемы, возникающие не только при обновлении, но иногда может сбоить и сама функция обновлений.
Способ четвертый. Сброс Центра обновлений
Иногда Центр обновлений сам по себе работает некорректно, что в результате приводит к многочисленным ошибкам. Исправить их можно следующим путем:
- Зайдите в Пуск и выберите «Выполнить» или воспользуйтесь комбинацией Ctrl+R.
- Введите cmd для запуска консоли.
- В консоли поочередно напишите следующее строки, сопровождая конец каждой строки нажатием Enter:
net stop wuauserv appidsvc
Del “%ALLUSERSPROFILE%Application DataMicrosoftetworkDownloaderqmgr*.dat”
sdset bits D:(A;;CCLCSWRPWPDTLOCRRC;;;SY)(A;;CCDCLCSWRPWPDTLOCRSDRCWDWO;;;BA)(A;;CCLCSWLOCRRC;;;AU)(A;;CCLCSWRPWPDTLOCRRC;;;PU)
sdset wuauserv D:(A;;CCLCSWRPWPDTLOCRRC;;;SY)(A;;CCDCLCSWRPWPDTLOCRSDRCWDWO;;;BA)(A;;CCLCSWLOCRRC;;;AU)(A;;CCLCSWRPWPDTLOCRRC;;;PU)
cd /d %windir%system32
netsh winsock reset
netsh winhttp reset proxy
net start wuauserv
net start appidsvc
net start cryptsvc
В результате все службы Центра обновлений ОС будут работать в штатном режиме, что поможет исправить ошибку.
Для того чтобы избавиться от ошибки обновлений Виндовс, нужно применить один из следующих способов – проверить ОС через встроенный сервис Устранения неполадок, настроить запуск системных служб, активировать NET Framework версии 3.5 или сбросить настройки Центра обновлений Windows до стандартных. Если это не помогает, то стоит проверить ОС более тщательно, в том числе убедиться, что на ПК нет вирусов.
Исправляем ошибки установки обновлений Windows 7
Windows 7 по-прежнему остается популярной операционной системой в корпоративной среде, несмотря на то, что уже вышли две новые версии клиентских ОС. Расширенная поддержка «семёрки» закончится лишь 14 января 2020 г., а это значит, что ближайшие 4 года для нее будут выходить обновления, исправляющие обнаруженные уязвимости.
Существует правило – если есть обновления, то есть и проблемы с их установкой. Давайте разберем, какие основные проблемы возникают при обновлении Windows 7 через Windows Server Update Services (WSUS) и как их исправить с наименьшими затратами.
Ошибка #1. Failed to find updates with error code 80244010
Эту ошибку вы практически гарантированно будете наблюдать на любой системе, впервые обратившейся к серверу WSUS. В WindowsUpdate. log также встретится предупреждение:
WARNING: Exceeded max server round trips
Причина проблемы в том, что список обновлений стал слишком большим, и клиент не может принять его за один заход. Подробности — blogs. technet. microsoft. com/sus/2008/09/18/wsus-clients-fail-with-warning-syncserverupdatesinternal-failed-0x80244010
Какое решение предлагает Microsoft? Если после ошибки запустить повторный поиск обновлений, то процесс загрузки метаданных продолжится с момента возникновения ошибки. Терпение господа, терпение. Три, пять попыток wuauclt /detectnow – и все образуется. Не забудьте при повторном поиске дождаться окончания предыдущего цикла поиска, иначе магия не сработает!
Ошибка #2. Не устанавливаются обновления Windows с ошибкой 0x80070308
Встречается эпизодически, и в одном случае из 100 у нее есть единственное и очень специфическое решение — удалить ключ
HKLMComponentsPendingRequired=1
Перезагрузиться. Здесь важно не переусердствовать, не следует удалять никакие другие ключи в этом разделе, даже если они вам очень не нравятся, потому что после этого обновления прекратят ставиться навсегда.
Ошибка #3. Все другие ошибки
Проблема заключается в том, что во время установки обновлений в системе могут появиться битые файлы. Что является причиной — неисправная сеть, диск, оперативная память, сам Windows Update – выяснить не получится, а исправить ошибки для установки последующих обновлений придется.
Как правило, повреждаются *.cat, *.mum, *.manifest файлы. У кого-то повреждаются *.dll, но я на практике не сталкивался. И вроде бы средство SURT должно само исправить ошибки, поскольку внутри него есть огромный каталог эталонных файлов. Только в последний раз SURT обновлялся в октябре 2014 года, а исправлений на операционную систему с тех пор вышло бесчисленное множество, и многих файлов в каталоге не хватает.
Ниже я опишу последовательность действий, необходимых для исправления ошибок установки обновлений на Windows 7 x64 с использованием SURT. Для редакции x86 просто потребуется другой пакет SURT из KB947821.
Последовательность действий будет следующая.
1. Запустить первый проход Windows6.1-KB947821-v34-x64.msu
Пользователя от работы отвлекать не потребуется, все сделаем удаленно. Создаем следующий командный файл и запускаем его:
где BUHWKS02 – целевая машина.
Когда скрипт отработает и встанет на паузу, проверяем %windir%LogsCBSCheckSUR. log
Если ошибок не найдено – дело не в битых обновлениях.
Если он заканчивается
то будем исправлять.
2. Копируем эталонные файлы на целевую машину
Microsoft предлагает нам длинную, путанную процедуру с извлечением хороших файлов из обновлений и размещением их в определенные каталоги средства SURT. При этом пути в статьях неверные. Где-то и вовсе рекомендуют подкладывать оригинальные msu файлы.
Самый простой и правильный вариант следующий — скопировать эталонные файлы с рабочей системы:
*.mum and *.cat из C:WindowsservicingPackages складываются в %windir%TempCheckSURservicingpackages
*.manifest из C:WindowswinsxsManifests складываются в %windir%TempCheckSURwinsxsmanifests
Проблема в том, что битых файлов обычно десятки, и их очень сложно выбрать и скопировать. Тогда на помощь приходит следующий скрипт PowerShell (эталонной считается машина, с которой вы запускаете скрипт)
Как видите, скрипт прост и может быть легко заточен напильником под вашу инфраструктуру.
3. Запускаем второй проход Windows6.1-KB947821-v34-x64.msu
Теперь можно продолжить установку обновлений на целевую машину, например, следующими командными файлами:
set machine= BUHWKS02
psexec — i — s \%machine% wuauclt /detectnow
pause
set machine= BUHWKS02
psexec — i — s \%machine% wuauclt /updatenow
pause
Ошибка #4. Если SURT отработал нормально, а обновления все равно не ставятся
Попробуйте прибегнуть к старому приему – сбросить службу Windows Update в исходное состояние. Для этого необходимо удалить каталог %windir%SoftwareDistribution.
Создаем файл WU-cleanupCMD. cmd:
net stop wuauserv
rmdir /s /q %windir%SoftwareDistribution
net start wuauserv
wuauclt /detectnow
Запускаем:
set machine= BUHWKS02
psexec — c — s \%machine% WU-cleanupCMD. cmd
pause
После этого возникнет Ошибка #1, но как бороться с ней мы уже знаем.
Ошибка #5
Клиент исчезает из консоли WSUS. Любопытная ошибка, связанная с неправильным клонированием машин и задвоением (затроением и т. д.) идентификаторов клиентов. Решается так:
Ошибка #6
Ошибка связана с нехваткой ресурсов в AppPool WSUS. Решение — снять лимит на потребляемую память. Как это сделать — статья.
Коротко: Открываем IIS, Application Pools, WsusPool, Advanced Settings.
Параметр Private Memory Limit устанавливаем в 0.
Продолжение темы настройки WSUS — в моей следующей статье: https://habrahabr. ru/post/329440/
PS:
Многие ошибки решены в новом клиенте WSUS:
1. KB3125574 «Windows 7 post SP1 Convenience Rollup Update». Внимательно ознакомьтесь с разделом Known issues!
Предварительно необходимо установить KB3020369 «April 2015 servicing stack update for Windows 7 and Windows Server 2008 R2».
Источник
На чтение 5 мин. Просмотров 2.9k. Опубликовано 03.09.2019
Если вы пытаетесь найти обновления с помощью автономного установщика обновлений Windows, вы можете столкнуться с бесконечным поиском обновления. Это может быть вызвано несколькими причинами, и проблема затрагивала все предыдущие версии Windows, включая 7,8 и последнюю Windows 10.
Если вы столкнулись с подобной проблемой, и автономный установщик обновлений Windows застрял при поиске экрана обновления без какого-либо прогресса, вот несколько исправлений, чтобы решить эту проблему.
Содержание
- Исправление автономного установщика обновлений Windows, застрявшего при поиске обновлений
- 1. Отключите автоматическое обновление (Windows 7/Windows
- 2. Обновление через WSUS Offline Updater (Windows 7/8)
- 3. Запустите средство устранения неполадок Центра обновления Windows (Windows 10).
- 4. Скачать самые последние SSU
- 5. Скачать самые последние KB
- 6. Исправить повреждение файлов Windows
Исправление автономного установщика обновлений Windows, застрявшего при поиске обновлений
-
Отключить автоматическое обновление (Windows 7/Windows
- Обновление через WSUS Offline Updater (Windows 7/8)
- Запустите средство устранения неполадок Центра обновления Windows (Windows 10) .
- Загрузить последние версии SSU
- Загрузить последнюю версию базы знаний
- Исправить повреждение файлов Windows
1. Отключите автоматическое обновление (Windows 7/Windows 
Если вы используете Windows 7, попробуйте отключить автоматические обновления Windows, а затем попробуйте запустить автономный установщик. Вот как это сделать.
- Введите окно обновления в поле поиска.
-
Выберите Центр обновления Windows в разделе Программы.
-
На панели управления нажмите Изменить настройки .
- Нажмите на раскрывающееся меню в разделе Важные обновления и выберите « Никогда не проверять наличие обновлений» .
- Нажмите ОК , чтобы применить изменения.
- Перезагрузите компьютер и подождите, пока компьютер загрузится нормально. Запустите автономный установщик обновлений и проверьте наличие улучшений.
Если вы по-прежнему сталкиваетесь с той же проблемой, выполните следующие действия.
- Загрузить KB4490628. Убедитесь, что вы загружаете правильную версию программного обеспечения в зависимости от версии и сборки ОС. Запустите и установите драйвер SSU.
- Перезагрузите компьютер.
- Перейдите в Центр обновления Windows> Изменить настройки . В разделе Важное обновление откройте раскрывающееся меню и выберите « Автоматически устанавливать обновления (рекомендуется). Нажмите ОК , чтобы сохранить изменения.
- Нажмите на проверку обновления и установите все ожидающие обновления.
- Также читайте: 7 лучших антивирусов с восстановлением данных на 2019 год
2. Обновление через WSUS Offline Updater (Windows 7/8)
Кроме того, вы также можете использовать WSUS Offline Updater, небольшую утилиту с открытым исходным кодом для автоматической загрузки отсутствующих обновлений с сервера Microsoft.
- Начните с загрузки WSUS Offline Updater. Убедитесь, что вы загрузили самую последнюю версию инструмента со страницы.
- Извлеките файл wsusoffline.zip.
-
Запустите UpdateGenerator.exe.
- Установите флажки «Проверять загруженные обновления » и « Включить библиотеки времени выполнения C ++ и .Net Frameworks ».
- Нажмите Пуск , чтобы загрузить отсутствующие обновления.
- После завершения загрузки обновлений закройте UpdateGenerator.exe.
-
Снова перейдите в папку wsusoffline и откройте папку Клиент .
- Дважды нажмите Updateinstaller.exe .
- Установите флажок « Обновить библиотеки времени исполнения C ++ » и нажмите «Пуск».
Wsus Offline Installer начнет установку всех ожидающих обновлений, загруженных на последнем этапе. Установка обновления может занять от нескольких минут до нескольких часов.
- Также читайте: Восстановление потерянных файлов с помощью программного обеспечения Stellar Data Recovery, теперь скидка 71%
3. Запустите средство устранения неполадок Центра обновления Windows (Windows 10).
Microsoft позволяет загружать средства устранения неполадок Центра обновления Windows. Средство устранения неполадок сканирует ПК на наличие проблем, связанных с обновлением, и предлагает соответствующие решения.
- Загрузите средство устранения неполадок Центра обновления Windows.
-
Запустите средство устранения неполадок после завершения загрузки.
- Нажмите Далее и следуйте инструкциям на экране в мастере.
Средство устранения неполадок просканирует систему и предложит соответствующие исправления для решения проблемы.
4. Скачать самые последние SSU
Если средство устранения неполадок не смогло найти и устранить проблему, вы можете загрузить и установить самую последнюю версию SSU (Обновление стека обслуживания) с сайта Microsoft.
Перед загрузкой SSU убедитесь, что вы знаете версию и версию ОС вашей системы.Вот как определить, используете ли вы 32-разрядную или 64-разрядную версию Windows.
- Нажмите Пуск и откройте Настройки .
-
Перейдите в раздел Система> О и Тип системы.
- Теперь перейдите к загрузке SSU и в разделе Способ 2 нажмите Каталог Центра обновления Майкрософт.
- Загрузите обновление 32-битного или 64-битного SSU.
-
Запустите обновление стека обслуживания, дважды щелкнув по нему.
- Если все пойдет хорошо, он просканирует ваш компьютер на наличие ожидающих обновлений и предложит вам установить ожидающие обновления.
- Нажмите Да , чтобы продолжить установку.
Перезагрузите компьютер и снова проверьте наличие ожидающих обновлений.
- Также читайте: Как автоматически обновлять приложения для Windows 10, 8.1
5. Скачать самые последние KB
Если установка самой последней версии SSU не решила проблему, попробуйте загрузить последнюю версию KB из официального источника Microsoft.
- Сначала проверьте версию Windows, выбрав Пуск> Настройки> Система> О системе и Тип системы.
-
Затем перейдите на страницу истории обновлений.
- Найдите самую последнюю КБ для вашей версии Windows 10. Запишите номер КБ для самой последней КБ.
-
Теперь перейдите на сайт Центра обновления Майкрософт и найдите номер КБ из вышеприведенного шага.
- Загрузите самую последнюю КБ. После завершения загрузки дважды щелкните КБ, чтобы начать обновление.
- Также читайте: 5 лучших загрузочных программ для резервного копирования для Windows 10 [СПИСОК 2019]
6. Исправить повреждение файлов Windows
Если проблема не устранена, вы можете запустить средство проверки системных файлов и инструмент обслуживания образов развертывания и управления ими, чтобы исправить повреждение файла. Вот как это сделать.
-
Откройте командную строку от имени администратора. Для этого введите cmd в поиске, щелкните правой кнопкой мыши Командную строку и выберите Запуск от имени администратора .
-
В командной строке введите следующую команду и нажмите Enter:
DISM.exe/Online/Cleanup-image/Restorehealth
-
Затем введите эту команду и нажмите ввод.
Sfc/scannow
Примечание. . Для выполнения первой и второй команды может потребоваться несколько минут.
После этого закройте командную строку и перезапустите систему.
После перезагрузки попробуйте запустить автономный установщик Windows или проверьте наличие обновлений Windows и проверьте, нет ли улучшений.















 Исправляем ошибку 0x80070422
Исправляем ошибку 0x80070422