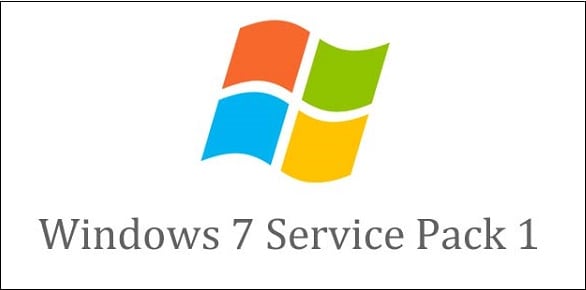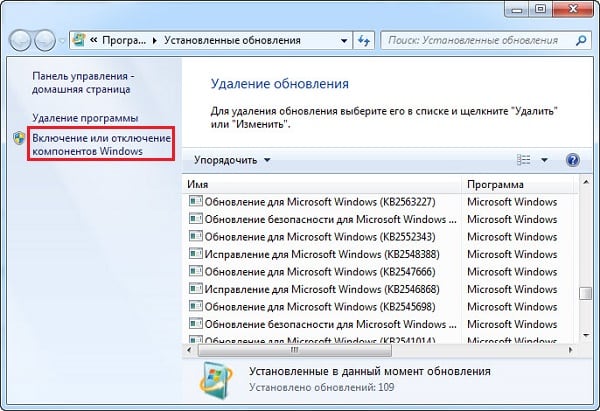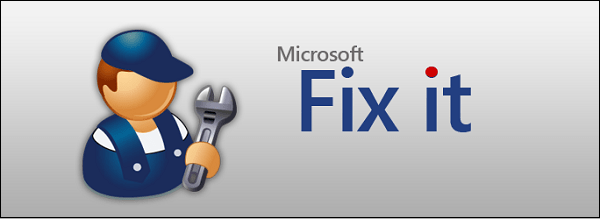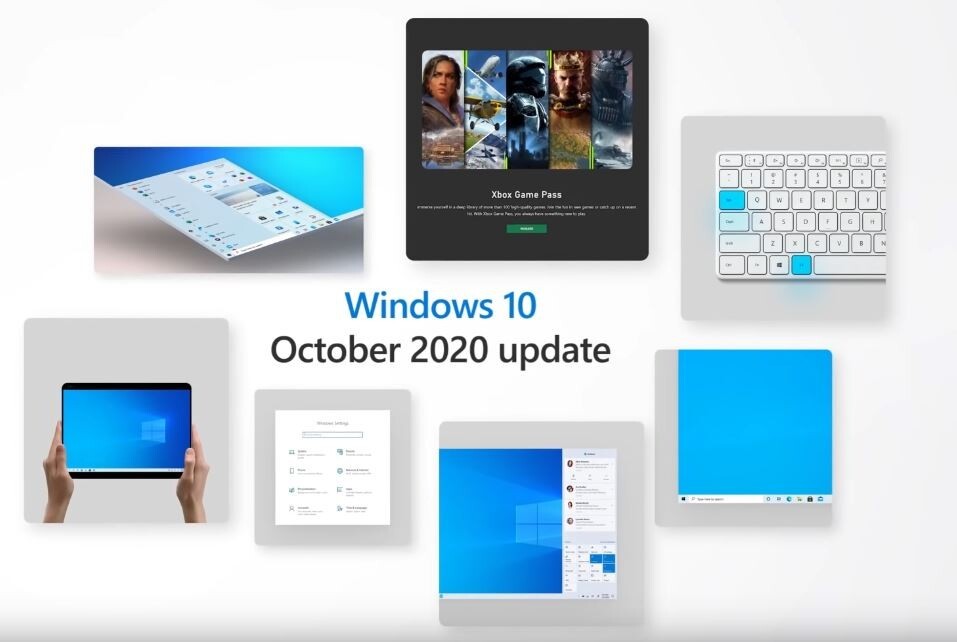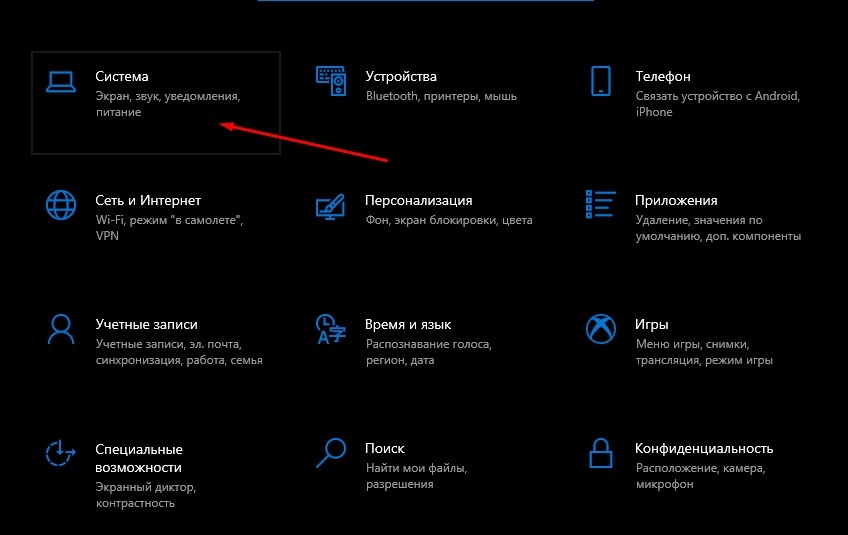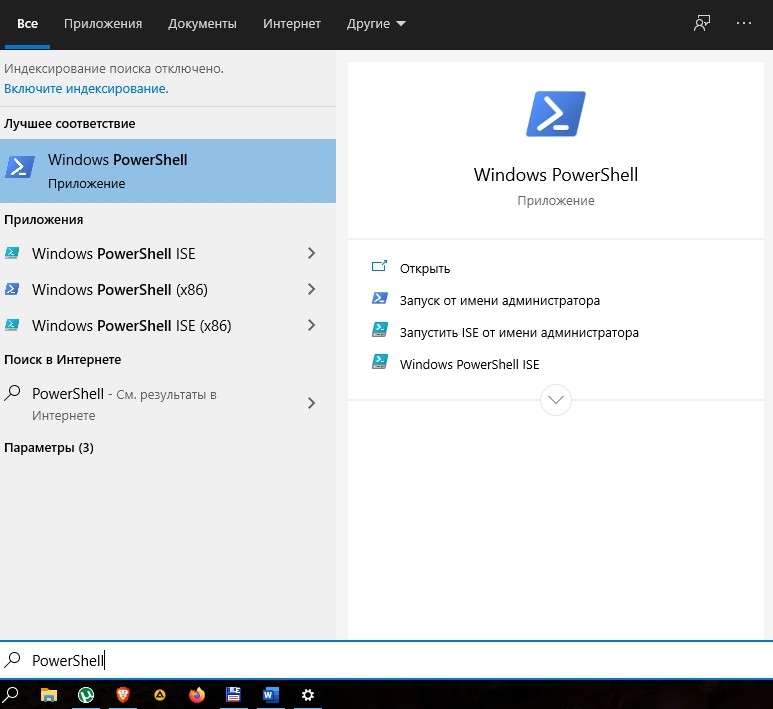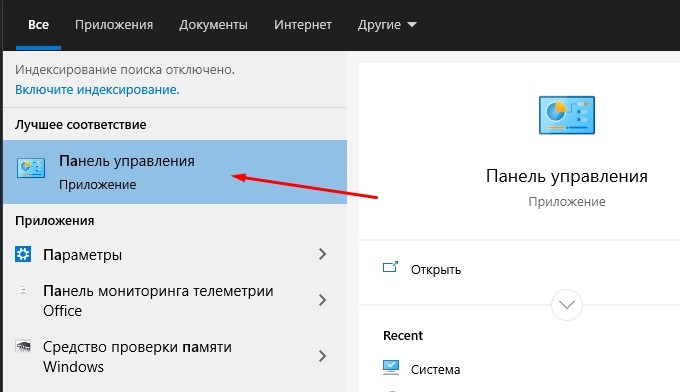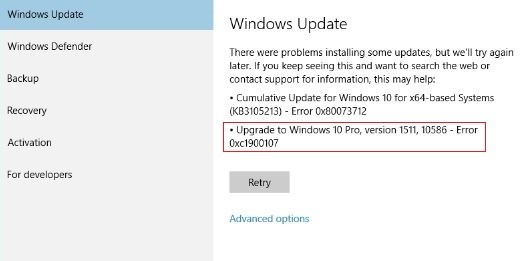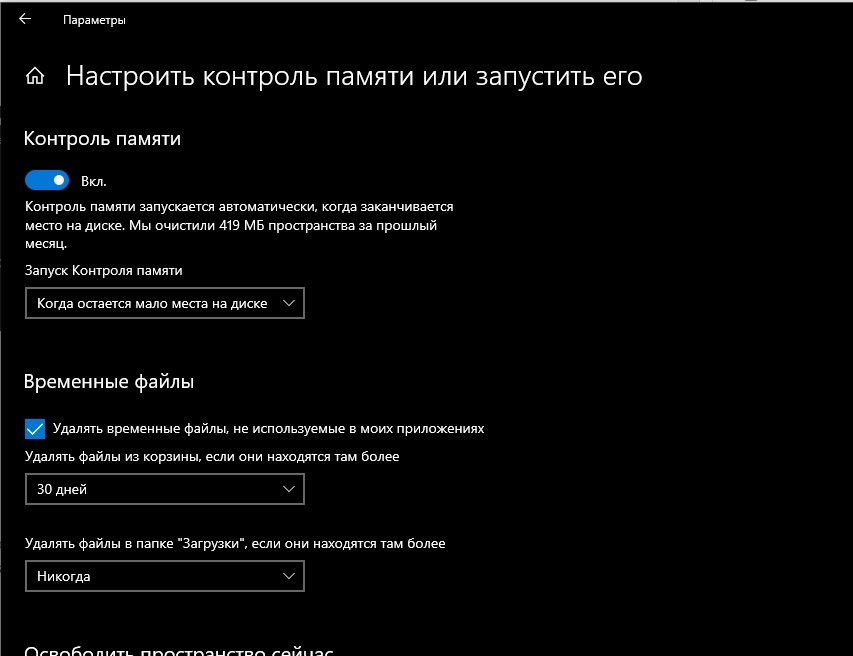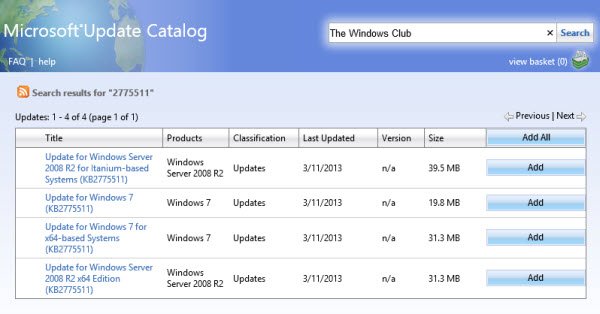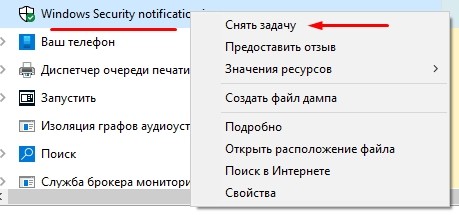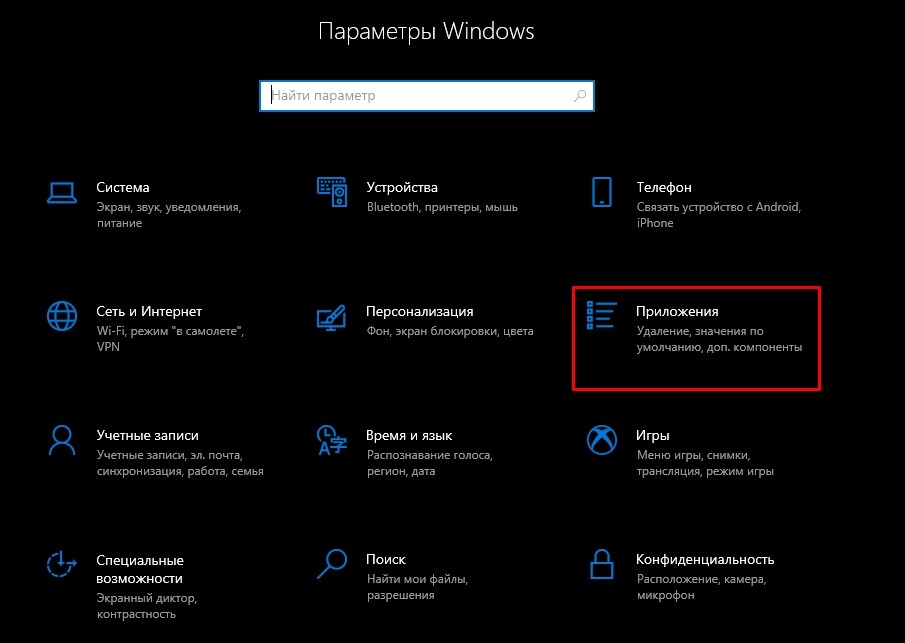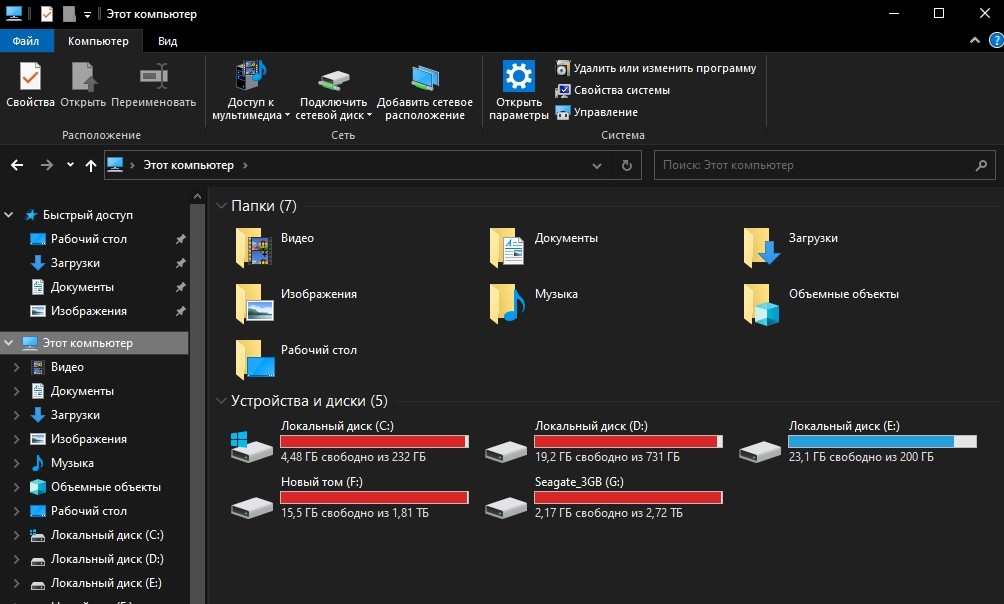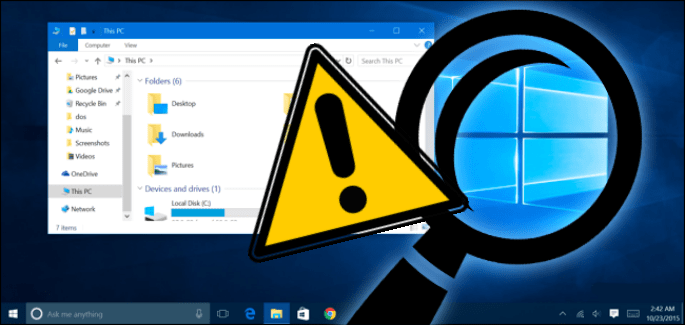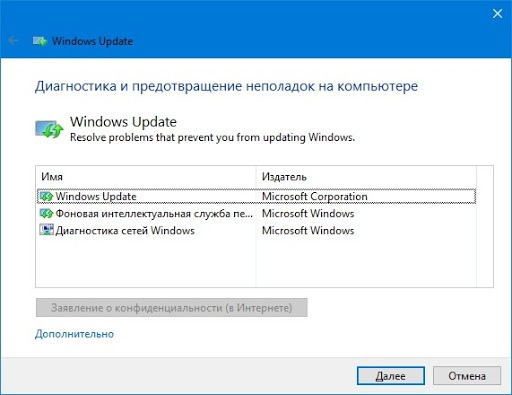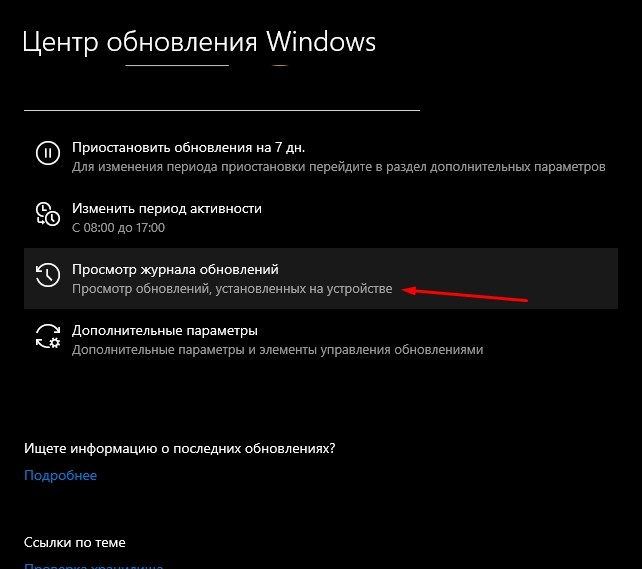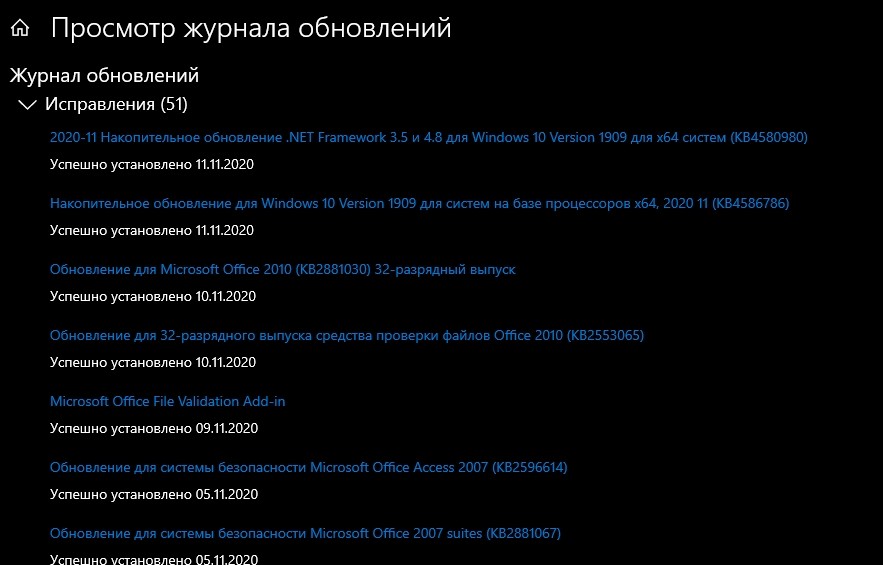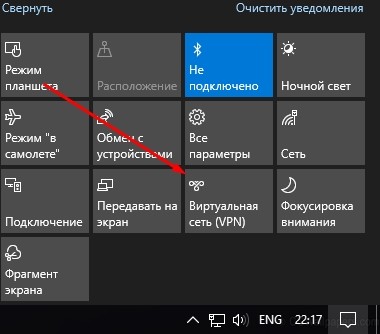При ручной установке MSU обновлений на компьютерах и серверах Windows вы можете столкнуться с ошибкой автономного установщика обновлений Windows: Обновление неприменимо к вашему компьютеру. С такой проблемой проблема чаще всего встречается при ручной установке обновлений на компьютерах в сетях, изолированных от Интернета. Если ваш компьютер обновляется автоматически через Windows Update или сервера обновлений WSUS, такой проблемы быть не может, т.к. агент wuauserv проверяет зависимости перед установкой.
В этой статье мы рассмотрим почему Windows считает, что это обновление неприменимо к компьютеру, и как установить такое обновление.
Итак, ошибка Обновление неприменимо к этому компьютеру (The update is not applicable to your computer – в английской версии Windows) появляется при попытке ручной установки MSU файла обновления с помощью встроенной утилиты
wusa.exe
(Автономный установщик обновлений Windows).
Содержание:
- Почему Windows считает, что обновление неприменимо?
- Ручная установка обновления с помощью CAB файла
- Поиск кодов ошибок применения обновления Windows
Почему Windows считает, что обновление неприменимо?
- Если компьютер давно не перезагружался или не перезагружался после установки последних обновлений, попробуйте принудительно перезагрузить Windows;
- Данное обновление не соответствует вашей версии ОС, редакции, билду, разрядности (архитектуре процессора: x86, x64; ARM) или языку. Например, вы пытаетесь установить обновление x86 на 64-битную версию Windows x64. Вы можете проверить версию, архитектуры и билд Windows с помощью следующих PowerShell команд:
Get-CimInStance CIM_OperatingSystem| select Caption, OSArchitecture
[System.Environment]::OSVersion.Version.build
Попытайтесь скачать обновление, подходящее для вашей версии Windows. Касательно языка системы: иногда язык установленной Windows отличается от используемого языка интерфейса, здесь нужно быть внимательным. Проверьте оригинальный язык Windows с помощью команды:
dism /online /get-intl
В этом примере видно, что на компьютере установлена английская версия Windows:Installed language(s): en-US Type : Fully localized language, и дополнительно установлен русский language interface pack/LIP: Partially localized language, MUI type: ru-RU;
- Обновление уже установлено. Список установленных обновлений на компьютере можно получить с помощью команды
wmic qfe list
или при помощи PowerShell модуля PSWindowsUpdate; - Данное обновление заменено или установлено более новое обновление, заменяющее данное обновление (информацию о заменяющих обновлениях можно найти на странице KB на сайте Microsoft, обычно эта информация указана в формате Сведения о замене обновлений. Это обновление заменяет ранее выпущенное обновление…);
- Не выполнены предварительные требования для установки данного обновления. Например, большинство обновления для Windows 7 требуют наличия установленного SP1, обновления для Windows 8.1 / Windows Server 2012 R2 требует наличия Update 1 и т.д. Вся эта информация также присутствует на странице с информацией о KB в каталоге обновлений Microsoft (https://www.catalog.update.microsoft.com/Home.aspx ). Внимательно прочтите все требования к вашему патчу, возможно перед его установкой нужно предварительно установить еще какой-то апдейт;
- Проверьте, что вы скачали полноценное MSU обновление для Windows, а не Delta пакет;
- Проверьте, что дата и время на вашем компьютере корректны (включая часовой пояс);
- Некорректно работает служба Windows Update (можно попробовать выполнить скрипт сброса настроек службы обновлений, или запустить Windows Update Troubleshooter (Параметры > Обновления и безопасность > Устранение неполадок > Центр обновления Windows и нажмите Запустить средство устранение неполадок);
- Если вы получили *.msu файл обновления из третьих источников, возможно он был поврежден. Попробуйте заново скачать файл обновления Windows из Microsoft Update Catalog;
- Проверьте целостность системных файлов Windows с помощью команды
Dism.exe /Online /Cleanup-Image /Restorehealth
или
sfc /scannow
.
Также обратите внимание, что обновления безопасности для Windows сейчас выпускаются в виде кумулятивных обновлений. Это значит, что вы можете установить любое более новое месячное кумулятивное обновления для вашего билда Windows (оно уже включает все предыдущие обновления).
Перед установкой некоторых обновлений нужно сначала установить последнее доступное обновление служебного стека (SSU — Servicing Stack Update). Это обновление можно найти в Windows Update Catalog с помощью следующего поискового запроса:
servicing stack windows 10 20h2
В этом примере, я нашел что последний Servicing Stack Update для Windows 20h2 выпущен в мае 2022. Скачайте и установите SSU перед установкой вашего обновления.
C марта 2021 года Microsoft интегрирует SSU обновления для версий Windows 10 2004 и старше в последнее кумулятивное обновление LCU (Latest Cumulative Update). Администраторам систем Windows 10 до версии 2004 придется следить за зависимостями при развертывании обновлении самостоятельно.
Ручная установка обновления с помощью CAB файла
Вы можете попробовать установить MSU файл обновления не через утилиту WUSA.exe (ее использует автономный установщик обновлений Windows), а распаковав CAB файл и установив его через DISM или командлет Add-WindowsPackage напрямую в образ Windows. Для вашего обновления процедура ручной установки обновления может выглядеть так:
- Распакуйте MSU файл обновления:
expand _f:* “C:Tempwindows10.0-KB4103723-x64.msu” C:TempKB4103723 - В каталоге C:TempKB4103723 появится CAB с именем вида Windows10.0-KB4103723-x64.cab;
- Установите данный CAB файл обновления с помощью DISM.exe (
DISM.exe /Online /Add-Package /PackagePath:c:TempWindows10.0-KB4103723-x64.cab
) или с помощью PowerShell (
Add-WindowsPackage -Online -PackagePath “c:TempWindows10.0-KB4103723-x64.cab”
)
Поиск кодов ошибок применения обновления Windows
Проверьте конкретный код ошибки установки обновлений в консоли событий Windows Event Viewer. Перейдите в раздел Установка (Event Viewer -> Windows Logs -> Setup) и найдите событие с источником WUSA, скорее всего там будет содержаться примерно такой текст:
Источник: WUSA Код: 3 Уровень: Ошибка Не удается установить обновление Windows из-за ошибки: 2149842967 «» (Командная строка: C:Windowssystem32wusa.exe C:DownloadsUpdateswindows10-kb4103723.msu)
Поищите в Google информацию по коду ошибки (вам может помочь полный список кодов ошибок Windows Update).
Также проверьте ошибки установки обновлений в файле
%systemroot%LogsCBSCBS.log
(ищите ошибки по номеру вашего KB).
Содержание
- Обновление не применимо к ПК
- Причина 1: Неподходящая версия и разрядность
- Причина 2: Пакет уже установлен
- Причина 3: Отсутствуют предыдущие обновления
- Причина 4: Антивирус
- Причина 5: Сбой в работе компонентов
- Причина 6: Поврежденные системные файлы
- Причина 7: Вирусы
- Заключение
- Вопросы и ответы
Довольно часто при обновлении системы мы получаем различные ошибки, которые не позволяют корректно выполнить данную процедуру. Они возникают по разным причинам – от сбоев в работе необходимых для этого компонентов до банальной невнимательности пользователя. В этой статье мы обсудим одну из распространенных ошибок, сопровождающуюся сообщением о неприменимости апдейта к вашему компьютеру.
Обновление не применимо к ПК
Подобные проблемы чаще всего возникают на пиратских версиях «семерки», а также ее «кривых» сборках. «Взломщики» могут удалить нужные компоненты или повредить их при последующей упаковке. Именно поэтому в описаниях образов на торрентах мы можем встретить фразу «обновления отключены» или «не обновляйте систему».
Существуют и другие причины.
- При загрузке обновления с официального сайта была допущена ошибка в выборе разрядности или версии «винды».
- Тот пакет, который вы пытаетесь установить, уже присутствует в системе.
- Отсутствуют предыдущие обновления, без которых новые просто не могут быть инсталлированы.
- Произошел сбой в работе компонентов, отвечающих за распаковку и установку.
- Антивирус заблокировал инсталлятор, а точнее, запретил ему вносить изменения в систему.
- ОС была атакована вредоносными программами.
Читайте также: Не удалось настроить обновления Windows
Разбирать причины мы будем в порядке возрастания сложности их устранения, так как иногда можно выполнить несколько простых действий, чтобы решить проблему. В первую очередь нужно исключить возможное повреждение файла при загрузке. Для этого его требуется удалить, а затем скачать заново. Если ситуация не изменилась, то переходите к рекомендациям, приведенным ниже.
Причина 1: Неподходящая версия и разрядность
Перед тем как скачать обновление с официально сайта, удостоверьтесь, что оно подходит к вашей версии ОС и ее разрядности. Сделать это можно, раскрыв список системных требований на странице загрузки.
Причина 2: Пакет уже установлен
Это одна из самых простых и распространенных причин. Мы можем не помнить или попросту не знать, какие обновления установлены на ПК. Выполнить проверку довольно легко.
- Вызываем строку «Выполнить» клавишами Windows+R и вводим команду для перехода к апплету «Программы и компоненты».
appwiz.cpl - Переключаемся на раздел со списком установленных обновлений, нажав на ссылку, указанную на скриншоте.
- Далее в поле поиска вводим код апдейта, например,
KB3055642
- Если система не нашла данный элемент, то переходим к поиску и устранению других причин.
- В том случае, если апдейт найден, его повторная установка не требуется. Если же есть подозрение на некорректную работу именно этого элемента, можно его удалить, кликнув ПКМ по названию и выбрав соответствующий пункт. После удаления и перезагрузки машины можно заново установить это обновление.
Причина 3: Отсутствуют предыдущие обновления
Здесь все просто: необходимо выполнить обновление системы в автоматическом или ручном режиме с помощью «Центра обновлений». После того как операция будет полностью завершена, можно устанавливать необходимый пакет, предварительно проверив список, как в описании причины номер 1.
Подробнее:
Обновление Windows 10 до последней версии
Как обновить систему Windows 8
Установка обновлений Windows 7 вручную
Как включить автоматическое обновление на Windows 7
Если вы являетесь «счастливым» обладателем пиратской сборки, то данные рекомендации могут не сработать.
Причина 4: Антивирус
Какими бы «умными» не называли свои продукты разработчики, антивирусные программы довольно часто поднимают ложную тревогу. Особенно пристально они следят за теми приложениями, которые работают с системными папками, расположенными в них файлами и ключами реестра, отвечающими за настройку параметров ОС. Самое очевидное решение – на время отключить антивирус.
Подробнее: Отключение антивируса
Если отключение невозможно, или ваш антивирус не упоминается в статье (ссылка выше), то можно применить безотказный прием. Его смысл заключается в загрузке системы в «Безопасный режим», в котором все антивирусные программы не подлежат запуску.
Подробнее: Как зайти в безопасный режим на Windows 10, Windows 8, Windows 7, Windows XP
После загрузки можно попытаться установить обновление. Обратите внимание, что для этого вам понадобится полный, так называемый оффлайновый, установщик. Таким пакетам не требуется подключение к интернету, который в «Безопасном режиме» не работает. Скачать файлы можно на официальном сайте Microsoft, введя в поисковую строку Яндекса или Google запрос с кодом обновления. Если же вы предварительно скачали апдейты с помощью «Центра обновлений», то ничего больше искать не нужно: все необходимые компоненты уже загружены на жесткий диск.
Причина 5: Сбой в работе компонентов
В этом случае нам поможет ручная распаковка и установка обновления с помощью системных утилит expand.exe и dism.exe. Они являются встроенными компонентами Windows и не требуют скачивания и инсталляции.
Рассмотрим процесс на примере одного из пакетов обновлений для Windows 7. Данную процедуру нужно выполнять из учетной записи, имеющей администраторские права.
- Запускаем «Командную строку» от имени администратора. Делается это в меню «Пуск – Все программы — Стандартные».
- Помещаем скачанный установщик в корень диска C:. Это делается для удобства ввода последующих команд. Там же создаем новую папку для распакованных файлов и даем ей какое-нибудь простое имя, например, «update».
- В консоли выполняем команду распаковки.
Expand -F:* c:Windows6.1-KB979900-x86.msu c:updateWindows6.1-KB979900-x86.msu — название файла с апдейтом, которое нужно заменить на свое.
- После завершения процесса вводим еще одну команду, которая установит пакет с помощью утилиты dism.exe.
Dism /online /add-package /packagepath:c:updateWindows6.1-KB979900-x86.cabWindows6.1-KB979900-x86.cab – это архив, содержащий пакет обновления, который был извлечен из установщика и помещен в указанную нами папку «update». Здесь также нужно подставить свое значение (название скачанного файла плюс расширение .cab).
- Далее возможны два варианта развития событий. В первом случае обновление установится и можно будет перезагружать систему. Во втором dism.exe выдаст ошибку и нужно будет либо обновить систему целиком (причина 3), либо попробовать другие способы решения. Избежать ошибки также может помочь отключение антивируса и (или) проведение установки в «Безопасном режиме» (см. выше).
Причина 6: Поврежденные системные файлы
Начнем сразу с предупреждения. Если вы пользуетесь пиратской версией Windows или вами были внесены изменения в системные файлы, например, при установке пакета оформления, то действия, которые необходимо будет выполнить, могут привести к неработоспособности системы.
Речь идет о системной утилите sfc.exe, которая проверяет целостность системных файлов и, при необходимости (возможности), заменяет их работоспособными копиями.
Подробнее:
Проверка целостности системных файлов в Windows 7
Восстановление системных файлов в Windows 7
В том случае, если утилита сообщает о невозможности восстановления, выполните эту же операцию в «Безопасном режиме».
Причина 7: Вирусы
Вирусы – это извечные враги пользователей Windows. Такие программы способны принести массу неприятностей – от повреждения некоторых файлов до вывода из строя системы целиком. Для того чтобы опознать и удалить вредоносные приложения, необходимо воспользоваться рекомендациями, приведенными в статье, ссылку на которую вы найдете ниже.
Подробнее: Борьба с компьютерными вирусами
Заключение
Мы уже говорили в начале статьи, что обсуждаемая неполадка чаще всего наблюдается на пиратских копиях Виндовс. Если это ваш случай, и способы устранения причин не сработали, то придется отказаться от установки обновления или перейти на использование лицензионной операционной системы.
Существует множество причин, по которым при обновлении или установке Windows 11 может возникнуть сообщение об ошибке, но распространенные ошибки можно исправить с помощью нескольких действий, которые можно сделать самостоятельно. Примечание. При обновлении устройство будет обновлено с более старой версии Windows, например Windows 7, Windows 8.1 или Windows 10 до Windows 11.
Прежде чем искать определенный код ошибки, воспользуйтесь советами в разделе Общие решения. Если они не помогут решить проблему с обновлением или установкой, воспользуйтесь таблицей кодов ошибок в конце этой статьи.
Общие решения
Вот несколько советов, которые помогут вам исправить ошибки обновления и установки:
Отсоедините все ненужные устройства. Это могут быть наушники, принтеры, сканеры, динамики, USB-устройства флэш-памяти и внешние жесткие диски.
Если вы используете ноутбук, подключенный к стыковочному узлу, отстыкуйте его.
Прежде чем пытаться обновить Windows, убедитесь, что на устройстве установлены все важные обновления, в том числе обновления драйверов оборудования.
Чтобы убедиться, что на устройстве установлены все обновления, просмотрите статью Центр обновления Windows: вопросы и ответы.
Используйте Защитник Windows для защиты своего устройства во время обновления — антивирусное программное обеспечение не от Майкрософт может вызывать проблемы с обновлением. Если у вас есть установочный носитель и вся необходимая информация для активации, вы можете переустановить программное обеспечение после обновления.
Чтобы удалить антивирусное приложение, перейдите в раздел Панель управленияПрограммыПрограммы и компоненты. Выберите программу и нажмите Удалить. Нажмите Да для подтверждения.
Устаревшее программное обеспечение может мешать обновлению Windows, поэтому попробуйте удалить старые или ненужные приложения.
Если вы хотите переустановить приложение позже, перед удалением убедитесь, что у вас есть установочный носитель и вся необходимая информация для активации.
Чтобы удалить программное обеспечение, перейдите в раздел Панель управленияПрограммыПрограммы и компоненты. Выберите программу и нажмите Удалить. Нажмите Да для подтверждения.
Для обновления до Windows 11 необходимо достаточно места на жестком диске для установки.
Чтобы просмотреть, сколько места на жестком диске доступно на компьютере, выберите проводник на панели задач (в Windows Explorer в Windows 7) или нажмите Windows клавишу с логотипом + E.
Затем выберите Компьютер или Этот компьютер и найдите раздел Жесткие диски или Устройства и диски. Системным считается диск, на значке которого есть логотип Microsoft Windows. Количество свободного места будет указано под диском.
Если свободное место на диске заканчивается, ознакомьтесь с советами по освобождению места на диске компьютера.
Ошибки 0xC1900101
Ошибка, начинающаяся с 0xC1900101 — это, как правило, ошибка драйвера. При отображении какого-либо из этих кодов ошибок, попробуйте сначала выполнить следующие действия, чтобы устранить проблему. Если эти действия не работают, дополнительные технические сведения см. в Windows ошибках обновления.
-
0xC1900101 — 0x2000c
-
0xC1900101 — 0x20017
-
0xC1900101 — 0x30018
-
0xC1900101 — 0x3000D
-
0xC1900101 — 0x4000D
-
0xC1900101 — 0x40017
-
Убедитесь, что на вашем устройстве достаточно свободного места. На вашем устройстве требуется не менее 16 ГБ свободного места для обновления 32-разрядной ОС или 20 ГБ для 64-разрядной ОС. Дополнительные сведения см. в этойWindows.
-
Запустите Центр обновления Windows несколько раз. Скачайте и установите все доступные обновления в Центре обновления Windows, в том числе обновления программного обеспечения, обновления для оборудования и некоторые сторонние драйверы. Чтобы устранить Windows обновления, воспользуйтесь Windows обновления 11.
-
Проверьте сторонние драйверы и скачайте все обновления. Сторонние драйверы и инструкции по установке для любого оборудования, которое вы добавили к устройству, можно найти на веб-сайте изготовителя.
-
Отключите дополнительное оборудование. Удалите все внешние устройства хранения данных и диски, док-станции и другое оборудование, подключенное к устройству, которое не нужно для основных функций.
-
Проверьте диспетчер устройств на ошибки. В поле поиска на панели задач введите диспетчер устройств. Выберите в результатах Диспетчер устройств. В появившемся окне найдите все устройства с желтым восклицательным знаком рядом (может потребоваться выбрать каждую категорию, чтобы перейти в список устройств). Нажмите и удерживайте (или щелкните правой кнопкой мыши) имя устройства и выберите один из вариантов Обновить драйверы или Удалить, чтобы исправить ошибки.
-
Удалите программы безопасности сторонних разработчиков. Убедитесь, что вы знаете как переустановить программы, а все необходимые ключи под рукой. Защитник Windows защитит ваше устройство на это время.
-
Исправьте ошибки жесткого диска. В поле поиска на панели задач введите командная строка. Выберите из списка результатов Командная строка. В появившемся окне введите chkdsk/f C: и нажмите клавишу ВВОД. Исправление ошибок на жестком диске начнется автоматически, и вам будет предложено перезапустить устройство.
Примечание: Чтобы выполнить это действие, у вас должны быть разрешения администратора.
-
Выполните корректный перезапуск в Windows. См. раздел Выполнение «чистой» загрузки в Windows.
-
Восстановление системных файлов. В поле поиска на панели задач введите командная строка. Выберите из списка результатов Командная строка. В появившемся окне введите DISM.exe /Online /Cleanup-image /Restorehealth и нажмите клавишу ВВОД. (Узнайте, как восстановить изображение Windows )
Примечание: Чтобы выполнить это действие, у вас должны быть разрешения администратора.
Другие распространенные ошибки
В следующей таблице перечислены наиболее распространенные ошибки обновления и установки, а также перечислены некоторые из них, с которых можно попытаться устранить их. Если у вас по-прежнему возникают проблемы при обновлении или установке Windows, обратитесь в службу поддержки Майкрософт.
|
Ошибка |
Что она означает и как ее исправить |
|---|---|
|
0xc1900223 |
Это означает, что возникла проблема с загрузкой и установкой выбранного обновления. Центр обновления Windows повторит попытку позже, при этом вам не потребуется выполнять никаких действий. |
|
0xC1900208 — 0x4000C |
Эта ошибка может означать, что на компьютере установлено несовместимое приложение, которое не позволяет завершить процесс обновления. Удалите все несовместимые приложения, а затем попробуйте выполнить обновление снова. |
|
0xC1900107 |
Операция очистки предыдущей попытки установки по-прежнему ожидает завершения, для продолжения обновления требуется перезагрузка системы. Перезагрузите устройство и снова запустите программу установки. Если перезапуск устройства не решил проблему, воспользуйтесь программой очистки диска для удаления временных и системных файлов. Дополнительные сведения см. в этойWindows. |
|
0x80073712 |
Файл, необходимый Центру обновления Windows, поврежден или отсутствует. Попробуйте восстановить системные файлы. В поле поиска на панели задач введите командную подсказку. Выберите из списка результатов Командная строка. В появившемся окне введите DISM.exe /Online /Cleanup-image /Restorehealth и нажмите клавишу ВВОД. |
|
0xC1900200 — 0x20008 0xC1900202 — 0x20008 |
Это может значит, что компьютер не соответствует минимальным требованиям для скачивания или установки обновления до версии Windows 11. Узнайте больше о минимальных требованиях для Windows 11. |
|
0x800F0923 |
Это может означать, что драйвер или другое программное обеспечение на компьютере несовместимы с обновлением до Windows 11. Сведения о том, как устранить эту проблему, можно найти в службе поддержки Майкрософт. |
|
0x80200056 |
Эта ошибка может означать, что процесс обновления был прерван, поскольку вы случайно перезагрузили компьютер или вышли из системы. Попробуйте снова выполнить обновление и убедитесь, что компьютер подключен к электросети и остается включенным. |
|
0x800F0922 |
Эта ошибка может означать, что вашему компьютеру не удалось подключиться к серверам Центра обновления Windows. Если вы используете VPN для подключения к рабочей сети, отключитесь от сети и выключите программное обеспечение VPN (если применимо), а затем попробуйте снова выполнить обновление. Эта ошибка также может означать, что в разделе, зарезервированном системой, недостаточно свободного места. Возможно, эту проблему удастся решить, используя стороннее программное обеспечение для увеличения размера раздела, зарезервированного системой. |
|
Ошибка: нам не удалось завершить обновления. Отмена изменений. Не выключайте компьютер. Ошибка: не удалось настроить обновления Windows. Отмена изменений. |
Это общие ошибки, которые могут возникать в случае сбоя обновления Windows. Чтобы выбрать оптимальный способ решения проблемы, необходимо определить конкретный код ошибки. Код ошибки, вызвавшей сбой обновления, можно найти в журнале обновлений. Наймете обновление, которое не было установлено, обратитесь к коду ошибки, а затем обратитесь в службу поддержки Майкрософт. Чтобы просмотреть историю обновлений в Windows 11:
|
|
Ошибка: обновление не применимо к этому компьютеру. |
Эта ошибка может означать, что на компьютере не установлены обязательные обновления. Убедитесь, что на вашем компьютере установлены все важные обновления, прежде чем пытаться выполнить обновление. |
|
0x80070070 — 0x50011 0x80070070 — 0x50012 0x80070070 — 0x60000 |
Эта ошибка может означать, что на компьютере недостаточно свободного места для установки обновления. Освободите место на диске и повторите попытку. Советы по освобождению места на диске |
|
0x80300024 |
Конечный диск, раздел или том не поддерживает указанную операцию с диском. Убедитесь, что ваш компьютер соответствует минимальным требованиям для установки Windows. |
|
0x80070002 0x20009 |
Системе не удается найти указанный файл. Если у вас есть диск, на котором не устанавливается Windows 11, удалите эти диски. |
|
0xC1900101 0x20017 0xC1900101 0x30017 |
Драйвер вызвал проблему. Отключите или удалите все сторонние антивирусные или антишпионские программы в системе. Отключите все периферийные устройства, подключенные к системе, за исключением мыши, клавиатуры и дисплея. Обратитесь к поставщику оборудования за обновленными драйверами устройств. |
|
0x8007042B 0x4000D |
Программа установки Windows непредвиденно завершена из-за другого процесса, запущенного в фоновом режиме. Во время загрузки Windows в штатном режиме автоматически запускается несколько приложений и служб, которые потом работают в фоновом режиме. К ним относятся основные системные процессы, антивирусные программы, системные служебные программы и другое ранее установленное ПО. Эти приложения и службы могут вызывать помехи при попытке обновления до последней версии Windows 11. Чтобы определить, может ли фоновая программа оказаться на связи с обновлением, может потребоваться «чистая загрузка». См. Порядок загрузки в Windows. |
|
0x800700B7 0x2000a |
Программа установки Windows непредвиденно завершена из-за другого процесса, запущенного в фоновом режиме. Удалите антивирусное или антишпионское программное обеспечение и повторите попытку обновления. |
Существует множество причин, по которым вы можете получить сообщение об ошибке при обновлении или установке Windows 10, но распространенные ошибки можно устранить с помощью нескольких простых шагов, которые можно выполнить самостоятельно. Примечание. После обновления ваше устройство переходит с предыдущей версии Windows, такой как Windows 7 или Windows 8.1, на Windows 10.
Прежде чем искать определенный код ошибки, воспользуйтесь советами в разделе Общие решения. Если они не помогут решить проблему с обновлением или установкой, воспользуйтесь таблицей кодов ошибок в конце этой статьи.
Общие решения
Вот несколько советов, которые помогут вам исправить ошибки обновления и установки:
Отсоедините все ненужные устройства. Это могут быть наушники, принтеры, сканеры, динамики, USB-устройства флэш-памяти и внешние жесткие диски.
Если вы используете ноутбук, подключенный к стыковочному узлу, отстыкуйте его.
Прежде чем пытаться обновить Windows, убедитесь, что на устройстве установлены все важные обновления, в том числе обновления драйверов оборудования.
Чтобы убедиться, что на устройстве установлены все обновления, просмотрите статью Центр обновления Windows: вопросы и ответы.
Используйте Защитник Windows для защиты своего устройства во время обновления — антивирусное программное обеспечение не от Майкрософт может вызывать проблемы с обновлением. Если у вас есть установочный носитель и вся необходимая информация для активации, вы можете переустановить программное обеспечение после обновления.
Чтобы удалить антивирусное приложение, перейдите в раздел Панель управленияПрограммыПрограммы и компоненты. Выберите программу и нажмите Удалить. Нажмите Да для подтверждения.
Устаревшее программное обеспечение может мешать обновлению Windows, поэтому попробуйте удалить старые или ненужные приложения.
Если вы хотите переустановить приложение позже, перед удалением убедитесь, что у вас есть установочный носитель и вся необходимая информация для активации.
Чтобы удалить программное обеспечение, перейдите в раздел Панель управленияПрограммыПрограммы и компоненты. Выберите программу и нажмите Удалить. Нажмите Да для подтверждения.
Чтобы установить Windows 10, необходимо достаточно свободного места на жестком диске.
Чтобы посмотреть, сколько свободного места на жестком диске компьютера, нажмите кнопку Пуск , затем в поле поиска на панели задач введите проводник (который Windows 7 называется проводник Windows).
Затем выберите Компьютер или Этот компьютер и найдите раздел Жесткие диски или Устройства и диски. Системным считается диск, на значке которого есть логотип Microsoft Windows. Количество свободного места будет указано под диском.
Если свободное место на диске заканчивается, ознакомьтесь с советами по освобождению места на диске компьютера.
Ошибки 0xC1900101
Ошибка, начинающаяся с 0xC1900101 — это, как правило, ошибка драйвера. При отображении какого-либо из этих кодов ошибок, попробуйте сначала выполнить следующие действия, чтобы устранить проблему. Если эти действия не работают, дополнительные технические сведения см. в Windows обновлении.
-
0xC1900101 — 0x2000c
-
0xC1900101 — 0x20017
-
0xC1900101 — 0x30018
-
0xC1900101 — 0x3000D
-
0xC1900101 — 0x4000D
-
0xC1900101 — 0x40017
-
Убедитесь, что на вашем устройстве достаточно свободного места. На вашем устройстве требуется не менее 16 ГБ свободного места для обновления 32-разрядной ОС или 20 ГБ для 64-разрядной ОС. Дополнительные сведения см. в этойWindows.
-
Запустите Центр обновления Windows несколько раз. Скачайте и установите все доступные обновления в Центре обновления Windows, в том числе обновления программного обеспечения, обновления для оборудования и некоторые сторонние драйверы. Для устранения Windows обновления используйте Windows обновления.
-
Проверьте сторонние драйверы и скачайте все обновления. Сторонние драйверы и инструкции по установке для любого оборудования, которое вы добавили к устройству, можно найти на веб-сайте изготовителя.
-
Отключите дополнительное оборудование. Удалите все внешние устройства хранения данных и диски, док-станции и другое оборудование, подключенное к устройству, которое не нужно для основных функций.
-
Проверьте диспетчер устройств на ошибки. Нажмите кнопку «Пуск» , а затем введите в поле поиска на панели задач диспетчер устройств. Выберите в результатах Диспетчер устройств. В появившемся окне найдите все устройства с желтым восклицательным знаком рядом (может потребоваться выбрать каждую категорию, чтобы перейти в список устройств). Нажмите и удерживайте (или щелкните правой кнопкой мыши) имя устройства и выберите один из вариантов Обновить драйверы или Удалить, чтобы исправить ошибки.
-
Удалите программы безопасности сторонних разработчиков. Убедитесь, что вы знаете как переустановить программы, а все необходимые ключи под рукой. Защитник Windows защитит ваше устройство на это время.
-
Исправьте ошибки жесткого диска. Нажмите кнопку «Пуск», а затем введите в поле поиска на панели задач командная строка. Выберите из списка результатов Командная строка. В появившемся окне введите chkdsk/f C: и нажмите клавишу ВВОД. Исправление ошибок на жестком диске начнется автоматически, и вам будет предложено перезапустить устройство.
Примечание: Чтобы выполнить это действие, у вас должны быть разрешения администратора.
-
Выполните корректный перезапуск в Windows.
Узнайте, как это сделать. -
Восстановление системных файлов. Нажмите кнопку «Пуск», а затем введите в поле поиска на панели задач командная строка. Выберите из списка результатов Командная строка. В появившемся окне введите DISM.exe /Online /Cleanup-image /Restorehealth и нажмите клавишу ВВОД. (Узнайте, как восстановить изображение Windows )
Примечание: Чтобы выполнить это действие, у вас должны быть разрешения администратора.
Другие распространенные ошибки
В следующей таблице перечислены наиболее распространенные ошибки обновления и установки, а также перечислены некоторые из них, с которых можно попытаться устранить их. Если у вас по-прежнему возникают проблемы при обновлении или установке Windows 10, обратитесь в службу поддержки Майкрософт.
|
Ошибка |
Что она означает и как ее исправить |
|---|---|
|
0xc1900223 |
Это означает, что возникла проблема с загрузкой и установкой выбранного обновления. Центр обновления Windows повторит попытку позже, при этом вам не потребуется выполнять никаких действий. |
|
0xC1900208 — 0x4000C |
Эта ошибка может означать, что на компьютере установлено несовместимое приложение, которое не позволяет завершить процесс обновления. Удалите все несовместимые приложения, а затем попробуйте выполнить обновление снова. |
|
0xC1900107 |
Операция очистки предыдущей попытки установки по-прежнему ожидает завершения, для продолжения обновления требуется перезагрузка системы. Перезагрузите устройство и снова запустите программу установки. Если перезапуск устройства не решил проблему, воспользуйтесь программой очистки диска для удаления временных и системных файлов. Дополнительные сведения см. в этойWindows. |
|
0x80073712 |
Файл, необходимый Центру обновления Windows, поврежден или отсутствует. Попробуйте восстановить системные файлы: выберите кнопку Начните и введите командную команду в поле поиска на панели задач. Выберите из списка результатов Командная строка. В появившемся окне введите DISM.exe /Online /Cleanup-image /Restorehealth и нажмите клавишу ВВОД. |
|
0xC1900200 — 0x20008 0xC1900202 — 0x20008 |
Эта ошибка может означать, что ваш компьютер не соответствует минимальным требованиям к скачиванию или установке обновления до Windows 10. Узнайте больше о минимальных требованиях для Windows |
|
0x800F0923 |
Это может означать, что драйвер или другое программное обеспечение на компьютере несовместимы с обновлением до Windows 10. Сведения о том, как устранить эту проблему, можно найти в службе поддержки Майкрософт. |
|
0x80200056 |
Эта ошибка может означать, что процесс обновления был прерван, поскольку вы случайно перезагрузили компьютер или вышли из системы. Попробуйте снова выполнить обновление и убедитесь, что компьютер подключен к электросети и остается включенным. |
|
0x800F0922 |
Эта ошибка может означать, что вашему компьютеру не удалось подключиться к серверам Центра обновления Windows. Если вы используете VPN для подключения к рабочей сети, отключитесь от сети и выключите программное обеспечение VPN (если применимо), а затем попробуйте снова выполнить обновление. Эта ошибка также может означать, что в разделе, зарезервированном системой, недостаточно свободного места. Возможно, эту проблему удастся решить, используя стороннее программное обеспечение для увеличения размера раздела, зарезервированного системой. |
|
Ошибка: нам не удалось завершить обновления. Отмена изменений. Не выключайте компьютер. Ошибка: не удалось настроить обновления Windows. Отмена изменений. |
Это общие ошибки, которые могут возникать в случае сбоя обновления Windows. Чтобы выбрать оптимальный способ решения проблемы, необходимо определить конкретный код ошибки. Код ошибки, вызвавшей сбой обновления, можно найти в журнале обновлений. Наймете обновление, которое не было установлено, обратитесь к коду ошибки, а затем обратитесь в службу поддержки Майкрософт. Просмотр журнала обновлений в Windows 8.1
Просмотр журнала обновлений в Windows 7
|
|
Ошибка: обновление не применимо к этому компьютеру. |
Эта ошибка может означать, что на компьютере не установлены обязательные обновления. Убедитесь, что на вашем компьютере установлены все важные обновления, прежде чем пытаться выполнить обновление. |
|
0x80070070 — 0x50011 0x80070070 — 0x50012 0x80070070 — 0x60000 |
Эта ошибка может означать, что на компьютере недостаточно свободного места для установки обновления. Освободите место на диске и повторите попытку. Советы по освобождению места на диске |
|
0x80300024 |
Конечный диск, раздел или том не поддерживает указанную операцию с диском. Убедитесь, что ваш компьютер соответствует минимальным требованиям для установки Windows 10. |
|
0x80070002 0x20009 |
Системе не удается найти указанный файл. Если у вас есть диск или диски, на которых вы не устанавливаете Windows 10, удалите эти диски. |
|
0xC1900101 0x20017 0xC1900101 0x30017 |
Драйвер вызвал проблему. Отключите или удалите все сторонние антивирусные или антишпионские программы в системе. Отключите все периферийные устройства, подключенные к системе, за исключением мыши, клавиатуры и дисплея. Обратитесь к поставщику оборудования за обновленными драйверами устройств. |
|
0x8007042B 0x4000D |
Программа установки Windows непредвиденно завершена из-за другого процесса, запущенного в фоновом режиме. Во время загрузки Windows в штатном режиме автоматически запускается несколько приложений и служб, которые потом работают в фоновом режиме. К ним относятся основные системные процессы, антивирусные программы, системные служебные программы и другое ранее установленное ПО. Эти приложения и службы могут создавать помехи при попытке обновления до последней версии Windows 10. Чтобы определить, мешает ли фоновая программа обновлению, может потребоваться «чистая загрузка». См. Порядок загрузки в Windows. |
|
0x800700B7 0x2000a |
Программа установки Windows непредвиденно завершена из-за другого процесса, запущенного в фоновом режиме. Удалите антивирусное или антишпионское программное обеспечение и повторите попытку обновления. |
Нужна дополнительная помощь?
Ряд пользователей ОС Виндовс 7 при попытке обновления своей системы могут столкнуться с ошибкой данного обновления, сопровождающейся текстом «Обновление не применимо к этому компьютеру». Обычно такая проблема связана с отсутствием в системе предустановленных файлов, подготавливающих данное обновление, а также некорректно выбранной версией обновления (для 32-битной ОС выбран 64-битный апдейт, и наоборот). В данном материале я подробно рассмотрю суть проблемы, когда обновление становится не применимым к этому ПК, а также перечислю варианты её решения.
Содержание
- Суть и причины возникшей дисфункции
- Как исправить ошибку «Обновление не применимо к ПК»
- Заключение
Суть и причины возникшей дисфункции
Установщик обновлений для Виндовс 7 при попытке инсталляции в систему недавно скачанного апдейта может встретить несоответствующие данному апдейту условия, и прекратить установку, вызвав ошибку «Обновление не применимо к этому компьютеру».
Указанные условия могут быть следующими:
- На данном ПК не установлены предыдущие апдейты, «подготавливающие почву» для установки свежего апдейта. В случае Виндовс 7, может отсутствовать необходимый Сервис Пак 1, а также ряд других важных обновлений (к примеру, для установки апдейта KB2999226 необходим предустановленный апдейт KB2919355, которому в свою очередь, должны предшествовать KB2939087 и KB2975061);
- Юзер скачал некорректный апдейт с сайта Майкрософт (в частности, для 32-битной ОС пытается установить 64-битный апдейт);
- Скачанный апдейт повреждён (до, во время, или после инсталляции);
- Устанавливаемый апдейт уже установлен в системе;
- Некорректно работает служба обновлений вашей ОС;
- Ряд системных файлов на винчестере ПК повреждены;
- Имеются проблемы в реестре PC и это вызывает проблему в которой обновление не применимо к компьютеру;
- Пользователь использует нелицензионную ОС с некорректным функционалом;
- На PC некорректно установлены дата и время;
- На системном диске отсутствует свободное место.
Рекомендую: Как отключить автоматическое обновление Windows 7?
Как исправить ошибку «Обновление не применимо к ПК»
Учитывая перечисленные факторы, наметим варианты решения проблемы. Рекомендую выполнить следующее:
- Установите все предварительные обновления для вашей ОС. В частности, обязательным является установка SP1 для Win 7 (особенно для будущей работы апдейта KB3033929). А также других важных апдейтов, являющихся почвой для последующих апдейтов (просмотрите в «Microsoft Knowledge Base» статьи, связанные с устанавливаемым вами апдейтом);
- Проверьте системное время и дату, при необходимости установите их корректные значения;
- Убедитесь, что вы верно выбрали апдейт в соответствии с разрядностью вашей системы (если вы скачивали оный с сайта «Майкрософт»), а также используемой версией Виндовс (не стоит на Win 7 устанавливать апдейт, предназначенный для Win 8). Если вы не знаете разрядность вашей ОС, нажмите клавиши Win+Pause, и просмотрите значение показателя «Тип системы»;
- Убедитесь, что устанавливаемый вами апдейт отсутствует в системе. Для этого кликните на «Пуск», в строке поиска наберите appwiz.cpl и нажмите ввод. В открывшемся окне кликните слева на «Включение или отключение компонентов Виндовс» (Просмотр установленных обновлений), и поищите тот, который вы пытаетесь установить;
- Перезапустите службу обновления. Кликните на «Пуск», в строке поиска наберите services.msc, и нажмите ввод. В открывшемся окне служб найдите службу «Центр обновления Виндовс», и нажмите на «Запустить» (если она уже запущена, то сначала остановите её, а потом запустите вновь).
Также, если проблема в Windows 7 «Обновление не применимо к этому компьютеру» будет повторяться, проведите диагностику центра обновлений, нажав на Win+R, и введя там:
msdt /id WindowsUpdateDiagnostic
- Задействуйте специальный инструмент для проверки ОС к обновлению. Перейдите по данной ссылке, найдите там файл в соответствии с версией и разрядностью вашей ОС, скачайте и запустите;
- Также можно попробовать в действии утилиту MicrosoftFixit для восстановления стабильной работы ОС;
- Временно деактивируйте ваш антивирус и брандмауэр перед процессом установки апдейта;
- Проверьте целостность системных файлов. Вновь запустите указанную строку, и там введите:
sfc /scannow
- Убедитесь, что устанавливаемый вами апдейт действительно необходим (в частности, кумулятивный апдейт для IE 11 под номером KB3008923 и вовсе может быть не нужен в системе);
- Освободите место на вашем винчестере (при отсутствии свободного места);
- Старайтесь пользоваться лицензионными (или, по меньшей мере, стабильными) сборками ОС Виндовс.
Заключение
Во многих случаях проблема с установкой новых апдейтов может быть вызвана отсутствием в системе файлов, подготавливающих базис для установки таких обновлений. Рекомендуется не только установить все необходимые компоненты, но и довольно тщательно отнестись к самому процессу установки, использовав перечисленный комплекс советов из данного материала.
Опубликовано 19.12.2017 Обновлено 28.01.2021
Содержание
- Исправить Это обновление не относится к вашему сообщению об ошибке компьютера
- Обновление не применимо к вашему компьютеру
- Обновление не применимо к вашему компьютеру. Ошибка установки.
- Обновление не применимо к вашему компьютеру
- Установите Windows 8.1 вручную:
- Устранение ошибки Центра обновления Windows 0X800B0101 в Windows 10
- 1. Измените дату и время на правильные значения.
- 2. Запустите сканирование SFC и DISM.
- 3. Используйте каталог Центра обновления Windows (если применимо).
- 4. Загрузите последнюю версию AccountRight (если применимо).
- Автономный установщик обновлений Windows застрял при поиске обновлений [FIX]
- Исправление автономного установщика обновлений Windows, застрявшего при поиске обновлений
- 1. Отключите автоматическое обновление (Windows 7/Windows
- 2. Обновление через WSUS Offline Updater (Windows 7/8)
- 3. Запустите средство устранения неполадок Центра обновления Windows (Windows 10).
- 4. Скачать самые последние SSU
- 5. Скачать самые последние KB
- 6. Исправить повреждение файлов Windows
- Ошибка «Обновление не применимо к данному компьютеру» — как решить проблему?
- Причины сбоя установки
- Устраняем проблему
- Проблемы с операционкой
- Частные случаи
Исправить Это обновление не относится к вашему сообщению об ошибке компьютера
Часто, когда вы пытаетесь установить обновление для Windows 10, просто говорится, что « обновление не применимо к вашему компьютеру ». Это странно, потому что именно Windows загружала их в первую очередь. В этом посте сначала необходимо понять причину, а затем следовать предложенному исправлению. Этот пост обязательно решит проблему для вас.
Обновление не применимо к вашему компьютеру
Эта ошибка может означать, что на вашем компьютере не установлены необходимые обновления. Причин может быть много!
Вот несколько вещей, которые вы должны попытаться исправить.
1] Проверьте пакет. Обновления соответствуют версиям Windows. Если одно из обновлений не удается установить, вам необходимо выяснить, применимо ли оно. Лучший способ – выполнить поиск по имени Центра обновления Windows на официальном веб-сайте Windows или выполнить поиск по нему.
2] Проверьте, подходит ли она для вашей процессорной архитектуры. Необходимо убедиться, что обновление предназначено для вашей системы. Если у вас процессор на базе X86, вы не можете установить 64-разрядные версии Windows и наоборот. Обычно это происходит, когда вы вручную загрузили обновление и попытались установить его.
3] Проверьте, устарело ли обновление: Если вы устанавливаете более старую версию этого же обновления, оно не будет работать. Выберите «Настройки»> «Обновление и безопасность»> «Просмотреть историю обновлений». Здесь вы можете найти обновление.
4] Проверьте, установлено ли уже обновление: снова посетите журнал обновлений Windows и посмотрите, установлено ли уже обновление на вашем ПК.
5] Проверьте наличие предварительных условий. Некоторые обновления зависят от других обновлений, которые должны быть установлены на вашем компьютере. Лучший способ выяснить это – проверить базу знаний Майкрософт (KB). Чтобы определить, установлены ли необходимые обновления, выполните следующую команду PowerShell:
Здесь мы упомянули «KB1111111, KB2222222, KB3333333» в случайном порядке – их необходимо заменить фактическими номерами обновлений в КБ.
Если обновления уже были на месте, команда вернет установленную дату в разделе «Установлено в» вывода.
Запустите это встроенное средство устранения неполадок Центра обновления Windows, чтобы исправить наиболее распространенные проблемы с обновлением в Windows 10.
Вы также можете исправить ошибки Центра обновления Windows с помощью интерактивного средства устранения неполадок Microsoft. Он просканирует ваш компьютер на наличие проблем и устранит их.
Источник
Обновление не применимо к вашему компьютеру. Ошибка установки.
Обновление не применимо к вашему компьютеру
Сценарий заключается в том, что при попытке установить Windows 8.1 с помощью автономного установщика Центра обновления Windows может появиться это сообщение об ошибке Ошибка: «Обновление не применимо к вашему компьютеру». После некоторых исследований я обнаружил, что это происходит в основном по двум причинам.
Первая причина, если у вас другая языковая версия, поддерживаемая Windows 8.1. Windows 8.1 поддерживает только 14 языков. Поддерживаются следующие версии: арабский, английский (Великобритания), английский (США), китайский (упрощенный), китайский (традиционный), французский, немецкий, японский, корейский, португальский (Бразилия), русский, испанский, шведский и турецкий. Поэтому, если вы используете другой язык, который указан в списке, вы не сможете установить предварительный просмотр Windows 8.1 в качестве обновления.
Но вы все еще можете установить Windows 8.1, но есть и обратная сторона. Что вы можете сделать, это вы можете загрузить Windows 8.1 ISO и обновить Windows 8 до Windows 8.1. Вот кикер – тем самым вы потеряете все приложения. В соответствии с часто задаваемыми вопросами по Windows 8.1, если вы устанавливаете Windows 8.1 Preview на языке, отличном от языка, используемого в настоящее время на вашем ПК, вы можете хранить только свои файлы, а не приложения или настройки. Затем, если вы используете Windows 8 и установили языковой пакет или пакет языкового интерфейса (LIP), они будут удалены при установке Windows 8.1 Preview.
С другой стороны, предварительный просмотр Windows 8.1 не предназначен для работы на рабочем компьютере. Microsoft предупредила, что Windows 8.1 – это просто предварительная версия, которую вы можете попробовать Windows 8.1, если вам удобно выполнять резервное копирование ПК, форматирование жесткого диска и установку операционной системы с нуля. Так что мы не можем винить Microsoft.
Затем, когда речь заходит о пользователях Windows 8.1 RT, Microsoft предупреждает, что не следует менять базовый язык только для установки предварительного просмотра Windows 8.1, поскольку это навсегда изменит базовый язык, так как Microsoft создала новый образ для восстановления на основе выбранного базового языка 8.1 во время установки. Но Microsoft выпустила обновление Windows KB2865138, которое не позволяет пользователям устанавливать языковые пакеты. Это обновление устанавливается при обновлении до Windows 8.1 Preview.
Теперь, как вы вернули свой язык?
Это позволит вам установить языковой пакет в вашей операционной системе. Так что это будет хороший шаг, чтобы проверить, совместим ли ваш компьютер с предварительным просмотром Windows 8.1.
Другой сценарий – если вы используете Windows 8 Enterprise – вам нужно скачать образ ISO. Я должен еще раз подчеркнуть, что вы не можете обновить или сохранить настройки Windows, личные файлы или приложения, если вы выполняете установку на нескольких языках. Вы можете хранить свои файлы только во время установки на нескольких языках с помощью программы установки Windows 8.
Теперь есть несколько способов обойти ошибку. Первый – изменить базовый язык операционной системы на поддерживаемый, а затем применить обновление. Следующим является ручное применение файла обновления Windows.
Установите Windows 8.1 вручную:
Загрузите пакет обновления Windows 8 KB2849636, нажав «Получить обновление».
Затем откройте командную строку от имени администратора и введите
DISM.exe/Онлайн/Добавить-пакет /PackagePath:C:Win8Windows8-RT-KB2849636-x64.cab
Перезагрузите систему, и вы должны получить уведомление о загрузке предварительного просмотра Windows 8.1. Если это не работает, попробуйте изменить языковой пакет из панели управления.
Если вышеуказанная настройка не работает, то, боюсь, вам нужно выполнить чистую установку. Я надеюсь, что вы найдете эту статью полезной. В случае, если у вас есть какие-либо проблемы, пожалуйста, не стесняйтесь размещать их в разделе комментариев.
Я хотел бы поблагодарить Майкла Чарльза [MSFT] на форуме Ответов за советы и Мартина Хиншелвуда.
Проверьте это сообщение, если вы получили сообщение об ошибке «Не удалось завершить установку Windows».
Источник
Устранение ошибки Центра обновления Windows 0X800B0101 в Windows 10
Некоторые пользователи Windows 10 сталкиваются с ошибкой 0x800b0101 при попытке установить ожидающее обновление через автономный установщик Центра обновления Windows или при попытке установить другой компонент Windows через установщик Windows. Эта проблема, похоже, ограничена Windows 10.
После тщательного изучения этой конкретной проблемы выясняется, что существует несколько различных основных причин, которые, как известно, вызывают эту конкретную ошибку в Windows 10. Вот список потенциальных виновников:
Теперь, когда вы знакомы со всеми потенциальными причинами кода 0x800b0101, вот список потенциальных исправлений, которые другие затронутые пользователи успешно использовали, чтобы разобраться в этой проблеме:
1. Измените дату и время на правильные значения.
Как указано в сообщении об этой ошибке, скорее всего, эта ошибка возникает из-за сертификата безопасности, который не может быть проверен WU, потому что время или дата (или и то, и другое) отличаются от значений, ожидаемых сервером проверки.
Существует не так много условий, которые вам (как посетителю) необходимо выполнить, чтобы получить разрешение на загрузку ожидающих обновлений Windows, но проверка отметки времени является одним из них.
Идите вперед и проверьте, не отклоняются ли дата и время вашей системы на несколько дней (или месяцев, или лет).
Если это так, вот краткое руководство о том, как убедиться, что вы используете правильное время и дату:
Если такая же ошибка возникает при попытке использовать автономный установщик Центра обновления Windows, перейдите к следующему потенциальному исправлению ниже.
2. Запустите сканирование SFC и DISM.
Поскольку проблема, скорее всего, связана с каким-либо повреждением, затрагивающим Центр обновления Windows или установщик Windows, одно из исправлений для устранения неполадок, которое вам обязательно следует изучить, — это сканирование любых поврежденных файлов Windows.
Для этого вам необходимо выполнить несколько сканирований с помощью двух встроенных утилит — средства проверки системных файлов (SFC) и обслуживания образов развертывания и управления ими (DISM).
Примечание. У этих двух инструментов есть некоторые общие черты, но они не предназначены для замены друг друга. Мы рекомендуем вам запустить оба сканирования в быстрой последовательности, чтобы повысить ваши шансы на исправление поврежденных системных файлов.
Вам следует начать с простого сканирования SFC.

Примечание. Этот инструмент является полностью локальным, поэтому вам не потребуется активное подключение к Интернету.
Важно: как только вы инициируете эту процедуру, очень важно не закрывать окно CMD, даже если утилита выглядит так, как будто она зависла. Подождите, пока процесс не будет завершен, потому что прерывание операции может вызвать логические ошибки на вашем жестком диске / твердотельном накопителе.
После успешного завершения сканирования SFC перезагрузите компьютер и посмотрите, будет ли проблема устранена после завершения следующего запуска компьютера, попытавшись выполнить действие, которое ранее вызывало ошибку 0x800b0101.
Та же ошибка все еще появляется, когда вы это делаете, разверните сканирование DISM и следуйте инструкциям на экране, чтобы завершить операцию.

Примечание. В отличие от SFC, этот инструмент использует подкомпонент Центра обновления Windows для загрузки исправных эквивалентов для замены поврежденных системных файлов. Из-за этого вам необходимо убедиться, что у вас есть надежный Интернет, прежде чем начинать эту операцию.
После успешного завершения сканирования DISM перезагрузите компьютер еще раз и посмотрите, исправлена ли ошибка 0x800b0101.
Если вы все еще сталкиваетесь с той же проблемой, перейдите к следующему потенциальному исправлению ниже.
3. Используйте каталог Центра обновления Windows (если применимо).
Если вы видите эту ошибку при попытке установить ожидающее обновление для System Center Configuration Manager, ошибка 0x800b0101, скорее всего, возникает из-за отсутствия нескольких критических обновлений, которые необходимо установить в первую очередь — обновления KB2756872 и KB2749655.
Если этот сценарий применим в вашем конкретном случае, следуйте приведенным ниже инструкциям, чтобы использовать каталог Центра обновления Майкрософт для загрузки и установки необходимых обновлений в первую очередь (перед установкой обновления System Center Configuration Manager).
Если вы ищете пошаговые инструкции, как это сделать, следуйте приведенным ниже инструкциям:
Примечание. Если вы не знаете архитектуру своей ОС, щелкните правой кнопкой мыши «Этот компьютер» в проводнике и выберите «Свойства» в контекстном меню. Затем в списке результатов посмотрите на Тип системы и проверьте разрядную версию вашей ОС.
Если этот конкретный сценарий неприменим к вашей конкретной ситуации, перейдите к следующему потенциальному исправлению ниже.
4. Загрузите последнюю версию AccountRight (если применимо).
Если вы столкнулись с ошибкой 0x800b0101 при попытке обновить или установить AccountRight, почти наверняка проблема возникает из-за плохо написанного сертификата безопасности, прикрепленного к версии приложения, доступной для загрузки.
Это связано с ошибкой разработчиков AccountRight, которые назначили срок годности, равный годам.
К счастью, проблема была устранена, поэтому проблему можно решить, просто загрузив исправленную версию AccountRight.
Если вы попали в этот конкретный сценарий, следуйте инструкциям ниже, чтобы загрузить и установить правильную версию AccountRight:
Источник
Автономный установщик обновлений Windows застрял при поиске обновлений [FIX]
Если вы пытаетесь найти обновления с помощью автономного установщика обновлений Windows, вы можете столкнуться с бесконечным поиском обновления. Это может быть вызвано несколькими причинами, и проблема затрагивала все предыдущие версии Windows, включая 7,8 и последнюю Windows 10.
Если вы столкнулись с подобной проблемой, и автономный установщик обновлений Windows застрял при поиске экрана обновления без какого-либо прогресса, вот несколько исправлений, чтобы решить эту проблему.
Исправление автономного установщика обновлений Windows, застрявшего при поиске обновлений
1. Отключите автоматическое обновление (Windows 7/Windows 
Если вы используете Windows 7, попробуйте отключить автоматические обновления Windows, а затем попробуйте запустить автономный установщик. Вот как это сделать.
Если вы по-прежнему сталкиваетесь с той же проблемой, выполните следующие действия.
2. Обновление через WSUS Offline Updater (Windows 7/8)
Кроме того, вы также можете использовать WSUS Offline Updater, небольшую утилиту с открытым исходным кодом для автоматической загрузки отсутствующих обновлений с сервера Microsoft.
Wsus Offline Installer начнет установку всех ожидающих обновлений, загруженных на последнем этапе. Установка обновления может занять от нескольких минут до нескольких часов.
3. Запустите средство устранения неполадок Центра обновления Windows (Windows 10).
Microsoft позволяет загружать средства устранения неполадок Центра обновления Windows. Средство устранения неполадок сканирует ПК на наличие проблем, связанных с обновлением, и предлагает соответствующие решения.
Средство устранения неполадок просканирует систему и предложит соответствующие исправления для решения проблемы.
4. Скачать самые последние SSU
Если средство устранения неполадок не смогло найти и устранить проблему, вы можете загрузить и установить самую последнюю версию SSU (Обновление стека обслуживания) с сайта Microsoft.
Перед загрузкой SSU убедитесь, что вы знаете версию и версию ОС вашей системы.Вот как определить, используете ли вы 32-разрядную или 64-разрядную версию Windows.
Перезагрузите компьютер и снова проверьте наличие ожидающих обновлений.
5. Скачать самые последние KB
Если установка самой последней версии SSU не решила проблему, попробуйте загрузить последнюю версию KB из официального источника Microsoft.
6. Исправить повреждение файлов Windows
Если проблема не устранена, вы можете запустить средство проверки системных файлов и инструмент обслуживания образов развертывания и управления ими, чтобы исправить повреждение файла. Вот как это сделать.
После этого закройте командную строку и перезапустите систему.
После перезагрузки попробуйте запустить автономный установщик Windows или проверьте наличие обновлений Windows и проверьте, нет ли улучшений.
Источник
Ошибка «Обновление не применимо к данному компьютеру» — как решить проблему?
Процедура апдейта операционки достаточно проста и не требует особых познаний от юзера. Если включено автоматические обновление, то участие ограничивается перезагрузкой ПК, когда об этом попросит система. Тем не менее, при апдейте Windows 7, могут возникнуть проблемы, одна из которых – «Обновление не применимо к данному компьютеру». Мы расскажем о причине этой ошибки и всех методах её решения.
Причины сбоя установки
На самом деле, источников отказа может быть множество, но основных же несколько: обновление заменяет ранее выпущенное, которое отсутствует, скачивание не из официального сайта; обновление заменяет ранее выпущенное обновление
Поводы могут быть таковы:
Разумеется, данное оповещение может сигнализировать о том, что скачанное обновление не подходит системе из-за разрядности и прочего.
Устраняем проблему
Оповещение может появиться для абсолютно любого пакета. Решения проблем напрямую зависят от случая. Однако есть схемы, которые могут помочь и точно не повредят. Их мы и опишем, ну а в конце рассмотрим отдельные ситуации.
Проблемы с операционкой
Итак, апдейт может не проходить из-за поврежденных системных файликов. Что в этом случае сделать?
Второй этап – очистка кэша. Скачиваемые апдейты находятся именно здесь, и не выгружаются в память. Если отключить комп или подключение к интернету при скачивании, в кэше повиснут проблемные обновы.
Очищается кэш следующим образом. Запускаем консоль под Админом и прописываем команды в такой последовательности.
После ввода каждой команды жмем Enter.
Следующий этап – работа со Службами.
Важно установить все доступные пакеты. После завершения установки очередной партии еще раз проверяем список доступных апдейтов.
Готово! Пройдя все этапы, мы не только убедились в правильности и стабильности работы операционки, но и настроили ее для корректной работы.
Частные случаи
Вечный поиск обнов потребляет не только интернет, но и ресурсы компа. Чтобы восстановить правильную работу, нам потребуется описанная выше утилита Fix It, выполняющая исправления в автоматическом режиме, и отдельный пакет KB3102810. И то, и другое нужно качать только с оф. сайта Майкрософт.
Пакет KB2999226 необходим для работы и других пакетов, и компонентов операционки, таких как Visual C++. В этом случае скачиваем непосредственно сам апдейт и нужный компонет, а далее действуем по инструкции.
И напоследок, пакет KB3008923. О необходимости этого апдейта сообщает софт, использующий интернет. Частенько, при попытке поставить эту обнову появляется оповещение, что обновление не применимо к данному компьютеру. Проблема возникает из-за отсутствия IE11. Как только он будет установлен, и апдейт, и софт установятся без проблем.
Разумеется, подобных частных случаев может быть огромное множество, и не всегда стандартные процедуры помогают решить проблему. Однако, лишними подобные манипуляции тоже не будут, ведь они положительно влияют на работу системы.
Источник
- Remove From My Forums
-
Question
-
Hi,
Windows Server 2008
R2 SP1.Try to install KB2577795.
get error
—————————
Windows Update Standalone Installer
—————————
The update is not applicable to your computer.
Answers
-
Hi,
Windows Server 2008
R2 SP1.Try to install KB2577795.
get error
—————————
Windows Update Standalone Installer
—————————
The update is not applicable to your computer.Did you download the correct package of KB2577795 to suit your machine? (I assume you need the x64 package, since very few organisations would have IA64)
Check the version of AFD.SYS, since you may already have installed a later fixed version of that file (this KB is 4 years old…)
Don
-
Edited by
Tuesday, October 20, 2015 8:21 AM
-
Proposed as answer by
Leo Han
Thursday, November 5, 2015 7:37 AM -
Marked as answer by
Leo Han
Friday, November 6, 2015 6:30 AM
-
Edited by
- Remove From My Forums
-
Question
-
Hi,
Windows Server 2008
R2 SP1.Try to install KB2577795.
get error
—————————
Windows Update Standalone Installer
—————————
The update is not applicable to your computer.
Answers
-
Hi,
Windows Server 2008
R2 SP1.Try to install KB2577795.
get error
—————————
Windows Update Standalone Installer
—————————
The update is not applicable to your computer.Did you download the correct package of KB2577795 to suit your machine? (I assume you need the x64 package, since very few organisations would have IA64)
Check the version of AFD.SYS, since you may already have installed a later fixed version of that file (this KB is 4 years old…)
Don
-
Edited by
Tuesday, October 20, 2015 8:21 AM
-
Proposed as answer by
Leo Han
Thursday, November 5, 2015 7:37 AM -
Marked as answer by
Leo Han
Friday, November 6, 2015 6:30 AM
-
Edited by
Если обновление не применимо к вашему ноутбуку (стационарному компьютеру), работающему с Windows 10, значит, существуют причины, препятствующие выполнению этого действия. Устранив проблему, можно еще раз обновить текущую редакцию Виндовса. Обновления для лицензионных продуктов Win 10 разрешается получать автоматически через Центр обновлений Windows (подпункт «Параметры»), при подключенном интернете.
Причины возникновения проблемы и методы борьбы с ней
Если пользователь активировал автоматическую установку обновлений, ему нужно подождать, когда Windows Update проинформирует о наличии новшеств, пришлет и установит пакет. Разрешается даже выбрать конкретное время для этой процедуры. Нередко системе не удается с первого раза обновить Виндовс 10. В таком случае нужно отыскать причины, препятствующие этому процессу, и самостоятельно устранить все неполадки.
Неподходящая версия и разрядность
Желательно активировать автоматическую установку обновлений, в таком случае система сама скачает совместимый с текущей редакцией Виндовса и ее разрядностью пакет новшеств. Для приема Windows Update на накопителе должно быть достаточно свободного места. «Майкрософт» советует для 32-разрядной ОС освободить 16 Гб дискового пространства, а для 64-разрядной — более 20 Гб.
Как проверить наличие апдейтов:
- активировать «Параметры»;
- перейти в «Обновление и безопасность»;
- выбрать «Центр обновления Windows»;
- нажать на «Проверить наличие обновлений».
Скачиваемое обновление может быть неприменимо, если пользователь вручную выбрал неподходящий пакет новшеств. Разработчики предлагают обновить разные редакции Виндовс 32 и 64-разрядной системы. Разрядность Windows Update и текущей ОС должна совпадать. Разрешается установить последнее обновление из каталога «Майкрософт», соответствующее установленной на ПК редакции Виндовса.
Как узнать текущую версию ОС:
- через «Параметры» зайти в «Систему»;
- отыскать «Сведения о системе»;
- в разделе «О системе», «Характеристики…» дается описание версии, и указана разрядность.
Как узнать название текущей версии с помощью PowerShell:
- активировать консоль;
- в окошке написать: Get-ComputerInfo | select WindowsProductName, WindowsVersion, OsHardwareAbstractionLayer, OsArchitecture;
- появится название текущей версии и разрядность.
Важно! Скачать пакет можно из каталога с сайта catalog.update.microsoft. Пользователю нужно лишь правильно сформулировать запрос для своей редакции Виндовса. На странице скачивания всегда указываются системные требования Windows Update.
Пакет уже установлен
Если еще раз устанавливается одно и то же обновление, система станет сигнализировать об ошибке. Желательно посмотреть код нового и полученного ранее Windows Update. Если они совпадают, то двойник нужно удалить.
Как проверить код установленного апдейта:
- активировать «Панель управлений»;
- выбрать «Просмотр установленных обновлений»;
- написать в поисковой строчке код устанавливаемого апдейта;
- если система отыщет двойник, удалить его.
Важно! Если ОС работает корректно, без зависаний и сбоев, то повторная установка Windows Update нежелательна.
В ходе скачивания апдейтов может появиться ошибка с кодом 0xC1900107, сигнализирующая, что Виндовс не так давно обновлялся до последней версии, однако установленный пакет препятствуют приему нового. В такой ситуации нужно перезагрузить ПК или удалить прежний Windows Update.
Как убрать установочные файлы, мешающие загрузке апдейта:
- активировать «Параметры»;
- перейти в подпункт «Система», потом «Память»;
- кликнуть на строчку «Настроить контроль памяти…»;
- откроется окошко «Настройки»;
- перейти в подпункт «Освободить пространство сейчас»;
- активировать строчку «Удалить предыдущие версии Виндовс»;
- кликнуть на «Очистить сейчас».
Отсутствуют предыдущие обновления
При попытке вручную обновить ОС может появиться системное сообщение об ошибке: «Отсутствует предварительное обновление». В автоматическом режиме такая ситуация не возникает. Перед тем, как скачивать последние новинки от Windows Update, нужно активировать ранние апдейты. Обновлять ОС лучше в автоматическом режиме. Все рекомендованные апдейты представлены в Центре или Каталоге Windows Update.
Антивирус
Запускаемая при включении ПК антивирусная программа может препятствовать получению компьютером обновлений. Об этом система сигнализирует уведомлением об ошибке: «Несовместимое приложение блокирует процесс установки пакетов». Желательно антивирус на время приостановить или удалить.
Как завершить работу антивирусной программы:
- активировать «Диспетчер задач»;
- перейти в «Процессы»;
- отыскать антивирус и завершить его работу («Снять задачу»).
Как удалить антивирус, конфликтующий с обновлением:
- перейти в Пуск;
- активировать «Параметры»;
- перейти в «Приложения и возможности»;
- выбрать антивирус;
- нажать на «Удалить».
Важно! После скачивания пакета новшеств антивирус можно опять установить на ПК. Если по каким-то причинам удалить антивирусное приложение невозможно, то обновлять ОС придется в «Безопасном режиме».
Сбой в работе компонентов
Если произошел сбой в работе компонентов, придется вручную распаковывать скачанный файл и самостоятельно устанавливать пакет на ПК. Для выполнения этой процедуры придется задействовать Командную строку и встроенные утилиты (Expand и Dism).
Как установить Windows Update в случае сбоя в работе компонентов:
- открыть «Этот компьютер»;
- перейти на локальный диск С, где находится скачанный файл Windows Update;
- переместить его в корень (в конец) диска С;
- под ним создать папку с именем «Update» для распакованных файлов;
- активировать Командную строку на администраторских правах;
- ввести команду для распаковки: Expand -F:* c:наименование апдейта.msu c:update;
- начнется распаковка файлов;
- в конце появится сообщение: распаковка файлов завершена;
- написать команду для установки пакета: Dism /online /add-package /packagepath:c:updateнаименование апдейта.cab;
- дождаться окончания процедуры и перезагрузить ПК.
Поврежденные системные файлы
Если система выдает ошибку 0x80073712, значит, повреждены важные файлы. Подобное происходит из-за вирусов, сбоев. Пользователь может исправить ошибку и восстановить целостность служебных файлов. Для исправления работы Центра рекомендуется использовать утилиту DISM, а потом обновить ОС.
Способ восстановления поврежденных служебных файлов:
- активировать Командную строку на администраторских правах;
- в появившемся окошке написать: dism /Online /Cleanup-image /Restorehealth;
- выполнить «Ввод»;
- дождаться окончания процесса восстановления файлов.
Вирусы
Нарушить процедуру обновления могут вирусные программы. Прежде чем обновлять ОС, нужно активировать антивирусную проверку. Желательно проверять ПК с помощью приложений, рекомендованных Microsoft. После сканирования системы и удаления компьютерных вирусов можно еще раз обновить Виндовс.
Советы опытных пользователей по предотвращению проблемы
Для того чтобы предотвратить сбои при установке Windows Update, рекомендуется использование лицензионной версии Виндовса и активация автоматического приема апдейтов из Центра. Система скачает и сама установит совместимый пакет новшеств от Microsoft.
Для исправления неожиданных неисправностей, связанных с установкой обновлений, желательно запустить специальную программу «Средство устранения неполадок». Этот встроенный инструмент выявит и самостоятельно устранит проблему.
Как вызвать «Средство устранения неполадок»:
- активировать «Параметры»;
- перейти в «Обновление и безопасность»;
- кликнуть на «Устранение неполадок»;
- выбрать «Центр обновлений Windows»;
- нажать на «Запустить средство устранения неполадок»;
- начнется процедура диагностики и самостоятельного устранения проблем;
- выполнять появляющиеся на мониторе указания;
- в конце перезагрузить ПК.
Для скачивания Windows Update желательно всегда пользоваться услугами Центра. Иногда возникает ошибка с кодом 0xc1900223, сигнализирующая о проблемах с загрузкой. Пользователю в этой ситуации можно ничего не предпринимать. Система сама исправит возникшую ошибку и обновится.
Нередко апдейты нормально устанавливаются, но потом ОС зависает, и установка долгое время не может завершиться. Система сигнализирует: «Сбой настройки. Отмена изменений».
Как завершить прием апдейта:
- активировать «Параметры»;
- перейти в «Центр…»;
- в «Windows Update» открыть «Просмотр журнала обновлений»;
- развернется ветка «Истории»;
- узнать код ошибки зависшего апдейта;
- отыскать по коду причину ошибки на просторах интернета и завершить скачивание пакета.
В Win 10 может возникнуть проблема с подключением (подсоединением) к серверам Центра. При возникновении такой ситуации потребуется отключение VPN-соединения для Виндовс 10.
Как отключить VPN:
- нажать один раз на значок сети на панели задач;
- выбрать VPN-соединение;
- кликнуть на «Отключить».
Обновить ОС не удастся, если на накопителе недостаточно свободного места. Расширить дисковое пространство можно с помощью удаления различных приложений. Много места на накопителе занимают фотографии. Их лучше переместить, например, на флешку.
Если Виндовс часто зависает, рекомендуется выполнить чистую установку Win 10, которая впоследствии устранит проблемы с обновлениями. Для выполнения этой процедуры можно установить на своем ПК Media Creation Tool. Эта утилита поможет скачать установочные файлы Вин 10 и нужные апдейты.
Если обновление не распространяется на ваш ноутбук (настольный компьютер) под управлением Windows 10, есть причины, по которым вы не можете выполнить это действие. После устранения проблемы вы можете снова обновить текущую версию Windows. Обновления для лицензионных продуктов Win 10 можно автоматически получать через Центр обновления Windows (подпункт «Настройки») при подключении к Интернету.
Причины возникновения проблемы и методы борьбы с ней
Если пользователь включил автоматическую установку обновлений, он должен дождаться, пока Центр обновления Windows проинформирует его о новостях, отправить и установить пакет. Можно даже выбрать конкретное время для этой процедуры. Часто в первый раз система не может обновить Windows 10. В этом случае нужно найти причины, препятствующие этому процессу, и устранить все проблемы самостоятельно.
Неподходящая версия и разрядность
Рекомендуется активировать автоматическую установку обновлений, в этом случае система сама загрузит пакет инноваций, совместимый с текущей версией Windows и ее разрядностью. Для получения Центра обновления Windows на диске должно быть достаточно свободного места. Microsoft рекомендует освободить 16 ГБ дискового пространства для 32-разрядных операционных систем и более 20 ГБ для 64-разрядных операционных систем.
Как проверить наличие обновлений:
- активировать «Параметры»;
- зайти в «Обновление и безопасность»;
- выберите «Центр обновления Windows»;
- нажмите «Проверить наличие обновлений».
Загруженное обновление может быть неприменимо, если пользователь вручную выбрал неподходящий пакет обновления. Разработчики предлагают обновить разные редакции 32- и 64-битных систем Windows. Номер бита Центра обновления Windows и текущая операционная система должны совпадать. Допускается установка последнего обновления из каталога Microsoft, соответствующего версии Windows, установленной на ПК.
Как узнать актуальную версию операционной системы:
- перейти в «Систему» через «Параметры»;
- найти «Системную информацию»;
- в разделе «Системная информация», «Возможности…» дано описание версии и указана разрядность.
Как узнать название текущей версии с помощью PowerShell:
- активировать консоль;
- введите в окне: Get-ComputerInfo | выберите WindowsProductName, WindowsVersion, OsHardwareAbstractionLayer, OsArchitecture;
- появятся название текущей версии и битовая глубина.
Важно! Вы можете скачать пакет из каталога по адресу catalog.update.microsoft. От пользователя требуется только правильно сформулировать запрос на его редакцию Windows. На странице загрузки всегда указаны системные требования Центра обновления Windows.
Пакет уже установлен
Если то же обновление будет установлено снова, система сообщит об ошибке. Мы рекомендуем вам ознакомиться с новым кодом Центра обновления Windows, который вы получили ранее. Если они совпадают, дубль необходимо удалить.
Как проверить установленный код обновления:
- активировать «Панель управления»;
- выберите «Просмотреть установленные обновления»;
- в строке поиска напишите код устанавливаемого обновления;
- если система обнаружит дубликат, удалите его.
Важно! Если операционная система работает правильно, без зависаний и сбоев, переустанавливать Центр обновления Windows не рекомендуется.
При загрузке обновлений может появиться ошибка с кодом 0xC1900107, который указывает на то, что Windows недавно была обновлена до последней версии, но установленный пакет препятствует принятию новой. В такой ситуации вам необходимо перезагрузить компьютер или удалить старый Центр обновления Windows.
Как удалить установочные файлы, мешающие загрузке обновления:
- активировать «Параметры»;
- перейти в подпункт «Система», затем «Память»;
- нажмите на строчку «Настроить мониторинг памяти…»;
- откроется окно «Настройки»;
- перейти к подпункту «Освободить место сейчас»;
- активируйте строку «Удалить предыдущие версии Windows»;
- нажмите «Очистить сейчас».
Отсутствуют предыдущие обновления
При попытке обновить операционную систему вручную может появиться сообщение об ошибке: «Предыдущее обновление отсутствует». В автоматическом режиме такой ситуации не возникает. Перед загрузкой последних новостей из Центра обновления Windows необходимо включить предварительные обновления. Лучше всего обновлять операционную систему автоматически. Все рекомендуемые обновления представлены в Центре или в каталоге Центра обновления Windows.
Антивирус
Антивирусное программное обеспечение, запускаемое при включении компьютера, может препятствовать получению обновлений на компьютере. Система сообщает об этом с уведомлением об ошибке: «Несовместимое приложение блокирует процесс установки пакета». Рекомендуется на время приостановить или удалить антивирус.
Как выйти из антивирусной программы:
- активировать «Диспетчер задач»;
- перейти в «Процессы»;
- найти антивирус и закрыть его («Завершить задачу»).
Как удалить антивирус, конфликтующий с обновлением:
- идти домой;
- активировать «Параметры»;
- перейдите в «Приложения и возможности»;
- выбрать антивирус;
- нажмите «Удалить».
Важно! После загрузки пакета инноваций антивирус можно будет повторно установить на ПК. Если по каким-либо причинам удалить антивирусную программу невозможно, вам необходимо обновить операционную систему в «Безопасном режиме».
Сбой в работе компонентов
Если произойдет сбой в работе компонента, вам нужно будет вручную разархивировать загруженный файл и самостоятельно установить пакет на свой компьютер. Для выполнения этой процедуры вам потребуется использовать командную строку и встроенные утилиты (Expand и Dism).
Как установить Центр обновления Windows в случае отказа компонента:
- откройте «Этот компьютер»;
- перейдите на локальный диск C, на котором находится загруженный файл Центра обновления Windows;
- переместите его в корень (конец) диска C;
- под ним создайте папку «Обновление» для разархивированных файлов;
- активировать командную строку с правами администратора;
- введите команду для распаковки: Разверните -F: * c: имя update.msu c: update;
- начнется распаковка файлов;
- в конце появится сообщение: распаковка файла завершена;
- напишите команду для установки пакета: Dism / online / add-package / package: c: update update name.cab;
- дождитесь окончания процедуры и перезагрузите ПК.
Поврежденные системные файлы
Если система отображает ошибку 0x80073712, ваши важные файлы повреждены. Происходит это из-за вирусов, поломок. Пользователь может исправить ошибку и восстановить целостность служебных файлов. Для исправления работы Центра рекомендуется использовать утилиту DISM с последующим обновлением операционной системы.
Метод восстановления поврежденных служебных файлов:
- активировать командную строку с правами администратора;
- в появившемся окне введите: DISM / Online / Cleanup-image / Restorehealth;
- выполнить «Enter»;
- дождитесь завершения процесса восстановления файла.
Вирусы
Антивирусные программы могут прервать процесс обновления. Перед обновлением операционной системы необходимо включить проверку на вирусы. Мы рекомендуем сканировать свой компьютер с помощью приложений, рекомендованных Microsoft. После сканирования вашей системы и удаления компьютерных вирусов вы можете снова обновить Windows.
Советы опытных пользователей по предотвращению проблемы
Чтобы избежать ошибок при установке Центра обновления Windows, рекомендуется использовать лицензионную версию Windows и включить автоматическое получение обновлений из Центра. Система сама загрузит и установит совместимый инновационный пакет от Microsoft.
Чтобы решить непредвиденные проблемы с установкой обновлений, рекомендуется запустить специальное средство устранения неполадок. Этот встроенный инструмент определит и устранит проблему самостоятельно.
Как вызвать «Устранение неполадок»:
- активировать «Параметры»;
- зайти в «Обновление и безопасность»;
- нажмите «Устранение неполадок»;
- выберите «Центр обновления Windows»;
- нажмите «Запустить средство устранения неполадок»;
- начнется процедура диагностики и самостоятельного устранения проблем;
- следуйте инструкциям, появляющимся на мониторе;
- в конце перезагрузите ПК.
Для загрузки Центра обновления Windows всегда желательно воспользоваться услугами Центра. Иногда возникает ошибка с кодом 0xc1900223, сообщающая о проблемах с загрузкой. В этой ситуации пользователь ничего не может сделать. Система исправит ошибку и обновится.
Обновления часто устанавливаются нормально, но затем происходит сбой операционной системы и установка долго не может быть завершена. Система сообщает: «Ошибка настройки. Отмена изменений».
Как завершить получение обновления:
- активировать «Параметры»;
- перейти в «Центр…»;
- в «Центре обновления Windows» откройте «Просмотр журнала обновлений»;
- будет развиваться ветка «Истории»;
- узнать код ошибки заблокированного обновления;
- найдите причину ошибки в Интернете по коду и завершите загрузку пакета.
В Win 10 может быть проблема с подключением (подключением) к серверам Centro. Если такая ситуация возникнет, вам нужно будет отключить VPN-соединение для Windows 10.
Как отключить VPN:
- щелкните один раз значок сети на панели задач;
- выберите VPN-соединение;
- нажмите «Отключить».
Обновление операционной системы завершится ошибкой, если на диске недостаточно свободного места. Вы можете расширить дисковое пространство, удалив различные приложения. Фотографии занимают много места. Их лучше переместить, например, на флешку.
Если Windows часто дает сбой, рекомендуется выполнить чистую установку Win 10, которая устранит проблемы с обновлениями позже. Вы можете установить Media Creation Tool на свой компьютер, чтобы выполнить эту процедуру. Эта утилита поможет вам скачать установочные файлы Win 10 и необходимые обновления.
Источник изображения: it-tehnik.ru


















 кнопку. В поле поиска введите обновление, а затем в списке результатов выберите Центр обновления Windows > Просмотреть журнал обновлений.
кнопку. В поле поиска введите обновление, а затем в списке результатов выберите Центр обновления Windows > Просмотреть журнал обновлений.