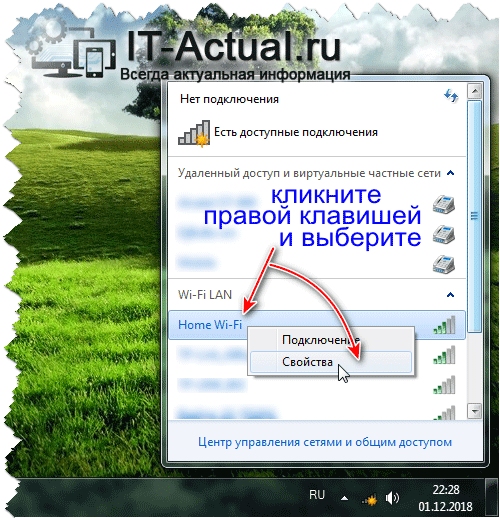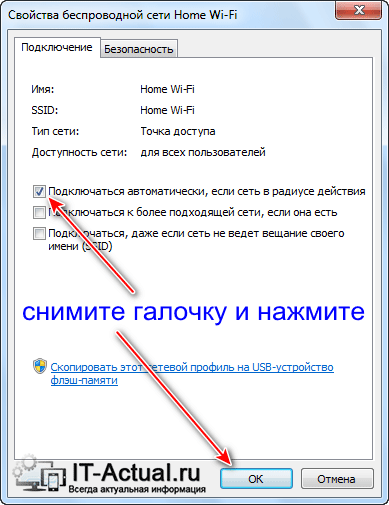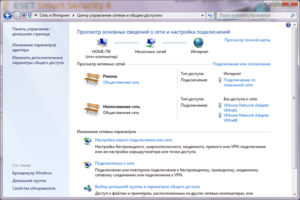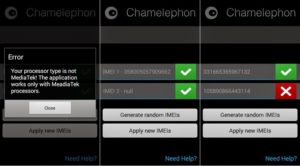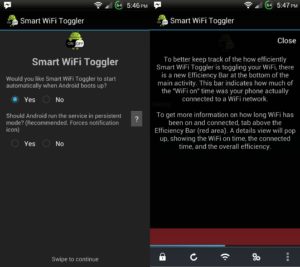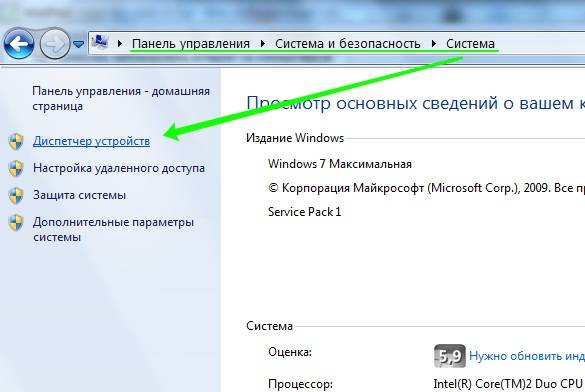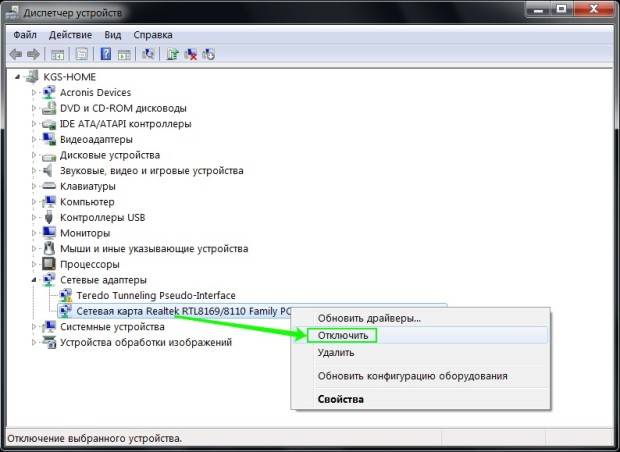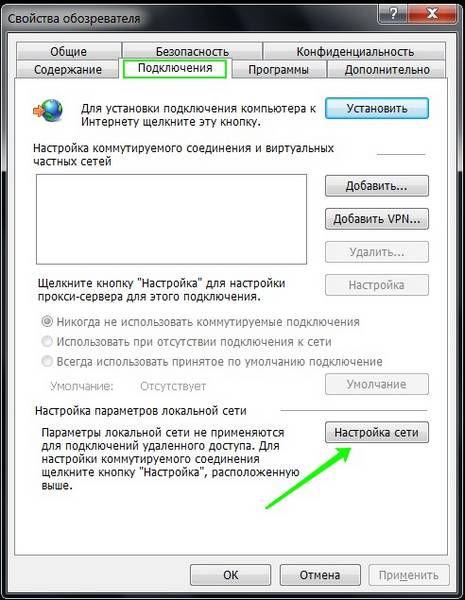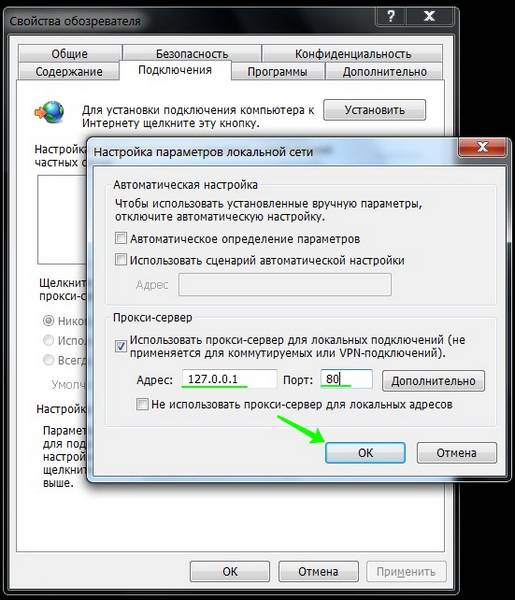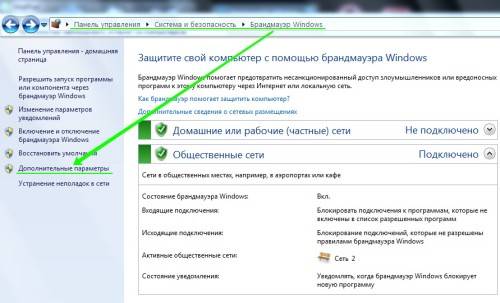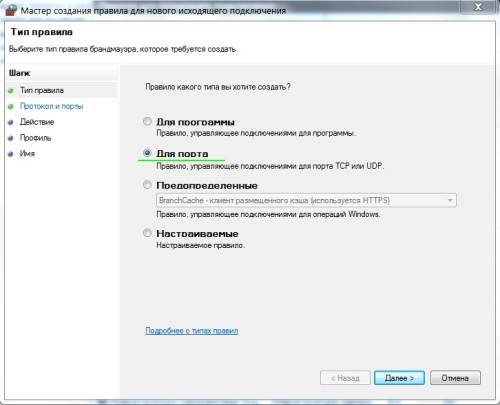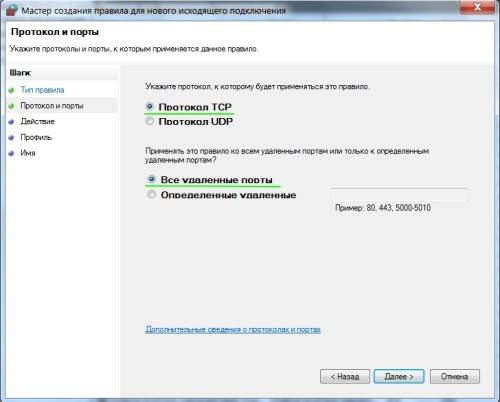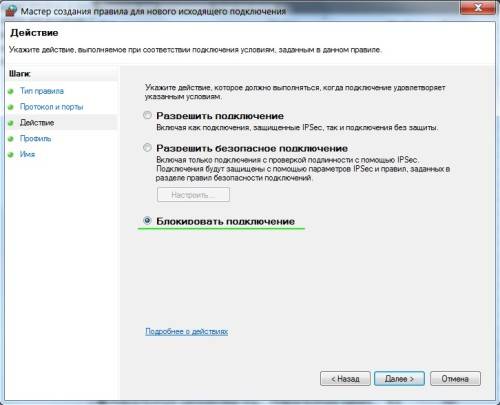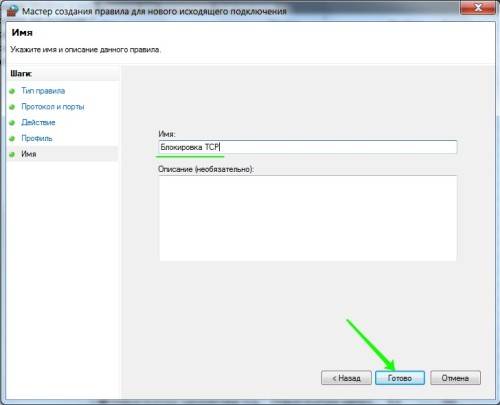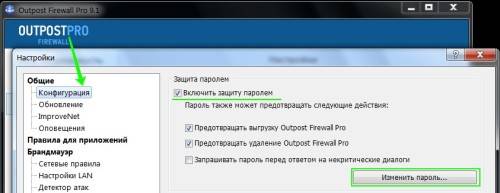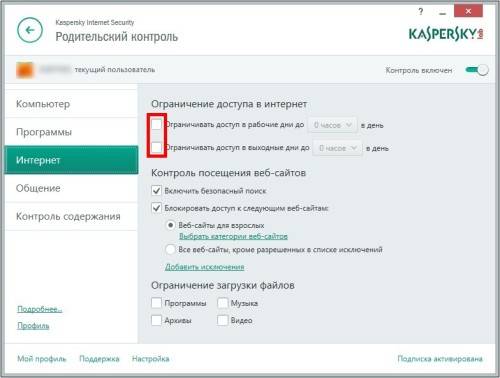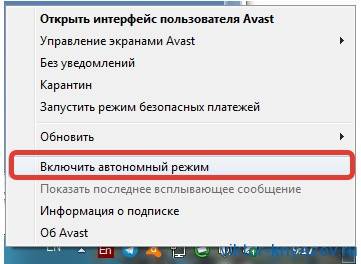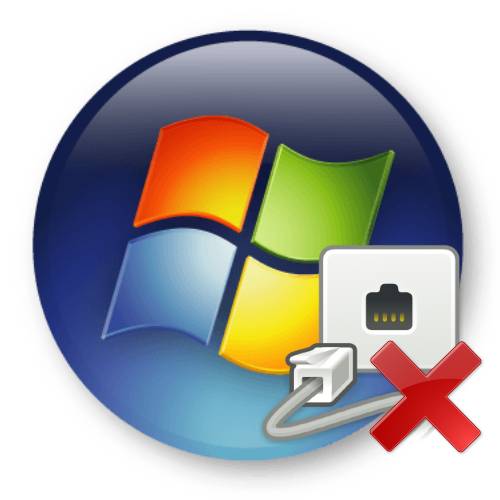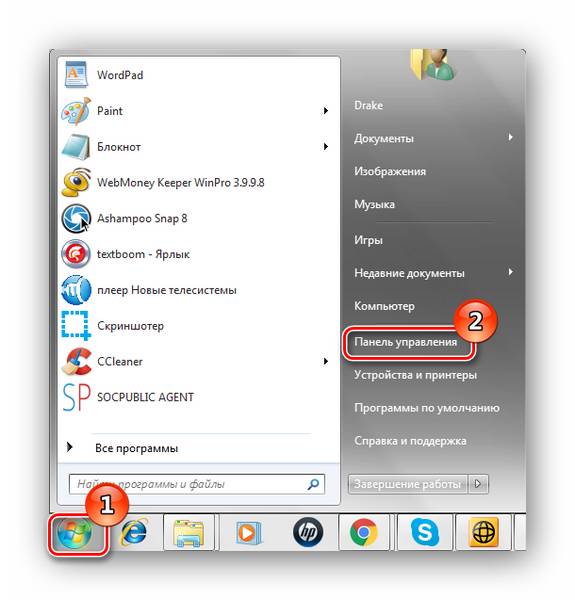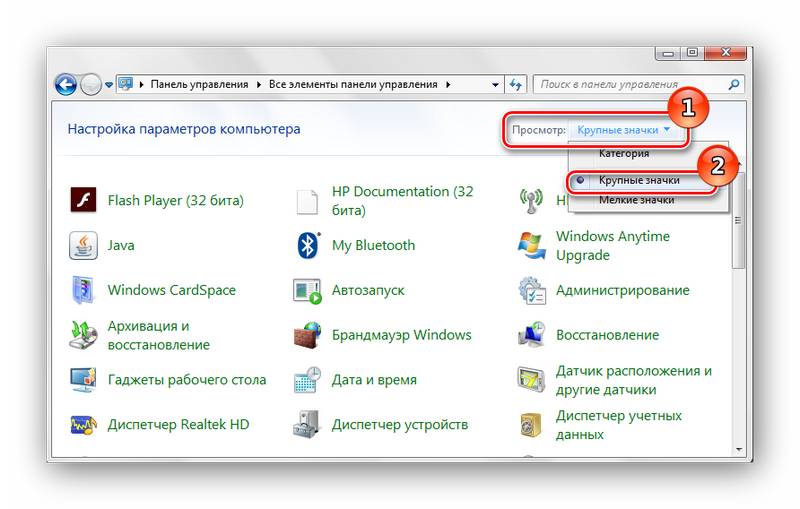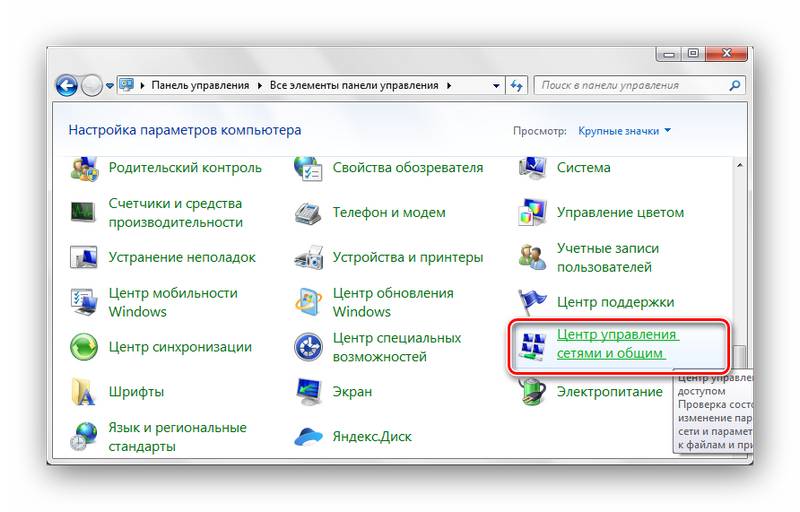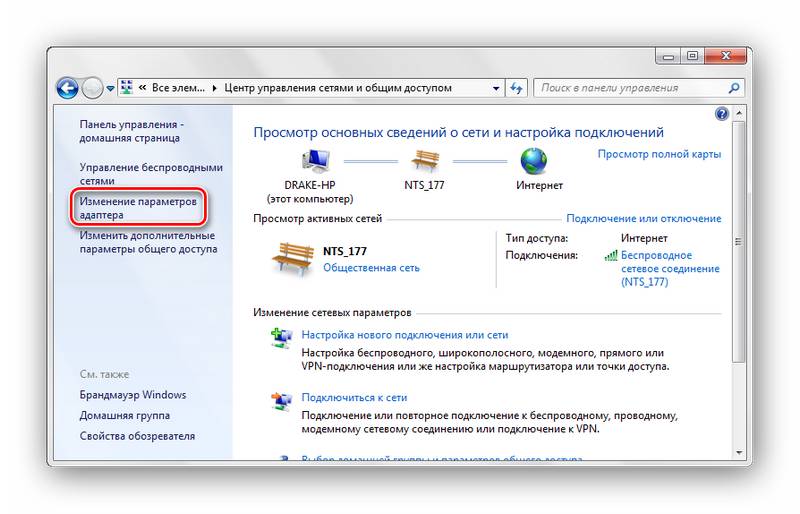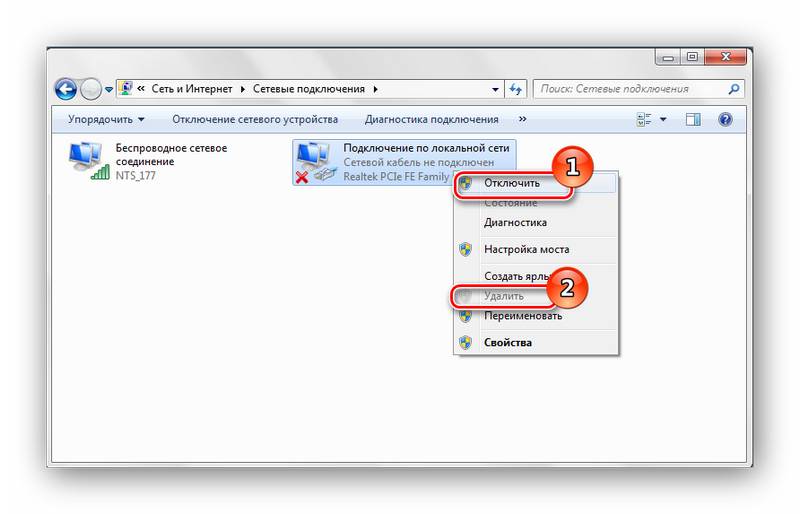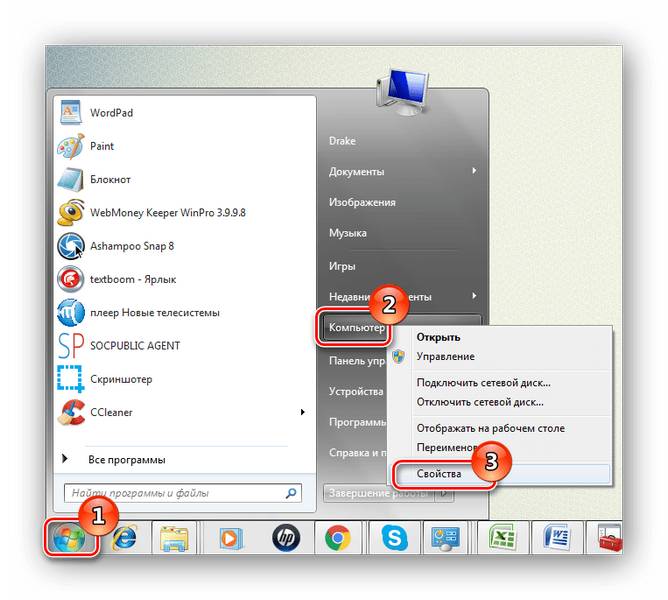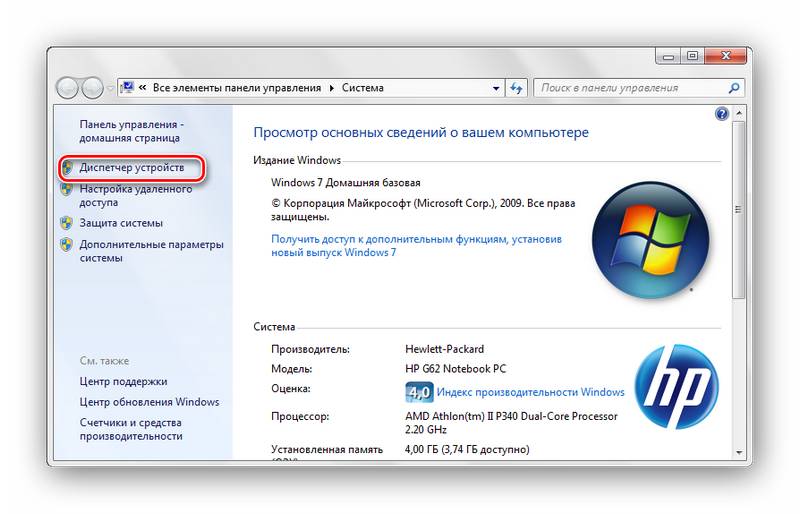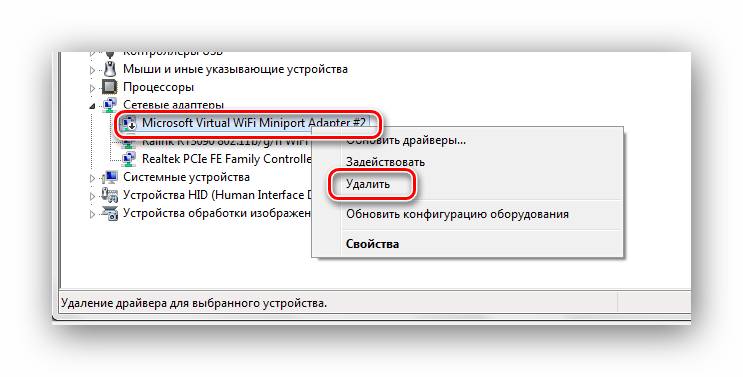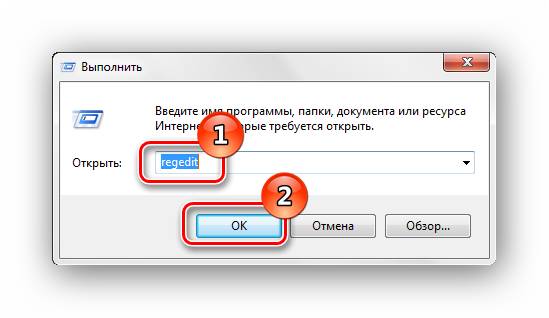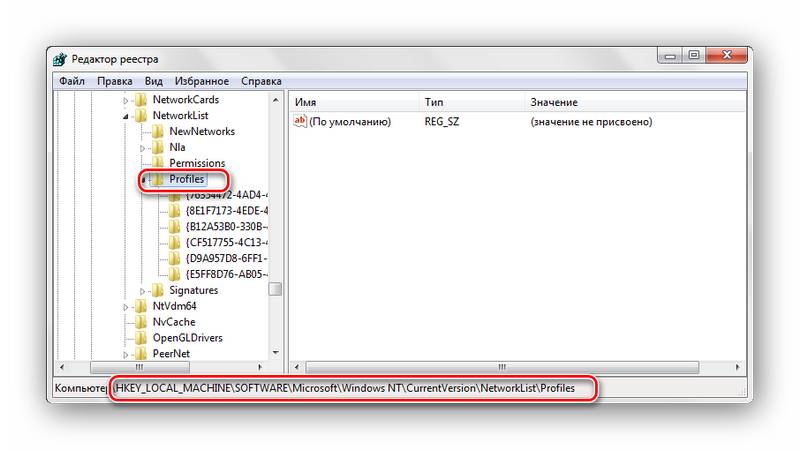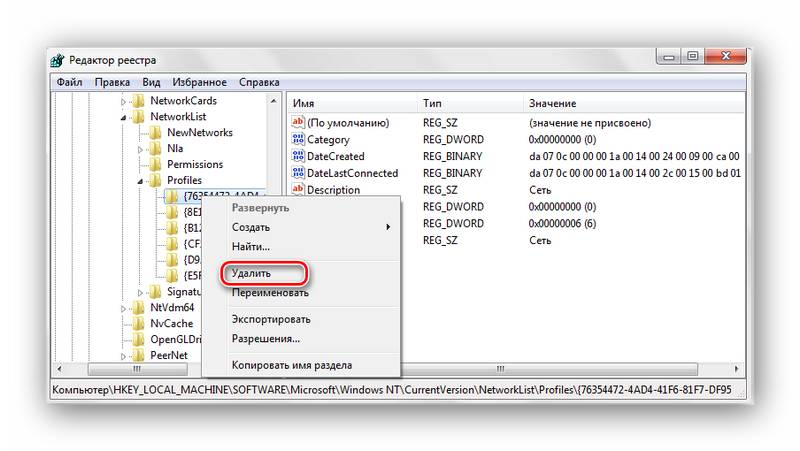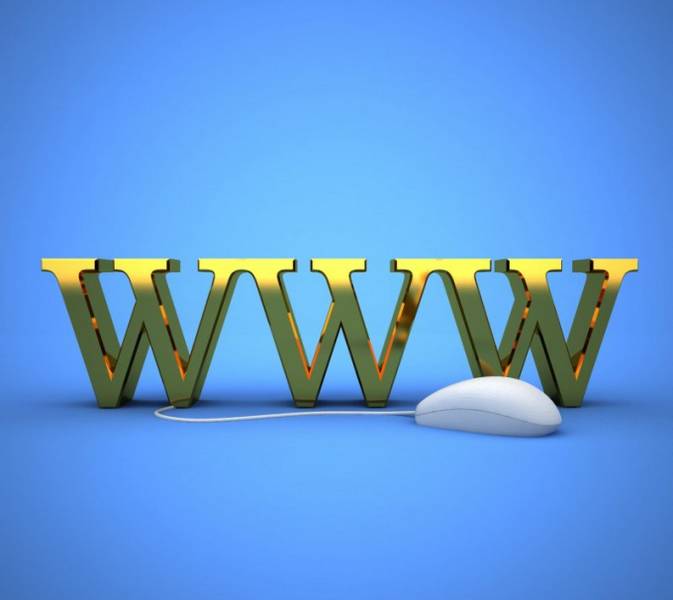Как отключить автоотключение интернета
Функция автоотключения в приложении Internet Explorer выполняет задачу прекращения соединения с провайдером после выбранного временного промежутка. Любые изменения параметров этой функции вступают в силу только после прекращения подключения и перезапуска браузера.

Инструкция
Вызовите главное системное меню ОС Windows версии Millenium с Internet Explorer версии 5.0 и выше, нажав кнопку «Пуск» и перейдите в пункт «Панель управления». Раскройте ссылку «Свойства обозревателя» и воспользуйтесь вкладкой «Подключения» открывшегося диалогового окна. Укажите пункт «Удаленный доступ к сети» и выберите команду «Настройка».
Воспользуйтесь кнопкой настройки в следующем диалоговом окне и выберите вкладку «Набор номера». Снимите флажок в строке «Отсоединять, когда не требуется подключение к интернету» и подтвердите применение сделанных изменений, трижды нажав кнопку OK (для Windows Millenium Edition с Internet Explorer версии 5.0 и выше).
Вызовите главное системное меню, нажав кнопку «Пуск», и перейдите в пункт «Настройка» (для Internet Explorer версий 4.01,4.0, 3.02, 3.01 и 3.0). Раскройте ссылку «Панель управления» и разверните узел «Интернет» двойным кликом мыши. Воспользуйтесь вкладкой «Подключения» открывшегося диалогового окна и выберите команду «Настройка». Снимите отметку в чекбоксе строки «Отсоединяться при простое более хх минут» и подтвердите выполнение выбранной задачи, дважды нажав кнопку OK (для Internet Explorer версий 4.01, 4.0, 3.02, 3.01 и 3.0).
Вызовите главное системное меню, нажав кнопку «Пуск», и перейдите в пункт «Настройка» (для Internet Explorer версии 2.0). Раскройте ссылку «Панель управления» и разверните узел «Интернет» двойным кликом мыши. Воспользуйтесь вкладкой «Автоматическое подключение» открывшегося диалогового окна и снимите флажок на поле «Автоотключение». Подтвердите применение выбранных изменений нажатием кнопки OK.
Чтобы сделанные изменения вступили в силу, в каждом из этих случаев необходимо прервать интернет-соединение и перезапустить браузер.
Видео по теме
Источники:
- Как включить функцию автоотключения в Internet Explorer
Войти на сайт
или
Забыли пароль?
Еще не зарегистрированы?
This site is protected by reCAPTCHA and the Google Privacy Policy and Terms of Service apply.
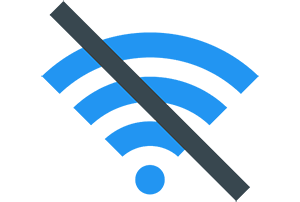
При включении компьютера, работающего под управлением операционной системы Windows (Vista, 7, 8, 8.1, 10), зачастую происходит автоматическое соединение с Интернет, при условии, конечно, что оно ранее было настроено и сама Wi-Fi сеть доступна.
Но такое положение дел не всегда является благом. В некоторых случаях возникает необходимость подключаться к Интернет с позволения пользователя, а не в автоматическом режиме сразу по загрузке ОС.
Как раз для таких пользователей и было подготовлено это подробное руководство, которое детально расскажет, как предотвратить автоматический коннект с Wi-Fi сетью, оставляя это на усмотрение самого пользователя в операционной системе семейства Виндовс.
Содержание:
- Отключаем автоматическое соединение c Интернет через Wi-Fi подключение в Windows Vista и Windows 7
- Отключение автоматического соединения с Интернетом через Wi-Fi в Windows 8 (8.1) и Windows 10
- Краткий итог
Отключаем автоматическое соединение c Интернет через Wi-Fi подключение в Windows Vista и Windows 7
В данных версиях операционных систем отключение автоматического коннекта с Wi-Fi сетью осуществляется следующим образом:
- Наведите курсор мышки на иконку с подключениями, что отображается в панели задач, и кликните по ней, дабы отобразились все имеющиеся соединения.
- Теперь наведите мышку на соединение, автоматическое подключение которого необходимо отключить, и далее кликните правой клавишей мышки. Будет отображено контекстное меню из пары пунктов, в нём необходимо выбрать пункт Свойства.
- Будет открыто окно свойств интересующего нас соединения. В нём необходимо переключиться на вкладку Подключение и там снять галочку с опции, имеющей название Подключаться автоматически, если сеть в радиусе действия.
Сделав это, нажмите по клавише OK, дабы сохранить настройки.
Всё. Теперь при включении компьютера данное соединение не будет устанавливаться в автоматическом режиме, позволяя пользователю самому решать, когда оно ему необходимо.
Отключение автоматического соединения с Интернетом через Wi-Fi в Windows 8 (8.1) и Windows 10
В Windows 8, 8.1 и последней десятой версии операционной системы, данная задача выполняется по следующей инструкции:
- В панели задач необходимо навести мышку и кликнуть по пиктограмме, которая отвечает за соединения.
- Сделав это, перед вами высветится список со всеми подключениями и существующими точками доступа. В этом списке необходимо навести курсор на соединение, которое устанавливается автоматически при включении ПК и загрузке системы. Наведя курсор на соединение, осуществите клик правой клавишей мышки. Высветится меню, в котором кликните по пункту Свойства.
- Будет открыто системное окно с параметрами соединения. В нём необходимо переключить опцию Подключаться автоматически в радиусе действия в состояние Откл.
Примечание: если опция уже отключена, а соединение всё равно автоматически устанавливается. То данную опцию необходимо включить, а после снова выключить.
- Всё, автоматическое Wi-Fi подключение более не будет вас беспокоить. Теперь вы сами решаете, когда оно вам требуется.
Краткий итог
С помощью подробной поясняющей инструкции мы выяснили, как пресечь автоматическое подключение компьютера к Wi-Fi сети и, соответственно, интернету. Теперь осуществляется полный контроль над тем, когда необходим Интернет и, следовательно, требуется его подключение через Wi-Fi доступ.
Компания Microsoft всегда очень внимательна к пользователям их софта, поэтому старается сделать использование программ и приложений практичней. Одним из таких удобств является возможность автоматического подключения к Сети. Эта функция встроена на седьмой, восьмой и десятой версии Windows. Если компьютер или устройство на платформе Android один раз было подключено к Сети, то оно запомнит ее, и в следующий раз соединение пройдет автоматически. Но существует ряд причин, по которым требуется выключать автоматическое подключение к Wi-Fi.
Содержание
- Причины отключения безотчетного подключения к Интернету
- Описание настройки запрета автоматического доступа к Wi-Fi
- Выключение автоматического подключения к сетям на платформе Windows 8
- Как отключить автоотключение Интернета на Windows 7
- Отключение автоподключения на платформах Android
- Метод отключения автоподключения при помощи командной строки
Причины отключения безотчетного подключения к Интернету
Важно помнить, что все сетевые соединения в общественных заведения, таких как пиццерии, кофейни, рестораны, а тем более на вокзалах, имеют очень низкую защиту. Поэтому, если на устройстве не установлен мощный брандмауэр, тогда желательно выключение такой функции, ведь такие сети — это самая легкая мишень для хакеров. Безопасное включение функции автоподключения возможно только на домашнем компьютере или в случае с использованием домашней проверенной сети.
Обратите внимание! Отключить в устройстве автоматическое соединение с ненужной или непроверенной сетью можно вручную, но лучше сразу настроить подключение к конкретным сетям. Это возможно на трех версиях Виндовс: семерке, восьмерке и последней десятке.
Описание настройки запрета автоматического доступа к Wi-Fi
Существует один универсальный способ отключения безотчетного соединения, который подходит для любой версии Windows. При этом разрядность системы X-WIN32 или 64X значения не имеет, а также известный сетевой протокол PPPoE здесь не задействуется. Они не имеют кардинальных отличий и в целом у них одинаковая структура. Отличается только алгоритм действий в зависимости от той или иной платформы и версии.
Стандартный метод подразумевает отключение данной функции при первом подключении к новой версии.
Следует обратить внимание на то, есть ли галочка на функции автоматического подключения. Если стоит, то в следующий раз устройство будет подключаться автоматически без ввода пароля, а если ее снять, то достаточно просто будет нажать на клавишу «Подключиться», чтобы наладить интернет-соединение.
Обратите внимание! Если уже было подключение, а галочку не сняли, то можно нажать левой кнопкой мышки на значок сети в правом нижнем углу монитора, выбрать ненужную сеть из списка и снять ее. Это работает в уже перечисленных версиях Виндовс и 10 в том числе.
Также на Windows 10 отключение автосоединения возможно через окно параметров. Достаточно выполнить ряд действий:
- Для начала нужно открыть окно настроек Центра действий. Оно расположено в правой части панели задач.
- Его достаточно развернуть и откроются все настройки.
- Далее нужно перейти в раздел сети и Интернета и выбрать Wi-Fi.
- После выбора функции изменения параметров адаптера в разделе связанных настроек появится окно с сетевыми подключениями.
- Нужно сделать двойной клик мышкой на окошко и выключить безотчетное соединение.
- В новом открытом окне следует нажать на значок с беспроводными свойствами и снять галочку с автоматического подключения в радиусе действия.
- Можно закрывать все окна, нажав ОК.
Важно! Если опция уже отключена, но все равно происходит безотчетное соединение, то просто нужно перезагрузить ПК после совершенных действий, описанных выше.
Выключение автоматического подключения к сетям на платформе Windows 8
В этой версии системы достаточно двух несложных действий для отключения такой функции. Первый шаг — снова обратить внимание на нижний правый угол экрана и выбрать значок беспроводной сети рядом с часами. Он напоминает антенну с волнами, которые увеличиваются. Также можно использовать приложение Cham, в настройках которого выбрать «Сеть». Второй шаг — выбрать выключение интернет-соединения. Есть еще возможность «забыть» сеть, чтобы непосредственно удалить ненужный профиль Wi-Fi.
Как отключить автоотключение Интернета на Windows 7
Чтобы решить проблему автоматического подключения к Сети на 7 версии платформы или сделать автовыключение, следует сначала перейти в панель управления системой через меню Пуск. Далее нужно выбрать раздел Интернета и перейти в центр управления сетями и общим доступом. Там выбрать параметр изменения настроек адаптера, который отображается в левой стороне панели, и найти нужную версию для выключения функции. Нажав на нее правой кнопкой мышки, рекомендуется выбрать ее свойства. В окне свойств подключения перейти на вкладку аутентификации и снять галочку с параметра запоминания учетных данных для конкретного подключения при каждом соединении. После этого можно закрыть все окна.
Отключение автоматического присоединения в сетевых подключениях:
- Сначала нужно открыть окно выполнения команды в строке Поиска или Меню. Но легче всего это сделать, использовав комбинацию клавиш Windows + R.
- Дальше ввести команду ncpa.cpl и нажать Enter.
- В окне сетевых подключений, которое появится, выбрать беспроводные сети, двойным кликом левой клавиши мыши.
- В новом окне перейти к свойствам беспроводных сетей и снять галочку с параметра безотчетного подключения, доступной в радиусе действия сети.
Обратите внимание! Этот способ наиболее быстрый и поэтому удобный.
Отключение автоподключения на платформах Android
На мобильных устройствах наличие такой функции не особо удобно, ведь когда телефон постоянно переключается между точками доступа, это сопровождается постоянными уведомлениями на экране, в связи с чем могут возникнуть неполадки. Как отключить автоматическое подключение к сети Wi-Fi в таком случае? Лучше всего настроить запрет для автоматического доступа в Интернет на мобильном устройстве и заставить его забыть о ненужных. Чтобы сделать это, нужно перейти в настройки через меню или опустив шторку вверху экрана. Найти параметр Wi-Fi и открыть в нем сохраненные сети. Появится список всех вариантов, к которым уже хотя бы один раз осуществлялось подключение. Выбрав необходимую, можно удалить ее из списка, и устройство больше не будет к ней автоматически подключаться.
Обратите внимание! Можно отключить постоянные уведомления об открытых, но не проверенных версиях. Достаточно перейти в расширенные настройки через меню телефона и отключить параметр оповещения или общедоступных, сняв галочку или передвинув ползунок.
Публичные общедоступные источники придется отключать только вручную, что очень неудобно. Лучше всего использовать приложение Smart Wi-Fi Toggler. Оно бесплатное в магазине Google. Ценность этой программы в том, что она строит виртуальную схему всех мест, в которые часто приходит владелец и, соответственно, анализирует используемые варианты подключения к Интернету. Анализируя данные геолокации и количество подключений к определенным сетям, этот софт просчитывает, где нужно переключаться на мобильную сеть, а где можно использовать доступную в радиусе действий. Как следствие, приложение самостоятельно будет переключаться между Wi-Fi или 3G, согласно требованиям владельца, и не вынуждая его делать это вручную.
Важно! Полезной функцией утилита является экономия батареи, так как не нужно постоянно сканировать пространство вокруг для поиска сети. Настройки программы сведены до минимума. Достаточно дать положительный ответ при установке и использовать программу в автоматическом режиме.
Метод отключения автоподключения при помощи командной строки
На платформах Windows этот способ немного сложнее, чем вышеописанные, но иногда приходится прибегнуть к нему. Главное — соблюдать последовательность действий. Для начала нужно открыть командную строку. Это можно сделать, нажав правой клавишей мыши на панели Пуск или использовать комбинацию клавиш Windows + Х. Далее выбрать «Администратор». Возможно английское название строки — Windows PowerShell. Потом нужно ввести команду Netsh Wlan Show Profiles и нажать Enter. Лучше посмотреть точное название сети, для которой нужно выключить безотчетное соединение, и повторно ввести команду, добавив имя сети — Netsh Wlan Show Profile «имя», снова нажать Enter. Имя нужно заменить на название конкретной версии, например, Netsh Wlan Show Profile «Roshki5463$». После этого появится режим подключения.
Чтобы настроить запрет на автоматическое подключение, нужно ввести команду Netsh Wlan Set Profileparameter Name=»имя сети» Connectionmode=manual и нажать на Enter. И снова обратить внимание, что имя сети необходимо заменить на нужное название, к примеру, Netsh Wlan Show Profile «Roshki5463$» Connectionmode=manual. После этого можно закрыть окно. Компьютер не будет автоматически соединяться с указанной сетью.
Все перечисленные методы достаточно удобны и понятны для простых пользователей, так как автоматическая настройка подключения к Сети сразу установлена на платформах Виндовс. Это неудобно даже при включении компьютера, поскольку сразу замедляет загрузку. Зачатую именно для таких случаев разработаны способы отключения такой функции, а также чтобы осуществлять контроль над подключением к общедоступным или домашним сетям Wi-Fi.
Подгорнов Илья Владимирович
Всё статьи нашего сайта проходят аудит технического консультанта. Если у Вас остались вопросы, Вы всегда их можете задать на его странице.
Updated: 12/30/2019 by
Windows setup to disconnect if idle for certain length of time
If you’re using Microsoft Windows 2000 or Windows XP, follow the steps below.
Note
By default, Windows 2000 and Windows XP already has this feature disabled. However, to make sure it has not been enabled by another program follow the steps below.
- Open the Control Panel.
- In the Control Panel, double-click Phone and Modem Options.
- Click the Modems tab.
- Highlight the modem, and then click the Properties button.
- Click the Advanced tab and then click the Change Default Preferences button.
- Make sure the Disconnect a call if idle for more than box is unchecked and click Ok.
If you are using Windows 9x to disable/enable auto disconnect, follow the steps below.
- Click Start, Settings, and then Control Panel.
- In Control Panel, double-click Modems.
- Highlight the modem, and then click the Properties button.
- In the Modem Properties, click the Connection tab.
- Either uncheck or check the option «Disconnect a call if idle for more than» (check to enable or uncheck to disable).
Internet service provider
Some dial-up Internet service providers also automatically disconnect your connection if no data is being transferred for a set time. You may consider contacting your ISP and see if this option can be disabled or the set time can be increased.
Unfortunately, many ISPs will not or cannot disable this feature. One method of keeping an active connection is to use a program or script to keep your Internet connection active. An simple example would be to use an e-mail program to check your mail every 10-15 minutes. However, keeping the Internet active without being at the computer may violate your ISP’s terms of service.
Other software or operating system with auto disconnect feature
If your operating system is not listed here, consult your documentation for how to disable its auto-disconnect feature.
- Computer companies and contact information.
Updated: 12/30/2019 by
Windows setup to disconnect if idle for certain length of time
If you’re using Microsoft Windows 2000 or Windows XP, follow the steps below.
Note
By default, Windows 2000 and Windows XP already has this feature disabled. However, to make sure it has not been enabled by another program follow the steps below.
- Open the Control Panel.
- In the Control Panel, double-click Phone and Modem Options.
- Click the Modems tab.
- Highlight the modem, and then click the Properties button.
- Click the Advanced tab and then click the Change Default Preferences button.
- Make sure the Disconnect a call if idle for more than box is unchecked and click Ok.
If you are using Windows 9x to disable/enable auto disconnect, follow the steps below.
- Click Start, Settings, and then Control Panel.
- In Control Panel, double-click Modems.
- Highlight the modem, and then click the Properties button.
- In the Modem Properties, click the Connection tab.
- Either uncheck or check the option «Disconnect a call if idle for more than» (check to enable or uncheck to disable).
Internet service provider
Some dial-up Internet service providers also automatically disconnect your connection if no data is being transferred for a set time. You may consider contacting your ISP and see if this option can be disabled or the set time can be increased.
Unfortunately, many ISPs will not or cannot disable this feature. One method of keeping an active connection is to use a program or script to keep your Internet connection active. An simple example would be to use an e-mail program to check your mail every 10-15 minutes. However, keeping the Internet active without being at the computer may violate your ISP’s terms of service.
Other software or operating system with auto disconnect feature
If your operating system is not listed here, consult your documentation for how to disable its auto-disconnect feature.
- Computer companies and contact information.
На данный момент все пользуются интернетом, поскольку Интернет — источник знаний! Все хотя бы раз сталкивались с ситуацией, когда возникает необходимость отключить интернет. Например, когда вам необходимо уехать на очень длительное время, либо в нем просто нет необходимости, ну, или на крайний случай, когда нет много времени и лишних денег. Так, как отключить интернет?
Вот, один из способов самостоятельного отключения компьютера от интернета, который займет не более нескольких минут. Если у вас на компьютере установлена, например, операционная система Windows 7, то необходимо сделать следующие действия.
Для начала входим в меню «Пуск», после чего «Панель управления», выбираем там «Сеть и интернет». В открывшемся окне выбираем «Центр управлениями сетями», это главная система управления параметрами подключения сети. В левом углу расположена графа «Изменение параметров адаптера», в которой необходимо выбрать «Сетевые подключения», и с помощью щелчка правой кнопки мыши по значку и нажатия графы «Отключить», происходит выключение кабеля.
Но есть еще один способ отключения от интернета. Можно обратиться к провайдеру, который предоставляет вам услуги подключения к сети интернет. Условия отключения от сети интернет разные, все зависит от того, услугами какого провайдера вы пользуетесь. Может вы хотите как подключить интернет на ютел иди другого оператора. Вам нужно будет либо позвонить и поставить в известность провайдера, либо узнать адрес офиса и сходить туда, чтобы написать заявление о расторжении договора. И интернет будет отключен, в тот же день и деньги за него с этого дня платить не придется. Это самый радикальный способ отключения интернета.
Существует еще один способ, но это если интернет подключен по технологии ADSL. Всякий раз, для входя в сеть интернет, необходимо подключаться к серверу и вводить логин и пароль. Следует нажать на пиктограмму данного подключения и выбрать опцию «Отключить Интернет — соединение». В том случае если все будет сделано правильно, то в доступе к интернету будет отказано.
Но как смешно бы это не звучало, самый простой и быстрый способ отключения от сети интернет, это просто выдернуть кабель из сетевой платы. Либо отключить кабель или модем, который подписывается «Подключение по локальной сети». Нажать правой кнопкой мыши на иконку и в новом открывшемся меню выбрать «Отключить». После того как вы отключили интернет, необходимо проверить точно ли отключились все подключения к интернету.
Итак, из выше перечисленных способов как отключить интернет? Каждый выберет для себя наиболее удобный и приемлемый.
Каждый из нас ни раз сталкивался с ситуациями, когда на какое-то время необходимо отключить интернет. Не просто выключить, а именно деактивировать и, что еще лучше, при этом не платить за него на время отключения.
Причин решиться на такой координальный шаг может быть тьма: от банальной поездки в отпуск, на дачу или переезда вовсе.Отдельной головной болью, которая тоже может заставить любящего родителя задаться пойти на такие крайние меры: ежедневная борьба с неугомонным подростком, неотлипающим от экрана компьютера и уже достаточно смышленым для того, чтобы найти и вставить где-то по-старинке выдернутый из модема провод.
Как отключить интернет на компьютере на время правильно
Многие ошибочно полагают, что раз интернет предоставляет провайдер, то и разбираться придется с ним, а это долгие ожидания ответов оператора, бесконечные переключения с одного специалиста на другого и куча потраченных нервов и времени. Есть конечно народные умельцы, которые предпочитают «поколдовать» над модемом – поменять провода, попросту их отключить и спрятать и многое другое.
Все эти варианты не подходят! Если вы спросите у специалиста, как отключить интернет на компьютере на время, он неизменно скажет вам – через softwar (то есть через программы в самом компьютере) и будет бесконечно прав.
Если подключенный у вас Интернет имеет непосредственное отношение к ADSL (а это значит, что при каждом подключении к сети компьютер или ноутбук просит у вас ввести логин и пароль), то проблем с отключением интернета на устройстве не возникнет. В стандартном меню «пуск» необходимо найти папку «панель управления» и открыть ее. В предложенном списке выбираете «сетевые подключения» и находите там свое ADSL подключение, нажимаете по нему правой кнопкой мыши и выбираете в появившемся списке строку «отключить».
Этого может быть вполне достаточно, но если все таки хочется сделать все наверняка, в той же папке найдите «подключение по локальной сети» и так же отключите выбрав нужную опцию после нажатия правой кнопкой мыши. После таких манипуляций интернет не будет работать до тех пор, пока вы не вернете все обратно. Однако бдительность терять не советуем: в случае, если все это вы делаете во спасение своего чада, периодически контролируйте, не вскрылась ли ваша маленькая тайна и не раскусил ли он, какие настройки нужно вернуть назад, чтобы снова беспрепятственно погружаться в мир компьютерных игр и социальных сетей.
Чтобы предвидеть этот момент лучше всего иметь в компьютере две учетные записи (отдельно для родителей и для детей). Взрослую нужно защитить надежным паролем, а детскую ограничить в возможностях (одной из которые как раз и будет лазанье в настройках компьютера). В противном случае рано или поздно ребенок вернет все на свои места. Не стоит забывать с кем мы имеем дело – если вам для всех манипуляций с отключением компьютера от интернета потребовалось прочтение статьи и пошаговая инструкция, хоть сколько-нибудь понимающий в компьютере ребенок найдет все это чуть ли не интуитивно.
В том же меню «пуск» в «панели управления» выбираете папку «Сеть и Интернет» , а в ней находите первый пункт: «Центр управления сетями». Вам необходимо нажать на него левой кнопкой и выбрать из предложенного меню пункт «Изменение параметров адаптера». Так вы попадаете в старые добрые сетевые подключения, а дальше проделываете все действия, что и владельцы версии XP(они описаны в предыдущем пункте).
Таким образом временно отключить компьютер от интернета можно буквально за пару минут. Главное не забыть, как это делается, чтобы при необходимости без проблем вернуть все назад. Если же обстоятельства изменились и вы подумываете отключить интернет насовсем, обратитесь к провайдеру и вам дадут информацию о том, как можно это сделать
Как родители сначала учат ребенка говорить, а потом – молчать, так и пользователи компьютера сначала ищут возможность свободного доступа в интернет, а впоследствии – возможность закрыть к нему доступ. Что за причины заставляют отказываться от интернета, и какими простыми методами можно этого достичь, попытаемся рассмотреть в данной статье.
Желание “перекрыть кислород” своему компьютеру может возникнуть в том случае, если вы не желаете оплачивать трафик, который будет расходоваться в ваше отсутствие, или же вас беспокоит бесконтрольный доступ в сеть ваших детей, родственников, сотрудников по работе. Также, вполне понятно опасение утечки информации во время работы со специализированными программами и конфиденциальной информацией. Как вариант, бывает необходимо заблокировать доступ в сеть игровым, или прочим программам, не ограничивая доступ в сеть по-отдельности, а полностью заблокировав выход в интернет.
- Отключение сетевого адаптера в системе
- Установка неверного прокси в системных настройках
- Блокирование исходящих соединений посредством встроенного брандмауэра
- Блокирование соединений при помощи сторонних фаерволов
- Установка родительского контроля в специализированных программах и антивирусах
- Обратится к специалистам для настройки блокировки доступа к Интернет
Этот кардинальный метод напрочь лишает компьютер связи с внешним миром, будь то сеть интернет или локальная сеть. Вам необходимо открыть “Диспетчер устройств” (пройдя по пути Панель управления / Система и безопасность / Система),
где, найдя вашу сетевую карту, кликните на ее названии правой кнопкой мыши и выберите пункт “Отключить”:
Сетевая карта будет отключена для всех учетных записей компьютера и вернуть ее к работе будет возможно только пользователю с правами администратора, проделав весь путь сначала и выбрав пункт “Задействовать”.
2. Установка неверного прокси в системных настройках
Этот способ заставляет программы использовать ложные настройки прокси-сервера (например, можно указать адрес вашего же компьютера, 127.0.0.1) и хорош тем, что установить его можно для каждой учетной записи в отдельности. Однако одним из недостатков является возможность легко отключить его, если пользователь знает, где это сделать – ограничений пользователя в правах для этой настройки нет.
Запустив Internet Explorer, и открыв “Свойства обозревателя” на вкладке “Подключения”, нажмите кнопку “Настройка сети”:
В раскрывшемся окне установите адрес прокси-сервера 127.0.0.1 – и если на вашем компьютере прокси-сервер не установлен, программы, использующие системный прокси, будут сурово обмануты.
К сожалению, не каждая программа использует адрес системного прокси, так что, быть может, этот метод применим не для каждого случая.
Продвинутым пользователям можно также порекомендовать подмену в файле hosts адресов DNS-серверов. Как работать с этим файлом мы уже писали здесь.
3. Блокирование исходящих соединений посредством встроенного брандмауэра
С помощью этого метода можно запретить исходящие соединения по протоколу TCP, блокировав доступ в интернет программам, пытающимся получить туда доступ.
Откройте настройки брандмауэра (Панель управления / Система и безопасность / Брандмауэр Windows) и выберите пункт “Дополнительные параметры”:
Далее вам необходимо в “Правилах для исходящего подключения” создать новое правило:
Правило необходимо создавать “для порта”:
Укажите, что правило для всех уделенных портов:
Выберите “блокировать подключение”:
Введите понятное вам название правила:
После создания правила можете убедиться – подключение к интернету блокировано. Теперь, в любое время, можете как отключать его, так и включать заново.
Обратите внимание, что изменение настроек брандмауэра доступно только пользователям с административными привилегиями.
4. Блокирование соединений при помощи сторонних фаерволов
Мы уже описывали здесь возможности фаерволов сторонних изготовителей, настал черед обратить внимание на возможность полностью заблокировать интернет с их помощью. В Outpost Pro, например, это делается чрезвычайно просто – сменой политики на “блокировать все”, для чего нужно кликнуть правой кнопкой мыши на его иконке в системном лотке
и выбрать в меню необходимый пункт:
Такую блокировку легко как включить, так и отключить, поэтому если вы хотите закрыть доступ к интернету другому человеку – заблокируйте изменения настроек при помощи пароля, благо большинство фаерволов и антивирусов это позволяют:
Если вы пользуетесь каким-либо другим фаерволом или антивирусной системой, уверяю вас, там имеются аналогичные настройки.
5. Установка родительского контроля в специализированных программах и антивирусах
Мы уже разбирали родительский контроль в предыдущей статье, однако стоит заметить, что он отлично работает и для блокирования интернета полностью.
Достаточно всего лишь в настройках доступа в интернет указать период с 00:00 до 00:00, либо любой другой, необходимый вам. Стоит упомянуть, что настройки родительского контроля в каждой программе защищаются паролем, так что изменить их не санкционированно будет очень сложно.
Упомянув способы блокировки доступа в сеть, стоит обратить ваше внимание на тот факт, что имея административные права и некоторый опыт, пользователь может отключить любые ваши ограничения, все зависит только от времени, которое ему понадобится на это. Потому, для обеспечения достаточной безопасности, стоит обязательно ограничивать пользователя в правах. А как это сделать, подробно описано в статье “Разграничение рабочей и административной учетной записи“.
Как отключить интернет для определенного интерфейса в Windows 7?
У меня есть две сетевые карты на моей машине, одна из которых подключается к моей сети и имеет мое подключение к Интернету. Другой подключается к сети соседних друзей при подключении к Интернету. Я не хочу, чтобы Windows волшебным образом решала, какое подключение к интернету использовать, я хочу, чтобы он использовал мой. У меня был некоторый успех за счет гашения DNS-серверов для его подключения, но потом я также потерял разрешение имени хоста в своей сети, и я понимаю, что это не решает все 100%. Как заставить Windows использовать только мое соединение, избегая при этом использования маршрутизатора?
3 Solutions collect form web for “Как отключить интернет для определенного интерфейса в Windows 7?”
Если вам нужно всего лишь добраться до нескольких компьютеров, все из которых подключены к одному маршрутизатору во второй сети, вы также можете настроить его на использование статического IP-адреса без шлюза. Без шлюза вы сможете общаться только с устройствами в одной подсети и подключаться к одному и тому же маршрутизатору (то есть: широковещательный режим).
Технически вы также можете сделать это под DHCP, удалив маршрут 0.0.0.0 для интерфейса с помощью инструмента командной строки ROUTE DELETE для редактирования маршрутов, но вам нужно будет делать это каждый раз, когда ваш IP-адрес обновляется, поэтому переход на статический IP-адрес Намного проще. Просто выберите статический IP-адрес, который не используется, и он должен работать нормально.
Это называется изменением порядка привязки. Это на самом деле дублирующий вопрос, но заданный гораздо более конкретным образом, поэтому я объясню это здесь.
В Windows для определения того, какой сетевой адаптер получает приоритет, используется «порядок привязки». Вы легко можете изменить это в Windows 7:
Откройте свой «Центр управления сетями и общим доступом».
Нажмите «Изменить настройки адаптера» в правой панели.
Это приведет вас к панели управления Сеть и Интернет Сетевые подключения. Вы также можете попасть туда, выполнив команду «ncpa.cpl».
Нажмите «ALT», чтобы сделать панель меню видимой, и выберите «Дополнительно» (Alt-N приведет вас непосредственно к этому меню) и выберите «Дополнительные настройки».
Это откроет окно «Предварительные настройки», и вы можете настроить там свой порядок привязки.
Это должно позволить вам указать приоритет вашей сети, а это значит, что он будет использоваться в Интернете. Я не уверен, как он будет реагировать на другую подключенную сеть, но это должно быть, по крайней мере, началом, если не решением.
Переупорядочение интерфейсов недостаточно неплохо, по крайней мере, до Windows 7. Это может быть даже лишним. Проблема в том, что Windows, похоже, полностью игнорирует порядок привязки, если у вас установлен приоритет маршрута TCP / IP на «auto» (или, по крайней мере, делает выбор, с которым вы, вероятно, не согласны).
Вот как установить его для реального:
Панель управления -> Сетевой и общий центр
Нажмите «Изменить настройки адаптера» (левая панель)
Затем для каждого из ваших интерфейсов:
Щелкните правой кнопкой мыши значок подключения, выберите «свойства»,
Нажмите «Версия протокола Интернета 4 (TCP / IPv4)» (при этом не проверяйте ее), затем нажмите кнопку «Свойства»
Нажмите кнопку «Дополнительно …» в правом нижнем углу окна «Свойства протокола Интернет версии 4 (TCP / IPv4)».
Отмените проверку «Автоматическая метрика» и установите ее на нужное значение. Более низкие значения имеют приоритет над более высокими значениями.
Если вы хотите поделиться файлами и материалами со своим соседом, вам может потребоваться немного грязнее и явно установить несколько шлюзов со своими соответствующими метриками.
Простые советы на все случаи жизни. Как сделать всё прост
Каждый из нас ни раз сталкивался с ситуациями, когда на какое-то время необходимо отключить интернет. Не просто выключить, а именно деактивировать и, что еще лучше, при этом не платить за него на время отключения.
Причин решиться на такой координальный шаг может быть тьма: от банальной поездки в отпуск, на дачу или переезда вовсе.Отдельной головной болью, которая тоже может заставить любящего родителя задаться пойти на такие крайние меры: ежедневная борьба с неугомонным подростком, неотлипающим от экрана компьютера и уже достаточно смышленым для того, чтобы найти и вставить где-то по-старинке выдернутый из модема провод.
Как отключить интернет на компьютере на время правильно
Многие ошибочно полагают, что раз интернет предоставляет провайдер, то и разбираться придется с ним, а это долгие ожидания ответов оператора, бесконечные переключения с одного специалиста на другого и куча потраченных нервов и времени. Есть конечно народные умельцы, которые предпочитают «поколдовать» над модемом – поменять провода, попросту их отключить и спрятать и многое другое.
Если подключенный у вас Интернет имеет непосредственное отношение к ADSL (а это значит, что при каждом подключении к сети компьютер или ноутбук просит у вас ввести логин и пароль), то проблем с отключением интернета на устройстве не возникнет. В стандартном меню «пуск» необходимо найти папку «панель управления» и открыть ее. В предложенном списке выбираете «сетевые подключения» и находите там свое ADSL подключение, нажимаете по нему правой кнопкой мыши и выбираете в появившемся списке строку «отключить».
Этого может быть вполне достаточно, но если все таки хочется сделать все наверняка, в той же папке найдите «подключение по локальной сети» и так же отключите выбрав нужную опцию после нажатия правой кнопкой мыши. После таких манипуляций интернет не будет работать до тех пор, пока вы не вернете все обратно. Однако бдительность терять не советуем: в случае, если все это вы делаете во спасение своего чада, периодически контролируйте, не вскрылась ли ваша маленькая тайна и не раскусил ли он, какие настройки нужно вернуть назад, чтобы снова беспрепятственно погружаться в мир компьютерных игр и социальных сетей.
В том же меню «пуск» в «панели управления» выбираете папку «Сеть и Интернет» , а в ней находите первый пункт: «Центр управления сетями». Вам необходимо нажать на него левой кнопкой и выбрать из предложенного меню пункт «Изменение параметров адаптера». Так вы попадаете в старые добрые сетевые подключения, а дальше проделываете все действия, что и владельцы версии XP(они описаны в предыдущем пункте).
Таким образом временно отключить компьютер от интернета можно буквально за пару минут. Главное не забыть, как это делается, чтобы при необходимости без проблем вернуть все назад. Если же обстоятельства изменились и вы подумываете отключить интернет насовсем, обратитесь к провайдеру и вам дадут информацию о том, как можно это сделать.
Как отключить интернет на компьютере с Windows, ведь не всегда постоянная связь с всемирной паутиной необходима на ПК или ноутбуке.
Запрет доступа в сеть может быть вызван соображениями безопасности или простым желанием ограничить посещение сайтов для ребенка. Существует несколько простых, но эффективных вариантов отключения.
Способы отключения интернета
Отключить компьютер от интернета можно множеством разных способов.
Для того, чтобы узнать, какая у Вас операционная система, прочитайте эту статью.
Каждый из них имеет плюсы и минусы, а некоторые требуют наличия сторонних утилит. Поэтому вы можете выбрать тот из них, который больше подойдет конкретно в вашем случае:
- Отключение сетевого устройства. Делается это программным способом. Необходимо зайти в «Панель управления», выбрать раздел «Центр управления сетями и общим доступом», а в нем – пункт «Изменение параметров адаптера». В появившемся окне В открывшемся списке найдите название вашей сетевой карты, кликните по ней правой кнопкой мыши и нажмите «Отключить». Минус подобного подхода в том, что вы лишаетесь доступа и в локальную сеть.
- Изменение настроек в Вашей антивирусной программе. Рассмотрим это на примере работы с антивирусной программой Аваст. Для этого правой мышкой вызываем меню на значка Аваст рядом с часами и выбираем пункт «Включить автономный режим» , при этом в своей сети Вы сможете работать свободно, но в интернет выйти не сможете на этом пк.
- Блокирование доступа с помощью простого отключения сетевого кабеля от Вашего компьютера или отключение питания на самом роутере (устройство раздачи интернета у Вас дома)
Справочная информация
Зная, как отключить интернет на компьютере в Windows, вы без труда сможете обезопасить информацию на его жестких дисках от доступа извне и исключите возможность связи с Всемирной паутиной для детей. Если при выполнении одной из перечисленных выше операций у вас возникли трудности, свяжитесь со мной по электронной почте, указанным на сайте. Я помогу вам отключить компьютер от интернета или проконсультирую по другим вопросам, связанным с работой ПК или приложений.
Для тех, кто хочет полностью освоить свой компьютер и использовать все его возможности, предлагаю познакомиться с моим видео курсом «Как стать уверенным пользователем компьютера за 3 недели»
Делитесь этой новостью со своими друзьями!
Бывают такие ситуации, что пользователь создал много различных подключений к интернету, которыми сейчас не пользуется, и они видны на панели «Текущие подключения». Рассмотрим, как избавиться от незадействованных сетевых соединений.
Чтобы деинсталлировать лишние соединения с интернетом, заходим в Виндовс 7 с правами администратора.
Данный способ подойдет для начинающего пользователя Виндовс 7.
-
- Заходим в
«Пуск»
-
- , идём в
«Панель управления»
- .
В подразделе «Просмотр» выставляем значение «Крупные значки».
Перемещаемся в «Изменение параметров адаптера».
Сначала выключаем (если включено) нужное подключение. После чего жмём ПКМ и щелкаем по «Удалить».
Возможна такая ситуация, что на компьютере было создано виртуальное сетевое устройство и сетевое подключение, которое связано с ним. Чтобы избавится от данного подключения, потребуется деинсталлировать сетевое устройство.
-
- Открываем
«Пуск»
-
- и жмём ПКМ по наименованию
«Компьютер»
-
- . В контекстном меню переходим в
«Свойства»
- .
В открытом окне переходим в «Диспетчер устройств».
Будьте внимательны, не производите удаления физических устройств. Это может привести систему в нерабочее состояние.
Данный способ подойдет для более опытных пользователей.
-
- Нажимаем комбинацию клавиш
«Win+R»
- и вводим команду regedit .
Переходим по пути:
Удаляем профили. Кликаем ПКМ по каждому из них и выбираем «Удалить».
Перезагружаем ОС и устанавливаем подключение заново.
При помощи несложных действий, описанных выше, избавляемся от ненужного сетевого подключения в Виндовс 7.
Отблагодарите автора, поделитесь статьей в социальных сетях.
Вася: 17 сентября в 20:45
Как настроить uTorrent на последовательную загрузку uTorrent 3.5.4 в указанной вкладке нет таких параметров!
Александр: 17 сентября в 20:29
Как посмотреть пароли в Mozilla Firefox В паролях отображается старый пароль на яндекс почту, еще 2016 года. Фаерфокс без запроса при открытии яндекс почты входит в нее. Но как узнать действующий пароль на почту, при попытке смены пароля яндекс говорит, что пароль менялся 9 месяцев назад.
Катерина Тараскина: 17 сентября в 20:07
Browsec VPN для Mozilla Firefox: моментальное получение доступа к заблокированным сайтам Здравствуйте, Александр. На момент написания статьи дополнение Browsec было простейшим решением для смены IP-адреса, поскольку не имело ни настроек, а подключалось лишь к одному прокси-серверу. В тот период расширение распространялось полностью бесплатно и не имело встроенных покупок.
Сегодня ситуация несколько изменилась: в расширение были до
Аноним: 17 сентября в 20:07
Установка VirtualBox Guest Additions Вообще папке с установленным ВиртуалБокс ничего не лежит.
Гость: 17 сентября в 19:25
Отключение обновления Яндекс.Браузера А еще в «Планировщике заданий Windows» можно изменить интервал частоты обращения за новыми обновлениями Яндекс Браузера, c «каждые 3 часа» (по умолчанию) на 1 раз в неделю или месяц.
Александр: 17 сентября в 19:18
Перемещение строк в Microsoft Excel Мне надо переставить слова при помощи формулы или значком который естьв программе
Аноним: 17 сентября в 19:16
Перемещение строк в Microsoft Excel Мне надо переставить слова при помощи формулы или значком
- Ноутбук или компьютер
- Провайдер
- Специальные программы и папка «Сетевые подключения».
- Модем или кабель подключения по локальной сети.
Все пользователи компьютеров и ноутбуков знакомы с ситуациями, когда требовалось отключить Интернет на некоторое время. Например, когда приходится уехать на долгое время в другую страну, когда в нем просто отсутствовала необходимость или когда не было на него достаточно времени и денег. А многие родители отключают интернет школьникам, чтобы они не проводили время в социальных сетях. Да, именно такие ситуации чаще всего и являются причиной временного отключения Интернета. Ведь подростки уже прекрасно разбираются в компьютерной начинке, знают, где находится модем или где к системному блоку подсоединяется кабель, так что просто вариант его выдернуть из питания не подойдет – подросток запросто включит технику снова. Как заблокировать Интернет на компьютере, чтобы ребенок не имел к нему доступа?
Все специалисты рекомендуют отключать Интернет именно программным способом, то есть через software. Для этого понадобится операционная система Windows, поскольку в ней проще всего отключать работу Интернета. Разберем способы, которые подходят для XP, Windows 7 и Windows 8. Существуют разные способы отключения интернета для XP и для Windows 7. Если компьютер работает под системой Windows XP, то нужно в первую очередь зайти в окно «Панель управления», которое обычно находится в стандартизированном меню «Пуск». В списке, который появится при щелчке левой кнопки мыши, следует найти папку «Сетевые подключения». Здесь находятся все утилиты, так или иначе связанные с работой Интернета. Главное, чтобы сам подросток не знал о таком способе отключения Интернета, иначе ему ничего не будет стоить снова его включить.
Если он подключен по стандартной технологии ADSL, когда каждый раз нужно подключение к серверу с вводом логина и пароля, то следует нажать на иконку этого подключения и выбрать функцию «Отключить Интернет – соединение». Если все будет сделано верно, то в доступе к Интернету будет отказано. Если ребенок узнал о том, как отключить или включить сеть с помощью программного обеспечения, то следует пойти на следующий шаг. Нужно отключить сам модем или кабель, который обычно подписывается как «Подключение по локальной сети». Рядом с ним будет размещен рисунок модема. Нужно нажать по данной ссылке пару раз правой кнопкой мыши — тогда в появившемся меню появится графа «Отключить», которую и нужно выбрать. По ней щелкают левой кнопкой мыши два раза, затем проверяют, действительно ли отключились все подключения Интернета.
Если на компьютере или ноутбуке установлена другая операционная система, допустим, Windows 7, то нужно сделать следующие действия. Во-первых, нужно открыть «Панель управления» в меню «Пуск», где и будет находиться папка «Интернет» или «Сеть». Там можно обнаружить другую папку под названием «Центр управления сетями». Именно там и находится главная система управления параметрами подключений. В самом левом крайнем меню можно найти графу «Изменение параметров адаптера». Там находится пункт «Сетевые подключения», который выглядит примерно так же, как и в XP. Выключение модема или кабеля осуществляется щелчком правой кнопки мыши по иконке и нажатию графы «Отключить». Включить можно тем же способом.
Теперь стало известно, как отключить Интернет на компьютере самостоятельно. Это займет буквально пару минут. Ну, а если хочется совсем отключить интернет, можно обратиться к провайдеру и договориться с ним о временном прекращении работы договора. Интернет будет отключен в тот же день, а деньги за него платить не придется. Многие выбирают именно этот радикальный способ отключения Интернета.
Бывают такие случаи, когда надобно отключить временно интернет, но дабы об этом не узнали. Скажем, если есть довольно зрелый ребенок, и вы хотите его немножко отвлечь от интернета и компьютера.
1. Если ребенок довольно отлично разбирается в компьютере и знает, где находится модем, то вариант его легко отключить не подходит. Чай ребенок подойдет к модему, увидит, что он не работает, от того что не будут гореть соответствующие индикаторы, и легко его включит. Следственно отключите интернет программным методом, т.е. непринужденно в Windows.
2. Существуют различные методы отключения интернета для Windows XP и для Windows 7. В Windows XP зайдите в «Панель управления», которая находится в меню «Пуск». В появившемся списке обнаружьте «Сетевые подключения». Если ваш интернет подключен по спецтехнологии ADSL, т.е. вы всякий раз делаете подключение к серверу, вводя логин и пароль, то нажмите на этом подключении правую кнопку мыши и выберите «Отключить». Интернет — соединение отключено, т.е. доступа в интернет нет. Но если ребенок знает, как подключаться к интернету, то этого будет неудовлетворительно. Отключите сам модем. Традиционно он имеет имя «Подключение по локальной сети». Нажмите по данной ссылке правой кнопкой мыши и в появившемся меню выберите также «Отключить». Все, сейчас подключить интернет становится безусловно немыслимым, от того что система не видит энергичных подключений и не знает, куда делать запросы. Включение модема осуществляется таким же методом (ПКМ – Включить и подождать пару минут, пока система его положительно настроить и определит).
3. Если на вашем компьютере установлена Windows 7, то подобно: откройте «Панель управления», которая находится в меню «Пуск». После этого в предложенных категориях выберите «Сеть» и «Интернет». Сейчас из 3 предоставленных пунктов потребуется 1-й – «Центр управления сетями». В левом меню выберите пункт «Метаморфоза параметров адаптера». Сейчас вы перейдете в те же «Сетевые подключения», что и на Windows XP. Последующий алгорифм действий аналогичен вышеописанному.
В операционной системе Windows существует вероятность настроить кнопки мыши в соответствии со своими предпочтениями и вероятностями. Включенная правая кнопка комфортна раньше каждого для левшей, но для людей, у которых «рабочей» рукой является правая, такие настройки весьма неудобны и непривычны. Дабы отключить правую кнопку мыши, нужно совершить несколько действий.
1. Из меню «Пуск» вызовите «Панель управления». В зависимости от настроек определенного компьютера панель может быть доступна сразу либо будет находиться в разделе «Настройки». В открывшемся окне перейдите в категорию «Принтеры и другое оборудование» и выберите значок «Мышь». Если «Панель управления» имеет типичный вид, кликните по необходимому значку сразу. Откроется новое диалоговое окно.
2. В окне «Свойства: Мышь» перейдите на вкладку «Кнопки мыши». В разделе «Конфигурация кнопок» снимите маркер с поля наоборот строки «Обменять предназначение кнопок». Новые настройки ступают в силу сразу же, следственно следующие команды активируйте теснее левой кнопкой мыши. Нажмите на кнопку «Применить» внизу окна и кнопку «ОК» (либо значок Х), дабы закрыть окно свойств.
3. Диалоговое окно «Свойства: Мышь» разрешает не только изменить предназначение кнопок, но и настроить устройство для работы в оптимальном и удобном для вас режиме. Если вы пользуетесь для открытия папок и запуска приложений двойным кликом, установите скорость выполнения двойного щелчка мыши, воспользовавшись ползунком на вкладке «Кнопки мыши».
4. Дабы изменить вид курсора мыши, перейдите на вкладку «Указатели». С поддержкой выпадающего списка установите вид курсоров, тот, что вам понравится. Во вкладке «Колесико» установите число строк, на которое будет перемещаться страница при прокрутке колесика мыши. Позже настройки нажмите кнопку «Применить» и закройте окно.
5. Если вы хотите убрать двойственный клик для вызова файлов и папок, откройте всякую папку на своем компьютере. В верхней строке меню из раздела «Сервис» выберите пункт «Свойства папки». В открывшемся диалоговом окне перейдите на вкладку «Всеобщие». В разделе «Щелчки мышью» установите маркер наоборот сроки «Открывать одним щелчком, выделять указателем». Нажмите кнопку «Применить» и закройте окно свойств.
Вам понадобится
- Изменение настроек указателя мыши.
1. Перед отключением правой кнопки мыши задумайтесь, будет ли вам комфортно включать и выключать эту функцию, чай вы наверно не хотите трудиться без комфортного контекстного меню. В таких случаях лучшим решением будет создание второго пользователя, если вы этого еще не сделали.
2. Перейдите к апплету «Учетные записи пользователей». Нажмите меню «Пуск» и нажмите на элемент «Панель управления». В открывшемся окне обнаружьте значок «Учетные записи пользователей» и двукратно щелкните по нему левой кнопкой мыши . В открывшемся окне апплета сделайте новую учетную запись, нажав ссылку «Создание учетной записи».
3. В новом окне введите наименование новой «учетки», к примеру, «Дочь», «Максимка» и т.д. Обратите внимание, что это имя будет отображаться в окне приветствия и в заголовке меню «Пуск». На странице выбора типа учетной записи поставьте отметку наоборот пункта «Ограниченная запись», если вашему ребенку понадобится запускать только несколько приложений (без применения жесткого диска) либо «Менеджер компьютера», если ребенок теснее довольно зрелый.
4. Позже нажатия кнопки «Сотворить учетную запись» вы окажетесь на основной странице апплета, где дозволено изменить настройки новой учетной записи, задать пароль, изменить фоновое изображение и т.д. Нажмите меню «Пуск», после этого кнопку «Выйти из системы». В открывшемся окне нажмите кнопку «Смена пользователя».
5. Выберите новую запись на экране приветствия. Позже загрузки сеанса нажмите сочетание клавиш Win + R и введите команду regedit, дабы открыть редактор реестра. В окне программы нужно перейти к веткам реестра, которые находятся в левой части. Обнаружьте папку HKEY_CURRENT_USERSoftwareMicrosoftWindowsCurrentVersionPoliciesExplorer и замените значения параметров «NoTrayContextMenu» и NoViewContextMenu» с «hex:01,00,00,00» на «hex:00,00,00,00».
6. Для использования изменений перезагрузите компьютер и войдите под учетной записи ребенка, дабы проверить внесенные метаморфозы.
Видео по теме
Интернет настоль плотно вошел в повседневную жизнь, что в той либо другой степени стал удовлетворять спросы фактически всех категорий населения. Впрочем в некоторых случаях глобальная сеть способна навредить пользователям, и тогда им требуется отключить доступ к интернету.
1. В большинстве случаев при отключении интернета в сети требуется лишь прекрастить сеанс связи. Для этого зайдите в основное меню «Пуск» на своем компьютере и нажмите на раздел «Панель управления». В открывшемся списке подразделов обнаружьте графу «Центр управления сетями», нажмите на нее, позже чего разыщите ссылку на нынешнее подключение. Кликните по этой ссылке и в нижней части окна обнаружьте кнопку «Отключить». Как только вы нажмете на нее, соединение с сетью интернета прервется.
2. Если вам требуется запретить пользоваться интернетом, способ отключения от глобальной сети будет иным. Скажем, когда компьютером пользуются сразу несколько членов семьи и вам нужно контролировать одного из них, воспользуйтесь функциями защитной программы Касперского. Зайдите в систему Kaspersky Internet Security, нажав на соответствующую иконку, и обнаружьте вкладку «Родительский контроль». В перечне функций разыщите ссылку «отключить доступ к интернету» либо «ограничить», где проставьте то время, на которое требуется отключить выход в интернет.
3. Порой на время своего отсутствия нужно отключить доступ к интернету каждым допустимым пользователям. В этом случае запустите браузер Internet Explorer и обнаружьте в разделе меню «Сервис» ссылку «Свойства обозревателя». Нажмите на эту ссылку и в открывшемся окне выберите подраздел «Оглавление». Позже чего перейдите на вкладку «Лимитация доступа» и нажмите на энергичную ссылку «Включить».
4. Разыщите в том же подразделе «Лимитация доступа» вкладку «Всеобщие» и кликните по ссылке «Сотворить пароль». Применяя знаки, латинские, русские буквы и цифры, сгенерируйте пароль, введите его два раза и сделайте подсказку. После этого нажмите на «ОК», установив тем самым пароль доступа к интернету, и помимо вас огромнее никто не сумеет выходить в глобальную сеть.
Иногда у пользователей ПК возникает необходимость в отключении интернета на своём устройстве. О способах выполнения поставленной задачи, как вырубить интернет, будет рассказано в данной статье.
Блок доступа в интернет на ПК: навсегда или временно
Заблокировать доступ к глобальной сети на компьютере, работающем на операционной системе семейства Windows, можно различными методами. Каждый имеет свои индивидуальные особенности и эффективно работает только на определённой системе Windows.
При этом сеть можно отключать временно или навсегда в зависимости от предпочтений пользователя.
Особенности блокировки для проводного и беспроводного подключения
Как правило, Wi-Fi подключение проще заблокировать, чем проводное соединение. Чтобы понять, как отключить проводной интернет на ПК, необходимо изучить следующие особенности:
- Быстрое отключение. Чтобы выключить проводной интернет, достаточно выдернуть провод из разъёма LAN на материнской плате PC, таким образом отключая устройство от провайдера.
- Возможность быстрого включения. Чтобы восстановить доступ в глобальную сеть, кабель нужно воткнуть обратно в порт, и интернет сразу заработает.
- Возможность блокировки посредством отключения встроенного адаптера в диспетчере устройств.
У Wi-Fi соединения также есть свои особенности блокировки:
- Чтобы отключить интернет на ПК, надо отсоединять Wi-Fi роутер, модем.
- Доступ в сеть можно деактивировать непосредственно из web-интерфейса маршрутизатора.
- Возможность заблокировать нужную точку доступа, чтобы компьютер больше не мог выполнять подключение к ней. То же самое можно сделать на телефоне через эмулятор bluestack.
Обратите внимание! Проводное подключение не предполагает доступ других пользователей к ПК в отличие от беспроводного соединения.
Методы блокировки
В зависимости от преследуемых пользователем целей выделяют несколько вариантов блокировки интернета на стационарном компьютере или ноутбуке. Каждый из них требует подробного изучения для полного понимания темы и будет рассмотрен далее.
Блокирование доступа в интернет программам через брандмауэр (в Windows 7 и 10)
Некоторые приложения, утилиты, установленные на ПК, работают только при наличии сети. Чтобы заблокировать их функционирование на семёрке или десятке, пользователю потребуется сделать следующие шаги:
- Зайти в «Панель управления», прописав название классического приложения в поисковой строке «Пуска».
- В поисковике открывшегося окошка необходимо забить фразу «Брандмауэр Windows». Это встроенный защитник операционной системы.
- В графе параметров слева, в меню кликнуть ЛКМ по строчке «Дополнительные параметры».
- В разделе «Правила исходящего подключения» найти название нужного софта и нажать по нему ПКМ.
- В контекстном меню нажать по варианту Заблокировать и проверить результат. Теперь действие интернета не будет распространяться на выбранное приложение.
Отключение определенного соединения (в Windows 7 и 10)
Чтобы деактивировать действующее интернет-соединение, тем самым заблокировав выход в сеть, необходимо проделать следующие манипуляции:
- Правой клавишей манипулятора кликнуть по значку интернета в трее строки состояния на PC.
- В небольшом окошке контекстного типа щёлкнуть ЛКМ по пункту «Цент управления сетями и общим доступом».
- Слева отобразившегося окошка нажать по пункту «Изменение параметров адаптера».
- Щёлкнуть ПКМ по названию своего сетевого соединения.
- В контекстном меню найти вариант «Отключить» и нажать по нему один раз. После этого данный значок станет неактивен, и интернет пропадет с компьютера дома.
Важно! Попасть в окошко изменения параметров сетевого адаптера можно и другим способом. Например, через «Панель управления», локальный диск С или «Диспетчер устройств».
Создание фальшивого прокси-сервера
Если создать «выдуманный», ненастоящий прокси-сервер, то интернет на компе также заблокируется. На примере ОС Windows 10 общий алгоритм действий примет следующий вид:
- Зайти в раздел «Система» через меню «Параметры».
- Правой клавишей манипулятора щёлкнуть по варианту «Прокси-сервер».
- В окне контекстного типа выбрать вариант «Создать новый прокси-сервер».
- Заполнить данные для создания фальшивого сервера. Здесь потребуется указать имя хоста, описание к серверу и пароль для него. IP не трогать.
- Сохранить настройки и перезагрузить компьютер для окончательного применения внесенных изменений.
- Удостовериться, что интернет на ПК не работает. Теперь несложно понять, как отключиться от интернета, создав фальшивый прокси-сервер.
Блокирование подключения к интернету при помощи программ
Заблокировать доступ в глобальную сеть на компьютере с Виндовс можно посредством применения специализированного софта. Данный процесс можно рассмотреть на примере известного приложения Internet Lock. Алгоритм действий будет следующим:
- Скачать ПО с официального сайта разработчика и установить на свой ПК, следуя инструкции установщика.
- Ознакомиться с программным уведомлением о блокировки сети, которое появится сразу после первого запуска ПО. Здесь полностью русский язык интерфейса.
- Переместиться во вкладку «Правила» сверху софта. В этом разделе можно выставить время, в течение которого сеть будет неактивна.
- В графе «Настройка расписания» выбрать режим отключения сети, внизу указать временной диапазон.
- Нажать на ОК в нижней части интерфейса, чтобы сохранить настройки.
- Произвести выключение компьютера, включить его и проверить результат. Internet Lock позволяет узнать, как временно отключить интернет на компьютере.
Дополнительная информация! Существует большое количество программ с подобным назначением. Однако многие приложения не имеют русского языка интерфейса, поэтому в них проблематично ориентироваться неопытному пользователю.
Установка родительского контроля в специализированных программах и антивирусах
В интернете также есть специальный софт, с помощью которого можно налаживать родительский контроль, временно заблокировав доступ в глобальную сеть.
Отличным инструментом с расширенными функциональными возможностями в данной области считается приложение Windows Firewall Control. Это программное обеспечение имеет следующие отличительные особенности:
- Небольшой размер установочного файла.
- Русский язык интерфейса.
- Возможность выборочной блокировки отдельных сайтов в сети.
- Возможность проверить текущее состояние брандмауэра.
- Сохранение истории изменений.
- Возможность установить пароль после первого запуска.
- Возможность скачивания из личного кабинета на сайте.
Советы
Опытные специалисты дают несколько простых рекомендаций по вопросу, как выключить интернет на компьютере под управлением операционных систем семейства Windows:
- Не использовать непроверенные ресурсы для скачивания программ-блокировщиков. Так пользователь с большой вероятностью занесет на свой PC вирусное ПО, что отрицательно скажется на производительности его работы.
- Перед установкой специализированный софт стоит проверить на предмет наличия вирусов. Если вредоносное программное обеспечение будет обнаружено, то данное приложение не следует устанавливать.
- Следовать инструкции установщика, скачивая ПО.
- Не совершать необдуманных действий. Пользователю не стоит отключать системные программы, функции, режимы, если он в этом не разбирается.
- Стараться блокировать выход в интернет с помощью инструментов, встроенных в операционную систему Windows. Сторонние программы скачивать лишь для ведения родительского контроля во избежание неприятных последствий в дальнейшем.
Обратите внимание! После блокировки интернета нужно всегда перезапускать, выключать компьютер вручную.
Таким образом, заблокировать выход в сеть с ПК просто, если знать ряд важных моментов, способов, рекомендаций. Основные из них были подробно описаны выше. Теперь можно понять, как отключить интернет на компьютере.
Последнее обновление — 10 июля 2022 в 08:01
Содержание
- Способ 1: Создание задания в «Планировщике заданий»
- Способ 2: Параметры в веб-интерфейсе
- Способ 3: Создание VBS-скрипта
- Шаг 1: Включение Телнет или открытие порта в роутере
- Шаг 2: Включение Телнет в Windows
- Шаг 3: Создание VBS-скрипта
- Вопросы и ответы
Приведенные далее инструкции стоит выполнять только в том случае, если вы хотя бы немного понимаете, как работает «Планировщик заданий», веб-интерфейс маршрутизатора или VBS-скрипты, поскольку неправильные действия или ошибки в настройке могут привести к проблемам, которые незнающий пользователь вряд ли решит без посторонней помощи и рискует остаться на время без интернета.
Способ 1: Создание задания в «Планировщике заданий»
Использование «Планировщика заданий» в Windows — самый простой метод отключения интернета на время, поскольку не требует от пользователя знаний в работе скриптов и веб-интерфейса маршрутизатора. Достаточно просто следовать инструкциям, чтобы правильно составить задачу и наблюдать за тем, как она выполнится в указанное время. Учитывайте только то, что интернет отключается на данном компьютере, а не во всем доме или квартире, роутер остается в рабочем состоянии. Единственная информация, нужная вам — название используемого сетевого адаптера, который и будет отключен. Для ее определения осуществите такие следующее:
- Откройте меню «Пуск» и перейдите в «Параметры».
- Перейдите в раздел «Сеть и Интернет».
- Опуститесь к блоку «Дополнительные сетевые параметры» и нажмите по строке «Настройка параметров адаптера».
- Название соединения зависит от модели сетевой карты. На следующем скриншоте вы видите, что к компьютеру подключен Wi-Fi-адаптер и есть Ethernet, идущий от материнской платы. Вам нужно в появившемся меню найти название используемого сетевого адаптера и запомнить его либо скопировать.
Все готово для создания задания, которое будет направлено на отключение интернета на время. Оно может сработать в установленное время или при достижении других условий, о чем мы еще расскажем в этой статье. Вам понадобится следовать шагам и изменять предложенные параметры в зависимости от своих потребностей во временном отключении сетевого адаптера.
- Откройте «Пуск» и через поиск отыщите приложение «Планировщик заданий», чтобы запустить его.
- Блок справа называется «Действия», и в нем необходимо нажать кнопку «Создать задачу».
- Установите для нее любое удобное имя, по желанию добавьте описание, а размещение оставьте по умолчанию, поскольку в данном случае оно не играет важной роли.
- Обязательно отметьте галочкой пункт «Выполнить с наивысшими правами», поскольку эта задача обращается к консольной команде и вносит изменения в систему, что доступно только от имени администратора.
- Если не хотите, чтобы во время выполнения операции на экране на секунду появилась «Командная строка», активируйте пункт «Скрытая задача», чтобы все процессы осуществились в фоновом режиме.
- Перейдите на вкладку «Триггеры» и кликните по кнопке «Создать». Триггеры — условия, провоцирующие запуск задачи, то есть это может быть запуск ПК или конкретное время на часах.
- В выпадающем списке «Начать задачу» есть разные триггеры, но конкретно сейчас нас интересует вариант «По расписанию», поскольку задача создается с упором на отключение и включение интернета в указанное время.
- Решите, хотите ли вы запускать эту задачу ежедневно или в разные временные промежутки, после чего укажите дату начала. Дату завершения можно оставить неизменной, поскольку для повторного включения интернета будет создан другой параметр.
- Дополнительные параметры обычно остаются без изменения, поскольку в случае с отключением интернета ни на что не влияют. Главное — проследите, чтобы напротив «Включено» стояла галочка.
- Сохраните изменения и вернитесь к меню создания задачи. Теперь вы видите, что создан один триггер, вызывающий запуск процесса. Больше никаких провокаторов не нужно, поэтому переходите к следующему шагу.
- Откройте вкладку «Действия» и нажмите «Создать».
- Это самый важный этап настройки задачи, поскольку именно сейчас мы укажем, что именно необходимо выполнить в заданное ранее время. В качестве типа действия укажите «Запуск программы», поскольку далее применяется консольная утилита, по сути являющаяся отдельным приложением.
- В строке «Программа или сценарий» введите
netsh. - Для этой утилиты добавляются аргументы в соответствующей строке. В этом случае нужно добавить выражение
interface set interface name = "Локальная сеть" admin = DISABLED, заменив Локальная сеть на название определенного ранее сетевого адаптера. Синтаксис команды довольно простой: вы указываете утилите интерфейс с именем и с правами администратора переводите его в состояние DISABLED, то есть «Отключено». На этом задача завершается. - Нажмите «ОК», чтобы вернуться к настройке задания, где убедитесь в успешном создании действия. Конечно, можно добавить их несколько, если помимо отключения от сети вы хотите запустить другую программу или вывести на экран сообщение, но сейчас эти необязательные тонкости мы пропустим.
- На вкладке «Условия» ничего менять не нужно, поскольку создаваемый тип задачи не требует реагирования на простой или подключение только к конкретной сети.
- В «Параметры» вы тоже можете ничего не менять, поскольку задача выполняется всего один раз и не может закончиться сбоем, поэтому просто нажмите «ОК» для завершения создания новой задачи.
- На следующем скриншоте вы видите, что новая задача появилась в списке, готова к выполнению и ожидает срабатывания триггера. Чтобы проверить ее конкретно сейчас, можете изменить время на удобное и дождаться срабатывания.
- В итоге вы должны увидеть, что подключение было разорвано и более недоступны никакие манипуляции с сетевым адаптером.
- Сейчас для его включения действие понадобится выполнить самостоятельно, перейдя в меню, о котором уже шла речь во время определения названия подключения. Однако далее мы разберемся с тем, как автоматизировать повторный запуск интернета.
Как уже понятно, созданная только что задача только отключит сетевой адаптер и доступа к интернету не будет. Если нужно, чтобы он включился автоматически в определенное время, понадобится создать еще одно задание примерно таким же образом. Если вы разобрались с предыдущей инструкцией, то уже понимаете, как работает используемая функция, поэтому детально останавливаться на настройке не будем, а разберем лишь самые важные моменты.
- Приступите к созданию новой задачи точно так же, как это было показано выше.
- Задайте для нее другое имя и описание, а также сделайте скрытой, если не хотите отображения консоли на экране во время выполнения.
- Перейдите на вкладку «Действия» и нажмите «Создать».
- В качестве запускаемой программы выберите ту же
netsh. - Аргумент измените на
interface set interface name = "Локальная сеть" admin = ENABLED, заменив используемое ранее состояние DISABLED на ENABLED. Не забывайте изменить название сети на свое.
Остается только указать время запуска задачи точно так же, как это уже было продемонстрировано выше. Протестируйте выполнение операции и используйте ее в своих целях, когда понадобится на время отключить адаптер, а затем снова его активировать.
Способ 2: Параметры в веб-интерфейсе
Этот способ кардинально отличается от предыдущего хотя бы тем, что настройки могут касаться как вашего компьютера, так и устройств других участников сети. При этом ограничения можно расписать сразу на несколько дней или неделю вперед либо даже создать выделенную Wi-Fi сеть со своим расписанием. Давайте начнем с функции родительского контроля, которая присутствует практически во всех моделях маршрутизаторов, в нашем случае это TP-Link.
- Войдите в веб-интерфейс, открыв для этого любой удобный браузер. Информацию о том, какой логин и пароль вводить, вы найдете в материале по следующей ссылке, который является универсальным и подойдет для разных моделей роутеров.
Подробнее: Определение логина и пароля для входа в веб-интерфейс роутера
- Среди доступных разделов с настройками вас интересует «Родительский контроль». Чаще всего данная функция вынесена отдельно и имеет такое название, поэтому с ее поиском не должно возникнуть никаких проблем.
- Перед редактированием основных настроек обязательно активируйте функцию, отметив галочкой «Включить родительский контроль», иначе ничего не сработает и расписание не активируется.
- В качестве контролирующего компьютера укажите свой, скопировав представленный в отдельной строчке MAC-адрес. Это позволит обойти родительский контроль и изменить настройки в любой момент.
- В список MAC-адресов внесите адреса всех устройств для блокировки. Их вы найдете в списке клиентов Wi-Fi сети или LAN, ознакомившись с перечнем ниже. Учитывайте, что установить родительский контроль можно только для тех устройств, которые сейчас подключены к интернету через данный роутер.
- Установите расписание на каждый день или неделю. Укажите начало и завершение ограничения, после чего добавьте правило в список.
- Ознакомьтесь с полученной таблицей и отредактируйте ее под себя. Если под ограничения должны попадать конкретные сайты, добавьте их адреса в список ниже.
- По завершении нажмите «Сохранить» и обязательно проверьте, работает ли контроль на разных устройствах, поскольку не всегда получается с первого раза разобраться с функционированием этого ограничения. По необходимости перейдите в «Системные инструменты» и проверьте установленное время в роутере. Необходимо, чтобы оно совпадало с реальным, иначе контроль будет включаться не в заданный срок.
Второй вариант использования настроек роутера — создание выделенной гостевой сети, которая будет работать только по расписанию. Упомянем еще раз, что такая сеть создается только для Wi-Fi, а при подключении через LAN соединение осуществляется напрямую с роутером. Вы можете настроить гостевую сеть точно так же, как и обычное беспроводное соединение, либо же поменять параметры.
- В веб-интерфейсе найдите раздел, отвечающий за настройку гостевой сети. Обычно он так и называется — «Гостевая сеть».
- Задайте основные параметры в соответствии со своими предпочтениями. Можете запретить доступ к локальной сети, изолировать это соединение и установить для него контроль пропускной способности, на чем сейчас детально останавливаться не будем.
- Активируйте гостевую сеть, передвинув соответствующий ползунок, установите для нее любое название, по которому осуществляется поиск в списке доступных, задайте максимальное количество пользователей и пароль, если он нужен.
- Время доступа выберите «По расписанию», чтобы удобно контролировать время, когда интернет будет отключен.
- Включите время доступа, отметив маркером соответствующий пункт.
- Создайте расписание точно так же, как это было показано в инструкции про родительский контроль. Ничего сложного в этом нет, просто установите время, в которое сеть будет доступна, после чего сохраните настройки.
Перезагрузите роутер и проверьте, появилась ли гостевая сеть в списке доступных. Проследите за ней некоторое время, чтобы понять, происходит ли отключение в указанный срок. Если понадобится, измените настройки, открыв для этого тот же раздел в интернет-центре.
Способ 3: Создание VBS-скрипта
По большей части этот способ подходит только для опытных пользователей, поскольку настройка автоматизации запуска VBS-скрипта — дело сложное и выполняемое совершенно разными путями, каждый из которых требует знаний в сфере системного администрирования. В этой статье мы не будем говорить об добавлении VBS-скрипта в «Планировщик заданий» или автозагрузку, а покажем, как создать его, чтобы при запуске роутер отправлялся на перезагрузку, отключая тем самым на время интернет.
Шаг 1: Включение Телнет или открытие порта в роутере
Телнет — технология, позволяющая управлять роутером из «Командной строки» в операционной системе. Она поддерживается практически всеми современными моделями маршрутизаторов, а если нет, ее активация осуществляется пробросом порта под номером 23. Обычный доступ к Телнет организовывается следующим образом:
- Перейдите в веб-интерфейс маршрутизатора точно так же, как это было показано в инструкции предыдущего способа. Чаще всего управление технологией осуществляется через раздел «Система», поэтому выберите именно его.
- Найдите раздел с соответствующим названием.
- Активируйте технологию, отметив галочкой пункт «Включить», и убедитесь в том, что она использует порт «23».
- Если вы обнаружили, что маршрутизатор не поддерживает Телнет, необходимо открыть порт 23, обратившись за помощью к статье по ссылке ниже.
Подробнее: Открываем порты на роутере

Шаг 2: Включение Телнет в Windows
На этом подготовительные работы не заканчиваются, поскольку по умолчанию Telnet отключен и в операционной системе, но его активация вызывает меньше трудностей, нежели при взаимодействии с роутером. Рассмотрим этот процесс на примере Windows 10.
- Откройте «Пуск», через поиск отыщите приложение «Панель управления» и запустите его.
- Перейдите в раздел «Программы и компоненты».
- Слева нажмите по строке «Включение или отключение компонентов Windows».
- Поставьте галочку напротив папки с названием «Клиент Telnet», нажмите «ОК» и перезагрузите компьютер.
Шаг 3: Создание VBS-скрипта
VBS-скрипт позволяет выполнить последовательно команды без прямого обращения к консоли, что упрощает запуск определенных процессов, требующих от пользователя нескольких действий. В случае с перезагрузкой роутера VBS-скрипт создается следующим образом:
- Откройте «Пуск» и запустите стандартное приложение «Блокнот», отыскав его через поиск.
- Вставьте туда скрипт:
Set oShell = WScript.CreateObject("WScript.Shell")
oShell.Run "telnet 192.168.1.1"
WScript.Sleep 1000
oShell.SendKeys "User" & chr(13)
WScript.Sleep 1000
oShell.SendKeys "Password" & chr(13)
WScript.Sleep 1000
oShell.SendKeys "reboot" & chr(13)Замените IP-адрес, слово User и Password на данные вашего веб-интерфейса. То есть в качестве адреса укажите IP настроек роутера, далее имя пользователя и пароль, используемые при входе в него.
- Перед сохранением убедитесь в том, что строки записаны правильно. Проверьте это, используя внесенные данные для входа в интернет-центр.
- Вызовите меню «Файл» и нажмите «Сохранить как».
- Задайте скрипту любое имя и установите расширение «.vbs», для чего «Тип файла» понадобится выбрать как «Все файлы».
- Вы можете разместить его в любом месте, но лучше в пользовательской папке, если далее желаете настроить автоматизацию.
После запуска скрипта роутер автоматически должен направиться на перезагрузку и запуститься через некоторое время. Соответственно, это отключит интернет для всех пользователей. Если вы планируете настраивать автоматический запуск VBS-скрипта через «Планировщик задач», рекомендуем прочитать информацию о сервере сценариев Windows и CScript.exe.