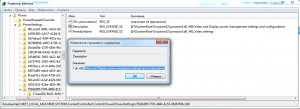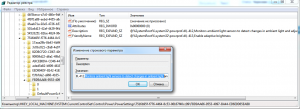Содержание
- Способ 1: Системные «Параметры»
- Способ 2: Настройки электропитания
- Способ 3: Редактирование реестра
- Способ 4: Панель управления видеокартой
- Возможные проблемы
- Вариант 1: Перезапуск интегрированной видеокарты
- Вариант 2: Обновление драйвера графического адаптера
- Вариант 3: Средство устранения неполадок
- Вариант 4: Отключение службы
- Вопросы и ответы
Способ 1: Системные «Параметры»
Адаптивная яркость актуальна далеко не всегда, и чаще она, наоборот, мешает, поскольку экран может потухать независимо от освещения окружающей среды. Отключить функцию можно через фирменное приложение Windows 10 – «Параметры»:
- Откройте штатное средство, вызвав его через меню «Пуск».
- В новом окне перейдите в раздел «Система».
- На панели слева выберите вкладку «Дисплей». В блоке «Яркость и свет» отключите функцию «Ночной свет» с помощью тумблера.

В Windows 10 функция работает таким образом, что цвет меняется в зависимости от времени суток, то есть он становится более теплым при низкой освещенности.
Читайте также: Изменение яркости на Windows 10
Способ 2: Настройки электропитания
В «Панели управления» пользователь может настроить схему электропитания, включая и отключая адаптивную регулировку яркости экрана:
- Откройте «Панель управления», найдя это приложение по названию в «Пуске». В меню «Просмотр» выберите отображение разделов как мелкие или крупные значки. Перейдите в «Электропитание».
- Кликните по строке «Настройка схемы электропитания».
- В следующем окне выберите «Изменить дополнительные параметры питания».
- Разверните меню «Экран».

В списке найдите функцию адаптивной яркости экрана и выключите ее, выбрав соответствующий вариант работы. После настройки не забудьте подтвердить действие, нажав на кнопку «ОК».
Способ 3: Редактирование реестра
Иногда система настроена так, что автоматически затемняется не весь экран, а лишь его отдельная область – там, где открыто окно с приложением. При этом остальная часть дисплея становится более темной. Дело здесь не в адаптивной яркости, но убрать такую особенность можно, отредактировав реестр Windows 10:
- Откройте «Редактор реестра». Для этого можно воспользоваться системной поисковой строкой.
- Перейдите по пути:
HKEY_LOCAL_MACHINESOFTWAREMicrosoftWindowsCurrentVersionPoliciesSystem. В главном окне отыщите параметр «PromptOnSecureDesktop» и откройте раздел с его свойствами, дважды щелкнув по названию левой кнопкой мыши. - В строке «Значение» замените существующее число на «0» и примените изменения кнопкой «ОК».


После того как реестр будет изменен, приложения станут работать без затемнения экрана. Если нужно вернуть функцию, то достаточно следовать инструкции выше, но в свойствах параметра значение заменить на «1».
Способ 4: Панель управления видеокартой
Производители графических адаптеров выпускают фирменный софт, с помощью которого настраивается дисплей и другие параметры. Например, у большинства ноутбуков интегрирована видеокарта от компании Intel, соответственно, в Windows предустановлено приложение «Центр управления графикой Intel», через которое можно настроить яркость экрана или отключить адаптивную яркость:
- Найдите в главном меню панель управления видеокарты.
- Настройка яркости экрана осуществляется в разделе «Дисплей». Изучите параметры и найдите функцию, которая связана с автоматической регулировкой яркости.


Аналогичным образом можно настроить параметр через панели управления от других производителей видеокарт. Универсального алгоритма действий не существует, поскольку интерфейс и возможности софта могут отличаться и зависят от поддерживаемых дисплеем и видеокартой функций, но в наших отдельных инструкциях вы можете найти информацию о том, как открываются приложения для настройки от таких компаний, как AMD и NVIDIA.
Подробнее: Как открыть панель управления AMD / NVIDIA
Возможные проблемы
Если штатные средства Windows 10 или фирменный софт видеокарты не помог убрать адаптивную яркость, то, вероятно, в работе компонентов произошел сбой, из-за чего и нет возможности выполнить поставленную задачу. Разберем наиболее распространенные проблемы.
Вариант 1: Перезапуск интегрированной видеокарты
Вследствие системных ошибок могут появиться проблемы в работе компонентов. Попробуйте перезапустить интегрированную видеокарту (при условии, что в компьютере установлено две видеокарты), поскольку именно из-за нее может происходить произвольное изменение уровня яркости:
- Откройте «Диспетчер устройств». Самый простой способ – щелкнуть правой кнопкой мыши по кнопке «Пуск», затем из меню выбрать соответствующий пункт.
- Раскройте меню «Видеоадаптеры» и найдите название интегрированной видеокарты. Щелкните по нему правой кнопкой мыши и выберите пункт «Отключить устройство». Перезагрузите ПК.

После этого потребуется вновь активировать работу компонента аналогичным образом: вызвать контекстное меню компонента и выбрать пункт «Включить».
Вариант 2: Обновление драйвера графического адаптера
Проблемы с настройкой дисплея также появляются из-за устаревшей версии графического адаптера. Чтобы решить неполадку с настройкой автоматической регулировки яркости, попробуйте установить обновления для видеокарты, используя штатные средства Windows 10, сторонние средства или фирменные утилиты от производителей. Наш автор разбирал все способы установки актуальной версии компонента в отдельном материале.
Подробнее: Способы обновления драйвера видеокарты в Windows 10

Вариант 3: Средство устранения неполадок
Еще можно использовать встроенное средство системы, которое анализирует Windows на наличие неполадок и устраняет их, если таковые есть:
- Через приложение «Параметры» перейдите в раздел «Обновление и безопасность».
- Нажмите на вкладку «Устранение неполадок», затем кликните по ссылке «Дополнительные средства устранения неполадок».
- Найдите строку «Питание» и нажмите на нее левой кнопкой мыши. Отобразится кнопка для запуска средства устранения неполадок – щелкните по ней.

Система и электропитание будут проверены на наличие ошибок в работе. Если они выявятся, то отобразится причина неполадки и возможные пути ее устранения или уведомление о том, что требуются ручные действия.

Вариант 4: Отключение службы
Иногда проблема с определением уровня освещенности экрана возникает из-за работы службы, которая предназначена для мониторинга датчиков. Чтобы узнать, так ли это, попробуйте отключить ее:
- Откройте приложение «Службы», используя строку системного поиска.
- В списке найдите «Службу наблюдения за датчиками» и дважды щелкните по ней, чтобы открыть окно со свойствами.
- В меню «Тип запуска» выберите пункт «Отключена», затем подтвердите настройки.

Такая проблема появляется нечасто, но в некоторых случаях именно этот метод способен помочь при проблемах с отключением автоматической яркости на ноутбуке.
Читайте также: Устранение проблемы с регулировкой яркости в Windows 10
Как убрать автояркость на ноутбуке, решение проблемы
Случается, что на ноутбуках с Windows 10 самопроизвольно меняется яркость экрана. Может быть штука и полезная для кого то, но меня жутко раздражает. Тем более, что логика сего действа весьма странная: при преобладании белого цвета яркость повышается, а если много чёрного – понижается, бред какой-то.
Нужно открыть настройки электропитания, для этого кликаем правой кнопкой по меню «Пуск» и выбираем «Управление электропитанием»
Напротив текущей схемы нажимаем «Настройка схемы электропитания»
И дальше заходим в «Изменить дополнительные параметры питания»
Далее раскрываем подраздел «Экран» и в пункте «Включить адаптивную регулировку яркости» ставим переключатели в положение «Выкл» для питания от сети и от батареи:
Также, яркость может сама меняться при подключении к сети или при питании от батареи и снижении заряда до обозначенного уровня. На скриншоте видно, что задано значение в режиме уменьшенной яркости — 50%. Ставим везде 100%.
Проблема с видеокартами Intel
Если в вашем ноутбуке встроенный видеоадаптер Intel 4000/530 или другой, а первый способ не помог, тогда делаем следующее. Кликаем правой кнопкой по рабочему столу и выбираем «Графические характеристики»
Откроется панель управления драйвером Intel HD Graphics. Если такого нет, то в строке поиска меню «Пуск» пишем «intel» и в результатах выбираем «Графика и медиа Intel(R)».
В панели драйвера выбираем «Электропитание»:
Далее выключаем технологию энергосбережения дисплеев, ставим на максимальное качество:
Второй вариант – отключаем «Расширенное время работы батареи для игровых приложений». Удивительно, но это может влиять на плавающую яркость на рабочем столе.
Если ничего не помогло
Если не играете в 3D-игры, то можно пойти на крайнюю меру – сменить драйвер видеокарты на встроенный в Windows. Способ подходит НЕ только для Intel.
Открываем Диспетчер устройств (правой кнопкой по меню Пуск), пункт «Видеоадаптеры». Здесь у вас будет Intel, AMD или не важно что. Нажимаем по адаптеру правой кнопкой и «Обновить драйверы…»
В появившемся окошке кликаем «Выполнить поиск драйверов на этом компьютере», затем «Выбрать драйвер из списка уже установленных драйверов»
В списке нужно выбрать «Базовый видеоадаптер (Майкрософт)»
В процессе изменения драйвера экран может моргнуть. Автоматически ноутбук не перезагрузиться, но лучше сделать это вручную. Таким нехитрым способом мы отключили все «фишки» от производителя, но и потеряли технологические преимущества. Фактически, теперь видеокарта умеет только рисовать рабочий стол и видео.
Чтобы вернуть всё назад, нужно проделать всё то же самое, но выбрать на последнем шаге старый драйвер. Или восстановиться до точки восстановления системы.
Некоторые Windows 11 компьютеров могут автоматически настраивать яркость и контрастность экрана в зависимости от содержимого, отображаемого на встроенном экране. Например, если вы смотрите видео с темной сценой и более яркой сценой (например, с яркой солнцем), яркость и контрастность могут измениться. Это нормально.
Адаптируемая к содержимому яркость обеспечивает идеальные уровни яркости и контрастности, экономя при этом питание и обеспечивая более длительный срок работы аккумулятора одновременно. Если эти неожиданные изменения яркости отвлекают вас или вы работаете в приложениях для фотографий и видео, где для вас важна точность цвета, вы можете отключить эту возможность в любое время. Выключение может привести к более короткому сроку работы аккумулятора.
Отключение адаптивного управления яркостью содержимого
-
Выберите кнопку Пуск, а затем войдите впараметры. Выберите Параметры > системный >дисплей.
-
В окне Параметры дисплея выберите Яркость, а затем с помощью этого параметра с помощью оптимизируемой работы с содержимым и яркостью разберем. Вы можете в любой момент снова включить его.
Некоторые Windows компьютеров также могут автоматически настраивать яркость экрана в зависимости от света вокруг вас. Дополнительные сведения см. в этойWindows.
Нужна дополнительная помощь?
Экран – основное средство взаимодействия компьютера и пользователя. Любые проблемы, связанные с работой монитора, вызывают массу неудобств. В частности, это происходит из-за функции автояркость на операционной системе Windows 10. Многие владельцы ПК не понимают, как работает данная опция, и удивляются, когда экран гаснет. Обычно ошибка исправляется в несколько касаний.
Почему затемняется экран на компьютере
Разработчики отдельных элементов компьютера стараются сделать максимально удобным процесс эксплуатации гаджета. Так, на ноутбуке или стационарном мониторе может быть датчик, анализирующий условия освещения. Работает он схожим образом, как аналогичный сенсор на смартфоне. А благодаря функционалу Windows 10 пользователь включает или выключает адаптивную регулировку яркости (изменения уровня подсветки в зависимости от окружающего освещения).
Именно эта опция – главная причина возникновения проблемы, когда экран внезапно потухает. Ведь иногда датчик некорректно распознает окружающую среду, из-за чего ошибочно понижает яркость.
Как отключить автояркость в Windows 10
Для отключения функции нужно:
- Запустить «Параметры» через меню «Пуск».
- Перейти в раздел «Система», а затем выбрать «Экран».
- Во вкладке «Яркость и цвет» снять галочку с пункта, отвечающего за автоматическое изменение параметров.
Отключив полезную, но в то же время не самую удобную функцию, владелец компьютера больше не столкнется с проблемой затухания монитора. А если найти соответствующий пункт не представляется возможным, нужно обратиться к альтернативным методам деактивации опции.
Редактор реестра
Иногда затемнение активируется не для всего экрана, а для отдельной его части. Например, когда пользователь запускает программу. В этот момент на остальной части дисплея понижается яркость. Вызвано подобное отнюдь не функцией автояркости. Для решения проблему нужно:
- Нажать клавиши «Win + R».
- Ввести запрос «regedit».
- В Редакторе реестра открыть директорию: HKLMSOFTWAREMicrosoftWindowsCurrentVersionPoliciesSystem.
- Запустить параметр «PromptOnSecureDesktop».
- Выставить значение «0».
После сохранения настроек приложение заработает без затемнения. При необходимости пользователь всегда может убрать изменения, выставив обратно значение «1».
Отключение «технологии энергосбережения дисплея»
На некоторых компьютерах монитор меняет яркость самостоятельно из-за использования энергосберегающего режима. Как правило, он присутствует на ноутбуке. Чтобы экран не затемнялся, нужно отключить «экономную» функцию:
- Откройте Панель управления графикой Intel HD, воспользовавшись поисковой строкой или щелкнув ПКМ по свободной области экрана.
- Перейдите в раздел «Power», а затем – «On Battery».
- Снимите галочку возле заголовка «Display Power Saving Technology».
- Сохраните настройки.
Важно. Данная инструкция актуальна для ПК, работающих на базе процессоров Intel.
Теперь уровень яркости не будет автоматически понижаться при попытке компьютера сэкономить электроэнергию. Если проблема продолжает давать о себе знать – рассмотрите еще несколько вариантов.
Отключение Vari-Bright
В отличие от предыдущего метода решения проблемы, этот способ подходит для компьютеров на видеокартах Radeon. В их программном обеспечении есть автоматическая фишка, затемняющая экран с аналогичными целями – сохранение электроэнергии. Чтобы отключить функцию, потребуется:
- Щелкнуть ПКМ по свободной области Рабочего стола.
- Выбрать «Настройки AMD Radeon».
- Перейти в раздел «Предпочтения».
- В разделе «Энергия» снять галочку с пункта «Enable Vari-Bright».
- Сохранить изменения.
Если интерфейс настроек видеокарты не переведен на русский язык, пользователю нужно отталкиваться от раздела «Preferences» («Предпочтения»). В остальном инструкция не будет отличаться, и в конечном итоге, технология автоматического понижения яркости отключится.
Отключение усиления контраста и выбора режима фильма
Еще одно решение проблемы для тех, у кого экран темнеет произвольно на компьютере с графическим процессором Intel. Мало того, что в настройках видеоадаптера есть функция энергосбережения, понижающая яркость, так еще там присутствует технология усиления контраста. Иногда она неверно распознает параметры текущего уровня яркости, из-за чего происходит ошибочное затемнение отдельных областей дисплея.
Для отключения усиления контраста воспользуйтесь инструкцией:
- Откройте панель управления Intel HD Graphics.
- Перейдите в раздел «Улучшение изображения».
- Отметьте галочкой пункт «Отключить» в подзаголовках с функциями усиления контраста и обнаружения режима фильма.
- Подтвердите изменения.
Иногда для вступления новых настроек в силу требуется перезагрузить компьютер. Обязательно сделайте это, и только потом проверяйте компьютер на отсутствие проблем, связанных с автояркостью.
Отключение службы мониторинга датчиков
Иногда ошибки с определением уровня окружающего освещения появляются на отдельных устройствах. Так, пользователи Surface 4 отмечают, что у них снижается яркость в том случае, если активированы службы мониторинга датчиков. Соответственно, для решения проблемы нужно отказаться от использования данного процесса. Выполняется операция следующим образом:
- При помощи клавиш «Win + R» запустите окно «Выполнить».
- Введите запрос «Services.msc».
- В открывшемся списке найдите «Мониторинг датчиков».
- Щелкните правой кнопкой мыши.
- Выберите «Свойства».
- В подпункте «Тип запуска» отметьте параметр «Отключить».
- Нажмите кнопку «Применить» для сохранения настроек.
Не исключено, что аналогичная инструкция пригодится не только пользователям фирменных ноутбуков Microsoft, но и владельцам устройств других производителей. Все-таки служба работает на всех компьютерах, а отсутствие жалоб на мониторинг датчиков еще не является поводом не опробовать данный метод исправления ошибки автояркости.
Повторное включение интегрированной карты
Наконец, непроизвольное изменение уровня яркости бывает связано с неполадками интегрированной видеокарты. В данном случае речь идет о графических адаптерах Intel, которые часто дают сбой. Опытные пользователи подсказывают, что проблема решается путем перезапуска карты.
Действовать нужно в строгом соответствии с требованиями инструкции:
- Используя поисковую строку или меню «Пуск», запустите «Диспетчер устройств».
- Раскройте вкладку «Видеоадаптеры».
- Щелкните ПКМ по названию видеокарты Intel.
- Нажмите кнопку «Отключить устройство».
- Подождите несколько секунд, а затем активируйте адаптер нажатием кнопки «Включить устройство».
Совет. Также рекомендуется обновить драйверы видеокарты. Осуществляется действие также через Диспетчер устройств, где, вместо кнопки «Отключить устройство», нужно нажать «Обновить драйвер». Если обновления недоступны – самостоятельно скачайте ПО с официального сайта разработчиков.
Теперь видеокарта должна заработать в привычном режиме, и вы вряд ли столкнетесь с затемнением дисплея, если принудительно не активируете функцию автояркости. В любом случае, рекомендуется еще раз проверить все настройки на предмет выставления правильных параметров для корректного отображения контента.
Disable adaptive brightness on your computer
Updated on August 13, 2022
What to Know
- Windows 11: Go to Brightness settings and turn off battery optimization, then turn off Battery Saver in Power settings.
- Windows 10: Go to Change advanced power settings > Display and turn off Enable adaptive brightness.
- Create a Power Plan if there’s no way to disable auto brightness.
This article explains how to turn off auto brightness in Windows (also known as adaptive brightness). The instructions apply to Windows 11 and 10.
How to Turn Off Auto Brightness in Windows 11
The auto-brightness options are different depending on your version of Windows. In Windows 11, you can disable battery-saving features that affect screen brightness.
-
Go to the Start menu and open Settings.
-
Select System, then choose Display.
-
Select Brightness.
-
Uncheck the box next to Help improve battery by optimizing the content shown and brightness.
-
Go back to System settings and select Power & Battery.
-
Select Battery Saver.
-
Turn Off the toggle switch next to Lower screen brightness when using battery saver.
How to Turn Off Auto Brightness in Windows 10
In some versions of Windows 10, you can disable advanced power settings:
-
Click the Start menu and type Control Panel to open up the Control Panel window.
-
Click the green text Hardware and Sound.
-
In the next window, click Power Options.
-
Here in the Power Options, click Change plan settings to the right of the computer’s Power Plan.
-
Click Change advanced power setting and a small window will appear.
-
In this new small window, scroll all the way down until you see the word Display.
-
To the left of Display, click on the ‘Plus’ button to have a drop down menu appear.
-
You will see Enable adaptive brightness in that drop down menu. Click Setting and set it to Off to disable the auto-brightness feature.
How to Create a Power Plan in Windows 10
Not all Windows 10 computers have the option to disable auto-brightness. In that scenario, you can create a new Power Plan and ensure your computer’s brightness settings stay consistent.
-
Go back to Power Options and click Create a power plan on the left-hand side of the window.
-
From there, you will see a few options, including: Balanced (recommended), Power Saver, and High Performance as well as being able to name your plan. Click whichever suits your needs. Power Saver will be used in this example.
-
Name your custom power plan and click Next.
-
Configure the plan to suit your needs.
In this example, the laptop display is set to turn off after 5 minutes and go to sleep after 10 minutes of inaction.
-
Click Create and your new custom plan will be made
-
Close the window when you’re finished applying the settings.
Why Can’t I Turn Off Auto Brightness?
Later versions of Windows 10 removed the ability to turn off auto brightness in lieu of giving users manual control over the display. If you prefer to set the brightness over manually controlling it, it’s recommended you set up a Power Plan.
FAQ
-
How can I turn off auto brightness on my Lenovo with Windows 10?
If you don’t see an option to turn this feature off from Power Options or it doesn’t seem to work, open the Intel graphics control panel you have on your device. Select Power and move the toggle to the off position next to Adaptive Brightness or uncheck the box next to Display Power-Saving Technology or Maximum Performance power plan.
-
How do I turn off auto brightness on my Sony VAIO with Windows 10?
If your Sony VAIO has a setting to adjust automatic brightness, turn this feature off from Power Options as described above. Then open the VAIO Control Center > select Display > and uncheck the box beside Adjust Brightness Settings Automatically.
Thanks for letting us know!
Get the Latest Tech News Delivered Every Day
Subscribe
Disable adaptive brightness on your computer
Updated on August 13, 2022
What to Know
- Windows 11: Go to Brightness settings and turn off battery optimization, then turn off Battery Saver in Power settings.
- Windows 10: Go to Change advanced power settings > Display and turn off Enable adaptive brightness.
- Create a Power Plan if there’s no way to disable auto brightness.
This article explains how to turn off auto brightness in Windows (also known as adaptive brightness). The instructions apply to Windows 11 and 10.
How to Turn Off Auto Brightness in Windows 11
The auto-brightness options are different depending on your version of Windows. In Windows 11, you can disable battery-saving features that affect screen brightness.
-
Go to the Start menu and open Settings.
-
Select System, then choose Display.
-
Select Brightness.
-
Uncheck the box next to Help improve battery by optimizing the content shown and brightness.
-
Go back to System settings and select Power & Battery.
-
Select Battery Saver.
-
Turn Off the toggle switch next to Lower screen brightness when using battery saver.
How to Turn Off Auto Brightness in Windows 10
In some versions of Windows 10, you can disable advanced power settings:
-
Click the Start menu and type Control Panel to open up the Control Panel window.
-
Click the green text Hardware and Sound.
-
In the next window, click Power Options.
-
Here in the Power Options, click Change plan settings to the right of the computer’s Power Plan.
-
Click Change advanced power setting and a small window will appear.
-
In this new small window, scroll all the way down until you see the word Display.
-
To the left of Display, click on the ‘Plus’ button to have a drop down menu appear.
-
You will see Enable adaptive brightness in that drop down menu. Click Setting and set it to Off to disable the auto-brightness feature.
How to Create a Power Plan in Windows 10
Not all Windows 10 computers have the option to disable auto-brightness. In that scenario, you can create a new Power Plan and ensure your computer’s brightness settings stay consistent.
-
Go back to Power Options and click Create a power plan on the left-hand side of the window.
-
From there, you will see a few options, including: Balanced (recommended), Power Saver, and High Performance as well as being able to name your plan. Click whichever suits your needs. Power Saver will be used in this example.
-
Name your custom power plan and click Next.
-
Configure the plan to suit your needs.
In this example, the laptop display is set to turn off after 5 minutes and go to sleep after 10 minutes of inaction.
-
Click Create and your new custom plan will be made
-
Close the window when you’re finished applying the settings.
Why Can’t I Turn Off Auto Brightness?
Later versions of Windows 10 removed the ability to turn off auto brightness in lieu of giving users manual control over the display. If you prefer to set the brightness over manually controlling it, it’s recommended you set up a Power Plan.
FAQ
-
How can I turn off auto brightness on my Lenovo with Windows 10?
If you don’t see an option to turn this feature off from Power Options or it doesn’t seem to work, open the Intel graphics control panel you have on your device. Select Power and move the toggle to the off position next to Adaptive Brightness or uncheck the box next to Display Power-Saving Technology or Maximum Performance power plan.
-
How do I turn off auto brightness on my Sony VAIO with Windows 10?
If your Sony VAIO has a setting to adjust automatic brightness, turn this feature off from Power Options as described above. Then open the VAIO Control Center > select Display > and uncheck the box beside Adjust Brightness Settings Automatically.
Thanks for letting us know!
Get the Latest Tech News Delivered Every Day
Subscribe
Авторегулировка настройка изображения как убрать
Случается, что на ноутбуках с Windows 10 самопроизвольно меняется яркость экрана. Может быть штука и полезная для кого то, но меня жутко раздражает. Тем более, что логика сего действа весьма странная: при преобладании белого цвета яркость повышается, а если много чёрного – понижается, бред какой-то.
Выключаем адаптивную яркость в Windows 10
Нужно открыть настройки электропитания, для этого кликаем правой кнопкой по меню «Пуск» и выбираем «Управление электропитанием»
Напротив текущей схемы нажимаем «Настройка схемы электропитания»
И дальше заходим в «Изменить дополнительные параметры питания»
Далее раскрываем подраздел «Экран» и в пункте «Включить адаптивную регулировку яркости» ставим переключатели в положение «Выкл» для питания от сети и от батареи:
Также, яркость может сама меняться при подключении к сети или при питании от батареи и снижении заряда до обозначенного уровня. На скриншоте видно, что задано значение в режиме уменьшенной яркости — 50%. Ставим везде 100%.
Проблема с видеокартами Intel
Если в вашем ноутбуке встроенный видеоадаптер Intel 4000/530 или другой, а первый способ не помог, тогда делаем следующее. Кликаем правой кнопкой по рабочему столу и выбираем «Графические характеристики»
Откроется панель управления драйвером Intel HD Graphics. Если такого нет, то в строке поиска меню «Пуск» пишем «intel» и в результатах выбираем «Графика и медиа Intel(R)».
В панели драйвера выбираем «Электропитание»:
Далее выключаем технологию энергосбережения дисплеев, ставим на максимальное качество:
Второй вариант – отключаем «Расширенное время работы батареи для игровых приложений». Удивительно, но это может влиять на плавающую яркость на рабочем столе.
Если ничего не помогло
Если не играете в 3D-игры, то можно пойти на крайнюю меру – сменить драйвер видеокарты на встроенный в Windows. Способ подходит НЕ только для Intel.
Открываем Диспетчер устройств (правой кнопкой по меню Пуск), пункт «Видеоадаптеры». Здесь у вас будет Intel, AMD или не важно что. Нажимаем по адаптеру правой кнопкой и «Обновить драйверы…»
В появившемся окошке кликаем «Выполнить поиск драйверов на этом компьютере», затем «Выбрать драйвер из списка уже установленных драйверов»
В списке нужно выбрать «Базовый видеоадаптер (Майкрософт)»
В процессе изменения драйвера экран может моргнуть. Автоматически ноутбук не перезагрузиться, но лучше сделать это вручную. Таким нехитрым способом мы отключили все «фишки» от производителя, но и потеряли технологические преимущества. Фактически, теперь видеокарта умеет только рисовать рабочий стол и видео.
Чтобы вернуть всё назад, нужно проделать всё то же самое, но выбрать на последнем шаге старый драйвер. Или восстановиться до точки восстановления системы.
Экран ноутбука автоматически изменяет яркость в зависимости от содержимого экрана. Отключить адаптивную регулировку яркости в Windows 7 можно так:
- Перейти в Пуск — Панель управления — Электропитание — Настройка плана электропитания — Изменить дополнительные параметры питания
- В открывшемся окне выбрать для текущего плана пункт Экран — Включить адаптивную регулировку яркости
и установить значение «Выкл» - Сохранить изменения нажатием «ОК» и выйти
В случае отсутствия пункта настройки адаптивной регулировки яркости необходимо активировать его в реестре. Для этого:
- Запустить редактор реестра Win + R — Выполнить — regedit — Enter
- Перейти в ветку HKEY_LOCAL_MACHINESYSTEMCurrentContrliSetContrliPowerPowerSettings и отыскать внутри подраздел, отвечающий за видео и экран
(в ключе Description будет содержаться «Video and Display power management settings and configurations«) - Отыскать среди подразделов тот, что в Description содержит «Monitors ambient light sensors to detect changes in ambient light and adjust the display brightness»
(ключ FriendlyName также намекает на верность находки: «Enable adaptive brightness» - Изменить значение ключа Attributes на отличное от «1» (в некоторых источниках советуют сделать наоборот, поэтому просто меняем на отличное от текущего, например «0»-«1», «1»-«2», «1»-«0» и др.)
- Проверяем появление пункта в настройках электропитания панели управления (перезагрузка системы не требуется)
Здесь легко и интересно общаться. Присоединяйся!
разрешение экрана либо не подходит либо с моником проблемы . пробуйте в ручном режиме настроить!
Сделать сброс настроек монитора. Искать в меню его настроек.
Источник
Автояркость Windows 10: как отключить адаптивную регулировку, 6 способов
Экран – это основное средство взаимодействия между компьютером и пользователем. Любые проблемы с монитором доставляют неудобства. В частности, это связано с функцией автоматической яркости в операционной системе Windows 10. Многие владельцы ПК не понимают, как работает эта опция, и удивляются, когда экран гаснет. Обычно ошибка исправляется несколькими нажатиями.
Почему затемняется экран на компьютере
Разработчики отдельных элементов компьютера стараются сделать процесс использования гаджета максимально удобным. Итак, на мониторе ноутбука или настольного компьютера может быть датчик, который анализирует условия освещения. Он работает аналогично аналогичному датчику на смартфоне. А благодаря функциональности Windows 10 пользователь включает или отключает адаптивную регулировку яркости (изменение уровня подсветки в зависимости от окружающего освещения).
именно эта опция является основной причиной проблемы, когда экран внезапно гаснет. На самом деле, иногда датчик некорректно распознает окружающую среду, из-за чего неправильно снижает яркость.
Как отключить автояркость в Windows 10
Для отключения функции необходимо:
- Запустите «Параметры» через меню «Пуск».
- Перейдите в раздел «Система» и выберите «Дисплей».
- Во вкладке «Яркость и цвет» снимите флажок, отвечающий за автоматическое изменение параметров.
Отключив полезную, но в то же время не самую удобную функцию, владельцу компьютера больше не придется сталкиваться с проблемой выцветания монитора. И если вы не можете найти соответствующую статью, вам нужно обратиться к альтернативным методам, чтобы отключить опцию.
Редактор реестра
Иногда затемнение активируется не для всего экрана, а для его отдельной части. Например, когда пользователь запускает программу. В этот момент остальная часть дисплея затемнена. Это не вызвано функцией автоматической яркости. Для решения проблемы вам необходимо:
- Нажмите клавиши «Win + R».
- Введите запрос «regedit».
- В редакторе реестра откройте каталог: HKLM SOFTWARE Microsoft Windows CurrentVersion Policies System.
- Запустите параметр «PromptOnSecureDesktop».
- Установите значение «0».
После сохранения настроек приложение будет работать без затемнения. При необходимости пользователь всегда может отменить изменения, сбросив значение «1».
Отключение «технологии энергосбережения дисплея»
На некоторых компьютерах монитор сам меняет яркость из-за режима энергосбережения. Как правило, он присутствует на ноутбуке. Чтобы экран не затемнял, функция “экономия:” должна быть отключена:
- Откройте панель управления Intel HD Graphics с помощью строки поиска или щелкнув правой кнопкой мыши пустую область экрана.
- Перейдите в раздел «Питание», а затем «От батареи».
- Снимите флажок «Просмотреть энергосберегающие технологии».
- Сохраните ваши настройки.
Важный. Это руководство действительно для компьютеров на базе процессоров Intel.
Уровень яркости больше не будет автоматически понижаться, когда компьютер пытается сэкономить электроэнергию. Если проблема не исчезнет, рассмотрите еще несколько вариантов.
Отключение Vari-Bright
В отличие от предыдущего способа решения проблемы, этот способ подходит для компьютеров с видеокартами Radeon. Их программное обеспечение имеет функцию автоматического затемнения экрана для аналогичных целей: энергосбережения. Чтобы отключить эту функцию, вам потребуется:
- Щелкните правой кнопкой мыши свободное место на рабочем столе.
- Выберите «Настройки AMD Radeon».
- Перейдите в раздел «Настройки».
- В разделе «Энергия» снимите флажок «Включить Vari-Bright».
- Сохраните изменения.
Если интерфейс настроек видеокарты не переведен на русский язык, пользователю необходимо перейти из раздела «Настройки». В противном случае инструкции будут такими же, и в конечном итоге технология автоматического затемнения отключится.
Отключение усиления контраста и выбора режима фильма
Еще одно решение проблемы для тех, у кого случайно тускнеет экран на компьютере с Intel GPU. В настройках видеоадаптера есть не только функция энергосбережения, снижающая яркость, но и технология повышения контрастности. Иногда неправильно распознает параметры текущего уровня яркости, в результате чего происходит некорректное затемнение некоторых областей дисплея.
Чтобы отключить усиление контрастности, воспользуйтесь инструкцией:
- Откройте панель управления Intel HD Graphics.
- Перейдите в раздел «Улучшение изображения».
- Установите флажок «Отключить» под субтитрами для повышения контрастности и определения режима видео.
- Подтвердите изменения.
Иногда вам необходимо перезагрузить компьютер, чтобы новые настройки вступили в силу. Убедитесь, что вы сделали это, и только затем проверьте свой компьютер на наличие проблем с автоматической яркостью.
Отключение службы мониторинга датчиков
Иногда возникают ошибки при определении уровня внешней освещенности на отдельных устройствах. Например, пользователи Surface 4 замечают, что их яркость уменьшается, если включены службы мониторинга датчиков. Следовательно, для решения проблемы необходимо отказаться от использования этого процесса. Операция выполняется следующим образом:
- Используйте клавиши «Win + R», чтобы открыть окно «Выполнить».
- Введите запрос «Services.msc».
- В открывшемся списке найдите «Sensor Monitoring».
- Щелкните правой кнопкой мыши.
- Выберите «Свойства».
- В подпункте «Тип запуска» выберите параметр «Отключить».
- Нажмите кнопку «Применить», чтобы сохранить настройки.
не исключено, что такая инструкция будет полезна не только пользователям ноутбуков под брендом Microsoft, но и владельцам устройств других производителей. Однако сервис работает на всех компьютерах, и отсутствие претензий к мониторингу сенсоров не является поводом не попробовать этим методом исправления ошибки автояркости.
Повторное включение интегрированной карты
Наконец, непреднамеренное изменение уровня яркости связано с неисправностью встроенной видеокарты. В данном случае речь идет о графических адаптерах Intel, которые часто выходят из строя. Опытные пользователи предполагают, что перезапуск карты решит проблему.
действовать необходимо в строгом соответствии с требованиями инструкции:
- Используя строку поиска или меню «Пуск», запустите «Диспетчер устройств».
- Разверните вкладку «Видеокарты».
- Щелкните правой кнопкой мыши имя графики Intel.
- Нажмите кнопку «Отключить устройство».
- Подождите несколько секунд и затем активируйте адаптер, нажав кнопку «Включить устройство».
Совет. Также рекомендуется обновить драйверы видеокарты. Действие также выполняется через диспетчер устройств, где вместо кнопки «Отключить устройство» нужно нажать «Обновить драйвер». Если обновления недоступны, загрузите программное обеспечение самостоятельно с официального сайта разработчика.
Видеокарта теперь должна работать в обычном режиме, и маловероятно, что дисплей потемнеет, если вы не активируете принудительно функцию автояркости. В любом случае рекомендуется дважды проверить все настройки, чтобы установить правильные параметры для правильного отображения содержимого.
Источник
Экран – это основное средство взаимодействия между компьютером и пользователем. Любые проблемы с монитором доставляют неудобства. В частности, это связано с функцией автоматической яркости в операционной системе Windows 10. Многие владельцы ПК не понимают, как работает эта опция, и удивляются, когда экран гаснет. Обычно ошибка исправляется несколькими нажатиями.
Почему затемняется экран на компьютере
Разработчики отдельных элементов компьютера стараются сделать процесс использования гаджета максимально удобным. Итак, на мониторе ноутбука или настольного компьютера может быть датчик, который анализирует условия освещения. Он работает аналогично аналогичному датчику на смартфоне. А благодаря функциональности Windows 10 пользователь включает или отключает адаптивную регулировку яркости (изменение уровня подсветки в зависимости от окружающего освещения).
именно эта опция является основной причиной проблемы, когда экран внезапно гаснет. На самом деле, иногда датчик некорректно распознает окружающую среду, из-за чего неправильно снижает яркость.
Для отключения функции необходимо:
- Запустите «Параметры» через меню «Пуск».
- Перейдите в раздел «Система» и выберите «Дисплей».
- Во вкладке «Яркость и цвет» снимите флажок, отвечающий за автоматическое изменение параметров.
Отключив полезную, но в то же время не самую удобную функцию, владельцу компьютера больше не придется сталкиваться с проблемой выцветания монитора. И если вы не можете найти соответствующую статью, вам нужно обратиться к альтернативным методам, чтобы отключить опцию.
Редактор реестра
Иногда затемнение активируется не для всего экрана, а для его отдельной части. Например, когда пользователь запускает программу. В этот момент остальная часть дисплея затемнена. Это не вызвано функцией автоматической яркости. Для решения проблемы вам необходимо:
- Нажмите клавиши «Win + R».
- Введите запрос «regedit».
- В редакторе реестра откройте каталог: HKLM SOFTWARE Microsoft Windows CurrentVersion Policies System.
- Запустите параметр «PromptOnSecureDesktop».
- Установите значение «0».
После сохранения настроек приложение будет работать без затемнения. При необходимости пользователь всегда может отменить изменения, сбросив значение «1».
Отключение «технологии энергосбережения дисплея»
На некоторых компьютерах монитор сам меняет яркость из-за режима энергосбережения. Как правило, он присутствует на ноутбуке. Чтобы экран не затемнял, функция “экономия:” должна быть отключена:
- Откройте панель управления Intel HD Graphics с помощью строки поиска или щелкнув правой кнопкой мыши пустую область экрана.
- Перейдите в раздел «Питание», а затем «От батареи».
- Снимите флажок «Просмотреть энергосберегающие технологии».
- Сохраните ваши настройки.
Важный. Это руководство действительно для компьютеров на базе процессоров Intel.
Уровень яркости больше не будет автоматически понижаться, когда компьютер пытается сэкономить электроэнергию. Если проблема не исчезнет, рассмотрите еще несколько вариантов.
Отключение Vari-Bright
В отличие от предыдущего способа решения проблемы, этот способ подходит для компьютеров с видеокартами Radeon. Их программное обеспечение имеет функцию автоматического затемнения экрана для аналогичных целей: энергосбережения. Чтобы отключить эту функцию, вам потребуется:
- Щелкните правой кнопкой мыши свободное место на рабочем столе.
- Выберите «Настройки AMD Radeon».
- Перейдите в раздел «Настройки».
- В разделе «Энергия» снимите флажок «Включить Vari-Bright».
- Сохраните изменения.
Если интерфейс настроек видеокарты не переведен на русский язык, пользователю необходимо перейти из раздела «Настройки». В противном случае инструкции будут такими же, и в конечном итоге технология автоматического затемнения отключится.
Отключение усиления контраста и выбора режима фильма
Еще одно решение проблемы для тех, у кого случайно тускнеет экран на компьютере с Intel GPU. В настройках видеоадаптера есть не только функция энергосбережения, снижающая яркость, но и технология повышения контрастности. Иногда неправильно распознает параметры текущего уровня яркости, в результате чего происходит некорректное затемнение некоторых областей дисплея.
Чтобы отключить усиление контрастности, воспользуйтесь инструкцией:
- Откройте панель управления Intel HD Graphics.
- Перейдите в раздел «Улучшение изображения».
- Установите флажок «Отключить» под субтитрами для повышения контрастности и определения режима видео.
- Подтвердите изменения.
Иногда вам необходимо перезагрузить компьютер, чтобы новые настройки вступили в силу. Убедитесь, что вы сделали это, и только затем проверьте свой компьютер на наличие проблем с автоматической яркостью.
Отключение службы мониторинга датчиков
Иногда возникают ошибки при определении уровня внешней освещенности на отдельных устройствах. Например, пользователи Surface 4 замечают, что их яркость уменьшается, если включены службы мониторинга датчиков. Следовательно, для решения проблемы необходимо отказаться от использования этого процесса. Операция выполняется следующим образом:
- Используйте клавиши «Win + R», чтобы открыть окно «Выполнить».
- Введите запрос «Services.msc».
- В открывшемся списке найдите «Sensor Monitoring».
- Щелкните правой кнопкой мыши.
- Выберите «Свойства».
- В подпункте «Тип запуска» выберите параметр «Отключить».
- Нажмите кнопку «Применить», чтобы сохранить настройки.
не исключено, что такая инструкция будет полезна не только пользователям ноутбуков под брендом Microsoft, но и владельцам устройств других производителей. Однако сервис работает на всех компьютерах, и отсутствие претензий к мониторингу сенсоров не является поводом не попробовать этим методом исправления ошибки автояркости.
Повторное включение интегрированной карты
Наконец, непреднамеренное изменение уровня яркости связано с неисправностью встроенной видеокарты. В данном случае речь идет о графических адаптерах Intel, которые часто выходят из строя. Опытные пользователи предполагают, что перезапуск карты решит проблему.
действовать необходимо в строгом соответствии с требованиями инструкции:
- Используя строку поиска или меню «Пуск», запустите «Диспетчер устройств».
- Разверните вкладку «Видеокарты».
- Щелкните правой кнопкой мыши имя графики Intel.
- Нажмите кнопку «Отключить устройство».
- Подождите несколько секунд и затем активируйте адаптер, нажав кнопку «Включить устройство».
Совет. Также рекомендуется обновить драйверы видеокарты. Действие также выполняется через диспетчер устройств, где вместо кнопки «Отключить устройство» нужно нажать «Обновить драйвер». Если обновления недоступны, загрузите программное обеспечение самостоятельно с официального сайта разработчика.
Видеокарта теперь должна работать в обычном режиме, и маловероятно, что дисплей потемнеет, если вы не активируете принудительно функцию автояркости. В любом случае рекомендуется дважды проверить все настройки, чтобы установить правильные параметры для правильного отображения содержимого.
Источник изображения: it-tehnik.ru
Авторегулировка настройка изображения как убрать
Случается, что на ноутбуках с Windows 10 самопроизвольно меняется яркость экрана. Может быть штука и полезная для кого то, но меня жутко раздражает. Тем более, что логика сего действа весьма странная: при преобладании белого цвета яркость повышается, а если много чёрного – понижается, бред какой-то.
Выключаем адаптивную яркость в Windows 10
Нужно открыть настройки электропитания, для этого кликаем правой кнопкой по меню «Пуск» и выбираем «Управление электропитанием»
Напротив текущей схемы нажимаем «Настройка схемы электропитания»
И дальше заходим в «Изменить дополнительные параметры питания»
Далее раскрываем подраздел «Экран» и в пункте «Включить адаптивную регулировку яркости» ставим переключатели в положение «Выкл» для питания от сети и от батареи:
Также, яркость может сама меняться при подключении к сети или при питании от батареи и снижении заряда до обозначенного уровня. На скриншоте видно, что задано значение в режиме уменьшенной яркости — 50%. Ставим везде 100%.
Проблема с видеокартами Intel
Если в вашем ноутбуке встроенный видеоадаптер Intel 4000/530 или другой, а первый способ не помог, тогда делаем следующее. Кликаем правой кнопкой по рабочему столу и выбираем «Графические характеристики»
Откроется панель управления драйвером Intel HD Graphics. Если такого нет, то в строке поиска меню «Пуск» пишем «intel» и в результатах выбираем «Графика и медиа Intel(R)».
В панели драйвера выбираем «Электропитание»:
Далее выключаем технологию энергосбережения дисплеев, ставим на максимальное качество:
Второй вариант – отключаем «Расширенное время работы батареи для игровых приложений». Удивительно, но это может влиять на плавающую яркость на рабочем столе.
Если ничего не помогло
Если не играете в 3D-игры, то можно пойти на крайнюю меру – сменить драйвер видеокарты на встроенный в Windows. Способ подходит НЕ только для Intel.
Открываем Диспетчер устройств (правой кнопкой по меню Пуск), пункт «Видеоадаптеры». Здесь у вас будет Intel, AMD или не важно что. Нажимаем по адаптеру правой кнопкой и «Обновить драйверы…»
В появившемся окошке кликаем «Выполнить поиск драйверов на этом компьютере», затем «Выбрать драйвер из списка уже установленных драйверов»
В списке нужно выбрать «Базовый видеоадаптер (Майкрософт)»
В процессе изменения драйвера экран может моргнуть. Автоматически ноутбук не перезагрузиться, но лучше сделать это вручную. Таким нехитрым способом мы отключили все «фишки» от производителя, но и потеряли технологические преимущества. Фактически, теперь видеокарта умеет только рисовать рабочий стол и видео.
Чтобы вернуть всё назад, нужно проделать всё то же самое, но выбрать на последнем шаге старый драйвер. Или восстановиться до точки восстановления системы.
Экран ноутбука автоматически изменяет яркость в зависимости от содержимого экрана. Отключить адаптивную регулировку яркости в Windows 7 можно так:
- Перейти в Пуск — Панель управления — Электропитание — Настройка плана электропитания — Изменить дополнительные параметры питания
- В открывшемся окне выбрать для текущего плана пункт Экран — Включить адаптивную регулировку яркости
и установить значение «Выкл» - Сохранить изменения нажатием «ОК» и выйти
В случае отсутствия пункта настройки адаптивной регулировки яркости необходимо активировать его в реестре. Для этого:
- Запустить редактор реестра Win + R — Выполнить — regedit — Enter
- Перейти в ветку HKEY_LOCAL_MACHINESYSTEMCurrentContrliSetContrliPowerPowerSettings и отыскать внутри подраздел, отвечающий за видео и экран
(в ключе Description будет содержаться «Video and Display power management settings and configurations«) - Отыскать среди подразделов тот, что в Description содержит «Monitors ambient light sensors to detect changes in ambient light and adjust the display brightness»
(ключ FriendlyName также намекает на верность находки: «Enable adaptive brightness» - Изменить значение ключа Attributes на отличное от «1» (в некоторых источниках советуют сделать наоборот, поэтому просто меняем на отличное от текущего, например «0»-«1», «1»-«2», «1»-«0» и др.)
- Проверяем появление пункта в настройках электропитания панели управления (перезагрузка системы не требуется)
Здесь легко и интересно общаться. Присоединяйся!
разрешение экрана либо не подходит либо с моником проблемы . пробуйте в ручном режиме настроить!
Как отключить автонастройку монитора
Для отключения данного рекламного блока вам необходимо зарегистрироваться или войти с учетной записью социальной сети.
Сообщения: 451
Благодарности: 5
Сообщения: 74
Благодарности: 3
Сообщения: 40240
Благодарности: 9212
| Конфигурация компьютера | |
| Процессор: AMD Ryzen 5 1400 @3.5GHz & Cooler Master Hyper TX3 | |
| Материнская плата: MSI B350 Pc-Mate | |
| Память: Hynix 2x8Gb DDR4 3000Mhz | |
| HDD: GoodRam Iridium Pro 240Gb + Hitachi HDS721010CLA332 1Tb | |
| Видеокарта: Asrock AMD Radeon RX570 4G (X) | |
| Блок питания: be quiet! System Power 9 500W (HEC) | |
| CD/DVD: ASUS DRW-24B3ST | |
| Монитор: ViewSonic VA2248 22″ | |
| ОС: Win 10 Home x64 | |
| Прочее: Принтер Ricoh Aficio SP 112, ИБП Eaton ENV1000H |
Seryj32, Ничего я вам не разжевывал. Но могу.
В кабеле VGA помимо основных сигнальных проводов, передающих видеосигнал есть еще служебные например DDC, ID0
ID0 не особо важен — он сообщяет системе имя (модель) монитора. Без него жить можно.
Вот на проводке DDC часто экономят — так как кабель может работать и без него. Но по этому проводку монитор передает видеокарте информацию о себе, о поддерживаемых режимах и разрешении, а та в свою очередь подстраивает изображение автоматически без вашего вмешательства.
Если проводка нет, или по каким-то другим причинам монитор не сообщил информацию о себе — то разрешение не выставляется автоматически и сбивается при выключении. Некоторые мониторы оборудованные функцией автонастройки пытаются при каждом включении исправить ситуацию, однако не могут — так как карта не настроена на штатное разрешение монитора, а «попросить» карту подстроится монитор не может — нет проводка (оборван, не исправен канал DDC и прочее).
В других случаях, кабель может быть исправен, канал DDC есть и функционирует, но пользователи применяют кустарные переходники DVI-VGA в котором на проводке для DDC снова сэкономили. От этого происходит все точно так же, как описано выше.
Как отключить автонастройку монитора
. Помогло вот что: Открутить сзади болтики на подставке и по краям внизу корпуса 2 болта, осторожно снять ободок экрана, внутри на нем расположены кнопки управления. К ним идет шллейф проводков. Осторожно вытяните шлейф из гнезда панельки с кнопками, тем самым Вы останетесь без кнопок, зато проблема будет решена кардинально.
. разбераем монитор снимаем панельку с кнопками и смываем флюс который используют при пайке плат .через несколько лет на поверхности платки образуется невидимый налет который проводит злектричество ни спирт ни растворитель не берет смывается мыльной водой или специальной жидкостью.
. в етой модели дохнут только кнопки.
вернее заводской брак (проводит сама пластмаса кнопок)
лечится заменой кнопки.
- Профиль
- Цитата
- Профиль
- Цитата
- Профиль
- Цитата
- Профиль
- Цитата
ок. Сейчас буду пробовать пошагово, начну с одной кнопки.
Добавлено спустя 3 часа 33 минуты 29 секунд:
Плату вынял, обнаружил что на кнопке «Auto» замкнуты 2 контакта, выпаял её, протёр плату спиртом и поставил кнопку обратно. Проблему устранил, все кнопки работают.
Спасибо за помощь!
Содержание
- Как убрать автояркость на ноутбуке, решение проблемы
- Выключаем адаптивную яркость в Windows 10
- Проблема с видеокартами Intel
- Если ничего не помогло
- Как откалибровать монитор в Windows 10
- Как откалибровать монитор в Windows 10
- Калибровка монитора или дисплея в Windows 10
- Как настроить ClearType
- Настройка экрана в Windows 10 и решение проблем с монитором
- Настройка экрана
- Регулирование яркости
- Через возможности экрана
- Через кнопки клавиатуры
- Быстрый способ
- Через параметры системы
- Видео: как настроить яркость и остальные параметры экрана
- Через настройки электропитания
- Что делать, если параметры яркости недоступны
- Видео: как обновить драйверы в Windows 10
- Настройки контрастности
- Видео: как откалибровать монитор в Windows 10
- Изменение разрешения
- Видео: как изменить разрешение экрана в Windows 10
- Изменение ориентации, масштаба, добавление нескольких мониторов
- Решение проблем с монитором
- Моргающий экран
- Игры не открываются на весь экран
- Калибровка экрана
- Деактивация спящего режима и отключения монитора
- Видео: как отключить спящий режим в Windows 10
- Калибровка экрана на ноутбуке или монитора для ПК под управлением Windows 10
- Использование Windows для калибровки
- Базовая настройка профилей
- Тонкая настройка цветопередачи и прочих параметров
- Настройка отображения текста (Clear Type)
- Использование специализированных программ
- Lutcurve
- Quick Gamma
- Заключение
- ВИДЕО: Как выполнить калибровку монитора
- Как выполнить калибровку монитора
Как убрать автояркость на ноутбуке, решение проблемы
Случается, что на ноутбуках с Windows 10 самопроизвольно меняется яркость экрана. Может быть штука и полезная для кого то, но меня жутко раздражает. Тем более, что логика сего действа весьма странная: при преобладании белого цвета яркость повышается, а если много чёрного – понижается, бред какой-то.
Выключаем адаптивную яркость в Windows 10
Нужно открыть настройки электропитания, для этого кликаем правой кнопкой по меню «Пуск» и выбираем «Управление электропитанием»
Напротив текущей схемы нажимаем «Настройка схемы электропитания»
И дальше заходим в «Изменить дополнительные параметры питания»
Далее раскрываем подраздел «Экран» и в пункте «Включить адаптивную регулировку яркости» ставим переключатели в положение «Выкл» для питания от сети и от батареи:
Также, яркость может сама меняться при подключении к сети или при питании от батареи и снижении заряда до обозначенного уровня. На скриншоте видно, что задано значение в режиме уменьшенной яркости — 50%. Ставим везде 100%.
Проблема с видеокартами Intel
Если в вашем ноутбуке встроенный видеоадаптер Intel 4000/530 или другой, а первый способ не помог, тогда делаем следующее. Кликаем правой кнопкой по рабочему столу и выбираем «Графические характеристики»
Откроется панель управления драйвером Intel HD Graphics. Если такого нет, то в строке поиска меню «Пуск» пишем «intel» и в результатах выбираем «Графика и медиа Intel(R)».
В панели драйвера выбираем «Электропитание»:
Далее выключаем технологию энергосбережения дисплеев, ставим на максимальное качество:
Второй вариант – отключаем «Расширенное время работы батареи для игровых приложений». Удивительно, но это может влиять на плавающую яркость на рабочем столе.
Если ничего не помогло
Если не играете в 3D-игры, то можно пойти на крайнюю меру – сменить драйвер видеокарты на встроенный в Windows. Способ подходит НЕ только для Intel.
Открываем Диспетчер устройств (правой кнопкой по меню Пуск), пункт «Видеоадаптеры». Здесь у вас будет Intel, AMD или не важно что. Нажимаем по адаптеру правой кнопкой и «Обновить драйверы…»
В появившемся окошке кликаем «Выполнить поиск драйверов на этом компьютере», затем «Выбрать драйвер из списка уже установленных драйверов»
В списке нужно выбрать «Базовый видеоадаптер (Майкрософт)»
В процессе изменения драйвера экран может моргнуть. Автоматически ноутбук не перезагрузиться, но лучше сделать это вручную. Таким нехитрым способом мы отключили все «фишки» от производителя, но и потеряли технологические преимущества. Фактически, теперь видеокарта умеет только рисовать рабочий стол и видео.
Чтобы вернуть всё назад, нужно проделать всё то же самое, но выбрать на последнем шаге старый драйвер. Или восстановиться до точки восстановления системы.
Источник
Как откалибровать монитор в Windows 10
Если необходимо откалибровать монитор, и при этом на вашем ПК установлен Windows 10, то это можно сделать без сторонних программ средствами системы.
Так, если вы хотите активировать опцию «Высокий контраст», то нажмите комбинацию клавиш [Shift]+ [Alt]+ [Print Screen] и нажмите на «Да» после появления вопроса «Включить режим высокой контрастности?».
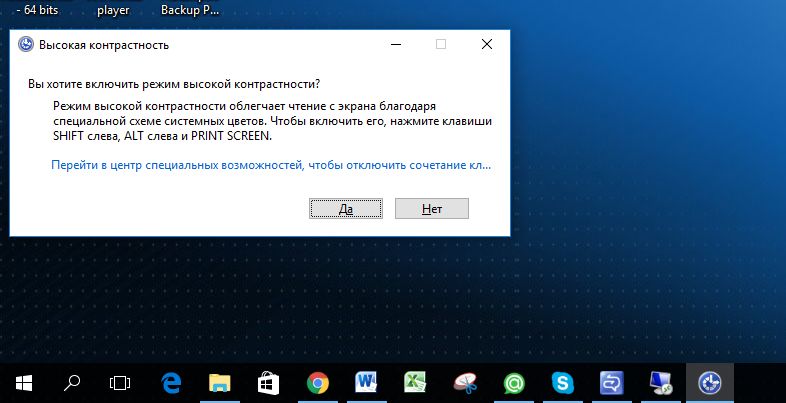
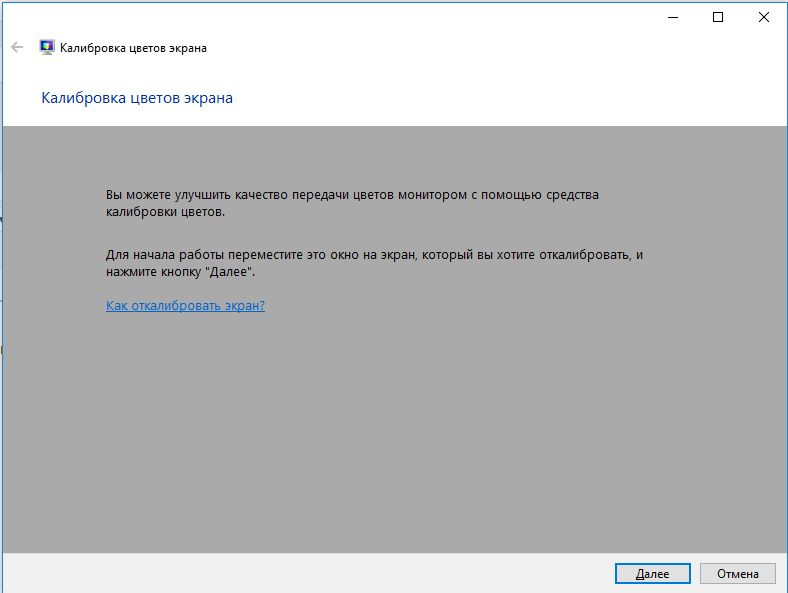
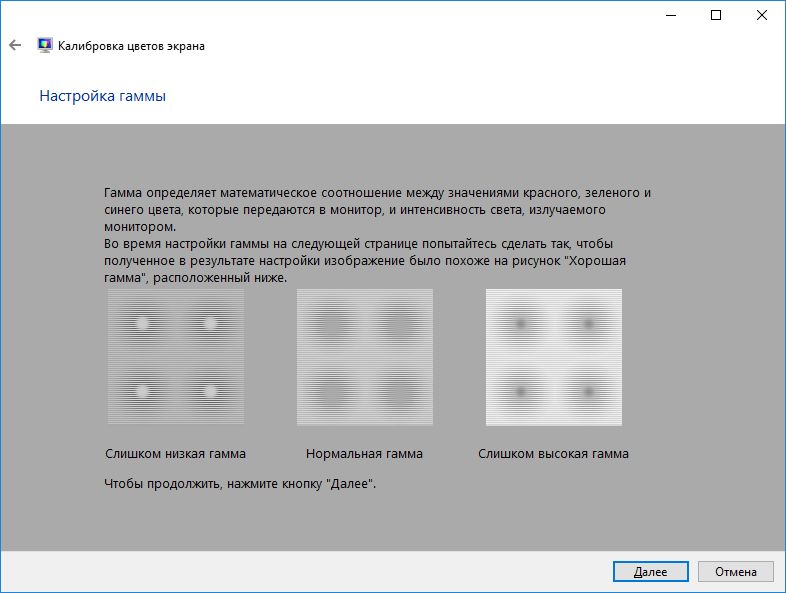
Кликните на появившейся в меню утилите. Откроется окно программы калибровки. Нажмите далее и следуйте указаниям Ассистента.
Фото: компании-производители
Источник
Как откалибровать монитор в Windows 10
В состав стандартных инструментов Windows 10 входит утилита для калибровки изображения на экране монитора (дисплея) вашего компьютера или ноутбука. Она позволяет вам настроить цвет, яркость и контраст экрана для максимально комфортной работы в ваших условиях.
Еще одно примечание: Все процедуры должны выполняться с учетной записи администратора. В противном случае вам понадобится пароль администратора.
Калибровка монитора или дисплея в Windows 10
Вы можете сразу перейти в интерфейс калибровки монитора или дисплея в Windows 10 путем ввода команды в окно Выполнить. Нажмите Win + R и введите dccw.

Если вы не ищите легких путей, тогда найти меню калибровки экрана можно по следующему пути:
Как настроить ClearType
Обратите также внимание на пункт Запустить средство настройки ClearType после нажатия кнопки «Готово». С его помощью вы сможете настроить качество отображения шрифтов на экране. Рекомендуем вам потратить еще три минуты, дабы максимально точно подстроить работу монитора.
На этих двух скриншотах выше вы можете увидеть разницу между включенной (сверху) и отключенной (снизу) технологией ClearType. Вряд ли кто-то захочет добровольно ее отключать, но вот кому-то определенно понадобится более точная настройка.
Если вы хотите настроить ClearType без калибровки экрана, тогда сделать это можно следующими способами:
После этого выполните настройку шрифтов, как это описано выше. Потратьте несколько минут на тонкую калибровку ваших экранов. Результатом трудов станет более приятная глазам картинка, что крайне положительно скажется на вашем опыте использования своего девайса.
Источник
Настройка экрана в Windows 10 и решение проблем с монитором
Пользователи Windows 10 имеют возможность изменить стандартные настройки экрана, которые система выбирает по умолчанию. Иногда в процессе настройки или использования монитора могут возникнуть проблемы, но их очень легко решить.
Настройка экрана
Персонализация параметров экрана помогает настроить любой экран так, чтобы пользователю было максимально удобно им пользоваться. Запоминайте настройки, которые были указаны до вашего вмешательства, чтобы в случае внесения неудачных изменений иметь возможность всё быстро восстановить.
Регулирование яркости
Существует несколько способов, позволяющих изменить яркость: через изменение системных настроек или при помощи функций самого экрана.
Через возможности экрана
Поищите на своём мониторе кнопки регулирования яркости и используйте их, чтобы увеличить или уменьшить свет. Но учтите, эти кнопки присутствуют не на всех моделях мониторов. Если их нет, используйте нижеописанные способы.
Используйте кнопки монитора для регулирования яркости
Через кнопки клавиатуры
Изучив клавиши быстрого доступа, то есть с F1 до F12, вы сможете найти кнопку, отвечающую за регулирование яркости. Нажмите или зажмите её, чтобы получить результат.
Эта кнопка иногда может отсутствовать или не работать. В этом случае воспользуйтесь нижеописанными способами.
Используйте клавиши быстрого доступа для регулирования яркости
Быстрый способ
Нажав на значок батареи или иконку в виде сообщения, вы увидите блок «Яркость». Используйте его, чтобы подобрать нужный вам уровень яркости.
Нажмите на иконку батареи и измените яркость
Через параметры системы
Откройте параметры системы
Нажмите на блок «Система»
Перегоните ползунок для изменения яркости
Видео: как настроить яркость и остальные параметры экрана
Через настройки электропитания
Откройте вкладку «Электропитание»
Нажмите на кнопку «Настройка схемы электропитания»
Отрегулируйте яркость в параметрах питания
Что делать, если параметры яркости недоступны
Возможно, ваш экран не поддерживает изменение яркости, но эта проблема встречается только на старых устройствах. Чаще всего причина кроется в отсутствии нужного драйвера:
Откройте «Диспетчер устройств»
Выделите монитор и используйте функцию «Задействовать»
Скачайте и обновите драйверы монитора
Выберите ручной поиск и укажите путь до драйверов
Видео: как обновить драйверы в Windows 10
Настройки контрастности
Изменить соотношение цветов легче всего с помощью автоматического регулирования, запустить которое можно следующими действиями:
Нажмите на кнопку «Дополнительные параметры экрана»
Откройте раздел «Калибровка экрана»
Прочитайте инструкцию и нажмите «Далее»
Выполните калибровку гаммы
Выполните настройку яркости
Выполните настройку контрастности
Настройте отображение цветов
Сохраните результаты настройки экрана
Видео: как откалибровать монитор в Windows 10
Изменение разрешения
От разрешения экрана зависит количество и плотность пикселей, задействованных в отображении картинки. Для каждой модели монитора существует своё рекомендованное значение разрешения, его можно узнать в инструкции к монитору или методом перебора всех предложенных системой разрешений:
Выберите раздел «Параметры экрана»
Выберите подходящее разрешение и подтвердите свой изменения
Видео: как изменить разрешение экрана в Windows 10
Изменение ориентации, масштаба, добавление нескольких мониторов
Перейдя к параметрам экрана (первый шаг предыдущего подпункта), вы можете изменить не только разрешение, но и масштаб, благодаря чему все шрифты и иконки станут либо больше, либо меньше.
Отрегулируйте масштаб экрана
Тут же меняется ориентация с альбомной на книжную или портретную и наоборот. Эта функция пригодится только в том случае, если у вас имеется монитор с нестандартным соотношением сторон, например, вытянутый в высоту, а не в ширину.
Выберите подходящую ориентацию
Если к компьютеру подключено несколько мониторов, то настройка каждого из них будет производиться отдельно. Но сначала их надо распознать, кликнув по кнопке «Обнаружить». После завершения поиска параметры каждого монитора станут доступны.
Кликните по кнопке «Обнаружить», чтобы распознать новый экран
Решение проблем с монитором
Если во время настройки или использования монитора возникли проблемы, стоит попытаться устранить их самостоятельно.
Моргающий экран
Если экран начинает мерцать только в определённом приложении или игре, это значит, что программа несовместима с вашей сборкой и проблема в ней. Если же монитор моргает постоянно, то причины может быть две: проблема с кабелем или драйверами.
Во-первых, проверьте, чтобы кабель, соединяющий монитор и блок компьютера, не был пережат и не отходил. Обычно это VGA или HDMI кабель. Вытащите его из обоих разъёмов, подключите заново и проверьте, исчезла ли проблема. Если есть возможность, проверьте монитор с помощью другого кабеля.
Проверьте, хорошо ли соединены блок и монитор
Во-вторых, если вы убедились, что проблема не в кабеле, выполните обновление драйверов:
Выберите видеоадаптер и перейдите к обновлению его драйверов
Укажите путь до раннее скачанных драйверов видеоадаптера
Игры не открываются на весь экран
Некоторые игры могут по умолчанию открываться в окне, а не на весь экран. Если вы хотите это исправить, есть два способа. Первый — использовать комбинацию Alt + Enter, которая даёт команду растянуть активное окно на весь экран, второй — зайти в настройки самой игры и выставить значение «Открывать в полноэкранном режиме». Обычно стопроцентно срабатывает второй способ, игра либо сразу открывается на полный экран, либо делает это после перезапуска.
Включите полноэкранный режим в настройках игры
Калибровка экрана
Пользователи планшета под управлением Windows 10 или цифрового пера могут столкнуться с тем, что система не совсем правильно реагирует на прикосновения пальца или пера. В этом случае надо прибегнуть к калибровке экрана:
Кликните по кнопке «Откалибровать»
Нажимайте в указанные места, чтобы откалибровать экран
Деактивация спящего режима и отключения монитора
По умолчанию, если пользователь не совершает действия в течение 15 минут, компьютер отключает монитор. Ещё через 15 минут простоя система уходит в сон. Это необходимо для экономии энергии. Но функцию электросбережения можно деактивировать или настроить:
Откройте раздел «Питание и спящий режим»
Установите время отключения монитора и ухода системы в сон
Найдите вкладку в поисковой строке меню «Пуск»
Установите параметр «Нет»
Видео: как отключить спящий режим в Windows 10
Итак, монитор компьютера можно настроить, изменив его расширение, формат, яркость, контрастность и масштаб. Если с экраном возникают проблемы, стоит обновить драйверы, проверить кабель или выполнить калибровку. Уход компьютера в спящий режим также можно настроить или вовсе отключить.
Источник
Калибровка экрана на ноутбуке или монитора для ПК под управлением Windows 10
На самом деле, в калибровке нет ничего сложного. Но нужно точно знать, как правильно ее производить, так как по незнанию можно такого наделать в настройках, что придется переустанавливать ОС (в лучшем случае). Некоторые товарищи предлагают услуги по профессиональной калибровке экрана. Но полагаться на них не стоит, так как у каждого калибровщика свое видение идеальной цветопередачи.
А вам нужно настроить экран, чтобы было максимально комфортно именно вашим глазам. Стоит предупредить, что некоторые утилиты, рассмотренные в данном обзоре являются бесплатными, но хороши только для настройки чего-нибудь одного. Комплексную калибровку они делать не умеют. Зато за них не нужно платить. Итак, начнем рассматривать вопрос о том, как провести калибровку монитора компьютера или экрана ноутбука. И сначала рассмотрим те инструменты, которые предлагает для этого операционная система Windows.
Использование Windows для калибровки
Для проведения этой процедуры на ноутбуке или компьютере есть несколько способов. Но лучших результатов можно добиться при аппаратной калибровке. Однако за это нужно платить деньги. Самому это сделать очень трудно, так как требуются навыки работы с инструментом.
Поэтому мы рассмотрим программные способы калибровки монитора компьютера. Так можно заставить экран отображать цвета правильно и не особо запутаться. Причем базовую настройку можно произвести при помощи инструментов Windows. Вот с них и начнем.
Базовая настройка профилей
Для настройки качества цветности в ОС Windows есть целый набор инструментов. Но сначала нужно убедиться, что у вас установлена самая последняя версия драйверов видеокарты. Только потом можно будет приступать к настройке цветов.
Кстати, у дисплеев ноутбуков нет специальных кнопок для управления аппаратным отображением цветов. Поэтому вариант с программной настройкой для них единственный. Рассмотрим базовую калибровку экрана при помощи средств Windows.
1. Открываем меню «Параметры» в Windows 10 при помощи «Пуск» (иконка с шестеренкой) и щелкаем по пункту «Система»
2. Мы сразу же попадаем на вкладку, посвященную экрану. Теперь проматываем ниже и кликаем по пункту «Дополнительные параметры дисплея»
3. Теперь в верхней строке выбираем нужный дисплей и чуть ниже кликаем по пункту «Свойства видеоадаптера для дисплея»
4. В следующем окне сразу переходим на вкладку «Управление цветом»
5. Теперь нажимаем на кнопку «Управление цветом»
6. Переходим на вкладку «Подробно»
7. А теперь пробуем разные профили и способы отображения контента. Задача: найти тот, при котором картинка будет отображаться правильно и глазам будет максимально комфортно

К счастью, сделать это можно тоже средствами операционной системы. Но стоит учесть, что для правильной настройки цветности потребуется затемненное помещение. Не нужно, чтобы на экране были блики. Это помешает правильно настроить изображение.
Тонкая настройка цветопередачи и прочих параметров
Для правильного отображения цветов необходимо настроить цветопередачу. На стандартном мониторе для регулировки того или иного цвета есть соответствующие пункты в меню. И там это сделать можно очень просто.
Но владельцы ноутбуков лишены этой возможности. И им остается только уповать на программные способы настройки. В арсенале Windows есть один инструмент тонкой калибровки экрана. И сейчас мы расскажем о том, как им пользоваться.
1. Снова запускаем «Параметры» и переходим в меню «Система»
2. Далее по тому же сценарию выбираем «Дополнительные параметры дисплея»
3. В общем, добираемся до меню «Управление цветом» и там кликаем на вкладку «Подробно»
4. Затем нажимаем кнопку «Откалибровать экран»
5. Запустится мастер калибровки. На начальном этапе просто нужно нажать на кнопку «Далее»
6. Теперь мастер предложит настроить гамму. Для начала настройки нужно нажать «Далее»
7. Для настройки нужно перетаскивать ползунок так, чтобы точки на изображении были не видны. Если их почти не видно, то гамма настроена. Можно снова жать на кнопку «Далее»
8. Теперь мастер предложит настроить яркость и контрастность. Жмем «Далее»
9. Теперь мастер продемонстрирует настройки яркости. Нужно добиться того результата, что посередине. Если все понятно, то нажимаем на кнопку «Далее»
10. Теперь с помощью соответствующих ползунков настраиваем цветность изображения. После завершения настройки жмем «Далее»
11. Жмем на кнопку «Текущая калибровка» и затем «Готово»
На этом тонкая калибровка экрана завершена. Теперь цвета должны отображаться правильно или во всяком случае наиболее комфортно для ваших глаз. Такая настройка доступна всем, у кого установлена ОС Windows.
Однако после калибровки нарушается отображение шрифтов. Поэтому нужно настроить и их. Для осуществления этого процесса у Windows есть еще один инструмент. И он вовсе не требует от пользователя практически никаких знаний.
Настройка отображения текста (Clear Type)
Технология Clear Type улучшает отображение текста на ЖК экранах. Во времена старых ЭЛТ мониторов она не использовалась. Но теперь есть смысл ее включить, так как она повышает качество отображаемых шрифтов.
Сейчас мы рассмотрим вопрос о том, как включить и настроить эту опцию. После ее включения вы сразу заметите, насколько комфортнее стало работать с текстом. Вот что нужно сделать для включения Clear Type.
1. Находим на рабочем столе значок «Этот компьютер», кликаем по нему правой кнопкой мыши и жмем по надписи «Свойства» в контекстном меню
2. Теперь кликаем пункт «Дополнительные параметры системы»
3. В блоке «Быстродействие» кликаем по кнопке «Параметры»
4. В следующем окне отмечаем галочкой пункт «Сглаживание неровностей экранных шрифтов», жмем «Применить» и «ОК»
5. Теперь переходим к настройке Clear Type. Дело в том, что в Windows 10 эту опцию так просто не найти. Придется воспользоваться поиском. Итак, нажимаем на значок поиска в панели задач и начинаем в строке вписывать слово «Clear»
7. В результатах поиска просто нажимаем на нужный пункт
8. Запустится мастер настройки. В нем сразу же отмечаем галочкой пункт «Включить Clear Type» (если он до сих пор не включен) и нажимаем на кнопку «Далее»
9. Теперь выбираем тот тип отображения текста, который кажется вам наиболее приемлемым и снова жмем «Далее»
10. На следующем этапе повторяем вышеописанные действия
11. И снова делаем все то же самое
12. В последний раз выбираем нужное отображение и жмем «Далее»
13. Затем мастер выдаст сообщение о том, что настройка успешно завершена. Просто жмем «Готово»
Вот так происходит калибровка отображения текста на мониторе при помощи инструментов Windows. Это необходимо для более комфортной работы за компьютером. Тем более, что при калибровке экрана этот параметр сбивается.
Однако некоторых пользователей категорически не устраивает инструментарий Windows, и они желают воспользоваться более продвинутыми (а иногда и профессиональными) средствами для калибровки экрана. И в этом им способны помочь специальные программы.
Использование специализированных программ
На данный момент есть несколько приложений, которые способны помочь пользователю правильно откалибровать экран. Некоторые из них бесплатны, но большая часть требует приобретения лицензии.
Сейчас мы рассмотрим наиболее популярные и продвинутые варианты для тонкой настройки монитора и попытаемся с их помощью откалибровать хоть что-то. И начнем с самого продвинутого инструмента.
Lutcurve
Это профессиональная утилита для программной калибровки монитора. Она способна тонко настроить изображение и обладает весьма богатым функционалом. При этом все изменения применяются «на лету», что немаловажно.
Программа эта платная. Но существует триальная версия, которая без проблем работает 30 дней. Причем функционал ее ничем не ограничен. Скачать ее можно на официальном сайте разработчика. А установка очень простая. Однако приступим к работе.

В открывшемся окне сразу переходим на вкладку «Точка черного» и начинаем регулировать черный цвет при помощи ползунков так, чтобы практически все квадратики были видны.
Теперь переходим на вкладку «Точка белого» настраиваем изображение так, чтобы белые квадратики были видны.
И так далее по всем вкладкам до конца. Каждый этап снабжен подробнейшей инструкцией. Так что проблем не возникнет. В конце настройки останется только нажать на кнопку «ОК» для применения изменений.
Стоит отметить, что перед использованием этой утилиты нужно будет загрузить стандартный профиль монитора в настройках Windows и сбросить сами настройки монитора на заводские. Только после этого можно приступать к калибровке.
Quick Gamma
Небольшая утилита для быстрой калибровки монитора. Отлично справляется как с современными ЖК экранами, так и со старыми ЭЛТ. У утилиты очень приятный графический интерфейс. Но есть один недостаток: нет русского языка. Поэтому делать все придется наощупь.
Программа совершенно бесплатна и не требует никакой лицензии. Скачать ее бесплатно можно с официального сайта разработчика, а устанавливается она в пару кликов. После установки требуется сделать следующее.
1. Запускаем программу при помощи соответствующего ярлыка на рабочем столе
2. Теперь необходимо увеличивать или уменьшать показатель гаммы до тех пор, пока первая серая полоса на черном фоне не будет частично видна на отметке 2.2 и полностью невидима на отметке 1.8. Если вы добились такого результата, то просто нажимайте «ОК»
Вот и вся калибровка. На самом деле, можно было бы откалибровать и цвета, но в этой программе делать такую калибровку очень трудно. Лучше воспользоваться инструментарием операционной системы Windows. Так будет проще и надежнее.
Вообще, Quick Gamma предназначена для быстрой настройки гаммы. И в этом плане она незаменима. Программа может настроить этот параметр в пару кликов. Но для более серьезной калибровки она не годится.
Заключение
Итак, выше мы попытались рассмотреть вопрос о том, как правильно откалибровать монитор компьютера и ноутбука. Стоит сразу отметить, что сделать это можно программными методами и даже инструментами самой Windows.
Данная операционная система довольно неплохо умеет настраивать цветопередачу, гамму и отображение текста. Однако для более серьезной настройки лучше все-таки воспользоваться специализированными программами.
Лучшей в этом плане можно считать Lutcurve. Она позволяет исключительно правильно настроить цветопередачу, баланс белого, точку черного и другие параметры. Но утилита не бесплатна. Однако ее легко можно использовать целых 30 дней без ограничений.
ВИДЕО: Как выполнить калибровку монитора
Как выполнить калибровку монитора
[Инструкция] Калибровка экрана на ноутбуке или монитора для ПК под управлением Windows 10
Источник