- Remove From My Forums

Авторизация через командную строку
-
Вопрос
-
День добрый!!
Подключаюсь через командную строку к папке на сервере он мне пишет «Вход в систему не произведен: имя пользователя или пароль не опознаны» может быть кто с таким сталкивался
-
Изменен тип
14 апреля 2014 г. 13:36
Вопрос
-
Изменен тип
Ответы
-
1.вариант выше через powershell
2. попробуйте так
net use S: \servershare /user:username /persistent:yes
где S-drive letter сет.диска
persistent:yes = постоянный маппинг
3. Если через Explorer всё гуд, то net use или PS должен выполняться. Сетевая модель должны быть Simple. На папке шары обозначены уч.записи для доступа. Понятное дело, они будут локальные и доступ через них будет осуществляться.
Roman Levchenko, MCSA, MCITP, MCTS http://www.rlevchenko.com
-
Изменено
R.LevchenkoMVP
15 апреля 2014 г. 8:46 -
Предложено в качестве ответа
R.LevchenkoMVP
15 апреля 2014 г. 15:20 -
Помечено в качестве ответа
Dmitriy VereshchakMicrosoft contingent staff
15 мая 2014 г. 11:37
-
Изменено
Загрузить PDF
Загрузить PDF
Уже устали от попыток подобрать пароль к чужой учетной записи Windows? Следуйте этим несложным советам, чтобы получить доступ к этой учетной записи. Учтите, что описанные приемы работают только из под учетной записи с правами администратора. Этими же приемами можно воспользоваться, если вы забыли свой пароль.
Примечание: Прежде чем приступать вы должны войти в Windows, введя логин и пароль.
Шаги
Зайдите в строку поиска в меню Пуск или просто нажмите клавиши Win +R (Win и R одновременно).

В строке поиска наберите «cmd» (без кавычек) и нажмите ввод.

Появится окно командной строки. Будет удобнее, если максимизировать окно.

В командной строке наберите: net user {username} * где username — логин пользователя, к учетной записи которого вы хотите получить доступ.

Теперь вы можете вести новый пароль. Вы не будете видеть, что набираете, но пароль будет введен, поэтому будьте уверены, что вводите правильно. Нажмите клавишу ввод 2 раза, чтобы оставить пароль пустым, то есть учетная запись будет без пароля.

Выйдите из своей учетной записи и войдите под учетной записью другого пользователя, используя пароль который вы задали.

-
1
Пример ввода для учетной записи с именем пользователя John: net user john *
Реклама
Воспользуйтесь этим способом, если у вас нет доступа к командной строке, зато есть доступ к Блокноту (способ работает только в том случае, если командная строк не отключена, а лишь заблокирован ее запуск).

-
1
Откройте блокнот и наберите:
@echo offnet user {username} *заменив, опять таки, {username} на логин пользователя, учетную запись которого вы хотите открыть. -
2
Сохраните созданный вами файл под любым именем с расширением .bat. Для этого при выборе типа сохраняемого файла в выпадающем меню выберите «все файлы», а не текстовые файлы (.txt).
-
3
При двойном клике на созданном файле появится окно командной строки с предложением ввести новый пароль.
Реклама
Советы
- Это неплохой способ отключить функцию «Родительский контроль»
- При желании, можно оставить пользователю взломанной учетной записи какой-то смешной комментарий. Это делается такой командой в командной строке: net user /USERCOMMENT:»{comment}» {user} , заменив при этом «comment» на ваш комментарий, а «user» на имя пользователя.
- Для реализации вышеописанным способом вам нужны права администратора. Постарайтесь воспользоваться компьютером, когда на нем работает кто-нибудь под учетной записью администратора.
Реклама
Предупреждения
- Получение доступа к чужим компьютерам без разрешения противозаконно! Данное руководство описано лишь с образовательной целью для личного пользования.
- Вы наживете себе большие проблемы, если вас застукают на взломе учетной записи администратора или другого человека, который не оценит вашу шутку.
Реклама
Об этой статье
Эту страницу просматривали 9376 раз.
Была ли эта статья полезной?
ПК или ноутбук часто становится яблоком раздора между членами семьи. Особенно когда родители, боясь обидеть кого-то из детей, ещё больше накаляют обстановку неопределённостью. Нередко взрослые избегают чётких указаний, кто из детей основной хозяин компьютера, кому именно вверено устройство с обременением делиться им с братьями и сёстрами. Ведомые эгоизмом, дети часто сами вверяют себе компьютеры и используют для этого простейший путь – установку пароля на единственную учётную запись Windows.
Обойти парольную защиту компьютера можно путём создания новой учётной записи Windows. Как это сделать, рассмотрим ниже.
-
Новая учётная запись Windows для тех, кому в старую ограничен вход паролем
Эта статья в первую очередь для пользователей, обиженных действиями эгоистичных членов семьи. Для тех, кто столкнулся с парольной защитой компьютера, тогда как имеет такое же право его использовать наравне с обидчиком. Чтобы обойти парольную защиту компьютера созданием новой учётной записи, потребуется немного – установочный диск с любой современной версией Windows и выполнение приведённой ниже инструкции. Она подходит для всех актуальных версий Windows – 7, 8.1 и 10.
-
Локальная учётная запись для восстановления пароля от учётной записи Microsoft
Изложенную ниже инструкцию также можно использовать и для восстановления забытого пароля от учётной записи Microsoft, если она подключена к компьютеру, и именно её пароль необходимо ввести, чтобы продолжить запуск Windows. Попасть в запароленную локальную учётную запись можно путём сброса пароля. Для этого существует несколько способов: как правило, используется загрузочный носитель либо с установочным диском Windows, либо со специальным сторонним софтом типа Lazesoft Recovery или MSDaRT. Если же на компьютере подключена учётная запись Microsoft, сбрасывать забытый пароль необходимо в веб-интерфейсе на сайте Microsoft. А для этого нужно как-то добраться к браузеру. Это не проблема, если в помещении есть другое компьютерное устройство. Но если компьютер только один, при этом под рукой есть загрузочные флешка или DVD-диск с дистрибутивом Windows, попасть в систему можно путём создания новой учётной записи.
-
Замена Центра специальных возможностей Windows командной строкой
Для создания новой учётной записи на запароленном компьютере прибегнем к помощи командной строки. Её можно будет вызвать на экране блокировки — в предзагрузочном состоянии Windows, где осуществляется выбор учётных записей для входа в систему. Но запуск командной строки на экране блокировки изначально не предусмотрен – нет ни специальной кнопки, ни горячих клавиш. Поэтому прежде необходимо позаботиться о возможности запуска командной строки на экране блокировки. Для этого придётся временно пожертвовать одной из функций, доступных на экране блокировки Windows — Центром специальных возможностей.
Позднее при необходимости эту функцию можно вернуть на место. А пока что она будет заменена на командную строку Windows. То есть, кнопкой вызова Центра специальных возможностей будет запускаться командная строка.
Именно для осуществления такой замены нам и понадобится установочный диск Windows. Это может быть установочный диск любой современной системы от Microsoft как то: настольные реакции Windows 7, 8.1, 10, серверные редакции Windows Server 2008 (R2), Server 2012 (R2), Server 2016. Все они предусматривают вызов командной строки на начальном этапе установки Windows путём нажатия горячих клавиш Shift+F10.
Если загрузочной флешки или DVD-диска с дистрибутивом Windows нет, а попасть внутрь запароленного компьютера принципиально, придётся прибегнуть к помощи другого устройства – ПК или ноутбука. С его помощью можно создать установочный диск. Самый простой вариант заполучить дистрибутив – скачать с официального сайта Microsoft утилиту Media Creation Tool для установки Windows 10. Эта утилита бесплатно и дистрибутив скачает, и тут же создаст загрузочную флешку. Также дистрибутив отдельных англоязычных версий и редакций Windows в формате ISO—файла можно бесплатно заполучить на сайте пробного ПО TechNet. Это будет чуть быстрее, чем с посредничеством утилиты Media Creation Tool, но потребуется отдельным этапом запись образа на флешку с помощью стороннего софта. В случае с загрузочным DVD-диском выбор не принципиален. В любом случае образ с дистрибутивом Windows необходимо записывать на болванку.
Итак, имеем установочный диск Windows, загружаемся с него в BIOS. В первом же окне установки системы жмём клавиши Shift+F10.
Запустится командная строка. Прежде чем приступить к замене Центра специальных возможностей на командную строку, необходимо определить, какой буквой обозначен раздел установленной на компьютере системы. Дело в том, что даже если в проводнике полноценно работающей Windows системный раздел виден как диск С, это не значит, что он будет так определяться другим ПО. Часто самозагружающееся ПО определяет как диск С зарезервированные системой несколько Мб – небольшой раздел, создаваемый Windows автоматически в процессе своей установки. Уточним это и запустим в командной строке обычный блокнот. Вводим следующую команду и жмём Enter:
notepad
В дальнейшем Enter необходимо жать после ввода каждой команды. В окне открывшегося блокнота жмём «Файл», затем «Открыть».
Откроется окошко проводника Windows. Делаем клик на разделе «Мой компьютер», чтобы увидеть обозначение разделов диска. В нашем случае видим тот самый вариант со смещением системного раздела. Зарезервированные системой мегабайты получили метку диска С, а непосредственно системный раздел значится как диск D. Это нужно учесть при вводе следующих команд. Жмём «Отмена» в окне проводника и закрываем блокнот.
Вернувшись в окно командной строки, вводим команду по типу:
copy d:windowsSystem32utilman.exe d:
Вместо значения «d:» в двух местах подставляем свою букву раздела с установленной Windows – например, «с», «е» и т.д.
Как только появится сообщение о скопированных файлах, вводим следующую команду по типу:
copy d:windowssystem32cmd.exe d:windowssystem32utilman.exe
И снова вместо значения «d:» подставляем свою букву раздела с установленной Windows.
Последний этап – вводим подтверждение:
yes
Всё – замена проведена. Можем закрывать и командную строку, и окно начала установки новой Windows. Закрытие последнего будет иметь следствием перезагрузку компьютера. Соглашаемся.
После перезагрузки входим в BIOS и устанавливаем загрузку компьютера с жёсткого диска. Непосредственно для создания новой учётной записи установочный диск Windows нам не нужен.
-
Создание новой учётной записи Windows
Когда компьютер загрузится, на экране блокировки жмём кнопку Центра специальных возможностей.
Как следствие проделанных выше изменений, откроется окно командной строки. Необходимо ввести команду по типу:
net user Имя_нового_пользователя /add
В нашем случае имя такого нового пользователя — UserPC2, потому команда выглядит так:
net user UserPC2 /add
Далее вводим такую команду:
netplwiz
Откроется окошко учётных записей. Делаем клик на только что созданном пользователе и жмём кнопку «Свойства».
В открывшемся новом окошке переключаемся на вкладку «Членство в группах» и устанавливаем для только что созданной учётной записи статус администратора. В этом случае новая учётная запись будет иметь точно такие же преимущества, как и запароленная учётная запись другого администратора Windows. Жмём «Применить» и «Ок».
Если новая локальная учётная запись используется не для временного доступа к компьютеру, можно сразу установить на неё пароль. В окне учётных записей жмём кнопку внизу «Сменить пароль».
Вводим придуманный пароль, подтверждаем его и жмём «Ок».
Всё сделано. После закрытия окна учётных записей на экране блокировки Windows обнаружим только что созданную учётную запись. Если она ещё не отображается, перезагружаем компьютер. Возможность перезагрузки компьютера на экране блокировки Windows увидим при нажатии на кнопку питания.
Выполняем вход в только что созданную учётную запись и дожидаемся завершения настроек пользовательского профиля, а также установки Metro—приложений в случае с Windows 8.1 и 10.
-
Удаление учётной записи Windows и заметание следов
Когда запароленным компьютером необходимо попользоваться какое-то время, например, в отсутствие его хозяина, а затем вернуть устройство в исходное состояние, как будто бы им никто вовсе не пользовался, созданную в обход пароля учётную запись можно удалить.
Перед удалением учётной записи необходимо провести тотальную чистку компьютера – деинсталлировать установленные программы, почистить браузер, системную корзину, удалить личные файлы и т.п. Нужно убрать всё, чтобы хозяин компьютера, если он опытный пользователь, не догадался что устройство в его отсутствие кто-то использовал.
Как удалить учётную запись? Использование в таком случае стандартного инструментария Windows для удаления учётных записей – в панели управления или в приложении «Параметры» для систем 8.1 и 10 – будет безуспешным. Удалить текущую учётную запись можно только с другой учётной записи, которая обладает правами администратора. Исключение составляет способ с использованием командной строки. Запускаем её от имени администратора внутри системы. В Windows 8.1 и 10 используем контекстное меню на кнопке «Пуск».
В Windows 7 открываем в меню «Пуск» раздел «Стандартные», на командной строке вызываем контекстное меню и выбираем запуск от имени администратора.
Чтобы удалить текущую учётную запись, в окне командной строки вводим команду:
net users
Далее ещё одна команда по типу:
net user Имя_пользователя /delete
В нашем случае имя учётной записи — UserPC2, соответственно, команда будет выглядеть так:
net user UserPC2 /delete
Закрываем командную строку, выходим из системы, и видим, что отныне вход возможен только в одну учётную запись – ту, что была ранее. Однако след существования другой учётной записи ещё остался. Это папка пользовательского профиля на диске С. Она может быть случайно обнаружена хозяином компьютера.
Эту папку можно удалить с помощью любого загрузочного диска с реанимационным софтом, который предусматривает наличие файлового менеджера. Есть и более простой способ при участии уже знакомых нам инструментов — командной строки и блокнота. На экране блокировки кнопкой Центра специальных возможностей запускаем командную строку.
Открываем блокнот командой:
notepad
В блокноте жмём «Файл», затем «Открыть».
В открывшемся проводнике блокнота отыскиваем папку пользовательского профиля. Она размещается на системном диске в папке «Пользователи». И удаляем эту папку обычным способом, как это можно было бы сделать в проводнике Windows.
Может быть так, что с первого раза папка пользовательского профиля удалённой учётной записи не уничтожится. В этом случае необходимо перезагрузить компьютер и, попав на экран блокировки, повторить попытку снова.
-
Возврат Центра специальных возможностей Windows на место
После того, как в командной строке на экране блокировки больше не будет необходимости, можем вернуть назад Центр специальных возможностей. Для этого снова загружаемся с установочного диска Windows и в первом же окне жмём клавиши Shift+F10. В окне открывшейся командной строки вводим:
move d:utilman.exe d:windowssystem32utilman.exe
И снова вместо буквы диска d в двух местах подставляем свою букву системного раздела с Windows. После чего вводим подтверждение:
yes
Загрузка…
Продолжая серию инструкций по командной строке Windows, сегодня мы рассмотрим оператор NET USER. Забегая наперед скажем, он нужен для работы с учетными записями пользователей.
Содержание
- Что это за команда?
- Синтаксис NET USER
- Дополнительные параметры
- Примеры использования
- Видеоинструкция
- Вопросы и ответы
Что это за команда?
Итак, для чего же нужна данная команда и как она используется в операционной системе от Microsoft? С помощью оператора мы можем добавлять новых пользователей, редактировать уже существующие аккаунты, удалять учетные записи или просто просматривать их. Команда имеет ряд параметров, каждый из которых также будет рассмотрен ниже. Используется она в командной строке. Причем в зависимости от формы для ее работы могут понадобиться администраторские полномочия.
Долго останавливаться на теории мы не будем. Давайте теперь идти дальше и разбираться, как работать с данным оператором в CMD.
Для того чтобы начать работать с оператором необходимо воспользоваться одним или сразу несколькими параметрами. Рассмотрим несколько примеров:
- net user ***** [/delete] [/domain].
- net user ***** {пароль | *} /add [параметры] [/domain].
- net user [***** [пароль | *] [параметры]] [/domain].
***** — Является именем учетной записи. В то время как domain работает непосредственно с доменом. Также в команде используются ее параметры. Эти параметры можно посмотреть в спецификации командной строки. Например, «help» отображает справку по оператору. «delete» – производит удаление аккаунта. Так же можно сменить пароль.
Дополнительные параметры
Кроме основных, оператор NET USER поддерживает целый ряд дополнительных параметров. Рассмотрим некоторые из них:
- /active:{yes | no} – Отключает или включает аккаунт пользователя. По умолчанию находится в активном положении.
- /comment:»текст» – добавляет описание к аккаунту пользователя.
- /countrycode:nnn – задается страна, которая используется операционной системой.
- /expires:{дата | never} – срок действия аккаунта пользователя. При этом мы можем воспользоваться параметром «never», который предусматривает бесконечный срок.
- /fullname:»имя» – имя пользователя (не путать с именем учетной записи).
- /homedir:путь – путь к домашней папке пользователя.
- /passwordchg:{yes | no} – запрет или разрешение смены пользователем пароля.
- /passwordreq:{yes | no} – задает или отключает пароль для учетной записи.
- /profilepath[:путь] – путь к папке в профиле пользователя.
- /scriptpath:путь – путь к сценарию, который применяется для авторизации в системе.
- /times:{время | all} — время входа в систему.
- /usercomment:»текст» – включение или отключение возможностей у администратора добавлять комментарии к учетной записи пользователя.
- /workstations:{имя_компьютера[,…] | *} – список машин, которые могут использоваться для выхода в сеть.
Примеры использования
Дальше давайте на конкретном примере рассмотрим, как пользоваться командой NET USER в Windows XP, 7, 8 или 10. Если мы хотим посмотреть список всех пользователей, аккаунты которых зарегистрированы в операционной системе, можно воспользоваться командой в ее чистом виде: «net user». Если необходимо получить данные о конкретном пользователе, имя которого известно, мы можем воспользоваться такой формулой: «net user *****» (где ***** — имя искомого пользователя).
Удалить или создать учетную запись любого пользователя можно следующим образом: «net user ***** /delete» (где ***** — имя пользователя). Рассмотрим еще один пример. Если мы хотим не удалить, а на время отключить аккаунт, можно вести следующий оператор: «net user ***** /active:no». Для того чтобы включить встроенную учетную запись администратора можно сделать так: «net user administrator /active:yes».
Видеоинструкция
Если приведенной выше пошаговой инструкции вам недостаточно, посмотрите обучающее видео по теме. Скорее всего ролик окажется более наглядным и вы, наблюдая за автором, который пользуется командной строкой на собственном компьютере, быстрее разберетесь в вопросе.
Вопросы и ответы
На этом мы заканчиваем свою статью. Приступайте к практике и начинаете изучать команду NET USER. С ее помощью можно качественно работать с пользовательскими аккаунтами в рамках операционной системы Microsoft Windows. Если же в процессе у вас появятся какие-то вопросы, задавайте их непосредственно нам, воспользовавшись формой обратной связи.
( 1 оценка, среднее 5 из 5 )
NET USER — управление учетными записями пользователей
Команда NET USER предназначена для добавления, редактирования или просмотра учетных записей пользователей на компьютерах. При выполнении команды в командной строке без параметров отображается список учетных записей пользователей Windows, присутствующих на компьютере (эта команда также хорошо работает и в Windows 10). Информация об учетных записях пользователей хранится в базе данных Windows.
Возможности команды Net User
Давайте перечислим какие операции мы можем сделать с помощью команды Net User
- Добавить учетную запись;
- Добавить пароль учетной записи;
- Изменить пароль учетной записи;
- Отключить учетную запись;
- Удалить учетную запись.
Видео — Полное ознакомление с NET USER (примеры, вопросы на ответы)
Синтаксис команды NET USER
net user [имя_пользователя [пароль | *] [параметры]] [/domain]
net user имя_пользователя {пароль | *} /add [параметры] [/domain]
net user имя_пользователя [/delete] [/domain], где
- имя_пользователя — Указывает имя учётной записи пользователя, которую можно добавить, удалить, отредактировать или просмотреть. Имя может иметь длину до 20 символов.
- пароль — Присваивает или изменяет пароль пользователя. Введите звездочку (*) для вывода приглашения на ввод пароля. При вводе с клавиатуры символы пароля не выводятся на экран.
- /domain — Выполняет операцию на контроллере основного для данного компьютера домена.
- параметры — Задает параметр командной строки для команды.
- net help команда — Отображение справки для указанной команды net.
- /delete — Удаление учетной записи пользователя.
Примеры команды NET USER
- Для вывода списка всех пользователей данного компьютера служит команда: net user;
- Для добавления учетной записи пользователя User1 с полным именем пользователя и паролем 123 используется следующая команда: net user User1 123 /add /fullname:»User1 » /comment:»Для тестов»;
- Для вывода информации о пользователе » User1″ служит следующая команда: net user User1;
- Для изменения пароля пользователя User1 на пароль 890 служит команда net user User1 890;
- Для отключения учетной записи необходимо ввести команду: net user User1 /active:no;
- Для удаления учетной записи необходимо ввести команду: net user User1 /delete.
Вопросы от подписчиков и примеры использования Net User
- Как включить встроенную учетную запись Администратора? Как получить права администратора в Windows? Для этого нужно ввести команду — net user администратор /active:yes и учетная запись Администратор будет включена (по умолчанию в системе эта учетная запись отключена);
- Как создать с помощью net user пользователя с правами администратора? Заранее скажу, используя дополнительно команду Net Localgroup можно добавлять учетные записи в нужную группу – Администраторы, Опытные пользователи или просто в группу Пользователи;
- Net user сменить пароль, net user изменить пароль, net user имя_пользователя сделать новый_пароль – эти все моменты мы показали net user User1 890;
- Net user отказано в доступе, net user команда выполнена с ошибками. Так, уважаемый пользователь все дело в правах, если вы запускаете командную строку без административных прав (т.е. под обычным пользователем), консоль выведет ошибку;
- Net user не найдено имя пользователя – тут еще проще, в системе нету такого пользователя, т.е. скорее всего логин написан с ошибками;
- Net user как сделать пустой пароль — Чтобы скинуть пароль пользователя на пустой введем команду net user User1 «»;
- Net user как переименовать пользователя? Очень интересный вопрос! Командой net user переименовать не получится, но мы предлагаем вам воспользоваться командой — wmic useraccount where name=’currentname’ rename newname.
Дополнительные параметы команды NET USER
Также рекомендуем ознакомиться с дополнительными параметрами команды Net User:
/active:{yes | no} — Активирует или деактивирует учетную запись. Если учетная запись не активирована, пользователь не может получить доступ к серверу. По умолчанию учетная запись активирована.
- /comment:»текст» — Позволяет добавить описание учетной записи пользователя
- /countrycode:nnn — Использует код страны, указанный для операционной системы, для реализации соответствующих языковых файлов
- /expires:{дата | never} — Дата истечения срока действия учетной записи. Значение never соответствует неограниченному сроку действия.
- /fullname:»имя» — Полное имя пользователя (в отличии от имени учетной записи пользователя).
- /homedir:путь — Указывает путь к домашнему каталогу пользователя. Указанное место должно существовать.
- /passwordchg:{yes | no} — Указывает, может ли пользователь изменять свой пароль (по умолчанию может).
- /passwordreq:{yes | no} — Указывает, должна ли учетная запись пользователя иметь пароль (по умолчанию должна).
- /profilepath[:путь] — Указывает путь к профилю входа в систему пользователя.
- /scriptpath:путь — Путь к сценарию, используемому пользователем для входа в систему.
- /times:{время | all} — Время для входа в систему. Параметр время указывается в формате день[-день][,день[-день]],час [-час][,час [-час]], причем приращение равняется 1 часу. Название дней недели могут указываться полностью или в сокращенном виде. Часы могут указываться в 12- или 24-часовом представлении. Для 12-часового представления используются обозначения am, pm, a.m. или p.m. Значение all соответствует отсутствию ограничений на время входа в систему, а пустое значение обозначает полный запрет на вход в систему.
- /usercomment:»текст» — Позволяет администратору добавить или изменить комментарий к учетной записи.
- /workstations:{имя_компьютера[,…] | *} — Позволяет указать до 8 компьютеров, с которых пользователь может войти в сеть. Если для параметра/workstations не указан список компьютеров или указано значение *, пользователь может войти в сеть с любого компьютера.
На чтение 7 мин. Просмотров 9.7k. Опубликовано 28.08.2019
Многие опытные пользователи и администраторы используют командную строку для выполнения различных действий. Говоря об этом, сегодня мы собираемся объяснить, как работает команда net user и что вы можете делать с ней в Windows 10.
Что такое команда net user и как она работает?
Команда Net user была впервые введена в Windows Vista, и с тех пор она стала частью Windows. Команда позволяет создавать и изменять учетные записи пользователей на вашем ПК. Чтобы использовать эту команду, вам нужно запустить Командную строку от имени администратора. Самый быстрый способ сделать это – нажать Клавиша Windows + X , чтобы открыть меню Win + X, а затем выбрать в меню Командная строка (Администратор) .

Когда вы введете net user в командной строке, вы увидите список доступных учетных записей на вашем ПК.

Конечно, вы можете просматривать подробную информацию о доступных учетных записях пользователей на вашем ПК. Чтобы сделать это, просто введите net user wanted_username и нажмите Enter. С помощью этой команды вы увидите полное имя учетной записи пользователя, а также дополнительную информацию. Вы можете увидеть, защищена ли учетная запись паролем и даже временем, когда пароль был установлен. Кроме того, вы можете видеть, к каким группам принадлежит выбранная учетная запись пользователя.

С помощью этой команды вы также можете установить пароли для учетных записей на вашем ПК. Чтобы сделать это, вам просто нужно ввести net user required_username * . Теперь вам будет предложено ввести желаемый пароль и повторно ввести его, чтобы подтвердить изменение.

Если вы хотите установить пароль учетной записи быстрее, вам просто нужно ввести net user wanted_username yournewpassword

В дополнение к изменению паролей вы также можете легко добавлять новые учетные записи на свой компьютер с помощью команды net user . Для этого вам просто нужно ввести net user name_of_the_new_account/add .

- Читайте также: локальная учетная запись пользователя исчезает после обновления создателей [FIX]
При необходимости вы можете добавить пароль к своей учетной записи при его создании с помощью команды net user name_of_the_new_account mypassword/add . Конечно, вы также можете использовать команду net user new_user_name */add , чтобы создать новую учетную запись пользователя с паролем.

С помощью этой команды вы также можете установить активную или неактивную учетную запись. По сути, если вы установите свою учетную запись в неактивное состояние, другие пользователи не смогут увидеть ее или получить к ней доступ без использования команды net user. Чтобы скрыть аккаунт, вам просто нужно ввести net user account_name/active: no . После этого выбранная учетная запись станет скрытой, и вы не сможете получить к ней доступ.

Конечно, вы всегда можете сделать учетную запись доступной, введя команду net user account_name/active: yes . Сетевой пользователь также позволяет назначать комментарии для учетных записей пользователей. Благодаря этой функции вы можете добавить 48-символьный комментарий к любому аккаунту, чтобы отличать его от других. Если вы системный администратор и управляете несколькими учетными записями, это может быть невероятно полезным. Чтобы добавить комментарий, просто введите имя пользователя/комментария сетевого пользователя: «Комментарий сообщение» .

С помощью этой команды вы также можете установить код страны для любой учетной записи на вашем ПК. Это означает, что вы можете изменить язык справки и сообщений об ошибках в любой учетной записи пользователя. У всех пользователей по умолчанию код 000, но вы можете легко изменить его с помощью этой команды. Чтобы изменить код страны конкретного пользователя, введите имя пользователя/имя пользователя в сети: 123 и нажмите Ввод . Конечно, не забудьте заменить 123 фактическим кодом страны.

Также стоит упомянуть, что с помощью этой команды вы можете установить срок действия любой учетной записи. Базовая структура для этой команды: net user user_name/expires: MM/DD/YYYY , но вы также можете использовать формат DD/MM/YYYY. Стоит отметить, что вы можете использовать три типа значений в течение нескольких месяцев. Вы можете использовать полное название месяца, трехбуквенное сокращение или просто число. Что касается года, вы можете использовать двузначные или четырехзначные значения.



- ЧИТАЙТЕ ТАКЖЕ: сообщение «Вам нужно исправить свою учетную запись Microsoft» в Windows 10 [Исправить]
Поскольку многие пользователи, как правило, используют пароли для защиты своих учетных записей, как системный администратор вы можете разрешить или запретить пользователям изменять пароль своей учетной записи. Благодаря этой функции вы запретите пользователям изменять свой пароль без вашего ведома. Чтобы запретить конкретному пользователю изменять свой пароль, вам нужно использовать команду net user user_name/passwordchg: no .

Если вы хотите, чтобы пользователи могли изменять свой пароль, вам нужно использовать команду net user user_name/passwordchg: yes .

Как мы уже упоминали, использование пароля важно, если вы хотите защитить свою учетную запись, и с помощью команды net user вы можете заставить отдельных пользователей использовать пароль. Сделав это, вы уменьшите вероятность несанкционированного доступа. Чтобы заставить пользователя использовать пароль для своей учетной записи, вам нужно использовать команду net user user_name/passwordreq: yes . Конечно, вы можете использовать команду net user user_name/passwordreq: no , чтобы удалить это требование.

Команда net user также позволяет указать период времени, в течение которого пользователь может использовать свою учетную запись. Эта функция особенно полезна, если вы хотите установить временные ограничения для конкретных пользователей. Чтобы ограничить доступ для конкретного пользователя, вам необходимо указать временные рамки для каждого дня.
Вы можете ввести полное название дня или использовать аббревиатуру. Что касается времени, вы можете использовать 12-часовой или 24-часовой формат. Чтобы установить ограничение по времени для пользователя, необходимо использовать net user имя_пользователя/время: M-F, 08: 00-17: 00 . Конечно, вы можете использовать другой формат, чтобы ваша команда выглядела как net user user_name/time: M-F, 8 AM-5PM .

При необходимости вы также можете установить разные временные рамки для разных дней, используя имя пользователя/время в сети: M, 4 AM – 5:00; T, 1 PM – 3:00; W-F, 8: 00-17: 00 .

Вы можете запретить пользователям постоянно входить в свою учетную запись в определенные дни, просто оставив значение пустым. Если вы хотите снять все временные ограничения для определенной учетной записи, просто введите имя пользователя/времени net user: all . Как видите, это довольно мощная команда, но она работает только с шагом в один час, и это ее самый большой недостаток. Тем не менее, эта команда чрезвычайно полезна, если вы хотите ограничить использование компьютера.

С помощью этой команды вы также можете добавить комментарий пользователя для учетной записи, чтобы отличать его от других. Для этого используйте команду net user user_name/usercomment: «Ваш комментарий» .

Команда net user также позволяет вам установить домашний каталог для вашей учетной записи с помощью параметра /homedir . Вы также можете установить сценарий входа для пользователя, используя параметр /scriptpath . При необходимости вы также можете указать путь к профилю с помощью параметра /profilepath .
Команда Net user довольно мощная и позволяет вам управлять учетными записями пользователей на вашем ПК. Команда относительно проста в использовании, и мы надеемся, что наша статья помогла вам немного лучше ее понять.
Для просмотра и управления учетными записями через командную строку используется команда NET USER.
Если ввести команду net user без параметров, то она покажет список пользователей Windows. Для просмотра справки по команде необходимо указать параметр net user /?
Список основных команд для работы с учетными записями через командную строку:
| Добавить пользователя | net user /add имя_пользователя пароль |
| Включить учетную запись пользователя | net user /active:yes имя_пользователя |
| Отключить учетную запись пользователя | net user /active:no имя_пользователя |
| Удалить пользователя | net user /delete имя_пользователя |
Для добавления пользователя в группу в командной строке используется команда управления локальными группами net localgroup
| Добавить пользователя в группу | net localgroup имя_группы имя_пользователя /add |
| Удалить пользователя из группы | net localgroup имя_группы имя_пользователя /delete |
Например, необходимо создать учетную запись пользователя «Root» с правами администратора и паролем 12345.
Создаем учетную запись:
net user /add root 12345Добавляем созданного пользователя в группу администраторов:
net localgroup Администраторы root

































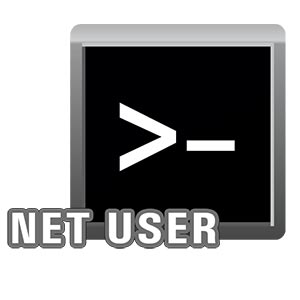
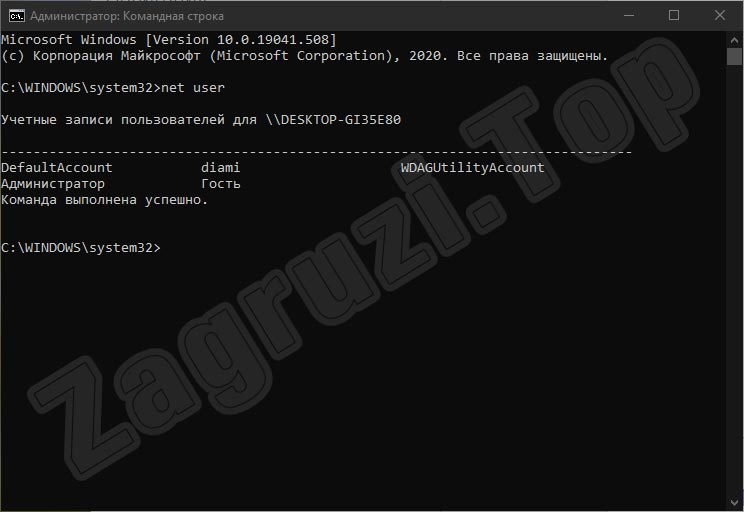
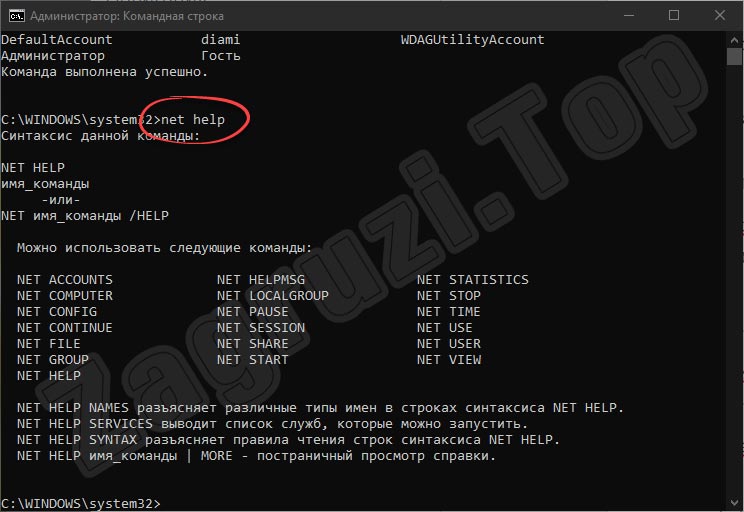
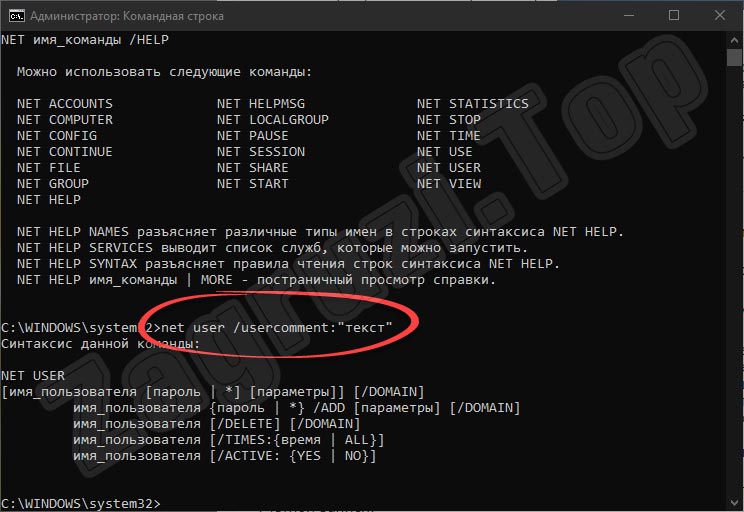
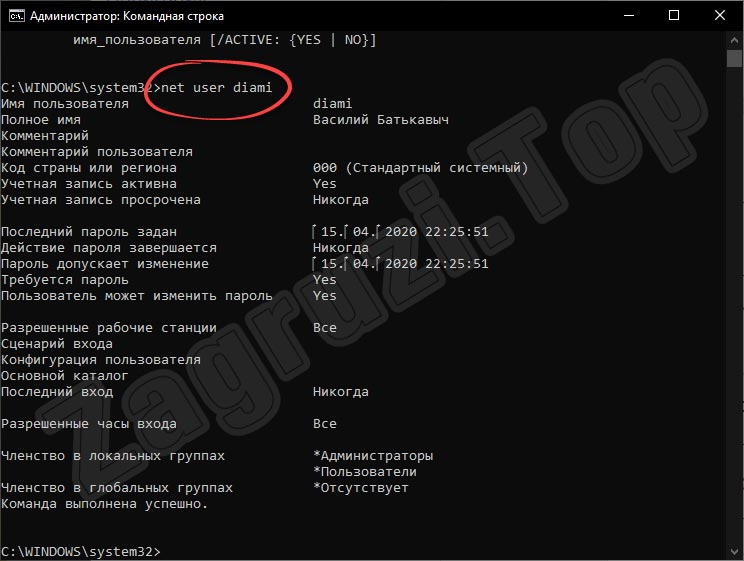
 /active:{yes | no} — Активирует или деактивирует учетную запись. Если учетная запись не активирована, пользователь не может получить доступ к серверу. По умолчанию учетная запись активирована.
/active:{yes | no} — Активирует или деактивирует учетную запись. Если учетная запись не активирована, пользователь не может получить доступ к серверу. По умолчанию учетная запись активирована.