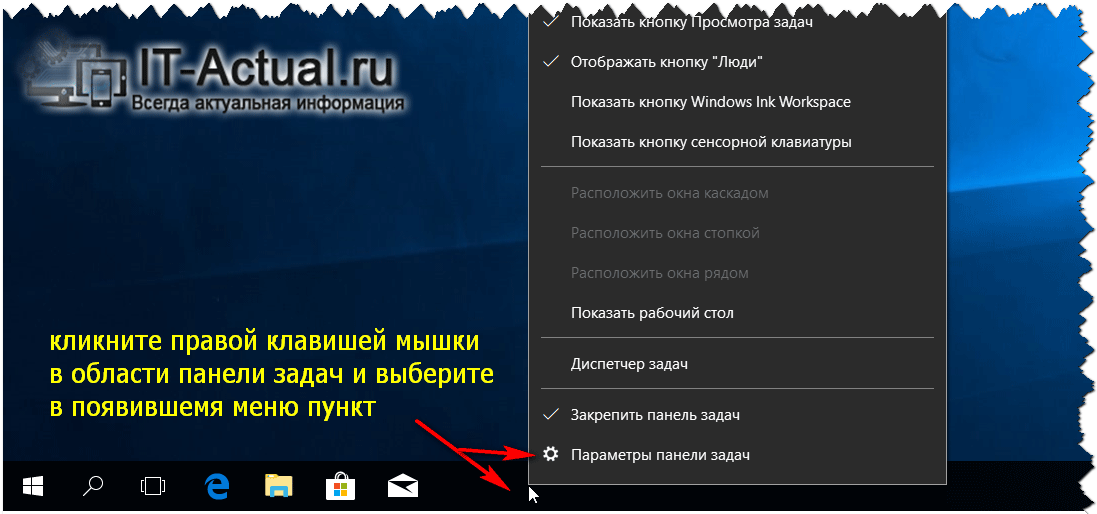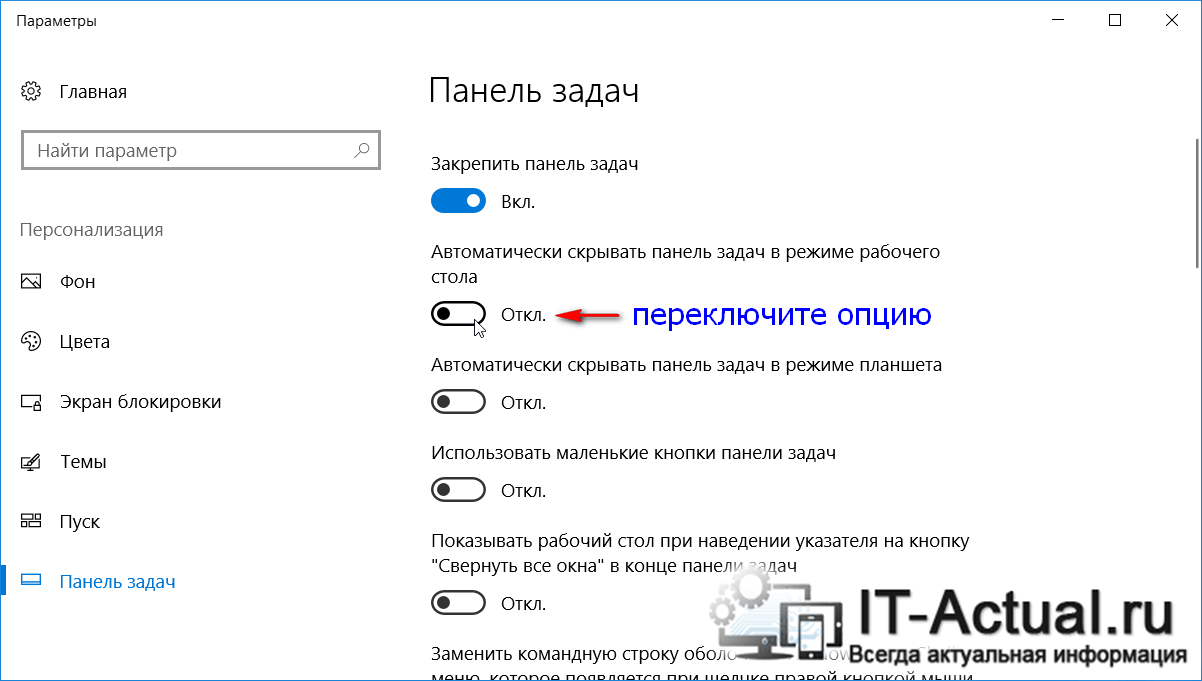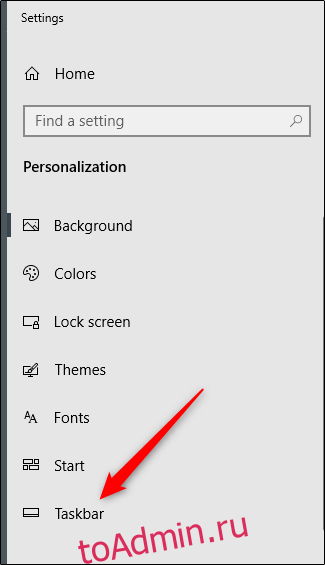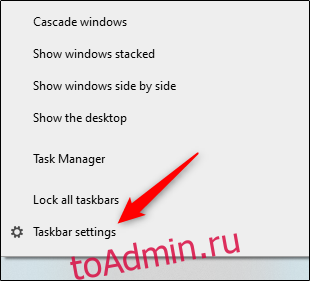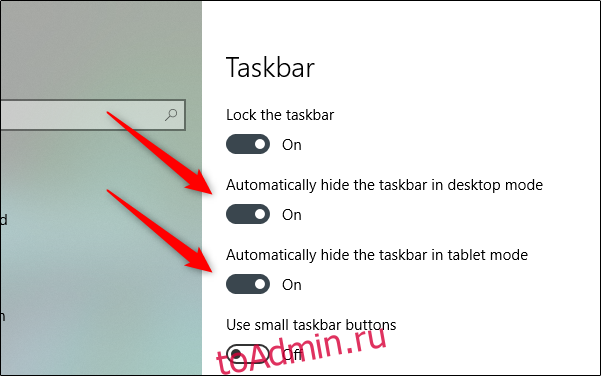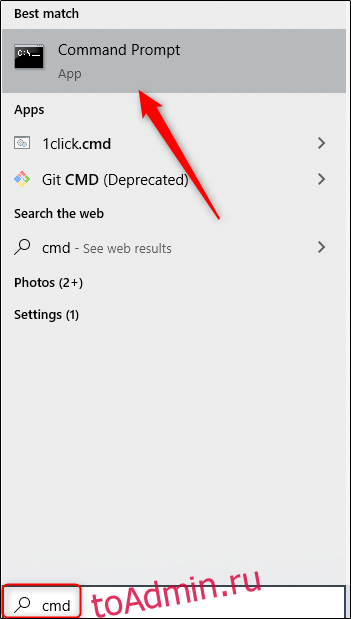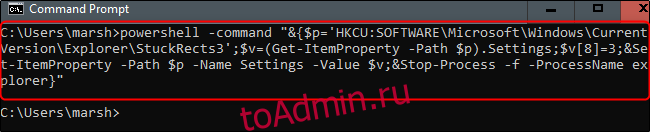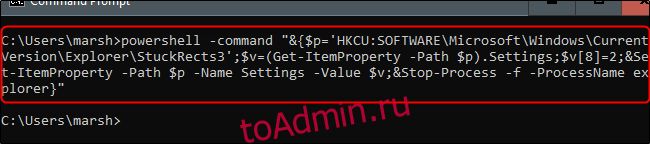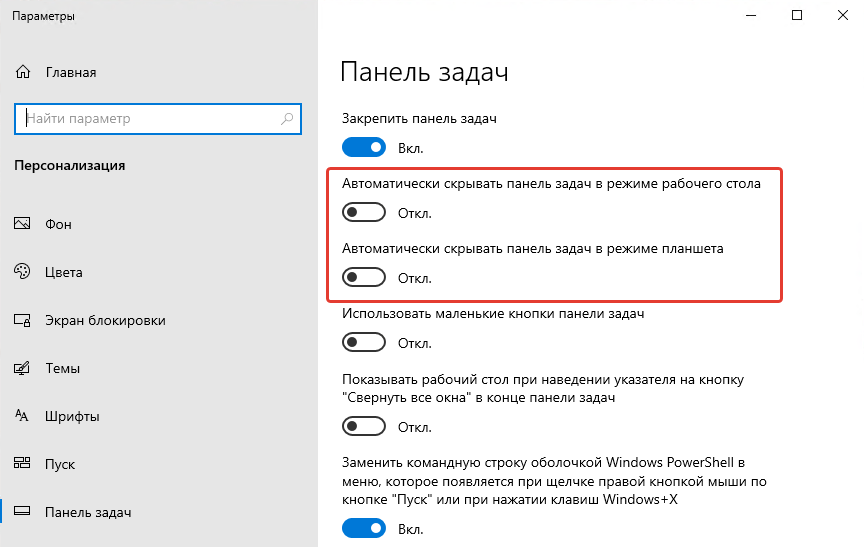В данной статье показаны действия, с помощью которых можно включить или отключить автоматическое скрытие панели задач в режиме рабочего стола в операционной системе Windows 10.
По умолчанию панель задач в режиме рабочего стола всегда отображается на экране, но при необходимости можно включить автоматическое скрытие панели задач.
Как включить (отключить) автоматически скрывать панель задач в режиме рабочего стола в приложении «Параметры Windows»
Чтобы включить (отключить) автоматическое скрытие панели задач в режиме рабочего стола, откройте приложение «Параметры Windows», для этого нажмите на панели задач кнопку Пуск и далее выберите Параметры
или нажмите на клавиатуре сочетание клавиш
+ I.
В открывшемся окне «Параметры Windows» выберите Персонализация.
Затем выберите вкладку Панель задач, и в правой части окна включите (чтобы автоматически скрывать панель задач) или отключите параметр Автоматически скрывать панель задач в режиме рабочего стола
Как включить (отключить) автоматически скрывать панель задач в режиме рабочего стола используя файл реестра (reg-файл)
Данный способ также позволяет включить или отключить опцию автоматически скрывать панель задач в режиме рабочего стола с помощью внесения изменений в системный реестр Windows посредством файла реестра.
Прежде чем вносить какие-либо изменения в реестр, настоятельно рекомендуется создать точку восстановления системы
Все изменения производимые в реестре отображены ниже в листингах файлов реестра.
Чтобы отключить автоматическое скрытие панели задач в режиме рабочего стола (значение по умолчанию), создайте и примените файл реестра следующего содержания:
Windows Registry Editor Version 5.00.
[HKEY_CURRENT_USER\Software\Microsoft\Windows\CurrentVersion\Explorer\StuckRects3].
«Settings»=hex:30,00,00,00,fe,ff,ff,ff,02,00,00,00,03,00,00,00,3e,00,00,00,28,\
00,00,00,00,00,00,00,d8,02,00,00,00,04,00,00,00,03,00,00,60,00,00,00,01,00,\
00,00
Чтобы включить автоматическое скрытие панели задач в режиме рабочего стола, создайте и примените файл реестра следующего содержания:
Windows Registry Editor Version 5.00.
[HKEY_CURRENT_USER\Software\Microsoft\Windows\CurrentVersion\Explorer\StuckRects3].
«Settings»=hex:30,00,00,00,fe,ff,ff,ff,03,00,00,00,03,00,00,00,3e,00,00,00,28,\
00,00,00,00,00,00,00,d8,02,00,00,00,04,00,00,00,03,00,00,60,00,00,00,01,00,\
00,00
После применения файла реестра, чтобы изменения вступили в силу перезапустите проводник Windows
Используя рассмотренные выше действия, можно включить или отключить автоматическое скрытие панели задач в режиме рабочего стола в операционной системе Windows 10.
Способ 1: «Параметры персонализации»
В Windows 10 буквально в пару кликов можно сделать так, чтобы панель задач (ПЗ) была скрытой по умолчанию. После внесения соответствующих изменений в параметры операционной системы отображаться она будет только тогда, когда вы наведете курсор мышки на ее расположение по умолчанию (обычно это нижняя часть экрана).
- Воспользовавшись комбинацией клавиш «Win+I» или любым другим удобным способом, запустите «Параметры» операционной системы и перейдите к разделу «Персонализация».
Читайте также: Как открыть «Параметры» в Виндовс 10
- Откройте вкладку «Панель задач».
Читайте также: Параметры персонализации Windows 10
- Переведите в активное положение тумблер, расположенный около второго пункта – «Автоматически скрывать панель задач в режиме рабочего стола».
С этого момента ПЗ будет скрыта всегда, кроме тех случаев,
когда вы наведете указатель мышки на ее привычное расположение.
Читайте также: Как настроить панель задач в Виндовс 10
Способ 2: «Редактор реестра»
Несколько более сложной и ориентированной на опытных пользователей альтернативой предложенному выше решению является редактирование одного из параметров в системном реестре. Действовать в данном случае нужно предельно осторожно.
- Откройте «Редактор реестра». Для этого можно воспользоваться системной функцией поиска или оснасткой «Выполнить» (вызывается клавишами «Win+R»), в которую следует ввести команду
regedit, а затем нажать «ОК» или «Enter» для ее выполнения.
Подтвердите запуск системной оснастки, нажав «Да» в окне с вопросом.
Читайте также: Как открыть оснастку «Выполнить» в Windows 10
- Скопируйте указанный ниже путь, вставьте его в адресную строку запустившегося окна редактора и воспользуйтесь клавишей «Enter» для перехода к заданному расположению.
КомпьютерHKEY_CURRENT_USERSoftwareMicrosoftWindowsCurrentVersionExplorerStuckRects3Читайте также: Запуск «Редактора реестра» в Виндовс 10
- Чтобы восстановить значения по умолчанию, если после внесения изменений в систему возникнут проблемы, рекомендуется создать резервную копию редактируемых файлов реестра.
- Дважды кликните по параметру «Settings» для его открытия.
- Во второй строчке второго столбца дважды кликните по значению «02» (следующее за «00000008») для его выделения,
введите «03» (без кавычек) и нажмите «ОК» для сохранения.
Закройте системный реестр.
- Далее потребуется перезапустить системный «Проводник». Для этого:
- Откройте его, если он еще не запущен (клавиши «Win+E» или соответствующий ярлык на панели задач);
Читайте также: Как открыть «Проводник» в Windows 10
- Вызовите «Диспетчер задач» (клавиши «Ctrl+Shift+Esc» или пункт в контекстном меню ПЗ);
Читайте также: Как открыть «Диспетчер задач» в Виндовс 10
- В списке активных процессов выделите «Проводник» и воспользуйтесь расположенной в правом нижнем углу оснастки кнопкой «Перезапустить».
Читайте также: Как перезапустить «Проводник» в Windows 10
- Откройте его, если он еще не запущен (клавиши «Win+E» или соответствующий ярлык на панели задач);

Теперь панель задач будет скрыта всегда, кроме тех случаев, когда вы наведете на место ее расположения курсор мышки.

Для того чтобы вернуть панели ее прежний вид, то есть отменить скрытие, выполните действия, обратные рассмотренным в пункте №5 текущей инструкции – замените в параметре «Settings» значение «03» на «02», подтвердите внесение изменений и перезапустите «Проводник».
Читайте также: Как сделать панель задач прозрачной в Виндовс 10
Еще статьи по данной теме:
Помогла ли Вам статья?
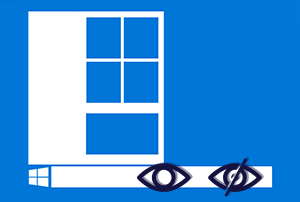
Панель задач в Windows 10 помогает оперативно взаимодействовать между открытыми программами и папками, сворачивать и разворачивать их, выполнять другие действия.
Однако постоянное отображение самой Панели задач может помешать эффективной работе в операционной системе, т.к. она отнимает некоторое экранное пространство, которое могло бы полностью использоваться приложением, к примеру, интернет браузером.
Также данная панель может весьма отвлекать, переключая на себя фокус и демонстрируя излишнюю активность в лице тех же мигающих иконок и событий в области уведомлений (трее).
Однако в Windows 10 предусмотрена возможность её скрытия и вывода только тогда, когда она действительно требуется. Для этого всего-то надо сдвинуть курсор мыши к нижней границе экрана. Сделав это – вы сможете увидеть Панель задач и выполнить все те возможности, что доступны с помощью неё. Как только вы переключитесь на другое окно, Панель задач вновь плавно исчезнет. Это весьма удобно и очень практично!
- Осуществляется данная настройка в параметрах панели задач. Дабы их открыть, следует переместить курсор мышки на оную и совершить щелчок правой клавишей.
Будет показано контекстное меню. В нём следует выбрать пункт, что идёт последним по списку и именуется Параметры панели задач.
Подробнее на размещённом чуть ниже изображении.
- Высветится окно параметров. Оно разделено на две области, слева вам потребуется выбрать пункт Панель задач. Сие действие повлияет на список доступных к изменению опций, что имеются в правой стороне окна. Там следует найти и переключить ползунок на опции в режим Вкл., имеющей название Автоматически скрывать панель задач в режиме…
Описанное действие можно подчеркнуть на изображении ниже.
- После изменения параметра окно с опциями и настройками можно закрывать. Для вступления настройки в силу (автоскрытия Панели задач) компьютер перезагружать не требуется, т.к. настройка вступает в силу в момент её переключения.
Видеоинструкция
Нам только осталось с успехом констатировать выполнение поставленной задачи и пожелать удобства при работе с Панелью задач Windows 10, которая теперь плавно скрывается и не мешает при работе с открытыми окнами программ, приложений, а также окон файлового менеджера Windows с находящимися там папками и файлами.
Напоследок хотелось бы порекомендовать подписаться на анонсы новых статей с нашего сайта IT-Actual.ru , дабы не пропускать ничего полезного при работе как с ПК, так и в целом с современными технологиями.
Пожертвование сайту IT-Actual.ru (cбор пожертвований осуществляется через сервис «ЮMoney»)
На что пойдут пожертвования реквизиты других платёжных систем
Привет.
Не секрет, что в экономике ныне дела обстоят не лучшим образом, цены растут, а доходы падают. И данный сайт также переживает нелёгкие времена 
Если у тебя есть возможность и желание помочь развитию ресурса, то ты можешь перевести любую сумму (даже самую минимальную) через форму пожертвований, или на следующие реквизиты:
Номер банковской карты: 5331 5721 0220 5546
Кошелёк ЮMoney: 410015361853797
Кошелёк WebMoney: Z812646225287
PayPal: paypal@it-actual.ru
BitCoin: 1DZUZnSdcN6F4YKhf4BcArfQK8vQaRiA93
Оказавшие помощь:
Сергей И. — 500руб
<аноним> — 468руб
<аноним> — 294руб
Мария М. — 300руб
Валерий С. — 420руб
<аноним> — 600руб
Полина В. — 240руб
Деньги пойдут на оплату хостинга, продление домена, администрирование и развитие ресурса. Спасибо.
С уважением, создатель сайта IT-Actual.ru
Если вы не хотите, чтобы панель задач постоянно отображалась на рабочем столе Windows 10/8/7, вы можете легко настроить Windows на автоматическое скрытие панели задач , когда она не используется. Возможно, вам придется скрыть панель задач, потому что вам нужно больше места на рабочем столе, или вы чувствуете, что она только мешает, и хотите, чтобы она появлялась только тогда, когда вам это нужно, или, возможно, вы используете стороннюю док-станцию или пусковая. В любом случае вы можете настроить панель задач на автоматическое скрытие , если хотите.
Содержание
- Автоматическое скрытие панели задач в Windows
- Автоматическое скрытие панели задач с использованием групповой политики
- Раздел реестра Auto Hide Task
- Панель автоматического скрытия не работает, и панель задач не скрывается
Автоматическое скрытие панели задач в Windows
Для этого щелкните правой кнопкой мыши на панели задач и разблокируйте панель задач. Снова щелкните правой кнопкой мыши и выберите Свойства панели задач. На вкладке «Панель задач» установите флажок «Автоматически скрывать настройки панели задач». Нажмите Применить> ОК.

Теперь вы увидите, что панель задач удаляется и автоматически скрывается, когда она не используется. Чтобы он появился, когда вы этого хотите, вам нужно переместить курсор в нижнюю часть экрана или область панели задач – или вы можете нажать Win + T .
Автоматическое скрытие панели задач с использованием групповой политики
Чтобы отключить параметр автоматического скрытия панели задач через групповую политику, запустите gpedit.msc , чтобы открыть редактор групповой политики и перейти к следующему параметру:
Конфигурация пользователя> Административные шаблоны> Меню Пуск и Панель задач

На левой панели дважды нажмите Заблокировать все настройки панели задач и включите его. Это не позволит пользователям вносить какие-либо изменения в панель задач.
Этот параметр политики позволяет заблокировать все параметры панели задач. Если вы включите этот параметр политики, пользователь не сможет получить доступ к панели управления панели задач. Пользователь также не может изменять размеры, перемещать или переставлять панели инструментов на своей панели задач. Если вы отключите или не настроите этот параметр политики, пользователь сможет установить любой параметр панели задач, который не запрещен другим параметром политики.
Раздел реестра Auto Hide Task
Для тех, кто может быть заинтересован, соответствующий раздел реестра, который имеет дело с этим параметром:
HKEY_CURRENT_USER Software Microsoft Windows CurrentVersion Explorer StuckRects2
Панель автоматического скрытия не работает, и панель задач не скрывается
Там могут быть времена; Вы можете заметить, что панель задач автоматического скрытия не работает, и панель задач не будет скрываться. Если кнопка панели задач мигает или что-то, что вам нужно, появляется в области уведомлений панели задач, панель задач не будет автоматически скрываться, пока вы не решите эту проблему. Это может быть также некоторое программное обеспечение, которое может программно делать панель задач видимой.
Посмотрите, предотвращает ли это какое-либо стороннее программное обеспечение. Если это так, отключите отображение этого значка на панели задач. Отключить отображение уведомлений для таких проблемных значков на панели задач. В Windows 10 вы сможете сделать это через Настройки> Система> Уведомления и действия.
В большинстве случаев эта проблема временная, и перезапуск обычно устраняет проблему. Кроме того, автоматическое скрытие панели задач не поддерживается на планшетных ПК с ОС Windows, где используется только сенсорный или перьевой ввод без клавиатуры или мыши.
Функция автоматического скрытия панели задач скрывает панель задач и кнопку запуска. Если вы хотите скрыть только панель задач, а не кнопку «Пуск», воспользуйтесь нашей бесплатной Скрыть панель задач . Позволяет скрыть или показать панель задач с помощью горячей клавиши.
Если вам не нравится, что панель задач постоянно отображается на рабочем столе Windows 10/8/7, вы можете легко настроить Windows на автоматическое скрытие панели задач, когда она не используется. Возможно, вам придется скрыть панель задач, потому что вам нужно больше места на рабочем столе, или, может быть, вы чувствуете, что она просто мешает, и вы хотите, чтобы она отображалась только тогда, когда она вам нужна, или, может быть, вы используете стороннюю док-станцию или пусковая установка. В любом случае, вы можете настроить автоматическое скрытие панели задач, если хотите.
Чтобы автоматически скрыть панель задач в Windows 10:
- Щелкните правой кнопкой мыши на панели задач и разблокируйте панель задач.
- Снова щелкните правой кнопкой мыши и выберите Свойства панели задач.
- На вкладке «Панель задач» установите флажок «Автоматически скрывать панель задач».
- Щелкните Применить> ОК.
Теперь вы увидите, что панель задач отступает и автоматически скрывается, когда она не используется. Чтобы он появился, когда вы хотите, вам нужно переместить курсор в нижнюю часть экрана или в область панели задач — или вы можете нажать Win + T.
Автоматически скрывать панель задач с помощью групповой политики
Чтобы отключить параметр «Автоматически скрывать панель задач» с помощью групповой политики, выполните команду «Выполнить». gpedit.msc , чтобы открыть редактор групповой политики и перейти к следующему параметру:
Конфигурация пользователя> Административные шаблоны> Меню «Пуск» и панель задач
На левой панели дважды щелкните «Заблокировать все параметры панели задач» и «Включить». Это предотвратит внесение пользователями каких-либо изменений в панель задач.
Этот параметр политики позволяет заблокировать все параметры панели задач. Если вы включите этот параметр политики, пользователь не сможет получить доступ к панели управления панели задач. Пользователь также не может изменять размер, перемещать или переставлять панели инструментов на своей панели задач. Если вы отключите или не настроите этот параметр политики, пользователь сможет установить любой параметр панели задач, который не запрещен другим параметром политики.
Автоматическое скрытие раздела реестра панели задач
Для тех, кому это может быть интересно, соответствующий раздел реестра, который имеет дело с этим параметром:
HKEY_CURRENT_USER Программное обеспечение Microsoft Windows CurrentVersion Explorer StuckRects2
Автоматически скрывать панель задач не работает, и панель задач не скрывается
Могут быть времена; вы можете заметить, что автоматически скрываемая панель задач не работает, и панель задач не скрывается. Если кнопка панели задач мигает или что-то, что вам нужно, появляется в области уведомлений панели задач, панель задач не позволит автоматически скрыться, пока вы не решите эту проблему. Это также может быть какое-то программное обеспечение, которое может программно делать панель задач видимой.
Посмотрите, не предотвращает ли это стороннее программное обеспечение. В таком случае отключите отображение этого значка на панели задач. Отключите отображение уведомлений для таких проблемных значков на панели задач. В Windows 10 вы сможете сделать это через «Настройки»> «Система»> «Уведомления и действия».
В большинстве случаев эта проблема носит временный характер, и после перезапуска проблема обычно исчезает. Кроме того, автоматическое скрытие панели задач не поддерживается на планшетных ПК с Windows, где используется только сенсорный или перьевой ввод без клавиатуры или мыши.
Воспользуйтесь нашей бесплатной программой Hide Taskbar
Функция «Автоматически скрывать панель задач» скроет панель задач и кнопку «Пуск». Если вы хотите скрыть только панель задач, но не кнопку «Пуск», используйте нашу бесплатную программу «Скрыть панель задач». Он позволяет скрывать или отображать панель задач с помощью горячей клавиши.
СОВЕТ: Вас также может заинтересовать способ автоматического скрытия значков рабочего стола.
.
Панель задач Windows отлично подходит для быстрого доступа к часто используемым приложениям на вашем компьютере. Однако некоторые пользователи предпочитают скрывать его, чтобы сэкономить место на экране. Вот как скрыть панель задач в Windows 10.
Автоматически скрывать панель задач в настройках
Чтобы автоматически скрыть панель задач, щелкните правой кнопкой мыши в любом месте рабочего стола компьютера и выберите «Персонализировать» во всплывающем меню.
Появится окно «Настройки». На левой панели выберите «Панель задач».
Кроме того, вы можете щелкнуть правой кнопкой мыши по самой панели задач и в меню выбрать «Параметры панели задач».
Независимо от того, какой метод вы выберете, теперь вы будете в меню настроек панели задач. Отсюда переведите ползунок в положение «Вкл.» В разделе «Автоматически скрывать панель задач в режиме рабочего стола». Если ваш компьютер может переключиться в режим планшета, вы можете скрыть панель задач, также установив для этого параметра значение «Вкл.».
Ваша панель задач теперь автоматически скроется. Это означает, что если вы не получите уведомление от приложения на панели задач или не наведете указатель мыши на то место, где должна быть панель задач, оно не появится.
Вы можете отменить эти настройки, вернув ползунки в положение «Выкл.».
Автоматически скрывать панель задач с помощью командной строки
Если вы чувствуете себя хакером, вы также можете переключать опцию автоматического скрытия между включением и выключением, выполняя команды с помощью командной строки.
Сначала откройте командную строку, набрав «cmd» в строке поиска Windows, а затем выберите приложение «Командная строка» в результатах поиска.
В командной строке запустите эту команду, чтобы включить параметр автоматического скрытия панели задач:
powershell -command "&{$p='HKCU:SOFTWAREMicrosoftWindowsCurrentVersionExplorerStuckRects3';$v=(Get-ItemProperty -Path $p).Settings;$v[8]=3;&Set-ItemProperty -Path $p -Name Settings -Value $v;&Stop-Process -f -ProcessName explorer}"
А чтобы отключить функцию автоматического скрытия панели задач, выполните эту команду:
powershell -command "&{$p='HKCU:SOFTWAREMicrosoftWindowsCurrentVersionExplorerStuckRects3';$v=(Get-ItemProperty -Path $p).Settings;$v[8]=2;&Set-ItemProperty -Path $p -Name Settings -Value $v;&Stop-Process -f -ProcessName explorer}"
Что вы думаете об этой статье?

В этой инструкции подробно о том, почему может не исчезать панель задач и о простых способах исправить проблему. См. также: Пропала панель задач Windows 10 — что делать?
Почему может не скрываться панель задач
Настройки скрытия панели задач Windows 10 находятся в Параметры — Персонализация — Панель задач. Достаточно включить «Автоматически скрывать панель задач в режиме рабочего стола» или «Автоматически скрывать панель задач в режиме планшета» (если вы используете его) для автоматического скрытия.
Если же это не работает должным образом, наиболее частыми причинами такого поведения могут быть
- Программы и приложения, требующие вашего внимания (выделены на панели задач).
- Есть какие-либо уведомления от программ в области уведомлений.
- Иногда — баг explorer.exe.
Всё это достаточно легко исправляется в большинстве случаев, главное, выяснить, что именно мешает скрытию панели задач.
Исправление проблемы
Следующие действия должны помочь, если панель задач не исчезает, даже если для неё включено автоматическое скрытие с экрана:
- Самое простое (иногда может сработать) — нажать клавишу Windows (та, что с эмблемой) один раз — откроется меню Пуск, а потом еще раз — оно скроется, не исключено, что с панелью задач.
- Если на панели задач имеются ярлыки приложений, выделенные цветом, откройте это приложение, чтобы узнать, что «оно от вас хочет», а затем (возможно, потребуется выполнить какое-либо действие в самом приложении) сверните или скройте его.
- Откройте все значки в области уведомлений (нажав по кнопке, изображающей стрелку «вверх») и посмотрите, а нет ли каких-либо уведомлений и сообщений от запущенных программ в области уведомлений — они могут отображаться как красный кружок, какой-либо счетчик и т.п., зависит от конкретной программы.
- Попробуйте отключить пункт «Получать уведомления от приложений и других отправителей» в Параметры — Система — Уведомления и действия.
- Перезапустите проводник. Для этого откройте диспетчер задач (можно использовать меню, открывающееся по правому клику на кнопке «Пуск»), в списке процессов найдите «Проводник» и нажмите «Перезапустить».
Если указанные действия не помогли, попробуйте также по одной закрывать (полностью) все программы, особенно те, значки которых присутствуют в области уведомлений (обычно можно сделать по правому клику по такому значку) — этом поможет выявить, какая из программ мешает скрытию панели задач.
Также, если у вас установлена Windows 10 Pro или Enterprise, попробуйте открыть редактор локальной групповой политики (Win+R, ввести gpedit.msc) а затем проверить, не установлены ли какие-либо политики в разделе «Конфигурация пользователя» — «Меню Пуск и панель задач» (по умолчанию все политики должны быть в состоянии «Не задана»).
И, наконец, еще один способ, если ничто предыдущее не помогло, а переустанавливать систему нет желания и возможности: попробуйте стороннее приложение Hide Taskbar, которое прячет панель задач по горячим клавишам Ctrl+Esc и доступно для скачивания здесь: thewindowsclub.com/hide-taskbar-windows-7-hotkey (программа создавалась для 7-ки, но я проверил на Windows 10 1809, работает исправно).
Операционная система Windows 10 предоставляет гибкие настройки отображения панели задач. Например, пользователь может скрыть панель задач, чтобы задействовать всё доступное пространство экрана для любимых приложений. Полагаем, что людям, использующих дисплеи с низким разрешением или небольшой диагональю, понравится возможность автоматически скрывать панель задач.
- Щелкните правой кнопкой мыши на любом свободном месте панели задач.
- Во всплывающем контекстном меню нажмите на элемент с шестеренкой «Параметры панели задач».

- В открывшемся окне переведите ползунок в положение «Вкл.» у следующего параметра: «Автоматически скрывать панель задач в режиме рабочего стола».
- Если вы используете планшет на Windows 10, то переведите ползунок в положение «Вкл.» у параметра «Автоматически скрывать панель задач в режиме планшета».
Чтобы открыть (показать) скрытую панель задач, необходимо, в зависимости от того, где у вас располагается панель задач (слева, справа, вверху или внизу), навести курсор мыши в край экрана этой области. Панель задач автоматически появится и будет отображаться до тех пор, пока курсор мыши не покинет её пространство. Опять же во избежание ложных срабатываний панель задач появляется и скрывается с некоторой задержкой. Поэтому можете не переживать, что будет неудобно использовать панель задач, с активированной настройкой автоматического скрытия.
Получилось ли у вас скрыть панель задач?
Расскажите в комментариях 😉
Порой даже самые простые, для опытного пользователя, действия новичку могут быть далеко не очевидными и сложными. Ничего необычного в этом нет, тем более со временем человек обучится и будет сам с улыбкой вспоминать свои первые шаги на пути овледевания компьютера. Поэтому помимо каких-нибудь сложно-технических How-To простые советы по настройке ОС также очень востребованны. Эта заметка будет одним из таких советов. С нее вы узнаете как включить автоскрытие панели задач в Windows.
Что такое панель задач Windows
По умолчанию в нижней части экрана на всю его ширину в ОС Windows располагается невысокая (порядка 37px) панель. На ней находится довольно много полезных ндикаторов (раскладка клавиатуры, часы, сеть и т.д). Кроме этого на панели закреплено меню Пуск, а также здесь отображаются миниатюры всех запущенных приложений. В общем, панель задач – довольно полезный элемент ОС.
Тем не менее, некоторым пользователям она не нужна. Microsoft в прочем предусмотрела и это. И хоть штатными средствами отключить панель задач в Windows нельзя (в настройках), вполне легко можно включить ее автоскрытие. То есть она будет спрятана до того момента, пока вы не наведете курсор мышы к той грани экрана, на которой панель размещена.
Как включить автоскрытие панели задач в Windows
В Windows 10 и 7 включение автоскрытия панели задач идентично и делается следующим образом:
После проделаного панель задач сразу же спрячется. Чтобы она появилась просто подведите курсор мышки к краю экрана. Чтобы отключить автоскрытие панели просто снимите галочку в этих же настройках.