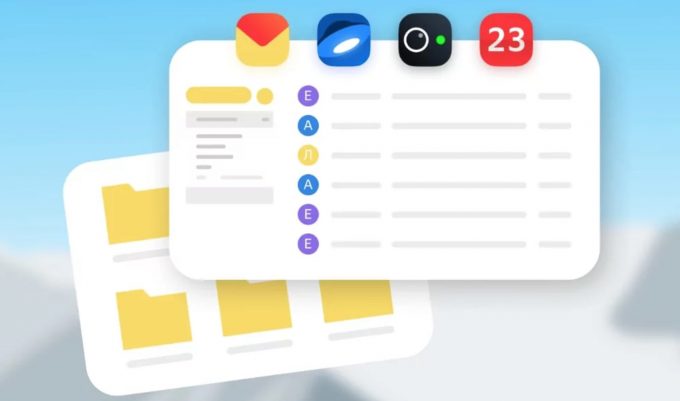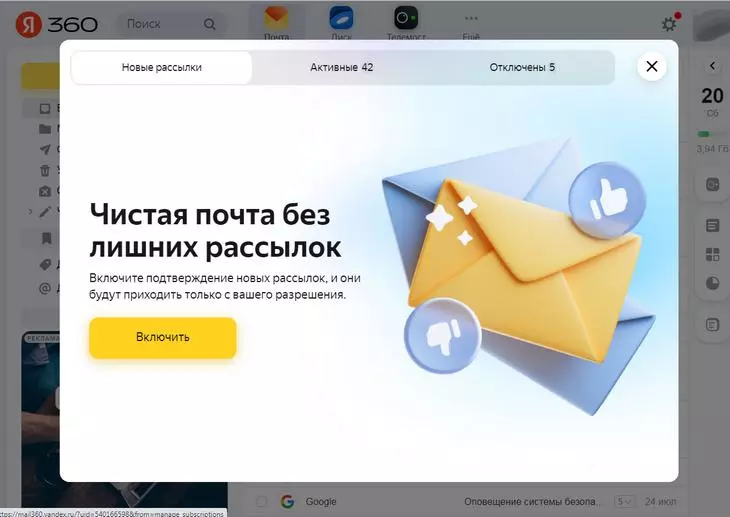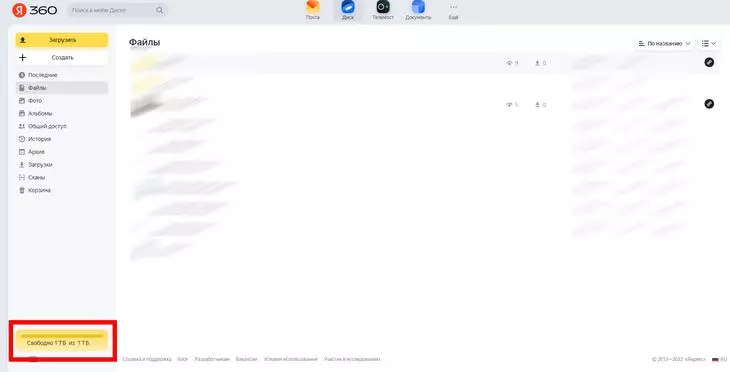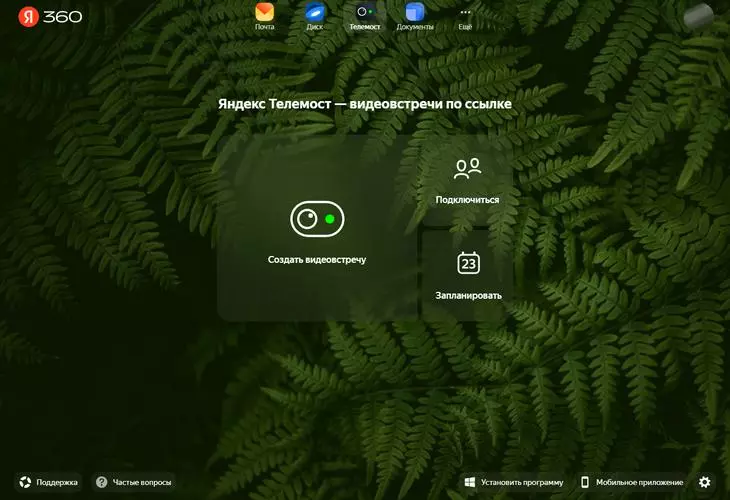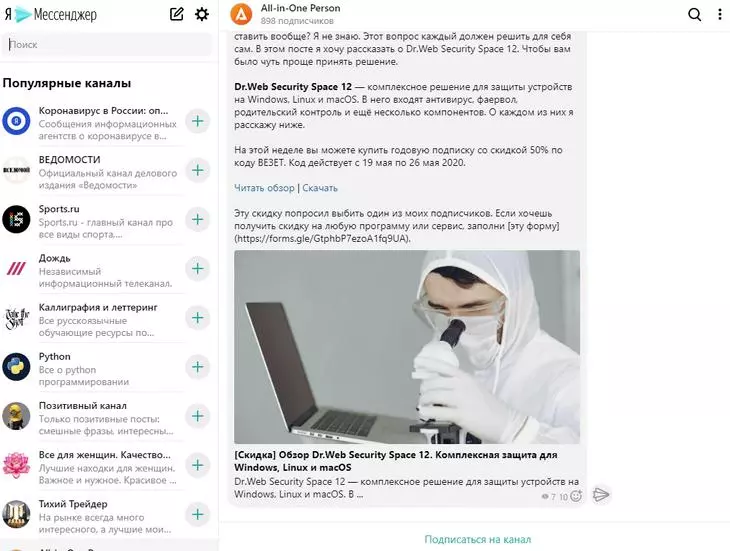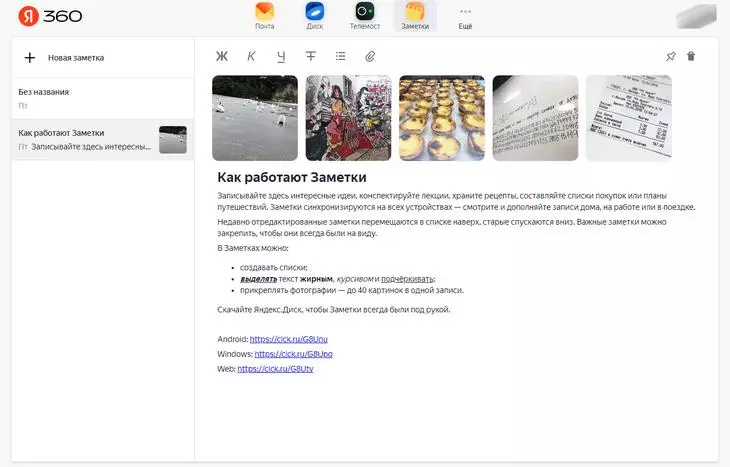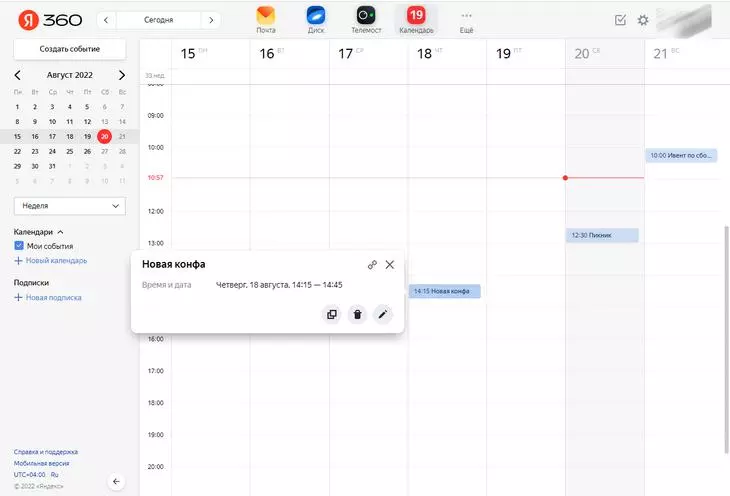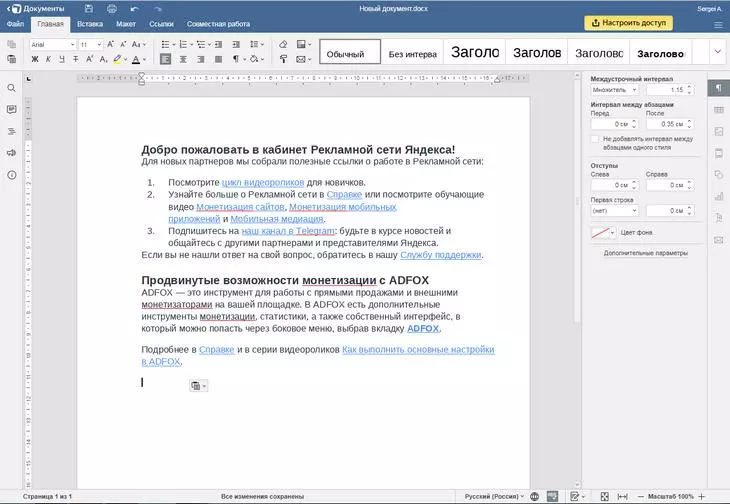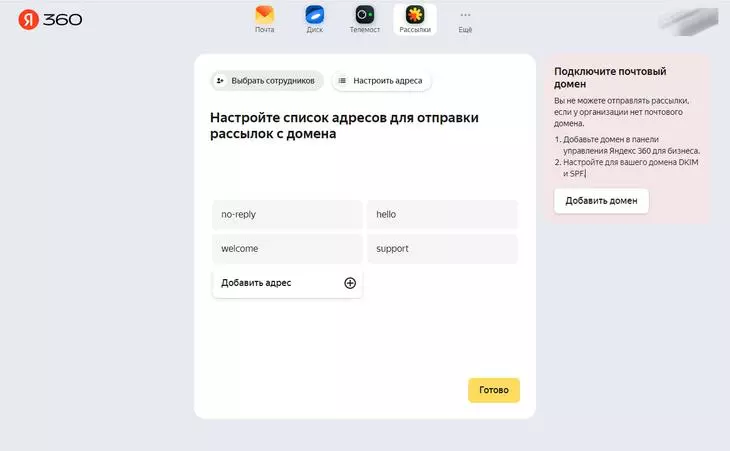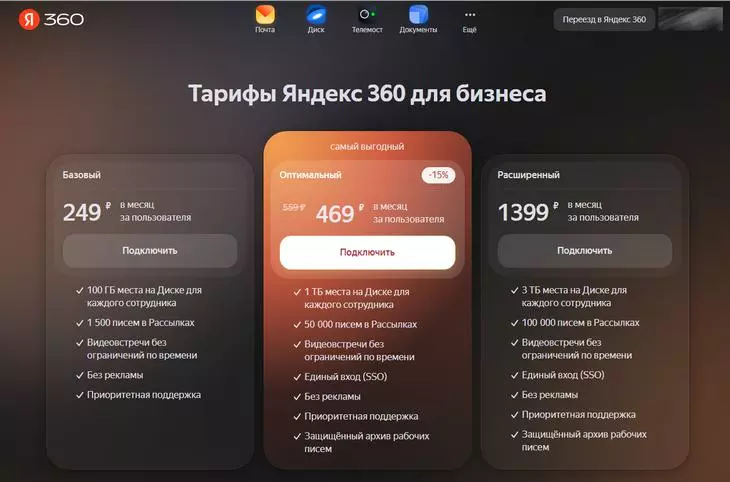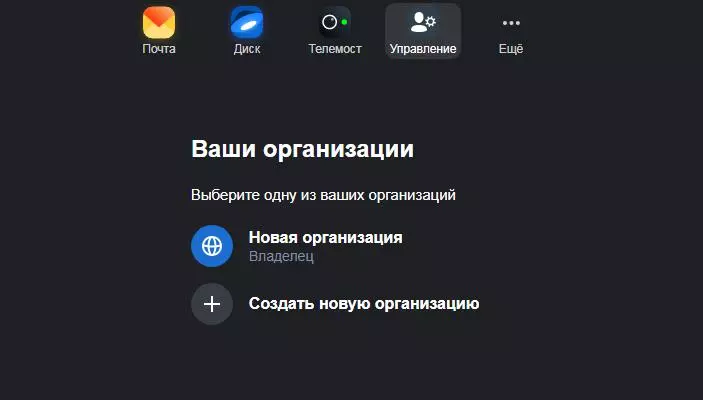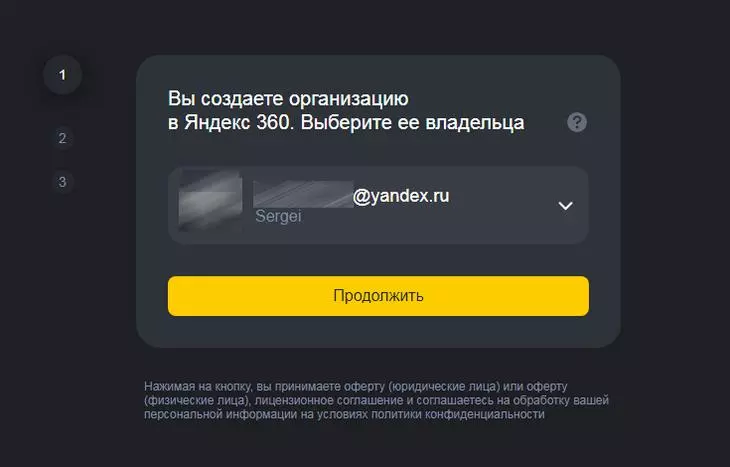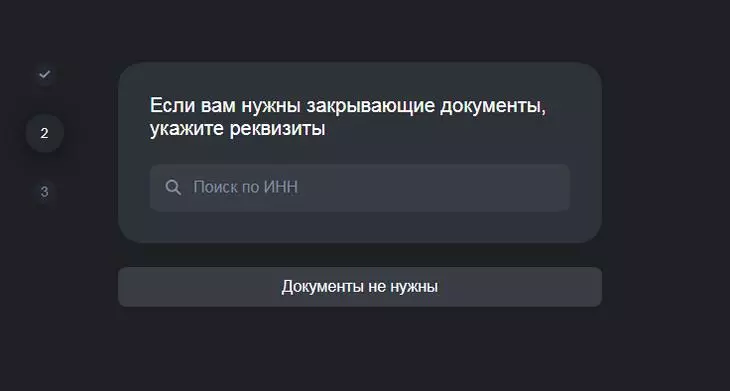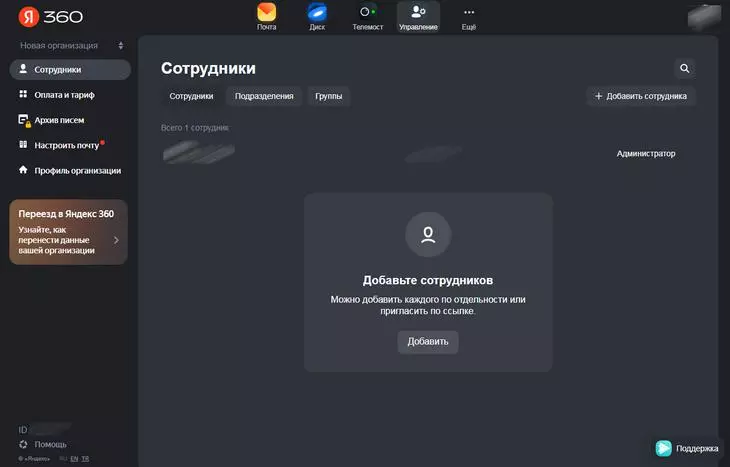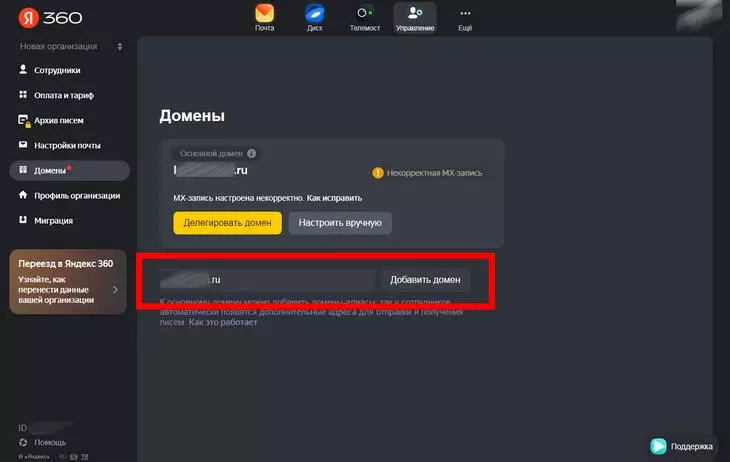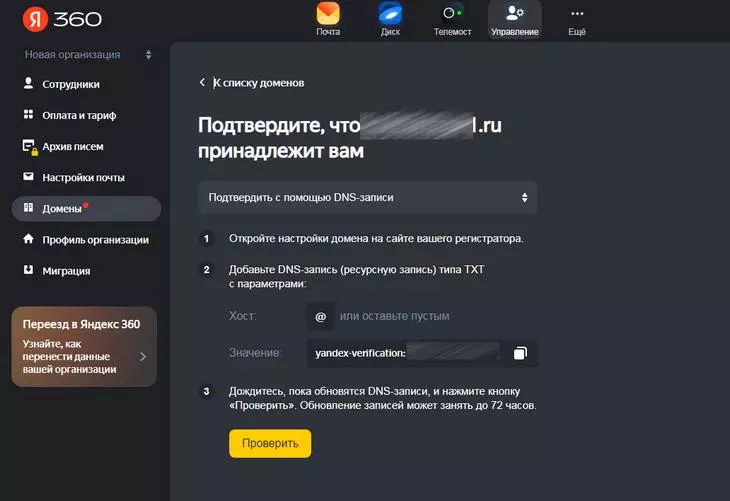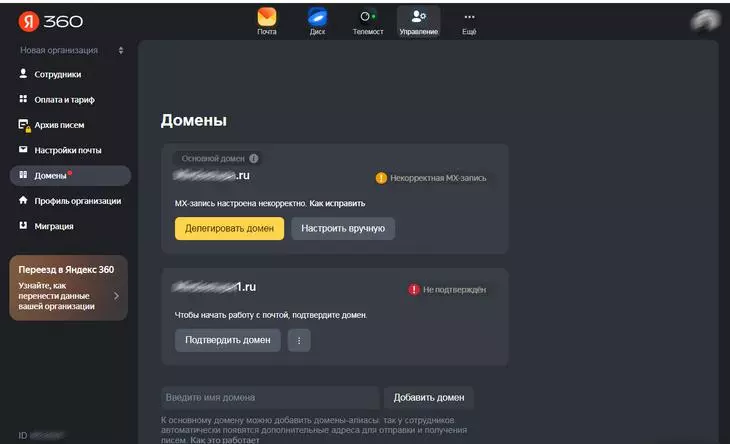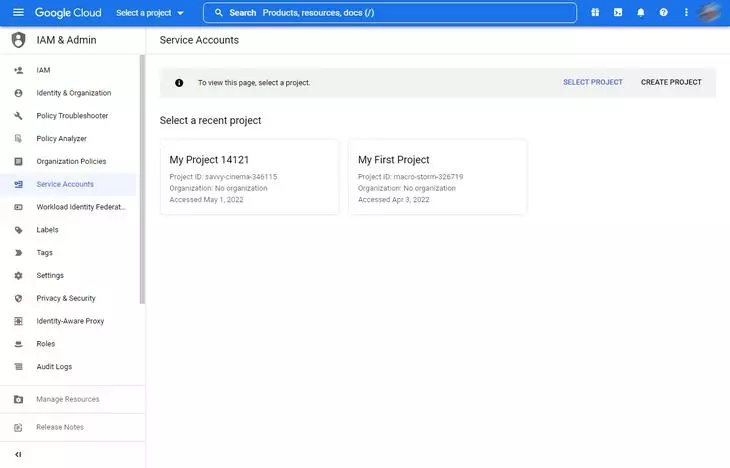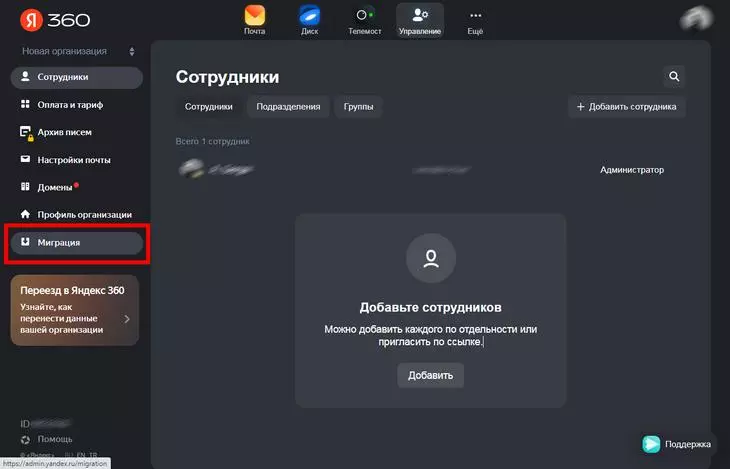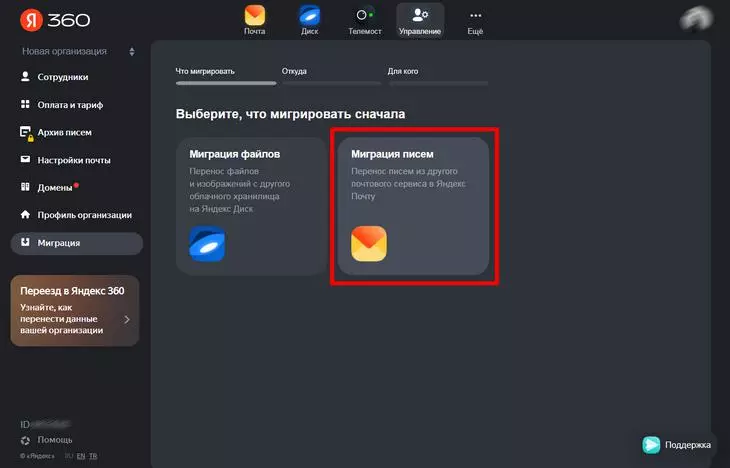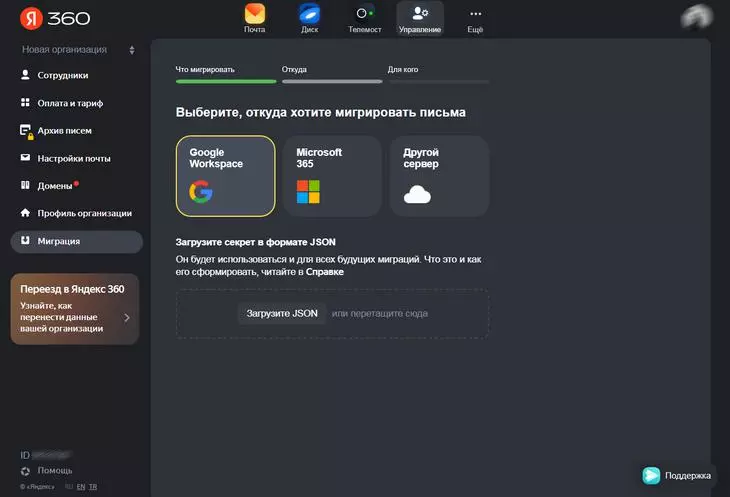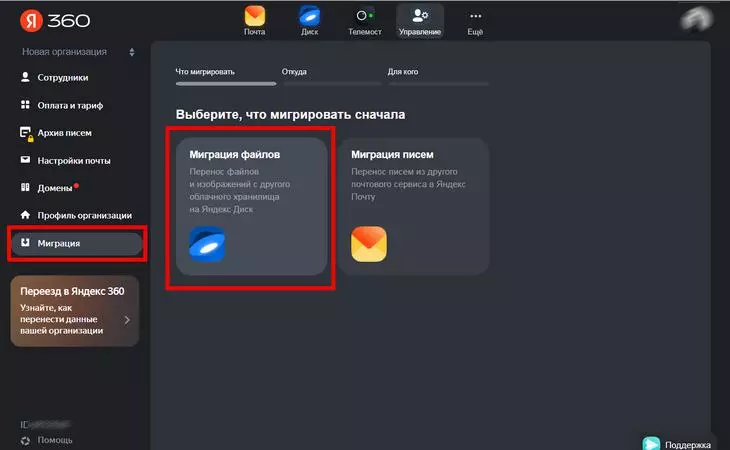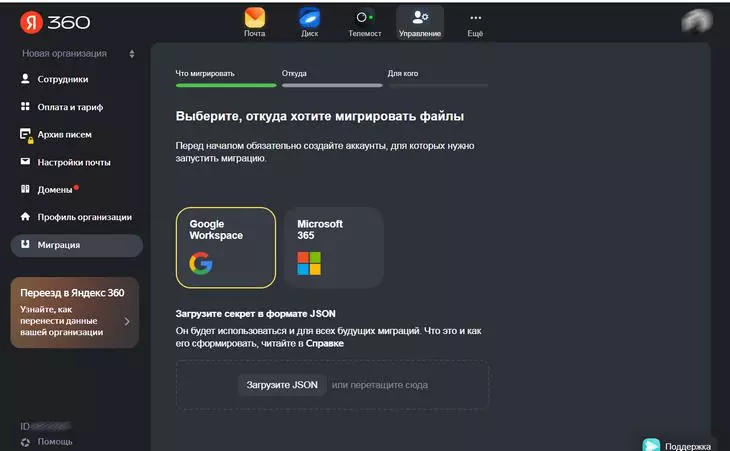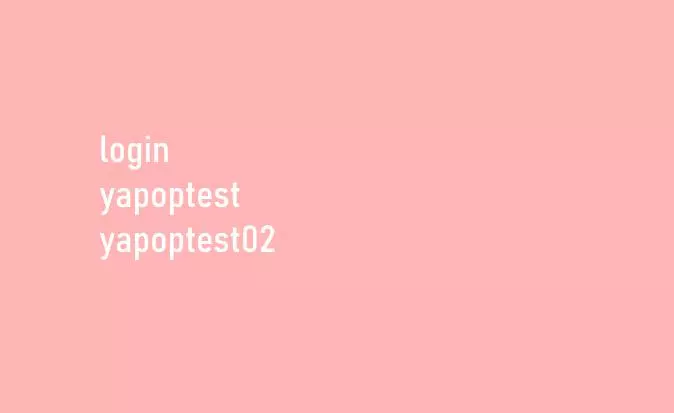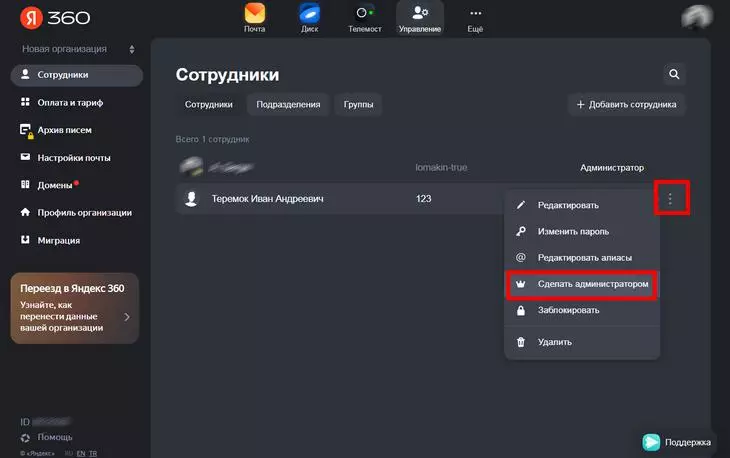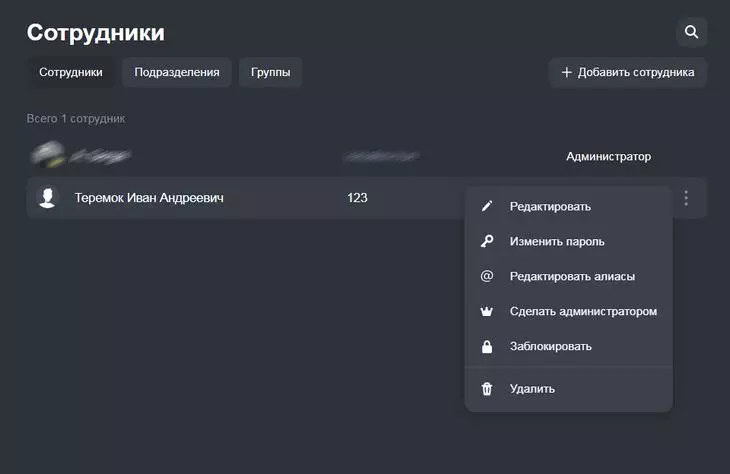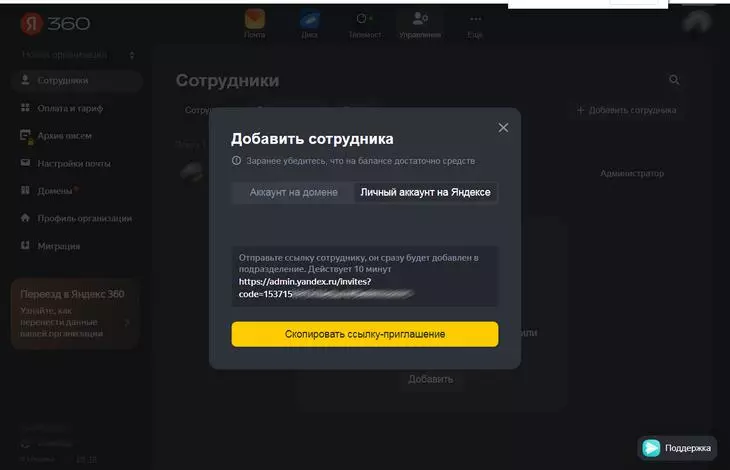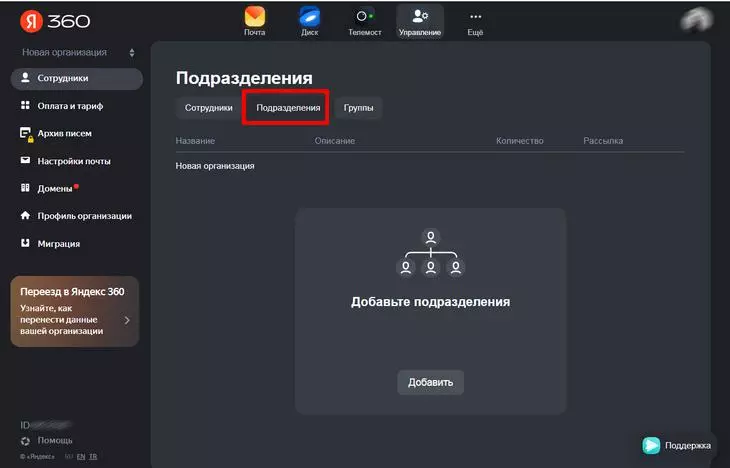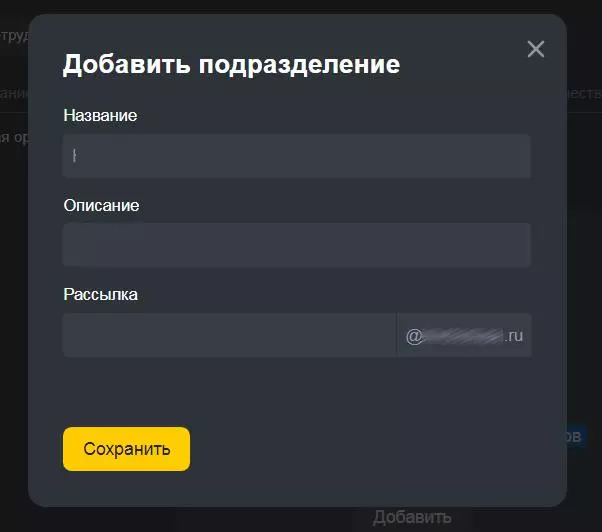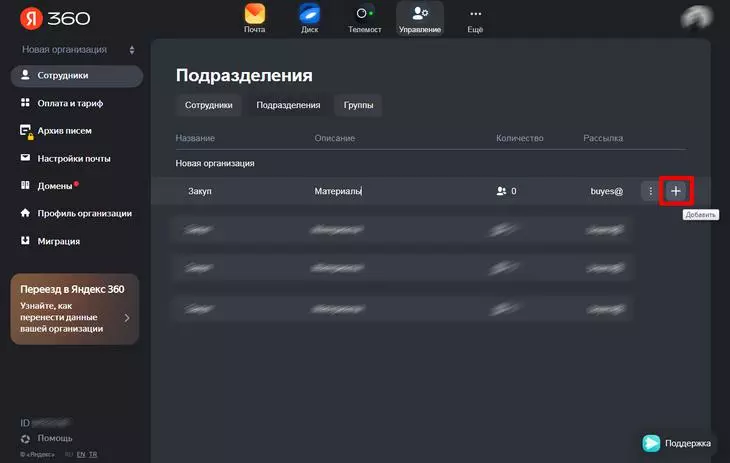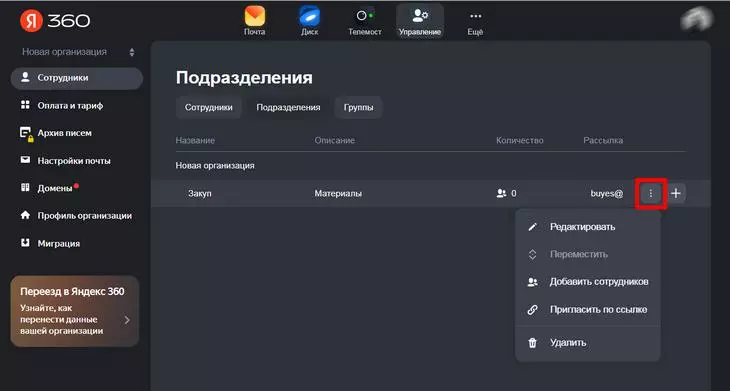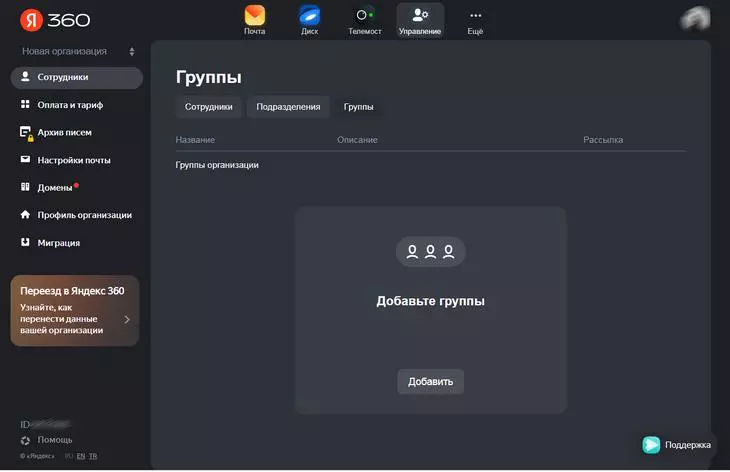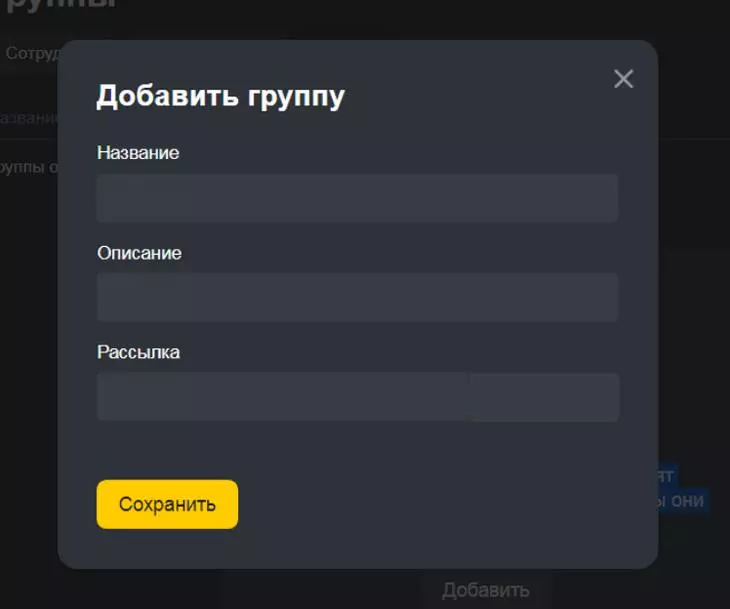Приложение «Яндекс.Диск» получило новую функцию автоматического сохранения всех файлов с рабочего стола, а также из стандартных папок «Изображения» и «Документы». Правда, это работает только в платных версиях «Диск Про».
Кроме этого автосохранение можно поставить на другие важные папки с компьютера или оставить только некоторые из предложенного выше списка. Сохраненные данные можно в любой момент посмотреть со смартфона, планшета или другого компьютера, где установлен «Яндекс.Диск».
Представители сервиса, считают, что многие люди хранят важные файлы именно на рабочем столе или базовых папках, при это они не заботятся об их безопасности и сохранении. Новая функция призвана сделать это за пользователей.
Платная подписка на «Яндекс.Диск» начинается от 100 ГБ на облачном хранилище за 79 рублей в месяц. Есть версии на 1 и 3 терабайта, а в бесплатной версии доступно 10 ГБ. Подробности о тарифах здесь.
- «Яндекс» запустил свой вариант Smart TV для телевизоров.
- Новый «Яндекс.Мессенджер» копирует Telegram и собирается затмить WhatsApp.
Сейчас есть скидка.
Все знают, что такое «Яндекс.Диск» — это отечественное облачное хранилище, которое позволяет перенести документы в облако или настроить резервную копию для своего компьютера. Сейчас пользователи могут подключиться к сервису за копейки — «Яндекс» проводит акцию.
Оформляем подписку и на два года забываем про дефицит свободного места на компьютере.
Компания предлагает оформить подписку на «Яндекс 360» за 999 рублей на два года. На сайте указано, что обычно такая подписка стоит 329 рублей в месяц или почти 4000 рублей в год, но до 25 апреля проходит акция. Что входит в подписку?
- 2 Тбайт на облачном диске
- Красивый адрес почты
- Отсутствие рекламы
- Резервная копия писем
- Автосохранение файлов в программе для Windows (нужно установить клиент «Яндекс.Диска»)
- Безлимит загрузки видео с телефона
Зачем нужен этот сервис? Для сохранения документов в облаке. Бывает, что некоторые из них жалко удалить с компьютера, ведь в будущем они могут понадобиться. Знакомо? Также можно настроить сохранение резервной копии прямо в облако — в случае поломки компьютера доступ к важной информации можно будет получить с другого устройства.
Отметим, что недавно Google перестала принимать оплату русских пользователей за свой облачный сервис — решение от «Яндекса» может стать хорошей альтернативой. Обратите внимание, что спустя два года стоимость подписки «Яндекс 360» составит 2350 рублей в год.
Подписывайся на канал «Палача» в Telegram
Подписывайся на лучшие скидки и экономь вместе с нами
28 Сентября 2020 13:30
28 Сен 2020 13:30
|
У «Яндекса» появилась платная почта с дополнительными «фишками» и огромным местом в облаке
«Яндекс» запустил «Почту 360» – набор сервисов для работы, объединенных общим интерфейсом. С его помощью можно вести переписку, работать с документами и проводить видеовстречи. Организациям и частным лицам доступна платная подписка, которая, например, выключает рекламу, подсвечивает наиболее важные письма и дает дополнительное место в облаке.
Запуск «Яндекс.Почты 360»
«Яндекс» запустил свои сервисы для работы в едином интерфейсе веб-версии фирменного почтового клиента. Об этом CNews сообщили в пресс-службе компании. Новый продукт получил название «Яндекс.Почта 360».
«Почта 360» включает облачное хранилище «Диск», «Календарь», сервис видеоконференцсвязи «Телемост», «Мессенджер», «Заметки» и, собственно, «Почту». Любым из этих сервисов можно пользоваться, как и раньше, однако переключение между ними стало удобнее, объясняют в «Яндексе». К примеру, итоги встречи в «Телемосте», который компания запустила в июне 2020 г., можно сразу же зафиксировать в «Заметках», а затем разослать всем участникам – по почте или в мессенджере.
Разработчики обещают, что в дальнейшем пользователи получат возможность самостоятельно выбирать, какие сервисы следует интегрировать в их виртуальное рабочее окружение.
«Яндекс» объединил веб-сервисы для работы в общем интерфейсе «Почты 360»
Бесплатная версия «Почты 360» включает основные функции входящих в ее состав сервисов и 30 ГБ пространства на «Яндекс.Диске».
В августе 2020 г. CNews сообщил о запуске суперприложения «Яндекс Go», которое объединило сервисы «Такси», «Еда», «Лавка», «Драйв», «Доставка» и «Расписания».
Платная подписка и ее преимущества
Помимо бесплатной версии, пользователям доступна расширенная платная версия. Ее «Яндекс» предлагает по цене от 79 до 1119 руб. в месяц в зависимости от набора функций. Среди них, в частности, дополнительное место на «Диске» и приоритетная поддержка. Владельцы почтовых ящиков на «Яндексе» могут попробовать расширенную версию бесплатно, на это дается от одного до трех месяцев в зависимости от срока использования «Почты». Максимальный бесплатный пробный период полагается пользователям со «стажем» работы с почтовым сервисом «Яндекса» от пяти лет.
Оформившие самую дорогую подписку «Почты 360» для индивидуальных пользователей за 1119 руб. в месяц или 11190 руб. в год – «Премиум 5000» – могут рассчитывать на ответ со стороны службы поддержки в срок не более трех часов, а также на отсутствие рекламы во всем перечне сервисов – как в веб-версиях, так и в приложениях.
Кроме того, в «Почте» будут автоматически выделяться главные письма, то есть такие, на которые пользователь по заключению сервиса обращает внимание в первую очередь. Согласно материалам «Яндекс.Справки», почтовый сервис компании анализирует предыдущие решения пользователя в работе с письмами и выделяет те из них, которые он смотрит чаще всего. Умная подборка помогает не пропустить такие письма и посмотреть их в первую очередь. «Почта» помечает главные письма значком, а также выделяет их в папку «Главное». В ней письма только отображаются, физически они хранятся в тех папках, куда поступают изначально.
Как в VK создали корпоративный суперапп для 10 тысяч сотрудников
Цифровизация

Также пользователи плана «Премиум 5000» получат 5 ТБ дополнительного пространства на «Яндекс.Диске», расширенную историю изменений файлов (90 дней вместо 14), автосохранение файлов в программе для Windows, безлимитную автозагрузку видео с мобильных устройств. Наконец, файлы по публичным ссылкам можно будет скачивать без ограничений.
«Почта 360» будет полезна и организациям, считают в «Яндексе». Организации получат почтовые ящики в домене компании, возможность делать рассылки по сотрудникам, облачное хранилище с онлайн-редактором документов, расширенные возможности для переадресации писем и другие функции. Тарифная линейка «Почты 360» для организаций включает три платных плана: «Базовый» (153 руб. в месяц за одного человека), «Стандартный» (311 руб.) и «Профессиональный» (824 руб.). Тарифы отличаются друг от друга только включенным объемом пространства в облачном хранилище «Яндекс.Диск».
Организациям, которые подключат «Почту 360» до 28 октября 2020 г. обещают полгода бесплатного пользования сервисом.
Доступность
Как сообщил «Яндекс», на первых порах «Почта 360» будет доступна по умолчанию лишь части пользователей. Желающим испытать продукт «Яндекс» предлагает подключить его, перейдя по специальной ссылке.
В погоне за трендом на супераппы
Цифровизация

При желании можно будет «откатиться» к старому интерфейсу, отключив новый в настройках «Яндекс.Почты». Для этого в разделе «В интерфейсе почты» нужно кликнуть по ссылке «Вернуться в обычную Почту из экспериментальной».
- 10 функций Telegram, о которых вы не знали: наводим порядок в чатах
Содержание
- Программа Яндекс.Диск для Windows
- Программа Яндекс.Диск для Windows
- Программа Яндекс.Диск для Windows
- Программа Яндекс.Диск для Windows
- Программа Яндекс.Диск для Windows
- Программа Яндекс.Диск для Windows
- Программа Яндекс.Диск для Windows
- Программа Яндекс.Диск для Windows
- Синхронизация файлов и папок
- Синхронизация файлов и папок
Программа Яндекс.Диск для Windows
Яндекс.Диск выглядит как обычная папка на компьютере. Файлы в ней могут не занимать место — просто укажите, что оставить только в облаке, а что продублировать на жёстком диске.
Еще в программе можно снимать и редактировать скриншоты, а также оставлять заметки.
Где скачать Яндекс.Диск и что делать дальше.
Как загружать файлы, делиться ими и что еще можно делать с файлами в программе.
Как скачивать на компьютер фото и видео из безлимита.
Как сделать так, чтобы все изменения из любых папок на компьютере сами загружались в облако.
Как писать заметки в Яндекс.Диске.
Как снимать скриншоты и редактировать их.
Что такое синхронизация и как ее настроить.
Как увеличить место на Диске и получить возможности Диска Про.
Где скачать Яндекс.Диск и что делать дальше.
Как загружать файлы, делиться ими и что еще можно делать с файлами в программе.
Как скачивать на компьютер фото и видео из безлимита.
Как сделать так, чтобы все изменения из любых папок на компьютере сами загружались в облако.
Как писать заметки в Яндекс.Диске.
Как снимать скриншоты и редактировать их.
Что такое синхронизация и как ее настроить.
Как увеличить место на Диске и получить возможности Диска Про.
Программа Яндекс.Диск для Windows
Яндекс.Диск выглядит как обычная папка на компьютере. Файлы в ней могут не занимать место — просто укажите, что оставить только в облаке, а что продублировать на жёстком диске.
Еще в программе можно снимать и редактировать скриншоты, а также оставлять заметки.
Где скачать Яндекс.Диск и что делать дальше.
Как загружать файлы, делиться ими и что еще можно делать с файлами в программе.
Как скачивать на компьютер фото и видео из безлимита.
Как писать заметки в Яндекс.Диске.
Как снимать скриншоты и редактировать их.
Что такое синхронизация и как ее настроить.
Как увеличить место на Диске и получить возможности Диска Про.
Источник
Программа Яндекс.Диск для Windows
Яндекс.Диск выглядит как обычная папка на компьютере. Файлы в ней могут не занимать место — просто укажите, что оставить только в облаке, а что продублировать на жёстком диске.
Еще в программе можно снимать и редактировать скриншоты, а также оставлять заметки.
Где скачать Яндекс.Диск и что делать дальше.
Как загружать файлы, делиться ими и что еще можно делать с файлами в программе.
Как скачивать на компьютер фото и видео из безлимита.
Как сделать так, чтобы все изменения из любых папок на компьютере сами загружались в облако.
Как писать заметки в Яндекс.Диске.
Как снимать скриншоты и редактировать их.
Что такое синхронизация и как ее настроить.
Как увеличить место на Диске и получить возможности Диска Про.
Где скачать Яндекс.Диск и что делать дальше.
Как загружать файлы, делиться ими и что еще можно делать с файлами в программе.
Как скачивать на компьютер фото и видео из безлимита.
Как сделать так, чтобы все изменения из любых папок на компьютере сами загружались в облако.
Как писать заметки в Яндекс.Диске.
Как снимать скриншоты и редактировать их.
Что такое синхронизация и как ее настроить.
Как увеличить место на Диске и получить возможности Диска Про.
Программа Яндекс.Диск для Windows
Яндекс.Диск выглядит как обычная папка на компьютере. Файлы в ней могут не занимать место — просто укажите, что оставить только в облаке, а что продублировать на жёстком диске.
Еще в программе можно снимать и редактировать скриншоты, а также оставлять заметки.
 |
 |
|
 |
 |
Автосохранение папок
Как сделать так, чтобы все изменения из любых папок на компьютере сами загружались в облако. |
 |
 |
|
 |
 |
Где скачать Яндекс.Диск и что делать дальше.
Как загружать файлы, делиться ими и что еще можно делать с файлами в программе.
Как скачивать на компьютер фото и видео из безлимита.
Как писать заметки в Яндекс.Диске.
Как снимать скриншоты и редактировать их.
Что такое синхронизация и как ее настроить.
Как увеличить место на Диске и получить возможности Диска Про.
Источник
Программа Яндекс.Диск для Windows
Яндекс.Диск выглядит как обычная папка на компьютере. Файлы в ней могут не занимать место — просто укажите, что оставить только в облаке, а что продублировать на жёстком диске.
Еще в программе можно снимать и редактировать скриншоты, а также оставлять заметки.
Где скачать Яндекс.Диск и что делать дальше.
Как загружать файлы, делиться ими и что еще можно делать с файлами в программе.
Как скачивать на компьютер фото и видео из безлимита.
Как сделать так, чтобы все изменения из любых папок на компьютере сами загружались в облако.
Как писать заметки в Яндекс.Диске.
Как снимать скриншоты и редактировать их.
Что такое синхронизация и как ее настроить.
Как увеличить место на Диске и получить возможности Диска Про.
Где скачать Яндекс.Диск и что делать дальше.
Как загружать файлы, делиться ими и что еще можно делать с файлами в программе.
Как скачивать на компьютер фото и видео из безлимита.
Как сделать так, чтобы все изменения из любых папок на компьютере сами загружались в облако.
Как писать заметки в Яндекс.Диске.
Как снимать скриншоты и редактировать их.
Что такое синхронизация и как ее настроить.
Как увеличить место на Диске и получить возможности Диска Про.
Программа Яндекс.Диск для Windows
Яндекс.Диск выглядит как обычная папка на компьютере. Файлы в ней могут не занимать место — просто укажите, что оставить только в облаке, а что продублировать на жёстком диске.
Еще в программе можно снимать и редактировать скриншоты, а также оставлять заметки.
 |
 |
|
 |
 |
Автосохранение папок
Как сделать так, чтобы все изменения из любых папок на компьютере сами загружались в облако. |
 |
 |
|
 |
 |
Где скачать Яндекс.Диск и что делать дальше.
Как загружать файлы, делиться ими и что еще можно делать с файлами в программе.
Как скачивать на компьютер фото и видео из безлимита.
Как писать заметки в Яндекс.Диске.
Как снимать скриншоты и редактировать их.
Что такое синхронизация и как ее настроить.
Как увеличить место на Диске и получить возможности Диска Про.
Источник
Программа Яндекс.Диск для Windows
Яндекс.Диск выглядит как обычная папка на компьютере. Файлы в ней могут не занимать место — просто укажите, что оставить только в облаке, а что продублировать на жёстком диске.
Еще в программе можно снимать и редактировать скриншоты, а также оставлять заметки.
Где скачать Яндекс.Диск и что делать дальше.
Как загружать файлы, делиться ими и что еще можно делать с файлами в программе.
Как скачивать на компьютер фото и видео из безлимита.
Как сделать так, чтобы все изменения из любых папок на компьютере сами загружались в облако.
Как писать заметки в Яндекс.Диске.
Как снимать скриншоты и редактировать их.
Что такое синхронизация и как ее настроить.
Как увеличить место на Диске и получить возможности Диска Про.
Где скачать Яндекс.Диск и что делать дальше.
Как загружать файлы, делиться ими и что еще можно делать с файлами в программе.
Как скачивать на компьютер фото и видео из безлимита.
Как сделать так, чтобы все изменения из любых папок на компьютере сами загружались в облако.
Как писать заметки в Яндекс.Диске.
Как снимать скриншоты и редактировать их.
Что такое синхронизация и как ее настроить.
Как увеличить место на Диске и получить возможности Диска Про.
Программа Яндекс.Диск для Windows
Яндекс.Диск выглядит как обычная папка на компьютере. Файлы в ней могут не занимать место — просто укажите, что оставить только в облаке, а что продублировать на жёстком диске.
Еще в программе можно снимать и редактировать скриншоты, а также оставлять заметки.
 |
 |
|
 |
 |
Автосохранение папок
Как сделать так, чтобы все изменения из любых папок на компьютере сами загружались в облако. |
 |
 |
|
 |
 |
Где скачать Яндекс.Диск и что делать дальше.
Как загружать файлы, делиться ими и что еще можно делать с файлами в программе.
Как скачивать на компьютер фото и видео из безлимита.
Как писать заметки в Яндекс.Диске.
Как снимать скриншоты и редактировать их.
Что такое синхронизация и как ее настроить.
Как увеличить место на Диске и получить возможности Диска Про.
Источник
Синхронизация файлов и папок
Как настроить синхронизацию. Как синхронизировать только часть файлов и папок из облака.
Почему файлы могут не синхронизироваться и как это исправить.
Как настроить синхронизацию. Как синхронизировать только часть файлов и папок из облака.
Почему файлы могут не синхронизироваться и как это исправить.
Синхронизация файлов и папок
 |
 |
|
 |
 |
Автосохранение папок
Как сделать так, чтобы все изменения из любых папок на компьютере сами загружались в облако. |
 |
 |
|
 |
 |
Как настроить синхронизацию. Как синхронизировать только часть файлов и папок из облака.
Почему файлы могут не синхронизироваться и как это исправить.
Как настроить синхронизацию. Как синхронизировать только часть файлов и папок из облака.
Почему файлы могут не синхронизироваться и как это исправить.
Источник
Adblock
detector
21 ноября 2022
Новости
Веб-сервисы
Она даёт место в облаке, возможность скачивать большие файлы и другие преимущества.
Дарья Громова
Автор Лайфхакера
Избранное
«Яндекс 360» запустил акцию к грядущей «Чёрной пятнице». Двухлетнюю подписку «Премиум 2 ТБ» можно оформить за 1 490 рублей при оплате всей суммы сразу. Обычно она стоит 346 рублей в месяц или 4 150 рублей в год.
В числе преимуществ этого тарифа:
- 2 ТБ в облаке;
- Безлимитное место для фото и видео с телефона;
- Автосохранение файлов в приложении для Windows;
- Неограниченное скачивание с публичных ссылок;
- Загрузка файлов от 1 ГБ;
- Красивый адрес почты;
- Умная подборка электронных писем;
- Сервисы «Яндекс 360» без рекламы.
Воспользоваться предложением можно до 28 ноября. По истечении оплаченной подписки вернётся прежняя стоимость: не забудьте отключить автопродление, если не хотите платить полную цену.
Купить подписку→
Читайте также 🧐
- В «Яндекс 360» теперь можно редактировать документы со смартфонов
- «Яндекс Документы» — альтернатива Google Docs для работы с текстами, презентациями и таблицами
- В «Яндекс.Почте 360» теперь можно получить собственный домен
В «Яндекс 360» входят все главные сервисы для работы: почта, офис, таблицы, диск, свой мессенджер и многое другое. Всё работает в облаке – быстро, безопасно, надежно.
Уход Google Workspace и Microsoft 365 (облачные сервисы для компаний и предприятий) из России привел к тому, что большая доля местных организаций начала переносить данные в «Яндекс 360». Что это за платформа и как она может быть полезна бизнесу? Об этом – в нашем гайде.
Какие инструменты входят в подписку «Яндекс 360»?
В «Яндекс 360» есть два вида подписки — стандартная и для бизнеса. Первую могут оформить физические лица, вторую — только организации.
Между подписками также есть существенные различия. Так в 2022 году в стандартную подписку «Яндекс 360» входит семь сервисов: «Почта», «Мессенджер», «Диск», «Заметки», «Телемост», «Календарь» и «Документы». В подписке «Яндекс 360 для бизнеса» также доступен дополнительный инструмент для продвижения бизнеса — «Рассылки».
![Кому на самом деле принадлежит Яндекс [обновлено]](https://texterra.ru/upload/resize_cache/iblock/ed2/qaz5dx5dih10fz9wuyfucb98h7midht2/160_120_2/readmore.webp)
Кому на самом деле принадлежит Яндекс [обновлено]
Далее мы будем говорить, в основном, о подписке «Яндекс 360» для организаций, так как она больше всего отвечает потребностям бизнеса.
Главное достоинство обеих подписок — ускоренная работа саппорта (поддержка отвечает до трех часов) и полное отсутствие рекламы. Таким образом, реклама пропадет не только в веб-версиях «Диска», «Почты», «Телемоста», но и во всех мобильных приложениях «Яндекса».
Продвинем ваш бизнес
В Google и «Яндексе», соцсетях, рассылках, на видеоплатформах, у блогеров
Подробнее

Тарифы «Яндекс 360» и «Яндекс 360 для бизнеса»
На сентябрь 2022 года у подписки «Яндекс 360» для пользователей есть три тарифа:
- Премиум 3 ТБ: 5.690 рублей ежегодно или 799 рублей каждый месяц.
- Премиум 1 ТБ: 2.290 рублей ежегодно или 399 рублей каждый месяц.
- Премиум 200 ГБ: 1.290 рублей ежегодно или 199 рублей ежемесячно.
Функциональные возможности у всех трёх тарифов идентичны. Главное различие – объём внутреннего пространства диска.
Тарифы подписки «Яндекс 360 для бизнеса» различаются гораздо сильнее:
Базовый
- 249 рублей в месяц за пользователя.
- 100 ГБ места на «Диске» для каждого сотрудника.
- 1 500 писем в «Рассылках».
- Видеовстречи без ограничений по времени.
- Без рекламы.
- Приоритетная поддержка.
Оптимальный
- 469 рублей в месяц за пользователя.
- 1 ТБ места на «Диске» для каждого сотрудника.
- 50 000 писем в «Рассылках».
- Видеовстречи без ограничений по времени.
- Единый вход (SSO).
- Без рекламы.
- Приоритетная поддержка.
- Защищенный архив рабочих писем.
Расширенный
- 1399 рублей в месяц за пользователя.
- 3 ТБ места на «Диске» для каждого сотрудника.
- 100 000 писем в «Рассылках».
- Видеовстречи без ограничений по времени.
- Единый вход (SSO).
- Без рекламы.
- Приоритетная поддержка.
- Защищенный архив рабочих писем.
При необходимости вы можете сменить тариф на более дорогой или более дешевый. Для этого откройте страницу Тарифы «Яндекс 360» или Тарифы «Яндекс 360 для бизнеса», выберите новый тариф и нажмите кнопку «Купить». Также вы можете изменить модель оплаты с ежемесячной на ежегодную или наоборот.
Важно: подписка «Яндекс 360» всегда продлевается в автоматическом режиме, в зависимости от выбранного тарифа – ежемесячно или ежегодно списывается сумма за следующий период использования подписки.
Теперь поговорим отдельно о каждом сервисе, который входит в подписку «Яндекс 360».
«Почта»
Преимущества подписки «Яндекс 360» больше всего раскрываются в двух сервисах: в «Почте» и «Диске».
В подписке «Почта 360», по сути, та же самая «Яндекс.Почта», но с дополнительными возможностями. В ней можно подключить домен компании, есть корпоративный календарь и корпоративные контакты (речь про подписку «Почта 360 для бизнеса»). Также можете зарегистрировать красивый адрес, например, sergei@corp.ru
Кроме того, подписка «Яндекс 360» добавляет в почту ещё четыре важных функции:
- Подсвечивание приоритетных писем;
- Бэкапы писем с возможностью восстановления из резервной копии;
- Ответ сотрудника в течение трех часов при обращении в поддержку;
- Продвинутое управление рассылками, включая ручное подтверждение новых.
Все рекламные письма будут автоматически попадать в фильтр, пока вы не одобрите рассылку
«Диск»
Останавливаться подробнее на описании функционала «Диска» мы не будем, так как вы его прекрасно знаете (загрузка файлов в облако и расшаривание ссылок на такие файлы). В подписке новых функций не добавляется, но расширяются возможности аккаунта.
Тот же диск, но с расширенным объемом пространства
Вот какие возможности вы получаете в «Диске» с подпиской «Яндекс 360»:
- Увеличенный объем хранилища (200 ГБ, 1 ТБ, 3 ТБ).
- Возможность запретить скачивание файлов по ссылке.
- Можно задать срок разрешения на скачивания файла по ссылке.
- Безлимитная и автоматическая загрузка медиафайлов с мобильных устройств.
- Отсутствие лимитов при скачивании файлов с диска.
- Размер одиночного файла для загрузки увеличен до 50 Гб.
- Автоматическое сохранение папок.
- Хранение истории редактирования файла до 90 дней.
Можно хранить файлы конкретных проектов, а для совместной работы предусмотрен учет команд.
Также в подписке гарантируется ответ сотрудника в течение трех часов при обращении в поддержку (как и в «Почте»).
«Телемост»
Отличное решение не только для рабочих конференций, но и для стримов и личных звонков. Принцип работы «Телемоста» ничем не отличается от других программ такого рода: вы создаёте встречу и отправляете ссылку участникам, они подключаются – вы проводите созвон. Важно, что в «Телемосте» можно сделать запись встречи и просмотреть её позже.
Инструмент позволяет проводить корпоративные видеовстречи вплоть до 40 участников. «Телемост» доступен не только через одноименную программу, но и в «Яндекс.Диске»:
Создать встречу, подключиться, запланировать – главные функции инструмента
Также доступны отдельные приложения «Телемост» для мобильных устройств iOS и Android.
«Телемост» можно использовать на любом устройстве, для участников конференции он будет бесплатным. Есть у сервиса и недостатки, главный из которых — отсутствие чата встречи.
«Мессенджер»
Корпоративное общение с расчётом на коммуникацию внутри организаций. Есть не только персональные, но и групповые беседы, чаты.
Благодаря двум модулям (рабочий и личный) можно забыть о постоянных переключениях между личными и рабочими коммуникациями.
В подписке «Яндекс 360 для бизнеса» мессенджер устроен таким образом, что рабочие чаты видят только текущие сотрудники организации. Если работник покидает компанию, то теряет доступ к чатам.
Так выглядят каналы в обновленном интерфейсе мессенджера
Вот ещё несколько преимуществ мессенджера:
- Доступен на четырех самых популярных операционных системах, включая macOS, Windows, Android и iOS.
- В нем можно проводить опросы среди участников команды.
- Поддерживает расшифровку аудиосообщений.
- Можно ставить метки «Важное», чтобы не потерять важные чаты.
- Возможность создавать групповые чаты.
- Общие контакты, которые автоматически связаны с «Почтой 360».
«Заметки»
Удобный сервис прямо внутри «Диска». При помощи него вы можете оставлять заметки и примечания к проектам.
Все записи объединяются в одном приложении и доступны как с десктопа, так и с мобильных устройств (только ОС Android).
В принципе «Заметки» – тот же Блокнот, но с продвинутыми возможностями:
- Несложное форматирование текста.
- Возможность прикреплять фотографии (до 40 изображений к одной заметке).
- Возможность делать нумерованные списки.
- Самые важные заметки можно закреплять – они будут выводиться выше остальных.
Провели встречу или конференцию — сделали тезисы в заметках, а после расшарили документ участникам команды. Это один из возможных вариантов использования «Заметок» в рабочих целях.
«Календарь»
Полноценный сервис для решение корпоративных задач: от планирования срочных встреч и повторяющихся ивентов до напоминаний по конкретным проектам, которые вы можете создавать сами.
Важно, что все участники рабочего пространства будут видеть единый календарь со всеми датами и примечаниями.
При необходимости можно создать напоминание, нажав кнопку «Создать событие». В настройке событий вы можете добавить видеовстречу в «Телемост» (тогда ссылка на встречу будет включена в описание события автоматически), выбрать конкретных участников (кстати, их занятость вы увидите на отдельном графике), настроить для них доступ.
В сервисе также можно следить за событиями не только в своем, но и в других календарях
Возможность тонкой настройки оповещений, разные уровни приоритета и полная интеграция с сервисами «Яндекса» – главные достоинства «Календаря».
«Документы»
Аналог Google Docs, но с несколько непривычным интерфейсом. Может использоваться для создания и редактирования документов, презентаций и таблиц любой сложности. Есть полноценная работа в онлайн-редакторе и совместное редактирование документов с возможностью поделиться ими.
По функционалу «Документы» ничуть не уступают зарубежным конкурентам
В «Документах» есть история изменений файла: необходимости вы сможете посмотреть, кто именно внёс правки, а также откатиться к предыдущей версии.
Хочется также отметить хорошо оптимизированную мобильную версию «Документов». Со смартфона вполне можно редактировать документ: форматировать текст, добавлять URL, указывать номера страниц, вставлять изображения, делать разрывы или сноски.
Достоинства:
- Можно пользоваться бесплатно даже без подписки «Яндекс 360».
- Работает в облаке.
- Поддерживает все основные форматы документов, таблиц и презентаций.
- Любой файл можно редактировать одновременно с другими участниками команды.
В целом «Документы» – адекватная замена зарубежным офисным программам по функционалу. Нужно лишь привыкнуть к интерфейсу.
«Рассылки»
Этот инструмент можно использовать для создания и отправки имейлов своим клиентам. В «Рассылках» есть приятный визуальный конструктор писем с большим количеством готовых шаблонов.
Можно использовать стандартные имена ящиков или добавлять любые новые. Указывайте только имя ящика до символа @, а почтовый домен подтянется автоматически
Тем не менее, видно что инструмент ещё сырой. Невооруженным глазом видно несколько недостатков:
- Сбиваются стили.
- Небольшой набор компонентов.
- Не все страницы можно настроить.
- Иногда адреса для рассылки удаляются сами по себе.
- Статистика по отправленным письмам очень скудная: показывается только процент отправленных, прочитанных и отписок.
Как перенести данные организации из Microsoft 365 или Google Workspace в «Яндекс 360»?
Перенос данных осуществляется в шесть простых шагов.
1. Выберите тарифный план и добавьте компанию
Пройдите авторизацию в том аккаунте «Яндекса», который вы планируете использовать с подпиской «Яндекс 360». Для этого откройте страницу тарифы «Яндекс 360» для бизнеса.
Выберите подходящий тариф и нажмите кнопку «Подключить»
Выберите вашу организацию или создайте новую:
Можно выбрать существующую организацию или зарегистрировать новую
Допустим, нам нужно создать компанию. Выбираем вариант «Создать новую организацию» и выбираем владельца компании:
Выберите аккаунт в «Яндексе» и нажмите «Продолжить»
Теперь нужно указать ИНН (только в том случае, если вы регистрируетесь в 360 как организация)
Если не укажите ИНН, то получите регистрацию как физлицо
Почти всё. Осталось оплатить выбранный тариф 360 любым удобным способом и на финальном шаге – выбрать имя компании, которое будет указано в личном кабинете.
Управление компанией осуществляется с помощью пяти разделов – «Сотрудники», «Оплата и тариф», «Архив писем», «Настроить профиль» и «Профиль организации»
2. Подключите корпоративный почтовый домен
Откройте раздел «Домены» и укажите название своей корпоративной почты.
Введите адрес сайта организации и кликните по надписи «Добавить домен»
Подтвердите настройки, нажав одноименную кнопку. Само подтверждение производится любым из трёх удобных для вас способов: при помощи размещения HTML-файла в корневом каталоге сайта, при помощи добавления DNS-записи или добавления метатега в HTML-код главной страницы сайта.
Обновляться DNS могут вплоть до 72 часов. Приготовьтесь ждать!
После того, как домен будет подтверждён, нужно настроить на него DNS – вручную или автоматически.
Чтобы настроить DNS-записи на корпоративном домене автоматически, вы должны делегировать его на DNS, предоставленные «Яндексом».
Подробнее о том, как делегировать домен на серверы Yandex можно узнать в справке.
Кнопка «Делегировать домен» позволяет передать управление доменом на DNS-серверы «Яндекса»
3. Создайте файла секрета
Этот файл представляет собой ключ доступа, при помощи которого вы можете перенести письма и файлы из Microsoft 365 или Google Workspace в «Яндекс».
Если кратко: в «Сервисных аккаунтах Google» создаем компанию, создаем компанию и файл-секрет в Google Workspace, скачиваем полученный JSON и настраиваем права для учетной записи.
Подробная инструкция, как подготовить секрет в Google Workspace и Microsoft 365 доступна в справке.
4. Создайте и добавьте аккаунты сотрудников организации
Осуществить этот шаг можно только после подключения корпоративного домена.
Откройте раздел «Сотрудники» и выберите пункт «Добавить сотрудника». Укажите данные работника организации и сохраните настройки.
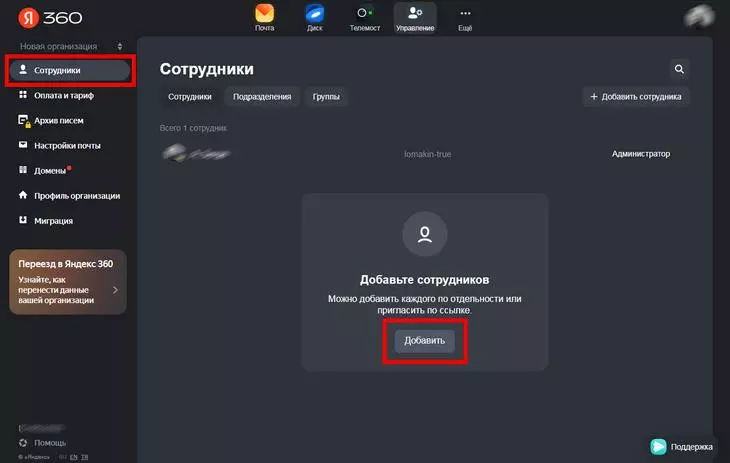
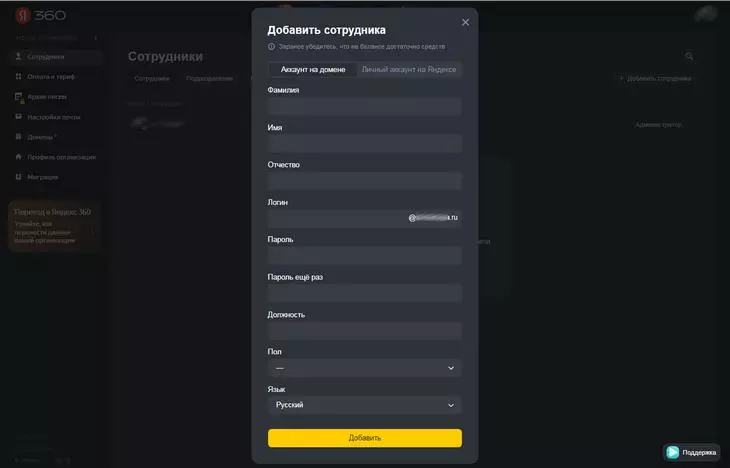
Доступно два варианта добавления сотрудника: аккаунт на домене и личный аккаунт на Яндексе
Аккаунт на домене позволяет полноценно добавить сотрудника и подключить ко всем сервисам. А вот личный аккаунт на Яндексе – нет. Такого сотрудника можно только удалить. Поэтому, чтобы полноценно управлять процессами, создайте аккаунт на домене.
5. Перенесите электронную почту
Перенести письма на Яндекс можно из любого почтового сервиса, например, Gmail или Microsoft Outlook. Алгоритм действий при переносе будет идентичным.
Перед переносом электронной почты, убедитесь, что вы сформировали файл-секрет и подключили корпоративный почтовый домен.
Вот алгоритм действий:
- Откройте раздел «Миграция» в навигационном меню слева.
Будем переносить письма из другого почтового сервиса
- Нажмите «Миграция писем».
Перенести письма в «Яндекс.Почту» можно из любого почтового сервиса
- Выберите сервис из которого нужно перенести почтовую корреспонденцию и сразу отправьте секрет.
Файл-секрет должен быть в формате JSON
После этого загрузите шаблон CSV-файла на свой компьютер. В нем будут содержаться данные о письмах с другого почтового сервиса. Обратите внимание на уже имеющийся образец данных:
Нужно будет указать данные по аккаунтам согласно этому образцу
Следуя вышеуказанному образцу, заполните информацию для учетных записей, с которых вы переносите информацию.
Внимание: не нужно вручную добавлять новые учётные записи на домене. Эти аккаунты будут сформированы автоматически, когда завершится процесс переноса в «Яндекс 360».
Вот пример, как нужно заполнять данные в CSV-файле:
В вашем файле будут данные аккаунтов работников вашей компании
Обратите внимание: 1-я строчка представляет из себя заголовки учётной записи (только поля). Последующая информация указывается в формате «данные»; «данные»; «данные»;… и так далее.
Если в вашем файле первая строка отсутствует или она имеет другой вид, то скопируйте её из этого шаблона и вставьте в ваш файл. Копировать нужно только первую строчку.
Важно: проследите за тем, чтобы в файле содержались логины каждого работника на корпоративном домене.
Далее всё просто:
- Нажмите кнопку «Сохранить как» и выберите формат кодировки CSV-UTF8. Это важно!
- Выберите пункт «Загрузить CSV» и найдите файл, который вы сформировали.
- Выберите пункт «Запустить миграцию».
6. Перенесите файлы из OneDrive или Google Drive
На этом шаге мы копируем файлы сотрудников компании с зарубежного сервера (например, из источника OneDrive или Google Drive) и переносим их в «Яндекс».
Ещё раз: перед переносом файлов убедитесь, что подготовлен секрет, корпоративный домен успешно подключен, а также добавлены учётные записи всех работников организации.
Вот алгоритм действий:
- Откройте раздел «Миграция» и выберите пункт «Миграция файлов».
Можно перенести любые файлы, например, изображения
- Определитесь с источником, откуда будут переноситься файлы. Это может быть сервер Google Workspace, Microsoft 365 или любой иной сервер. Отправьте секрет в формате JSON.
Чтобы отправить файл-секрет, нажмите кнопку «Загрузите JSON»
Затем загрузите на жесткий диск своего компьютера этот шаблон. Наша цель – указать учётные записи сотрудников компании (их мы и будем переносить). Их логины вы можете добавить по этому образцу:
Добавляйте логины в файл строго по этому образцу
Сформированный файл необходимо сохранить. Для этого найдите в меню пункт «Сохранить как» и выберите кодировку CSV-UTF8.
Дальше всё просто:
- Выбираем пункт «Загрузить CSV» и находим файл, который сформировали выше.
- Чтобы закончить перенос файлов, выберите пункт «Запустить миграцию».:
Важно: перед выполнением этого шага вы должны проверить наличие свободного пространства на Диске у каждого сотрудника организации. Места должно быть достаточно для переноса файлов.
Роли пользователей и команды в «Яндекс 360»
В подписке «Яндекс 360» предусмотрены не только разные роли сотрудников, но и также разделение на группы и команды. Начнем с ролей:
Администраторы
Это главная роль в среде «Яндекс 360». Администратор может менять настройки компании, добавлять и удалять других администраторов.
Важно: администратора не следует путать с плательщиком. Это разные статусы, однако, администратор, который первым оплатил подписку, автоматически приобретает статус плательщика.
Сделать другого сотрудника администратором можно в разделе «Сотрудники». Выберите работника, которого нужно повысить и выберите пункт «Сделать администратором».
Управление сотрудником происходит при помощи нажатия на ⋮
Отсюда же (из раздела «Сотрудники») можно просмотреть, кто управляет настройками организации и при необходимости отозвать права у администратора:
Сотрудники
Этот статус подходит для обычных работников компании. Создавать такие аккаунты, редактировать их и удалять может администратор.
Можно искать информацию о сотрудниках (контактные или персональные данные) по ФИО или email. При необходимости вы можете изменить пароль сотрудника или отредактировать любые его данные.
Список действий, доступных при редактировании аккаунта сотрудника с аккаунта администратора
Добавить нового сотрудника в «Яндекс 360» можно тремя способами:
- Импорт email из почтовых сервисов. Этот способ создания аккаунта мы рассматривали в разделе «Как перенести данные моей организации из Microsoft 365 или Google Workspace в «Яндекс 360».
- Ручное добавление новых аккаунтов («Аккаунт на домене»). Чтобы создать аккаунт каждому работнику компании, откройте раздел «Сотрудники» и нажмите кнопку «Добавить сотрудника». Обратите внимание: логин – это будущий еmail вашего работника, который работает на корпоративном домене.
- Приглашение пользователей («Личный аккаунт на Яндексе»). Для этого у сотрудника уже должна быть учетная запись на «Яндексе». Пригласить пользователя можно уже в знакомом нам разделе «Сотрудники». Откройте его и выберите пункт «Добавить сотрудника». Сервис выдаст вам ссылку. Этот URL нужно отправить человеку, которого вы хотите пригласить в свою компанию. Учтите, что ссылка действительна в течение десяти минут.
Обязательно проверьте свободное пространство и наличие средств, прежде чем приглашать пользователя
Пользователь автоматически станет сотрудником, когда откроет ссылку.
Подразделения
«Яндекс 360» хорош тем, что вы можете перенести привычную иерархию компании в электронную среду, даже если она была сложной и запутанной. При необходимости в каждое подразделение можно добавить сотрудников или назначить своих администраторов. Кроме того, для разных подразделений можно сформировать разные адреса рассылки.
Добавление, редактирование, перемещение и удаление конкретных подразделений осуществляется на одноимённой вкладке.
Структура подразделений помогает разграничивать полномочия сотрудников организации
Откроется новое окно. Укажите имя (например, отдел закупок), описание (например, закупка материалов) и рассылку (например, buyers):
С адреса под полем «Рассылка» будут отправляться рассылки этого подразделения
В дальнейшем вы сможете добавлять новые подразделения с привязкой к иерархии. Просто нажмите + на уровне, на котором вам нужно создать новое подразделение и введите данные.
Чтобы добавить новое подразделение в текущей иерархии, нажмите +
Редактирование, перемещение и удаление подразделений осуществляется аналогичным образом в соответствующем разделе. Выделяем необходимое подразделение и выбираем нужную команду, например, Редактировать, Переместить или Удалить:
Для доступа в управление подразделениями нажмите ⋮
Стоит чуть подробнее сказать и о действиях с пользователями, которые находятся внутри подразделений. Вы также можете добавлять, удалять или менять руководителя для любых сотрудников подразделений.
Внимание: один сотрудник не может состоять более чем в одном подразделении
Например, нам нужно добавить нового сотрудника подразделения. Вот как это сделать:
- Откройте раздел «Сотрудники».
- Перейдите в пункт «Подразделения».
- Кликните по необходимому подразделению. Теперь нажмите на ⋮ и найдите пункт «Добавить сотрудников».
- Выберите работников, которых нужно добавить в подразделение и подтвердите настройки.
Группы
На одноимённой вкладке вы можете добавить, отредактировать, переместить или удалить любую группу:
Зафиксируйте, в каких командах состоят сотрудники и какие продукты или процессы они создают
Аналогичным образом можно производить действия (добавление, удаление, назначение администратора в рамках группы) и с участниками группы.
Группа в «Яндекс 360» – это объединение, которым управляет администратор. Группа пригодится, если несколько работников нужно объединить для решения какой-либо цели.
Это может быть работа над проектом одного заказчика или, например, для объединения разнопрофильных сотрудников компании в рамках конкретного проекта.
Чтобы добавить новую группу нажмите кнопку «Добавить»:
Так выглядит окно добавления новой группы
Название – например, «Новая система хранения данных». Описание – например, «Разработка и внедрение новой системы». Рассылка – например, new-bd. Напомним: с этого адреса будут отправляться рассылки создаваемой группе.
Теперь немного о том, какие трудности могут возникнуть у пользователей с подпиской «Яндекс 360».
Я оплатил подписку «Яндекс 360», но она не активна. Почему так?
Подписка, как правило, активируется мгновенно после оплаты. Если этого не произошло, проверьте почту: там должно быть письмо от «Яндекса», подтверждающее оформление подписки.
Внимание: покупать подписку «Яндекс 360» нужно только из того аккаунта, в котором её планируется использовать в дальнейшем.
Тем не менее, если вы оплатили подписку из некорректного Яндекс ID, то всё не так страшно. Нужно обратиться в поддержку и попросить перенести подписку на корректный Яндекс ID.
Ещё один важный момент – устройство, с которого покупалась подписка. Если оформление происходило из онлайн-версии «Яндекса», то управлять подпиской можно будет из любого сервиса и с любого устройства.
Если подписку на «Яндекс 360» вы оформили в приложении «Яндекс.Диск» или «Яндекс.Почта» для Android или IOS, значит управлять ей можно будет только через это приложение.
Как отменить подписку «Яндекс 360»?
В некоторых случаях оформление подписки может происходить ошибочно. В этом случае можно вернуть средства, но только в течение 3 дней. Для этого обратитесь в поддержку «Яндекса».
Спасибо!
Ваша заявка принята.
Мы свяжемся с вами в ближайшее время.
Что касается отмены подписки, то для этого нужно открыть страницу тарифа «Яндекс 360» и выбрать пункт «Отменить подписку». Но даже после этого подписка будет работать до окончания оплаченного периода.

9 бесплатных или недорогих инструментов «Яндекса», которых не хватало вашему бизнесу