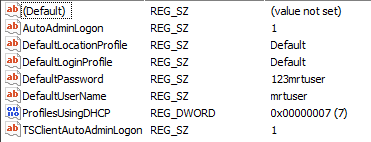Если у вас в организации используется компьютер, например для видео наблюдения, мониторинга, киоска и т.п. и он в домене, то вам наверняка захочется сделать так, что бы на нем был автоматический вход в систему. Я уже писал о том как сделать автоматический вход в систему на домашнем компьютере. Для доменного компьютера процедура будет отличаться. При этом есть нюанс, касающийся безопасности – пароль учетной записи будет храниться в открытом виде в реестре.
Если вас это не смущает, то нужно поправить реестр — запускаем regedit, и переходим в раздел HKEY_LOCAL_MACHINESOFTWAREMicrosoftWindows NTCurrentVersionWinlogon
В нем нужно создать строковые параметры, или изменить, если такие параметры существуют:
1) DefaultUserName, в качестве значения указываем имя пользователя (без домена).
2) DefaultPassword, в качестве значения указываем пароль пользователя.
3) DefaultDomainName, в качестве значения указываем домен.
4) AutoAdminLogon, в качестве значения указываем 1.
5) AutoLogonCount, если такой параметр есть, то его нужно удалить.
После этого перезагружаем компьютер, пользователь зайдет в систему без пароля.
Видео по теме:
Для входа в Windows 10 пользователю приходится каждый раз вводить пароль от своей локальной или облачной учетной записи Microsoft. Это обеспечивает определенный уровень защиты данных компьютера от доступа третьих лиц, но неудобно для домашних пользователей, т.к. увеличивает время доступа к рабочему столу. В этой инструкции мы рассмотрим, как отключить запрос пароля на экране входа в Windows 10 (Windows Server 2016/ 2012 R2) и настроить автоматический вход в Windows под определённой пользователем.
Чаще всего автоматических вход без пароля разрешают для устройств, работающих в режиме киоска. При любой перезагрузке (например, при отключении питании), Windows автоматически войдет на рабочей стол и запустит (через автозапуск) нужные программы.
Предупреждение. Автоматический вход в Windows используется для удобства пользователя, но снижает уровень защиты данных на компьютере. Автологон стоит включать только тогда, когда вы единственный пользователь компьютера и уверены, что никто посторонний не сможет получить физический доступ к вашему устройству. Иначе безопасность ваших личных данных находится под угрозой.
Отключение пароля при входе в Windows не означает, что у учетной записи пользователя используется пустой пароль или пароль не задан. Вы можете настроить Windows 10 так, чтобы она автоматически подставляла нужные имя и пароль пользователя для входа в компьютер. Во всех остальных случаях, например, при доступе с другого компьютера по сети или при подключении к удаленному рабочему столу (RDP), пароль будет запрашиваться.
Содержание:
- Разрешаем вход в Windows без пароля в настройках учетных записей
- В Windows 10 20H1/20H2 отсутствует пункт “Требовать ввод имени пользователя и пароля”
- Сохраняем пароль для автовхода в Windows в реестре
- Отключить ввод пароля при выходе их режима сна/гибернации
- Автоматический вход в Windows без пароля с помощью Autologon
Разрешаем вход в Windows без пароля в настройках учетных записей
Проще всего отключить запрос ввода пароля при входе в панели управления учетными записями пользователей.
- Нажмите сочетание клавиш Win+R;
- В окне запуска укажите команду
netplwiz
или
control userpasswords2
; - В открывшемся окне со списком локальных учетных записей Windows снимите флажок «User must enter a username and password to use this computer” (Требовать ввод имени пользователя и пароля) и сохраните изменения (OK);
- Появится окно “Автоматический вход в систему” (Automatically sign in), в котором нужно указать учетную запись и пароль пользователя (дважды), которые нужно использовать для автоматического входа и нажать “OK”;
- Перезагрузите компьютер и убедитесь, что Windows 10 загружается сразу на рабочий стол без ввода пароля.
Если вы настраиваете вход без пароля в виртуальную машину Windows, запущенную на Hyper-V, не используйте Enhanced Session mode для подключения к консоли ВМ. В этом режиме автоматический вход под сохранными учетными данными не работает, т.к. подключение к консоли Hyper-V выполняется через службу Remote Desktop. Чтобы подключится к консоли ВМ не через Enhanced Session mode, закройте окно Connect, нажав крестик в верхнем правом углу окна.
В Windows 10 20H1/20H2 отсутствует пункт “Требовать ввод имени пользователя и пароля”
Начиная с билда Windows 10 2004 (20H1) Microsoft решила убрать пункт для настройки автовхода для локальных учетных записей в панели управления пользователями (скрин ниже). Если у вас для входа в Windows используется локальная учетная запись, а не запись Microsoft (MSA), то пункт “Требовать ввод имени пользователя и пароля” не отображается.
Чтобы отобразить пункт “Users must enter a user name and password to use this computer”, откройте консоль
powershell.exe
и внесите изменения в реестр:
New-ItemProperty -Path "HKLM:SOFTWAREMicrosoftWindows NTCurrentVersionPasswordLessDevice" -Name DevicePasswordLessBuildVersion -Value 0 -Type Dword –Force
Это значение ключа реестра отключает параметр Windows 10 “Требовать выполнение входа с Windows Hello для учетной записи Майкрософт” (Require Windows Hello sign-in for Microsoft accounts). Закройте и перезапустите консоль netplwiz и убедитесь, что чекбокс появился.
Таким образом вы можете настроить автологин на последних билдах Windows 10 20H2 и 20H2.
Примечание. На компьютерах, входящих в домен Active Directory, нельзя отключить опцию “Требовать ввод имени пользователя и пароля” из-за доменной политики паролей. В этом случае проще всего настроить автовход в Windows через реестр (описано ниже).
Сохраняем пароль для автовхода в Windows в реестре
Рассмотрим более универсальный способ автоматического входа в Windows 10 без запроса пароля. Метод подразумевает редактирование системного реестра. Этот способ позволяет разрешить вход без пароля для учетной записи Microsoft, доменной или локальной учетной записи Windows 10.
Предупреждение. Этот способ автовхода менее безопасный, так как ваш пароль будет хранится в реестре в открытом виде и доступен для просмотра любому пользователю компьютера.
- Нажмите сочетание клавиш Win+R, и введите
regedit
; - Перейдите в раздел реестра HKEY_LOCAL_MACHINESoftwareMicrosoftWindows NTCurrentVersionWinlogon;
- Измените значение параметра реестра AutoAdminLogon c 0 на 1;
- Создайте новый строковый параметр (типа String ) с именем DefaultDomainName, в качестве значения которого укажите имя домена или имя локального компьютера;
Совет. Узнать имя компьютера можно в свойствах системы или с помощью команды:
hostname
- В параметре DefaultUserName нужно указать имя учетной записи пользователя, под которым должен осуществляться вход (оставьте его как есть или измените на логин другого пользователя);
- Создайте строковый параметр с именем DefaultPassword, в котором в открытом виде укажите пароль учетной записи;
- Закройте редактор реестра и перезагрузите компьютер;
- При загрузке Windows должен сработать автоматических вход в систему под указанным пользователем без запроса имени и пароля. Вы должны увидеть свой рабочий стол.
Для включения автологона через реестр можно воспользоваться следующим скриптом. Замените root и [email protected] на ваши имя пользователя и пароль, WORKGROUP нужно заменить на имя вашего компьютера или домена Active Directory (если учетная запись доменная):
reg add "HKLMSOFTWAREMicrosoftWindows NTCurrentVersionWinlogon" /v AutoAdminLogon /t REG_SZ /d 1 /f
reg add "HKLMSOFTWAREMicrosoftWindows NTCurrentVersionWinlogon" /v DefaultUserName /t REG_SZ /d root /f
reg add "HKLMSOFTWAREMicrosoftWindows NTCurrentVersionWinlogon" /v DefaultPassword /t REG_SZ /d [email protected] /f
reg add "HKLMSOFTWAREMicrosoftWindows NTCurrentVersionWinlogon" /v ForceAutoLogon /t REG_SZ /d 1 /f
reg add "HKLMSOFTWAREMicrosoftWindows NTCurrentVersionWinlogon" /v DefaultDomainName /t REG_SZ /d WORKGROUP /f
reg add "HKLMSOFTWAREMicrosoftWindows NTCurrentVersionWinlogon" /v IgnoreShiftOvveride /t REG_SZ /d 1 /f
Вы можете использовать параметр реестраФ AutoLogonCount, чтобы установить сколько раз можно входить в систему с помощью AutoLogon. Это значение уменьшается каждый раз, при автовходе. Например, чтобы разрешить 10 автоматических входов в Windows:
reg add "HKLMSOFTWAREMicrosoftWindows NTCurrentVersionWinlogon" /v AutoLogonCount /t REG_DWORD /d 1 /f
Либо можете скрипт PowerShell для сохранения данных для входа пользователя:
$Username ='root'
$Pass = '[email protected]'
$RegistryPath = 'HKLM:SOFTWAREMicrosoftWindows NTCurrentVersionWinlogon'
Set-ItemProperty $RegistryPath 'AutoAdminLogon' -Value "1" -Type String
Set-ItemProperty $RegistryPath 'DefaultUsername' -Value $Username -type String
Set-ItemProperty $RegistryPath 'DefaultPassword' -Value $Pass -type String
Restart-Computer
Автоматический вход не работает, если на компьютер применяется политика с логон баннером Computer Configuration -> Policies -> Windows Settings >Security Settings > Local Policies -> Security Options -> Interactive Logon : Message text for users attempting to log on.
Отключить ввод пароля при выходе их режима сна/гибернации
С помощью GPO вы можете отключить запрос пароля при выходе компьютера из спящего режима иди гибернации.
- Для этого запустите консоль
gpedit.msc
(в домашних версиях Windows 10 консоль редактора локальной политики можно запустить так); - Перейдите в раздел политики Конфигурация компьютера -> Административные шаблоны -> Система -> Управление электропитанием -> Параметры спящего режима (Computer Configuration -> Administrative Templates -> System -> Power Management -> Sleep Settings);
- Отключите политики “Требовать пароль при выходе из спящего режима (питание от сети)“ и ”Требовать пароль при выходе из спящего режима (питание от батареи)“ (Require a password when a computer wakes (on battery) и “Require a password when a computer wakes on battery (plugged in));
- Теперь Windows перестанет запрашивать пароль при выходе их режима сна или гибернации.
Автоматический вход в Windows без пароля с помощью Autologon
Для более безопасного включения автоматического входа в Windows 10 вы можете использовать бесплатную утилиту Autologon для Windows. Утилита входила в состав системных утилит Sysinternals и теперь доступна для загрузки на сайте Microsoft (https://technet.microsoft.com/ru-ru/sysinternals/autologon.aspx). Утилита Autologon также полезна тем, что предыдущие способы включения автологона в Windows 10 могут не работать на компьютерах, включенных в домен Active Directory.
- Скачайте утилиту и запустите
Autologon.exe
(или
autologon64.exe
в зависимости от разрядности вашей Windows) с правами администратора; - Примите условия лицензионного соглашения;
- Укажите учетную запись, имя домена и пароль пользователя, под которым нужно автоматически входить в Windows и нажмите кнопку Enable:
Autologon successfully configured. The autologon password is encrypted
- Появится окно, в котором указано, что автологон включен, а пароль пользователя хранится в реестре в зашифрованной виде. Зашифрованный пароль хранится в формате LSA в ветке HKLMSECURITYPolicySecrets. В этом случае пароль не хранится в открытом виде, но алгоритм шифрования не стойкий и технически любой локальный администратор компьютера (но не пользователь) может расшифровать его.
Утилита Autologon позволяет работать в режиме командной строки. Чтобы настроить автовход в Windows для пользователя можно использовать такую команду:
autologon64.exe USERNAME DOMAIN PASSWORD /accepteula
Чтобы отключить вход в Windows 10 без пароля, нужно запустить AutoLogon и нажать кнопку Disable.
Итак, мы рассмотрели, как отключить ввод пароля при входе в Windows 10 (Windows Server 2016) и выполнять автоматический вход сразу рабочий стол пользователя. Чтобы временно отключить автоматический вход в Windows и вручную выбрать пользователя и указать пароль, под которым нужно войти в систему, нужно при загрузке Windows удерживать нажатой клавишу Shift.
- Remove From My Forums

Автологон рабочей станции (киоск) в домене.
-
Вопрос
-
Доброго времени суток Уважаемые коллеги.
Имеем локальную сеть из нескольких 100 пк как киосков (не доменных), на которых настроен автологон и запуск приложения для просмотра электронного киоска. Автологон запускался от локальной учетной записи администратора.
Сейчас внедрили доменную структуру, пытаемся сделать то же самое, но только уже для ПК в домене. После присоединения ПК в домен , автологон не работает.
Что сделали:
Убрали через GPO экран блокировки, но все равно нет автологона.
Вопрос:
Подскажите пожалуйста, возможно ли сделать автологон от имени доменной учетной записи, либо от той же локальной учетной записи которая уже есть ?
Люди тратят здоровье, что бы заработать $, а затем тратят $, что бы вернуть здоровье!
-
Изменено
29 августа 2019 г. 12:58
-
Перемещено
Alexander RusinovModerator
29 августа 2019 г. 13:51
Более подходящий раздел форума. от Dynamics > Microsoft Dynamics AX/NAV/CRM Russia
-
Изменено
Ответы
-
Коллеги, проблема решена при помощи внесения изменений в реестр
HKEY_LOCAL_MACHINESOFTWAREMicrosoftWindows NTCurrentVersionWinlogon
AutoAdminLogon — Ставим единицу, иначе автоматический логин не будет срабатывать.
ForceAutoLogon — Если мы хотим, чтобы пользователя «насильно» логинило обратно в систему, то ставим единицу.
DefaultUserName — Имя пользователя, под которым мы хотим автоматически входить в систему.
DefaultPassword — Пароль пользователя, под которым мы хотим автоматически входить в систему. Скорее всего данный параметр будет отсутствовать, и поэтому придется создать его самому. Для этого нажимаем
на пустом месте правой кнопкой мыши и выбираем пункт Создать — Строковый параметр, и присваиваем ему имя DefaultPassword.
DefaultDomainName — Домен пользователя, под которым мы хотим автоматически входить в систему. Если домен не используется — оставляем пустым.Ну и для массового изменения параметров можно внести данные значения через GPP и применить на всех ПК.
Люди тратят здоровье, что бы заработать $, а затем тратят $, что бы вернуть здоровье!
-
Изменено
rеstless
29 августа 2019 г. 18:50 -
Помечено в качестве ответа
Vector BCOModerator
29 августа 2019 г. 19:32
-
Изменено
При запуске Windows 10 или 8, вам будет предложено ввести пароль, чтобы иметь возможность войти в систему. Это позволяет защитить ваш компьютер, от несанкционированного доступа. Но если вы единственный человек, который использует компьютер, и вы не хотите, получать запрос на ввод пароля каждый раз, вы можете избавиться от этого процесса и войти в систему Windows автоматически без ввода пароля.
Начиная с Windows 10 версии 2004, которая выйдет весной 2020 г, также известной под кодовым именем «20H1», Microsoft изменила поведение по умолчанию для функции автоматического входа в систему. Теперь, если у вас включен какой-либо из параметров безопасности Windows Hello, вы не сможете автоматически войти в свою учетную запись.
Начиная с Windows 10 build 19033, если вы установили PIN-код или другую безопасную функцию Windows Hello, Windows 10 скрывает параметр «Требовать ввод имени пользователя и пароля», чтобы использовать этот компьютер в классическом стиле control userpasswords2. Смотрите следующий скриншот:
В этой статье, мы рассмотрим три способа, с помощью которых вы можете отключить экран входа в систему и автоматически входить Windows 10 версии 2004 (20H1) и предыдущих версий без ввода пароля.
Способ 1.
Автоматический вход в Windows, с помощью команд — control userpasswords2 и netplwiz.
Чтобы отключить экран входа в систему, и автоматически входить Windows 10 версии 2004, выполните следующие действия:
Шаг 1: Откройте приложение «Параметры» самый быстрый способ нажать одновременно клавиши Win + I.
Шаг 2: Перейдите в раздел «Учетные записи» → «Варианты входа».
Шаг 3: Выключите опцию — «Требовать выполнение входа с помощью Windows Hello для учетных записей Microsoft».
Шаг 4: Нажмите сочетание клавиш Win + R открыв диалоговое окно «Выполнить», введите одну из двух команд, представленных ниже:
control userpasswords2 или,
netplwiz
или,
Перейдите в папку C:WindowsSysWOW64 и запустите там Netplwiz.exe.
Шаг 5: Нажмите Enter, чтобы открыть окно «Учетные записи пользователей» и снимите флажок — «Требовать ввод имени пользователя и пароля», нажмите кнопку «Применить» → «OK».
Это действие — открывает окно, в котором вы должны ввести свой пароль для учетной записи. Если учетная запись является локальной записью и не имеет пароля, просто оставьте это поле пустым.
Шаг 6: Перезагрузите компьютер.
После того, как вы сделаете это, вы обнаружите, что вы можете войти в систему Windows 10, 8 автоматически и вам ненужно вводить пароль или данные вашей учетной записи Microsoft.
Шаг 7: Осталось отключить запрос пароля после сна, ознакомится с инструкцией вы можете в нашей статье: Как отключить запрос пароля во время выхода из режима сна.
Способ 2.
Автоматический вход в Windows с помощью утилиты Microsoft «AutoLogon».
Microsoft Autologon это небольшая, бесплатная утилита предлагаемая Microsoft, которая может быть использована для настройки встроенного механизма автоматического входа в систему Windows 10. Подобно утилите netplwiz, вы можете сохранить учетные данные для любого локальной или MSA — учетной записи Microsoft. Наиболее важным преимуществом Autologon это шифрование пароля перед сохранением его в реестр.
Шаг 1: Перейдите на страницу docs.microsoft.com и загрузите архив с утилитами Sysinternals. Архив содержит отдельные инструменты для устранения неполадок, а также утилиту «AutoLogon».
Шаг 2: Распакуйте архив и запустите файл Autologon.exe или Autologon64.exe в зависимости от разрядности вашей системы, чтобы установить его.
Шаг 3: После установки, запустите приложение и заполните необходимую информацию логин, пароль и нажмите кнопку «Enable», чтобы включить механизм обхода ввода пароля для выбранной учетной записи пользователя. На экране, появится сообщение подтверждающее, что Autologon успешно сконфигурирован.
Вы также можете использовать утилиту AutoLogon с помощью командной строки, используя приведенный ниже синтаксис:
autologon user domain password
Шаг 4: Перезагрузите ПК.
Способ 3.
Автоматический вход в Windows с помощью редактора реестра.
Как автоматически выполнить вход в учетную запись пользователя в Windows 10 версии 2004 «20H1» с помощью редактора реестра.
Шаг 1: Создайте точку восстановления системы, а затем нажмите Win + R на клавиатуре, чтобы запустить диалоговое окно «Выполнить». Введите regedit.exe и нажмите клавишу Enter, чтобы открыть редактор реестра.
Шаг 2: Перейдите к следующему пути на левой боковой панели редактора реестра.
HKEY_LOCAL_MACHINESOFTWAREMicrosoftWindows NTCurrentVersionWinlogon
Шаг 3: Теперь, с права найдите параметр «AutoAdminLogon» и измените его значение на 1.
После этого, вам нужно создать несколько дополнительных строковых параметров для хранения значений данных учетной записи. Просто кликните правой кнопкой мыши на разделе Winlogon и выберите «Создать» → «Строковой параметр» и заполните их соответствующими значениями, в зависимости от присвоенного имени.
| Имя Строкового параметра | Значение |
| DefaultDomainName | Имя компьютера (для локальной учетной записи) или имя домена |
| DefaultUserName | Имя пользователя (как в C:Users<Имя пользователя>) |
| DefaultPassword | Пароль для выбранной учетной записи |
Если Строковой параметр уже существует, вам просто нужно изменить значение соответствующим образом.
Шаг 4: После того, как заполнены все значения сохраните настройки и закройте редактор реестра.
Должен отметить, что одним из недостатков использования редактора реестра для автоматического входа в систему, ваш пароль хранится в незашифрованном виде. Любой пользователь, имеющий доступ к реестру может посмотреть его. Поэтому рекомендуем вам использовать Способ с netplwiz или Autologon, ваш пароль будет надежно зашифрован и не будет хранится в редакторе реестра.
Чтобы отключить автоматический вход в систему с помощью этого метода, удалите значение DefaultPassword и установите для AutoAdminLogon значение 0.
Надеюсь, что этот совет будет полезен для вас.
Рекомендуем:
Сброс пароля Windows 10 с помощью встроенной учетной записи Администратора.
Как автоматически входить в Windows 11 минуя окно блокировки и ввод пароля
Если вы не хотите тратить время на ввод пароля при загрузке системы и пропускать экран входа в Windows, то это можно легко реализовать, выполнив несложный набор действий. Настроив автоматический вход в систему, вы сэкономите несколько секунд, что в итоге сократит общее время загрузки Windows.
Этот метод можно применять как для локальной учетной записи, так и для учетной записи Майкрософт.
! Не рекомендуется включать автоматический вход в систему, если компьютером пользуется еще кто-то кроме вас и работает под отдельными учетными записями. Также небезопасно использовать эту настройку, если вы часто переносите свой ноутбук, и он на некоторое время остается без присмотра.
Можно использовать 2 способа для настройки автовхода в Windows:
Способ 1: Через настройки учетных записей пользователей
1. Нажмите правой кнопкой мыши на значке «Пуск» и открывшемся окно выберите пункт «Выполнить». Аналогичное действие можно осуществить с помощью комбинации клавиш Windows + R.
2. Теперь введите команду netplwiz и нажмите «ОК».
3. В результате должно загрузиться окно со списком учетных записей. Выберите нужную учетную запись и снимите флажок с пункта «Требовать ввод имени пользователя и пароля». Нажмите кнопку «Применить».
4. Дважды введите пароль вашего пользователя и нажмите «ОК».
Теперь при перезагрузке системы вы автоматически будете попадать на рабочий стол своего пользователя.
Способ 2: Путем настройки реестра Windows
Если по каким-либо причинам вам не помог вышеописанный способ для автоматического входа в Windows 10, попробуйте использовать еще один вариант.
1. Откройте редактор реестра. Для этого запустите окно «Выполнить» (Windows +R), введите команду regedit и нажмите «ОК».
2. В редакторе реестра перейдите в следующий раздел:
HKEY_LOCAL_MACHINESOFTWAREMicrosoftWindows NTCurrentVersionWinlogon
3. С правой стороны окна найдите параметр, который называется DefaultUserName и дважды щелкните по нему. Убедитесь, что его значение соответствует вашей локальной учетной записи или учетной записи Майкрософт.
4. Далее в правой части окна найдите параметр DefaultPassword. Если такого параметра нет, то создайте его. Для этого кликните правой кнопкой мыши в правой части окна на пустом месте, выберите пункт «Строковый параметр» и присвойте ему имя DefaultPassword.
Потом задайте для него значение, открыв двойным щелчком мыши, которое будет соответствовать паролю от вашей учетной записи.
5. Ну и последним шагом будет включение автоматического входа в систему. Для этого там же найдите параметр AutoAdminLogon и присвойте ему значение 1.
Как и в первом случае попробуйте перезагрузить компьютер и убедитесь, что Windows 10 загружается без запроса пароля.
Также стоит отметить, что настраивая автоматический вход в систему, вы попутно отключаете экран блокировки.
Напоследок хотелось бы напомнить, что автовход в Windows является удобной, но небезопасной функцией. Поэтому без особой надобности ее лучше не включать. Но если вы ее все же включили, то в некоторых случаях можно воспользоваться комбинацией клавиш Windows + L для блокировки учетной записи.
Autologoncount
This registry value is mainly used during setup. The idea is for a machine to automatically reboot during installation.
Автоматический вход в windows с помощью редактора реестра.
Как автоматически выполнить вход в учетную запись пользователя в Windows 10 версии 2004 «20H1» с помощью редактора реестра.
Шаг 1: Создайте точку восстановления системы, а затем нажмите Win R на клавиатуре, чтобы запустить диалоговое окно «Выполнить». Введите regedit.exe и нажмите клавишу Enter, чтобы открыть редактор реестра.
Шаг 2: Перейдите к следующему пути на левой боковой панели редактора реестра.
HKEY_LOCAL_MACHINESOFTWAREMicrosoftWindows NTCurrentVersionWinlogon
Автоматический вход в windows с помощью утилиты microsoft «autologon».
Microsoft Autologon это небольшая, бесплатная утилита предлагаемая Microsoft, которая может быть использована для настройки встроенного механизма автоматического входа в систему Windows 10. Подобно утилите netplwiz, вы можете сохранить учетные данные для любого локальной или MSA – учетной записи Microsoft. Наиболее важным преимуществом Autologon это шифрование пароля перед сохранением его в реестр.
Шаг 1: Загрузите утилиту AutoLogon здесь, распакуйте архив и запустите файл autologon.exe и примите условия лицензии.
Автоматический вход в систему на компьютере в домене.
Если у вас в организации используется компьютер, например для видео наблюдения, мониторинга, киоска и т.п. и он в домене, то вам наверняка захочется сделать так, что бы на нем был автоматический вход в систему. Я уже писал о том как сделать автоматический вход в систему на домашнем компьютере. Для доменного компьютера процедура будет отличаться. При этом есть нюанс, касающийся безопасности – пароль учетной записи будет храниться в открытом виде в реестре.
Если вас это не смущает, то нужно поправить реестр – запускаем regedit, и переходим в раздел HKEY_LOCAL_MACHINESOFTWAREMicrosoftWindows NTCurrentVersionWinlogon
В нем нужно создать строковые параметры, или изменить, если такие параметры существуют:
1) DefaultUserName, в качестве значения указываем имя пользователя (без домена).
2) DefaultPassword, в качестве значения указываем пароль пользователя.
3) DefaultDomainName, в качестве значения указываем домен.
4) AutoAdminLogon, в качестве значения указываем 1.
5) AutoLogonCount, если такой параметр есть, то его нужно удалить.
После этого перезагружаем компьютер, пользователь зайдет в систему без пароля.
Видео по теме:
Как настроить autologon для windows 10 | реальные заметки ubuntu & mikrotik
Прочитано: 3 254
Тут вспомнил, что нет заметки, как организоватьAutoLogonдляWindows 10. Поэтому исправляюсь. У меня есть задача подготовить два клиента которые буду выводить на большие экраны регистрационную информацию, как для детского отделения так и для взрослого. Все этапы настройки под данную задачу я уже прошел за исключением AutoLogon.
Если станция не в домене, а известна административная учетная запись, в моем случае это
- Login:ekzorchik
- Pass:712mbddr@
Я составляю обычныйbat—файл с именемAutoLogonв текстовом редактореnotepad.exe при сохранении которого Файл — Сохранить как — в указании, как сохранить заключаю в кавычки имя: «AutoLogon.bat» в этом случае файл сохранится, как исполняемый. Далее через правый клик мышью на нем выбирать «Запуск от имени администратора»
@echo off
reg add "HKLMSOFTWAREMicrosoftWindows NTCurrentVersionWinlogon" /v AutoAdminLogon /t REG_SZ /d 1 /f
reg add "HKLMSOFTWAREMicrosoftWindows NTCurrentVersionWinlogon" /v DefaultUserName /t REG_SZ /d ekzorchik /f
reg add "HKLMSOFTWAREMicrosoftWindows NTCurrentVersionWinlogon" /v DefaultPassword /t REG_SZ /d 712mbddr@ /f
reg add "HKLMSOFTWAREMicrosoftWindows NTCurrentVersionWinlogon" /v ForceAutoLogon /t REG_SZ /d 1 /f
reg add "HKLMSOFTWAREMicrosoftWindows NTCurrentVersionWinlogon" /v DefaultDomainName /t REG_SZ /d WORKGROUP /f
reg add "HKLMSOFTWAREMicrosoftWindows NTCurrentVersionWinlogon" /v IgnoreShiftOvveride /t REG_SZ /d 1 /f
reg add "HKLMSOFTWAREMicrosoftWindows NTCurrentVersionWinlogon" /v AutoLogonCount /t REG_DWORD /d 1 /f
exit
[stextbox id=’alert’]На заметку: А если система будет в домене, то значение DefaultDomainNameменяется не по имени рабочей группы WORKGROUP, а на именование домена в Вашей локальной сети, в моем случае — это polygon.local, а пишется, как polygon.[/stextbox]
Вот и всё, после этого автоматический вход в систему отрабатывает как если бы я указал пароль от текущей учетной записи.
В довесок можно поместить скрипт в каталог дабы после перезагрузки строки в реестр заново прописывались если кто-то по не знанию
C:WINDOWSSystem32GroupPolicyMachineScriptsStartup
Т.к. такого пути по умолчанию нет, то следует на системе запустить gpedit.msc и перейти: Политика «Локальный компьютер» — «Конфигурация компьютера» — «Конфигурация Windows” — Сценарии (Запуск/завершение) — «Автозагрузка» — «Показать файлы», копирую в данный путь bat (или cmd) файл со строками настройки autologon в системе, после закрываю окно «Startup”, в окне «Свойства: Автозагрузка» где нажимал «Показать файлы» теперь нажимаю «Добавить» — «Обзор» и выбираю свой bat файл который расположен по пути: «C:WINDOWSSystem32GroupPolicyMachineScriptsStartup» и нажимаю «Открыть» — «ОК» — «Применить» — «Ок» и закрываю оснастку «Редактор локальной групповой политики»
Но, данный способ можно где-то заработать, а где-то нет.
Есть еще один вариант (РАБОТАЮЩИЙ), это создать политику (групповую — если говорим про доменную сеть) и Конфигурация компьютера — Настройка — Конфигурация Windows – Реестр — Создать — Элемент реестра, один создали, после копируем его и вставляем, и изменяем скопированный. И после Автологон успешно отрабатывает. Вывод только реестр может помочь в решении поставленной задачи по организации настройки AutoLogon в системе Windows 10.
[stextbox id=’alert’]На заметку: Первый раз нужно авторизоваться под учетной записью для которой настраивается AutoLogon в системе, после либо применить скрипт который в реестр пропишет необходимые ключи, либо настроить локальную групповую политику или доменную, а после на ПК скомандовать: gpupdate /force (если доменная политика), shutdown /r /t 3[/stextbox]
Заметка работоспособна, на этом я прощаюсь, с уважением автор блога Олло Александр aka ekzorchik.
Настройка autologon с использованием novell клиента на платформе windows server 2008 web x64. | реальные заметки ubuntu & mikrotik
Прочитано: 287
Берем последний Novell клиент c сайта под платформу Server 2008, хотя не заявлено, что его можно использовать на редакции Web.
Ну, ничего страшного.
Ставим Novell клиент как на обычный сервер.
Для настройки AutoLogon на системе необходимо, чтобы у Вас были права локального Администратора.
Настраиваем AutoLogon по части Novell:
Открываем редактор реестра (Win R и набираем regedit), после переходим на следующий ключ и настраиваем следующие параметры:
HKEY_LOCAL_MACHINESOFTWARENovellLogin
AutoAdminLogon — тип REG_SZ значение 1
DefaultLocationProfile — тип REG_SZ значение Default
DefaultLogoinProfile — тип REG_SZ значение Default
DefaultPasswod — тип REG_SZ значение <пароль_для_учетки_автологона>
DefaultUserName — тип REG_SZ значение <имя_учетки_под_которой_делается_автологон>
TSClientAutoAdminLogon — тип REG_SZ значение 1
Настраиваем AutoLogon по части Windows:
Открываем редактор реестра (Win R и набираем regedit), после переходим на следующий ключ и настраиваем следующие параметры:
HKEY_LOCAL_MACHINESOFTWAREMicrosoftWindows NTCurrentVersionWinlogon
AutoAdminLogon —тип REG_SZ значение 1
DefaultDomainName — тип REG_SZ значение имя машины
DefaultUserName — тип REG_SZ значение <имя_учетки_под_которой_делается_автологон>
ForceAutoLogon – тип REG_SZ значение 1
DefaultPassword — тип REG_SZ значение <пароль_для_учетки_автологона>
Вот собственно и всё, Autologon настроен. Если долго разбираться с системами, даже не возможное и не заявленное становиться доступным. На этом всё, удачи.
Отключить ввод пароля при выходе их режима сна/гибернации
С помощью GPO вы можете отключить запрос пароля при выходе компьютера из спящего режима иди гибернации.
Разрешаем вход в windows без пароля в настройках учетных записей
Проще всего отключить запрос ввода пароля при входе в панели управления учетными записями пользователей.
What to Know
- Open the Advanced User Accounts program by entering the netplwiz command in the Run dialog box.
- In the User tab, uncheck Users must enter a user name and password to use this computer. Select OK.
- Enter the username and password for the automatic login. Select OK to save. Restart your computer.
This article explains how to auto log on to Windows 11, 10, 8, 7, Vista, and XP. It also includes information on using an auto login in a domain scenario and tips for when the domain setup doesn’t work.
How to Automatically Log On to Windows
There are plenty of good reasons to auto log in to your computer, and there are several reasons not to set up your computer to auto log in. The most important is that you lose the ability to secure your files from others who have physical access to your computer.
If security isn’t an issue, being able to have Windows fully start, without having to sign in, is handy and easy to do. You do it by making changes to a program called the Advanced User Accounts Control Panel applet (which, depending on your version of Windows, is neither an applet nor available in Control Panel).
One of the steps involved in configuring Windows to automatically log in differs depending on the Windows operating system you use. The command used to launch the Advanced User Accounts Control Panel applet is different in Windows XP than in Windows 11 and other newer Windows versions.
-
Open the Advanced User Accounts program.
To do this in Windows 11, Windows 10, Windows 8, Windows 7, or Windows Vista, enter the following command in the Run dialog box (open that with WIN+R or the Power User Menu in Windows 11/10/8), followed by a tap or click of the OK button:
netplwizAdvanced User Accounts Window (Windows 10).
A different command is used in Windows XP:
control userpasswords2You can also open Command Prompt and do the same if you’d rather, but using Run is probably a bit quicker overall. In Windows 10, you can also just search for netplwiz using the search/Cortana interface.
Technically, this program is called the Advanced User Accounts Control Panel, but it’s not really a Control Panel applet and you won’t find it in Control Panel. To make it more confusing, the title of the windows says just User Accounts.
-
Uncheck the box next to Users must enter a user name and password to use this computer from the Users tab.
-
Select OK at the bottom of the window.
-
When the password prompt appears, enter the username you wish to use for your automatic login, followed by the password in the next two boxes.
In Windows 11, 10, and 8, if you’re using a Microsoft account, be sure to enter the entire email address that you use to sign in to Windows with, in the User name field. The defaults there might instead be the name associated with your account, not your actual username.
-
Select OK to save and close the open windows.
-
Restart your computer and make sure that Windows automatically logs you in. You may catch a glimpse of the sign-in screen, but only long enough to see it log you in without you having to type anything!
Derek Abella / Lifewire
Are you a Desktop lover looking to speed up your Windows 8 boot process even more? In Windows 8.1 or later, you can make Windows start directly to the Desktop, skipping the Start screen. See How to Boot to the Desktop in Windows 8.1 for instructions.
How to Use Auto Login in a Domain Scenario
You won’t be able to configure your Windows computer to use an auto login in exactly the way described above if your computer is a member of a domain.
In a domain login situation, which is common in larger business networks, your credentials are stored on a server run by your company’s IT department, not on the Windows PC you’re using. This complicates the Windows auto login setup process a little bit, but it’s still possible.
Here’s how to get that checkbox from Step 2 (instructions above) to appear so that you can check it:
-
Open Registry Editor which, in most versions of Windows, is most easily done by executing regedit from the search box after you select the Start button.
While following the steps below exactly should be perfectly safe, it’s highly recommended that you back up the registry prior to making the changes.
-
From the registry hive listing on the left, choose HKEY_LOCAL_MACHINE, followed by Software.
If you’re in an entirely separate location in the Windows Registry when you open it, just scroll to the very top on the left side until you see Computer, and then collapse each hive until you reach HKEY_LOCAL_MACHINE.
-
Continue drilling down through the nested registry keys, first to Microsoft, then Windows NT, then CurrentVersion, and then finally Winlogon.
-
With Winlogon selected on the left, locate the registry value of AutoAdminLogon on the right.
-
Double-click AutoAdminLogon and change the Value data to 1 from 0.
-
Select OK.
-
Restart your computer and then follow the standard Windows auto-login procedure outlined above.
When the Auto Log In Domain Setup Doesn’t Work
That should work, but if not, you may have to manually add a few additional registry values yourself. It’s not too difficult.
-
Work back to Winlogon in the Windows registry, as outlined above from Step 1 through Step 3.
-
Add the string values of DefaultDomainName, DefaultUserName, and DefaultPassword, assuming they don’t already exist.
-
Set the Value data as your domain, user name, and password, respectively.
-
Restart your computer and test to see that you can use the auto login without entering your normal Windows credentials.
Is It Safe to Auto Log In to Windows?
As great as it sounds to be able to skip over that sometimes-annoying login process when Windows starts, it’s not always a good idea. In fact, it may even be a bad idea, and here’s why: computers are less and less physically secure.
Security Risks and Auto Log In
If your Windows computer is a desktop and that desktop is in your home, which is probably locked and otherwise secure, then setting up automatic logon is probably a relatively safe thing to do.
On the other hand, if you’re using a Windows laptop, netbook, tablet, or another portable computer that often leaves your home, we highly recommend that you don’t configure it to automatically log in.
The login screen is the first defense your computer has from a user that shouldn’t have access. If your computer is stolen and you’ve configured it to skip right over that basic protection, the thief will have access to everything you have on it—email, social networks, other passwords, bank accounts, and more.
Multiple User Accounts and Auto Log In
Also, if your computer has more than one user account and you configure an auto login for one of those accounts, you (or the account holder) will need to log off or switch users from your automatically logged in account to use the other user account.
In other words, if you have more than one user on your computer and you choose to auto log in to your account, you’re actually slowing down the other user’s experience.
FAQ
-
How do I log in as administrator in Windows 10?
To log in as an administrator in Windows 10, you first need to turn on the administrator account. Open the Command Prompt and select Run as Administrator, then enter net user administrator /active:yes. Wait for confirmation, then restart you computer and log in under the admin account.
-
How do I change my login password in Windows 10?
To change a user password in Windows 10, open Control Panel > User Accounts > User Accounts > Manage another account > choose the user. Select Change the password, then set your new password and follow the instructions that appear on-screen. Restart your computer and log in using your new password.
Thanks for letting us know!
Get the Latest Tech News Delivered Every Day
Subscribe
What to Know
- Open the Advanced User Accounts program by entering the netplwiz command in the Run dialog box.
- In the User tab, uncheck Users must enter a user name and password to use this computer. Select OK.
- Enter the username and password for the automatic login. Select OK to save. Restart your computer.
This article explains how to auto log on to Windows 11, 10, 8, 7, Vista, and XP. It also includes information on using an auto login in a domain scenario and tips for when the domain setup doesn’t work.
How to Automatically Log On to Windows
There are plenty of good reasons to auto log in to your computer, and there are several reasons not to set up your computer to auto log in. The most important is that you lose the ability to secure your files from others who have physical access to your computer.
If security isn’t an issue, being able to have Windows fully start, without having to sign in, is handy and easy to do. You do it by making changes to a program called the Advanced User Accounts Control Panel applet (which, depending on your version of Windows, is neither an applet nor available in Control Panel).
One of the steps involved in configuring Windows to automatically log in differs depending on the Windows operating system you use. The command used to launch the Advanced User Accounts Control Panel applet is different in Windows XP than in Windows 11 and other newer Windows versions.
-
Open the Advanced User Accounts program.
To do this in Windows 11, Windows 10, Windows 8, Windows 7, or Windows Vista, enter the following command in the Run dialog box (open that with WIN+R or the Power User Menu in Windows 11/10/8), followed by a tap or click of the OK button:
netplwizAdvanced User Accounts Window (Windows 10).
A different command is used in Windows XP:
control userpasswords2You can also open Command Prompt and do the same if you’d rather, but using Run is probably a bit quicker overall. In Windows 10, you can also just search for netplwiz using the search/Cortana interface.
Technically, this program is called the Advanced User Accounts Control Panel, but it’s not really a Control Panel applet and you won’t find it in Control Panel. To make it more confusing, the title of the windows says just User Accounts.
-
Uncheck the box next to Users must enter a user name and password to use this computer from the Users tab.
-
Select OK at the bottom of the window.
-
When the password prompt appears, enter the username you wish to use for your automatic login, followed by the password in the next two boxes.
In Windows 11, 10, and 8, if you’re using a Microsoft account, be sure to enter the entire email address that you use to sign in to Windows with, in the User name field. The defaults there might instead be the name associated with your account, not your actual username.
-
Select OK to save and close the open windows.
-
Restart your computer and make sure that Windows automatically logs you in. You may catch a glimpse of the sign-in screen, but only long enough to see it log you in without you having to type anything!
Derek Abella / Lifewire
Are you a Desktop lover looking to speed up your Windows 8 boot process even more? In Windows 8.1 or later, you can make Windows start directly to the Desktop, skipping the Start screen. See How to Boot to the Desktop in Windows 8.1 for instructions.
How to Use Auto Login in a Domain Scenario
You won’t be able to configure your Windows computer to use an auto login in exactly the way described above if your computer is a member of a domain.
In a domain login situation, which is common in larger business networks, your credentials are stored on a server run by your company’s IT department, not on the Windows PC you’re using. This complicates the Windows auto login setup process a little bit, but it’s still possible.
Here’s how to get that checkbox from Step 2 (instructions above) to appear so that you can check it:
-
Open Registry Editor which, in most versions of Windows, is most easily done by executing regedit from the search box after you select the Start button.
While following the steps below exactly should be perfectly safe, it’s highly recommended that you back up the registry prior to making the changes.
-
From the registry hive listing on the left, choose HKEY_LOCAL_MACHINE, followed by Software.
If you’re in an entirely separate location in the Windows Registry when you open it, just scroll to the very top on the left side until you see Computer, and then collapse each hive until you reach HKEY_LOCAL_MACHINE.
-
Continue drilling down through the nested registry keys, first to Microsoft, then Windows NT, then CurrentVersion, and then finally Winlogon.
-
With Winlogon selected on the left, locate the registry value of AutoAdminLogon on the right.
-
Double-click AutoAdminLogon and change the Value data to 1 from 0.
-
Select OK.
-
Restart your computer and then follow the standard Windows auto-login procedure outlined above.
When the Auto Log In Domain Setup Doesn’t Work
That should work, but if not, you may have to manually add a few additional registry values yourself. It’s not too difficult.
-
Work back to Winlogon in the Windows registry, as outlined above from Step 1 through Step 3.
-
Add the string values of DefaultDomainName, DefaultUserName, and DefaultPassword, assuming they don’t already exist.
-
Set the Value data as your domain, user name, and password, respectively.
-
Restart your computer and test to see that you can use the auto login without entering your normal Windows credentials.
Is It Safe to Auto Log In to Windows?
As great as it sounds to be able to skip over that sometimes-annoying login process when Windows starts, it’s not always a good idea. In fact, it may even be a bad idea, and here’s why: computers are less and less physically secure.
Security Risks and Auto Log In
If your Windows computer is a desktop and that desktop is in your home, which is probably locked and otherwise secure, then setting up automatic logon is probably a relatively safe thing to do.
On the other hand, if you’re using a Windows laptop, netbook, tablet, or another portable computer that often leaves your home, we highly recommend that you don’t configure it to automatically log in.
The login screen is the first defense your computer has from a user that shouldn’t have access. If your computer is stolen and you’ve configured it to skip right over that basic protection, the thief will have access to everything you have on it—email, social networks, other passwords, bank accounts, and more.
Multiple User Accounts and Auto Log In
Also, if your computer has more than one user account and you configure an auto login for one of those accounts, you (or the account holder) will need to log off or switch users from your automatically logged in account to use the other user account.
In other words, if you have more than one user on your computer and you choose to auto log in to your account, you’re actually slowing down the other user’s experience.
FAQ
-
How do I log in as administrator in Windows 10?
To log in as an administrator in Windows 10, you first need to turn on the administrator account. Open the Command Prompt and select Run as Administrator, then enter net user administrator /active:yes. Wait for confirmation, then restart you computer and log in under the admin account.
-
How do I change my login password in Windows 10?
To change a user password in Windows 10, open Control Panel > User Accounts > User Accounts > Manage another account > choose the user. Select Change the password, then set your new password and follow the instructions that appear on-screen. Restart your computer and log in using your new password.
Thanks for letting us know!
Get the Latest Tech News Delivered Every Day
Subscribe
Привет, друзья. Тема сегодняшней публикации — автоматический вход в Windows 10 без ввода пароля. Если вы используете запароленную учётную запись, каждый раз при включении компьютера Windows 10 у вас будет загружаться и останавливаться на экране блокировки. И лишь после вашей авторизации в учётной записи операционная система с вашим профилем загрузится. Согласитесь, это очень неудобно. Вы не сможете нажать кнопку включения компьютера и отвлечься на пару минут по своим делам, а, придя к компьютеру, застать его в состоянии полной рабочей готовности – с полностью запущенной самой операционной системой, с запущенными фоновыми задачами и программами из автозапуска. Дабы при старте компьютера возможен был автоматический вход в Windows 10 без ввода пароля, необходимо отказаться от пароля. Как это сделать, в частности, при использовании учётной записи Microsoft, которая априори не может существовать без пароля?
Друзья, самый простой вариант упростить себе жизнь – отказаться от пароля. Возможно, вы его создавали для локальной учётной записи, когда в защите доступа к вашему компьютеру была необходимость, но теперь она отпала. Или же если у вас изначально такой необходимости не было, но вы используете учётную запись Microsoft, которая привязана к вашему интернет-аккаунту компании и по условию не может существовать без пароля. Отказаться от пароля можем в системном приложении Windows 10 «Параметры», в нём идём в раздел «Учётные записи». Если у вас запароленная локальная учётная запись, далее идём в «Варианты входа», кликаем «Пароль», жмём «Изменить».



Примечание: друзья, компания Microsoft и ранее навязывала нам, пользователям свою учётную запись, но в последнее время стала это делать особо активно. Так, начиная с версии Windows 10 1909 при установке домашней редакции Home, если у вас подключён Интернет, вы не сможете создать на этапе установки локальную учётную запись, сможете только подключить или создать новую учётную запись Microsoft. И чтобы вы могли создать локальную учётную запись, в процессе установки операционной системы нужно отключать Интернет. Детально об этом нюансе смотрите в статье «Как установить Windows 10», в самом конце, в разделе статьи «Особенности установки Windows 10 Home».
Чтобы отключить учётную запись Microsoft, в разделе параметров «Учётные записи» идём в «Ваши данные». И здесь жмём «Войти вместо этого с локальной учётной записью».




Настроить автоматический вход в Windows 10 без ввода пароля можно с помощью средств самой операционной системы, делается это с помощью оснастки netplwiz из числа системных средств администрирования. Запускаем оснастку с помощью поиска или команды «Выполнить», вводим:
netplwiz
Описанному выше способу с использованием оснастки netplwiz есть альтернатива — утилита Autologon от самой компании Microsoft. Скачиваем утилиту на сайте Microsoft:
https://docs.microsoft.com/ru-ru/sysinternals/downloads/autologon
Распаковываем, запускаем, соглашаемся с лицензией.

Друзья, рассмотренные способы настройки автоматического входа в Windows 10 будут работать только для запуска операционной системы. При выходе компьютера из режима сна система будет запрашивать пароль. И чтобы она не запрашивала, в параметрах учётных записей, в вариантах входа необходимо установить в графе «Требуется вход» значение «Никогда».
Друзья, если вы вдруг забыли пароль к своей учётной записи Windows, вы можете его сбросить. Как это сделать, об этом у нас на сайте есть целая серия публикаций «Сброс пароля Windows».