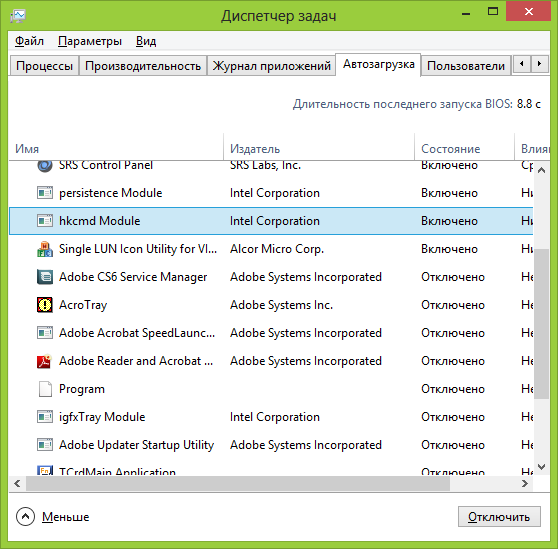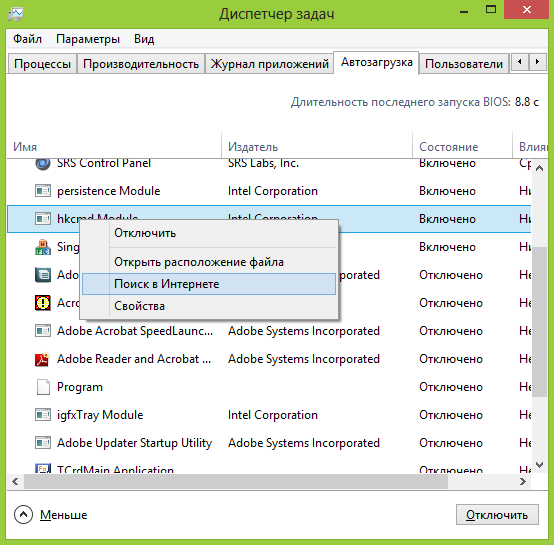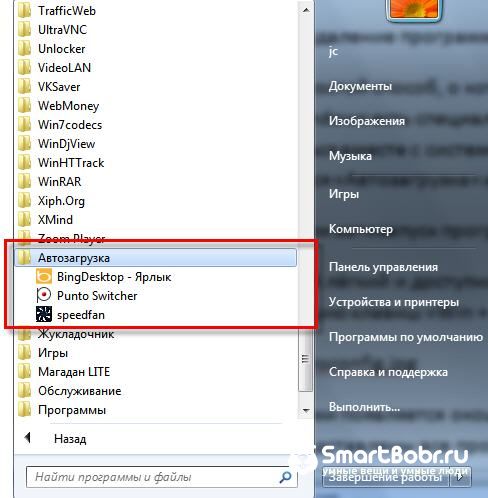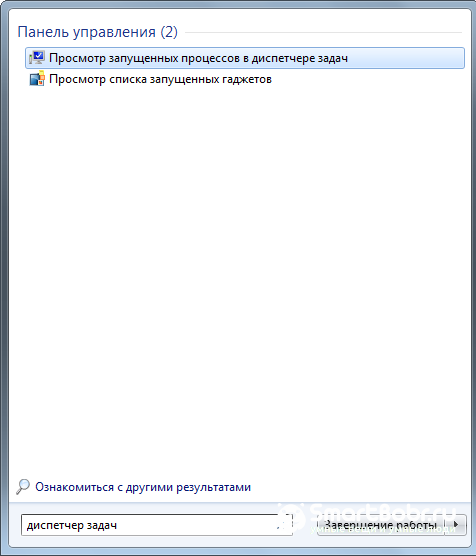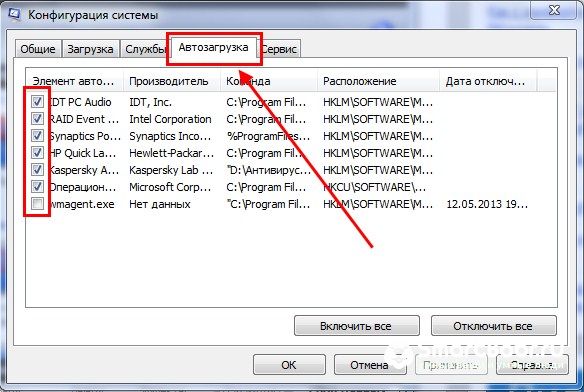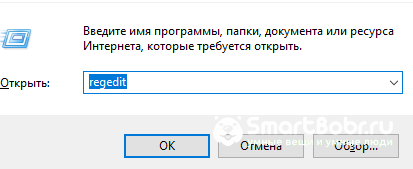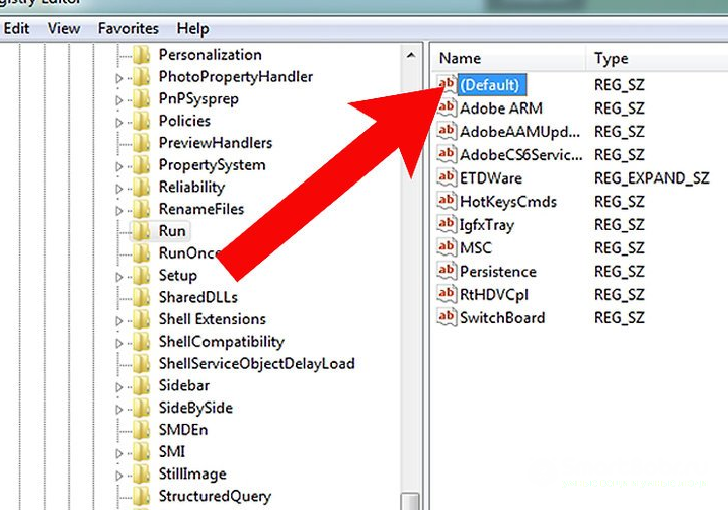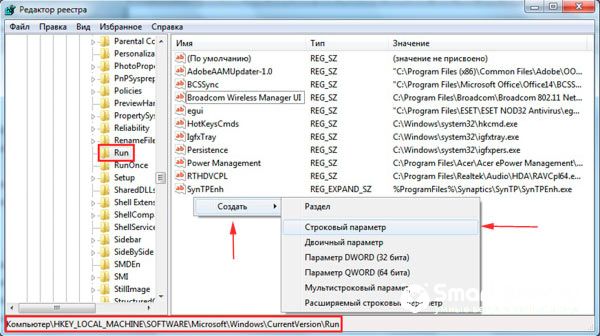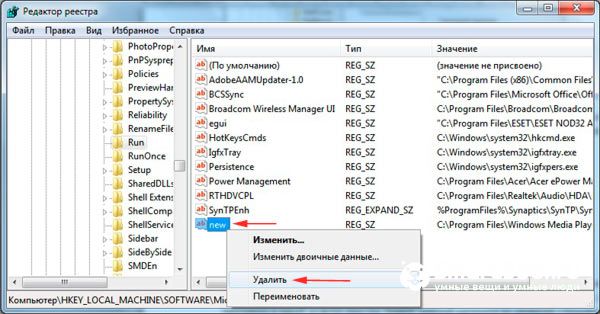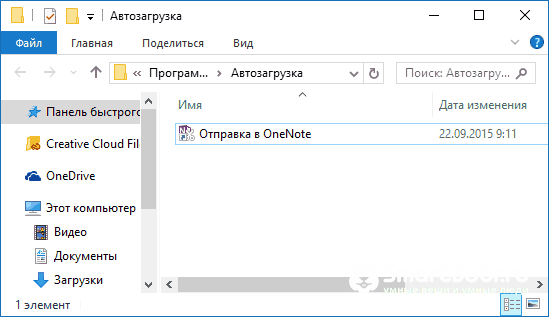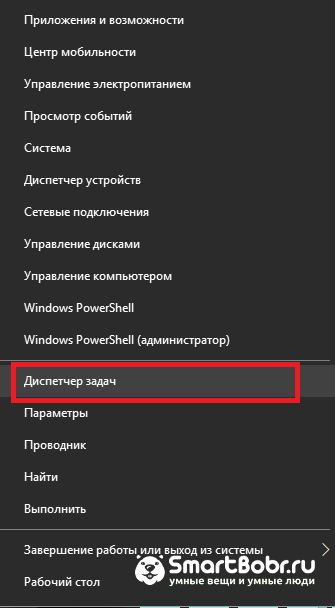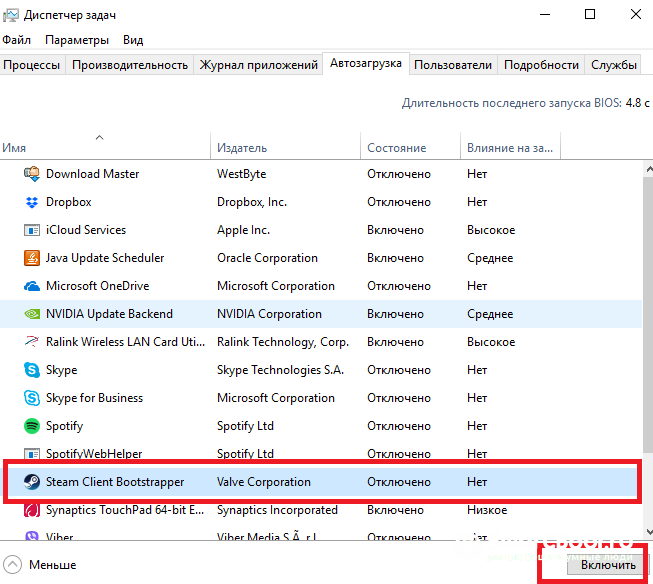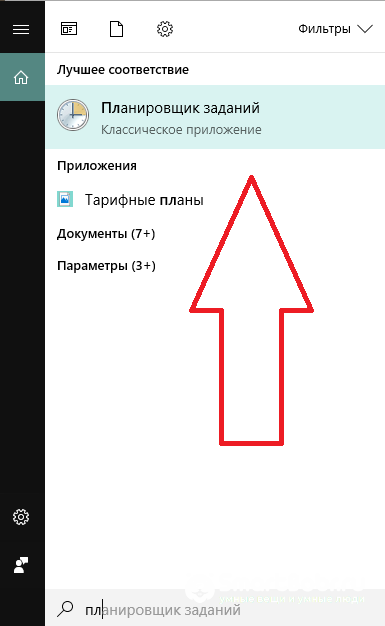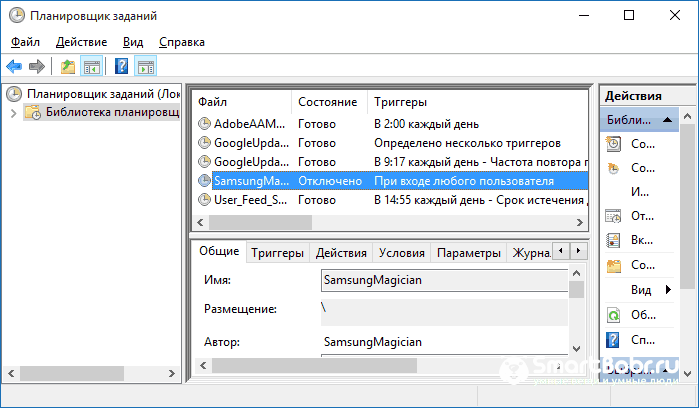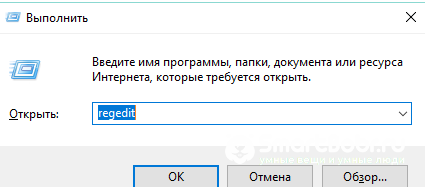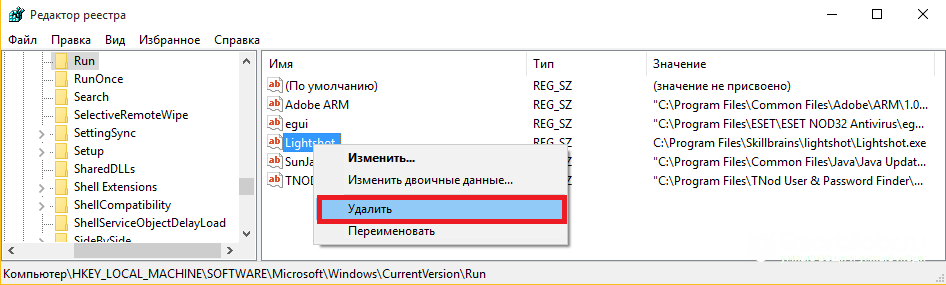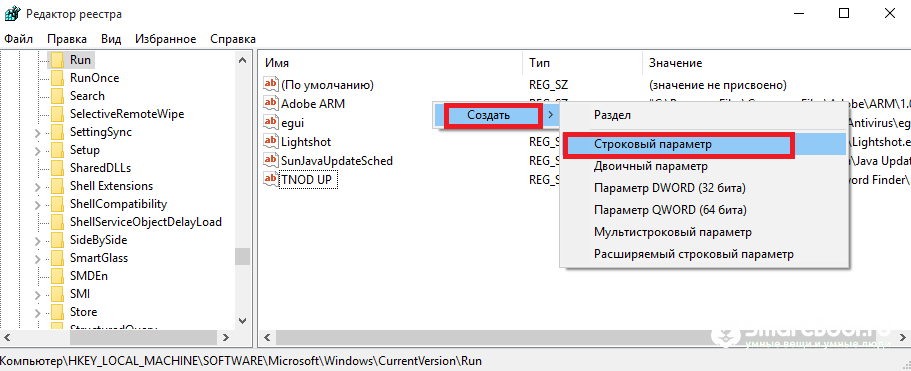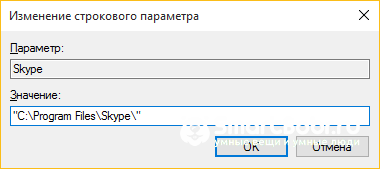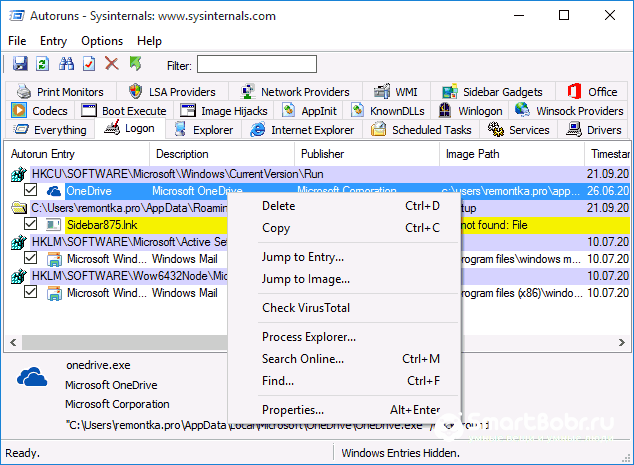Опубликовано 20.12.2021
Содержание:
- 1 Что такое автозагрузка в Windows
- 2 Автозагрузка программ — как настроить
- 2.1 Как добавить программу в автозагрузку в Windows 10 через параметры
- 2.2 Как добавить и убрать из автозагрузки Windows через диспетчер задач
- 2.3 Где расположена папка автозагрузки Windows
- 2.4 Настройка автозагрузки приложений Windows через реестр
- 2.5 Как настроить Startup в планировщике заданий
- 2.6 Как добавить программы в автозагрузку при помощи сторонних утилит
- 3 Не работает автозагрузка программ при включении компьютера
- 4 Заключение
Что такое автозагрузка в Windows
Автозагрузка «Виндовс» (известна также под названием Startup) — это стандартный для всех версий ОС раздел ОЗУ. Сюда добавляются приложения, которые запускаются одновременно с загрузкой операционной системы. Когда вы включаете компьютер, вместе с рабочим столом Windows начинают работать и некоторые приложения.
С одной стороны, это удобно, т. к. не приходится тратить время на отдельный запуск часто используемых программ, например, веб-обозревателей, офисного софта, редакторов и т. д. Также автоматически загружаются стандартные утилиты, необходимые для работы ОС — антивирус, приложения для веб-камеры, клавиатуры, мыши и других периферийных устройств.
С другой стороны, если компьютер обладает небольшой оперативной памятью, автозагрузка будет тормозить систему, вследствие чего последняя станет постоянно подвисать. А еще существует множество приложений, которые при установке самостоятельно добавляются в раздел Startup и захламляют его или более того — вредят остальному софту. Если их не удалить из перечня программ, разрешенных к автозапуску, то система перестанет справляться со своей работой из-за значительного количества ненужных процессов.
Поэтому каждому пользователю необходимо знать, как правильно настроить работу раздела автозагрузки. Весь процесс состоит из добавления нужных и удаления бесполезных приложений из Startup.
Автозагрузка программ — как настроить
Узнаем, как настроить автозагрузку программ в Windows 10 с помощью различных стандартных и сторонних инструментов.
Как добавить программу в автозагрузку в Windows 10 через параметры
Для начала настроим автозагрузку через параметры «Виндовс» 10. Внимание! В «десятке» сборки 1709 этот вариант отсутствует. Если это о вас, то переходите к следующему разделу.
Итак, следуем определенному алгоритму:
- Нажимаем сочетание клавиш win+I или в кнопке «Пуск» кликаем на значок шестеренки. В открытом таким образом окне «Параметры Windows» переходим в раздел «Приложения».

- Открываем нужный нам раздел. Здесь выбираем, что оставить для автозапуска, а что отключить.

- Смело удаляем все ненужные приложения. Системных утилит здесь нет, поэтому работе ОС мы навредить не сможем.
Как добавить и убрать из автозагрузки Windows через диспетчер задач
Открываем диспетчер задач, кликнув ПКМ по кнопке «Пуск» или применив сочетание клавиш ctrl + alt + delete или ctrl + shift + esc. Если он развернулся в уменьшенном варианте, нажимаем кнопку «Подробнее» и вкладку «Автозагрузка».

Внимательно ознакомьтесь с папкой. Здесь находятся все пользовательские приложения, для которых настроен автозапуск (системных, как и в предыдущем варианте, здесь нет). Также имеется информация о влиянии каждого из них на скорость запуска ОС и о состоянии процесса автозагрузки — «Включено» или «Отключено».
Посмотрите на столбец «Влияние на запуск». Оцените значения каждой программы. Если вы видите, что она отбирает большое количество ресурсов при запуске операционной системы, отключите автозагрузку. Для этого ЛКМ выделите название нужного софта и нажмите на кнопку «Отключить». При нажатии ПКМ по наименованию приложения вы также сможете деактивировать его автозапуск, а еще изучить свойства программы, найти последнюю в интернете и открыть директорию, где размещены ее файлы.
Где расположена папка автозагрузки Windows
Настроить автозагрузку возможно и через «Проводник». Для этого нажимаем сочетание клавиш win + r и прописываем в строке shell:startup. Кликаем OK и на экране открывается папка «Автозагрузка». Вставляем сюда ярлык приложения.

Этот способ не самый эффективный и срабатывает не всегда.
Настройка автозагрузки приложений Windows через реестр
Непрофессионалу лучше не вносить никакие изменения в реестр. Но, если вы уверены в своих силах, строго следуйте нижеприведенной инструкции.
- Открываем окно через уже знакомое сочетание клавиш win + r и вводим regedit.
- Раскрываем строку HKEY_CURRENT_USER.
- Делаем то же самое, следуя по пути SOFTWARE→Microsoft→Windows→CurrentVersion→Run (не пугайтесь, все размещено в алфавитном порядке). В конечной директории находятся приложения, уже добавленные в Startup.
- Кликаем ПКМ по пустому полю и выбираем «Создать»→«Строковый параметр».
- Называем новый параметр и дважды кликаем по нему ЛКМ.
- В поле «Значение» вставляем путь к exe-файлу. Его можно взять, кликнув ПКМ по ярлыку приложения на рабочем столе и открыв «Свойства». В строке «Объект» будет нужное нам значение.
- Подтверждаем OK. Все, объект добавлен.
Здесь же можно удалить из автозагрузки любое приложение. Если список в Run пуст, попробуйте пройти этот же путь, но в другой папке — HKEY_LOCAL_MACHINE.
Можно воспользоваться и командной строкой, но это слишком долго и утомительно.
Как настроить Startup в планировщике заданий
Автозапуск программ можно включить и отключить через планировщик заданий. Нажимаем на значок поиска рядом с кнопкой «Пуск» и вводим соответствующий запрос.

После открытия рабочего окна разворачиваем библиотеку. Здесь расположены все задания, которые выполняет операционная система. Кликаем по «Создать задачу», чтобы включить в список еще одну программу. Затем работаем во вкладках:
- «Общее» — присваиваем имя будущей задаче.
- «Триггеры» — нажимаем «Начать задачу» и выбираем из выпадающего списка «При запуске», подтверждаем OK.
- «Действия» — кликаем «Создать» и в строке «Программа или сценарий» нажимаем «Обзор» и выбираем файл (с расширением exe.) той программы, автозапуск которой необходимо настроить. Позже задачу можно будет отключить или удалить.
Если инструмент «Создать задачу» не позволяет настроить автозагрузку, выбираем на первом шаге средство «Создать простую задачу». Мастер подскажет, как без ошибок действовать на каждом этапе.
Как добавить программы в автозагрузку при помощи сторонних утилит
Для управления автозагрузкой можно использовать и сторонний софт. Этот метод хорошо подходит новичкам. Легкий понятный интерфейс и небольшое количество кнопок упрощает процесс (по сравнению со стандартными утилитами и реестром «Виндовс»). Рассмотрим процесс на примере софта от Microsoft — Sysinternals Autoruns. Программу не требуется устанавливать на компьютер, достаточно скачать архив, распаковать его и запустить приложение. Утилита содержит множество средств для работы с системой. Чтобы настроить автозагрузку, переходим на вкладку Logon.

Можно использовать любое приложение, позволяющее оптимизировать работу операционной системы и очищать временные данные. Большинство таких инструментов содержит функционал для настройки автозагрузки.
Не работает автозагрузка программ при включении компьютера
Бывают ситуации, когда автозагрузка софта при запуске «Виндовс» 10 не работает. Действуем следующим образом:
- Убеждаемся в отсутствии конфликта с антивирусом. Для этого отключаем последний. Если автозагрузка наладилась, то делаем следующее:
- Удаляем программу из реестра и вносим ее заново.
- Обновляем либо переустанавливаем антивирусное ПО.
- Проверяем, что мы добавили в папку автозагрузки. Если это файлы программы, а не ее ярлык, то автозапуска не будет. Исключением могут выступать утилиты, которые представлены в виде только исполнительного файла.
- Смотрим, не разместили ли мы в Реестре ярлык приложения. Здесь необходимо указывать путь к исполнительному файлу.
Также происходят и обратные ситуации — Startup отключен, но каждый раз софт запускается в автоматическом режиме. Обычно это бывает с антивирусами и брандмауэрами. Они обладают повышенным приоритетом автозагрузки. В этом случае необходимо зайти в настройки защитников и отключить автозапуск. Также, как вариант, можно деактивировать эти программы либо совсем удалить с компьютера.
Заключение
Из нашей статьи вы узнали, что такое автозагрузка в «Виндовс» 10 и как ее настраивать разными способами. Деактивируя Startup, действуйте внимательно. Нельзя останавливать функционирование утилит, отслеживающих важные параметры работы компьютера — температуру, нагрузку, питание и т. д. Эти характеристики позволяют отладить работу ПК и предупредить возможные сбои.
Если вам необходима поддержка ИТ-структуры вашей компании, обратитесь в компанию «АйТи Спектр». Специалисты быстро и профессионально настроят нужные вам программы. Окажут всестороннюю компьютерную помощь и консультации.
Автозагрузка (автозапуск) Windows – разделы операционной системы, куда записываются программы, которые необходимо запускать при включении компьютера. Очевидно, что он является лакомый кусочком для разработчиков программ и авторов вирусов. Именно туда прописываются многие программы при установке, именно туда стремятся попасть вирусы и разного рода подозрительные элементы. По этой причине жесткий контроль автозагрузки просто необходим для нормальной работы Windows.
Как временно отключить запуск программы в автозагрузке Windows
Если вы хотите оценить нагрузку той или иной программы на скорость загрузки и работы Windows, то временно отключите ее запуск и проследите на нескольких перезагрузках, насколько быстрее стала загружаться и работать система. В случае необходимости блокировку запуска всегда можно отменить, чтобы вернуть все в первоначальное состояние.
Как отложить старт программы в автозагрузке Windows
Чтобы ускорить процесс запуска системы, можно отложить старт той или иной программы в автозагрузке Windows. Обычно принято откладывать модули проверки обновлений или те приложения, скорый запуск которых для вас и операционной системы не критичен.
Как убрать программу из автозагрузки
Чтобы удалить программу из автозагрузки, запустите ее и зайдите в настройки. Затем зайдите и отключите опцию автоматического запуска программы при старте Windows. Если такой опции не нашлось, то можно использовать Reg Organizer, запустив в нем инструмент «Автозапуск программ».
Как добавить программу в автозагрузку
Чтобы добавить программу в автозагрузку, запустите Reg Organizer и выберите инструмент «Автозапуск программ». Затем нажмите на…
Ускорение загрузки и работы Windows с помощью менеджера автозапуска
Если вы заметили, что ваша операционная система стала медленно загружаться и работать, то это повод заглянуть в автозагрузку. Начать процесс ускорения загрузки и работы Windows нужно именно оттуда. Для этого…
Где находится автозагрузка программ в Windows?
В операционной системе Windows имеется несколько мест, где программа может прописать себя для автоматического запуска при старте Windows. Увидеть их вы можете в Reg Organizer, запустив инструмент «Автозапуск программ» или скачав и установив утилиту Autorun Organizer. Там вы найдете следующие разделы…
wininit.exe — что это за процесс?

Сама Windows пишет в описании файла, что мол wininit.exe отвечает за автозагрузку программ. Еще известно, что на этапе загрузки ОС, wininit.exe в свою очередь запускает диспетчер управления службами, то есть процесс services.exe (а он уже занимается службами).
Вот этот процесс у меня:
Что можно о нем сказать? Как видите он один, запущен от имени Система, процессор не нагружает и оперативки кушает чучуть. Если у вас их два и один из них запущен не от имени Система — это очень подозрительно и похоже на вирус (были случаи, что под этот процесс маскировался Trojan. Mayachok.1), особенно если еще к этому процесс использует намного больше оперативки чем другой.
Чтобы узнать, где этот процесс живет, вернее где находится файл wininit.exe, то нажмите в диспетчере по нему правой кнопкой и выберите пункт расположение:
Теперь смотрим где этот процесс расположен, как видим это папка C:WindowsSystem32, то есть там где и все остальные системные компоненты лежат:
У вас процесс тоже должен быть в этой папке, также можете глянуть на характеристики его, это у меня стоит Windows 10 билд 1511, но думаю что у вас они будут такие же.
Если расположение открывает вам другую папку, например просто C:Windows, то это уже странно, он там по умолчанию не должен находится, возможно что это специально маскируется вирус, чтобы ввести вас в заблуждение и вы не удаляли его.
Источник
Процесс WININIT.EXE
WININIT.EXE – системный процесс, который включается при запуске операционной системы.
Сведения о процессе
Далее рассмотрим цели и задачи данного процесса в системе, а также некоторые особенности его функционирования.
Описание
Визуально он отображается во вкладке «Процессы» Диспетчера задач. Принадлежит к системным процессам. Поэтому, чтобы его найти, надо поставить галочку в «Отображать процессы всех пользователей».
Можно посмотреть сведения об объекте, нажав на «Свойства» в меню.
Окно с описанием процесса.
Основные функции
Перечислим задачи, которые последовательно выполняет процесс WININIT.EXE при старте операционной системы:
- В первую очередь, он присваивает самому себе статус критического процесса, чтобы избежать аварийного завершения системы при ее выходе на отладку;
- Приводит в действие процесс SERVICES.EXE, который отвечает за управление службами;
- Запускает поток LSASS.EXE, который расшифровывается как «Сервер проверки подлинности локальной системы безопасности». Он ответственен за авторизацию локальных пользователей системы;
- Включает службу диспетчера локальных сеансов, который отображается в Диспетчере задач под названием LSM.EXE.
Под деятельность данного процесса также попадает создание папки TEMP в системной папке. Важным свидетельством критичности этого WININIT.EXE является уведомление, которое выводится при попытке завершить процесс при помощи Диспетчера задач. Как можно увидеть, без WININIT система не может корректно функционировать.
Тем не менее, этот прием можно отнести к еще одному способу завершить работу системы в случае ее зависания или возникновения других аварийных ситуаций.
Расположение файла
WININIT.EXE располагается в папке System32, которая, в свою очередь, находится в системной директории Windows. В этом можно убедиться, нажав «Открыть место хранения файла» в контекстном меню процесса.
Местоположение файла процесса.
Полный путь к файлу выглядит следующим образом:
C:WindowsSystem32
Идентификация файла
Известно, что под данным процессом может маскироваться вирус W32/Rbot-AOM. При заражении он подключается к серверу IRC, откуда ждет команд.
Как правило, вирусный файл проявляет высокую активность. В то время как, настоящий процесс находится чаще всего в режиме ожидания. Это является признаком установления его подлинности.
Другим признаком для идентификации процесса может послужить расположение файла. Если при проверке окажется, что объект ссылается на иное расположение, чем вышеуказанное, то это скорее всего вирусный агент.
Можно также вычислить процесс по принадлежности к категории «Пользователи». Настоящий процесс всегда запускается от имени «Системы».
Устранение угрозы
При возникновении подозрения на заражение необходимо скачать Dr.Web CureIt. Затем нужно запустить сканирование всей системы.
Далее запускаем проверку, щелкнув «Начать проверку».
Источник
filecheck .ru
Подлинный файл является одним из компонентов программного обеспечения Microsoft Windows, разработанного Microsoft .
Wininit.exe — это исполняемый файл (программа) для Windows. Расширение имени файла .exe — это аббревиатура от англ. слова executable — исполнимый. Необходимо запускать исполняемые файлы от проверенных производителей программ, потому что исполняемые файлы могут потенциально изменить настройки компьютера или нанести вред вашему компьютеру. Бесплатный форум с информацией о файлах может помочь вам разобраться является ли wininit.exe вирусом, трояном, программой-шпионом, рекламой, которую вы можете удалить, или файл принадлежит системе Windows или приложению, которому можно доверять.
Вот так, вы сможете исправить ошибки, связанные с wininit.exe
- Используйте программу Настройщик Windows, чтобы найти причину проблем, в том числе и медленной работы компьютера.
- Обновите программу Windows Start-Up Application. Обновление можно найти на сайте производителя (ссылка приведена ниже).
- В следующих пунктах предоставлено описание работы wininit.exe.
Информация о файле wininit.exe
Описание: wininit.exe часто вызывает проблемы и необходим для Windows. Wininit.exe находится в папке C:WindowsSystem32. Известны следующие размеры файла для Windows 10/8/7/XP 96,256 байт (87% всех случаев), 96,768 байт и еще 13 варианта . 
Это файл Windows. Приложение не видно пользователям. Это файл, подписанный Microsoft. Wininit.exe способен записывать ввод данных и манипулировать другими программами. Поэтому технический рейтинг надежности 4% опасности.
Если у вас возникли любые проблемы с wininit.exe, вы можете удалить Microsoft Windows, или попытаться получить помощь от поставщика программного обеспечения. Нажмите на Microsoft Windows в Панели управления Windows (раздел Программы и компоненты) для удаления, или нажмите на www.microsoft.com/windows, чтобы перейти на сайт разработчика.
Вирусы с тем же именем файла
Является ли wininit.exe вирусом? Нет, это не вирус. Настоящий файл wininit.exe — это безопасный системный процесс Microsoft Windows, который называется «Windows Start-Up Application». Тем не менее, авторы зловредных программ, таких как вирусы, черви, и трояны намеренно называют процессы таким же именем, чтобы избежать обнаружения. Вирусы с тем же именем файлов: например, Virus:Win32/Bamital.C или Trojan:Win32/Tiggre!rfn (определяется антивирусом Microsoft), и PE_PATCHED.SMC или PE_PATCHED.AM (определяется антивирусом TrendMicro).
Чтобы убедиться, что работающий wininit.exe на вашем компьютере — это не вредоносный процесс, нажмите здесь, чтобы запустить Проверку на вирусы.
Как распознать подозрительные процессы?
- Если wininit.exe находится в подпапках C:Windows, тогда рейтинг надежности 84% опасности. Размер файла 3,559,424 байт (20% всех случаев), 1,908,736 байт и еще 7 варианта . Приложение не видно пользователям. Находится в папке Windows, но это не файл ядра Windows. Это не файл Windows. Нет описания файла. Процесс слушает или шлет данные на открытые порты в сети или по интернету.
- Если wininit.exe находится в папке C:Windows, тогда рейтинг надежности 65% опасности. Размер файла 3,301,910 байт (53% всех случаев), 3,299,862 байт, 3,301,398 байт или 394,752 байт. Это не системный файл Windows. Нет информации о создателе файла. Находится в папке Windows, но это не файл ядра Windows. У процесса нет видимого окна. Wininit.exe способен мониторить приложения и записывать ввод данных.
- Если wininit.exe находится в подпапках «C:Program Files», тогда рейтинг надежности 92% опасности. Размер файла 270,848 байт (50% всех случаев) или 84,992 байт.
- Если wininit.exe находится в подпапках «C:UsersUSERNAME», тогда рейтинг надежности 100% опасности. Размер файла 264,192 байт.
Важно: Некоторые вредоносные программы маскируют себя как wininit.exe, особенно, если они расположены не в каталоге C:WindowsSystem32. Таким образом, вы должны проверить файл wininit.exe на вашем ПК, чтобы убедиться, что это угроза. Мы рекомендуем Security Task Manager для проверки безопасности вашего компьютера.
Комментарий пользователя
| У меня размер данного файла составляет 129 024 байт ( Win 7) Никита |
| Хотел обновить через ноут с win7 андроид-девайс: приходит сообщение, что необходимо остановить приложение wininit.exe, и дальше дело не идёт. Что это- вирус или системная программа- не знаю. евгений |
| у меня Windows 7 и недавно появился этот Wininit.exe он сворачивает все окна (типа запускается каждые секунд 30) появляется в панели задач и очень быстро исчезает так что название не успеешь прочитать (очень мешает работе и играм на пк ( ни один антивирус его не зацепляет)кое как вычислил его название в процессах и расположение но это полюбому вирус Павел |
| (дополнительная информация) genedi |
| ломился по адресу ec2-184-72-4-126.us-west-1.compute.ama. КМЦ |
| Размер 129 024 байт Win 7 Евгений |
| Хотел обновить через ноут с win7 андроид-девайс: приходит сообщение, что необходимо остановить приложение wininit.exe, и дальше дело не идёт. Что это- вирус или системная программа- не знаю. Отключи на время обновления антивир и будет тебе счастье. wininit это файл запуска в антивира микрософт в реальном времени. алекс |
| Размер 129 024 байт Win 7 Евгений |
| если этот процесс отключить в диспечере задач выключается комп. этот процесс отвечает за автозагрузку приложений виндоус 11 |
| Скачайте антивирус касперского 2012 он палит этот wininit.exe и через него можно удалить его! |
| Я в висте когда завершил этот процесс (системный) то у меня вышел синий экран смерти Андрей Нифёдов |
| Размер 129 024 байт Win 7 Постоянно пытается законектится с разными сайтами, надоело уже запрещать ему это делать юра |
| Размер 129 024 байт Win 7, занимает 1136 КБ памяти Sergey |
Лучшие практики для исправления проблем с wininit
Аккуратный и опрятный компьютер — это главное требование для избежания проблем с wininit. Для этого требуется регулярная проверка компьютера на вирусы, очистка жесткого диска, используя cleanmgr и sfc /scannow, удаление программ, которые больше не нужны, проверка программ, которые запускаются при старте Windows (используя msconfig) и активация Автоматическое обновление Windows. Всегда помните о создании периодических бэкапов, или в крайнем случае о создании точек восстановления.
Если у вас актуальные проблемы, попробуйте вспомнить, что вы делали в последнее время, или последнюю программу, которую вы устанавливали перед тем, как появилась впервые проблема. Используйте команду resmon, чтобы определить процесс, который вызывает проблемы. Даже если у вас серьезные проблемы с компьютером, прежде чем переустанавливать Windows, лучше попробуйте восстановить целостность установки ОС или для Windows 8 и более поздних версий Windows выполнить команду DISM.exe /Online /Cleanup-image /Restorehealth. Это позволит восстановить операционную систему без потери данных.
Следующие программы могут вам помочь для анализа процесса wininit.exe на вашем компьютере: Security Task Manager отображает все запущенные задания Windows, включая встроенные скрытые процессы, такие как мониторинг клавиатуры и браузера или записей автозагрузки. Уникальная оценка рисков безопасности указывает на вероятность процесса быть потенциально опасным — шпионской программой, вирусом или трояном. Malwarebytes Anti-Malware определяет и удаляет бездействующие программы-шпионы, рекламное ПО, трояны, кейлоггеры, вредоносные программы и трекеры с вашего жесткого диска.
wininit сканер
Security Task Manager показывает все запущенные сервисы Windows, включая внедренные скрытые приложения (например, мониторинг клавиатуры или браузера, авто вход). Уникальный рейтинг надежности указывает на вероятность того, что процесс потенциально может быть вредоносной программой-шпионом, кейлоггером или трояном.
Бесплатный aнтивирус находит и удаляет неактивные программы-шпионы, рекламу, трояны, кейлоггеры, вредоносные и следящие программы с вашего жесткого диска. Идеальное дополнение к Security Task Manager.
Reimage бесплатное сканирование, очистка, восстановление и оптимизация вашей системы.
Источник

Многие из подобных программ выполняют какие-либо полезные функции, но многие другие только заставляют Windows дольше запускаться, а компьютер, благодаря им, работает медленнее.
Обновление 2015: более подробная инструкция — Автозагрузка в Windows 8.1
Почему нужно удалять программы из автозагрузки
Когда вы включаете компьютер и входите в Windows, автоматически загружается рабочий стол и все необходимые для работы операционной системы процесс. Кроме этого, Windows загружает программы, для которых настроен автозапуск. Это могут быть программы для общения, такие как Skype, для загрузки файлов из Интернета и другие. Практически на любом компьютере вы обнаружите какое-то количество таких программ. Значки некоторой части из них отображаются в области уведомлений Windows около часов (или они спрятаны и чтобы увидеть список нужно нажать значок стрелочки там же).
Каждая программа в автозагрузке увеличивает время загрузки системы, т.е. промежуток времени, необходимый для того, чтобы вы могли приступить к работе. Чем больше таких программ и чем более они требовательны к ресурсам, тем существеннее будет затрачиваемое время. К примеру, если вы даже ничего не устанавливали, а только что купили ноутбук, то часто ненужное программное обеспечение предустановленное производителем может увеличивать время загрузки на минуту и более.
Помимо влияние на скорость загрузки компьютера, это программное обеспечение также потребляет аппаратные ресурсы компьютера — в основном, оперативную память, что также может сказаться на производительности системы при работе.
Для чего программы автоматически запускаются?
Многие из устанавливаемых программ, автоматически добавляют себя в автозагрузку и наиболее типичные задачи, для выполнения которых это происходит — следующие:
- Оставаться на связи — это относится к Skype, ICQ и другим подобным мессенджерам
- Скачивать и загружать файлы — торрент клиенты и т.д.
- Для поддержания функционирования каких-либо сервисов — например, DropBox, SkyDrive или Google Drive запускаются автоматически, потому как для постоянной синхронизации содержимого локального и облачного хранилища им нужно быть запущенными.
- Для контроля оборудования — программы для быстрого переключения разрешения монитора и установки свойств видеокарты, настройки принтера или, к примеру, функций тачпада на ноутбуке
Таким образом, какие-то из них, возможно, действительно нужны вам в автозагрузке Windows. А некоторые другие очень вероятно, что нет. О том, что скорее всего вам не нужно мы еще поговорим.
Как убрать ненужные программы из автозагрузки
В части популярного программного обеспечения автоматический запуск можно отключить в настройках самой программы, к ним относятся Skype, uTorrent, Steam и многие другие.
Однако, в другой немалой части такой возможности нет. Тем не менее, убрать программы из автозагрузки можно и другими способами.
Отключение автозагрузки с помощью Msconfig в Windows 7
Для того, чтобы убрать программы из автозагрузки в Windows 7, нажмите клавиши Win + R на клавиатуре, а затем введите в строку «Выполнить» msconfig.exe и нажмите Ок.
У меня в автозагрузке ничего нет, но у вас, думаю, будет
В открывшемся окне перейдите к вкладке «Автозагрузка». Именно здесь и можно увидеть, какие программы запускаются автоматически при старте компьютера, а также убрать ненужные.
Использование диспетчера задач Windows 8 для того, чтобы убрать программы из автозагрузки
В Windows 8 список программ автозагрузки вы можете найти на соответствующей вкладке в диспетчере задач. Для того, чтобы попасть в диспетчер задач нажмите Ctrl + Alt + Del и выберите нужный пункт меню. Также можно нажать Win + X на рабочем столе Windows 8 и запустить диспетчер задач из меню, которое вызывается этими клавишами.
Перейдя на вкладку «Автозагрузка» и выбрав ту или иную программу, вы можете увидеть ее состояние в автозапуске (Включено или отключено) и изменить его с помощью кнопки внизу справа, либо по правому клику мышки.
Какие программы можно убрать?
Прежде всего, уберите программы, которые вам не нужны и которыми вы не пользуетесь постоянно. Например, постоянно запущенный торрент-клиент мало кому нужен: когда вы захотите что-то скачать, он сам запустится и не обязательно его держать постоянно включенным, если вы только не раздаете какой-то супер важный и малодоступный файл. То же касается и Skype — если он не нужен вам постоянно и вы используете его лишь для звонков бабушке в США раз в неделю, запускать его лучше тоже раз в неделю. Аналогично с остальными программами.
Кроме этого, в 90% случаев, вам не нужны автоматически запускаемые программы принтеров, сканеров, фотоаппаратов и прочие — все это продолжит работать и без их запуска, а памяти освободит существенное количество.
Если вы не знаете, что это за программа, поищите в Интернете — информацию о том, для чего предназначено ПО с тем или иным названием есть во многих местах. В Windows 8 в диспетчере задач вы можете нажать правой кнопкой мыши по имени и выбрать в контекстном меню «Поиск в Интернете», для того, чтобы быстро узнать ее предназначение.
Я думаю, что для начинающего пользователя этой информации будет достаточно. Еще один совет — те программы, которые вы не используете вовсе лучше полностью удалить с компьютера, а не только из автозагрузки. Для этого следует воспользоваться пунктом «Программы и компоненты» в панели управления Windows.
Одной из причин медленной работы ОС являются программы, которые
присутствуют в автозапуске. Как правило, далеко не все они нужны для
корректной работы Windows, поэтому некоторые можно удалить, что повысит
производительность компьютера, он станет быстрее загружаться и
реагировать на ваши команды.
О
том, как отключить автозагрузку программ Windows 7, вы узнаете далее.
При этом помните, что есть служебные приложения, деактивация которых
может привести к сбоям в работе операционной системы. Очистив список
автоматически включаемых программ, вы заметите, что для загрузки ОС
понадобится значительно меньше времени.
Зачем удалять программы из автозапуска?
Многие
приложения, находящиеся в «Автозапуске», влияют на скорость загрузки
операционки. Вы, наверно, замечали, что компьютер, который был
приобретен относительно недавно, через несколько месяцев начинает не так
быстро загружаться, а во время работы еще и «притормаживает».
После
установки различных приложений они без вашего разрешения сами
добавляются в «Автозапуск». Именно поэтому необходимо отключить
автозагрузку программ в Windows 7, которыми вы очень редко пользуетесь,
или они вообще вам не нужны. В процессе работы все эти приложения
используют ресурсы компьютера, например, оперативную память, что
сказывается на его быстродействии.
Конечно, не все программы в
«Автозапуске» нужно удалять, так как некоторые из них действительно
нужны, а есть такие, которые обязательно должны загружаться вместе с ОС.
Поэтому прежде чем чистить список «Автозагрузки», убедитесь, что вы не
отключаете что-то важное.
Почему приложения добавляются в «Автозагрузку»?
Как
уже было сказано выше, многие программы добавляются в «Автозапуск»
самостоятельно. Например, вы скачиваете какое-либо приложение, а вам в
нагрузку предлагают еще одно, которое без вашего разрешения помещается в
«Автозапуск». Одно дело, когда это действительно нужная программа,
например, для контроля видеоадаптера. Но если вам приложение не нужно,
то необходимо знать, как отключить автозагрузку программ в Windows 7.
Зачастую
в «Автозапуск» пользователи добавляют программы, в которых чаще всего
нуждаются. Например, если вам постоянно нужно быть в «Скайпе», то можете
включить его в список автозагрузки. Но есть и обязательные приложения,
такие как антивирус или фаервол (брандмауэр).
Если же вас не устраивает скорость запуска операционной системы, регулярные «тормоза», и вы не можете найти, где отключить автозагрузку программ в Windows 7, то читайте об этом далее.
Как отключить автозапуск программ
Итак,
вы решили избавиться от некоторых приложений в «Автозапуске», но не
знаете как это сделать. На самом деле, все очень просто. Чтобы
посмотреть, какие программы у вас там находятся, перейдите в меню
«Пуск», откройте «Все программы» и найдите соответствующий раздел,
который так и называется – «Автозагрузка». Кликнув по нему, вы откроете
список всех приложений, находящихся в «Автозапуске».
Если вы хотите удалить программу
из «Автозагрузки», то сделать это можно с помощью командной строки.
Вызовите ее нажатием кнопок «WIN+R», а затем впишите туда команду
«msconfig». Кликните «Enter», откроется «Конфигурация системы», где
понадобится зайти в раздел «Автозагрузка».
Теперь
вы сможете самостоятельно отключить автозагрузку программ Windows 7.
Снимите флажки, установленные возле тех приложений, которыми вы не
пользуетесь. Кстати, если они вам не нужны, то удалите их через
«Программы и компоненты».
Как отключить автозагрузку программ Windows 7, используя Autoruns и CCleaner
Вы не можете запомнить, какие клавиши надо нажимать для вызова командной строки.
Или, возможно, вы хотите открывать список программ «Автозапуска» всего в
несколько кликов. Тогда можете установить себе на компьютер одно из
бесплатных приложений, позволяющих сделать это.
Первая
программа называется Autoruns. Скачивать ее рекомендуется с
официального сайта. На данный момент есть только английская версия, но
пугаться не стоит, ведь интерфейс выполнен таким образом, что
разобраться сможет даже начинающий пользователь.
Еще
одно популярное приложение — CCleaner. Загрузить его можно также с
официального сайта. Для того чтобы отключить автозагрузку программ в
Windows 7, понадобится запустить CCleaner и перейти в раздел «Сервис».
Теперь выберите «Автозагрузка» и один раз кликните по тому приложению,
которое хотите убрать из «Автозапуска». Справа есть соответствующие
кнопки.
Полезные советы
Прежде чем что-то удалять или,
наоборот, добавлять в «Автозагрузку», необходимо ознакомиться с
несколькими советами опытных пользователей:
- Не рекомендуется
убирать из «Автозапуска» антивирусную программу, так как после загрузки
ОС, вы можете забыть ее включить, а, значит, возникнет угроза
проникновения вируса. - Если не знаете, можно ли отключать
какую-то программу, то поищите о ней информацию в интернете, а потом
принимайте решение, ведь некоторые приложения являются служебными. - Кроме
очистки «Автозагрузки» от лишних программ, рекомендуется даективировать
некоторые службы, которые можно найти на одноименной вкладке в окне
«Конфигурация системы». - Когда вы узнаете, как отключить
автозагрузку программ Windows 7, проделайте эту операцию со всеми
ненужными приложениями, чтобы обеспечить минимальную нагрузку на систему
во время запуска.
Использование диспетчера задач Windows 8 для того, чтобы убрать программы из автозагрузки
В Windows 8 список программ автозагрузки вы можете найти на соответствующей вкладке в диспетчере задач. Для того, чтобы попасть в диспетчер задач нажмите Ctrl + Alt + Del и выберите нужный пункт меню. Также можно нажать Win + X на рабочем столе Windows 8 и запустить диспетчер задач из меню, которое вызывается этими клавишами.
Перейдя на вкладку «Автозагрузка» и выбрав ту или иную программу, вы можете увидеть ее состояние в автозапуске (Включено или отключено) и изменить его с помощью кнопки внизу справа, либо по правому клику мышки.
Какие программы можно убрать?
Прежде всего, уберите программы, которые вам не нужны и которыми вы не пользуетесь постоянно. Например, постоянно запущенный торрент-клиент мало кому нужен: когда вы захотите что-то скачать, он сам запустится и не обязательно его держать постоянно включенным, если вы только не раздаете какой-то супер важный и малодоступный файл. То же касается и Skype — если он не нужен вам постоянно и вы используете его лишь для звонков бабушке в США раз в неделю, запускать его лучше тоже раз в неделю. Аналогично с остальными программами.
Кроме этого, в 90% случаев, вам не нужны автоматически запускаемые программы принтеров, сканеров, фотоаппаратов и прочие — все это продолжит работать и без их запуска, а памяти освободит существенное количество.
Если вы не знаете, что это за программа, поищите в Интернете — информацию о том, для чего предназначено ПО с тем или иным названием есть во многих местах. В Windows 8 в диспетчере задач вы можете нажать правой кнопкой мыши по имени и выбрать в контекстном меню «Поиск в Интернете», для того, чтобы быстро узнать ее предназначение.
Я думаю, что для начинающего пользователя этой информации будет достаточно. Еще один совет — те программы, которые вы не используете вовсе лучше полностью удалить с компьютера, а не только из автозагрузки. Для этого следует воспользоваться пунктом «Программы и компоненты» в панели управления Windows.
Заключение
Как видите, совсем несложно открыть «Автозагрузку» и удалить оттуда весь «мусор». Вам потребуется всего лишь запомнить одно сочетание клавиш и команду «msconfig». Проделав эти действия, вы заметите, что в следующий раз ваш компьютер будет загружаться гораздо быстрее, особенно, если в «Автозапуске» находилось большое количество приложений.
Часто пользователи, скачав фильм с торрента, забывают закрыть сам клиент и остаются на раздаче. В результате интернет-страницы открываются гораздо медленнее. Однако если вы уберете это приложение из «Автозапуска», то проблема будет решена. То есть, когда нужно скачать что-то, то вручную запускаете клиент, и так же его закрываете.
Итак, теперь вы знаете, как отключить автозагрузку программ Windows 7. Рекомендуется регулярно проверять, что у вас там находится. Кстати, некоторые приложения сами спрашивают добавлять ли их в «Автозагрузку» или нет.
Источник

Некоторые установленные на компьютере программы могут автоматически стартовать с загрузкой операционной системы. При это необязательно, что будет загружаться программа целиком, хотя некоторые небольшие программы так и делают. Вполне возможно, что со стартом операционной системы будут запускаться некоторые вспомогательные модули программы, отвечающие, например, за обновление или за более быстрый запуск самой программы.
Зачем следить за автозагрузкой Windows
Автозапускаемые программы могут достаточно серьезно замедлять как процесс загрузки Windows, так и работу самого компьютера. Ведь по сути все запущенные программы находятся в оперативной памяти компьютера и расходуют его ресурсы.
И очистить автозагрузку системы нужно не только от программ, которыми вы не пользуетесь. Помимо ненужных программ на компьютере могут быть установлены вполне востребованные приложения, но автозапуск их вовсе не обязателен, а значит можно просто его отключить и запускать программу вручную по мере такой необходимости.
Автозагружаемые программы
Значительную часть автозагруженных программ можно обнаружить в области уведомлений панели задач.
Сюда как раз выносятся значки программ, которые уже запущены в настоящий момент. Довольно часто на компьютерах пользователей я обнаруживаю не один десяток значков в области уведомлений и зачастую предназначение далеко не всех значков хозяин компьютера может объяснить. А это значит, что самое время заняться анализом автозагрузки Windows!
Также стоит заметить, что не все автозагружаемые программы отображаются в области уведомлений и только анализ автозагрузки позволит их обнаружить.
Как убрать программу из автозагрузки
Довольно часто отключить автозагрузку программы можно в ее настройках. У многих программ, выводящих свои значки в область уведомлений, такая настройка есть.
В каждой программе это делается по-разному, поэтому данную опцию нужно искать у каждой программы индивидуально. Но делать это необязательно, так как в операционной системе есть отдельная утилита, позволяющая получить общую картину по всем автозапускаемым программам.
Системная утилита Автозагрузка Windows
В более старых версиях Windows утилита запускалась командой msconfig.
Но в Windows 10 на месте списка автозагружаемых программ мы обнаружим ссылку на Диспетчер задач.
Дело в том, что данная утилита была вынесена именно в Диспетчер задач, но принцип работы с ней не изменился.
В Диспетчере задач появилась отдельная вкладка — Автозагрузка, на которой отображаются все программы, которые стартуют вместе с запуском Windows.
И давайте поговорим о том, как провести анализ Автозагрузки.
Анализ автозагрузки Windows
Нельзя просто взять и отключить все, что здесь перечислено. Некоторым программам нужны те модули, которые запускаются автоматически, да и сами программы могут быть вам нужны. Например, я пользуюсь утилитой Punto Switcher, которая автоматически переключает языковую раскладку клавиатуры и для меня важно, чтобы эта программа была запущена вместе с Windows и мне не приходилось ее запускать вручную.
Сейчас вы видите Автозагрузку практически «голой» Windows. В вашем случае программ на компьютере может быть значительно больше и в автозагрузке может быть несколько десятков элементов, а значит нужно как-то понять что из этого можно отключить, а что нет.
К сожалению не существует волшебной таблетки и придется производить тщательный анализ каждого элемента, так как на каждом компьютере список автозагрузки будет свой. Дело это достаточно трудоемкое и потребует времени.
Нам нужно будет получить информацию по каждому элементу автозагрузки, то есть нужно узнать для чего он нужен и какую функцию выполняет. На а затем принимать решение об отключении данного элемента.
Получить информацию можно по имени программы или по названию ее издателя (разработчика).
Также я рекомендую включить еще один столбец — Командная строка.
Из него мы узнаем название файла, который запускается автоматически. Дело в том, что не всегда по названию программы можно понять нужен ли ее модуль в автозагрузке или нет. А вот по названию файла можно получить информацию о предназначении данного модуля. Для этого открываем браузер и пишем название интересующего нас файла. В результате мы получим множество заметок, из которых и узнаем о назначении этого файла и сделаем заключение о том, нужно его оставить в автозагрузке или нет.
И вот так щепетильно пройдя по всему списку, мы сможем его оптимизировать, а это будет означать, что в автозагрузке останутся только те программы, которые действительно должны по вашему мнению запускаться со стартом операционной системы.
Контроль Автозагрузки в CCleaner
Кроме стандартных утилит Windows существует множество сторонних приложений, позволяющих управлять автозагрузкой. Например, в программе CCleaner есть менеджер автозагрузки и все тоже самое можно проделать с помощью этой программы.
Ну и чтобы изменения вступили в силу нужно перезагрузить компьютер.
В Windows 10 автозапуск программ и приложений, в соответствии с названием, контролирует автоматический запуск программ вместе с системой, тем самым упрощая работу с ними, но замедляя общее время полной загрузки системы. Чем больше приложений запускается с ОС, тем медленнее будет происходить её загрузка. В этой статье мы рассмотрим все возможные варианты настройки автозапуска программ Windows 10, как добавить и изменить программы, а также сторонние приложения для управления этой настройкой.
Настройка автозагрузки
Для начала разберем, как и где отключить автозапуск программ и приложений в Windows 10. Вы можете контролировать автозапуск используя системные настройки – окно Параметры Windows, диспетчер задач, папка автозагрузки или реестр системы. Разберём каждый вариант отдельно.
Параметры Windows 10
Начиная с версии системы Windows 10 под номером 1803, в параметрах Windows можно найти настройку автозагрузки приложений.
Чтобы открыть эти настройки, выполните следующее:
- Пройдите в Параметры Windows (нажмите на кнопку «Пуск» и нажмите на иконку шестерёнки) или нажмите сочетание клавиш Win+i.
- Пройдите в настройки «Приложения» и откройте вкладку автозагрузка
- На этой странице вы можете увидеть список приложений, которые включены в автозапуск, вместе с стартом Windows, их влияние на скорость загрузки, а также статус – включен или отключен.
Этот вариант отсутствует у пользователей версии Windows 10 1709 и ниже, так как был добавлен только в первом обновлении 2018 года. Если у вас такого пункта нет, обновите Windows 10 или используйте следующий способ – диспетчер задач.
Диспетчер задач
В Windows 7 автозапуск и его настройки, находились в окне Конфигурация системы, вместе с быстрыми доступами к службам (в Windows 10 они там и остались). Сейчас, начиная с Windows 8, эти настройки перекочевали в диспетчер задач. Если вы не знали, как включить автозапуск программ в Windows 10 наиболее простым способом, то этот вариант вам отлично подойдёт.
Для этого выполните следующее:
- Для открытия диспетчера задач, вам необходимо нажать одновременно клавиши «Ctrl+Shift+Ecs», или откройте окно быстрых настроек (нажмите сочетание Win+X) и выберите соответствующий пункт. Альтернативный вариант, вызвать окно блокировки и нажать на Диспетчер задач.
- Если окно имеет режим миниатюры и не отображает никакой информации, кроме открытых приложений, нажмите кнопку «Подробнее».
- Пройдите во вкладку «Автозагрузка», где вы сможете произвести отключение автозапуска программ в Windows 10 и настроить его..
В диспетчере задач вы можете увидеть производителя того или иного приложения, которое запускается с системой, а также воспользовавшись функцией «Поиск в Интернете» найти нежелательное ПО или вирус, который может мешать корректной работе системы. Продолжаем изучать возможности системы и переходим к папке автозапуска.
Папка Автозагрузка
Данная папка позволит узнать, как сделать автозапуск программы в Windows 10 самостоятельно и поставить нужное вам приложение. Стоит быть осторожным и не добавлять особо производительные приложения или игры, чтобы не нагрузить систему при её запуске.
Для того, чтобы открыть папку автозапуска, следуйте шагам:
- Откройте следующее расположение: «C:Users*Ваш_пользователь*AppDataRoamingMicrosoftWindowsStart MenuProgramsStartup»
- Или же можно воспользоваться таким способом, как открыть автозапуск программ на Windows 10 через командную строку. Для этого в окне Выполнить (Win+R) наберите shell:startup и нажмите ОК
- Во многих случаях папка будет пустая, так как программы прописывают автоматический запуск приложений в реестре системы, но это будет описано в следующем варианте.
- Чтобы добавить желаемое приложение, создайте ярлык исполнительного файла с места расположения (Например, из папки Program Files) или скопируйте ярлык с рабочего стола в эту папку. При следующей загрузке системы, ярлык добавленный в эту папку будет также запущен.
Перейдём к последнему, наиболее сложному для простого пользователя, способу – реестр системы.
Реестр Windows
Если вы не знаете, где найти управление автозапуском программ в Windows 10, то этот пункт вам поможет. Реестр содержит в себе все настройки системы, в виде древовидной базы данных со своими параметрами и значениями. Тут настраивается автозапуск как для конкретных пользователей, так и для всей системы Windows в целом.
- Для начала откройте окно Выполнить (Win+R), наберите regedit и нажмите OK.
- Далее автозапуск для конкретного пользователя, находится в ветке HKEY_CURRENT_USERSoftwareMicrosoftWindowsCurrentVersionRun
- Чтобы открыть настройки автозапуска всех пользователей, откройте этот же путь только в корне HKEY_LOCAL_MACHINE
- Как мы видим, количество и приложения тут разные. Какие-то устанавливались для конкретного пользователя, другие для всей системы.
- В значении каждого параметра указываются исполнительные файлы конкретных программ. Иногда может встречаться ссылка на интернет ресурс, чаще всего это рекламный вирус, его нужно удалить.
- Вы можете создать свой параметр с типом REG_SZ и указать в значении ссылку на нужное приложение, но, если вы ранее не работали с реестром, лучше вам воспользоваться прошлым способом – папка автозапуска.
Ознакомившись со средствами системы, перейдём к сторонним программам. Самым удобным будет – Ccleaner, а самым многофункциональным – Autoruns.
Сторонние приложения
Для некоторых пользователей, интерфейс стандартных приложений системы может быть сложным, особенно редактор реестра. Поэтому будет полезны программы с удобным и понятным интерфейсом.
CCleaner
Приложение оптимизатор и «чистильщик» системы. Очень популярное и мощное решение от компании Piriform. С этой утилитой вы узнаете, как можно просто оптимизировать и очистить систему или же как быстро убрать автозапуск программ или планировщика на Windows 10, без особых усилий.
Скачать CCleaner можно бесплатно с официального сайта.
Чтобы отобразить автозапуск, выполните следующее:
- Откройте CCleaner и пройдите во вкладку «Сервис»
- Откройте вкладку «Автозагрузка»
Вы можете редактировать автозапуск, запланированные задачи, а также выключать или удалять приложения из контекстного меню. Это только малый список возможностей CCleaner, основной функционал направлен на очистку и оптимизацию системы. Программа, основной функционал которой направлен на отображение и редактирование работы стороннего и встроенного ПО – Sysinternals Autoruns.
Autoruns
Autoruns – утилита с огромным потенциалом для анализа системы, которая позволяет отобразить наиболее полную информацию о запускаемых программах. С помощью этой утилиты, вы можете не только оптимизировать работу системы, отключив ненужные программы автозапуска, но и проанализировать систему на наличие вредоносного ПО (вирусы, трояны и малвари).
Как пользоваться Autoruns:
- Загрузите утилиту с официального сайта Microsoft – прямая ссылка (ссылка с описанием)
- Распакуйте загруженный архив и откройте утилиту Autoruns или Autoruns64, в зависимости от разрядности вашей системы (64 или 32-битная). Утилиту следует открывать от имени Администратора, чтобы использовать полный функционал поиска.
Разберем основные вкладки утилиты:
- Вкладка «Logon» отображает программы, которые запускаются при входе в профиль системы. Автозапуск сторонних приложений и утилит.
- Вкладка «Explorer» содержит в себе значения для контекстного меню, а именно отображаемые приложения для работы с конкретными форматами. Например, при нажатии ПКМ по файлу с .rar форматом, вам будет предложено распаковать или открыть данный файл с использованием WinRar, 7zip или другим установленным архиватором. Эти приложения и будут присутствовать во вкладке «Explorer».
- «Scheduled Tasks» — запланированные задачи конкретного ПО.
- «Services» службы Microsoft и стороннего ПО
- «Drivers» — драйвера для оборудования вашего устройства
Настройки этой утилиты не столь богаты, так как вся информация уже сразу отображается при открытии, а пользователь лишь фильтрует и анализирует полученные результаты. Именно потому неподготовленному пользователю будет сложно ориентироваться в Autoruns.
Всего фильтра 4:
- Hide Empty Locations – по умолчанию включена и исключает из выдачи пустые значения, которые не столь необходимы и не несут важной информации.
- Hide Windows Entries — по умолчанию включена и скрывает стандартные системные утилиты, так как тоже могут мешать анализу.
- Hide Microsoft Entries – скрывает ПО от Microsoft, например Office.
- Hide VirusTotal Clean Entries – очень полезный фильтр для поиска вредоносного ПО в системе. Данный фильтр скрывает из выдачи значения, которые по мета данным VirusTotal не являются вредосносным ПО или вирусом. (Для этого необходимо включить значение Check VirusTotal.com). В моём случае, было выявлено 2 угрозы – приложение для удалённого подключению к ПК TeamViewer и утилита создания быстрых скриншотов LightShot. Только один антивирус из 69 посчитали это ПО вредоносным, поэтому я могу считать, что это погрешность, так как эти приложения были скачаны с официальных источников.
Autoruns не только позволяет узнать, как посмотреть автозапуск программ в Windows 10, но и зайти в реестр и проанализировать работу всех приложений.
На деле, пускай вас не пугает странный интерфейс этого приложения. В трудных ситуациях, когда даже антивирус не справляется, Autoruns позволяет определять и анализировать автозапуск вредоносных модулей и в дальнейшем удалять их, без вреда Windows. Главное детально разобраться.
Дополнительно
Разберем также моменты, когда не работает автозапуск программ Windows 10, какие приложения следует отключать, а какие нет и стоит ли это делать вообще.
- Не работает автозапуск программ
Причин, по которым может не работать автозапуск — несколько, разберём наиболее частые:
- Приложение не запускается, хотя включено в автозапуск.
Убедитесь, что запуску приложения не мешает антивирус. Также, попробуйте удалить значение из реестра и создать его снова. На крайний случай, попробуйте переустановить программу. Антивирус «Защитник Windows» работает в рамках системы, как отдельный компонент, он не препятствует работе программ из автозапуска.
- Я добавил приложение в автозапуск, а оно не запускается.
На моей памяти, главной ошибкой в этом случае была невнимательность. Убедитесь, что в папку автозапуска добавляется Ярлык приложения, а не исполнительный файл (кроме случаев утилит, которые и являются исполнительными файлами). А в Реестре указывается путь именно к исполнительному файлу, а не ярлыку.
- Программа автоматически загружается, даже когда я везде его отключил.
Обратите внимание, что Антивирусы и программы защиты, обладают системой самозащиты и имеют повышенный приоритет у системы, который не позволяет просто так отключить защиту системы. Вам поможет отключение данной функции в настройках антивируса или же удаление ПО.
Для оптимальной работы Windows необходимо, чтобы работали не только стандартные службы системы, но и ПО, обеспечивающее корректную работу оборудования, именно поэтому Intel и AMD создают утилиты, которые поддерживают работу оборудования на оптимальном уровне. К этому относятся утилиты слежения за питанием, температурой, звуком, видеокартой и остальным. Поэтому не рекомендуется отключать программы и утилиты производителя оборудования или драйверов устройства, чтобы не мешать корректной работе.
Исключение составляют конфликты и ошибки тех самых приложений. Например, после обновления Windows 10 до новой сборки и пользователя пропал звук, а при чистой загрузке (без стороннего) ПО звук присутствовал. Проблема была в приложении Realtek старой версии, которая конфликтовала с новой версией системы, проблема была решена установкой последней версией драйвера звука.
В этой статье вы узнали, как выключить автозапуск программ в Windows 10, отменить или добавить ПО в автозагрузку, а также разобрали сторонние приложения и основные проблемы, с которыми сталкиваются пользователи. Если у вас возникнут сложности или вопросы, будем рады вам помочь в комментариях.
Отличного Вам дня!
Читайте в инструкции, где находится автозагрузка в Windows. А так же все способы добавить или удалить программы в автозагрузку. Лучшие программы.
Рассмотрим опцию автозагрузки программ в Windows и все способы редактирования этого раздела. Если опцию настроить правильно, вы никогда не столкнетесь с проблемой медленного запуска системы, а также всегда будете иметь быстрый доступ к нужным программам.
Для чего нужна Автозагрузка?
Прежде чем приступать к процессу управления и настройки, разберемся с тем, для чего же нужна Автозагрузка и почему её следует использовать.
Автозагрузка Windows (или Startup) – это встроенный во все версии Виндовс специальный раздел оперативной памяти, в который добавляются загружаемые вместе с системой программы. Это означает, что на этапе включения вашего компьютера загружается не только рабочий стол ОС, но еще и несколько приложений.
Автоматический запуск приложений позволит начать работать с программой сразу после включения, поэтому в данный системный раздел удобно добавлять браузер, офисные программы, различные редакторы и так далее.
Также, есть стандартный список служб и приложений автозапуска, который пользователь изменить не может. Это утилита подключенной беспроводной мышки, клавиатуры, веб-камеры и других периферийных устройств, которые работают в системе.
Среди отрицательных моментов в работе автозагрузки есть следующие:
-
На компьютерах с небольшим количеством оперативной памяти работа автозапуска может привести к торможениям и зависаниям системы;
-
Есть программы, которые в процессе установки сами добавляются в автозагрузку. Если их не убрать из этого списка, могут начаться проблемы с ПК (из-за захламления раздела слишком большим количеством процессов).
Инструкция для редактирования автозагрузки в Windows 7
Рассмотрим, как добавить программы или убрать их из автозагрузки Windows 7. А также все способы включения раздела.
Редактирование содержимого папки
Первый и наиболее легкий способ редактирования автозагрузки – это использование файлового проводника. На жестком диске есть папка, в которую добавлены ярлыки программ для автозагрузки вместе с ОС.
Откройте меню «Пуск» и в левой части окна (в списке всех программ) найдите эту папку. Кликните на неё, чтобы посмотреть содержимое. Для удаления или добавления нового приложения в список автозапуска достаточно убрать или переместить ярлык в папку.
Заметьте, в папке не отображаются системные службы и процессы, которые включаются вместе с операционной системой. Здесь вы не увидите утилиты мышки, клавиатуры и другой периферии. Добавляя новые программы в список, будьте внимательны и не переусердствуйте с их количеством.
Перемещение ярлыка из папки не удалит саму программу, она просто перестанет запускаться сразу после включения компьютера.
Диспетчер задач
` С помощью Диспетчера задач можно посмотреть все процессы, которые относятся к оперативной памяти – запущенные задачи, авторизованные пользователи, автозагрузка Windows 7.
Для управления разделом следуйте инструкции:
-
Нажмите на клавишу «Пуск»;
-
В текстовом поле для поиска введите название службы – «Диспетчер задач»;
-
Кликните на найденный значок «Просмотр процессов», как показано на рисунке.
Для управления списком программ необходимо в новом окне открыть вкладку «Автозагрузка». С помощью Диспетчера вы сможете отключить указанные в перечне программы. Добавить другие приложения нельзя эти способом.
Конфигурация системы
Третий способ запуска и редактирования раздела автозапуска заключается в использовании системной службы конфигурации:
-
Откройте окно «Выполнить» с помощью меню «Пуск» или с помощью одновременного нажатия клавиш Win+R;
- Введите команду MSCONFIG и нажмите «ОК» для её выполнения;
-
В новом окне откройте вкладку автозагрузки и отключите ненужные программы. В этом окне тоже нельзя добавлять приложения в перечень автоматического запуска. Для этой цели воспользуйтесь первым методом, добавив в системную папку проводника ярлык с программой.
Редактирование автозагрузки в реестре
Продвинутые пользователи могут использовать системный реестр для редактирования раздела автоматического включения приложений. Рекомендуем работать с реестром только в том случае, если раньше вам уже приходилось его редактировать и проблем с этим не возникло.
Внешне реестр отличается от других настроек ОС, но по сути это тот же диспетчер задач, но пользователь может редактировать записи не только процессов из оперативной памяти, но еще и из жесткого диска.
Следуйте инструкции:
-
Зайдите в реестр с помощью команды REGEDIT и окна «Выполнить»;
- В левой части окна откройте папку текущего пользователя CURRENT USER;
- Далее зайдите в папку SoftwareMicrosoftWindowsCurrentVersionRun;
-
Откройте директорию Run и в правой части окна появятся нужные нам записи, каждая из которых обозначает одну добавленную в автозагрузку программу.
Для удаления программы из списка просто кликните на запись правой кнопкой мышки и нажмите на «Стереть». Прежде чем удалять что-либо, посмотрите на название записи. К примеру, удаление параметра Switchboard может стать причиной неполадок с подключением клавиатуры через автозагрузку Windows 7.
Для добавления новой программы кликните ПКМ на пустом месте в папке Run и в выпадающем списке выберите «Строковый параметр»«Создать»:
В новом окне дайте параметру название. Удобнее будет вместо названия указать имя программы. В дальнейшем вы не забудете, что означает эта строка реестра и сможете её изменить/удалить.
В поле «Значение» добавьте путь в корневую папку программы на диске С со ссылкой на её EXE-файл. Сохраните настройки.
Для удаления записи, и соответственно программы из автозапуска, нужно кликнуть правой кнопкой мышки по одному из строковых параметров и выбрать «Удалить».
Теперь вы знаете, где находится автозагрузка в Windows 7 и сможете добавить или удалить программы из списка.
Инструкция для редактирования автозагрузки в Windows 10
В Windows 10 автозагрузка не потерпела значительных изменений. Управлять списком автоматического запуска можно с помощью:
- Проводника;
- Диспетчера задач;
- Реестра;
- Меню Планировщика заданий;
- Сторонних утилит.
Настройка с помощью Проводника
Чтобы открыть папку Автозагрузка в проводнике кликните на значок поиска в трее. Далее в текстовом поле пропишите название директории. В результатах поиска отобразится нужная папка. Кликните на неё для открытия.
Теперь добавьте ярлыки программ или уберите их. При следующем включении компьютера настройки будут применены.
Диспетчер задач
Для открытия диспетчера задач кликните правой клавишей мышки на значке «Пуск» или на трее Виндовс. Выберите соответствующее поле:
В новом окне нажмите на вкладку автозапуска. Здесь вы можете включить и выключить только те приложения, которые уже отображаются в списке. Добавить новые программы можно с помощью редактирования реестра, добавлением ярлыка в папку автозагрузки или благодаря использованию сторонних утилит.
Список автозагрузки в Диспетчере задач формируется на основании типа программ. Как правило, в раздел всегда добавляются мессенджеры, клиенты облачных хранилищ, антивирусы, программы для работы с видеокартой, ускорители и прочие.
Использование Планировщика заданий
Планировщик заданий – это встроенное приложение для Windows 10, которое позволяет настроить расписание автоматически запускаемых задач системы. В частности, пользователь может задать конфигурацию автоматического запуска программ – включать ПО каждый новый сеанс, только один раз или только для конкретного юзера.
Для запуска программы введите её название в поле поиска:
В открывшемся окне кликните на раздел «Библиотека планировщика». Нажав на поле «Состояние», можно отключить или включить задачу запуска приложения. Для добавления новой программы в этот список нажмите на «Создать задание» в правой части окна.
Редактируем автозагрузку в реестре
Для запуска системного реестра в Виндовс 10 откройте окно «Выполнить» (сочетание кнопок WinR). Введите текст REGEDIT.
Перейдите в директорию Current User-Software-Microsoft-Windows-CurrentVersion-Run. В правой части окна появится список программ, которые добавлены в автозагрузку. Каждый элемент списка – это запись реестра, которую можно редактирвоать, удалять или создавать новую строку.
Создание новой программы в автозапуске:
Лучшие утилиты для редактирования автозагрузки
Помимо стандартных возможностей Windows, управлять автоматическим включением приложений можно и с помощью специальных утилит. Рассмотрим, как удалить или как добавить в автозагрузку Windows 10 приложения с помощью сторонних программ.
CCleaner
CCleaner – это одна из самых популярных программ для чистки системы от ненужных фалов. Также, утилита позволяет значительно ускорить работу сеанса за счет управления автозагрузкой и процессами в оперативной памяти.
Кликните на поле «Автозагрузка» в окне «Сервис» и редактируйте список программ. Стандартные службы находятся во вкладке Windows. Их отключать не следует.
Autoruns
Autoruns – это портативная утилита для управления автозапуском. Устанавливать её на компьютер не нужно. Достаточно просто запустить EXE-файл.
Преимуществом данной программы перед встроенными службами Виндовс является полное отображение все приложений, задач и процессов. С помощью Autoruns можно выявлять вирусные файлы, которые под видом служб запускаются в оперативной памяти.
Главное окно программы:
Теперь вы знаете, где в Windows автозагрузка, для чего она нужна и как следует работать с этим системным разделом. Удалось ли вам убрать или добавить нужные программы в автозагрузку? Оставляйте свои вопросы и рекомендации в комментариях.