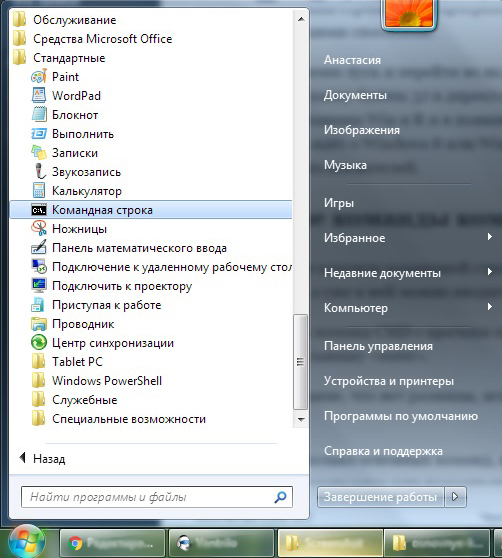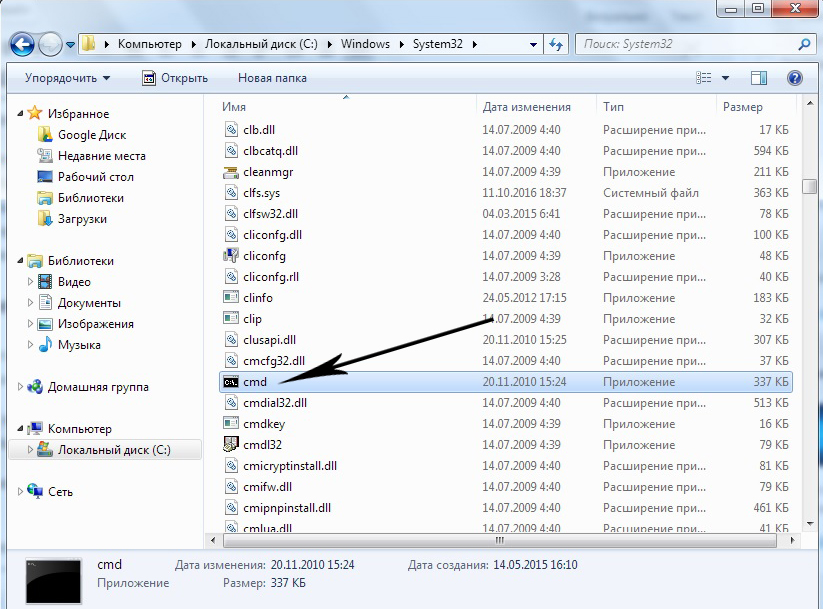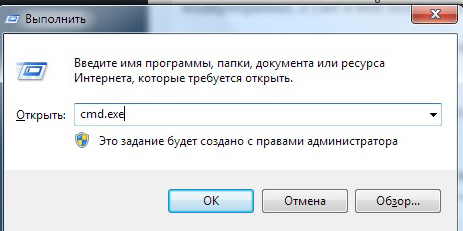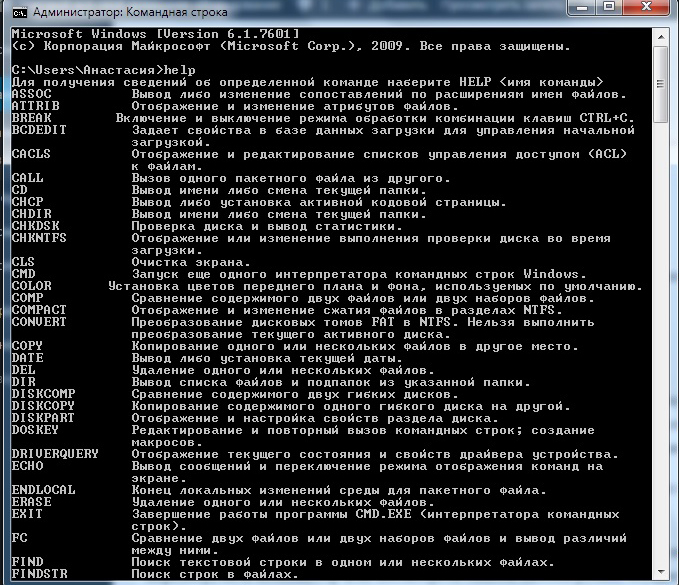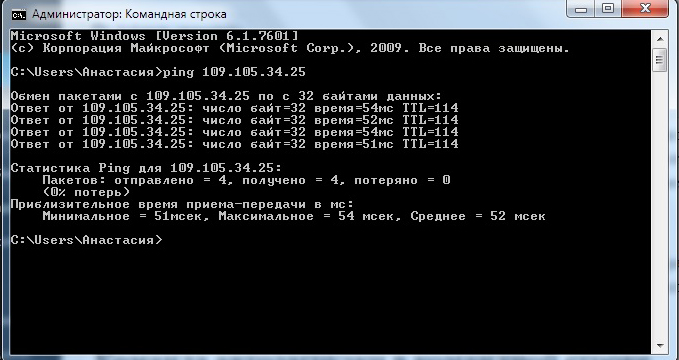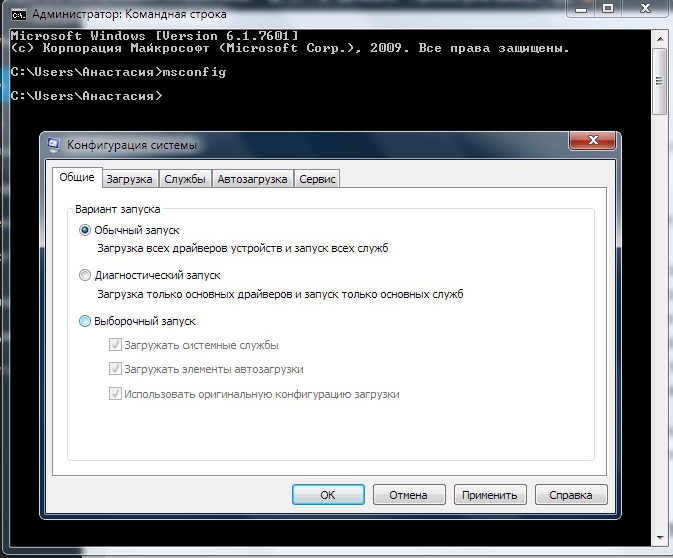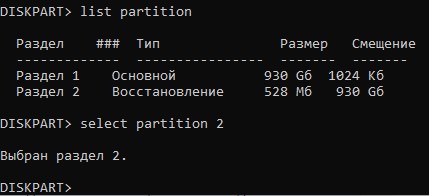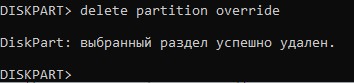Большинство пользователей Windows знает, что свою популярность операционная система получила благодаря графическому интерфейсу, который, на время появления первой версии, был настоящей революцией. Сегодня уже невозможно себе представить компьютер и тем более планшет или смартфон без красивой графики, кнопок и окон, в которых и осуществляется запуск и работа с приложениями.
Для работы с командной строкой используют специальные слова или фразы — команды.
А знаете ли вы, что выключить или перезагрузить компьютер, можно не нажимая никаких кнопок, и как мгновенно вывести на экран список автозагрузки? Если нет, то этот материал будет очень полезен.
Сегодня наиболее популярны версии Windows 7, 8 и 10 и в каждой из них есть возможность использовать командную строку. Командная строка — это отдельная подпрограмма, которая даёт возможность выполнить любую команду MS DOS без использования графического интерфейса.
Зачем нужна командная строка
Использовать командную строку Виндовс можно для более быстрого выполнения необходимой задачи. Проще ввести несколько букв названия и вызвать нужную программу или мастер, чем долго искать их через графическое меню. В некоторых же случаях обойтись без неё практически невозможно.
Таким является заражение компьютерными вирусами, которые блокируют графический интерфейс и не дают выполнять никаких действий. К ним относятся распространённые случаи блокировки компьютера с требованием перечислить определённую сумму на счёт злоумышленников. Зная, как вызвать CMD и что в ней вводить, справится с ними дело нескольких минут.
Другой случай — это повреждение системных файлов или же части винчестера. В таком случае скопировать важные данные помогут именно команды в CMD.
Как запустить командную строку Windows
Так как командная строка — это программа, то для начала работы её необходимо запустить. Сделать это можно следующими способами:
- Выбрать меню пуск и перейти во вкладку служебных программ.
- Отыскать папку System 32 в директории установки ОС.
- Нажать клавиши Win и R и в появившемся окне ввести cmd.exe.
- Если речь идёт о Windows 8 или Windows 10, то нажав Win и X, можно вызвать скрытое меню для опытных пользователей.
Основные команды командной строки
Словосочетание команда командной строки на самом деле не совсем корректно. Так как это отдельная подпрограмма, а уже в ней можно вводить любые поддерживаемые команды. Полный список команд CMD с кратким описанием посмотреть очень просто. Для этого достаточно ввести help и нажать клавишу «enter».
ВНИМАНИЕ. Нет разницы, используете вы Windows 10 или старую XP — команды абсолютно идентичны.
Зная лишь несколько основных команд, вы сможете выполнять все основные действия, например, перезагрузить компьютер или посмотреть список автозагрузки, осуществлять любые действия с файлами и многое другое.
Вот лишь некоторые из них:
- chdir — Смена текущего каталога на другой
- copy — Скопировать файлы или директории
- del — Удаление файлов и директорий
- dir — Получить список файлов в текущей директории
- shutdown /s — Команда выключения
- shutdown /r — Команда перезагрузки в командной строке
- systeminfo — Позволяет узнать полную информацию об операционной системе и компьютере
Команды и исполняемые файлы
Следует различать команды и вызов исполняемых файлов. Первые осуществляют определённые действия, а вторые запускают сторонние программы. Очень часто, при проблемах с работой интернета, в техподдержке провайдера говорят открыть командную строку и ввести команду ping и адрес сайта или сервера.
Так вот, пинг — это не команда строки, а отдельная утилита. Вызвать её без расширения и пути можно лишь потому, что исполняемый файл ping.exe находится в системной папке по умолчанию. Для запуска же программ из других директорий сначала придётся сменить путь к ним.
Команда автозагрузки в командной строке
Как и в приведённом выше примере, команд, которые бы позволяли просматривать и редактировать список автозагрузки, в командной строке нет. Однако через CMD вызывается утилита msconfig, которая и позволяет это сделать. Проверять автозагрузку необходимо периодически и отключать не нужные вам программы, а также подозрительные, похожие на вирусы. При заражении компьютера файлы вируса загружаются со вредоносных сайтов, а их активизация происходит после того, как система перезагружена. Обычно такие вещи отлавливает антивирус, но полностью полагаться на него не стоит.
В появившемся окне вы можете проконтролировать не только программы, но и службы, которые работают на вашем компьютере, нередко проблемы скрываются в них. Отключив все ненужное, вы значительно увеличите скорость работы компьютера.
Перезагрузка Windows через командную строку
Необходимость перезагрузить компьютер возникает достаточно часто.
Чаще всего это:
- зависшая операционная система;
- зависшая программа;
- повышенная загрузка процессора;
- заторможенность работы системы;
- медленная работа интернета.
ВАЖНО. Иногда перезагрузить компьютер проще через командную строку, чем через кнопку «Пуск», которая может быть недоступна.
Служит для этого команда shutdown. Использовать её необходимо с параметрами запуска, которые дают массу дополнительных возможностей. Без них просто будет выведена справка, в которой вы сможете посмотреть все возможные варианты запуска.
- /r — Перезагрузка
- /s — Выключение
- /a — Остановить выключение
- /f — Принудительное завершение приложений
- /t+время в миллисекундах — Отложить выключение
Также можно управлять выключением и перезагрузкой компьютеров удалённо, что, кстати, используется не только для благих целей, например, при работе удалённым способом, но и хакерами для запуска вредоносных программ.
Особенности командной строки в Windows 10
В Виндовс 10 появилось небольшое, но очень полезное усовершенствование. Теперь в CMD можно использовать команды выделения, копирования и вставки текста (клавиши CTRL + A, С, V соответственно).
Заключение
Даже если вы не относите себя к продвинутым пользователям компьютера, разобраться с тем, что такое командная строка и какими командами в ней можно пользоваться, необходимо. Это позволит вам гораздо увереннее работать с компьютером и сэкономит немало времени. Со временем вы настолько привыкнете пользоваться ей, что будете делать автоматически.
Включение программы в автозагрузке после её недавнего отключения
Если после отключения программы в списке автозагрузки после очередных перезагрузках она опять автоматически запускается вместе в включением компьютера, то значит Вам нужно зайти в настройки этой программы и найти вкл./откл. функции запуска вместе с системой Windows, после чего она не будет автоматически загружаться при запуске системе.
Выключение через командную строку для удаленных систем
Однако даже эти критические фазы и системные области можно контролировать, поддерживать и, при необходимости, также оптимизировать с помощью правильных инструментов. Мы представляем набор инструментов, связанных с запуском и выключением систем.
Например, таймер выключения программного обеспечения позволяет точно определить, что должно произойти в конкретную дату, например. В этом случае очень важно определить период, для которого это значение контролируется, до тех пор, пока фактически не произойдет отключение.
Программное обеспечение обеспечивает понятный и понятный интерфейс, отображающий программы, которые автоматически запускаются. Если отображаются только «Запланированные задачи», после выбора возможен переход к соответствующей точке планирования задачи системы.
Где находится автозагрузка и как добавить программу в автозагрузку
Папка программ добавленных в автозагрузку находится в:
C:ПользователиИмяAppDataRoamingMicrosoftWindowsГлавное_менюProgramsАвтозагрузка
- Для того, что бы быстро открыть эту папку нужно открыть командную строку, нажав комбинацию клавиш «Win R» (или написать слово «выполнить» в поиске «Пуск»).
- В открытом окне «Выполнить» ввести команду «shell:Startup» и нажать «Ок«.
- В результате откроется окно с папкой Автозагрузки, содержащей ярлыки программ используемых для автоматического запуска вместе с загрузкой системы.
- Для того, что бы добавить какую либо программу в автозагрузку нужно сделать ещё один ярлык программы.
- Если нет ярлыка на рабочем столе, найти место хранения файла открыв свойства файла в меню «пуск», открыть «свойства».
- Нажать «расположение файла» и создать ярлык показанного файла.
- И просто переместить его в указанную выше, папку автозагрузки.
Где находится папка «автозагрузка»?
Хотя командная строка запуска обычно очень проста, вы можете добавить несколько опций. Не включайте квадратные скобки, указанные в командной строке выше. Они указывают, что элементы в скобках являются необязательными. Если вы включите любой из нижеперечисленных вариантов, вы должны использовать их в том порядке, в котором они описаны. Если вы этого не сделаете, вы обнаружите, что они не работают должным образом.
Добавление или удаление программ в автозагрузке windows 8, 8.1, 10
В операционных системах windows 8, 8.1, 10 программы добавленные в автозагрузку не открываются через утилиту MSConfig, работавшую для редактирования файлов автоматического запуска в предыдущих системах и при открытии система предлагает открытие автозагрузки через диспетчер задач.
- Для этого нажимаем комбинацию клавиш «Ctrl Alt Delet» и выбираем запуск «Диспетчера задач».
- В открывшемся окне (как и в MSConfig) открываем вкладку автозагрузка и выбираем программы, которые не нужны нажатием клавишей мышки и удаляем кнопкой расположенной внизу справа.
Добавление программы в автозагрузку
Планировщик заданий также можно получить на панели управления в разделе «Администрирование». В правой части меню «Планировщик заданий» в разделе «Действия» выберите «Создать задачу». На скриншоте выше мы уже указали имя и описание задачи, которую мы создаем.
В этом меню в разделе «Начать задачу:» выберите «При входе в систему». Выберите, для какого пользователя вы хотите запустить задачу при входе в систему, и настройте любые подходящие дополнительные параметры, которые вы хотели бы. Если есть какие-либо аргументы, которые необходимо выполнить с вашей программой, вы можете добавить их также.
Запрет на автозагрузку (windows 98/me/2000/xp)
Существуют способы наложения запрета на автозагрузку программ через записи в реестре, указанные выше. Используются параметры типа DWORD. Все параметры должны храниться в разделе
HKLMSoftwareMicrosoftWindowsCurrentVersionPoliciesExplorer
Для запрета запуска программ, прописанных в подраздел Run раздела LOCAL MACHINE используется параметр DisableLocalMachineRun со значением 1. В этом случае система игнорирует содержимое списка Run, находящегося в LOCAL MACHINE.
Аналогично действует запрет списка Run Once для LOCAL MACHINE. За состояние этой политики отвечает параметр DisableLocalMachineRunOnce. Система игнорирует содержимое RunOnce в LOCAL MACHINE.
Запуск пользовательских скриптов при запуске
Пакетные файлы содержат команды, которые обычно запускаются в окне командной строки.
Как настроить автозагрузку windows 7
Чтобы настроить автозагрузку в windows 7 надо сначала разобраться что понимается под настройкой автозагрузки. Одни подразумевают автоматический запуск программ и приложений при старте операционной системы, а другие — управление загрузкой виндовс 7 (т.е. как и с какими параметрами будет стартовать).
Другой способ установки программы или сценария для запуска при входе в систему – это использовать папку «Автозагрузка». Чтобы использовать папку «Автозагрузка» для настройки программы для запуска при загрузке, просто создайте ярлык для указанной программы и поместите этот ярлык в папку «Автозагрузка». Некоторые программы используют этот метод как способ настройки для запуска при запуске. Если у вас есть программа, которая запускается при каждом входе в систему, может быть ярлык для этой программы в папке автозагрузки.
Запуск пользовательских скриптов при запуске
Пакетные файлы содержат команды, которые обычно запускаются в окне командной строки.
Отключение программ от запуска при загрузке
Есть несколько способов, которые программа может настроить для запуска при загрузке. Методы, упомянутые выше, являются двумя из них, и после прочтения вы должны иметь хорошую идею о том, как отключить программы, которые используют эти два метода. Вам также следует обратиться за помощью по отключению программ, которые используют реестр или другие методы для запуска при загрузке.
Если вы не нашли в папке нужное для отключения приложение, запустите «Конфигурацию системы» через msconfig. Можно нажать сочетание клавиш Win R и в строке ввода набрать «msconfig».
В окне перейдите во вкладку «Автозагрузка» и найдите приложение, которое необходимо отключить. Просто снимите галочку с приложения и оно больше не будет запускаться. Для подтверждения не забудьте нажать «Ок» или «Применить».
Если же вы хотите настроить параметры того, как будет загружаться Windows 7, все настройки производятся в приложении «Конфигурация системы». Так же как и описано выше, запускаете его через msconfig. И во вкладках настраиваем параметры. Первая вкладка — «Общие» позволяет выбрать один из трех вариантов запуска системы:
Выключение через командную строку для удаленных систем
Однако даже эти критические фазы и системные области можно контролировать, поддерживать и, при необходимости, также оптимизировать с помощью правильных инструментов. Мы представляем набор инструментов, связанных с запуском и выключением систем. Например, таймер выключения программного обеспечения позволяет точно определить, что должно произойти в конкретную дату, например. В этом случае очень важно определить период, для которого это значение контролируется, до тех пор, пока фактически не произойдет отключение. Программное обеспечение обеспечивает понятный и понятный интерфейс, отображающий программы, которые автоматически запускаются. Если отображаются только «Запланированные задачи», после выбора возможен переход к соответствующей точке планирования задачи системы. Это позволяет удаленному доступу или перезагрузке удаленной системы по сети.
. Компьютер также может работать без экрана и клавиатуры.
- Обычный запуск — параметр по умолчанию при котором операционная система запускается в обычном режиме при отсутствии каких либо проблем со стороны Windows.
- Диагностический запуск — при выборе этого параметра, Windows при загрузке запустит только основные драйвера и службы которые минимально необходимы для нормальной работы. Используется для определения проблем в Windows. В случае, если система в этом режиме работает нормально, значит проблему надо искать дальше и попробовать запустить систему в режиме «Выборочный запуск». Если же в режиме «Диагностический запуск» операционка так же не работает, значит повреждены основные драйвера и файлы. Возможно что придется переустановить ОС.
- Выборочный запуск — позволяет ограничить загрузку одним из трех параметров или же сразу три. Позволяет определить в каком из элементов системы проблема.
Во вкладке «Загрузка» настраиваются детальные настройки запуска. В области (1) выбирается система, которая будет загружаться по умолчанию. Актуально, если у вас несколько систем на одном компьютере. В этом окне можно как задать загрузку системы по умолчанию, так и убрать из загрузчика одну из установленных (система не удаляется, а удаляется только возможность загрузки).
При выбранном «Безопасный режим» Windows загружается с минимальным набором служб драйверов и устройств. Главное здесь слово — минимальное.
В области (3) можно задать дополнительное ограничение при загрузке:
В области (4) можно задать параметр времени выбора операционной системы при старте. Это время, в течение которого можно вместо операционной системы по умолчанию выбрать другую.
Дополнительные параметры позволяют ограничить число ядер процессора и памяти. Так же можно блокировать PCI чтобы система не распределяла ресурсы ввода-вывода. Отладка
включает отладку в режиме ядра для разработчиков драйверов устройств.
И в последней вкладке «Сервис» содержит список необходимых диагностических средств как говориться «в одном месте». Доступ к этим средствам возможен из самой операционной системы, но из разных мест, а здесь собрано все в одном для удобства.
Как открыть папку автозагрузка
Дополнительные пункты ниже могут быть включены в командную строку. Эта опция включена для совместимости с другими командами процессоров с характерным режимом, но не требуется при нормальном использовании. Эта опция задает путь и имя. Этот параметр наиболее полезен, если вы хотите запустить программу с конкретным и уникальным.
Как посмотреть автозагрузку windows 7
Разработчики ОС Windows 7 решили разделить автозагрузку на две части. Первая доступна как папка в меню пуск. Так и называется «Автозагрузка». Открываете папку и все что находится в ней, будет автоматически запущено. Однако это не все программы и приложения, которые находятся в автозагрузке.
Основной список элементов находится в «конфигурации системы». Чтобы посмотреть список автозагрузки windows 7, нажмите «Пуск» и в строке поиска «Найти программы и файлы» введите полностью слово msconfig. В результате поиска появится программа msconfig.exe. Запускаете ее.
Добавление программы в автозагрузку
Планировщик заданий также можно получить на панели управления в разделе «Администрирование». В правой части меню «Планировщик заданий» в разделе «Действия» выберите «Создать задачу». На скриншоте выше мы уже указали имя и описание задачи, которую мы создаем. При планировании задачи, требующей прав администратора, обязательно установите этот флажок, иначе вы увидите ошибку в области уведомлений и должны вручную разрешить ее.
В этом меню в разделе «Начать задачу:» выберите «При входе в систему». Выберите, для какого пользователя вы хотите запустить задачу при входе в систему, и настройте любые подходящие дополнительные параметры, которые вы хотели бы. Если есть какие-либо аргументы, которые необходимо выполнить с вашей программой, вы можете добавить их также. Вкладки «Условия» и «Настройки» можно оставить в покое, но не стесняйтесь проверить их еще на несколько параметров, большинство из которых не имеют отношения к задаче, в которой запускается программа при входе в систему.
В окне «Конфигурация системы» переходите на вкладку «Автозагрузка». В этом окне будет весь список для автозагрузки.
Какие программы можно отключать в автозагрузке windows, а какие нет
Конкретного списка нужных и важных программ автозагрузки мы не можем Вам предоставить, так как зависит от индивидуально установленных на отдельном компьютере программ и среди них есть те которые могут запускаться вместе с другими, для только совместной работы.
Поэтому обращаем ваше внимание на то, что если вы не знаете что отключать, то можете воспользоваться интернет поиском и узнать, какую они выполняют роль на компьютере или просто не отключать, так как возможно они нужны как службы виндовс или для работы других приложений, в результате начнутся происходить сбои или просто перестанут работать, важные для Вас программы.
Команда для запуска автозагрузки в windows xp, 7
Для того, что бы можно было включать и отключать программы в автозагрузке в операционной системе версии xp, 7 предусмотрена программа MSConfig, которая имеется по умолчанию.
- Для этого нужно нажать комбинацию клавиш «Win R» (или найти программу «выполнить» в поиске «Пуск»).
- Ввести команду msconfig.exe и нажать «Ок»
- Дальше в окне «Автозагрузка» раскроется список установленных для автоматического запуска вместе с включением загрузки операционной системы. Те которые, по вашему мнению. не нужны в автозагрузке, можете отключить снятием галки и после этого нажать «Ок»
- После этого появится сообщение о том, что нужно выполнить перезагрузку, после чего изменения вступят в силу (можно просто закрыть это окно, а перегрузится вместе с очередным выкл/вкл компьютера).
Отключение или включение программ в автозагрузке с помощью программы ccleaner
CCleaner — самая распространённая и открытая для бесплатного использования программа для изменений списка автозагрузки. Также эта программа используется для множества полезных функций, например, таких как чистка реестра, очищение временных файлов и других действий, необходимых для оптимизации системы и ускорения работы компьютера.
Отключение программ от запуска при загрузке
Есть несколько способов, которые программа может настроить для запуска при загрузке. Методы, упомянутые выше, являются двумя из них, и после прочтения вы должны иметь
о том, как отключить программы, которые используют эти два метода. Вам также следует обратиться за помощью по отключению программ, которые используют реестр или другие методы для запуска при загрузке.

В результате время загрузки операционной системы значительно увеличивается, особенно это важно для компьютеров с минимальным, по производительности, установленным оборудованием.
- То, что компьютер работает медленней и тормозит, напрямую влияет количество запустившихся через автозагрузку программ, некоторые из них, возможно и не нужны в данный момент. Особенно это касается торрент программ, которые ещё и будут раздавать скачиваемые ранее медиа файлы, тратя при этом ещё и интернет трафик.
- В данной статье мы рассмотрим, где находится, какой командой открывается автозагрузка программ в ОС Windows xp, 7, 8, 10, как убрать программы из автозагрузки и какие программы можно использовать для этого.
На данной странице имеется информация по таким темам как (для быстрого перехода):
Содержание:
- 1 Команда для запуска автозагрузки в Windows xp, 7
- 2 Добавление или удаление программ в автозагрузке windows 8, 8.1, 10
- 3 Отключение или включение программ в автозагрузке с помощью программы CCleaner
- 4 Включение программы в автозагрузке после её недавнего отключения
- 5 Где находится автозагрузка и как добавить программу в автозагрузку
-
- 5.0.1 Какие программы можно отключать в автозагрузке Windows, а какие нет
-
Для того, что бы можно было включать и отключать программы в автозагрузке в операционной системе версии xp, 7 предусмотрена программа MSConfig, которая имеется по умолчанию.
- Для этого нужно нажать комбинацию клавиш «Win+R» (или найти программу «выполнить» в поиске «Пуск»).
- Ввести команду msconfig.exe и нажать «Ок»
- Дальше в окне «Автозагрузка» раскроется список установленных для автоматического запуска вместе с включением загрузки операционной системы. Те которые, по вашему мнению. не нужны в автозагрузке, можете отключить снятием галки и после этого нажать «Ок»
- После этого появится сообщение о том, что нужно выполнить перезагрузку, после чего изменения вступят в силу (можно просто закрыть это окно, а перегрузится вместе с очередным выкл/вкл компьютера).
Добавление или удаление программ в автозагрузке windows 8, 8.1, 10
В операционных системах windows 8, 8.1, 10 программы добавленные в автозагрузку не открываются через утилиту MSConfig, работавшую для редактирования файлов автоматического запуска в предыдущих системах и при открытии система предлагает открытие автозагрузки через диспетчер задач.
- Для этого нажимаем комбинацию клавиш «Ctrl+Alt+Delet» и выбираем запуск «Диспетчера задач».
- В открывшемся окне (как и в MSConfig) открываем вкладку автозагрузка и выбираем программы, которые не нужны нажатием клавишей мышки и удаляем кнопкой расположенной внизу справа.
Отключение или включение программ в автозагрузке с помощью программы CCleaner
CCleaner — самая распространённая и открытая для бесплатного использования программа для изменений списка автозагрузки. Также эта программа используется для множества полезных функций, например, таких как чистка реестра, очищение временных файлов и других действий, необходимых для оптимизации системы и ускорения работы компьютера.
- Скачайте CCleaner, запустите её, во вкладке «Сервис» откройте раздел «Автозагрузка«, отметьте программы не нуждающиеся в автозагрузке и выключите их (или может наоборот включите, если нужно).
Включение программы в автозагрузке после её недавнего отключения
Если после отключения программы в списке автозагрузки после очередных перезагрузках она опять автоматически запускается вместе в включением компьютера, то значит Вам нужно зайти в настройки этой программы и найти вкл./откл. функции запуска вместе с системой Windows, после чего она не будет автоматически загружаться при запуске системе.
Где находится автозагрузка и как добавить программу в автозагрузку
Папка программ добавленных в автозагрузку находится в:
C:ПользователиИмяAppDataRoamingMicrosoftWindowsГлавное_менюProgramsАвтозагрузка
- Для того, что бы быстро открыть эту папку нужно открыть командную строку, нажав комбинацию клавиш «Win+R» (или написать слово «выполнить» в поиске «Пуск»).
- В открытом окне «Выполнить» ввести команду «shell:Startup» и нажать «Ок«.
- В результате откроется окно с папкой Автозагрузки, содержащей ярлыки программ используемых для автоматического запуска вместе с загрузкой системы.
- Для того, что бы добавить какую либо программу в автозагрузку нужно сделать ещё один ярлык программы.
- Если нет ярлыка на рабочем столе, найти место хранения файла открыв свойства файла в меню «пуск», открыть «свойства».
- Нажать «расположение файла» и создать ярлык показанного файла.
- И просто переместить его в указанную выше, папку автозагрузки.
Какие программы можно отключать в автозагрузке Windows, а какие нет
Конкретного списка нужных и важных программ автозагрузки мы не можем Вам предоставить, так как зависит от индивидуально установленных на отдельном компьютере программ и среди них есть те которые могут запускаться вместе с другими, для только совместной работы.
Поэтому обращаем ваше внимание на то, что если вы не знаете что отключать, то можете воспользоваться интернет поиском и узнать, какую они выполняют роль на компьютере или просто не отключать, так как возможно они нужны как службы виндовс или для работы других приложений, в результате начнутся происходить сбои или просто перестанут работать, важные для Вас программы. Это касается и программ безопасности компьютера. Предварительно ознакомившись с их принадлежностью в интернете, Вы будете знать, какие программы отключать, а какие нет.
Получить список программ, запускающихся при загрузке системы, можно разными способами.
Кажется что даже те, кто с компьютером далеко не на «ты» знают, что
в Windows до версии 7 список автоматически загружаемых программ можно посмотреть через msconfig.
MSCONFIG
Выполнить -> msconfig
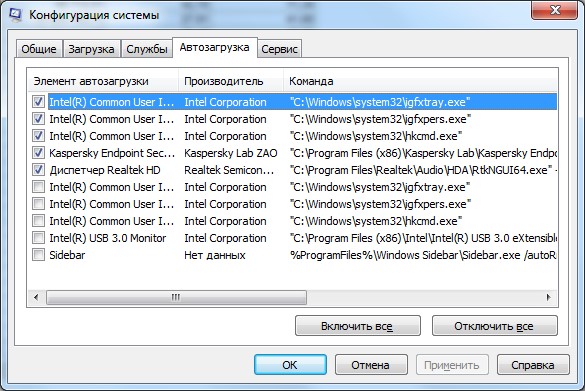
В более поздних версиях этот список можно найти на вкладке Автозагрузка в диспетчере задач (Ctrl+Shift+Esc)
Так же программы могут запускаться с помощью ярлыков, расположенных в папке автозагрузки:
C:Users%username%AppDataRoamingMicrosoftWindowsStart MenuProgramsStartup
В нее можно быстро попасть, используя Shell-команду.
Выполнить -> shell:Startup
CMD
wmic startup list brief

Для выполнения на удаленном компьютере используйте ключ /node
wmic /node:"COMP" startup list brief
Powershell
gcim win32_startupcommand | ft Caption,Command,Location

Как можно увидеть, здесь собраны разные источники автозагрузки: как из папки Startup, так и из специальных разделов реестра.
В целом эта команда дает самый подробный отчет по автозагрузке, и на этом можно было закончить статью, но давайте дополнительно разберем еще несколько команд.
Автозагрузка в реестре
Get-Item -Path Registry::*SOFTWAREMicrosoftWindowsCurrentVersionRu* |
? ValueCount -ne 0 |
%{ ( select -Input $_ -ExpandProperty PSPath ) + "`n"+"-"*$_.PSPath.Length ;
( select -Input $_ -ExpandProperty Property ) + "`n"}

Загрузка через локальные политики
Выполнить -> gpedit.msc


Загрузка через планировщик
Просмотрим имеющиеся задачи планировщика на наличие подозрительных
Get-ScheduledTask | ?{ $_.TaskPath -notmatch 'Microsoft' } | ft -AutoSize
Autoruns
Все описанное выше полезно для глубокого понимания работы ОС.
Но можно не изобретать велосипед и воспользоваться одной из доступных утилит для отображения программ в Автозагрузке.
Например утилиту Autoruns от Марка Руссиновича

Записки администратора
С переходом на новую операционную систему большинство пользователей сталкивается с тем, что не может отыскать привычные настройки. Один из наиболее важных инструментов – автозагрузка (далее по тексту может фигурировать, как «StartUp»). Рассмотрим, где она находится в Windows 10. Напомним, что автозагрузка позволяет запускать определенное установленное программное обеспечение, и в случае медленной работы компьютера позволит определить наличие вредоносных утилит и ненужных программ. Более того, из статьи на нашем сайте вы можете узнать, как повысить производительность системы.
Операционные системы семейства Microsoft все больше набирают популярность. Постоянный серфинг в сети, увлечение сетевыми играми и социальными сетями наносит урон ОС, и люди все чаще сталкиваются с бесконечными всплывающими окнами в браузере и непонятным софтом. Специалисты не всегда доступны в силу определенных обстоятельств, и пользователи вынуждены углубляться в тонкости работы системы. Их все чаще интересует вопрос — как найти меню автозагрузки в Windows 10? Для просмотра программ, которые загружаются автоматически, достаточно перейти в «Диспетчер задач». Далее следует войти в менеджер автозагрузки в Windows 10.
Первый способ
Второй способ с использованием горячих клавиш
- Одновременно нажмите [Ctrl]+[Shift]+[Esc] → «Подробнее» или сразу появится необходимое окно
- Выбираем вкладку «Автозагрузка»
На панели автозапуска приложений можно: отключить требуемое приложение, посмотреть его свойства, открыть изначальное расположение, найти соответствие в Интернете – сделать это можно, нажав ПКМ для выбора действия из выпадающего меню. Это удобно в случае обнаружения сомнительных приложений. Ниже на скриншотах выбраны варианты: отключить и свойство приложения.
Настройка «StartUp»
Одним из часто задаваемых вопросов является — как добавить то, или иное приложение в автозагрузку и где находится папка в Windows 10. Перейти в нее можно несколькими способами.
Для текущего пользователя системы
Простой способ найти путь к папке автозагрузка в Windows 10, перейдя в «Мой компьютер» или открыв «Проводник»
- Диск «С:» → Пользователи (Users) → Имя_вашего_пользователя → AppData → Roaming → Microsoft → Windows → Главное меню (Start Menu) → Программы (Programs) → StartUp;
Для продвинутых пользователей:
- используя сочетание клавиш [Win]+[R] → введите в диалоговое окно команду для автозагрузки: «shell:startup» → OK.
Для всех пользователей системы
Выше, мы рассмотрели файлы автозагрузки текущего пользователя, а попасть в автозагрузку общую (все пользователи), можно используя путь:
- «С:» → «ProgramData» → Microsoft → Window’s →Главное меню (Start Menu) → Программы (Programs) → StartUp.
Более подробно узнать, как добавить программу в автозагрузку в Windows 10 можно на нашем сайте.
Автозагрузка в реестре
Проверить автозапуск можно и другим способом, но он рекомендуется более продвинутым пользователям. Речь пойдет о том, где в реестре Windows 10 располагается автозагрузка – папку найти несложно.
- Используя команду [Win]+[R] вызываем командную строку → вводим «regedit» → OK.
Рассмотрим системную папку текущего пользователя для управления автозапуском программ в Windows 10 при включении компьютера.
- Поэтапно переходим по ветке: HKEY_CURRENT_USER → Software → Microsoft → Window’s → CurrentVersion → Run.
- Расположение файла можно посмотреть, нажав ПКМ по «Изменить», внести при необходимости корректировки или удалить.
Обратите внимание на директорию «RunOnce». Она расположена ниже и отличается от «Run» тем, что грузится исполняемый файл только единожды при добавлении. Это удобно в случае установки и настройки с принудительной перезагрузкой.
Учетные записи в автозапуске реестра
В ситуации, когда надо просмотреть данные всех учетных записей, откройте окно автозапуска программ в Windows 10 и посмотрите, как выглядит путь:
- HKEY LOCAL MACHINE → SOFTWARE → Microsoft → Window’s → Current Version → Run.
Обратите внимание на папку RunOnce – метод действия прежний.
В зависимости от учетной политики и настроек системы, возникает потребность зайти в автозапуск программ с правами администратора, для этого:
- вызываем командную строку «cmd» с уже известными [Win]+[R], далее вводите «regedit».
Разграничение прав доступа убережет от непоправимых ошибок, переустановки ОС и от потери важных данных. И используйте возможности автозапуска для максимально безопасной работы компьютера, удобный функционал для взаимодействия антивируса и фаервола. В режиме ограниченного доступа администратор сети может не переживать за появление ненужных приложений и игр. На нашем сайте читайте статью о том, как отключить автозапуск программ в Windows 10.

Для редактирования автозагрузка программ в Windows 10 вызовите строку запуска, набрав комбинацию клавиш Win+R и в введите команду
shell:startup
Открывается проводник в папке в которую вы можете скопировать ярлык программы, которая будет загружаться при запуске Windows.
В интернете много способов отключения автоматического обновления Windows 10. После прочтения кучи мануалов, я выбрал UpdateDisabler — простая утилита, которая позволяет очень просто и полностью отключить обновления Windows 10 и, возможно, на текущий момент времени — это одно из самых действенных решений.
При установке, UpdateDisabler создает и запускает службу, которая не дает Windows 10 снова начать загружать обновления, т.е. желаемый результат достигается не путем изменения параметров реестра или отключения службы «Центр обновления Windows 10», которые затем вновь изменяются самой системой, а постоянно следит за наличием заданий обновления и состоянием центра обновлений и, при необходимости, сразу отключает их.
Погашовое отключения обновлений с помощью UpdateDisabler:
-
Скачайте архив с сайта https://winaero.com/download-windows-10-update-disabler/ и распакуйте на компьютер. Желательно скопировать файл WindowsUpdaterDisabler так как нам потребуется вводить полный путь к программе и желательно чтобы пробелов в пути не было.
-
Запустите командную строку от имени администратора (для этого можно начать набирать «Командная строка» в поиске на панели задач, затем нажать правой кнопкой мыши по найденному результату и выбрать пункт «Запуск от имени администратора»)
-
В окне введите команду, состоящую из пути к файлу UpdaterDisabler.exe и параметра -install, как на примере ниже:
C:WindowsUpdaterDisablerUpdaterDisabler.exe -install
Служба отключения обновлений (Update Disabler Service) Windows 10 будет установлена и запущена, обновления скачиваться не будут (в том числе и вручную через параметры), также не будет выполняться и их поиск.
Если будет нужно снова включить обновления, запустите UpdateDisabler с параметром -remove.
Запуск всех команд тестировался в окне утилиты консоли Windows cmd.exe с правами администратор. Если вы используете PowerShell то ниже приведенные команды могу выдать ошибку The requested operation requires elevation.
Посмотреть текущую таблицу маршрутов можно при помощи команды
route print

Для добавления нового маршрута используется команда route:
route ADD destination_network MASK subnet_mask gateway_ip metric_cost
Например
route ADD 10.161.85.0 MASK 255.255.255.0 10.26.95.254
если вы хотите, чтобы после перезагрузки ваш новый маршрут подгружался автоматически используйте ключ -p
route -p ADD 10.161.85.0 MASK 255.255.255.0 10.26.95.254
Для Linux статический маршрут можно прописать двумя командами
ip route add 10.161.85.0/24 via 10.26.95.254 OR route add -net 10.161.85.0/24 gw 10.26.95.254
Для того, чтобы разрешить Windows 10 подключения к удаленному компьютеру (протокол Настройка RDP сервера и клиентов), выполните на нем следующие действия:
-
Откройте «Панель управления»;
-
Зайдите в раздел «Система»;
-
Выберите пункт «Защита системы»;
-
Выберите вкладку «Удаленный доступ»;
-
Активируйте пункт «Разрешить удаленные подключения к этому компьютеру»;
Не все версии Windows 10 поддерживают включение удаленного доступа, например «Домашняя не поддерживает»!. В свойствах системы вы увидите такую надпись:
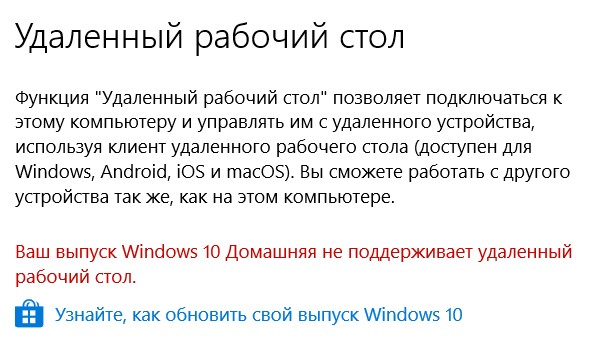
Где находится файл hosts в Windows 10? Папка, где расположен файл hosts в Windows 10, лежит на системном диске, который чаще всего имеет отметку «С:/». Для получения доступа к этому файлу, пройдите к WindowsSystem32driversetc.
-
Запускаете Блокнот в режиме Администратора
-
В блокноте переходите в директорию WindowsSystem32driversetc.
-
Выбираете показать все файлы — после этого вы увидите файл hosts.
-
Редактируем и сохраняем
Иногда требуется, например при настройке нового провайдера, обновить или перезапросить IP-адрес на компьютере.
Вопрос:Зачем перезапрашивать IP адрес?
-
В большинстве провайдерских и корпоративных сетях, IP адреса назначаются автоматически за с чем службы DHCP, это позволяет минимизировать ошибки. Бывают ситуации, что по какой-то причине вы не можете связаться с сервером DHCP, в результате ваш компьютер сам себе назначает IP-адрес из диапазона APIPA (169.254.X.X). Если вы получили такой адрес, то вы не сможете обратиться с данного компьютера практически никуда, кроме, как к такому же компьютеру или устройству имеющему адрес из 169.254.X.X. После обращения в тех поддержку или самостоятельному устранению причины такого поведения вам нужно выполнить запрос на обновление IP адреса компьютера.
-
Ваш компьютер и другой получили одинаковые адреса, тем самым вызвав конфликт IP, об этом мы уже говорили. Как говорится, кто первый встал того и тапки, в такой ситуации, второму участнику, кто позже получил адрес, потребуется его перезапросить у DHCP.
-
Вам нужно на одном устройстве освободить IP дабы отдать другому. Например вы хотите отдать айпишник принадлежащий компьютеру в пользу сетевого оборудования, которое было заранее настроено именно под них или принтеру.
-
Ваше устройство перенесли в другой сегмент сети и другой VLAN, чтобы поймать новые настройки необходимо сделать новый запрос на обновление.
2 способа обновления IP адреса компьютера в Windows:
-
Использовать центр управления сетями, для этого нажмите сочетание клавиш WIN+R и в окне выполнить ввести ncpa.cpl.
-
Использовать консоль cmd.
ipconfig /release && ipconfig /renew
Первая команда освобождает текущий IP, вторая запрашивает новый.
Посмотреть сетевые настройки Windows в консоли cmd командой с ключом all: ipconfig /all
В Windows 10 и Windows Server 2019 появился встроенный SSH клиент, который вы можете использовать для подключения к *Nix серверам, ESXi хостам и другим устройствам по защищенному протоколу, вместо Putty, MTPuTTY или других сторонних SSH клиентов. Встроенный SSH клиент Windows основан на порте OpenSSH и предустановлен в ОС, начиная с Windows 10 1809.
Бинарные файлы OpenSSH находятся в каталоге c:windowssystem32OpenSSH.
Запустить SSH клиента можно при помощи командной строки PowerShell или cmd.exe.
Если SSH сервер запущен на нестандартном порту, отличном от TCP/22, можно указать номер порта:
ssh username@host -p port
При первом подключении появится запрос на добавление ключа хоста в доверенные, наберите yes → Enter (при этом отпечаток ключа хоста добавляется в файл C:Usersusername.sshknown_hosts).
Утилита SCP служит для копирование файлов через SSH. Можно рекурсивно скопировать все содержимое каталога:
scp -r E:ISO root@192.168.10.20:/home
И наоборот, вы можете скопировать файл с удаленного сервера на ваш компьютер:
scp.exe root@192.168.10.20:/home/ubuntu.iso e:tmp
Запустите командную строку cmd и введите команду:
ipconfig /flushdns
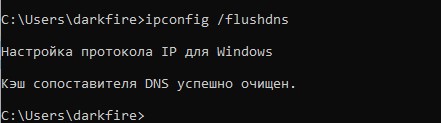
Если всё прошло успешно, в результате вы увидите сообщение о том, что «Кэш сопоставителя DNS успешно очищен».
Иногда при попытке второго RDP подключения под другим пользователем у вас появляется надпись:
«Число разрешенных подключений к этому компьютеру ограничено и все подключений уже используются. Попробуйте подключиться позже или обратитесь к системному администратору.»
Или:
«The number of connections to this computer is limited and all connections are in use right now. Try connecting later or contact your system administrator.»
В этом случае нужно с помощью редактора групповых политики gpedit.msc в секции Конфигурация компьютера –> Административные шаблоны → Компоненты Windows → Службы удаленных рабочих столов → Узел сеансов удаленных рабочих столов → Подключения включить политику “Ограничить количество подключений” и изменить ее значение на 999999 (Computer Configuration → Administrative Templates → Windows Components →Remote Desktop Services →Remote Desktop Session Host → Connections→ Limit number of connections).
Перезагрузите компьютер для применения настроек.
Инструмент “Локальные пользователи и группы” доступен только в Windows 10 Pro , Enterprise и Education. Для Windows 10 Home существует другой способ через консоль (cmd).
В строке поиска или в меню выполнить (выполнить вызывается клавишами Win+r) напишите lusrmgr.msc и нажмите Enter. Зайдите в “Пользователи” ⇒ нажмите правой клавишей мыши на пользователя, которого нужно добавить в какую-то группу и выберите «Свойства». В следующем окне нажмите на “Дополнительно”. Нажмите на “Поиск” и выберите в появившемся списке группу, в которую нужно добавить пользователя (если таких групп несколько во время их выбора удерживайте нажатой клавишу Ctrl) ⇒ нажмите на “ОК” в следующих трех окнах.
Встроенная утилита Diskpart в Windows — это эффективное средство для исправления логических ошибок и восстановления жестких дисков, флешек и других запоминающих устройств.
Для работы с DISKPART требуются права администратора системы. Утилита является мощным, но небезопасными инструментом для работы с дисковыми данными, что требует определенных знаний, навыков, понимания того, что вы делаете, и каковы будут результаты ваших действий.
Формат командной строки:
diskpart [/s <сценарий>] [/?]
Ниже в скриншотах показан пример использования утилиты Diskpart для удаления раздела восстановления в Windows 10. Все эти манипуляции на Ваш страх и риск! Удалите не тот раздел — система не запустится! Прежде чем удалять раздел восстановления, перенесите его на флешку.
На скриншоте видно, что Диск 2 имеет скрытый раздел, который нельзя удалить через графический интерфейс. Я его удалю при помощи консольной утилиты DiskPart

Запускаем командную строку от имени администратора. В командной строке вводим diskpart. Выводим список дисков при помощи команды list disk.
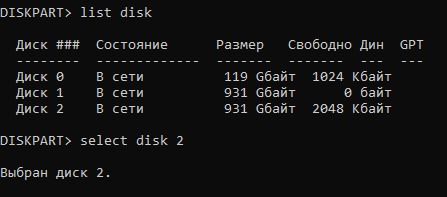
Запоминаем номер нужного диска, и вводим select disk * , где вместо звёздочки вводим нужный номер.
Выводим список разделов — list partition. Находим раздел восстановления, запоминаем его номер и вводим select partition * — вместо звезды номер раздела.
Наконец, вводим команду delete partition override — после неё раздел будет затёрт.
Получаем в результате.
Содержание
- Способ 1: Папка автозапуска
- Способ 2: «Редактор реестра»
- Способ 3: Планировщик заданий
- Способ 4: Локальные групповые политики
- Вопросы и ответы
Способ 1: Папка автозапуска
Методы добавления в автозагрузку скрипта BAT ничем не отличаются от методов добавления в автозагрузку ярлыков и других файлов. Самым простым и очевидным является копирование файла батника в папку автозапуска.
- Откройте папку автозапуска, для чего выполните в вызванном клавишами Win + R окошке команду
shell:Startup. - Скопируйте в открывшийся каталог файл BAT.

Это добавит командный файл в автозагрузку текущего пользователя. Если необходимо, чтобы скрипт выполнялся при входе в систему всех пользователей, скопируйте его в системную папку C:ProgramDataMicrosoftWindowsStart MenuProgramsStartup.
Способ 2: «Редактор реестра»
Добавить батник в автозагрузку можно также путем применения несложного твика реестра, прописав во встроенном «Редакторе реестра» путь к командному файлу.
- Запустите «Редактор реестра» командой
regedit, выполненной в диалоговом окошке Win + R. - Разверните ветку
HKEY_CURRENT_USERSOFTWAREMicrosoftWindowsCurrentVersionRunилиHKEY_LOCAL_MACHINESOFTWAREMicrosoftWindowsCurrentVersionRun, если хотите, чтобы добавленный в автозапуск батник запускался для всех пользователей. - Создайте в правой колонке новый строковый параметр с именем файла BAT или произвольным названием.
- Откройте двойным кликом по созданному параметру окошко редактирования его значения и вставьте в поле «Значение» полный путь к BAT-файлу. Если в пути присутствуют пробелы, заключите путь в двойные прямые кавычки.


Скопировать полный путь к файлу можно в его «Свойствах» либо из его контекстного меню, вызванного с зажатой клавишей Shift.
Способ 3: Планировщик заданий
Следующий метод добавления командного файла в автозагрузку Windows 10 заключается в создании задачи в системном «Планировщике заданий».
- Запустите «Планировщик заданий» командой
taskschd.msc, выполненной в диалоговом окошке Win + R. - Нажмите в правой колонке по «Создать задачу».
- В окне мастера создания задачи дайте новому заданию произвольное имя, активируйте, если нужно, запуск скрипта с наивысшими правами.
- Перейдите на вкладку «Триггеры» и нажмите кнопку «Создать».
- В выпадающем списке «Начать задачу» выберите «При запуске» или «При входе в систему». Нажмите «OK».
- Перейдите на вкладку «Действия» и нажмите «Создать».
- Нажав кнопку «Обзор», выберите добавляемый в автозапуск файл BAT. Остальные настройки можно не менять, убедитесь только, что в качестве действия выбран «Запуск программы» и последовательно сохраните настройки.


Созданная задача появится в разделе «Библиотека планировщика заданий». При желании ее можно будет испытать, выделив мышкой и нажав ссылку «Выполнить» в правой колонке «Планировщика заданий».

Способ 4: Локальные групповые политики
Этот способ добавления батника в автозагрузку подходит только для Windows 10 редакции Pro и выше.
- Запустите «Редактор локальных групповых политик» командой
gpedit.mscчерез диалоговое окошко «Выполнить» (Win + R). - Разверните ветку «Конфигурация пользователя» → «Административные шаблоны» → «Система» → «Вход в систему» и откройте двойным кликом настройки политики «Выполнять эти программы при входе в систему».
- Активируйте радиокнопку «Включено» и нажмите кнопку «Показать».
- В поле «Значение» открывшегося диалогового окошка вставьте полный путь к файлу-батнику, нажмите «OK» и сохраните настройки.

Если необходимо, чтобы батник запускался при входе в систему всех пользователей, нужно изменить одноименную политику в разделе «Конфигурация компьютера», а не «Конфигурация пользователя».
Еще статьи по данной теме:
Помогла ли Вам статья?
В старых версиях Windows была возможность открыть расположение автозагрузки, через меню «Пуск», после запуска Виндовс 8, компания Microsoft убрала эту возможность усложнив доступ конечного пользователя к папке автозагрузки.
Но это не означает, что она больше не является важным компонентом Windows, просто ее отнесли к наименьшей значимости в пользу новых способов управления.
Исходя из этого мы рассмотрим, как войти при помощи новой вкладки добавленной в диспетчер задач, в автозагрузку Windows 10, а также расскажем, как открыть папку автозагрузки используя нужные команды в поле окна выполнить.
Открыть в диспетчере задач
Одним из наиболее важных инструментов является диспетчер задач, именно в нём вы можете узнать какие программы и элементы запускаются при входе в систему. В нем же можно перейти к местонахождению искомой программы.
1. Используйте комбинации клавиш Ctrl + Shift + Esc или Ctrl + Alt + Del.
2. Если после открытия вы видите только упрощенный список приложений, значит нужно нажать внизу на ссылку «Подробнее», чтобы запустить полную версию диспетчера задач.
3. Затем перейдите на вкладку «Автозагрузка».
Вы можете использовать заголовки для сортировки по имени, состоянию или влиянию на запуск. Также в этой вкладке можно добавить еще один полезный столбец «Командная строка», в нём находится более подробная информация о местоположении элементов автозагрузки, здесь же можно к ним и перейти, щелкнув правой кнопкой мыши на любую запись и выбрав «Открыть расположение файла».
Как добавить дополнительный столбец можно узнать из этой статьи: Как определить неизвестные программы через диспетчер задач в автозагрузке Windows 10.
Как войти используя команды выполнить
На вашем компьютере расположены две папки автозагрузки. Одна из них, только для вашей учетной записи. Другая папка содержит программы, которые автоматически запускаются для каждого пользователя на вашем компьютере. К обеим папкам есть доступ, который осуществляется с помощью диалогового окна.
1. Чтобы запустить диалоговое окно, нажмите Win + R, далее выберите нужную команду исходя из того какая папка вам нужна.
2. Команда вызова папки автозагрузки вашей учетной записи:
shell:startup
3. Вызов общей для всех пользователей:
shell:common startup
Теперь вы знаете, как получить доступ к автозагрузке в Windows 10 и управлять ею, при правильном добавлении и удалении программ и приложений можно значительно повысить скорость вашего ПК, и улучшить его производительность.
У каждого пользователя ПК есть программы, которые нужны на постоянной основе. Чтобы не тратить системные ресурсы на запуск неактуальных приложений в системе, для этого есть специальный раздел, который позволяет автоматически запускать программы вместе со стартом ОС.
Давайте рассмотрим все популярные способы настройки автозагрузки программ Windows 10 и методы деактивации редко используемого ПО.
Содержание
- Просмотр и отключение программ в автозагрузке в параметрах Windows 10
- Автозагрузка программ в диспетчере задач
- Папка автозагрузки программ в Windows 10
- Видеоинструкция
- Автозагрузка программ через shell startup
- Программы автозагрузки в реестре
- Настройка программ автозапуска в планировщике заданий windows 10
- Как добавить программу в автозагрузки через сторонние приложения
- Добавить программу в автозагрузку через Ccleaner
- Не работает программа в автозапуске
Просмотр и отключение программ в автозагрузке в параметрах Windows 10
В Windows 10 настройка автозагрузки программ находится в параметрах Windows по такому пути:
- Нажмите две клавиши Win+i
- В открывшемся меню зайдите в “Приложения”
- Далее найдите “Автозагрузку”
- Рядом с каждым наименованием находится клавиша Вкл./Откл. Используйте их, чтобы удалить программу или добавить в автозагрузку на Windows 10 серии 1803. В версиях от 1709 и старше такого меню нет.
Здесь вы увидите перечень всех утилит и приложений, которые стартуют вместе с ОС при включении компьютера. А также можете ознакомиться с их влиянием на быстродействие системы.
Автозагрузка программ в диспетчере задач
Теперь найдём, где находится Автозагрузка программ в Windows 10. Нажмите:
- Комбинацией Ctrl+Shift+Esc
- Если ярлык скрыт, нажмите кнопку Подробнее.
- Зайдите в раздел “Автозагрузка”, отключите редко востребованные одноимённой клавишей.
Папка автозагрузки программ в Windows 10
В Windows 10 автозагрузка программ расположена в папке Startup. Достаточно добавить в папку ярлык программы, которая должна запускаться вместе с системой, и она будет автоматически запускаться при старте ПК.
Доступ к папке Автозагрузки находится по следующему пути:
- Запустите Проводник через панель задач
- Откройте Папку Пользователя.
- Далее откройте папку с именем конкретного пользователя
- Потом следуйте по вложенным папкам AppData/Roaming/Microsoft/Windows/Главное меню/Start Menu/Программы/Programs/Автозагрузка/Startup.
Некоторые объекты вы можете не увидеть. Это значит, что папке присвоен атрибут “Скрытая”. Нужно развернуть вкладку “Вид” в верхней части проводника и установить флажок в “Скрытых” наименованиях так, чтобы объекты отображались.
Перебирать череду выложенных папок не очень удобно. Поэтому можно освоить ещё один способ, который описан ниже.
Видеоинструкция
Автозагрузка программ через shell startup
- Нажмите клавиши Win+R или воспользуйтесь командой “Выполнить”
- Появится окно, где нужно набрать shell:startup и подтвердить действие “OK” или “Enter”.
- Команда shell startup откроет доступ к папке с программами «Автозагрузки», и вам останется лишь перетащить сюда ярлычки целевых приложений.
Программы автозагрузки в реестре
Сейчас рассмотрим, как работает автозагрузка в реестре Windows 10. Для этого:
- Нажмите Win+R и введите regedit
- В развёрнутом окне редактора последовательно пройдите по пути: КомпьютерHKEY_CURRENT_USERSOFTWAREMicrosoftWindowsCurrentVersionRun. В конечном пункте кликните в окне правой клавишей мыши на свободном месте, выберите “Создать” потом “Строковый параметр”
- Теперь добавьте название целевой для автозапуска программы и щёлкните “Enter”.
Последним шагом выполните двойной клик по только что введённому наименованию и укажите в сроке “Значения” путь к месту хранения файла, потом подтвердите Ок.
При очередном старте ПК активируется и запуск программы из автозапуска.
Настройка программ автозапуска в планировщике заданий windows 10
Автозапуск программ в Windows 10 настраивается с помощью утилиты “Планировщика заданий”.
- Начните вводить наименование в “Планировщик заданий” в строке “Поиска” (внизу экрана, слева)
- Разверните окошко планировщика, среди найденных вкладок откройте “Действия” и выберите пункт “Создания простой задачи”.
- Появится Мастер создания простых задач и предложит заполнить строчку наименования — укажите имя вашей задачи, нажмите Далее.
- В следующем пункте триггера задач отметьте, что нужен пуск при входе в Windows
- Назначьте действие “Запустить программу”.
- Останется нажать кнопку “Обзор” и указать путь к месту хранения файла программы для автозапуска.
Подтвердите “Готово”. Теперь целевое ПО будет стартовать вместе с запуском ПК.
Как добавить программу в автозагрузки через сторонние приложения
Давайте рассмотрим, где лежит папка автозагрузки с помощью бесплатных утилит.
Сторонние программы — хороший способ управлять автозагрузкой для юзеров-новичков. В утилитах простой интерфейс, минимум кнопок. Пользоваться ими гораздо проще, чем стандартными приложениями Windows и тем более реестром.
Добавить программу в автозагрузку через Ccleaner
С помощью CCleaner можно в 2 клика найти, где находится папка автозагрузка в Windows 10. Соответственно, подключить/отключить автозапуск ПО.
Загрузите официальную версию CCleaner. При первом запуске следуйте командам мастера-установщика. Далее выполняйте шаги:
- Откройте главное окно CCleaner.
- Зайдите в “Инструменты”.
- Откройте подраздел “Запуск”.
Теперь редактируйте опции автозапуска под себя. Планируйте задачи, используйте опцию добавления ПО и возможность убрать программу из автозагрузки. Подключайте и удаляйте вспомогательные программы.
Не работает программа в автозапуске
Теперь вы знаете, что такое автозагрузка в Windows 10, как получить к ней доступ и управлять. Рассмотрим причины, по которым автозапуск при загрузке Windows 10 не срабатывает.
- Программа к автозагрузке подключена, но не стартует. Убедитесь, что программа не конфликтует с антивирусником. Сперва отключите защитник. Если ПО стало запускаться в автоматическом режиме, отладьте следующие процессы:
- Удалите приложение из реестра и внесите снова.
- Обновите или переустановите антивирус.
- Ещё одна причина неполадки — вы добавили в папку автозапуска не ярлык программы, а её файлы. В этом случае приложение не будет запускаться. Исключение — утилиты, которые сами по себе являются исполнительными файлами.
- Программа не запускается в автозапуске— если вы настраивали автозапуск через Реестр и поместили в него ярлык. В Реестре надо прописывать путь как раз к исполнительному файлу.
- Программа удалена из автозапуска, но все-равно каждый раз стартует. Как правило, так себя ведут антивирусники и защитники Windows , в систему которых встроен повышенный приоритет автоматического старта. Нужно найти меню настроек в интерфейсе самого антивирусника и деактивировать автозапуск. Можно и просто отключить защиту или удалить с ПК (раз она не нужна в рабочем состояние)
Отключая в автозапуске ненужные программы, будьте внимательны и не останавливайте работу утилит, которые отслеживают питание, качество звука, температуру и подобные важные параметры ПК, так как собранные данные помогают компьютеру функционировать в оптимальном режиме.
Из этого обзора вы узнали, где должно находиться меню включения/отключения старта программ на ПК, как открыть автозагрузку в Windows 10, как убрать из автозапуска программы и какие способы доступа к управлению этими несложными процессами существуют.
Если столкнётесь с трудностями, обращайтесь с вопросами. Напишите о проблеме в комментариях, добавьте сайт в закладки и возвращайтесь, чтобы прочитать ответ.

Специалист программирования компьютерных систем и устройств на базе ОС «Android»
Задать вопрос эксперту
При старте Windows запускается множество служб и программ, часть из которых необходима для нормального функционирования операционной системы. Другие прописываются в автозагрузку с целью сокращения времени, нужного для запуска. Это может тормозить скорость работы компьютера. В дополнение не все приложения, составляющие список автозапуска, важны. Для правильного администрирования пользователь должен знать, где находится автозагрузка Windows 10.
Содержание
- Месторасположение автозагрузки в Windows 10
- «Диспетчер задач»
- Параметры системы
- Директория в файловом менеджере
- Системный реестр
- «Планировщик заданий»
- Программы для управления автозапуском
- CCleaner
- Autorun Organizer
- Autoruns
- Штатные средства управления
- Добавление программ
- Удаление приложений
Для регулирования списка приложений, имеющих права на автозапуск, необходимо четко представлять, как попасть в меню программ, стартующих одновременно с системой.
«Диспетчер задач»
Простейший вариант посмотреть автозапуск программ Windows 10 — зайти в «Диспетчер задач», который можно вызвать комбинацией Ctrl + Shift + Esc.
Важно! Утилиту можно открыть через системное меню, вызываемое сочетанием Ctrl + Alt + Delete.
При первом запуске окно приложения отображается в свернутом состоянии. Чтобы посмотреть полную информацию, необходимо щелкнуть по кнопке Подробнее. Список приложений, имеющих права на запуск в автоматическом режиме, находится во вкладке «Автозагрузка». «Диспетчер задач» предоставляет следующую информацию и функции для взаимодействия с программами:
- индикация потребляемой памяти;
- исключение утилиты из списка (выполняется через контекстное меню);
- повторное включение автозапуска.
Параметры системы
Программный продукт компании Microsoft предлагает пользователю дополнительный метод, который актуален для майского обновления 2018 года. Путь для редактирования перечня автоматически исполняемых компонентов следующий: «Параметры» → «Приложения» → «Автозагрузка».
Путем перемещения ползунка можно выполнить необходимые действия для приведения в порядок списка запускаемых программ.
Директория в файловом менеджере
Некоторые пользователи предпочитают деинсталлировать софт самостоятельно. Это требует знаний по расположению системной папки автоматического запуска программ Windows 10.
Внимание! Система предлагает возможность задать отдельные установки для всех или конкретного пользователя.
Директория автозагрузки текущего юзера располагается по адресу: C:UsersИмя_пользователяAppDataRoamingMicrosoftWindowsStart MenuProgramsStartup.
Выполнить вход можно с помощью файлового менеджера или посредством выполнения специальной команды shell:startup, вводимой в адресной строке «Проводника».
Общая директория автозагрузки располагается по следующему пути: C:ProgramDataMicrosoftWindowsStart MenuProgramsStartUp. Команда для входа — shell:common startup.
Обратите внимание! Использование директории автозагрузки позволяет администрировать приложения, не отображаемые в «Диспетчере задач».
Системный реестр
Выполнять настройку автоматически исполняемых приложений можно путем редактирования системного реестра. Делать это рекомендуется только при четком понимании выполняемых действий, иначе действия могут привести к сбоям в нормальной работе операционной системы.
Записи автоматически исполняемых приложений расположены в двух основных ветках:
- HKEY_CURRENT_USERSoftwareMicrosoftWindowsCurrentVersionRun —текущий пользователь;
- HKEY_LOCAL_MACHINESoftwareMicrosoftWindowsCurrentVersionRun —все пользователи компьютера.
Важно! Встроенный редактор записей реестра запускается путем выполнения команды regedit /i в окне «Выполнить», который можно открыть клавишами Win + R. Ключ «i» необходим для получения прав администратора.
Пройдя по указанному адресу, в правой части экрана отобразятся программы, запускающиеся одновременно со стартом системы. Для редактирования выбранной строчки нужно кликнуть правой кнопкой мыши и активировать требуемое действие.
«Планировщик заданий»
Система имеет дополнительный штатный инструмент, позволяющий зайти в автозагрузку Windows 10 — «Планировщик заданий». Запуск осуществляется через системный поиск. Достаточно начать набирать наименование, которое после отобразится в первой строчке найденных.
Далее нужно перейти в раздел «Библиотека планировщика заданий», где можно проверить список всех приложений и время запуска. Чаще всего там находятся программы для проверки обновлений, но могут содержаться автоматически исполняемые утилиты.
Важно! При редактировании следует быть внимательным, чтобы не отключить нужную службу.
Программы для управления автозапуском
Отключить приложения, находящиеся в списке автоматической загрузки, можно путем использования специализированных программ.
CCleaner
Универсальное приложение, которое позволяет следить за автозагрузкой и улучшать производительность системы за счет удаления мусора, «битых» ссылок реестра и деинсталляции ненужных программ. CCleaner является бесплатной программой. Скачать можно через официальный сайт.
Алгоритм редактирования автозагрузки:
- Запустить приложение.
- Перейти в раздел «Сервис».
- Выбрать пункт «Автозагрузка».
- Выделить нужные приложения и осуществить требуемое действие (включить, выключить, удалить).
- Аналогично можно почистить список запланированных задач.
Autorun Organizer
Autorun Organizer — программа для работы с автозагрузкой, которая дает возможность отключения ненужных приложений и позволяет ускорить запуск операционной системы. Распространяется бесплатно, имеется русская версия.
Работа с приложением осуществляется следующим образом:
- Запустить программу, дождаться окончания сканирования системы.
- Открыть главную панель.
- Выбрать нужную утилиту и нажать кнопку Удалить в нижней части экрана.
Autoruns
Autoruns — портативная утилита, которая распространяется на бесплатной основе. Недостатком является отсутствие русской версии. После запуска программа начинает сканирование ОС, чтобы определить службы и приложения, стартующие при начале работы Windows. После окончания этого процесса можно приступить к редактированию:
- Перейти во вкладку Everything.
- Отметить лишние приложение.
- Убрать галочку напротив названия.
Имеется возможность полного вычеркивания ненужных приложений из списка автоматических. Это делается кликом кнопки мыши по названию программы и активизации пункта Delete.
Штатные средства управления
Существуют штатные методы для администрирования автозагрузки путем изменения основных параметров работы компьютера.
Добавление программ
Внести софт в список автоматически исполняемых можно через настройки непосредственно приложения. Многие разработчики включают подобную опцию. При отсутствии соответствующей функции можно воспользоваться системным решением:
- Создать ярлык приложения на рабочем столе.
- Скопировать в директорию автозагрузки, располагаемой по пути, который был указан выше в материале.
Внимание! Если занести ярлык в пользовательскую директорию, программа будет запускаться только для одного юзера. При размещении в общем каталоге правило сработает для всех, кто пользуется ПК.
Удаление приложений
Для деинсталляции программ подойдут штатные средства для редактирования конфигурации системы. Для получения доступа потребуется утилита MSConfig, которая запускается командой msconfig, выполненной через интерпретатор «Командной строки».
Во вкладке «Автозагрузка» отображены программы, стартующие одновременно с системой. Каждый элемент можно выключить или полностью удалить. Обязательно после проведения изменений нужно нажимать кнопку Применить, чтобы сохранить заданные настройки.
Обратите внимание! Аналогичным способом происходит отключение системных служб или сервисов. Не рекомендуется удалять системные компоненты из списка.
Редактирование автозагрузки помогает ускорить запуск операционной системы и дает возможность автоматизировать процесс старта нужных приложений. Не следует засорять список автозапуска лишними утилитами — приводит к повышению нагрузки на центральный процессор.
( 1 оценка, среднее 5 из 5 )