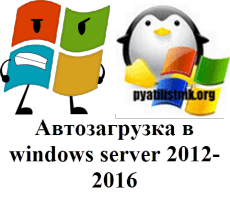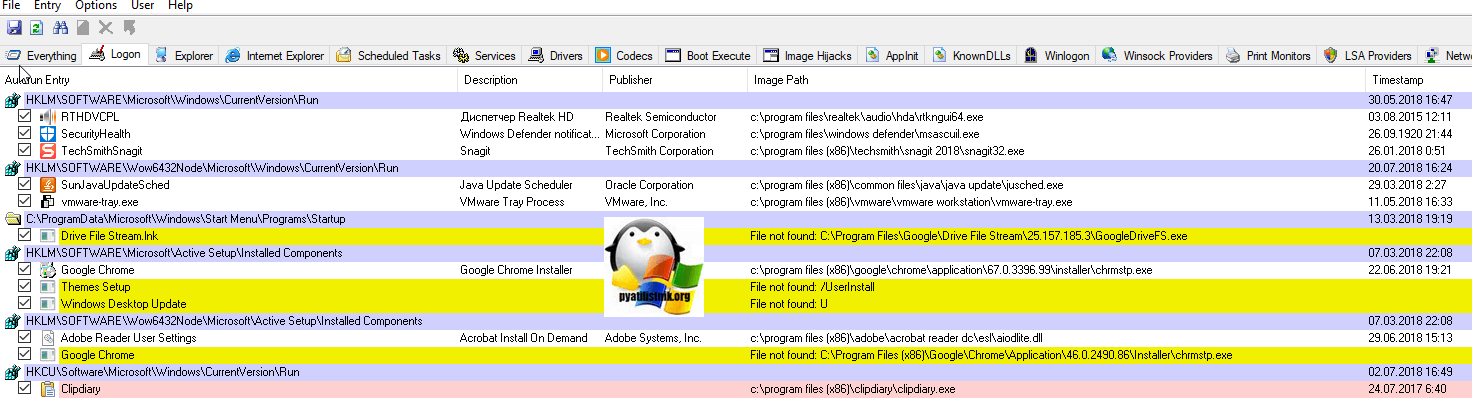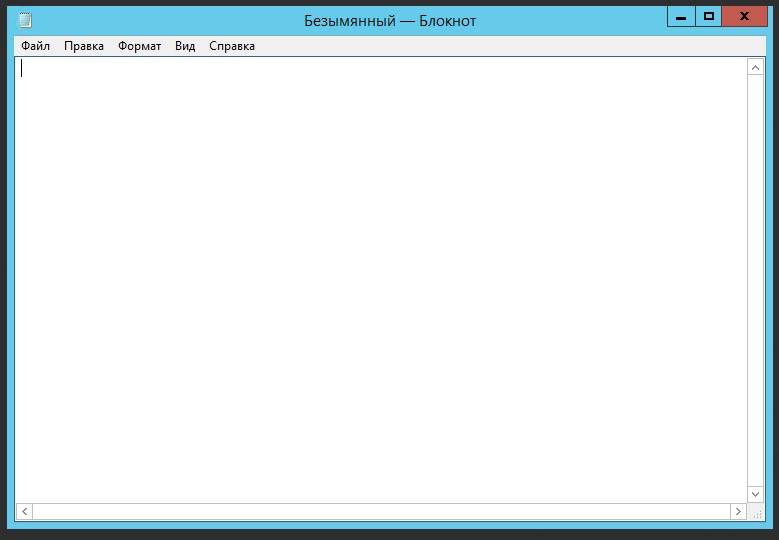Обновлено 19.08.2021
Добрый день! Уважаемые читатели и гости крупнейшего IT блога рунета pyatilistnik.org. Вчера ко мне обратился сотрудник из отдела разработки, и попросил посмотреть их сервер с приложением. Приложение Trassir (Видео сервер) корректно не запускалось, со слов технической поддержки, у нас на сервере был конфликт двух версий 3-й и 4-ой, который запускались одновременно в автозагрузке Windows Server 2012 R2. Меня попросили из нее убрать запуск третьей версии, но вот не задача такого окна автозагрузки как в Windows 10, в серверной версии нет, вы увидите там формулировку «В этой системе элементы автозагрузки недоступны«. Давайте я вам покажу, где лежат файлы запускаемые при старте сервера и как туда добавить нужное или убрать не используемое. Сегодня речь пойдет, о автозагрузке в Windows Server 2012 R2, актуально и для 2016 и выше.
Для чего нужна автозагрузка
Логично сделать вывод, что это процесс, который в момент загрузки операционной системы, запускает необходимые утилиты и процессы. Простой пример, когда вы установили Windows Server 2012 R2, то при первом входе у вас откроется «Диспетчер сервера», так как он находится в автозапуске в системе, чтобы пользователь мог с ним познакомиться.
Настройка автозагрузки в Windows Server
К сожалению Windows Server 2012 R2 не имеет такой вкладки «Автозагрузка», как у клиентских ОС Windows 8.1 и 10.
Попробуем зайти в конфигурацию системы и открыть там вкладку «Автозагрузка», делается это через msconfig в окне «Выполнить», вы обнаружите там, что «В этой системе элементы автозагрузки недоступны»
Так как в msconfig отсутствует нужная нам функциональность, то мы пойдем другим путем. Включите отображение скрытых элементов Windows и перейдите вот по такому пути:
C:ProgramDataMicrosoftWindowsStart MenuProgramsStartUp
У вас откроется папка, в которой будут лежать ярлыки программ запускающихся при загрузке сервера, в моем примере, это «Автозапуск Trassir 4 Server».
Данный путь будет работать для всех пользователей, зашедших на сервер. Если нужно реализовать автозапуск утилит или процессов, для конкретного пользователя, то нужно положить необходимый ярлык по такому пути:
C:Usersпрофиль пользователяAppDataRoamingMicrosoftWindowsStart MenuProgramsStartup
Альтернативный метод задать автозапуск нужных программ для конкретного пользователя, это в окне «Выполнить» вбить команду:
Можете тут смело производить добавление программы в автозагрузку Windows Server.
Настройка автозагрузки через реестр Windows
Настроить автозагрузку в операционных системах семейства Windows Server 2012 R2 и выше, можно, через реестр. Для этого перейдите в ветку:
HKEY_LOCAL_MACHINESOFTWAREWow6432Node MicrosoftWindowsCurrentVersionRun
У вас тут будет список программ, которые запускаются для конкретного пользователя. Если вам нужно, что-то добавить в автозапуск, то создайте новый строковый ключ (REG_SZ). Задайте любое имя ключа реестра и укажите путь до исполняемого файла.
Управление автозагрузкой Windows Server 2012 R2 через Ccleaner
Я вам уже много раз рассказывал, об этой полезной утилите. Она позволяет не только производить очистку вашего компьютера или сервера, но и управляет автозапуском. Для этого зайдите в раздел «Сервис — Автозагрузка». Тут будет представлен список ваших программ, стартующих при подключении к серверу.
Чтобы, что-то отключить, то выберите нужный пункт и нажмите кнопку «Выключить». Обратите внимание, что тут же вы можете изменять пункты контекстного меню (Правый клик), вы можете исключить лишние пункты.
Управление автозагрузкой в Autoruns Sysinternals
Есть такой набор утилит от компании Microsoft под названием Sysinternals. В нем есть утилита autoruns.exe. Это специализированная утилита для управления автозагрузкой всего, что только можно в операционной системе Windows.
Вот так вот выглядит общее окно со всем, что только загружается в вашей Windows Server. Вы тут можете обнаружить:
- Ключи реестра
- Процессы и утилиты
- Библиотеки
- Драйвера
- Кодаки
Для примера. я хочу, чтобы служба обновления Google Chrome у меня не запускалась, открываем вкладку «Services» и снимаем галки с нужных служб, тем самым вы отключаете автоматическую загрузку.
Теперь посмотрите вкладку «Logon», в ней будут перечислены процессы запускающиеся при входе в систему, все что вам не нужно отключите.
Таких утилит на самом деле очень много, но лично мне для управления автозагрузкой этого более, чем достаточно. Уверен, что теперь автозапуск программ в Windows Server 2012 R2-2016-2019 у вас по колпаком. Остались вопросы, пишите их в комментариях. Материал сайта pyatilistnik.org.
- Remove From My Forums
-
Общие обсуждения
-
Здравствуйте! Подскажите где можно отключить автозагрузку программ, стартующих вместе с
Windows Server 2012?msconfig теперь выглядит так:
В «Диспетчере задач» в отличии от Windows 8 — вкладка «Автозагрузка» отсутствует:
В реестре
HKCUSoftwareMicrosoftWindowsCurrentVersionRunи в папке
C:UsersАдминистраторAppDataRoamingMicrosoftWindowsStart MenuProgramsStartupтоже ничего нет!
Как это так?
-
Изменено
25 октября 2013 г. 21:01
-
Изменен тип
Petko KrushevMicrosoft contingent staff, Moderator
28 октября 2013 г. 9:16
-
Изменено
Для чего нужна автозагрузка
логично сделать вывод, что это процесс, который при загрузке операционной системы запускает необходимые утилиты и процессы. Простой пример: когда вы установили Windows Server 2012 R2, при первом входе в систему вам будет представлен «Диспетчер серверов», поскольку он автоматически запускается в системе, чтобы пользователь мог с ним ознакомиться.
К сожалению, в Windows Server 2012 R2 нет такой же вкладки «Автозагрузка», как в клиентских операционных системах Windows 8.1 и 10.
Попробуем зайти в конфигурацию системы и открыть там вкладку «Автозагрузка», это делается через msconfig в окне «Выполнить», там вы обнаружите, что «Элементы автозагрузки недоступны в этой системе”
Поскольку в msconfig нет нужных нам функций, мы пойдем другим путем. Включите отображение скрытых элементов Windows и пройдите по этому пути:
C: ProgramData Microsoft Windows Меню Пуск Программы Пуск
Это откроет папку, содержащую ярлыки для программ, которые запускаются при запуске сервера, в моем примере это «Trassir 4 Server Autostart”.
Этот путь будет работать для всех пользователей, вошедших на сервер. Если вам необходимо реализовать автоматический запуск утилит или процессов для конкретного пользователя, вам необходимо поместить необходимую ссылку по этому пути:
C: Users Профиль пользователя AppData Roaming Microsoft Windows Меню Пуск Программы Пуск
Альтернативный метод установки программ, необходимых для автоматического запуска конкретным пользователем, – это ввести команду в окне «Выполнить:
оболочка: загрузка
Вы можете смело добавить программу в автозагрузку Windows Server здесь.
Настройка автозагрузки через реестр Windows
автозагрузку можно настроить в операционных системах семейства Windows Server 2012 R2 и более поздних версий через реестр. Для этого перейдите в ветку:
HKEY_LOCAL_MACHINE SOFTWARE Wow6432Node Microsoft Windows CurrentVersion Run
Здесь у вас будет список программ, запускаемых для конкретного пользователя. Если вам нужно что-то добавить в автозапуск, создайте новый строковый ключ (REG_SZ). Укажите имя раздела реестра и укажите путь к исполняемому файлу.
Управление автозагрузкой Windows Server 2012 R2 через Ccleaner
Об этой полезной утилите я вам уже много раз рассказывал. Он позволяет не только очищать ваш компьютер или сервер, но и контролирует автоматический запуск. Для этого перейдите в раздел «Сервис – Автозагрузка». Будет список ваших программ, которые запускаются при подключении к серверу.
Чтобы что-то отключить, выберите нужный пункт и нажмите кнопку «Отключить». Обратите внимание, что вы можете сразу изменить пункты контекстного меню (щелкнув правой кнопкой мыши), вы можете исключить ненужные пункты.
Управление автозагрузкой в Autoruns Sysinternals
Существует серия утилит Microsoft под названием Sysinternals. Содержит служебную программу autoruns.exe. Это специализированная утилита для управления запуском всего, что возможно в операционной системе Windows.
Вот как выглядит общее окно со всем, что только что было загружено на ваш Windows Server. Вы можете найти это здесь:
- Ключи реестра
- Процессы и утилиты
- Библиотеки
- Драйверы
- Кодаки
Например. Я хочу, чтобы служба обновлений Google Chrome не запускалась, откройте вкладку «Службы» и отмените выбор необходимых служб, отключив тем самым автоматическую загрузку.
Теперь посмотрите на вкладку «Вход», в ней будут перечислены процессы, которые запускаются при входе в систему, все, что вам не нужно отключать.
extra_toc
В Windows Server 2012 нет привычного меню «Автозагрузка».
Для автоматической загрузки программы при входе пользователя необходимо добавить ярлык программы в папку «Автозагрузка»:
C:UsersUserNameAppDataRoamingMicrosoftWindowsStartMenuProgramsStartup
Если программа должна запускаться для всех пользователей, то ставим ее в папку:
C:ProgramDataMicrosoftWindowsStartMenuProgramsStartup
Комментарии (0)
Оставьте свой комментарий
- Добавление комментария от гостя.
Вступай в группу VK
Чтобы открыть папку автозагрузки Windows, нажмите клавиши Windows + R и введите «shell: startup» в диалоговом окне «Выполнить». Эта команда откроет папку автозагрузки со всеми перечисленными программами / файлами автозагрузки. Просто удалите ярлык программы, чтобы она не запускалась с Windows.
Как найти папку автозагрузки в Windows Server 2012 или 2016
- Щелкните правой кнопкой мыши в меню «Пуск» и выберите «Выполнить».
- Введите «оболочка: запуск» и нажмите «ОК».
- Затем появится папка автозагрузки, в которую вы сможете поместить ярлыки или приложения.
18 окт. 2017 г.
Как удалить программы по умолчанию из автозагрузки?
Если вы не видите параметр «Запуск» в разделе «Параметры», щелкните правой кнопкой мыши кнопку «Пуск», выберите «Диспетчер задач», затем выберите вкладку «Запуск». (Если вы не видите вкладку «Запуск», выберите «Подробнее».) Выберите приложение, которое вы хотите изменить, затем выберите «Включить», чтобы запускать его при запуске, или «Отключить», чтобы оно не запускалось.
Как удалить элементы из списка автозагрузки?
Используя вкладку «Автозагрузка» в диспетчере задач, вы можете легко предотвратить запуск приложения в вашей ОС. Это очень просто — просто щелкните нужное приложение правой кнопкой мыши и выберите «Отключить» в контекстном меню. Чтобы снова включить отключенное приложение, вам просто нужно снова щелкнуть его правой кнопкой мыши и выбрать команду «Включить» в контекстном меню.
Как добавить удаление программ в Windows Server 2012?
Windows 7, Windows Server 2008, 2008 R2, 2012, 2012 R2:
- Щелкните Пуск> Панель управления> Программы и компоненты:
- Щелкните соответствующую программу и выберите «Удалить» или «Восстановить», затем следуйте указаниям мастера.
Как запустить программу как службу в Windows 2012?
Windows: как запустить Exe как службу на Windows 2012 Server — 2020
- Администрирование.
- Запустите планировщик заданий.
- Найдите и щелкните папку задач в дереве консоли, в которой мы хотим создать задачу.…
- На панели действий щелкните Создать базовую задачу.
- Следуйте инструкциям мастера создания базовой задачи.
Как запустить программу в Windows в качестве фона?
Краткое пособие:
- Запустите RunAsService.exe от имени локального администратора.
- Нажмите кнопку >> Установить RunAsRob
- Выберите приложение, которое вы хотите запустить как службу, >> Добавить приложение.
- Законченный.
- Теперь после каждого перезапуска системы приложение работает как служба с системными привилегиями, независимо от того, вошел ли пользователь в систему или нет.
Как отключить автозагрузку программ?
На большинстве компьютеров с Windows вы можете получить доступ к диспетчеру задач, нажав Ctrl + Shift + Esc, а затем щелкнув вкладку «Автозагрузка». Выберите любую программу в списке и нажмите кнопку «Отключить», если вы не хотите, чтобы она запускалась при запуске.
Как отключить запускаемые программы в Windows?
Все, что вам нужно сделать, это открыть диспетчер задач, щелкнув правой кнопкой мыши на панели задач или используя сочетание клавиш CTRL + SHIFT + ESC, нажав «Подробнее», переключившись на вкладку «Автозагрузка» и нажав кнопку «Отключить». Это действительно так просто.
Как отключить запускаемые программы в Windows 10?
Как отключить автозапуск и автозапуск в Windows 10
- Нажмите клавишу Windows или щелкните значок Windows в нижнем левом углу рабочего стола.
- Введите автовоспроизведение и нажмите на опцию «Настройки автозапуска».
- На этом экране переключите Автозапуск для всех мультимедиа и устройств в положение Выкл. Также переключите настройки автозапуска по умолчанию для съемных дисков и карт памяти на Не предпринимать никаких действий.
Как удалить Ldnews из автозагрузки?
Откройте диспетчер задач, найдите и завершите процесс ldnews.exe. Найдите, где находится файл, и удалите его вместе со всеми связанными файлами. В качестве меры предосторожности, если вы еще этого не сделали, просканируйте свой компьютер с помощью антивирусного программного обеспечения.
Как удалить записи из автозагрузки msconfig?
Очистить элементы автозагрузки в msconfig
- Откройте MSconfig и щелкните вкладку элементов автозагрузки.
- Откройте Regedit и перейдите в HKLM / Software / Microsoft / Sharedtools / MSconfig.
- Сравните список ключей реестра в папке автозагрузки и startupreg с их аналогами в msconfig.
- Удалите ключи, которые больше не действительны.
- Вуаля! Вы очистили файл msconfig.
Как удалить программы из автозагрузки в реестре?
Для этого выполните следующие действия:
- Запустите редактор реестра и найдите один из следующих разделов реестра: HKEY_LOCAL_MACHINESOFTWAREMicrosoftWindowsCurrentVersionRun. …
- Если вы не хотите, чтобы программа запускалась при запуске, найдите эту конкретную программу и затем удалите ее запись в одном из этих разделов реестра.
Что такое добавление / удаление программ?
Установка и удаление программ — это функция Microsoft Windows, которая позволяет пользователю удалять программное обеспечение, установленное на его компьютере, и управлять им. Эта функция была представлена в Windows 98 как «Установка и удаление программ», позже переименованная в «Программы и компоненты» в Windows Vista и Windows 7, а затем «Приложения и компоненты» в Windows 10.
Как мне заставить программу, которая не удаляется?
Все, что вам нужно сделать, это:
- Откройте меню «Пуск».
- Выполните поиск по запросу «добавить или удалить программы».
- Щелкните результат поиска под названием «Добавить или удалить программы».
- Просмотрите список программ, установленных на вашем компьютере, найдите и щелкните правой кнопкой мыши программу, которую хотите удалить.
- В появившемся контекстном меню нажмите Удалить.
Содержание
- Windows 8/8.1/2012
-
- Изменить профиль сети с Public на Private в Windows 8.1/Server 2012 R2
-
- Windows Server 2019 core
-
- Core Edition. Установка Features on Demand (FOD) for App Compatibility
- Автозагрузка в Windows Server Core (Hyper-V Server)
- Удалённый интерактивный сеанс Powershell
- Управление производительностью процессора Windows Server Core
-
- Полезные ссылки
-
- Windows Admin Center
- Microsoft Software download portal
- Включение / выключение Hyper-V
- Управление локальным/удалённым сервером Hyper-V
-
Windows 8/8.1/2012
Изменить профиль сети с Public на Private в Windows 8.1/Server 2012 R2
PSH> Get-NetConnectionProfile PSH> Set-NetConnectionProfile -InterfaceIndex Num -NetworkCategory Private
Core Edition. Установка Features on Demand (FOD) for App Compatibility
The easiest method for installing the Feature on Demand (FoD) package is online via Windows Update. This can be done with the PowerShell command:
PSH> Add-WindowsCapability -Online -Name ServerCore.AppCompatibility~~~~0.0.1.0
Features On Demand
Available Features on Demand
Install Windows Server 2019 Core Feature on Demand for App Compatibility
Автозагрузка в Windows Server Core (Hyper-V Server)
Самое простое — через реестр. Например, запуск Far Manager при старте:
reg add HKEY_LOCAL_MACHINESOFTWAREMicrosoftWindowsCurrentVersionRun /v Far /d "C:Program FilesFar ManagerFar.exe"
Windows Registry Editor Version 5.00
[HKEY_LOCAL_MACHINESOFTWAREMicrosoftWindowsCurrentVersionRun]
"far"=""C:Program FilesFar ManagerFar.exe""
Удалённый интерактивный сеанс Powershell
Enter-PSSession -ComputerName SERVERNAME
Управление производительностью процессора Windows Server Core
For
example, to adjust the Boost Mode in the Power Saver plan and make that
Power Saver is the current plan, run the following commands:
Powercfg -setacvalueindex scheme_current sub_processor PERFBOOSTMODE 1
Powercfg -setactive scheme_current
If
your server requires ultra-low latency, invariant CPU frequency (e.g.,
for repeatable testing), or the highest performance levels, you might
not want the processors switching to lower-performance states. For such a server, you can cap the minimum processor performance state at 100 percent by using the following commands:
Powercfg -setacvalueindex scheme_current sub_processor PROCTHROTTLEMIN 100
Powercfg -setactive scheme_current
If
your server requires lower energy consumption, you might want to cap
the processor performance state at a percentage of maximum. For example, you can restrict the processor to 75 percent of its maximum frequency by using the following commands:
Powercfg -setacvalueindex scheme_current sub_processor PROCTHROTTLEMAX 75
Powercfg -setactive scheme_current
For
example, if your server requires ultra-low latency while still wanting
to benefit from low power during idle periods, you could quicken the
performance state increase for any increase in load and slow the
decrease when load goes down. The following commands set the increase policy to «Rocket» for a faster state increase, and set the decrease policy to «Single». The increase and decrease thresholds are set to 10 and 8 respectively.
Powercfg.exe -setacvalueindex scheme_current sub_processor PERFINCPOL 2
Powercfg.exe -setacvalueindex scheme_current sub_processor PERFDECPOL 1
Powercfg.exe -setacvalueindex scheme_current sub_processor PERFINCTHRESHOLD 10
Powercfg.exe -setacvalueindex scheme_current sub_processor PERFDECTHRESHOLD 8
Powercfg.exe /setactive scheme_current
Статья на сайте Microsoft
Полезные ссылки
Windows Admin Center
https://docs.microsoft.com/ru-ru/windows-server/manage/windows-admin-center/use/manage-servers
Windows Admin Center runs in a web browser and manages Windows Server 2019, Windows Server 2016, Windows Server 2012 R2, Windows Server 2012, Windows Server 2008 R2, Windows 10, and more through the Windows Admin Center gateway installed on Windows Server or Windows 10. The gateway manages servers by using Remote PowerShell and WMI over WinRM. The gateway is included with Windows Admin Center in a single lightweight .msi package that you can download.
Microsoft Software download portal
https://www.microsoft.com/en-us/software-download/
Включение / выключение Hyper-V
Enable-WindowsOptionalFeature -Online -FeatureName Microsoft-Hyper-V –AllDisable-WindowsOptionalFeature -Online -FeatureName Microsoft-Hyper-V-All
Управление локальным/удалённым сервером Hyper-V
Probus ProHVM.
With ProHVM you can manage Hyper-V Servers and virtual machines both locally and remotely. ProHVM enables you to manage multiple versions of Hyper-V in one application, and from almost any version of windows. Use it on Servers, desktops and Core installations both 32 and 64-Bit. Using ProHVM you can connect to and manage Hyper-V servers in other domains and workgroups using different credentials.
It is very useful on installations of free Microsoft Hyper-V Server where you cannot run Microsoft Hyper-V manager locally. ProHVM Standard Is FREE for personal and commercial use!
Для некоторых программ очень важна стабильная работа без длительных отключений, простой в течении 1 часа торгового терминала может стоить больших денег. Автоматический запуск нужных приложений поможет избежать простоя в случае перезапуска сервера, в результате обновления Windows, технической неполадки или сбоя.
Для начала, нужно настроить автоматический вход в систему, чтобы приложения запускались без нашего участия.
Выполняем команду control userpasswords2. Это можно сделать кнопками win+r или через консоль.
Снимите флажок Требовать ввод имени пользователя и пароль и нажмите ОК.
В появившемся окне введите имя пользователя и пароль, которые следует использовать для входа в систему и нажмите кнопку OK.
Теперь при запуске windows будет производиться автоматический вход в систему с указанными учетными данными, и мы можем добавить нужную программу в автозапуск.
Переходим по адресу:
C:ProgramDataMicrosoftWindowsStart MenuProgramsStartup

Если программу нужно запускать не для всех пользователей, а для определенного, тогда загружаем ярлык по адресу:
C:UsersUserNameAppDataRoamingMicrosoftWindowsStart MenuProgramsStartup
Для тестирования можно перезагрузить Windows и проверить, что программа запустилась автоматически.