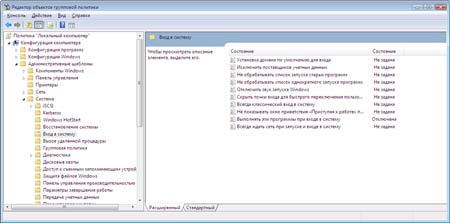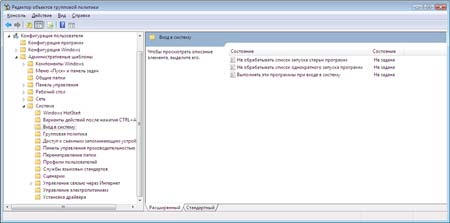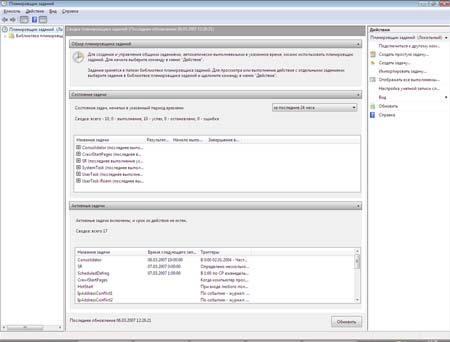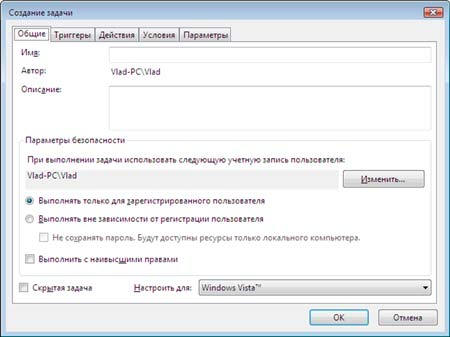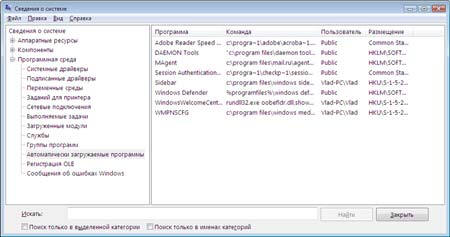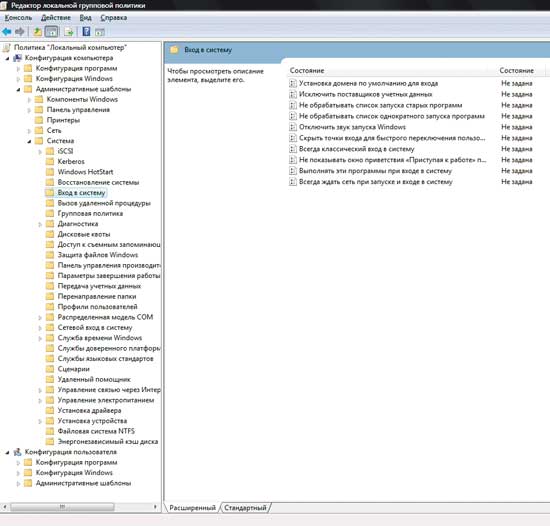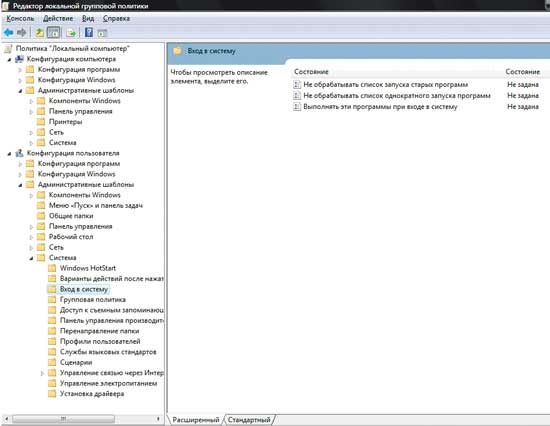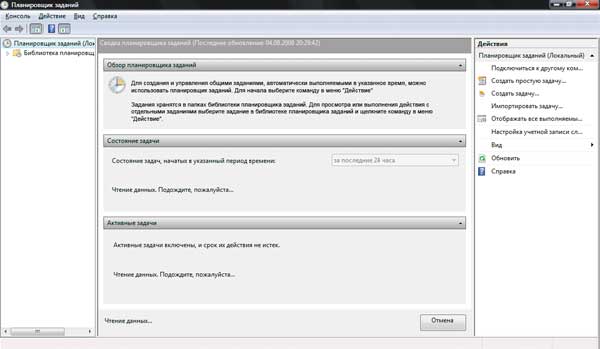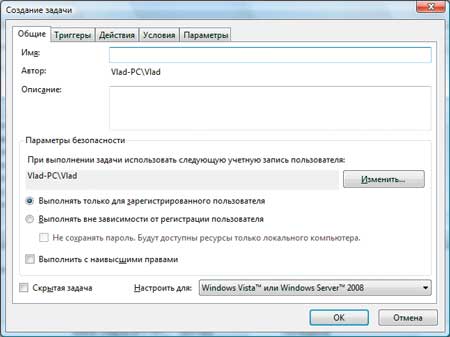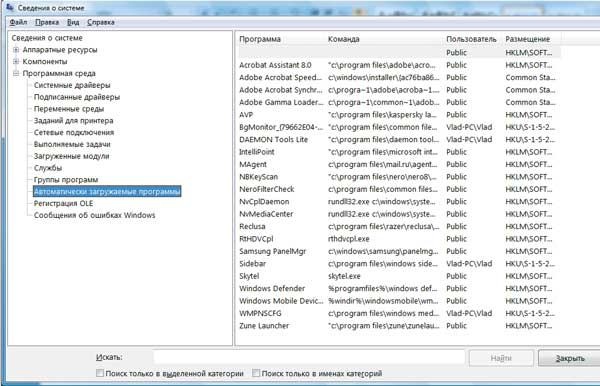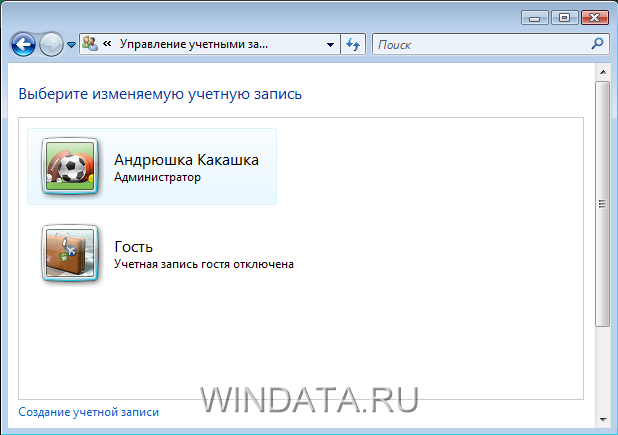Обычно такой вопрос возникает в двух случаях. Либо компьютер заразился каким-то вирусом-пакостником, именуемым так же – программой рекламой, либо просто необходимо уменьшить количество автоматически загружаемых программ т.к. компьютер стал очень медленно работать.
У нас уже есть статья, в которой описано, как оптимизировать работу компьютера, так вот, эту статью про автозагрузку в Windows 7/Vista/XP можно считать, как дополнение к той статье, а так же статье про борьбу с рекламными вирусами.
Итак, существует много способов воздействия на автозагрузку в Windows. Через реестр, через различные программы, типа Ccleaner, либо через встроенную утилиту msconfig, которая вполне успешно справляется со своей задачей. Вот о ней мы сегодня и поговорим.
Управление автозагрузкой в Windows 7/Vista/XP через утилиту MsConfig
Основное преимущество этой утилиты состоит в том, что она в обязательном порядке поставляется в комплекте с Windows (только в Windows 2000 её почему-то удалили – хотя чему удивляться, совсем недавно вышел Windows 8, в котором удалили кнопку Пуск «за ненадобностью»).
Могу честно сказать, что эта утилита является полноценным инструментом, который позволяет вполне успешно управлять автозагрузкой в Windows.
Для запуска этой утилиты необходимо зайти в Пуск>Выполнить (см. также Как включить команду Выполнить в Windows Vista/7), либо Пуск>Все программы>Стандартные>Выполнить, либо можно просто нажать комбинацию Win+R и мы увидим следующее окно:
Вводим команду msconfig и нажимаем ОК или Enter.
Переходим во вкладку Автозагрузка. Программы, помеченные флажками, автоматически загружаются при запуске Windows. Программы, напротив которых флажок снят, — не запускаются.
После того, как вы сняли флажок, программа из этого списка никуда не девается. Это полезно в тех случаях, если вы случайно выключили что-то не то и у вас, например, пропал звук, либо перестала запускаться какая-то программа. Через msconfig вы можете вернуть всё, как было.
Теги:
полезные советы,
как оптимизировать работу компьютера,
управляем автозагрузкой
Внимание! Все вопросы по статье прошу писать в комментариях, расположенных ниже, чтобы получить бесплатный ответ.
На вопросы, написанные «в личку», отвечаю только за деньги.
Мат и оскорбления — удаляются, а их автор отправляется в бан навсегда.
Другие статьи в разделе:
Берегись мошенника: обзор популярных лохотронов.
Windows Vista Ultimate Windows Vista Enterprise Windows Vista Business Windows Vista Home Premium Windows Vista Home Basic Microsoft Windows XP Home Edition Еще…Меньше
Аннотация
В этой статье описано, как изменить список программ, которые запускаются при запуске Windows XP Home Edition или Windows Vista. Вы можете создать и изменить список программ, запускаемых автоматически при запуске или входе на компьютер. Некоторые из этих программ можно настроить так, чтобы они автоматически выполнялись при входе в систему.
Дополнительная информация
Чтобы изменить список программ, запускаемых при запуске Windows, выберите один из указанных ниже способов.
Способ 1: изменение списка программ, запускаемых при запуске Windows XP Home Edition или Windows Vista, с помощью защитника Windows
Используйте Защитник Windows, чтобы узнать, какие программы запущены при запуске Windows XP Home Edition или Windows Vista…
Windows XP Home Edition
Чтобы отключить программы в Windows XP Home Edition с помощью защитника Windows, выполните указанные ниже действия.
-
Нажмите кнопку Пуск, выберите пункт все программы, а затем — Защитник Windows.
-
В меню Сервисвыберите пункт Проводник программного обеспечения.
-
В столбце имя выберите имя приложения, которое вы хотите отключить, и нажмите кнопку Отключить.
Windows Vista
По умолчанию Защитник Windows устанавливается как часть установки Windows Vista.
Отключение программ в Windows Vista с помощью защитника
Дополнительные сведения о том, как использовать проводник программного обеспечения в Защитнике Windows, можно найти на веб-сайте корпорации Майкрософт по следующему адресу:
http://windowshelp.microsoft.com/Windows/en-us/Help/d360ec81-0dd6-480f-a180-746dc6a12f001033.mspx
Дополнительные сведения о том, как отключить автоматическое выполнение программы при запуске Windows Vista, можно найти на веб-сайте Майкрософт по следующему адресу:
http://windowshelp.microsoft.com/Windows/en-us/Help/b38d44d3-c61f-411f-a069-8f189d2f914e1033.mspx
Вы также можете использовать Защитник Windows для поиска шпионских и других потенциально нежелательных программ. Дополнительные сведения об использовании защитника Windows для поиска шпионских и других потенциально нежелательных программ можно найти на веб-сайте Майкрософт по адресу:
http://windowshelp.microsoft.com/Windows/en-us/Help/85aba529-d717-49e9-ba01-cf892cdfff2e1033.mspx
Способ 2: Используйте раздел реестра для изменения списка программ, запускаемых при запуске компьютера под управлением Windows XP Home Edition.
Внимание! В этом разделе, описании метода или задачи содержатся сведения об изменении реестра. Однако неправильное его изменение может привести к серьезным проблемам. Поэтому такие действия следует выполнять очень внимательно. Чтобы обеспечить дополнительную защиту, создайте резервную копию реестра. Это позволит восстановить реестр при возникновении неполадок. Дополнительные сведения о создании резервной копии и восстановлении реестра см. в следующей статье базы знаний Майкрософт:
322756 Как создать резервную копию и восстановить реестр в Windows
Если вы хотите изменить только список устаревших программ, запускаемых при запуске, используйте редактор реестра. Для этого выполните следующие действия:
-
Запустите редактор реестра и найдите один из указанных ниже разделов реестра.
-
HKEY_LOCAL_MACHINESOFTWAREMicrosoftWindowsCurrentVersionRun
-
HKEY_LOCAL_MACHINESOFTWAREMicrosoftWindowsCurrentVersionRunOnce
-
-
Если вы не хотите, чтобы программа выполнялась при запуске, найдите соответствующую программу и удалите ее из одного из этих разделов реестра.
Вы также можете добавить сюда записи. Но мы рекомендуем использовать параметр политики запуска Windows при запуске , чтобы добавить программы, которые нужно запускать при запуске.
Ссылки
Для получения дополнительных сведений о том, как изменить загружаемые программы для Windows XP Professional, щелкните следующий номер статьи базы знаний Майкрософт:
314488 Изменение групповой политики для программ, выполняющихся при входе пользователя в систему на компьютере под управлением Windows XPДля получения дополнительных сведений о других проблемах, возникающих при запуске Windows XP, щелкните приведенные ниже номера статей базы знаний Майкрософт.
147381 Использование системных политик на отдельном компьютере
179365 Запуск, RunOnce, RunServices, RunServicesOnce и запуск
Нужна дополнительная помощь?
Содержание
- Введение
- Способы автозагрузки
- Реестр
- Использование групповой политики для автозапуска
- Автозапуск из особого списка
- Не обрабатывать список автозапуска для старых версий
- Игнорировать списки автозагрузки программ выполняемых однажды
- Назначенные задания
- Папка «Автозагрузка»
- Смена папки автозагрузки
- Подмена ярлыка для программы из списка автозагрузки
- Добавление программы к программе запускаемой из списка автозагрузки
- Заключение
Введение
Сегодня сложно найти организацию, которая не подвергалась бы вирусным атакам. И хотя практически везде уже установлено антивирусное ПО, иногда возникает необходимость вручную посмотреть, где же в реестре стартует то или иное вредоносное ПО. При поиске резидентного вредоносного ПО нас не могут не волновать следующие вопросы:
- Как осуществляется автозагрузка?
- Где найти список программ, загружаемых автоматически?
- Как отключить соответствующий список автозагрузки?
Именно этому и будет посвящена эта статья.
Существует много способов автозагрузки, как и для Windows 7. Ниже приведены несколько вариантов. Надеюсь, что это сможет вам помочь в розыске и удалении вредоносного ПО из автозагрузки.
Способы автозагрузки
Реестр
В реестре Windows Vista автозагрузка представлена в нескольких ветвях:
HKEY_LOCAL_MACHINESOFTWAREMicrosoft WindowsCurrentVersionRun
— программы, запускаемые при входе в систему.
Программы, которые запускаются в этом разделе, запускаются для всех пользователей в системе.
HKEY_LOCAL_MACHINESOFTWAREMicrosoft WindowsCurrentVersionRunOnce
— программы, запускаемые только один раз при входе пользователя в систему. После этого ключи программ автоматически удаляются из данного раздела реестра.
Программы, которые запускаются в этом разделе, запускаются для всех пользователей в системе.
HKEY_CURRENT_USERSoftwareMicrosoft WindowsCurrentVersionRun
— программы, которые запускаются при входе текущего пользователя в систему
HKEY_CURRENT_USERSoftwareMicrosoft WindowsCurrentVersionRunOnce
— программы, которые запускаются только один раз при входе текущего пользователя в систему. После этого ключи программ автоматически удаляются из данного раздела реестра.
Например, чтобы автоматически запускать Блокнот при входе текущего пользователя, открываем Редактор реестра (regedit.exe), переходим в раздел
HKEY_CURRENT_USERSoftwareMicrosoft WindowsCurrentVersionRun
и добавляем следующий ключ:
«NOTEPAD.EXE»=»C:WINDOWSSystem32notepad.exe»
Использование групповой политики для автозапуска
Откройте оснастку «Групповая политика» (gpedit.msc), перейдите на вкладку «Конфигурация компьютера — Административные шаблоны — Система». В правой части оснастки перейдите на пункт «Вход в систему»
По умолчанию эта политика не задана, но вы можете добавить туда программу: включаем политику, нажимаем кнопку «Показать — Добавить», указываем путь к программе, при этом если запускаемая программа находится в папке ..WINDOWSSystem32 то можно указать только название программы, иначе придется указать полный путь к программе. При этом в системном реестре в разделе
HKEY_LOCAL_MACHINESOFTWAREMicrosoft WindowsCurrentVersionpolicies
создается подраздел ExplorerRun с ключами добавленных программ.
Пример:
HKEY_LOCAL_MACHINESOFTWAREMicrosoft WindowsCurrentVersionpoliciesExplorerRun
«1»=»notepad.exe»
«2»=»iexplore.exe»
В итоге получаем запуск Блокнота и Internet Explorer для всех пользователей. Аналогично задается автозапуск для текущих пользователей, в оснастке «Групповая политика» это путь «Конфигурация пользователя — Административные шаблоны — Система» (рис 2), а в реестре раздел
HKEY_CURRENT_USERSoftwareMicrosoft WindowsCurrentVersionPoliciesExplorerRun
Автозапуск из особого списка
Программы могут запускаться и из следующего раздела реестра:
HKEY_CURRENT_USERSoftwareMicrosoft Windows NTCurrentVersionWindows
Параметры:
«load»=»programma» — программы запускаемые до входа пользователя в систему:
«run»=»programma» — программы запускаемые после входа пользователя в систему.
Эти параметры — аналог автозагрузки из Win.ini в Windows 9х.
Пример: запускаем Internet Explorer до входа пользователя в систему и Блокнот после входа пользователя в систему:
HKEY_LOCAL_MACHINESOFTWAREMicrosoft Windows NTCurrentVersionWindows
«load»=»iexplore.exe»
«run»=»notepad.exe»
Не обрабатывать список автозапуска для старых версий
Настраивается с помощью групповой политики: «Конфигурация компьютера — Административные шаблоны — Система – Вход в систему — Не обрабатывать список запуска старых программ», если эту политику включить, то не будут запускаться программы из следующих разделов реестра:
HKEY_LOCAL_MACHINESoftwareMicrosoft WindowsCurrentVersionRun
При использовании этой политики в реестре создается следующий ключ:
HKEY_LOCAL_MACHINESOFTWAREMicrosoft WindowsCurrentVersionpoliciesExplorer
«DisableLocalMachineRun»=dword:00000001
Аналогично устанавливается политика для текущих пользователей: «Конфигурация пользователя — Административные шаблоны — Система – Вход в систему — Не обрабатывать список запуска старых программ с тем отличием что в реестре эта опция включается в ином месте:
HKEY_CURRENT_USERSoftwareMicrosoft WindowsCurrentVersionPoliciesExplorer
«DisableLocalUserRun»=dword:00000001
Игнорировать списки автозагрузки программ выполняемых однажды
Настраивается с помощью групповой политики: «Конфигурация компьютера — Административные шаблоны — Система – Вход в систему — Не обрабатывать список однократного запуска программ»
Если эту политику включить, то не будут запускаться программы запускаемые из списка
HKEY_LOCAL_MACHINESoftwareMicrosoft WindowsCurrentVersionRunOnce
Если эта политика включена, в реестре создается следующий ключ:
HKEY_LOCAL_MACHINESOFTWAREMicrosoft WindowsCurrentVersionpoliciesExplorer
«DisableLocalMachineRunOnce»=dword:00000001
Так же настраивается политика для текущих пользователей: «Конфигурация пользователя — Административные шаблоны — Система – Вход в систему — Не обрабатывать список однократного запуска программ» Параметры реестра:
HKEY_CURRENT_USERSOFTWAREMicrosoft WindowsCurrentVersionpoliciesExplorer
«DisableLocalUserRunOnce»=dword:00000001
Назначенные задания
Программы могут запускаться с помощью «Планировщика заданий». Посмотреть список установленных заданий, а также добавить новое можно так: «Пуск — Все программы — Стандартные — Служебные – Планировщик заданий» — при этом откроется окно Планировщика заданий, в котором отображены назначенные задания.
Чтобы добавить новое задание, нужно из меню «Действия» выбрать пункт «Создать задачу»
Запуск программ с помощью этого мастера возможен однократно, при входе в Windows, при включении компьютера, а также по расписанию.
Папка «Автозагрузка»
Папка, в которой хранятся ярлыки для программ запускаемых после входа пользователя в систему. Ярлыки в эту папку могут добавляться программами при их установке или пользователем самостоятельно. Существует две папки — общая для всех пользователей и индивидуальная для текущего пользователя. По умолчанию эти папки находятся здесь:
..UsersAll UsersMicrosoft WindowsStart MenuProgramsStartup — это папка, программы из которой будут запускаться для всех пользователей компьютера.
%USERPROFILE%AppDataRoaming MicrosoftWindowsStart MenuProgramsStartup — это папка, программы из которой будут запускаться для текущего пользователя.
Посмотреть какие программы у вас запускаются таким способом можно открыв меню «Пуск — Все программы — Автозагрузка». Если вы создадите в этой папке ярлык для какой-нибудь программы, она будет запускаться автоматически после входа пользователя в систему
Смена папки автозагрузки
Windows считывает данные о пути к папке «Автозагрузка» из реестра. Этот путь прописан в следующих разделах:
HKEY_LOCAL_MACHINESOFTWAREMicrosoft WindowsCurrentVersionExplorerUser Shell Folders
«Common Startup»=«%ProgramData%Microsoft WindowsStart MenuProgramsStartup»— для всех пользователей системы.
HKEY_CURRENT_USERSoftwareMicrosoft WindowsCurrentVersionExplorerUser Shell Folders
«Startup»=«%USERPROFILE%AppDataRoamingMicrosoftWindowsStart MenuProgramsStartup»
— для текущего пользователя.
Сменив путь к папке мы получим автозагрузку всех программ из указанной папки.
Пример:
HKEY_CURRENT_USERSoftwareMicrosoft WindowsCurrentVersionExplorerUser Shell Folders
«Startup»=»c:mystartup» — система загрузит все программы, ярлыки которых находятся в папке c:mystartup, при этом папка «Автозагрузка» все так же будет отображаться в меню «Пуск», а если у пользователя в ней ничего не было, то он и не заметит подмены.
Подмена ярлыка для программы из списка автозагрузки
Допустим у вас установлен пакет Acrobat. Тогда в папке «Автозагрузка» у вас будет находиться ярлык «Adobe Reader Speed Launch» — этот ярлык устанавливается туда по умолчанию. Но вовсе необязательно этот ярлык ссылается именно на соответствующее приложение — вместо него может быть запущена любая другая программа, тем более что на функциональности Acrobat это не скажется.
Добавление программы к программе запускаемой из списка автозагрузки
Модификация предыдущего варианта — одновременно с загрузкой какой-либо программы из списка автозагрузки у вас будет стартовать другая программа — дело в том, что можно «склеить» два исполняемых файла в один и они будут запускаться одновременно. Существуют программы для такой «склейки». Или ярлык может ссылаться на командный файл, из которого и будут запускаться как оригинальная программа из списка, так и добавленные посторонние программы.
Посмотреть список автоматически загружаемых программ можно открыв программу «Сведения о системе» (откройте «Пуск — Все программы — Стандартные — Служебные — Сведения о системе» или наберите msinfo32.exe в командной строке) и перейдя в пункт «Программная среда — Автоматически загружаемые программы». Программа «Свойства системы» отображает группы автозагрузки из реестра и папок «Автозагрузка».
Другая программа, позволяющая посмотреть список программ автозагрузки — «Настройка системы» (для запуска наберите msconfig.exe из командной строки). Эта программа кроме просмотра списка автозагрузки предоставляет возможность отключения всех пунктов автозагрузки (вкладка «Общие») или выборочных программ (вкладка «Автозагрузка»)
Заключение
Безусловно, сведения, приведенные в данной статье нельзя считать исчерпывающими, однако надеюсь они помогут вам в нелегком труде борьбы с вредоносным ПО.
Реестр
Использование групповой политики для автозапуска
Автозапуск из особого списка
Не обрабатывать список автозапуска для старых версий
Игнорировать списки автозагрузки программ, выполняемых однократно
Назначенные задания
Папка «Автозагрузка»
Смена папки автозагрузки
Подмена ярлыка для программы из списка автозагрузки
Добавление программы к программе, запускаемой из списка автозагрузки
Сегодня сложно найти организацию, которая не подвергалась бы вирусным атакам. И хотя практически везде уже установлено антивирусное ПО, иногда возникает необходимость вручную посмотреть, где же в реестре стартует то или иное вредоносное ПО. При поиске резидентного вредоносного ПО нас не могут не волновать следующие вопросы:
- как осуществляется автозагрузка?
- где найти список программ, загружаемых автоматически?
- как отключить соответствующий список автозагрузки?
Рассмотрению данных вопросов и посвящена настоящая статья.
Существует много способов автозагрузки. Мы разберем лишь несколько вариантов. Надеюсь, что это поможет вам в розыске и удалении вредоносного ПО из автозагрузки.
Реестр
В реестре Windows Vista автозагрузка представлена в нескольких ветвях:
[HKEY_LOCAL_MACHINESOFTWAREMicrosoftWindowsCurrentVersionRun] — программы, запускаемые при входе в систему. Они запускаются для всех пользователей в системе;
[HKEY_LOCAL_MACHINESOFTWAREMicrosoftWindowsCurrentVersionRunOnce] — программы, запускаемые только один раз при входе пользователя в систему. После этого ключи программ автоматически удаляются из данного раздела реестра. Программы в этом разделе запускаются для всех пользователей в системе;
[HKEY_CURRENT_USERSoftwareMicrosoftWindowsCurrentVersionRun] — программы, запускаемые при входе текущего пользователя в систему;
[HKEY_CURRENT_USERSoftwareMicrosoftWindowsCurrentVersionRunOnce] — программы, которые запускаются только один раз при входе текущего пользователя в систему. После этого ключи программ автоматически удаляются из данного раздела реестра.
Например, чтобы автоматически запускать «Блокнот» при входе текущего пользователя, открываем Редактор реестра (regedit.exe), переходим в раздел:
[HKEY_CURRENT_USERSoftwareMicrosoftWindowsCurrentVersionRun]
и добавляем следующий ключ:
“NOTEPAD.EXE”=”C:WINDOWSSystem32notepad.exe”
Использование групповой политики для автозапуска
ООткройте оснастку Групповая политика (gpedit.msc), перейдите на вкладку Конфигурация компьютера -> Административные шаблоны -> Система. В правой части оснастки перейдите на пункт Вход в систему (рис. 1).
Рис. 1. Использование групповой политики для автозапуска
(для всех пользователей)
По умолчанию эта политика не задана, но вы можете добавить туда программу: включаем политику, нажимаем кнопку Показать -> Добавить, указываем путь к программе, если при этом запускаемая программа находится в папке ..WINDOWSSystem32, то можно указать только ее название — в противном случае придется указывать полный путь к программе. При этом в системном реестре в разделе [HKEY_LOCAL_MACHINESOFTWAREMicrosoftWindowsCurrentVersionpolicies] создается подраздел ExplorerRun с ключами добавленных программ.
Пример
[HKEY_LOCAL_MACHINESOFTWAREMicrosoftWindowsCurrentVersionpoliciesExplorerRun]
“1”=”notepad.exe”
“2”=”iexplore.exe”
В итоге получаем запуск «Блокнота» и Internet Explorer для всех пользователей. Аналогично задается автозапуск для текущих пользователей — в оснастке Групповая политика это путь Конфигурация пользователя -> Административные шаблоны -> Система (рис. 2), а в реестре — раздел [HKEY_CURRENT_USERSoftwareMicrosoftWindowsCurrentVersionPoliciesExplorerRun]
Рис. 2. Использование групповой политики для автозапуска
(для текущего пользователя)
Важно! При этом программы из данного списка не отображаются в списке программ, доступных для отключения в msconfig.exe, а также определяются не всеми менеджерами автозагрузки.
Автозапуск из особого списка
Программы могут запускаться и из следующего раздела реестра:
- [HKEY_CURRENT_USERSoftwareMicrosoftWindows NTCurrentVersionWindows]
Параметры:
- “load”=”programma” — программы, запускаемые до входа пользователя в систему;
- “run”=”programma” — программы, запускаемые после входа пользователя в систему.
Эти параметры — аналог автозагрузки из Win.ini в Windows 9х.
Пример
Запускаем Internet Explorer до входа пользователя в систему и «Блокнот» после входа пользователя в систему:
[HKEY_LOCAL_MACHINESOFTWAREMicrosoftWindows NTCurrentVersionWindows]
“load”=”iexplore.exe”
“run”=”notepad.exe”
Не обрабатывать список автозапуска для старых версий
Настраивается с помощью групповой политики: Конфигурация компьютера — Административные шаблоны -> Система -> Вход в систему -> Не обрабатывать список запуска старых программ. Если эту политику включить, то не будут запускаться программы из следующих разделов реестра:
[HKEY_LOCAL_MACHINESoftwareMicrosoftWindowsCurrentVersionRun]
При использовании этой политики в реестре создается следующий ключ:
[HKEY_LOCAL_MACHINESOFTWAREMicrosoftWindowsCurrentVersionpoliciesExplorer]
“DisableLocalMachineRun”=dword:00000001
Аналогично устанавливается политика для текущих пользователей: Конфигурация пользователя -> Административные шаблоны -> Система -> Вход в систему -> Не обрабатывать список запуска старых программ — с тем отличием, что в реестре эта опция включается в другом месте:
[HKEY_CURRENT_USERSoftwareMicrosoftWindowsCurrentVersionPoliciesExplorer]
“DisableLocalUserRun”=dword:00000001
Игнорировать списки автозагрузки программ, выполняемых однократно
Настраивается с помощью групповой политики: Конфигурация компьютера — Административные шаблоны -> Система -> Вход в систему -> Не обрабатывать список однократного запуска программ.
Если эту политику включить, то не будут запускаться программы из списка:
[HKEY_LOCAL_MACHINESoftwareMicrosoftWindowsCurrentVersionRunOnce].
Если данная политика включена, в реестре создается следующий ключ:
[HKEY_LOCAL_MACHINESOFTWAREMicrosoftWindowsCurrentVersionpoliciesExplorer]
“DisableLocalMachineRunOnce”=dword:00000001
Так же настраивается политика для текущих пользователей: Конфигурация пользователя — Административные шаблоны -> Система -> Вход в систему -> Не обрабатывать список однократного запуска программ.
Параметры реестра:
- [HKEY_CURRENT_USERSOFTWAREMicrosoftWindowsCurrentVersionpoliciesExplorer]
- «DisableLocalUserRunOnce”=dword:00000001
Назначенные задания
Программы могут запускаться с помощью Планировщика заданий. Посмотреть список установленных заданий, а также добавить новое можно так: Пуск -> Все программы — Стандартные -> Служебные -> Планировщик заданий.
При этом откроется окно Планировщика заданий, в котором отображены назначенные задания (рис. 3).
Рис. 3. Окно Планировщика заданий
Чтобы добавить новое задание, нужно из меню Действия выбрать пункт Создать задачу (рис. 4).
Рис. 4. Создание задачи в Планировщике задач
Запуск программ с помощью этого мастера возможен однократно — при входе в Windows, при включении компьютера, а также по расписанию.
Папка «Автозагрузка»
В папке Автозагрузка хранятся ярлыки для программ, запускаемых после входа пользователя в систему. Ярлыки в эту папку могут добавляться программами при их установке или пользователем самостоятельно. Существует две папки: общая для всех пользователей и индивидуальная для текущего пользователя. По умолчанию эти папки находятся здесь:
..UsersAll UsersMicrosoftWindowsStart MenuProgramsStartup — это папка, программы из которой будут запускаться для всех пользователей компьютера;
%USERPROFILE%AppDataRoamingMicrosoftWindowsStart MenuProgramsStartup — это папка, программы из которой будут запускаться для текущего пользователя.
Посмотреть, какие программы у вас запускаются таким способом, можно, открыв меню Пуск -> Все программы -> Автозагрузка. Если вы создадите в этой папке ярлык для какой-нибудь программы, то она будет запускаться автоматически после входа пользователя в систему.
Смена папки автозагрузки
Windows считывает данные о пути к папке Автозагрузка из реестра. Этот путь прописан в следующих разделах:
[HKEY_LOCAL_MACHINESOFTWAREMicrosoftWindowsCurrentVersionExplorerUser Shell Folders]
“Common Startup”=“%ProgramData%MicrosoftWindowsStart MenuProgramsStartup” — для всех пользователей системы;
[HKEY_CURRENT_USERSoftwareMicrosoftWindowsCurrentVersionExplorerUser Shell Folders]
“Startup”=“%USERPROFILE%AppDataRoamingMicrosoftWindowsStart MenuProgramsStartup” — для текущего пользователя.
Сменив путь к папке, мы получим автозагрузку всех программ из указанной папки.
Пример
[HKEY_CURRENT_USERSoftwareMicrosoftWindowsCurrentVersionExplorerUser Shell Folders]
“Startup”=”c:mystartup” — система загрузит все программы, ярлыки которых находятся в папке c:mystartup, при этом папка Автозагрузка по-прежнему будет отображаться в меню Пуск, а если у пользователя в ней ничего не было, то он и не заметит подмены.
Подмена ярлыка для программы из списка автозагрузки
Допустим, у вас установлен пакет Acrobat. Тогда в папке Автозагрузка у вас будет находиться ярлык Adobe Reader Speed Launch, который устанавливается туда по умолчанию. Но вовсе не обязательно, что этот ярлык ссылается именно на соответствующее приложение — вместо него может быть запущена любая другая программа, тем более что на функциональности Acrobat это не отразится.
Добавление программы к программе, запускаемой из списка автозагрузки
Модификация предыдущего варианта — одновременно с загрузкой какой-либо программы из списка автозагрузки у вас будет стартовать другая программа. Дело в том, что можно «склеить» два исполняемых файла в один и они будут запускаться одновременно. Существуют программы для такой «склейки». Кроме того, ярлык может ссылаться на командный файл, из которого и будут запускаться как оригинальная программа из списка, так и добавленные посторонние программы.
Посмотреть список автоматически загружаемых программ можно, открыв программу Сведения о системе (откройте Пуск -> Все программы -> Стандартные -> Служебные -> Сведения о системе или наберите msinfo32.exe в командной строке) и перейдя в пункт Программная среда -> Автоматически загружаемые программы. Программа Свойства системы отображает группы автозагрузки из реестра и папок Автозагрузка (рис. 5).
Рис. 5. Группы автозагрузки из реестра и папок Автозагрузка
Другая программа, позволяющая посмотреть список программ автозагрузки, — Настройка системы (для запуска наберите msconfig.exe из командной строки). Эта программа, кроме просмотра списка автозагрузки, предоставляет возможность отключения всех пунктов автозагрузки (вкладка Общие) или выборочных программ (вкладка Автозагрузка).
***
Безусловно, сведения, приведенные в данной статье, нельзя считать исчерпывающими, однако надеюсь, что они помогут вам в нелегкой борьбе с вредоносным ПО.
КомпьютерПресс 9’2008
Несмотря на то что Windows Vista по умолчанию содержит немало интересных программ, после ее установки вы наверняка сразу перейдете к инсталляции дополнительных программ, таких как программы пакета Microsoft Office, программы Adobe Photoshop или Illustrator, клиент ICQ и все то, без чего не сможет обойтись ни один домашний пользователь. При этом, хотя список любимых программ у каждого пользователя может быть свой, общий принцип установки программ универсален.
Прежде чем перейти к установке программ, необходимо выполнить ряд предварительных условий. Во-первых, вы должны иметь права администратора в системе, поскольку только администратор может устанавливать и удалять программы. Чтобы выяснить, являетесь ли вы администратором, выберите команду Пуск>Панель управления>Добавление и удаление учетных записей. Рядом со значком вашей учетной записи должна быть надпись «Администратор». Во-вторых, если вы приобрели компьютер, на котором заранее были установлены определенные программы, просмотрите список этих программ в меню Все программы, чтобы не устанавливать то, что у вас уже давно есть.
Одна из до сих пор полностью не устраненных проблем в Windows Vista – это совместимость программ с данной операционной системой. Не все программы, которые прекрасно работают в Windows XP, будут функционировать в Windows Vista. Для некоторых программ были выпущены обновленные версии, предназначенные специально для Windows Vista, поэтому перед установкой программы убедитесь в том, что она совместима с Vista. Сразу после выхода Windows Vista сложилась странная ситуация: немало действительно важных и популярных программ, в том числе различные антивирусы и брандмауэры, в Windows Vista не работали. Понадобилось некоторое время, прежде чем вышли соответствующие обновления. И хотя большинство программ из Windows XP будут работать в Windows Vista, определенные проблемы все же могут возникнуть. Помните об этом перед тем, как выбирать для установки ту или иную программу.
Теперь познакомимся с тем, каким образом устанавливаются программы в Windows Vista. Эта процедура мало отличается от аналогичной процедуры в Windows XP и предыдущих версиях Windows. Как правило, программы устанавливаются таким образом:
- с компакт-диска или DVD;
- через Интернет или локальную сеть;
- с локального диска.
Рассмотрим эти способы подробнее. Чтобы установить программу с компакт-диска или DVD, выполните такие действия.
Вставьте компакт-диск или диск DVD с установочными файлами в оптический накопитель. Если появится окно с запросом на разрешение выполняемой операции, введите в окне имя администратора и пароль.
В большинстве случаев откроется окно автозапуска, в котором нужно выбрать файл установки. Если окно автозапуска не было открыто или при выборе файла установки процедура инсталляции не началась, перейдите к содержимому диска с помощью программы Проводник. Найдите файл установки (обычно он называется setup.exe или install.exe) и дважды щелкните на нем мышью.
Затем следуйте предлагаемым на экране инструкциям.
Вы можете одновременно устанавливать несколько программ, например, с компакт-диска и через Интернет, следя за прогрессом установки на панели задач. Это очень удобно делать в Windows Vista с темой Aero, поскольку благодаря Aero на вкладку программы можно навести указатель мыши, чтобы увидеть небольшое всплывающее окно с содержимым основного окна установки.
Немало современных программ можно установить непосредственно из Интернета. Достаточно запустить браузер вроде Internet Explorer и перейти на соответствующий Web-сайт. К популярным каталогам программ в Интернете относятся такие сайты, как softportal.ru, download.ru, download.com, tucows.com и многие другие.
- Откройте браузер, перейдите на нужный Web-сайт и щелкните на ссылке к установочному файлу программы.
- Чтобы установить программу немедленно, щелкните на кнопке Выполнить и следуйте представленным на экране инструкциям.
- Чтобы сохранить установочный файл программы для дальнейшей инсталляции с жесткого диска, щелкните на ссылке Сохранить.
Второй метод является более предпочтительным, поскольку может появиться необходимость как переустановить программу, так и инсталлировать ее заново, скажем, после переустановки Windows Vista. Возможно, и ваш друг попросит об услуге, и вам понадобится копия этой программы. Если вы используете для загрузки программы браузер Internet Explorer, то файл программы будет по умолчанию сохранен в папке Downloads, которая размещена в вашей персональной папке. Персональная папка находится на диске C: в папке Users. Если, к примеру, ваша учетная запись называется Серега, то путь к папке Downloads будет выглядеть, как C:UsersСерегаDownloads.
Как уже было сказано, сохраненные программы обычно представляют собой файл с расширением .exe и названием setup.exe или install.exe. Иногда файл может находиться в архиве с расширением .rar или .zip. Эти файлы необходимо распаковать в папку, после чего запустить файл установки. Также внимательно просмотрите содержимое таких файлов, как readme.txt или install.txt. В них зачастую можно найти инструкции и советы по установке программы, а также информацию по ее использованию и системным требованиям.
Установка компонентов Windows
В комплекте с Windows Vista поставляется множество разнообразных системных компонентов, о некоторых из них зачастую ничего не известно. Многие пользователи предпочитают удалять те компоненты и функции Windows, которые им заведомо не понадобятся.
Чтобы просмотреть список установленных компонентов Windows Vista, выберите команду Пуск>Панель управления>Программы>Включение или отключение компонентов Windows. После этого будет открыто окно Компоненты Windows.
В этом окне представлен полный список системных компонентов, установленных по умолчанию вместе с Windows Vista, а также список компонентов и служб, которые по желанию можно установить. Если слева от имени компонента установлен флажок, следовательно, эта программа или компонент уже установлен. Наведите указатель мыши на любой из компонентов, чтобы ознакомиться во всплывающем окне с информацией об этом компоненте. Теперь вам необходимо снять флажки напротив ненужных компонентов и установить флажки для тех служб, без которых жизнь не мила и Windows Vista совсем не радует глаз.
В отличие от Windows XP, фактического удаления компонента после снятия флажка не происходит. Операционная система просто скрывает данный компонент, поэтому освободить немного дискового пространства таким образом нельзя. Многие компоненты и службы объединены в группы. Чтобы просмотреть состав группы, щелкните на значке с изображением плюса.
Будьте крайне внимательны. Удалив важный системный компонент, вы можете сделать Windows Vista полностью неработоспособной. Как правило, обычный пользователь в окне Компоненты Windows может удалить только ненужные игры, компоненты для планшетных ПК и служб печати (в том случае, если принтер или планшетный ПК не используются). Все остальные компоненты желательно не трогать, если только вы не опытный системный администратор.
Запуск программы
После установки программу, конечно же, нужно запустить. Для этого в Windows Vista предусмотрено несколько действий, и вы можете выбрать из них то, что вам понравится больше всего. Список этих действий представлен далее.
- Выберите команду Пуск>Все программы и щелкните на значке нужной программы.
- Щелкните на кнопке Пуск и введите имя программы в поле Начать поиск, после чего щелкните на имени программы в списке.
- Щелкните на значке программы, расположенном в левой части окна меню Пуск (если нужная вам программа есть в списке).
- Щелкните на значке программы на панели быстрого запуска.
- Выберите команду Пуск>Компьютер>Локальный диск C:>Program Files. Откройте папку нужной вам программы и дважды щелкните на значке ее запуска.
- Щелкните правой кнопкой мыши на значке программы и выберите команду Открыть.
- Нажмите комбинацию клавиш, присвоенную значку исполняемого файла программы.
- Нажмите комбинацию клавиш <Win+R>, введите имя программы и нажмите клавишу <Enter>.
Описанные выше методы можно использовать для запуска не только программ, но и связанных с ними файлов. Например, если файлы с расширением .mp3 по умолчанию открываются программой WinAmp, то двойной щелчок мышью на таком файле приведет к автоматическому запуску WinAmp и воспроизведению файла.
Метод запуска программы с помощью меню Открыть, которое открывается посредством комбинации клавиш <Win+R>, может показаться чрезмерно сложным. Однако многие пользователи предпочитают данный метод по той причине, что с его помощью для программ можно указывать различные ключи запуска. Такие ключи помогают запустить программу с выполнением особых условий или параметров. Например, чтобы запустить игру Half Life 2 с возможностью подключения к сетевой службе Steam, вместе с файлом hl2.exe следует указать ключ -steam, т.е. в поле Открыть следует ввести команду hl2.exe -steam. В свою очередь, такие ключи можно указать и для значка программы, щелкнув на значке нужной программы правой кнопкой мыши и введя необходимый ключ в поле Объект.
Автозагрузка программ
Любая используемая вами программа может быть автоматически запущена вместе с Windows. Это удобная функция для тех, кто регулярно использует некоторые программы сразу после загрузки Windows, например, программу Word, клиент ICQ, личный журнал WinOrganizer и т.д. Чтобы просмотреть, какие программы запускаются вместе с Windows, выберите команду Пуск>Все программы>Автозагрузка. В открывшейся папке будут расположены значки автоматически загружаемых программ.
Настроить автозапуск вашей любимой программы можно таким образом.
- Выберите команду Пуск>Все программы>Автозагрузка, щелкните правой кнопкой мыши на папке Автозагрузка и выберите команду Открыть. В результате откроется окно Автозагрузка. Если вам нужно просмотреть параметры автозагрузки для всех пользователей Windows, выберите команду Открыть общее для всех меню.
- С помощью программы Проводник перейдите к нужному файлу программы или документу, которые должны загружаться автоматически.
- Перетащите значок программы или документа в окно Автозагрузка.
Как видите, все очень просто. Теперь нужная вам программа будет запускаться сразу после регистрации в Windows. Используйте возможности автозагрузки осторожно. Слишком большое количество программ, загружаемых вместе с Windows, существенно увеличивает время загрузки операционной системы. Более того, некоторые из автоматически загружаемых программ работают в фоновом режиме, который заключается в том, что программа работает незаметно для пользователя, загружая процессор и оперативную память. Нередко автозагрузка программ назначается автоматически при их установке, например, для антивирусов, брандмауэров, клиентов мгновенных сообщений (вроде ICQ или MSN Messenger) и многих других. Старайтесь удалять из автозагрузки только те программы, что вам действительно не нужны.
Также параметры автозагрузки можно просмотреть с помощью программы msconfig, для запуска которой нужно нажать комбинацию клавиш <Win+R> и ввести в строке запроса команду msconfig.
Подробнее о программе msconfig
Введение
Сегодня сложно найти организацию, которая не подвергалась бы вирусным атакам. И хотя практически везде уже установлено антивирусное ПО, иногда возникает необходимость вручную посмотреть, где же в реестре стартует то или иное вредоносное ПО. При поиске резидентного вредоносного ПО нас не могут не волновать следующие вопросы:
-
Как осуществляется автозагрузка?
-
Где найти список программ, загружаемых автоматически?
-
Как отключить соответствующий список автозагрузки?
Именно этому и будет посвящена эта статья.
Существует много способов автозагрузки. Ниже приведены несколько вариантов. Надеюсь, что это сможет вам помочь в розыске и удалении вредоносного ПО из автозагрузки.
Способы автозагрузки
Реестр
В реестре Windows Vista автозагрузка представлена в нескольких ветвях:
[HKEY_LOCAL_MACHINESOFTWAREMicrosoft WindowsCurrentVersionRun] — программы, запускаемые при входе в систему.
Программы, которые запускаются в этом разделе, запускаются для всех пользователей в системе.
[HKEY_LOCAL_MACHINESOFTWAREMicrosoft WindowsCurrentVersionRunOnce] — программы, запускаемые только один раз при входе пользователя в систему. После этого ключи программ автоматически удаляются из данного раздела реестра.
Программы, которые запускаются в этом разделе, запускаются для всех пользователей в системе.
[HKEY_CURRENT_USERSoftwareMicrosoft WindowsCurrentVersionRun] — программы, которые запускаются при входе текущего пользователя в систему [HKEY_CURRENT_USERSoftwareMicrosoft WindowsCurrentVersionRunOnce] — программы, которые запускаются только один раз при входе текущего пользователя в систему. После этого ключи программ автоматически удаляются из данного раздела реестра.
Например, чтобы автоматически запускать Блокнот при входе текущего пользователя, открываем Редактор реестра (regedit.exe), переходим в раздел
[HKEY_CURRENT_USERSoftwareMicrosoft WindowsCurrentVersionRun] и добавляем следующий ключ:
«NOTEPAD.EXE»=»C:WINDOWSSystem32notepad.exe»
Использование групповой политики для автозапуска
Откройте оснастку «Групповая политика» (gpedit.msc), перейдите на вкладку «Конфигурация компьютера — Административные шаблоны — Система». В правой части оснастки перейдите на пункт «Вход в систему».
По умолчанию эта политика не задана, но вы можете добавить туда программу: включаем политику, нажимаем кнопку «Показать — Добавить», указываем путь к программе, при этом если запускаемая программа находится в папке ..WINDOWSSystem32 то можно указать только название программы, иначе придется указать полный путь к программе. При этом в системном реестре в разделе [HKEY_LOCAL_MACHINESOFTWAREMicrosoft WindowsCurrentVersionpolicies] создается подраздел ExplorerRun с ключами добавленных программ.
Пример:
[HKEY_LOCAL_MACHINESOFTWAREMicrosoft WindowsCurrentVersionpoliciesExplorerRun]
«1»=»notepad.exe»
«2»=»iexplore.exe»
В итоге получаем запуск Блокнота и Internet Explorer для всех пользователей. Аналогично задается автозапуск для текущих пользователей, в оснастке «Групповая политика» это путь «Конфигурация пользователя — Административные шаблоны — Система» (рис 2), а в реестре раздел [HKEY_CURRENT_USERSoftwareMicrosoft WindowsCurrentVersionPoliciesExplorerRun]
Важно! При этом программы из этого списка не отображаются в списке программ доступных для отключения в msconfig.exe, а также определяются не всеми менеджерами автозагрузки.
Автозапуск из особого списка
Программы могут запускаться и из следующего раздела реестра:
[HKEY_CURRENT_USERSoftwareMicrosoft Windows NTCurrentVersionWindows]
Параметры:
«load»=»programma» — программы запускаемые до входа пользователя в систему:
«run»=»programma» — программы запускаемые после входа пользователя в систему.
Эти параметры — аналог автозагрузки из Win.ini в Windows 9х.
Пример: запускаем Internet Explorer до входа пользователя в систему и Блокнот после входа пользователя в систему:
[HKEY_LOCAL_MACHINESOFTWAREMicrosoft Windows NTCurrentVersionWindows]
«load»=»iexplore.exe»
«run»=»notepad.exe»
Updated: 06/30/2020 by
The Windows AutoPlay feature allows a computer to automatically run a program or video on a CD or DVD that’s inserted into a computer disc drive. If AutoPlay is disabled, nothing automatically happens with a CD or DVD until you explore the disc.
By default, Autoplay is enabled in Windows, but may be disabled by a user or another program. To enable or disable the Windows AutoPlay feature, follow the appropriate steps below.
Disable Microsoft Windows AutoPlay
To disable AutoPlay in Microsoft Windows, follow these steps.
Tip
You can temporarily disable the AutoPlay feature by holding down the left Shift as the CD begins to run. Also, to browse the contents of the CD, open My Computer, right-click the CD-ROM drive, and choose Explore.
If you want to permanently disable the AutoPlay feature, follow the steps below for your version of Microsoft Windows.
- Disable AutoPlay in Windows Vista, 7, 8, and 10.
- Disable AutoPlay in Windows XP.
- Disable AutoPlay in Windows 95, 98, and ME.
- Disable AutoPlay in Windows NT and 2000.
Disable AutoPlay in Windows Vista, 7, 8, and 10
Note
To perform the steps below, you must edit the system registry. Editing the registry incorrectly can cause system errors, and there is no undo function. Before editing your registry, create a backup of the current registry state. If something goes wrong, you can restore the registry to this state, to try to fix the problem. For more information, see: How to back up and restore the Windows registry.
- Open the Windows Registry Editor.
- In the Registry Editor, open the below registry key:
HKEY_LOCAL_MACHINE
System
CurrentControlSet
Services
Cdrom
- In the Cdrom folder, change the Autorun string value from a ‘1’ to a ‘0’.
- Close the Registry Editor.
Disable AutoPlay in Windows XP
In Windows XP, you can disable AutoPlay by configuring Windows Explorer.
- Open My Computer or Explorer
- Right-click the CD-ROM drive and click Properties.
- Click the AutoPlay tab. In this section, you can specify all Windows AutoPlay features.
Disable AutoPlay with TweakUI
On multiple versions of Windows, you can disable AutoPlay with the TweakUI utility.
- Download and install TweakUI.
- Where can I get TweakUI for Microsoft Windows?
- From the TweakUI interface, click the + next to My Computer
- Click the + next to AutoPlay
- Select Drives and uncheck each drive you want to disable AutoPlay on.
Disable AutoPlay in Windows 95, 98, and ME
In Windows 95, 98, or ME, follow these steps to disable AutoPlay.
- Open the Device Manager.
- Click the + next to CD-ROM and double-click the currently installed CD-ROM drive.
- In the CD-ROM properties, click the Settings tab and verify that there is not a check in the Auto Insert Notification section.
Disable AutoPlay on audio CDs only
To disable AutoPlay for audio CDs only, follow these steps.
- Click Start, Programs, Windows Explorer
- In Windows Explorer, click View, then click Folder Options.
- Click the File types tab and locate » CD Audio Track» category in the list of available file types.
- Highlight » CD Audio Track» and click Edit or Advanced.
- In the Actions category, change the default from Play to Open or None.
Disable AutoPlay by editing the Windows registry
If the My Autorun or AutoPlay feature still does not work after following the above recommendations and you are running Microsoft Windows 95 or Windows 98, try the below solution.
Caution
Before editing your Microsoft Windows registry, we recommend you create a backup of the entire registry. Any improper registry changes can cause the operating system to malfunction. Only proceed if you’re confident in what you are doing, and are prepared to restore the registry if necessary.
- How to back up and restore the Windows registry.
In Regedit, navigate into the below folders.
HKEY_USERS
.DEFAULT
SOFTWARE
MICROSOFT
Windows
CURRENTVERSION
POLICIES
EXPLORER
Once in the Explorer folder, double-click the entry NoDriveTypeAutoRun if present and change the value to «95 00 00 00».
If NoDriveTypeAutoRun is not present, follow the steps below.
- Click Edit from the drop-down menu.
- Click New.
- Click Binary value.
- Enter «NoDriveTypeAutoRun» as the name.
- Enter «95 00 00 00» as the value.
Once the above is completed, exit Regedit and reboot the computer. Autoplay should now be disabled.
Disable AutoPlay in Windows NT and 2000
In Windows NT or 2000, follow these steps to disable AutoPlay.
Note
Performing the steps below require you edit the system registry. Make sure you know the issues that could occur if the incorrect registry entry is made.
- Click Start, Run, type Regedit and press Enter.
- In the Registry Editor, open the below registry key:
HKEY_LOCAL_MACHINE
System
CurrentControlSet
Services
Cdrom
- In the Cdrom folder, change the Autorun value from a ‘1’ to a ‘0’.
- Close the Registry Editor.
Enable Microsoft Windows AutoPlay
To enable AutoPlay in Microsoft Windows, follow these steps.
Note
Before attempting the instructions below, verify the CD not AutoPlaying can do this. Not all CDs are capable of being auto played. CDs for Microsoft Windows that are AutoPlay data have an «autorun.inf» file in the root directory of the CD.
- Enable AutoPlay in Windows Vista, 7, 8, and 10.
- Enable AutoPlay in Windows XP.
- Enable AutoPlay in Windows 95, 98, and ME.
- Enable AutoPlay in Windows NT and 2000.
Enable AutoPlay in Windows Vista, 7, 8, and 10
In Windows Vista, 7, 8, and 10, follow these steps to enable AutoPlay.
Note
Performing the steps below require you edit the system registry. Make sure you know the issues that could occur if the incorrect registry entry is made.
- Open the Windows Registry Editor.
- In the Registry Editor, open the below registry key:
HKEY_LOCAL_MACHINE
System
CurrentControlSet
Services
Cdrom
- When in the Cdrom folder, change the Autorun string value from a ‘0’ to a ‘1’.
- Close the Registry Editor.
Enable AutoPlay in Windows XP
Enable through Windows Explorer
- Open My Computer or Explorer
- Right-click the CD-ROM drive or another disc drive and click Properties.
- Click the AutoPlay tab. In this section, you can specify all Windows AutoPlay features.
Enable AutoPlay on CD and DVD drives
- Download and install TweakUI.
- Where can I get TweakUI for Microsoft Windows?
- From the TweakUI interface, click the + next to My Computer
- Click the + next to AutoPlay
- Select Drives and check each drive you want to AutoPlay.
Enable AutoPlay in Windows 95, 98, and ME
- Open the Device Manager.
- Click the + next to CD-ROM and double-click the currently installed CD-ROM drive.
- In the CD-ROM properties, click the Settings tab and verify that there is a check in the Auto Insert Notification section. If there is no check in this box, place a check into the box, then click Ok and restart the computer.
Disable AutoPlay for Audio CDs only
- Click Start, Programs, Windows Explorer
- In Windows Explorer, click View and then Folder Options.
- Click the File types tab and locate «CD Audio Track» category in the list of available file types.
- Highlight «CD Audio Track» and click Edit or Advanced.
- In the Actions category double-click the option listed Play; if this is not listed, see the next paragraph.
- If you want to use the default Windows CD player, ensure that in the «Application used to perform the action» section is «c:windowscdplayer.exe -play«.
- Once set, make sure this action is the Default.
If Play was not an option listed when following the above steps, in the «Edit File type» window click New. After that, type Play for the action type, then under «application used to perform this action» type c:windowscdplayer.exe -play.
Note
The above steps are for setting audio CDs to be played with the default Microsoft Windows CD player. If you have a different CD player, you need to edit the play to point to the program you want to play your CDs.
Enable AutoPlay in Windows NT and 2000
Note
Performing the steps below require you edit the system registry. Make sure you know the issues that could occur if the incorrect registry entry is made.
- Click Start, Run, type Regedit and press Enter.
- In the Registry Editor open the below registry key:
HKEY_LOCAL_MACHINE
System
CurrentControlSet
Services
Cdrom
- When in the Cdrom folder, change the Autorun from a ‘0’ to a ‘1’.
- Close the Registry Editor.
Updated: 06/30/2020 by
The Windows AutoPlay feature allows a computer to automatically run a program or video on a CD or DVD that’s inserted into a computer disc drive. If AutoPlay is disabled, nothing automatically happens with a CD or DVD until you explore the disc.
By default, Autoplay is enabled in Windows, but may be disabled by a user or another program. To enable or disable the Windows AutoPlay feature, follow the appropriate steps below.
Disable Microsoft Windows AutoPlay
To disable AutoPlay in Microsoft Windows, follow these steps.
Tip
You can temporarily disable the AutoPlay feature by holding down the left Shift as the CD begins to run. Also, to browse the contents of the CD, open My Computer, right-click the CD-ROM drive, and choose Explore.
If you want to permanently disable the AutoPlay feature, follow the steps below for your version of Microsoft Windows.
- Disable AutoPlay in Windows Vista, 7, 8, and 10.
- Disable AutoPlay in Windows XP.
- Disable AutoPlay in Windows 95, 98, and ME.
- Disable AutoPlay in Windows NT and 2000.
Disable AutoPlay in Windows Vista, 7, 8, and 10
Note
To perform the steps below, you must edit the system registry. Editing the registry incorrectly can cause system errors, and there is no undo function. Before editing your registry, create a backup of the current registry state. If something goes wrong, you can restore the registry to this state, to try to fix the problem. For more information, see: How to back up and restore the Windows registry.
- Open the Windows Registry Editor.
- In the Registry Editor, open the below registry key:
HKEY_LOCAL_MACHINE
System
CurrentControlSet
Services
Cdrom
- In the Cdrom folder, change the Autorun string value from a ‘1’ to a ‘0’.
- Close the Registry Editor.
Disable AutoPlay in Windows XP
In Windows XP, you can disable AutoPlay by configuring Windows Explorer.
- Open My Computer or Explorer
- Right-click the CD-ROM drive and click Properties.
- Click the AutoPlay tab. In this section, you can specify all Windows AutoPlay features.
Disable AutoPlay with TweakUI
On multiple versions of Windows, you can disable AutoPlay with the TweakUI utility.
- Download and install TweakUI.
- Where can I get TweakUI for Microsoft Windows?
- From the TweakUI interface, click the + next to My Computer
- Click the + next to AutoPlay
- Select Drives and uncheck each drive you want to disable AutoPlay on.
Disable AutoPlay in Windows 95, 98, and ME
In Windows 95, 98, or ME, follow these steps to disable AutoPlay.
- Open the Device Manager.
- Click the + next to CD-ROM and double-click the currently installed CD-ROM drive.
- In the CD-ROM properties, click the Settings tab and verify that there is not a check in the Auto Insert Notification section.
Disable AutoPlay on audio CDs only
To disable AutoPlay for audio CDs only, follow these steps.
- Click Start, Programs, Windows Explorer
- In Windows Explorer, click View, then click Folder Options.
- Click the File types tab and locate » CD Audio Track» category in the list of available file types.
- Highlight » CD Audio Track» and click Edit or Advanced.
- In the Actions category, change the default from Play to Open or None.
Disable AutoPlay by editing the Windows registry
If the My Autorun or AutoPlay feature still does not work after following the above recommendations and you are running Microsoft Windows 95 or Windows 98, try the below solution.
Caution
Before editing your Microsoft Windows registry, we recommend you create a backup of the entire registry. Any improper registry changes can cause the operating system to malfunction. Only proceed if you’re confident in what you are doing, and are prepared to restore the registry if necessary.
- How to back up and restore the Windows registry.
In Regedit, navigate into the below folders.
HKEY_USERS
.DEFAULT
SOFTWARE
MICROSOFT
Windows
CURRENTVERSION
POLICIES
EXPLORER
Once in the Explorer folder, double-click the entry NoDriveTypeAutoRun if present and change the value to «95 00 00 00».
If NoDriveTypeAutoRun is not present, follow the steps below.
- Click Edit from the drop-down menu.
- Click New.
- Click Binary value.
- Enter «NoDriveTypeAutoRun» as the name.
- Enter «95 00 00 00» as the value.
Once the above is completed, exit Regedit and reboot the computer. Autoplay should now be disabled.
Disable AutoPlay in Windows NT and 2000
In Windows NT or 2000, follow these steps to disable AutoPlay.
Note
Performing the steps below require you edit the system registry. Make sure you know the issues that could occur if the incorrect registry entry is made.
- Click Start, Run, type Regedit and press Enter.
- In the Registry Editor, open the below registry key:
HKEY_LOCAL_MACHINE
System
CurrentControlSet
Services
Cdrom
- In the Cdrom folder, change the Autorun value from a ‘1’ to a ‘0’.
- Close the Registry Editor.
Enable Microsoft Windows AutoPlay
To enable AutoPlay in Microsoft Windows, follow these steps.
Note
Before attempting the instructions below, verify the CD not AutoPlaying can do this. Not all CDs are capable of being auto played. CDs for Microsoft Windows that are AutoPlay data have an «autorun.inf» file in the root directory of the CD.
- Enable AutoPlay in Windows Vista, 7, 8, and 10.
- Enable AutoPlay in Windows XP.
- Enable AutoPlay in Windows 95, 98, and ME.
- Enable AutoPlay in Windows NT and 2000.
Enable AutoPlay in Windows Vista, 7, 8, and 10
In Windows Vista, 7, 8, and 10, follow these steps to enable AutoPlay.
Note
Performing the steps below require you edit the system registry. Make sure you know the issues that could occur if the incorrect registry entry is made.
- Open the Windows Registry Editor.
- In the Registry Editor, open the below registry key:
HKEY_LOCAL_MACHINE
System
CurrentControlSet
Services
Cdrom
- When in the Cdrom folder, change the Autorun string value from a ‘0’ to a ‘1’.
- Close the Registry Editor.
Enable AutoPlay in Windows XP
Enable through Windows Explorer
- Open My Computer or Explorer
- Right-click the CD-ROM drive or another disc drive and click Properties.
- Click the AutoPlay tab. In this section, you can specify all Windows AutoPlay features.
Enable AutoPlay on CD and DVD drives
- Download and install TweakUI.
- Where can I get TweakUI for Microsoft Windows?
- From the TweakUI interface, click the + next to My Computer
- Click the + next to AutoPlay
- Select Drives and check each drive you want to AutoPlay.
Enable AutoPlay in Windows 95, 98, and ME
- Open the Device Manager.
- Click the + next to CD-ROM and double-click the currently installed CD-ROM drive.
- In the CD-ROM properties, click the Settings tab and verify that there is a check in the Auto Insert Notification section. If there is no check in this box, place a check into the box, then click Ok and restart the computer.
Disable AutoPlay for Audio CDs only
- Click Start, Programs, Windows Explorer
- In Windows Explorer, click View and then Folder Options.
- Click the File types tab and locate «CD Audio Track» category in the list of available file types.
- Highlight «CD Audio Track» and click Edit or Advanced.
- In the Actions category double-click the option listed Play; if this is not listed, see the next paragraph.
- If you want to use the default Windows CD player, ensure that in the «Application used to perform the action» section is «c:windowscdplayer.exe -play«.
- Once set, make sure this action is the Default.
If Play was not an option listed when following the above steps, in the «Edit File type» window click New. After that, type Play for the action type, then under «application used to perform this action» type c:windowscdplayer.exe -play.
Note
The above steps are for setting audio CDs to be played with the default Microsoft Windows CD player. If you have a different CD player, you need to edit the play to point to the program you want to play your CDs.
Enable AutoPlay in Windows NT and 2000
Note
Performing the steps below require you edit the system registry. Make sure you know the issues that could occur if the incorrect registry entry is made.
- Click Start, Run, type Regedit and press Enter.
- In the Registry Editor open the below registry key:
HKEY_LOCAL_MACHINE
System
CurrentControlSet
Services
Cdrom
- When in the Cdrom folder, change the Autorun from a ‘0’ to a ‘1’.
- Close the Registry Editor.
Как отключить автозапуск программ


Мы рассмотрим несколько различных способов отключения приложений из автозапуска при старте системы.
- Через реестр. Для запуска редактора реестра нажимаем «Пуск» — «Выполнить» (в Windows Vista или Windows 7 нажмите комбинацию клавиш win + R) — вписываем команду «regedit» — нажимаем «OK».
В открывшемся окне находим ключи:
HKEY_LOCAL_MACHINESOFTWAREMicrosoftWindowsCurrentVersionRun — отвечает за автозагрузку программ всех пользователей.
HKEY_CURRENT_USERSoftwareMicrosoftWindowsCurrentVersionRun — отвечает за автозагрузку программ текущего пользователя.
Для отключения программы из автозагрузки необходимо просто удалить соответствующий параметр. Например, в данном случае будет отключен автозапуск для программы CCleaner: - В папке «Автозагрузка». Нажимаем «Пуск» — «Все программы» — «Автозагрузка». Все программы, которые находятся в этой папке будут автоматически запускаться при входе в систему. Удалите программу из этой папки, и автозапуск для нее будет отключен;
- Встроенная утилита «msconfig». Для запуска нажимаем «Пуск» — «Выполнить» — команда «msconfig» — «OK»
В открывшейся программе переходим на вкладку «Автозагрузка»
Чтобы отключить программу из автозагрузки, необходимо снять напротив нее галочку и нажать «OK» — затем перезагрузить компьютер;
- Программа Autoruns. В данной статье описаны далеко не все способы автозапуска в Windows. Для получения полного списка компонентов, которые запускаются автоматически можно воспользоваться сторонними программами. На мой взгляд, одна из лучших для этого программа — Autoruns. Она достаточно удобна и интуитивно понятна.
Совет. Из всех перечисленных способов самым безопасным является утилита «msconfig». Внесенные в нее изменения можно вернуть, если обратно поставить галочку напротив выключенного компонента. Самым опасным является реестр. Используйте его только при крайней необходимости.
Была ли полезна вам эта инструкция?
Да Нет
5.2. Автозапуск приложений и борьба с ним
Управление приложениями, работающими в фоновом режиме
Некоторые программы могут запускаться автоматически при каждом старте операционной системы. Обычно такие приложения помещают свои значки в область уведомлений и работают в фоновом режиме. Активизировать такое приложение можно с помощью одинарного или двойного щелчка (зависит от конкретной программы) на значке в области уведомлений. Открыть приложение, работающее в фоновом режиме, можно также, щелкнув правой кнопкой мыши на значке в области уведомлений и выбрав соответствующую команду контекстного меню.
Примерами программ, работающих в фоновом режиме, могут быть антивирусы, интернет-пейджеры (например, ICQ), словари и переводчики, программы для диагностики работы системы, для обслуживания определенных устройств и многие другие (рис. 5.5). Хотя Windows Vista будет скрывать неиспользуемые значки в области уведомлений, слишком большое количество программ, работающих в фоновом режиме, может отрицательно сказаться на производительности системы и скорости ее загрузки.
Рис. 5.5. Область уведомлений после установки некоторых приложений из прилагаемого компакт-диска
Большинство программ, работающих в фоновом режиме, позволяют выбирать между автоматическим и ручным запуском, и если вы столкнулись с проблемой излишнего количества подобных программ, можете отключить автозагрузку редко используемых приложений. Для этого придется поискать соответствующий флажок в окнах настройки конкретной программы. На рис. 5.6, а показаны окна настройки менеджера закачек Download Master, а на рис. 5.6, б – интернет-пейджера QJP. Эти окна содержат флажок, разрешающий автозагрузку программы.
При зависании приложения, которое работает в фоновом режиме, прекратить его работу будет сложнее, поскольку оно будет отсутствовать в списке задач. Для принудительного закрытия программы, работающей в фоновом режиме, следует узнать точное имя исполняемого файла приложения, затем найти соответствующий процесс на вкладке Процессы и завершить его. О том, как получить подробные сведения об автозагружаемых программах, читайте далее.
Рис. 5.6. Окна настроек менеджера закачек Download Master (а) и программы QIP (б) с флажками, разрешающими автозапуск данных приложений
Просмотр и редактирование списка автоматически загружаемых программ
Для обеспечения автозагрузки программы при ее установке создается запись о программе в специальном ключе реестра Windows. Этот прием нередко используется для запуска различных вредоносных программ. В Windows Vista имеется встроенная утилита Защитник Windows, которая позволяет контролировать списки автозагрузки, вручную удалять программы из этих списков и проверять программы на наличие вредоносного кода.
Чтобы открыть окно просмотра и редактирования списка автозагрузки, выполните следующие действия.
1. Запустите программу Защитник Windows с помощью строки поиска в меню Пуск.
2. Нажмите на панели инструментов кнопку Программы и щелкните на ссылке Проводник программного обеспечения (рис. 5.7).
Список автозагружаемых программ будет находиться в левой части окна, а в правой будет отображена подробная информация о выбранной в списке программе. Вы можете узнать имя и местонахождение исполняемого файла, откуда была запущена программа и другие сведения.
Чтобы удалить приложение из автозагрузки, выберите его и нажмите кнопку Удалить, а кнопка Отключить позволит вам временно заблокировать автозапуск программы. Если для выбранной программы эти кнопки недоступны, нажмите кнопку Отображать для всех пользователей и подтвердите действия в окне UAC.
Данный текст является ознакомительным фрагментом.
Читайте также
(3.11) Как отключить автозапуск у привода компакт-дисков?
(3.11) Как отключить автозапуск у привода компакт-дисков?
Можно нажать левый Shift во время загрузки компакт-диска. А можно поправить значение в реестре:ключ: [HKEY_LOCAL_MACHINESYSTEMCurrentControlSetServicesCDRom]паpаметp: Autorunтип: REG_DWORDзначение: (0=отключено,
3.5. Как отключить автозапуск у привода компакт-дисков?
3.5. Как отключить автозапуск у привода компакт-дисков?
Самый простой способ, сделать это через CD Properties, вызываемой по правому клику мышки на CD диск. Здесь можно выбрать, как система должна реагировать на диски определённого содержания. Но в этом списке нет Data CD, и чтобы
17.1.2. Автозапуск сервера MySQL
17.1.2. Автозапуск сервера MySQL
Последнее, что вам осталось сделать — это добавить сервер MySQL в автозапуск. С этой целью перейдите в каталог /etc/rc.d/rc3.d и создайте символическую ссылку на файл /etc/rc.d/init.d/mysql:# ln -s S14mysql /etc/rc.d/init.d/mysqlПрефикс S14 определяет очередность запуска сервера
1.2.5. Использование сеансов. Автозапуск программ и сохранение сеанса
1.2.5. Использование сеансов. Автозапуск программ и сохранение сеанса
Разгар рабочего дня. Запущено много программ, открыто много документов. Вам нужно отлучиться до конца дня, поэтому нужно выключить компьютер. Вам не хочется завтра открывать все эти документы заново?
12.5 Автозапуск сменных носителей
12.5 Автозапуск сменных носителей
Когда вы вставляете в компьютер диск, флешку, карту памяти или любое другое устройство с данными, Ubuntu автоматически определяет тип содержимого и предлагает вам открыть соответствующее приложение. Некоторым пользователям это не очень
Глава 30 Автозапуск приложений
Глава 30
Автозапуск приложений
Собственно, я закончил описание основ работы в Ubuntu. Конечно, я старался выбрать только самые востребованные темы, оставив специфические знания за пределами своего повествования. Надеюсь, вы смогли разобраться в Ubuntu и чувствуете себя в этой
Автозапуск
Автозапуск
С помощью этого системного механизма вы можете настраивать реакцию операционной системы на подключение устройства. По умолчанию стандартная реакция на такие события – появление окна со списком доступных действий. В случае же ручной настройки, например, если
Автозапуск программ при входе пользователя в систему
Автозапуск программ при входе пользователя в систему
Раз уж была затронута тема запрета запуска программ с помощью каталога Автозагрузка, поговорим о другом методе запуска программ — посредством реестра Windows. В реестре Windows XP существует много ветвей, из которых
Автозапуск CD-ROM
Автозапуск CD-ROM
Отключение стандартного автозапуска компакт-дисковЧтобы отключить автозапуск компакт-диска, устанавливаем значение параметра типа DWORD °AutoRun°, равным 0 в разделе HKLMSYSTEMCurrentControlSetServicesCDRomОтключение нового метода автозапуска компакт-дисковВ Windows XP существует
Автозапуск
Автозапуск
Операционная система Windows может автоматически определять программы, в которых будет открываться содержимое компакт-дисков, в зависимости от того, какого типа файлы на них записаны. В системе Windows XP для настройки параметров автозапуска следует выполнить
Борьба с вирусами
Борьба с вирусами
«Зачем нужны программы по борьбе с вирусами?» – это риторический вопрос.Самое частое действие, которое совершают пользователи на компьютере как во время работы, так и во время отдыха, – это выход в Интернет, где находится такое количество вредной для
Автозапуск компакт-дисков
Автозапуск компакт-дисков
По умолчанию операционная система Windows Vista при обнаружении на вставленном компакт-диске файла autorun.inf задает пользователю вопрос, нужно ли этот файл выполнять. С помощью реестра можно полностью отключить возможности выполнения файла autorun.inf. Для
Борьба с пылью
Борьба с пылью
Пыль, как и нестабильность электричества, также несет в себе определенную угрозу работе компьютера.Чем же она вредна? Во-первых, пыль укорачивает срок службы любых механических и электронных устройств. Как это происходит? Очень просто. Приведу пример. Пыль,
Как отключить автозапуск программ
Как отключить автозапуск программ
— Через реестр. Для запуска редактора реестра нажимаем «Пуск» — «Выполнить» (в Windows Vista или Windows 7 нажмите комбинацию клавиш win + R) — вписываем команду «regedit» — нажимаем «OK».
В открывшемся окне находим
Автозапуск сменных носителей
Автозапуск сменных носителей
При подключении flash-устройства или вставке компакт-диска будет автоматически проанализировано его содержимое, после чего появится окно автозапуска, в котором пользователь может выбрать одно из предложенных действий. Например, для дисков с