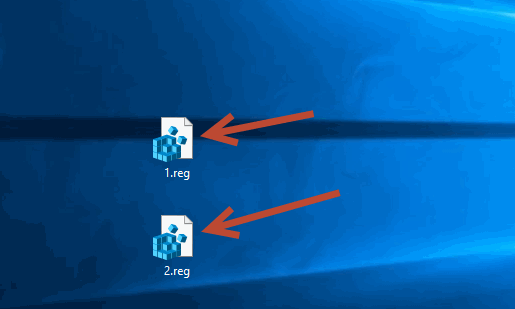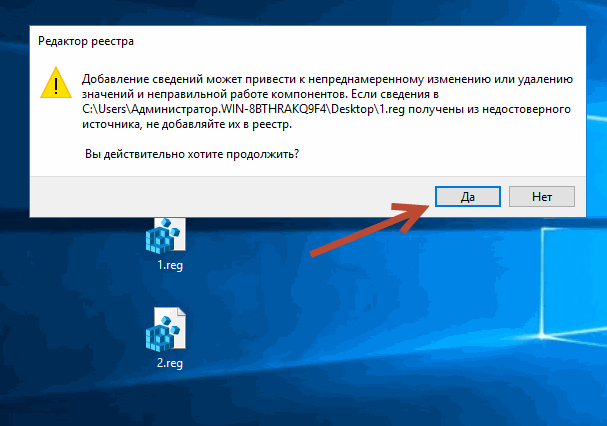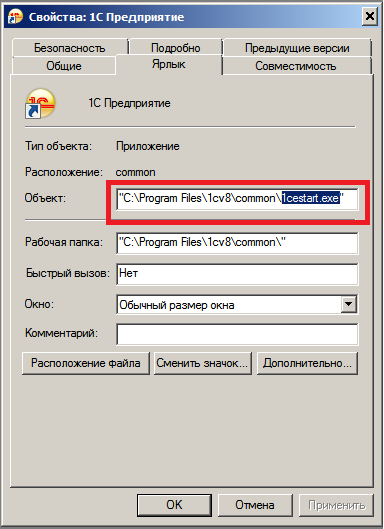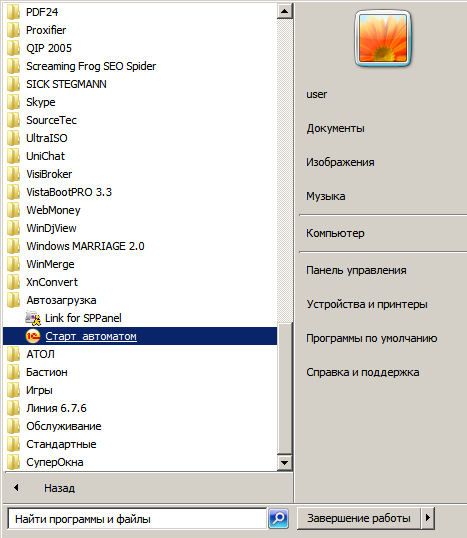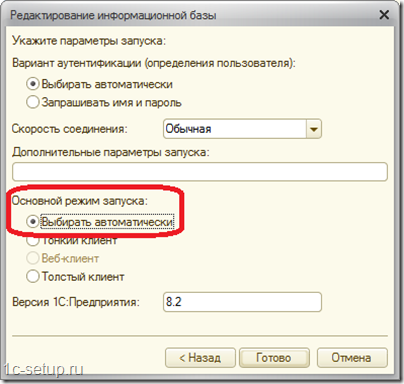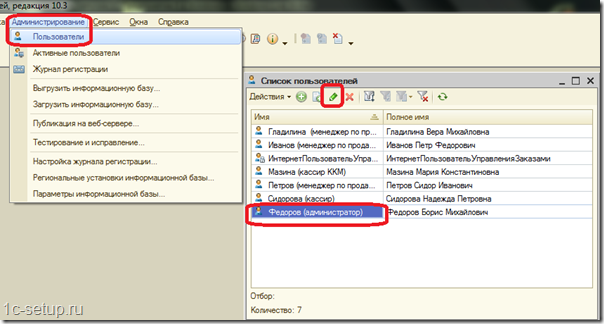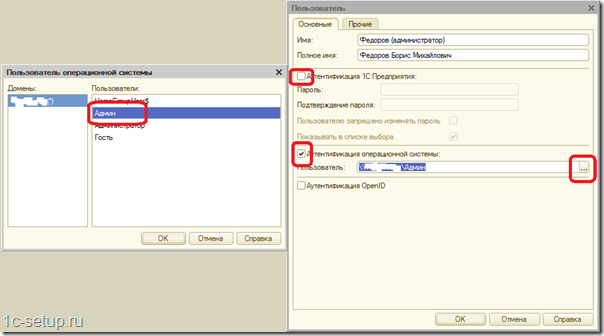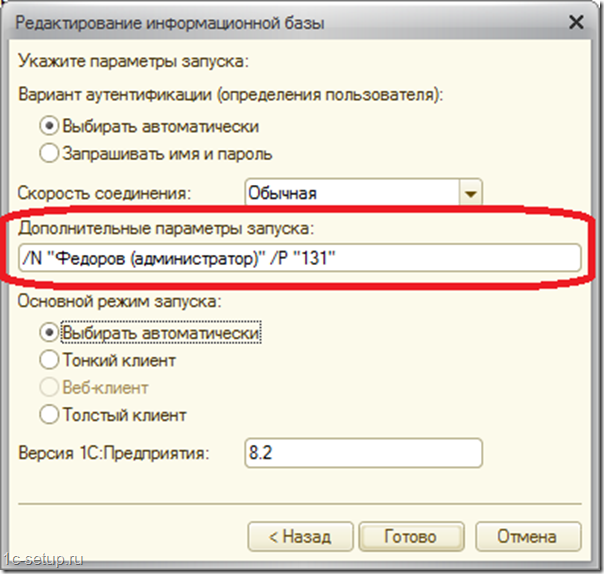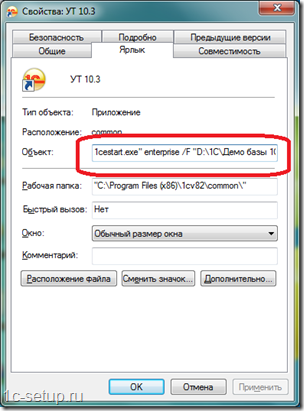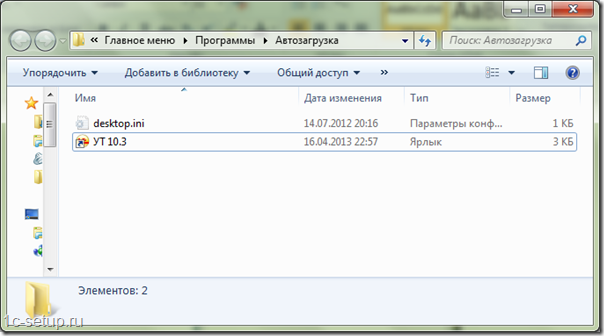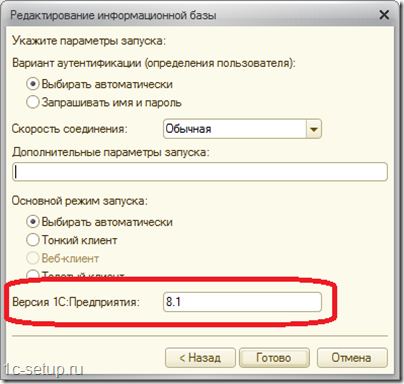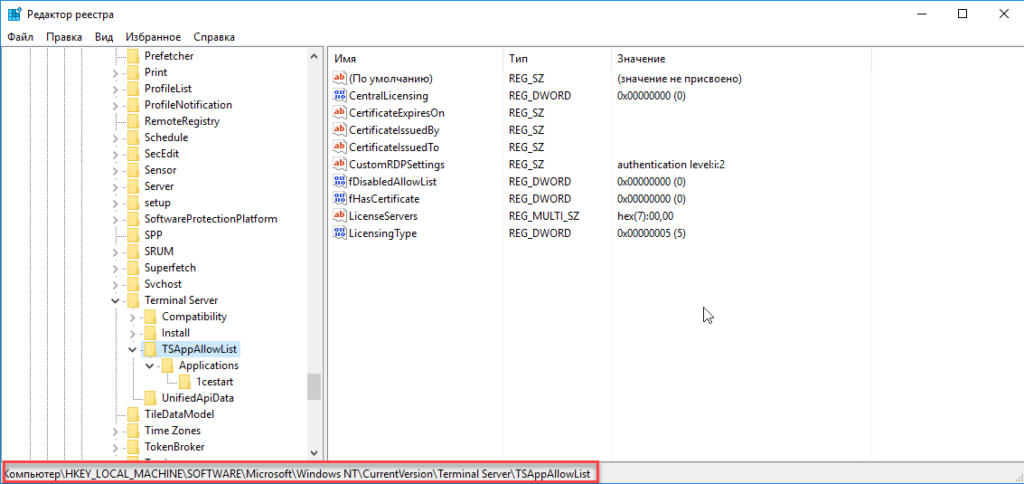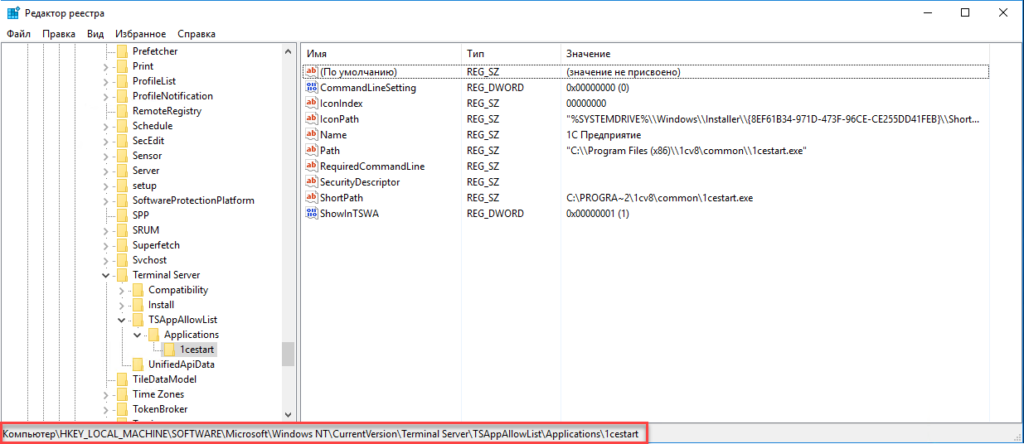Порой возникает необходимость автоматического запуска 1С и входа в базу при входе на Терминальный сервер. Как пример: подключение на терминальный сервер через устройства типа ТСД (Терминал сбора данных).
Шаг 1
Для того, чтобы настроить автозапуск 1С при подключении на Терминальный сервер под управлением Windows Server 2016 нам необходимо внести изменения в реестр, т.к начиная с данной редакции серверной ОС эта функция отключена:
HKEY_LOCAL_MACHINESOFTWAREPoliciesMicrosoftWindows NTTerminal Services Name: fQueryUserConfigFromDC Type: Reg_DWORD Value: 1 (Decimal)
HKEY_LOCAL_MACHINESYSTEMCurrentControlSetControlTerminal ServerWinStations\ Name: fQueryUserConfigFromDC Type: Reg_DWORD Value: 1 (Decimal)
После того, как изменения в реестр будут внесены, необходимо перезагрузить сервер.
Шаг 2
На данном этапе мы переходим к настройке Среды запуска для конкретного пользователя.
- После того как мы перезагрузили сервер нам необходимо зайти в консоль Управление компьютером. Для этого нам необходимо зайти в Средства администрирования.
Рисунок 1 — Настройка Среды запуска для пользователя
- Затем выбираем консоль Управление компьютером.
Рисунок 2 — Выбор консоли Управление компьютером
- Далее переходим на вкладку Локальные пользователи, выбираем Пользователи. Переходим в свойства пользователя, которому необходимо настроить автоматический запуск 1С и кликаем на вкладку Среда.
Рисунок 3 — Настройка автоматического запуска 1С
- Для того, чтобы 1С запускалась автоматически на данном этапе нам необходимо ввести в поля Имя файла программы и Рабочая Папка следующие параметры. Т.е вводим путь до исполняемого файла клиента 1С.
Пример:
Имя файла программы: C:Program Files (x86)1cv8common1cestart.e
Рабочая папка: C:Program Files (x86)1cv8common
Рисунок 4 — Путь к исполняемому файлу
Дополнительно
Данный функционал можно довести до полного автоматизма. То есть когда при входе на Терминальный сервер открывается не только окно программы 1С, но ещё и запускается нужная база данных с уже введенными от неё учетными данными.
Для этого необходимо добавить ключи в поле Имя файла программы которое мы рассматривали на предыдущем шаге.
"C:Program Files (x86)1cv8common1cestart.exe" enterprise /S "server_namebp" /N "Иванов Иван" /P "1243"
Где:
- enterprise — запуск системы 1С:Предприятие 8.x в режиме «1С:Предприятие»;
- /S — адрес информационной базы, хранящейся на сервере 1С:Предприятия 8.x, складывается следующим образом: <Имя компьютера, работающего сервером приложений> <Ссылочное имя информационной базы, известное в рамках сервера 1С:Предприятия 8.x>;
- /N — имя пользователя. Должно быть указано так же, как в списке пользователей, создаваемом в Конфигураторе;
- /P — пароль пользователя, имя которого указано в параметре /N. Если у пользователя нет пароля, этот параметр можно опустить.
Настройка автоматического запуска 1С при входе на Терминальный сервер завершена.
В редких случаях при закрытии 1С, которая запущена через среду запуска, не завершается пользовательский сеанс на сервере. Рассмотрим способ решения данной проблемы здесь.
Не многие начинающие администраторы знают, что работу в 1С на сервере терминалов можно организовать по аналогии с RemoteApp, без RemoteApp!
Выражаясь простыми словами пользователь, кликнув по ярлыку подключения (RDP) запускает сразу 1С Предприятие, при этом он не видит рабочего стола сервера, других приложений, ему доступна только 1С и он работает исключительно в 1С, так словно та стартовала у него на ПК.
Конечно, данная тема также подымается и на курсе: Администратор 1С!
Конечно в этой статье «Америку не открою» информации как это сделать самостоятельно, полно в сети, если бы не одно «НО».
К сожалению, по умолчанию этот механизм перестал работать на Windows server 2016. Он был просто отключен по умолчанию. (
Из-за этого многие остались работать на Windows server 2012 -2008, а некоторые перешли на RemoteApp, так и до конца не разобравшись с проблемой.
RemoteApp технология хорошая, вот только требует Active Directory, соответственно еще один сервер, а значит дополнительные финансовые затраты.
Да и для 10-15 пользователей AD обычно не нужен, и сознательно идти на доп. затраты чтоб организовать авто запуск 1С на сервере, конечно никто не желает, собственно и здесь нашлись «энтузиасты» по обходу такого звена как AD, соответственно тем самым нарушили лицензионное соглашение.
Одним словом есть проблемы, которые покажу, как решить в данной статье
Что ж, если RemoteApp дорого, и нарушать лицензионное соглашение для Вас не выход (что правильно), а работа на старой операционной системе не вызывает особого желания.
Тогда конечно выход один!
Настроим Windows server 2016 (используя обычный сервер терминалов) с автозапуском 1С Предприятия.
Шаг 1
- Установка, настройка и лицензирование сервера терминалов на Windows server 2016 (видео смотрите ниже)
После установки и настройки сервера терминалов + перезапуск ОС.
Приступаем к следующему шагу!
В реестр Windows server 2016 нужно внести изменения!
Кому интересно вносить изменения в реестр руками, вот инструкция:
HKEY_LOCAL_MACHINESOFTWAREPoliciesMicrosoftWindows NTTerminal Services
Name: fQueryUserConfigFromDC
Type: Reg_DWORD
Value: 1 (Decimal)
HKEY_LOCAL_MACHINESYSTEMCurrentControlSetControlTerminal ServerWinStations<Winstation Name>
Name: fQueryUserConfigFromDC
Type: Reg_DWORD
Value: 1 (Decimal)
- Если писать руками нет времени, тогда держите вот эти два *reg файла >>>
(Специально подготовил, чтоб ускорить процесс).
Нужно просто кликнуть последовательно по каждому из них и нужные изменения сами пропишутся в реестр windows server 2016.
Конечно, выполнять данную операцию следует под учетной записью с правами администратора.
Если не прописать изменения в реестр Вы получите вот такую (похожую ошибку):
«Не удается найти указанный файл»
«Не удалось запустить следующую начальную программу:»
Конечно, 1С стартовать автоматом в таком случаи не будет!
И так если внесли в регистр нужные изменения, тогда выполним перезапуск сервера, и приступим к настройкам запуска 1С в «среде» пользователя:
Кликаем «Пуск»- «Панель управления»
Затем «Администрирование» — «Управление компьютером»
Далее на вкладке слева «Локальные пользователи» — «Пользователи»
В свойствах пользователя, при авторизации которого должна автоматом стартовать 1С,
мы и пропишем на вкладке «Среда» путь к программе 1С.
Ставим птичку «При входе в систему запускать следующую программу:»
В строке «Имя файла программы» следует указать путь к исполняемому файлу 1С:
Пример: C:Program Files (x86)1cv8common1cestart.exe
«Рабочая папка» C:Program Files (x86)1cv8common
Почему прописал 1cestart.exe, а не 1cv8.exe ?
При обновлении платформы 1с, путь к программе будет оставаться прежним на вкладке «Среда» и 1С перестанет запускаться автоматом.
Но если прописать стартер 1cestart.exe, тогда 1С даже после обновления будет стартовать!
Конечно у пользователей должны быть права на 1cestart.exe, как и на любую другую программу на сервере, иначе стартовать автоматом программа не будет, и сессия будет тут-же завершена.
Ниже на вкладке «Устройства клиента»
Можно поставить все птички:
«Подключение дисков клиента»
«Подключение принтеров клиента при входе»
«По умолчанию выбрать основной принтер клиента»
Если мы говорим об 1С, конечно куда без печати, принтеров пользователя и дисков для сохранения отчетов на свой ПК, разрешив подключать диски.
На сервере работа завершена, отправляемся на ПК пользователя.
Создадим ярлык rdp для подключения.
Клик Win+R пишем в строке «mstsc» затем «Enter» выполнить.
Укажем, к примеру, IP сервера терминалов и логин пользователя:
«Сохранить как» — Сохраним подключение как ярлык, где не будь на рабочем столе пользователя под именем «1С»
Вот собственно и все!
Теперь кликнув по ярлыку «1С» пользователь сможет тут же запустить 1С и работать в ней фактически как с локально установленной.
Пользователь не видит никаких других рабочих столов, не путается в ярлыках и подключениях, все просто и понятно!
При первом запуске нужно первый раз прописать путь к базе 1С, собственно как и обычно на сервере терминалов.
И на последок…
Иногда нужно не просто запустить 1С, но сделать все на полном автомате.
То-есть чтоб пользователь, кликнув по ярлыку rdp «1C» и она не просто запустилась, но и была автоматом выбрана нужная информационная база 1С и прошла авторизация под нужным пользователем.
Делается это очень просто, например, используя вот этот батник:
Скачать батник >>>
—————
|
set v8exe=«C:Program Files1cv8common1cestart.exe»set DataBaseName=«E:InfoBase2»set DataBase=/F%DataBaseName%set AdminUser=/N«Администратор (ОрловАВ)»set Password=/P«»start «»«» /wait %v8exe% ENTERPRISE %DataBase% %AdminUser% %Password% |
—————
На вкладке «Среда» в свойствах пользователя на сервере терминалов, нужно приписать только путь к этому батнику «1c.bat» вместо 1С, указать каталог, где он находится и все!
1С Предприятие будет стартовать с нужной нам ИБ и пользователем.
Думаю, с «батником» сможете разобраться самостоятельно, там ничего сложного нет.
Если Вы хотите больше узнать о технической стороне 1С, тогда регистрируйтесь на первый бесплатный модуль курса: Администратор 1С >>>
Успехов, Коллега!
С уважением, Богдан.
Не многие начинающие администраторы знают, что работу в 1С на сервере терминалов можно организовать по аналогии с RemoteApp, без RemoteApp!
Выражаясь простыми словами пользователь, кликнув по ярлыку подключения (RDP) запускает сразу 1С Предприятие, при этом он не видит рабочего стола сервера, других приложений, ему доступна только 1С и он работает исключительно в 1С, так словно та стартовала у него на ПК.
Конечно в этой статье «Америку не открою» информации как это сделать самостоятельно, полно в сети, если бы не одно «НО».
К сожалению, по умолчанию этот механизм перестал работать на Windows server 2016. Он был просто отключен по умолчанию. (
Из-за этого многие остались работать на Windows server 2012 -2008, а некоторые перешли на RemoteApp, так и до конца не разобравшись с проблемой.
RemoteApp технология хорошая, вот только требует Active Directory, соответственно еще один сервер, а значит дополнительные финансовые затраты.
Да и для 10-15 пользователей AD обычно не нужен, и сознательно идти на доп. затраты чтоб организовать авто запуск 1С на сервере, конечно никто не желает, собственно и здесь нашлись «энтузиасты» по обходу такого звена как AD, соответственно тем самым нарушили лицензионное соглашение.
Если RemoteApp для Вас дорого, и нарушать лицензионное соглашение для Вас не выход (что правильно), а работа на старой операционной системе не вызывает особого желания.
Настройка Windows Server 2016 для работы с автозапуском 1с на сервере терминалов.
Настроим Windows server 2016 (используя обычный сервер терминалов) с автозапуском 1С Предприятия.
1. Установка, настройка и лицензирование сервера терминалов на Windows Server 2016
Пример, инструкция доступна по ссылке:
http://statusspb.com/kak-ustanovit-sluzhby-udalennyh-rabochih-stolov-na-windows-server-2016-2019
После установки и настройки сервера терминалов обязательный перезапуск ОС.
2. В реестр Windows server 2016 нужно внести изменения!
Кому интересно вносить изменения в реестр руками, вот инструкция:
HKEY_LOCAL_MACHINESOFTWAREPoliciesMicrosoftWindows NTTerminal Services
Name: fQueryUserConfigFromDC
Type: Reg_DWORD
Value: 1 (Decimal)
HKEY_LOCAL_MACHINESYSTEMCurrentControlSetControlTerminal ServerWinStations<Winstation Name>
Name: fQueryUserConfigFromDC
Type: Reg_DWORD
Value: 1 (Decimal)
3. Настройка запуска 1С в «среде» пользователя.
Кликаем «Пуск»- «Панель управления»
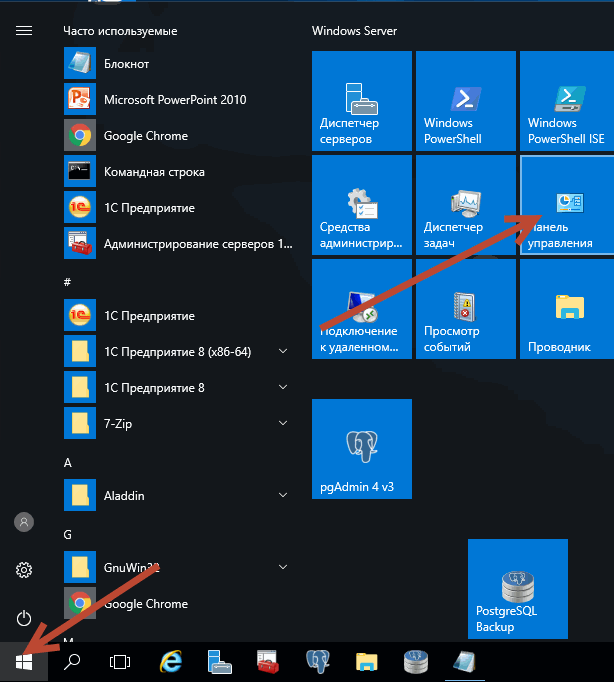
Затем «Администрирование» – «Управление компьютером»
Далее на вкладке слева «Локальные пользователи» – «Пользователи»
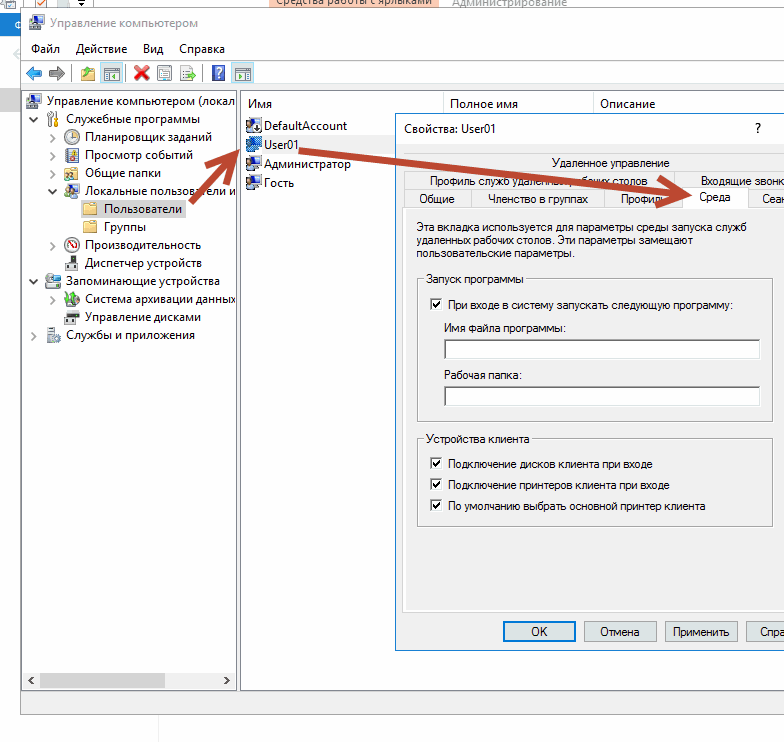
В свойствах пользователя, при авторизации которого должна автоматом стартовать 1С,
мы и пропишем на вкладке «Среда» путь к программе 1С.
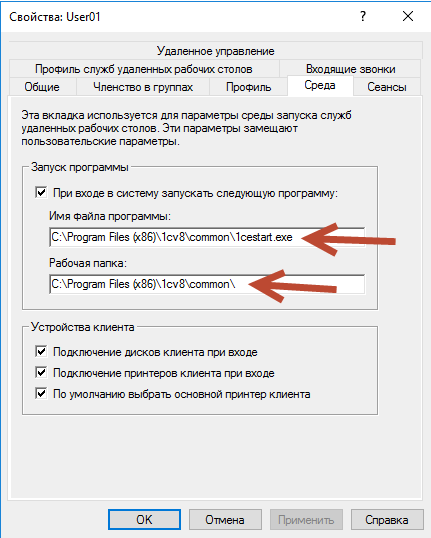
Ставим птичку «При входе в систему запускать следующую программу:»
В строке «Имя файла программы» следует указать путь к исполняемому файлу 1С:
Пример: C:Program Files (x86)1cv8common1cestart.exe
«Рабочая папка» C:Program Files (x86)1cv8common
Почему прописал 1cestart.exe, а не 1cv8.exe ?
При обновлении платформы 1с, путь к программе будет оставаться прежним на вкладке «Среда» и 1С перестанет запускаться автоматом.
Но если прописать стартер 1cestart.exe, тогда 1С даже после обновления будет стартовать!
Конечно у пользователей должны быть права на 1cestart.exe, как и на любую другую программу на сервере, иначе стартовать автоматом программа не будет, и сессия будет тут-же завершена.
Ниже на вкладке «Устройства клиента»
Можно поставить все птички:
«Подключение дисков клиента»
«Подключение принтеров клиента при входе»
«По умолчанию выбрать основной принтер клиента»
Если мы говорим об 1С, конечно куда без печати, принтеров пользователя и дисков для сохранения отчетов на свой ПК, разрешив подключать диски.
4. Настройка ПК пользователя для работы с терминальным сервером
Создадим ярлык rdp для подключения.
Клик Win+R пишем в строке «mstsc» затем «Enter» выполнить.
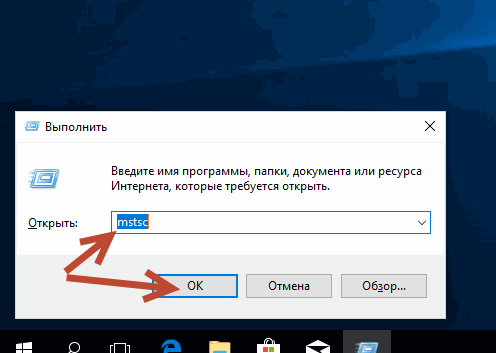
Укажем, к примеру, IP сервера терминалов и логин пользователя:
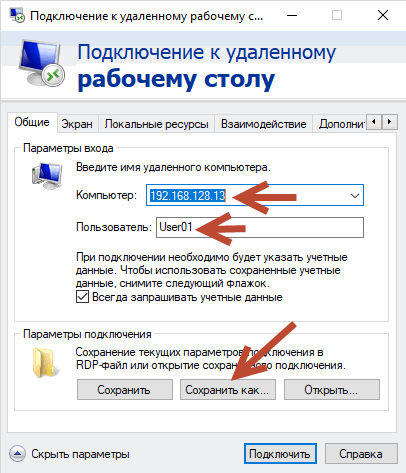
«Сохранить как» – Сохраним подключение как ярлык, где не будь на рабочем столе пользователя под именем «1С»
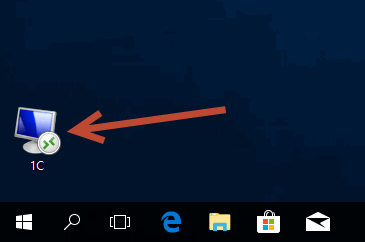
Теперь кликнув по ярлыку «1С» пользователь сможет тут же запустить 1С и работать в ней фактически как с локально установленной.
Пользователь не видит никаких других рабочих столов, не путается в ярлыках и подключениях, все просто и понятно!
При первом запуске нужно первый раз прописать путь к базе 1С, собственно как и обычно на сервере терминалов.
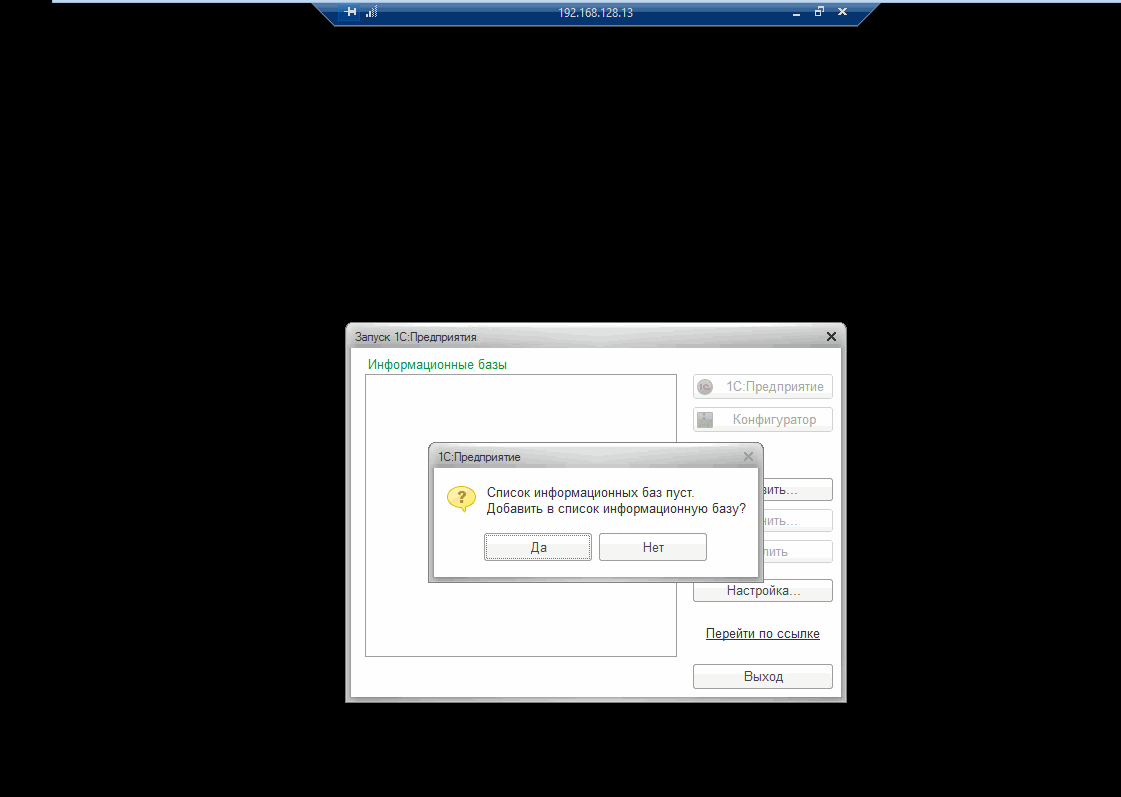
5. Иногда нужно не просто запустить 1С, но сделать все на полном автомате.
То-есть чтоб пользователь, кликнув по ярлыку rdp «1C» и она не просто запустилась, но и была автоматом выбрана нужная информационная база 1С и прошла авторизация под нужным пользователем.
Делается это очень просто, нужно создать бат файл следующего содержания:
set v8exe="C:Program Files1cv8common1cestart.exe"set DataBaseName="E:InfoBase2"set DataBase=/F%DataBaseName%set AdminUser=/N"Администратор (ОрловАВ)"set Password=/P""start """" /wait %v8exe% ENTERPRISE %DataBase% %AdminUser% %Password%
На вкладке «Среда» в свойствах пользователя на сервере терминалов, нужно приписать только путь к этому батнику «1c.bat» вместо 1С, указать каталог, где он находится!
1С Предприятие будет стартовать с нужной нам ИБ и пользователем.
Содержание
- Автозапуск 1С с открытием внешней обработки
- Похожие записи:
- От Программист 1С
- Автозапуск 1С при подключении к ТС на Windows Server 2016
- Автоматический запуск 1с при включении компьютера
- Для файловой базы данных
- Для серверной базы данных
- Cкрипт автоматического формирования параметров запуска 1с
- Параметры запуска 1С
- Существует 2 вида режима запуска 1С
- Варианты запуска 1С с возможность автоматического выбора пользователя
- Данные необходимые для запуска 1С в автоматическом режиме
- Автозагрузка 1С при запуске системы
- Дополнительные параметры запуска 1С
- Настройка параметров запуск отладки приложения
- Параметры и ключи запуска в 1С 8.3 и 8.2
- Общее о запуске 1С Предприятие 8
- Параметры запуска 1С из командной строки с автоматическим выбором пользователя
- Запуск определенной базы 1С без выбора из списка баз
- Ключи и параметры запуска базы 1С при старте Windows
Нажмите, чтобы связаться со мной:
Автозапуск 1С с открытием внешней обработки
В данной статье описано, как настроить автозапуск 1С с открытием внешней обработки при входе в систему определенного пользователя.
Для того чтобы настроить автоматическое открытие 1С мы будем использовать Планировщик заданий — это стандартная программа встроенная в Windows. Запустим его.
Дальше нажмем «Создать задачу» и приступим к настройке.
Первая вкладка — Общие. Здесь нужно задать понятное имя для нашей задачи и выбрать учетную запись пользователя, при входе которого, нужно запускать 1С. Можно поставить галочку «Выполнять с наивысшими правами».
Далее идет заполнение вкладки триггеры. Триггеры — это условия, при которых должна выполняться наша задача. Заходим на эту вкладку и нажимаем «Создать».
Мы хотим, чтобы автозапуск 1С происходил при входе в систему определенного пользователя. На этой вкладке выбираем «При входе в систему». (Если вам нужно настроить автозапуск 1С по раcписанию, то здесь нужно выбрать «По расписанию».) И также здесь выбираем того пользователя, либо нескольких пользователей, при входе в систему которых, должна запускаться 1С.
Далее идет вкладка «Действия». Здесь задается собственно то — какую программу мы хотим запустить. А также параметры открытия, такие как база, внешняя обработка, пользователь и пароль.
Здесь очень важно все правильно и корректно прописать, обращайте внимание на лишние (недостающие) пробелы, кавычки, символы и т.д.
Разберем подробно строку запуска программы на примере.
Остальные вкладки можно оставить заполненными по умолчанию. Все что нужно мы заполнили. Можно пробовать.
Обратите внимание что, для того чтобы автозапуск сработал, свой предыдущий сеанс пользователь должен завершить нажав «Завершить сеанс» а не просто закрыв окно. (можно настроить и при каждом подключении но в данном случае мы выбрали «При входе в систему»)
Вот и все, надеюсь, данная статья вам помогла и вы смогли настроить автозапуск 1С самостоятельно, если же возникли сложности вы всегда можете обратиться ко мне.
Похожие записи:
- Ошибка при входе в 1С — Сервер баз данных не обнаруженИногда при работе с 1С возникает очень неприятная ошибка —.Где в 1С 8.3 меню ФайлВ разных версиях 1С 8.3 меню файл вы можете найти.Где в 1С акт сверки и как его сделать в Бухгалтерии 3.0 и 2.0Содержание статьи: Делаем акт сверки в 1С Бухгалтерия 3.0 Делаем.Как в 1С посмотреть активных пользователейПри работе с 1С часто возникает ситуация, в которой нужно.
От Программист 1С
Просмотреть все записи от Программист 1С по этой ссылке.
Источник
Автозапуск 1С при подключении к ТС на Windows Server 2016
Порой возникает необходимость автоматического запуска 1С и входа в базу при входе на Терминальный сервер. Как пример: подключение на терминальный сервер через устройства типа ТСД (Терминал сбора данных).
Шаг 1
Для того, чтобы настроить автозапуск 1С при подключении на Терминальный сервер под управлением Windows Server 2016 нам необходимо внести изменения в реестр, т.к начиная с данной редакции серверной ОС эта функция отключена:
После того, как изменения в реестр будут внесены, необходимо перезагрузить сервер.
Шаг 2
На данном этапе мы переходим к настройке Среды запуска для конкретного пользователя.
Имя файла программы: C:Program Files (x86)1cv8common1cestart.e
Рабочая папка: C:Program Files (x86)1cv8common
Дополнительно
Данный функционал можно довести до полного автоматизма. То есть когда при входе на Терминальный сервер открывается не только окно программы 1С, но ещё и запускается нужная база данных с уже введенными от неё учетными данными.
Для этого необходимо добавить ключи в поле Имя файла программы которое мы рассматривали на предыдущем шаге.
Настройка автоматического запуска 1С при входе на Терминальный сервер завершена.
Источник
Автоматический запуск 1с при включении компьютера
Для автоматического запуска программы 1с нужно запускать файл 1cestart.exe или 1cv8.exe c определенными параметрами.
Сделаем копию ярлыка запуска 1с и зайдем в его свойства(через правую кнопку мыши) на вкладку ‘Ярлык’:
В поле объект нужно добавить следующие параметры:
Для файловой базы данных
“C:Program Files1cv8common1cestart.exe” enterprise /F”D:1baseTiSCandy” /N”Администратор” /P”пароль”
Для серверной базы данных
“C:Program Files1cv8common1cestart.exe” enterprise /S”192.168.0.1test”/N”Администратор” /P”пароль”
Вместо /F “Путь к базе данных” указываем следующие параметр:
Теперь при загрузке операционной системы 1с будет запускаться автоматически,без необходимости выбора базы данных, ввода логина и пароля пользователя.
Если сложно самим сформировать строку для ярлыка, то ниже:
Cкрипт автоматического формирования параметров запуска 1с
Какой тип базы 1с:
Файловая
Серверная
Путь к запускному файлу 1с:
Имя пользователя 1с: Пароль пользователя:
Строка для ярлыка запуска 1с:
Как пользоваться скриптом для создания ярлыка автоматического запуска 1с:
Источник
Параметры запуска 1С
В данной статье мы рассмотрим параметры запуска 1C и как ими пользоваться. Рассмотрим несколько вариантов использования. По мере прочтения статьи мы нацчимся автоматизировать процессы запуска.
При запуске 1C возможно воспользоваться разными режимами запуска, которые необходимо указывать в самих настройках ярлыка, который отвечает за запуск 1С.
Существует 2 вида режима запуска 1С
Файлом запуска 1С является файл — 1cestart.exe, располагается он в подпапке — «1cv8common». При запуске данного файла, автоматически определяется версия клиента, которая необходима для работы.
Варианты запуска 1С с возможность автоматического выбора пользователя
Как правило, необходимо что бы имя и пароль совпадали с именем и паролем, заданными в списке пользователей, который были введены в Конфигураторе 1С. Для того что бы посмотреть наличие пользователей в конфигураторе, необходимо перейти во вкладку «Администрирование» далее «Пользователи». В случае если у выбранного пользователя пароль пустой, его можно не указывать.
Данные параметры возможно указывать в настройках при редактировании базы в списке баз. Их можно указывать в поле «Дополнительные параметры запуска».
При запуске 1С, должно появиться данное окно:
Вам необходимо написать данные, как указано на рисунке, указав свои данные (имя и пароль), после чего нажмите кнопку «Готово». Если все данные введены верно, то в дальнейшем при входе в данную базу 1С, система не будет запрашивать у Вас данные для входа.
Данные необходимые для запуска 1С в автоматическом режиме
В случае если ваша база находится на каком либо сервере, путь необходимо прописать следующим образом:
Данные параметры необходимо прописывать в ярлыке запуска 1С. Правой кнопкой мыши нажмите на ярлыке и выберите поле «Объект», в него добавляйте ваши параметры.
В случае правильного ввода данных в свойства ярлыка, то при дальнейшем запуске, необходимая вам база запуститься автоматически. В случае если у вас несколько баз, вы можете создать отдельный ярлык на разные базы.
Автозагрузка 1С при запуске системы
Так же в 1С существует возможность её запуска при загрузке вашего компьютера, для этого необходимо скопировать ярлык вашей базы 1С в папку «Автозагрузка».
Дополнительные параметры запуска 1С
При внесении изменений в информационную базу, можно указать версию 1С, с помощью которой будет производиться запуск (данное решение пригодиться в случае если у вас установлено несколько баз 1С в которых вы работаете).
Пример автоматического архивирования базы 1С.
Данные параметры необходимо прописать в ярлык запуска 1С в поле «Объект», после этого будет произведен архив базы, которая находится по адресу» С:Base_Buh» в папку «C:Arhiv» под именем «Buh.dt». Параллельно будет произведена запись в лог файла » C:Arhivlog_arhiv.txt». Данные пути указаны для информационных целей, вам потребует указать свои пути, а именно местонахождение вашей базы и путь куда будут сохраняться архивы базы.
Настройка параметров запуск отладки приложения
В процессе разработки, возникает необходимость запуска отладчика 1С под определенным пользователем базы, для запуска отладчика в конфигураторе необходимо в разделе «Справка» запустить «Параметры»
Во вкладке «Запуск 1С:Предприятия» в пункте «Основные» в группе «Пользователь» по умолчанию стоит пользователь под которым вы зашли в режим «Конфигуратор», в данном окне вы можете ввести любого пользователя, который вам необходим для отладки, который в дальнейшем будет запускаться под данным пользователем.
Так же можно выбрать клиент, под которым в дальнейшем будет запускаться приложение.
Источник
Параметры и ключи запуска в 1С 8.3 и 8.2
В этой статье я расскажу о возможных параметрах и ключах запуска 1С 8.3, 8.2 и 8.1. Для удобства работы пользователей можно применять некоторые из представленных возможностей. Не буду углубляться и описывать все возможные параметры,а опишу те моменты,которые по моему мнению могут понадобится обычным пользователям программы.
Общее о запуске 1С Предприятие 8
На платформе 1С 8.1 существовал всего один вариант запуска приложения 1С – это толстый клиент. Немного расшифрую это понятие. 1С является клиент серверным программным обеспечением и для его запуска используются клиентские приложения.
Понятия толстый клиент не существовало до того как появилось понятие тонкий клиент,и оно означает большую требовательность к ресурсам компьютера конечного пользователя.
С выходом платформы 1С 8.2 появилась возможность использования еще и тонкого клиента и веб-клиента. Все эти клиентские приложения имеют свои преимущества и ограничения, об этом написано уже множество статей и углубляться я в это не буду. Отмечу только основные моменты.
Самый распространенный вариант запуска пока что на мой взгляд это толстый клиент с файловой информационной базой. Хотя будущее несомненно за веб-клиентом.
Еще отмечу что по умолчанию в настройках запуска баз стоит “Выбирать автоматически” и задумываться каким клиентом и какую базу запускать Вам не нужно.
Параметры запуска 1С из командной строки с автоматическим выбором пользователя
В своей работе часто сталкивался с ошибками в работе программы 1С Бухгалтерия, к примеру не отображались некоторые журналы документов, если в базе 1С не создано ни одного пользователя.
Для исправления требовалось создать и заходить под ним, нажимая каждый раз ОК в окне выбора пользователей. И это в принципе правильно если в базе работает несколько пользователей, каждый должен заходить под своим.
Получите понятные самоучители по 1С бесплатно:
Если вы не хотите каждый раз выбирать пользователя при запуске 1С, есть несколько способов как это сделать.
Если вы всегда работаете в программе 1С 8 с одного и того же компьютера, под одним и тем же пользователем операционной системы Windows то можете сделать следующее:
Запускаем информационную базу в режиме конфигуратор. Выбираем Администрирование => Пользователи. Находим вашего пользователя в списке и нажимаем изменить:
Убираем галочку “Аутентификация 1С:Предприятия” и ставим галочку “Аутентификация операционной системы”. Нажимаем выбрать, появляется окно выбора пользователя операционной системы. В моем случае в списке “Домены” указано имя моего компьютера, в списке “Пользователи” указаны имеющиеся пользователи моей ОС Windows.
Выбираем своего пользователя и сохраняем все изменения:
Если у Вас только один пользователь с полными правами, и вы пытаетесь поставить ему аутентификацию ОС, программа выдаст предупреждение. В этом случае следуетсоздать еще одного пользователя с полными правами. Думаю сделано это из соображений безопасности, чтобы в случае неисправности ОС, все же смогли зайти в 1С с полными правами.
Использование дополнительных параметров запуска информационной базы 1С. Как бы это страшно не звучало, на самом то деле ничего в этом сложного нет. В конфигуратор для этого лазить не надо, разве что посмотреть в справке возможные параметры для запуска. Нужно указать параметрами Имя пользователя и его пароль.
Мы знаем свое имя пользователя и пароль, но куда же их прописать? Выбираем нужную базу в списке и нажимаем изменить:
Листаем Далее до последней страницы настроек и видим нужную нам строку “Дополнительные параметры запуска”. Здесь пишем /N “имя вашего пользователя” /P “ваш пароль”. Если пароля нет, то этот параметр и его значение не пишется. Сохраняете кнопкой “Готово”. Если вы ошиблись с паролем в параметре, то окно выбора пользователя также будет выскакивать. Убедитесь что все правильно введено.
Если захотите сменить имя пользователя и пароль, то необходимо внести исправления и в параметры.
Запуск определенной базы 1С без выбора из списка баз
К примеру вы не хотите каждый раз при запуске 1С Предприятие выбирать базу из списка, а создать для каждой базы отдельный ярлык на рабочем столе. Нам понадобится еще один параметр запуска. Из справки 1С:
Рассмотрим на примере файловой базы 1С. Аналогичным образом сделаете для всех остальных баз из списка если понадобится.
А те у кого база на сервере должны использовать другой параметр для обозначения пути:
Для начала создадим ярлык для исполняемого файла 1cestart.exe. Проще всего скопировать уже имеющийся у вас ярлык 1С Предприятие и переименовать его к примеру в УТ 10.3,чтобы было понятно какую базу он будет запускать:
Теперь заходим в свойства ярлыка и в поле объект, после кавычек через пробел прописываем параметры:
Сохраняем и теперь при запуске с этого ярлыка будет запускаться именно та база, путь к которой вы прописали.
Можно добавить в этот ярлык параметры аутентификации пользователя описанные выше:
Теперь при запуске с ярлыка будет запускаться нужная вам база под указанным пользователем с паролем. При отсутствии пароля этот параметр убирается.
Ключи и параметры запуска базы 1С при старте Windows
Допустим вы хотите чтобы при включении компьютера и запуске Windows, у вас автоматически запускалась нужная вам база 1С под вашим пользователем с паролем. Для этого необходимо создать ярлык с параметрами запуска как описано выше и положить его в папку Автозагрузка. Заходим Пуск => Все программы видим папку Автозагрузка, кликаем по ней пр. кнопкой и жмем Открыть. В открывшуюся папку Автозагрузки копируем созданный ярлык и при следующем старте Windows 1С запустится с указанными в нем параметрами.
Выбор разных версий платформы для запуска баз 1С
К примеру у вас одновременно используются платформы 8.1 и 8.2 для запуска разных баз и вы хотите запускать их из одного списка. Для каждой базы есть возможность прописать какая версия платформы будет запускать эту базу. Люди нередко встречаются с проблемой когда кто-то прописал в настройках запуска базы определенную версию платформы и после обновления платформы, запуск происходит все равно старой версией. Чтобы изменить версию платформы для запуска, выберите базу из списка и нажмите “Изменить”. В последнем окне укажите требуемую версию платформы, только учтите, что она должна быть установлена на вашем компьютере.
При такой записи будет запускаться самая последняя версия из установленных на вашем компьютере платформ 8.1 для выбранной базы.
При такой записи будет выбрана именно платформа 8.1.15.14 для запуска этой базы.
По умолчанию при добавлении базы в список выставляется значение 8.2 или 8.3. Я думаю эта статья может пригодится при переходе на версию 8.3, когда у всех в настройках баз будет стоять версия для запуска 8.2 и результата обновления и перехода на 8.3 никто не увидит, т.к. базы будут запускаться все также платформой 8.2.
Источник
- Remove From My Forums
-
Вопрос
-
Здравствуйте. Необходимо, чтобы у пользователя автоматом включалась 1С при подключении к серверу. В свойствах пользователя server 2016, на закладке среда есть поля для запуска программы.
Ввожу туда полный путь и рабочую папку к 1С и бесполезно. Перепробывал разные варианты путей. Из командной строки — путь срабатывает, через «Среду» — нет.
Что не так? Почему закладка «Среда» не работает???
-
Изменено
28 ноября 2017 г. 6:19
-
Изменено
Ответы
-
Грабли: создать групповую политику пользователя запуска скрипта при logon. В скрипте — запуск 1С. Включить замыкание на себя и поместить в OU с терминальным сервером.
-
Изменено
atulyakov
28 ноября 2017 г. 12:14 -
Помечено в качестве ответа
Vector BCOModerator
8 апреля 2018 г. 12:58
-
Изменено
-
У вас именно так?
Для выполнения этой процедуры пользователь по меньшей мере должен быть членом локальной группы
Администраторы или аналогичной группы на сервере узла сеансов удаленных рабочих столов, который планируется настроить.
Все что вы делаете, вы делаете на свой страх и риск. Делайте Backup правильно.
Все не совсем так. На серверах до 2012 включительно этот функционал работал, в 2016 перестал.
Автору: Если вам нужно запускать 1с просто создайте RemoteApp иили используйте скрипт или автостарт через реестр или шедуллер
The opinion expressed by me is not an official position of Microsoft
-
Помечено в качестве ответа
Vector BCOModerator
8 апреля 2018 г. 12:58
-
Помечено в качестве ответа
Содержание
- Autostart windows server 2016
- Для чего нужна автозагрузка
- Настройка автозагрузки в Windows Server
- Настройка автозагрузки через реестр Windows
- Управление автозагрузкой Windows Server 2012 R2 через Ccleaner
- Управление автозагрузкой в Autoruns Sysinternals
- Автозапуск 1С при подключении к ТС на Windows Server 2016
- Autostart windows server 2016
- Asked by:
- Question
- All replies
Autostart windows server 2016
Добрый день! Уважаемые читатели и гости крупнейшего IT блога рунета pyatilistnik.org. Вчера ко мне обратился сотрудник из отдела разработки, и попросил посмотреть их сервер с приложением. Приложение Trassir (Видео сервер) корректно не запускалось, со слов технической поддержки, у нас на сервере был конфликт двух версий 3-й и 4-ой, который запускались одновременно в автозагрузке Windows Server 2012 R2. Меня попросили из нее убрать запуск третьей версии, но вот не задача такого окна автозагрузки как в Windows 10, в серверной версии нет, вы увидите там формулировку «В этой системе элементы автозагрузки недоступны«. Давайте я вам покажу, где лежат файлы запускаемые при старте сервера и как туда добавить нужное или убрать не используемое. Сегодня речь пойдет, о автозагрузке в Windows Server 2012 R2, актуально и для 2016 версии.
Для чего нужна автозагрузка
Логично сделать вывод, что это процесс, который в момент загрузки операционной системы, запускает необходимые утилиты и процессы. Простой пример, когда вы установили Windows Server 2012 R2, то при первом входе у вас откроется «Диспетчер сервера», так как он находится в автозапуске в системе, чтобы пользователь мог с ним познакомиться.
Настройка автозагрузки в Windows Server
К сожалению Windows Server 2012 R2 не имеет такой вкладки «Автозагрузка», как у клиентских ОС Windows 8.1 и 10.
Попробуем зайти в конфигурацию системы и открыть там вкладку «Автозагрузка», делается это через msconfig в окне «Выполнить», вы обнаружите там, что «В этой системе элементы автозагрузки недоступны»
Так как в msconfig отсутствует нужная нам функциональность, то мы пойдем другим путем. Включите отображение скрытых элементов Windows и перейдите вот по такому пути:
У вас откроется папка, в которой будут лежать ярлыки программ запускающихся при загрузке сервера, в моем примере, это «Автозапуск Trassir 4 Server».

Данный путь будет работать для всех пользователей, зашедших на сервер. Если нужно реализовать автозапуск утилит или процессов, для конкретного пользователя, то нужно положить необходимый ярлык по такому пути:
Альтернативный метод задать автозапуск нужных программ для конкретного пользователя, это в окне «Выполнить» вбить команду:
Можете тут смело производить добавление программы в автозагрузку Windows Server.
Настройка автозагрузки через реестр Windows
Настроить автозагрузку в операционных системах семейства Windows Server 2012 R2 и выше, можно, через реестр. Для этого перейдите в ветку:
У вас тут будет список программ, которые запускаются для конкретного пользователя. Если вам нужно, что-то добавить в автозапуск, то создайте новый строковый ключ (REG_SZ). Задайте любое имя ключа реестра и укажите путь до исполняемого файла.
Управление автозагрузкой Windows Server 2012 R2 через Ccleaner
Я вам уже много раз рассказывал, об этой полезной утилите. Она позволяет не только производить очистку вашего компьютера или сервера, но и управляет автозапуском. Для этого зайдите в раздел «Сервис — Автозагрузка». Тут будет представлен список ваших программ, стартующих при подключении к серверу.
Чтобы, что-то отключить, то выберите нужный пункт и нажмите кнопку «Выключить». Обратите внимание, что тут же вы можете изменять пункты контекстного меню (Правый клик), вы можете исключить лишние пункты.
Управление автозагрузкой в Autoruns Sysinternals
Есть такой набор утилит от компании Microsoft под названием Sysinternals. В нем есть утилита autoruns.exe. Это специализированная утилита для управления автозагрузкой всего, что только можно в операционной системе Windows.
Вот так вот выглядит общее окно со всем, что только загружается в вашей Windows Server. Вы тут можете обнаружить:
- Ключи реестра
- Процессы и утилиты
- Библиотеки
- Драйвера
- Кодаки
Для примера. я хочу, чтобы служба обновления Google Chrome у меня не запускалась, открываем вкладку «Services» и снимаем галки с нужных служб, тем самым вы отключаете автоматическую загрузку.

Теперь посмотрите вкладку «Logon», в ней будут перечислены процессы запускающиеся при входе в систему, все что вам не нужно отключите.
Автозапуск 1С при подключении к ТС на Windows Server 2016
Порой возникает необходимость автоматического запуска 1С и входа в базу при входе на Терминальный сервер. Как пример: подключение на терминальный сервер через устройства типа ТСД (Терминал сбора данных).
Шаг 1
Для того, чтобы настроить автозапуск 1С при подключении на Терминальный сервер под управлением Windows Server 2016 нам необходимо внести изменения в реестр, т.к начиная с данной редакции серверной ОС эта функция отключена:
После того, как изменения в реестр будут внесены, необходимо перезагрузить сервер.
Шаг 2
На данном этапе мы переходим к настройке Среды запуска для конкретного пользователя.
- После того как мы перезагрузили сервер нам необходимо зайти в консоль Управление компьютером. Для этого нам необходимо зайти в Средства администрирования.
Рисунок 1 — Настройка Среды запуска для пользователя
- Затем выбираем консоль Управление компьютером.
Рисунок 2 — Выбор консоли Управление компьютером
- Далее переходим на вкладку Локальные пользователи, выбираем Пользователи. Переходим в свойства пользователя, которому необходимо настроить автоматический запуск 1С и кликаем на вкладку Среда.
Рисунок 3 — Настройка автоматического запуска 1С
- Для того, чтобы 1С запускалась автоматически на данном этапе нам необходимо ввести в поля Имя файла программы и Рабочая Папка следующие параметры. Т.е вводим путь до исполняемого файла клиента 1С.
Имя файла программы: C:Program Files (x86)1cv8common1cestart.e
Рабочая папка: C:Program Files (x86)1cv8common
Рисунок 4 — Путь к исполняемому файлу
Дополнительно
Данный функционал можно довести до полного автоматизма. То есть когда при входе на Терминальный сервер открывается не только окно программы 1С, но ещё и запускается нужная база данных с уже введенными от неё учетными данными.
Для этого необходимо добавить ключи в поле Имя файла программы которое мы рассматривали на предыдущем шаге.
- enterprise — запуск системы 1С:Предприятие 8.x в режиме «1С:Предприятие»;
- /S — адрес информационной базы, хранящейся на сервере 1С:Предприятия 8.x, складывается следующим образом: ;
- /N — имя пользователя. Должно быть указано так же, как в списке пользователей, создаваемом в Конфигураторе;
- /P — пароль пользователя, имя которого указано в параметре /N. Если у пользователя нет пароля, этот параметр можно опустить.
Настройка автоматического запуска 1С при входе на Терминальный сервер завершена.
Autostart windows server 2016
This forum has migrated to Microsoft Q&A. Visit Microsoft Q&A to post new questions.
Asked by:
Question
Probably the same as for 2012 R2, you can use AutoRuns
Regards, Dave Patrick .
Microsoft Certified Professional
Microsoft MVP [Windows Server] Datacenter Management
Disclaimer: This posting is provided «AS IS» with no warranties or guarantees, and confers no rights.
That mean the Windows 2016 server cannot disable the auto startup programs? The AutoRuns modified the regedits?
Sorry, how can I use the AutoRuns?
‘Autoruns64.exe’ > Everything > (tick out) the items??
That’s correct, there’s no UI for it. Also take a look in;
C:Users»some user»AppDataRoamingMicrosoftWindowsStart MenuProgramsStartup
Regards, Dave Patrick .
Microsoft Certified Professional
Microsoft MVP [Windows Server] Datacenter Management
Disclaimer: This posting is provided «AS IS» with no warranties or guarantees, and confers no rights.
- Edited by Dave Patrick MVP Monday, August 7, 2017 7:45 PM
If you are not able to see the startup tab in task manager you may also follow the below procedure to achieve the goal.
start -> RUN -> msconfig ->startup tab-> select the programs and manage it accordingly.
Hi,
Just checking in to see if the information provided was helpful. Please let us know if you would like further assistance.
Please remember to mark the replies as answers if they help and unmark them if they provide no help.
If you have feedback for TechNet Subscriber Support, contact tnmff@microsoft.com.
- Proposed as answer by frank_song Microsoft contingent staff Monday, February 26, 2018 4:45 AM
Was your issue resolved?
If you resolved it using our solution, please «mark it as answer» to help other community members find the helpful reply quickly.
If you resolve it using your own solution, please share your experience and solution here. It will be very beneficial for other community members who have similar questions.
If no, please reply and tell us the current situation in order to provide further help.
Best Regards,
Frank
Please remember to mark the replies as an answers if they help.
If you have feedback for TechNet Subscriber Support, contact tnmff@microsoft.com
Thanks! Only you solution work!
Another ways deprecated by MS.
Note that the Run keys are only one of many ways programs can be configured to run automatically. That’s the beauty of the autoruns tool — it exposes them all. Cheers.
Typical Microsoft. Hack the registry to make it work. Or just do what everyone should be doing now.
Just run OS-X in the first place. (Windows programmer for 35+ years, but getting sick of this kind of stuff. any idea how many times I’ve had to hack the registry to get stuff to work, or worse, completely work around the OS. ) It is totally INSANE that there wouldn’t be UI for this kind of thing.
And worse, the program that always runs when you login to a server is totally useless.. I’ve never found ONE thing that I can DO with ‘server manager’
(One of the other answers says you can turn that garbage off inside the app. which I finally was able to turn off for the first time in about a decade since this junk app was written.
I keep several .Reg files that I click on to fix defects in Windows. Er, turn off «features» that have no UI to turn them off. I even have a program that runs in the background to kill off the auto-update program so it doesn’t reboot my machine I’m using as a build server. (Oooh, you would NEVER use a Windows 10 machine for that, we NEED to reboot it daily/randomly. WE NEED CONTROL OF OUR MACHINE. WE Paid for it after all. oh, wait? we didn’t? Doesn’t matter what you want make no difference to us. ) And to apply ANY change to the machine Windows wants to reboot. New USB device driver? Reboot. no reason, just reboot..
- Remove From My Forums
-
General discussion
-
Нужно, чтобы при подключении пользователя к удаленному рабочему столу Windows Server 2016 запускалась определенная программа. Пользователь создан в Управление компьютером — Служебные программы — Локальные пользователи
и группы — Пользователи. Членство в группах: «Пользователи удаленного рабочего стола». В свойствах пользователя на вкладке «Среда» стоит галка «при входе в систему запускать следующую программу» Прописан путь
к программе c:Program FilesInternet Exploreriexplore.exe (также пробовал в кавычках).При подключении пользователя по RDP, открывается рабочий стол сервера, а IE не запускается. В Windows Server 2012 с точно такими же настройками все работает. Что нужно сделать в 2016?
-
Changed type
Thursday, March 9, 2017 11:14 AM
-
Changed type
Нужно сделать так, чтобы пользователь запускал приложение, чаще всего это 1С Предприятие, так чтобы рабочего стола терминального сервера не отображалось. У нас уже есть терминальный сервер с установленным сервером лицензий и узлом сеансов удаленных рабочих столов. Можно это сделать через публикацию приложения через RemoteApp. Для этого потребуется установка дополнительных компонентов, но можно обойтись и так, прописав некоторые параметры в реестре на сервере Подключимся к серверу и создадим файл с расширением reg. Вставим туда следующее:
Параметр IconPath нужно указать свой. Перейдите в каталог “%SYSTEMDRIVE%WindowsInstaller и найдите в каком подкаталоге находится файл ShortCut_ThinStarter.exe
Сохраните файл и запустите от имени администратора.
Проверьте что получилось.
Откройте текстовый редактор, сохраните содержимое файла ниже. Впишите адрес сервера к которому нужно подключатся и сохраните в файл с расширением .rdp
Теперь у вас появился ярлык для подключения, запустив который и введя пароль пользователь будет думать, что 1С работает на его компьютере.
В некоторых случаях необходимо запускать какие либо приложения на сервере например программу 1С. Т.е создается отдельно сервер ставиться на него 1С и пользователи с помощью rdp подключаются и работаю на нем. Но это не совсем удобно так как при простом подключении по rdp пользователь видит новый рабочий стол.
Если к примеру нужно открыть какой либо другой документ на рабочем столе то нужно свернуть терминальную сессию. Лучше сделать так чтобы при подключении по RDP запускалась только программа. Выглядеть это будет как запуск обычного приложения хотя на самом деле это будет удаленное подключение к серверу.
Давайте на пример 1С создать такой RDP ярлык. Рассмотрим два способа создания подобного ярлыка один средствами Windows второй с помощью Windows Server. Напомню что для таких подключений необходимо создать пользователей на сервере. Делается это через Управление компьютером если кто не знает или забыл.
С помощью Windows 7
И так тут все достаточно просто запускаем Подключение к Удаленному рабочему столу через и кликаем Параметры.
В открывшемся окне переходим на вкладку Программы. Ставим галочку на против пункта При подключении запускать следующею программу указываем путь и рабочую папку программы.
Далее переходим на вкладку Общие и сохраняем rdp ярлык. И пробуем подключиться, но этот способ очень часто не дает желаемого результата очень часто возникают разные ошибки с правами пользователей и т.д. По этому лучше воспользоваться вторым.
С помощью Windows Server 2008
В качестве примере я воспользуюсь Server 2008. И так заходим на сервер с правами администратора. Идем в Пуск — Администрирование — Службы терминалов — Диспетчер удаленных приложений RemoteApp служб терминалов.
Для начала нужно добавить приложение, для этого в низу в окне Удаленные приложения remoteApp кликаем правой кнопкой и выбираем Добавить удаленное приложение… Проходим все пункты с помощью мастера там ничего сложного нет по этому описывать ничего не буду.
Теперь создадим сам ярлык. Выделяем в добавленное приложение в окну Удаленные приложения потом в правой части окна кликаем на Создать RDP-файл.
Откроется мастер создания проходим все необходимые шаги тут также все просто ни чего менять не нужно.
В конце должно открыться окно с созданным ярлыком.
Копируем этот ярлык на рабочею станцию и пробуем подключиться с помощью ранее созданной учетной записи пользователя.
Если вы все сделали правильно то должна запуститься выбранная вами программа в моем случае это 1С. Ну вот все надеюсь кому то пригодиться данная статья.
Войти
Автоматический запуск программы при подключении по RDP (Server 2016)
HKEY_LOCAL_MACHINESOFTWAREPoliciesMic rosoftWindows NTTerminal ServicesName: fQueryUserConfigFromDC
Type: Reg_DWORD
Value: 1 (Decimal)
HKEY_LOCAL_MACHINESYSTEMCurrentControl SetControlTerminal ServerWinStations
Name: fQueryUserConfigFromDC
Type: Reg_DWORD
Value: 1 (Decimal)
По-умолчанию значение для — это RDP-tcp. Но это значение может быть иным.