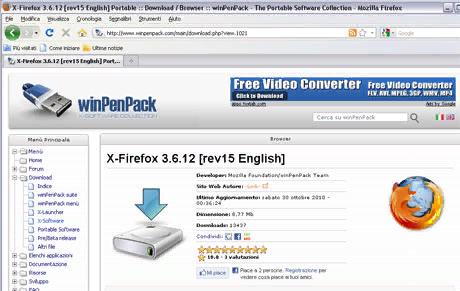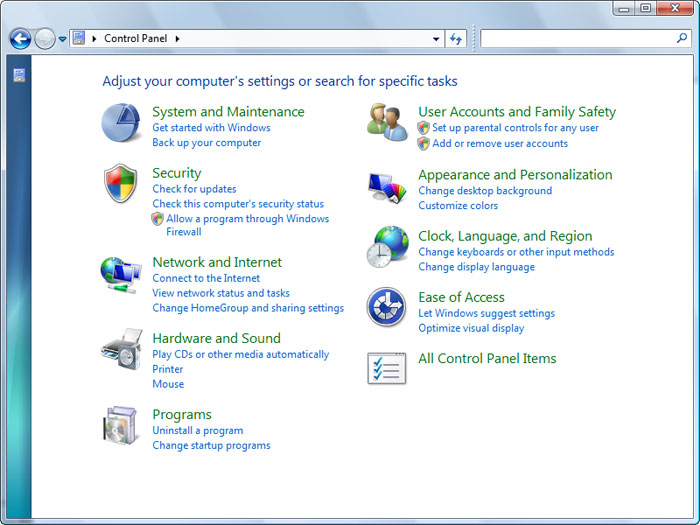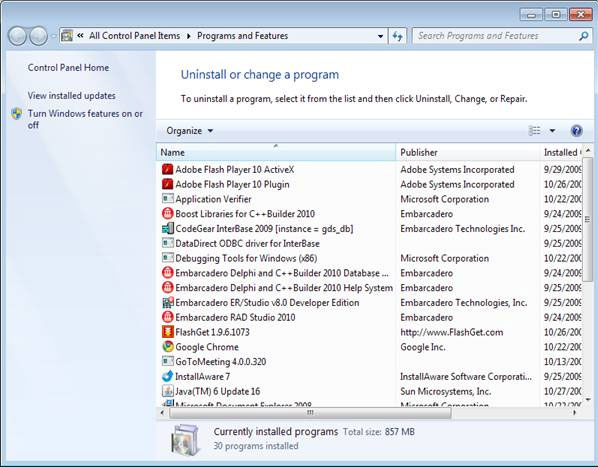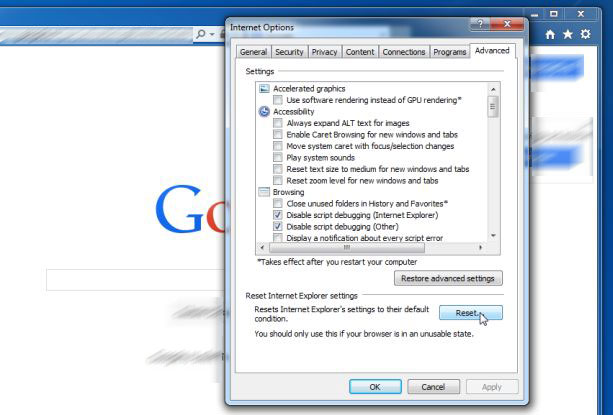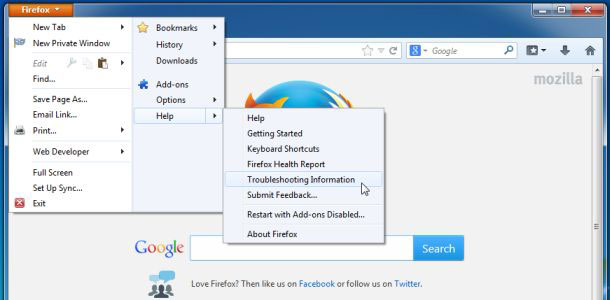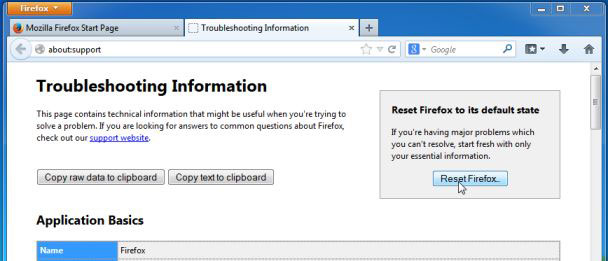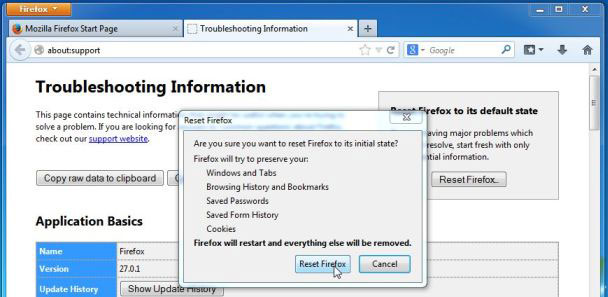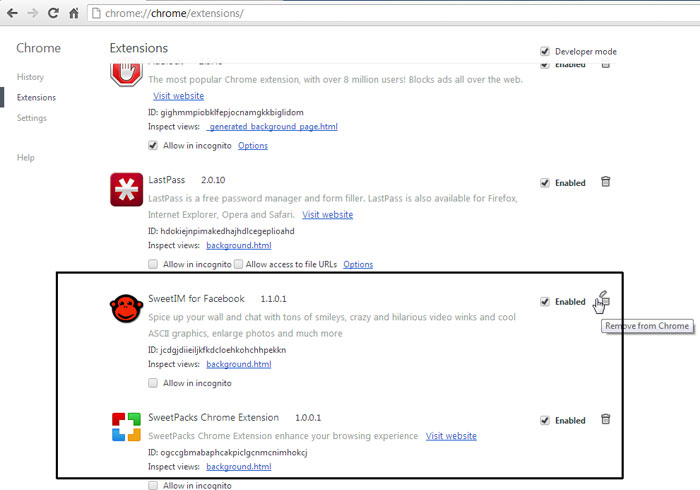Содержание
- Как в Mozilla отключить процедуру автозапуска
- Почему важно отключить браузер из автозагрузки
- Отключаем автозапуск Mozilla
- Для ОС Windows XP
- Для ОС Windows 7
- Для операционной системы Windows 10 и 8
Как в Mozilla отключить процедуру автозапуска

Однако с выходом последних версий обновления данный интернет-обозреватель стал автоматически воспроизводиться после загрузки операционной системы на ПК.
В статье рассмотрим, как отключить автозапуск в Мозиле.
Почему важно отключить браузер из автозагрузки
Нередко у пользователей бывает так, что скачанный и интерната файл может самостоятельно прописывать адрес веб-сайта и при очередном включении компьютера происходит автоматическое воспроизведение браузера, а также открытие во вкладке данного ресурса.
А как известно, подобные источники зачастую приводят к заражению вирусными программами устройства пользователя.
Кроме того, после выхода обновления, поисковик также может себя самостоятельно включить в список программ, которые могут самостоятельно запускаться. Это в свою очередь, приводит к снижению производительности компьютера за счет потребления основного компьютерного ресурса или, проще говоря, ОЗУ.
Отключаем автозапуск Mozilla

Для ОС Windows XP
После того как система перекинет в следующее окно, необходимо найти нужную программу и снять маркер напротив, после чего подтвердить действие.
Для ОС Windows 7
В версии Виндовс-7, выполнение процедуры проводится немного по-другому:
Далее, юзеру понадобится найти браузер Mozilla Firefox и снять напротив маркер. Также идентично можно поступить с другими файлами, находящимися в данной сновке. Это позволит не только быстрей загружаться устройству, но и увеличит его производительность. Однако, не рекомендуется убирать галочки напротив антивируса и системных файлов.
После этого пользователю на экран будет выведено уведомление, в котором нужно поставить галочку и подтвердить перезагрузку компьютера или отложить ее на другое время.
Для операционной системы Windows 10 и 8
В данных версиях ОС браузер можно отключить, выполнив следующие действия:
Выполненная несложная манипуляция позволит автоматически не открываться поисковой системе Мазила.
Также юзер может отключить автозапуск браузера и других ненужных для работы фалов, скачав и установив программу CCleaner. Достаточно зайти в CCleaner выбрать раздел сервис, затем перейти в автозагрузку и снять автоматическую активацию некоторых файлов.
Зная такие достаточно несложные методы, юзер может не только предотвратить активации нежелательных файлов, но и укорить производительность ПК за счет освобождения ОЗУ.
Источник
Содержание
- Как остановить запуск Firefox при запуске в Windows 10
- Остановите Firefox от открытия при запуске
- При включении компьютера открывается браузер
- Как в Mozilla отключить процедуру автозапуска
- Почему важно отключить браузер из автозагрузки
- Отключаем автозапуск Mozilla
- Для ОС Windows XP
- Для ОС Windows 7
- Для операционной системы Windows 10 и 8
- Автоматически открывается браузер с сайтом и рекламой. Как убрать?
- Браузер запускается сам и открывается сайт с рекламой
- Почему при включении компьютера открывается браузер с рекламой?
- Как полностью убрать рекламный вирус в Windows?
- Антивирусные утилиты в борьбе с самостоятельным запуском браузера
- Как убрать автозапуск firefox при включении компьютера
- №5 12-06-2008 13:39:08
- Re: При загрузке винды загружается процесс firefox.exe
- №6 12-06-2008 14:02:02
- Re: При загрузке винды загружается процесс firefox.exe
- №7 12-06-2008 22:36:11
- Re: При загрузке винды загружается процесс firefox.exe
- №8 12-06-2008 22:40:28
- Re: При загрузке винды загружается процесс firefox.exe
- №9 12-06-2008 22:58:17
- Re: При загрузке винды загружается процесс firefox.exe
- №10 13-06-2008 11:24:25
- Re: При загрузке винды загружается процесс firefox.exe
- №11 13-06-2008 12:58:02
- Re: При загрузке винды загружается процесс firefox.exe
- №12 13-06-2008 15:18:43
- Re: При загрузке винды загружается процесс firefox.exe
- №13 30-04-2009 16:00:12
- Re: При загрузке винды загружается процесс firefox.exe
- №14 30-04-2009 17:05:20
- Re: При загрузке винды загружается процесс firefox.exe
- №15 30-04-2009 17:26:55
- Re: При загрузке винды загружается процесс firefox.exe
- №16 30-04-2009 17:39:03
- Re: При загрузке винды загружается процесс firefox.exe
- №17 30-04-2009 17:42:27
- Re: При загрузке винды загружается процесс firefox.exe
- №18 30-04-2009 19:17:25
- Re: При загрузке винды загружается процесс firefox.exe
- №19 30-04-2009 19:20:59
- Re: При загрузке винды загружается процесс firefox.exe
- №20 01-05-2009 07:34:33
- Re: При загрузке винды загружается процесс firefox.exe
- №21 01-05-2009 12:30:09
- Re: При загрузке винды загружается процесс firefox.exe
- №22 01-05-2009 13:51:45
- Re: При загрузке винды загружается процесс firefox.exe
- №23 01-05-2009 19:58:36
- Re: При загрузке винды загружается процесс firefox.exe
- №24 01-05-2009 22:30:22
- Re: При загрузке винды загружается процесс firefox.exe
- №25 02-05-2009 23:45:53
- Re: При загрузке винды загружается процесс firefox.exe
Как остановить запуск Firefox при запуске в Windows 10
Если Firefox открывается автоматически при включении компьютера с Windows, то в этом посте показано, как остановить запуск Firefox при запуске, как правило, это происходит в нескольких случаях. Возможно, компьютер внезапно отключился или вы настроили его на автоматическое открытие сразу после входа в систему с использованием своей учетной записи.
Остановите Firefox от открытия при запуске
Прежде чем мы продолжим и отключим некоторые функции, вы должны знать, что иногда это полезно. Этот вид перезапуска также открывает ранее открытые вкладки, над которыми вы работали ранее. Прежде чем начать, убедитесь, что Windows 10 настроена на открытие программ после перезагрузки.
1] Отключить перезапуск приложения Firefox
Изменения вступают в силу немедленно.
Нет необходимости перезапускать Firefox. Это позволит предотвратить автоматический запуск Firefox.
2] Удалить Firefox из автозагрузки Windows
Много раз мы настраивали программы на запуск, как только мы автоматически подключаемся к Windows. Хотя это увеличивает время запуска, но это полезно для многих. Однако, если вы этого не сделали, вот как вы можете удалить Firefox из Windows Startup.
Вы также можете использовать приложение Startup Manager, чтобы не открывать приложения при запуске.
3] Удалить Firefox из автозагрузки через групповую политику
Удалить программы из автозагрузки Windows относительно просто, но убедитесь, что вы понимаете, что можете потерять вкладки, с которыми работали.
Источник
При включении компьютера открывается браузер
Это раздражает. Расскажу, как убрать браузер, который появляется сам после включения компьютера максимально простыми словами. Итак. Вы включили компьютер, а вместе с ним открылся сразу браузер, да еще показал нам все вкладки, которые были открыты ранее.
Особенно, так любит делать Яндекс Браузер. С одной стороны это удобно, а с другой стороны, не все пользуются браузером сразу после включения ПК, а содержимое, которое откроется может скомпрометировать владельца, мало ли что он там просматривал.
Ищем нужный браузер (Яндекс, Opera, Chrome, Microsoft EDGE, Mozilla Firefox) жмем правой кнопкой мыши и выбираем «Отключить». Всё, после перезагрузки или включении компьютера браузер сам не будет запускаться.
Вторым этапом мы отключим запуск вкладок в браузере, которые он запомнил с предыдущего момента использования компьютера или ноутбука. Для этого, нам необходимо перейти в настройки браузера и найти в них действие, которое происходит после запуска браузера.
Для Google Chrome (в самом низу настроек):
В Яндекс браузере в поиск вводим «Вкладки» и отжимаем галочку «При запуске браузера открывать ранее открытые вкладки»:
В Microsoft EDGE выбираем в пункте «При запуске Microsoft EDGE» — Открыть страницу новой вкладки.
В других браузерах данная манипуляция также делается по аналогии. Нужно выбрать, что открывать браузеру сразу после запуска: стартовую страницу, новую вкладку или ранее открытые вкладки. Все просто!
Источник
Как в Mozilla отключить процедуру автозапуска

Однако с выходом последних версий обновления данный интернет-обозреватель стал автоматически воспроизводиться после загрузки операционной системы на ПК.
В статье рассмотрим, как отключить автозапуск в Мозиле.
Почему важно отключить браузер из автозагрузки
Нередко у пользователей бывает так, что скачанный и интерната файл может самостоятельно прописывать адрес веб-сайта и при очередном включении компьютера происходит автоматическое воспроизведение браузера, а также открытие во вкладке данного ресурса.
А как известно, подобные источники зачастую приводят к заражению вирусными программами устройства пользователя.
Кроме того, после выхода обновления, поисковик также может себя самостоятельно включить в список программ, которые могут самостоятельно запускаться. Это в свою очередь, приводит к снижению производительности компьютера за счет потребления основного компьютерного ресурса или, проще говоря, ОЗУ.
Отключаем автозапуск Mozilla

Для ОС Windows XP
После того как система перекинет в следующее окно, необходимо найти нужную программу и снять маркер напротив, после чего подтвердить действие.
Для ОС Windows 7
В версии Виндовс-7, выполнение процедуры проводится немного по-другому:
Далее, юзеру понадобится найти браузер Mozilla Firefox и снять напротив маркер. Также идентично можно поступить с другими файлами, находящимися в данной сновке. Это позволит не только быстрей загружаться устройству, но и увеличит его производительность. Однако, не рекомендуется убирать галочки напротив антивируса и системных файлов.
После этого пользователю на экран будет выведено уведомление, в котором нужно поставить галочку и подтвердить перезагрузку компьютера или отложить ее на другое время.
Для операционной системы Windows 10 и 8
В данных версиях ОС браузер можно отключить, выполнив следующие действия:
Выполненная несложная манипуляция позволит автоматически не открываться поисковой системе Мазила.
Также юзер может отключить автозапуск браузера и других ненужных для работы фалов, скачав и установив программу CCleaner. Достаточно зайти в CCleaner выбрать раздел сервис, затем перейти в автозагрузку и снять автоматическую активацию некоторых файлов.
Зная такие достаточно несложные методы, юзер может не только предотвратить активации нежелательных файлов, но и укорить производительность ПК за счет освобождения ОЗУ.
Источник
Автоматически открывается браузер с сайтом и рекламой. Как убрать?
Люблю я описывать разные решения, которые проверил на собственном опыте. Когда удалось решить какую-то проблему, и просто делишься этой информацией с другими людьми. Сегодня речь пойдет об очень неприятном вредоносном ПО, которое добавляет рекламу в браузер. После чего, браузер сам запускается при включении компьютера, и в нем открывается сайт с рекламой.
На самом деле, таких вирусов (если можно их так назвать) сейчас очень много. Ведут они себя по-разному и открывают разные сайты и рекламу. Но в любом случае, это сильно мешает и раздражает. Бывает, что в браузере просто открывается новая вкладка с рекламой в то время, когда вы смотрите другие сайты. Или открывается какой-то сайт с рекламой при запуске браузера. Причем, эта гадость может поселится практически в любом браузере: Opera, Chrome, Microsoft Edge, Mozilla Firefox, Internet Explorer и т. д. Очень часто автоматически открывается сайт с рекламой вулкан. Кстати, я уже писал о том, как удалить «Вулкан» из браузера. Если у вас проблема именно с сайтом «Казино Вулкан», то можете перейти по ссылке и применить решения.
Я столкнулся с проблемой, когда сразу при включении компьютера автоматически открывался браузер Microsoft Edge и в нем загружался сайт exinariuminix.info и gameorplay.info. Где крутилась разная плохая реклама. Причем со звуком. Я разобрался в чем проблема, убрал эту рекламу и сейчас расскажу вам как это сделать.
Обратите внимание, что у вас при загрузке Windows может запускаться другой браузер. Например: Chrome, Firefox, Opera, Internet Explorer. Как я позже выяснил, все зависит от того, какой браузер у вас установлен по молчанию в настройках Windows.
И сайт с рекламой так же может быть другой. Думаю, это не имеет никакого значения.
В моем случае на компьютере установлена Windows 10, и лицензионный антивирус ESET NOD32, который каким-то образом пропустил это вредоносное, или правильнее наверное рекламное ПО.
Как оно может попасть на компьютер? Да как угодно. Скорее всего при установке какой-то программы, которая была изначально заражена. Вариантов очень много. Всегда старайтесь скачивать программы только с официальных сайтов. И внимательно устанавливайте. Убирайте лишние галочки.
Браузер запускается сам и открывается сайт с рекламой
Сейчас покажу как это происходит (конкретно в моем случае). Так сказать обрисую проблему и приступим к решению.
Включаю компьютер. Загружаются все программы, антивирус, и в конце автоматически открывается Microsoft Edge (стандартный браузер в Windows 10). И в нем сразу загружается сайт exinariuminix.info. Вот только антивирус не дает ему загрузится.
Ради интереса отключил антивирус и перешел на этот сайт. Вам так делать не советую! Идет перенаправление на другой сайт gameorplay.info, где уже крутится эта ужасная реклама, да еще и со звуком.
Кстати, если закрыть эту вкладку с рекламой и заново запустит браузер, то сайт «Страница спонсоров» уже не открывается. Только при включении компьютера.
Вот такая неприятная гадость. Которую мы сейчас будем убирать.
Не могу гарантировать, что описанные ниже действия вам помогут, но в моем случае я полностью убрал рекламу и браузер перестал открываться сам по себе. Просто есть разные варианты этого вредоносного ПО, и прятаться они могут где угодно и как угодно. Ну и скорее всего этим сайтам с рекламой все ровно в каком браузере загружаться. Будь то Internet Explorer, Хром, или Опера. И не важно какая система: Windows 10, Windows 7, или старенькая XP.
Почему при включении компьютера открывается браузер с рекламой?
На первый взгляд, проблема очень простая. Раз браузер открывается при загрузке Windows, то значит он сидит в автозагрузке. А в качестве домашней страницы в нем прописался этот сайт с рекламой. Но все оказалось не совсем так.
Открываем список автозагрузки. В Windows 10 и Windows 8 достаточно нажать сочетание клавиш Ctrl + Alt + Del выбрать «Диспетчер задач» и перейти на вкладку «Автозагрузка».
В списке автозагрузки я не нашел никаких странных программ и тем более браузера. Но там почему-то был Проводник (explorer.exe). Странно, подумал я. Что делает проводник в автозагрузке. Тем более, что он не открывается при загрузке системы. Посмотрел его свойства, там ничего странного и лишнего нет. Файл explorer.exe запускается из папки C:Windows. Все как положено.
Решил его отключить.
Отключил. Перезагрузил компьютер и браузер уже не загрузился! И на этом уже можно было закончить эту статью, но я решил разобраться до конца. Не очень хотелось оставлять этот «Проводник» в автозагрузке. Пусть и в отключенном состоянии. Но я уже точно знал, что проблем именно в нем.
Как полностью убрать рекламный вирус в Windows?
Решил я проверить папки «Автозагрузка». Но там ничего не нашел. Тогда решил проверить все в редакторе реестра.
Где находится список программ текущего пользователя, которые загружаются при старте компьютера.
Я увидел очень интересный параметр с именем текущего пользователя. Где был прописан запуск проводника Windows с сайтом на котором загружалась реклама. Выглядит это как: «explorer.exe http://exinariuminix.info».
Все очень просто! Запускается проводник и в нем автоматически открывается сайт exinariuminix.info. Но так как это сайт (с http://), то он не может быть открыт в проводнике и автоматически открывается в браузере, который установлен в системе по умолчанию! Можете попробовать набрать адрес любого сайта в проводнике. Он откроется в браузере.
Интересное решение. И я подумал, что все можно решить просто удалив этот параметр из реестра. Так и сделал.
Перезагрузил компьютер и что вы думаете? Снова открылся браузер Microsoft Edge и в нем эта реклама!
Тут уже становится понятно, что удаление записи в реестре – это не решение. Где-то в системе сидит эта вредоносная программа, которая снова прописывает все параметры, и сайт с рекламой открывается снова. А NOD32 почему-то ничего не замечает. Антивирус то вроде хороший.
Я решил проверить компьютер с помощью антивирусных утилит.
Антивирусные утилиты в борьбе с самостоятельным запуском браузера
Я использовал три сканера: Dr.Web CureIt!, Malwarebytes Free и Malwarebytes AdwCleaner. Сразу скажу, что мне помогла утилита Malwarebytes Free. Там вроде пробная версия на 14 дней. Мне ее хватило.
Но начинал я с Malwarebytes AdwCleaner. Скачал и запустил ее. Установка не требуется. Просто запускам и нажимаем на кнопку «Сканировать».
Минуты через три она мне выдала, что найдено 7 угроз. А в списке отображалось только две, которые я мог очистить. Это: PUP.Optional.Legacy и PUP.Optional.Gameorplay.info. В последнем указан сайт, который загружался в браузере. Я обрадовался, что после очистки проблема исчезнет.
Очистил, перезагрузил компьютер, но проблема осталась. Снова «красивая» реклама сразу после загрузки Windows 10. Не знаю почему это не помогло. При повторном сканировании утилита ничего не обнаружила.
Дальше скачал Dr.Web CureIt! и запустил проверку. Но он вообще ничего не нашел. То что вы видите на скриншоте ниже, это точно не рекламный вирус.
В итоге скачал Malwarebytes Free. Запустил и начал наблюдать за процессом сканирования. Было найдено три угрозы «Вредоносное ПО» (Adware.StartPage) и две «Потенциально нежелательные программы». Выделил только «Вредоносное ПО» и отправил в карантин.
После чего утилита Malwarebytes Free запросила разрешение на перезагрузку.
После перезагрузки проблема с автоматическим запуском браузера была полностью решена. Ну и сайт с рекламой соответственно больше не загружается.
В редакторе реестра ключ с параметром «explorer.exe http://exinariuminix.info» исчез и больше не появляется. Точно так же как и «Проводник» в окне «Автозагрузка».
Я очень надеюсь, что моя статья вам пригодилась. Если это так, то напишите в комментариях, какой браузер у вас сам запускался при включении компьютера, и какой сайт с рекламой в нем загружался. Так же интересно, какое решение, или какая антивирусная утилита помогла убрать эту рекламу.
Если же вы не смогли избавится от этого вируса, то опишите в комментариях что и когда у вас открывается и в каком браузере. Так же можете скриншот прикрепить. Обязательно постараюсь подсказать решение.
Источник
Как убрать автозапуск firefox при включении компьютера
пробовала полностью снести фф. Процесс не исчез
ну значит это и не Firefox
Life’s emblem here, in youth and vernal bloom,
But reason’s finger pointing at the.
№5 12-06-2008 13:39:08
Re: При загрузке винды загружается процесс firefox.exe
Скачайте программу Autoruns Руссиновича или Starter. Там можно получше узнать, откуда ноги растут.
№6 12-06-2008 14:02:02
Re: При загрузке винды загружается процесс firefox.exe
По-моему, не всё для автозапуска прописывается в реестр. Msconfig ничего подозрительного не показал?
№7 12-06-2008 22:36:11
Re: При загрузке винды загружается процесс firefox.exe
ну значит это и не Firefox
Ну вы прям гений
Скачайте программу Autoruns Руссиновича или Starter. Там можно получше узнать, откуда ноги растут.
Удивительно, но в Autoruns не слова нет про firefox.exe (и это учитывая то, что у меня сам ФФ щас запущен)
Добавлено Thu Jun 12 22:38:14 2008 :
Msconfig ничего подозрительного не показал?
Нет, автозагрузка чиста (от посторонних процессов)
И в службах ничего путного нет.
Меня ставит в тупик этот процесс
№8 12-06-2008 22:40:28
Re: При загрузке винды загружается процесс firefox.exe
Ну вы прям гений wink
в таком случае, какое отношение тема имеет к форуму?
Life’s emblem here, in youth and vernal bloom,
But reason’s finger pointing at the.
№9 12-06-2008 22:58:17
Re: При загрузке винды загружается процесс firefox.exe
Тогда качайте Process Explorer Руссиновича, ищите процесс, правой кнопкой => Properties. Пробегитесь по вкладкам открывшегося окна, там будет вся информация о процессе, включая права доступа. Любопытны NTFS потоки.
Если сам файл не находится, то. никогда такого не встречал, но по слухам это называется руткит.
Отредактировано Redisych (12-06-2008 22:58:56)
№10 13-06-2008 11:24:25
Re: При загрузке винды загружается процесс firefox.exe
в таком случае, какое отношение тема имеет к форуму?
Подобные (но не такие) темы тут уже были, и не всегда проблема была именно в фф.
Если сам файл не находится, то. никогда такого не встречал, но по слухам это называется руткит.
№11 13-06-2008 12:58:02
Re: При загрузке винды загружается процесс firefox.exe
Уважаемая nocturna, в автозапуске нет Firefox, там скорее всего ссылка по протоколу, открываемому по умолчанию Файрфоксом, например, ссылка на порносайт с вредоносным кодом. Если она в процессе побилась или возникают другие трудности, окно браузера может и не показываться.
пробовала полностью снести фф. Процесс не исчез (!)
Либо Вам не удалось его удалить, либо это может быть троян, маскирующийся под Фокс.
HijackThis тоже ничего путного не сказал.
Незабвенная, попробуйте плиз две программки: AdAware и SpyBot Search&Destroy. (И если Вас не смущают платные программы, то еще и RegRun.) Почему именно две? У них не полностью пересекаются базы. На tracing cookie можете не обращать внимания, но вот остальное интересно.
Удачи!
Добавлено Fri Jun 13 12:59:11 2008 :
P.S. И на Форуме сложилась традиция советовать антивирус AVG Free. Посоветую и я тоже.
№12 13-06-2008 15:18:43
Re: При загрузке винды загружается процесс firefox.exe
Name:Windows
Category:Vulnerability
Object Type:RegData
Size:19 Bytes
Location:regfileshellopencommand «» («regedit.exe» «%1»)
Last Activity:08.06.2008
Relevance:Low
TAC index:3
Comment:
Description:General Windows Security Issue. Your system security may be compromised. The specifics of the possible compromised item are listed in the comments section.
AdAware нашел. Я могу это удалить?)
HitsLink>>>
Слуды куки Opera 7+: Администратор
Opera 7+: counter.hitslink.com (VISID)
№13 30-04-2009 16:00:12
Re: При загрузке винды загружается процесс firefox.exe
У меня такайже проблема не вирус 100% ОС Vista. Решение было найдено или нет?
Без страха к звёздам.
№14 30-04-2009 17:05:20
Re: При загрузке винды загружается процесс firefox.exe
№15 30-04-2009 17:26:55
Re: При загрузке винды загружается процесс firefox.exe
А может попробовать в Run запустить msconfig?
И посмотреть на закладочку Startup
№16 30-04-2009 17:39:03
Re: При загрузке винды загружается процесс firefox.exe
massila
это только 1 из видов авторана (реестр, т.е. Run, RunEx, RunOnce, RunOnceEx), а их куда. куда больше.
№17 30-04-2009 17:42:27
Re: При загрузке винды загружается процесс firefox.exe
нету тама нету. Думайте не посмотрел? Всё облазил нет в автозагрузки и всё. Причём он тока в диспетчере задач весит килобайты памяти жрёт и всё. Раздражает только когда браузер обновляться пишет «не могу обновить пока приложение запущено» как то так
Без страха к звёздам.
№18 30-04-2009 19:17:25
Re: При загрузке винды загружается процесс firefox.exe
Тогда значит оно хвостом идёт за какой-нить другой задачей из авторана, то есть надо думать есть инфицированный файл или служба которая «подтягивает» при запуске типа firefox.
№19 30-04-2009 19:20:59
Re: При загрузке винды загружается процесс firefox.exe
Galakt личная рекомендация: поставьте AnVir Task Manager.
Во-первых он работает с почти всеми существующими местами автозагрузки объектов.
Во-вторых по логу можно будет понять когда и какой процесс запустил процесс firefox.exe
№20 01-05-2009 07:34:33
Re: При загрузке винды загружается процесс firefox.exe
Galakt личная рекомендация: поставьте AnVir Task Manager.
Во-первых он работает с почти всеми существующими местами автозагрузки объектов.
Во-вторых по логу можно будет понять когда и какой процесс запустил процесс firefox.exe
Без страха к звёздам.
№21 01-05-2009 12:30:09
Re: При загрузке винды загружается процесс firefox.exe
Galakt
это значит удалите автозагрузку процесса explorer.exe при помощи проги codestaff starter http://codestuff.tripod.com/products_starter.html
№22 01-05-2009 13:51:45
Re: При загрузке винды загружается процесс firefox.exe
№23 01-05-2009 19:58:36
Re: При загрузке винды загружается процесс firefox.exe
Я не знаю что это значит, но шаманский бубен говорит: это результат действия авторана-вируса, который прицепил муть к explorer (процессу окна просмотра папок и файлов) и грузит паразита под название firefox.exe. Интересно, а сам то Firefox запускается вторым номером в списке процессов? И какой размер firefox.exe?
№24 01-05-2009 22:30:22
Re: При загрузке винды загружается процесс firefox.exe
Я не знаю что это значит, но шаманский бубен говорит: это результат действия авторана-вируса, который прицепил муть к explorer (процессу окна просмотра папок и файлов) и грузит паразита под название firefox.exe. Интересно, а сам то Firefox запускается вторым номером в списке процессов? И какой размер firefox.exe?
Да запускаеться вторым номером. Нажимаю открыть место хранения файла и естественно попадаю в папку мозилы на экзешник браузера. Да и бы не мешал бы обновлению браузера бы скорее всего тогда.
Без страха к звёздам.
№25 02-05-2009 23:45:53
Re: При загрузке винды загружается процесс firefox.exe
Источник
Если Firefox открывается автоматически при включении компьютера с Windows, то в этом посте показано, как остановить запуск Firefox при запуске, как правило, это происходит в нескольких случаях. Возможно, компьютер внезапно отключился или вы настроили его на автоматическое открытие сразу после входа в систему с использованием своей учетной записи.
Остановите Firefox от открытия при запуске

Прежде чем мы продолжим и отключим некоторые функции, вы должны знать, что иногда это полезно. Этот вид перезапуска также открывает ранее открытые вкладки, над которыми вы работали ранее. Прежде чем начать, убедитесь, что Windows 10 настроена на открытие программ после перезагрузки.
1] Отключить перезапуск приложения Firefox
- Откройте Firefox и введите about: config в адресной строке новой вкладки. Нажмите Enter.
- Вы получите уведомление с предупреждением « Это может привести к аннулированию гарантии!» .
- Нажмите Я принимаю на себя риск, чтобы перейти на страницу about: config.
- В строке поиска введите toolkit.winRegisterApplicationRestart и дважды щелкните по нему, чтобы установить его значение false .
Изменения вступают в силу немедленно.
Нет необходимости перезапускать Firefox. Это позволит предотвратить автоматический запуск Firefox.
2] Удалить Firefox из автозагрузки Windows
Много раз мы настраивали программы на запуск, как только мы автоматически подключаемся к Windows. Хотя это увеличивает время запуска, но это полезно для многих. Однако, если вы этого не сделали, вот как вы можете удалить Firefox из Windows Startup.
- Щелкните правой кнопкой мыши на панели задач и выберите Диспетчер задач.
- Переключитесь на Start-up и найдите Firefox.
- Щелкните правой кнопкой мыши по нему и выберите отключить.
Вы также можете использовать приложение Startup Manager, чтобы не открывать приложения при запуске.
3] Удалить Firefox из автозагрузки через групповую политику

- Введите gpedit.msc в командной строке и нажмите Enter.
- Откроется редактор групповой политики.
- Перейдите к Конфигурации пользователя> Административные шаблоны> Система> Вход в систему.
- Проверьте, входит ли Firefox в список программ, которые могут запускаться при входе в Windows.
- Если да, удалите его.
- Сохранить и выйти.
Удалить программы из автозагрузки Windows относительно просто, но убедитесь, что вы понимаете, что можете потерять вкладки, с которыми работали.
Некоторые программы Windows позволяют настроить себя так, чтобы они запускались при запуске Windows. Но такая возможность есть далеко не у всех программ. Однако запускать при старте системы можно абсолютно любую программу. Более того, при запуске можно открывать нужные папки или запускать какой-либо скрипт (.bat). Ниже рассмотрим как добавить программу в автозагрузку, а также как удалить программу из автозагрзуки Windows.
Обратите внимание, что чем больше программ вы запускаете при загрузке, тем дольше будет длиться процесс запуска. Если есть какие-то приложения, которые вы не хотите запускать при старте, то их можно отключить.
-
Простой способ добавить программу в автозагрузку
-
Шаг 1: Откройте папку автозагрузки Windows
-
Шаг 2: Создайте ярлык в папке Startup
-
Авто-запуск программы с правами администратора
-
Автозагрузка программ в Windows 10 через реестр
-
Добавление/удаление программы из автозапуска из реестра
-
Включение/отключение автозапуска через Диспетчере задач
-
Программа для управления авто-запуском
Простой способ добавить программу в автозагрузку
Все что нужно сделать — это добавить нужный файл (ссылка на основной .exe файл программы), папку, скрипт в папку Windows “Startup”. Для этого
- Нажмите Windows+R, чтобы открыть диалоговое окно “Выполнить”.
- Впишите в поле shell:startup, а затем нажмите Enter. Откроется папка Startup.
- Создайте ярлык в папке «Startup» для любого файла, папки или исполняемого файла приложения. Он откроется при запуске при следующей загрузке.
Этот метод будет работать с любой версией Windows, от Vista до Windows 7 и 8, и 10.
Разберем подробнее:
вверх
Шаг 1: Откройте папку автозагрузки Windows
Startup (автозагрузка) — это скрытая системная папка, в которую можно перейти в проводнике (при условии, что у вас включен показ скрытых файлов).
Технически эта папка находится по пути:
- Для отдельного пользователя:
C:ПользователиИмя_ПользователяAppDataRoamingMicrosoftWindowsГлавное менюПрограммыАвтозагрузка - Для всех пользователей:
C:ProgramDataMicrosoftWindowsГлавное менюПрограммыАвтозагрузка
Однако совсем не обязательно открывать проводник искать где там эта папка находится, гораздо проще и быстрее использовать команду shell. С помощью этой команды можно открывать многие скрытые или специальные папки Windows, достаточно знать название папки.
Команду shell можно запускать прямо из диалогового окна Run.
Для этого нажмите комбинацию клавиш Windows+R, в поле ввода напишите shell:startup и нажмите Enter.
вверх
Шаг 2: Создайте ярлык в папке Startup
Теперь, чтобы запустить приложение, файл или папку вместе с Windows, нужно создать ярлык программы/папки в открытой папке Startup.
Давайте в качестве примера добавим в авто-запуск бесплатный почтовый клиент Thunderbird. Для этого нужно найти папку где находится программа. У меня она лежит в папке C:Program Files (x86)Mozilla Thunderbird.
Теперь нужно создать ярлык основного файла программы в папке Startup. Существуют различные способы создания ярлыков в Windows, но я поклонник супер быстрого метода «правого перетаскивания»: хватайте файл правой кнопкой мыши и удерживая её тащите в папку “Startup”. Когда вы отпустите кнопку, появится всплывающее меню с параметрами перемещения. Нажмите “Создать ярлык.”
Готово!
При следующем запуске Windows приложение, файл или папка будут запущены вместе с ним.
вверх
Авто-запуск программы с правами администратора
Вариант 1
Создать задание:
- Windows+R > Taskschd.msc. Или Пуск > Все программы > Стандартные > Служебные > Планировщик заданий.
- Создать простую задачу (кнопка в правом меню). Или Действия > Создать простую задачу.
- Откроется окно в котором настраиваем задачу:
- Вводим Имя задачи.
- Выбираем когда запускать: «При запуске компьютера».
- Выбираем какую программу запускать.
- Остальные настройки.
- После создания задачи, кликаем по ней два раза и в открывшемся окне свойств задания ставим галочку «Запускать с наивысшими правами».
- Готово!
Рекомендую создать отдельную папку в планировщике задач, и туда складывать свои задачи.
Вариант 2 (не всегда работает)
Чтобы запускать программу как администратора по клику на иконку (ярлык), нужно установить соответствующую опцию этому ярлыку.
Для этого:
- Кликните правой кнопкой мышки по ярлыку и выберите пункт Свойства.
- В модальном окне нажмите кнопку Дополнительно.
- Поставьте галочку Запускать как администратор.
Автозагрузка программы с правами администратора
вверх
Автозагрузка программ в Windows 10 через реестр
Есть еще одно место, откуда Windows запускает программы — это раздел реестра Windows 10. Как правило этот раздел используется другими программами, чтобы добавить себя в авто запуск. Но мы с вами также можем добавлять или, что более важно, удалять от туда программы.
Для удаления автозапускающихся программ из реестра нужно нажать Win+R и там написать команду regedit. В открывшемся реестре перейти в одну из веток:
- Для отдельного пользователя:
HKEY_CURRENT_USERSoftwareMicrosoftWindowsCurrentVersionRun. - Для всех пользователей:
HKEY_LOCAL_MACHINESoftwareMicrosoftWindowsCurrentVersionRun.
вверх
Добавление/удаление программы из автозапуска из реестра
Для удаления кликаем на ненужной программе правой кнопкой и жмем Удалить (Delete):
Для добавления кликаем правой кнопкой в пустом месте окна и жмем Создать > Строковой параметр:
После создания строкового ключа, на нем нужно кликнуть правой кнопкой и выбрать Изменить, далее нужно добавить пусть до файла программы которую нужно запустить:
вверх
Включение/отключение автозапуска через Диспетчере задач
Диспетчер задач Windows 10 содержит информацию какие программы запускаются при старте системы. Там же можно быстро включить или отключить программу из автозапуска. Добавить программу от туда невозможно.
Для управления нужно:
- Нажать Ctrl+Shift+Esc и перейти на вкладку Автозагрузка. В ней находится список программ и данные о них.
- Кликните правой кнопкой и включите/отключите авто-запуск.
вверх
Программа для управления авто-запуском
Для комплексного управления программами автозапуска есть хорошая программа:
Autorun Organizer (ссылка на сайт производителя).
Программа показывает сразу все точки автозапуска: папка автозапуска, реестр (пользователя и общий). А также показывает другую информацию о том как была запущена программа, сколько времени занял запуск и т.д.
Интерфейс программы:
Перейти к контенту

В этой небольшой статье я покажу, как отключить автозапуск Firefox. Запретить авозагрузку браузера можно разными способами: в самом браузере, в автозагрузке Windows и с помощью групповых политик.
Содержание
- Отключить автозапуск Firefox в браузере
- Удалить Firefox из автозагрузки Windows
- Удалить Firefox из автозагрузки через групповые политики
Откройте Firefox и панель новой вкладки. Нажмите Enter.
- Вы можете получить уведомление с надписью «Ваша гарантия!». Может появиться страница с предупреждением.
- Нажмите Я принимаю страницу конфигурации.
- В строке поиска введите toolkit.winRegisterApplicationRestart и дважды щелкните его.
Изменения вступают в силу немедленно. Нет необходимости перезапускать Firefox. Это позволит предотвратить автоматический запуск Firefox.
Удалить Firefox из автозагрузки Windows
Авторизуйтесь в Windows автоматически. Но это не увеличивает время запуска. Однако вы можете удалить Firefox из Windows Startup.
- Щелкните правой кнопкой мыши на панели задач и выберите Диспетчер задач.
- Переключитесь на Start-up и найдите Firefox.
- Щелкните правой кнопкой мыши по нему и выберите отключить.
Вы также можете использовать приложение, чтобы не открывать приложения при запуске.
Удалить Firefox из автозагрузки через групповые политики
Групповая политика Отключить Firefox при запуске
- Введите в приглашении gpedit.msc и нажмите ввод.
- Откроется редактор групповой политики.
- Перейдите к Конфигурации пользователя> Административные шаблоны> Система> Вход в систему.
- Проверьте, можете ли вы начать с входа в Windows.
- Если да, удалите его.
- Сохранить и выйти.
Теперь вы знаете как отключить автоматический запуск Firefox при загрузке WIndows и при необходимости удалить другие программы установленные в Windows.

Загрузка…
Если Firefox открывается автоматически при включении вашего компьютера с Windows, то в этом посте показано, как остановить запуск Firefox при запуске, обычно это происходит в нескольких сценариях. Возможно, произошло внезапное выключение компьютера или вы настроили его на автоматическое открытие, как только вы войдете в свою учетную запись.
Прежде чем мы продолжим и отключим некоторые функции, вы должны знать, что иногда это полезно. Этот вид перезапуска также повторно открывает ранее открытые вкладки, над которыми вы работали ранее. Прежде чем начать, проверьте, настроена ли Windows 10 для открытия программ после перезапуска.
1]Отключить перезапуск приложения Firefox
- Откройте Firefox и введите about: config в адресной строке новой вкладки. Нажмите Enter.
- Вы получите уведомление, в котором говорится: «Это может привести к аннулированию гарантии! » может появиться страница с предупреждением.
- Щелкните Я принимаю риск, чтобы перейти на страницу about: config.
- В строке поиска введите toolkit.winRegisterApplicationRestart и дважды щелкните его, чтобы установить для него значение false.
Изменения вступают в силу немедленно.
Перезапускать Firefox не нужно. Это предотвратит автоматический запуск Firefox.
2]Удалите Firefox из автозагрузки Windows
Часто мы настраиваем запуск программ при автоматическом входе в Windows. Хотя это увеличивает время запуска, но полезно для многих. Однако, если вы этого не сделали, вот как вы можете удалить Firefox из автозагрузки Windows.
- Щелкните правой кнопкой мыши на панели задач и выберите Диспетчер задач.
- Переключитесь в режим запуска и найдите Firefox.
- Щелкните его правой кнопкой мыши и выберите отключить.
Вы также можете использовать приложение Startup Manager, чтобы запретить запуск приложений при запуске.
3]Удалите Firefox из автозагрузки с помощью групповой политики
- Тип gpedit.msc в командной строке и нажмите Enter.
- Откроется редактор групповой политики.
- Перейдите в Конфигурация пользователя> Административные шаблоны> Система> Вход в систему.
- Проверьте, входит ли Firefox в список программ, которые могут запускаться при входе в Windows.
- Если да, удалите его.
- Сохранить и выйти.
Относительно легко удалить программы из автозагрузки Windows, но убедитесь, что вы понимаете, что можете потерять вкладки, с которыми работали.
.

ВАЖНО: неизвестно только почему запись в автозагрузке, такого быть недолжно, поэтому при подозрениях — просканируйте ПК антивирусными утилитами AdwCleaner, HitmanPro, Dr.Web CureIT (лучше всеми тремя).
Разбираемся
- Оказывается X-Firefox это браузер, основанный на Мозилле, но при этом является портативным. То есть настройки сохраняются прямо в папке с программой, поэтому его можно установить например на флешку, и подключать к разным ПК, настройки браузера будут сохранятся (например история, закладки). Простыми словами X-Firefox это переносная версия Мозиллы.
- Одна из возможной проблем такой версии — обновление программы, которое может функционировать некорректно.
- Рядом с названием X-Firefox вы можете увидеть winPenPack — это веб-портал, с которого вероятно была загружена программа X-Firefox.
- ВАЖНО: однако неизвестно почему данный браузер должен быть в автозагрузке. Наоборот — никаких следов на ПК он оставлять не должен. Возможно под браузер маскируется вредоносная программа, поэтому при малейших подозрениях — просканируйте компьютер антивирусными утилитами, например Dr.Web CureIT, AdwCleaner и HitmanPro.
На данном скриншоте видим — X-Firefox это действительно скорее всего просто портативная версия Мозиллы:
Что интересно, судя по оформлению окна на скриншоте — версия существовала еще во времена Windows XP.
Как удалить Xfirefox.exe
Что Xfirefox.exe (также известный как вирус xfirefox.exe )?
Xfirefox.exe (также известный как Xfirefox.exe вирус) является весьма вредоносной компьютерной инфекции, что наши вредоносных программ аналитики классифицируют как Троян, поэтому рекомендуем, что вы удалите его. Их исследования показали, что эта программа способна красть конфиденциальную информацию, которая может поставить под угрозу Вашу личную жизнь. Кроме того, они обнаружили, что он способен погрузки продвигаемых сайтов усилием которое представляет собой навязчивые действия, но, что более важно, продвигаемые сайты могут быть злонамеренность. Короче говоря, это приложение является плохой новостью, но если вы хотите узнать больше об этом, то прочтите эту статью целиком.
Где Xfirefox.exe Откуда?
По данным наших аналитиков вредоносных программ, Xfirefox.exe совершенно определенно создается злоумышленниками с намерением использовать эту программу для преступной деятельности. Эти скрытные разработчики говорят, что связка этой программы с плохими установщиками программного обеспечения, что установить эту программу на ваш компьютер украдкой. Эти установщики программного обеспечения-это приложения, размещенные на бесплатное программное обеспечение таких сайтов, которые нужно загрузить и запустить для того, чтобы скачать программу, которую вы изначально хотели, потому что эти сайты не предлагают прямых загрузок программного обеспечения по назначению. В результате загрузчиков может бросить это program’ы исполняемый файл в %appdata% и в папке %appdata%ява. Кроме того, мы хотели бы отметить, что Xfirefox.exe это не только название, по которому его основной исполняемый файл может ехать. Наши аналитики вредоносных сказать, что это Троян также может быть назван run32dil.exe, firefox.exe или Stub1000_1_19_2016.exe. Для того, чтобы запустить при запуске системы, этот Троян будет вводить подраздел реестра в hkcuпрограммное обеспечениеМайкрософтWindowsраздел CurrentVersionRun с именем стоимость Microsoft. Теперь давайте взглянем на то, как эта программа работает.
Что Xfirefox.exe делать?
По данным наших аналитиков вредоносных программ, Xfirefox.exe устанавливает Firefox Разработчик дополнение, которое планируется открыть продвигаемых сайтов в случайном порядке. URL-адреса, что эта программа призвана стимулировать развитие хранятся в C:WindowsSysWow64prev.dat. Эта программа олицетворяет браузер Firefox и открывает свои продвигаемые сайты в случайном порядке. Мы призываем Вас не доверять объявления, потому что они могут прийти из неизвестных источников и, таким образом, нарушить безопасность компьютера€™s безопасности.
Однако, самый важный аспект о Xfirefox.exe мы должны обсудить, — это ее способность украсть информацию. Вредоносных программ исследователи говорят, что эта программа может украсть Вашу личную информацию. Эта информация может содержать пароли, логины, банковские данные и так далее. Они говорят, что это программы сбора информации могут продлить до записи нажатий на клавиши с целью получения вышеуказанной информации. Так, это programâ€разработчики™s может быть в состоянии получить доступ к все, что вы печатаете на вашей клавиатуре. Эта программа может причинить вам проблемы за веру является кибер-преступников, чтобы получить все ваши логины, пароли и другие конфиденциальные данные. Поэтому, мы рекомендуем Вам действовать быстро и немедленно удалить эту вредоносную программу.
Как снять Xfirefox.exe
Как вы можете видеть, Xfirefox.exe один противный кусок программирования, который был создан с целью получения доходов от рекламы и кражи личной информации. Мы рекомендуем Вам удалить его, и если вы хотите сделать это, мы предлагаем Вам воспользоваться приведенными ниже инструкциями. Тем не менее, вы также можете получить вредоносных приложений, таких как утилиты для удаления, которые могут обнаружить и удалить эти вредоносные программы от Вашего имени.
Шаг 1: Удаление Xfirefox.exe соответствующих программ с вашего компьютера
- Для завершения Xfirefox.exe приложения из системы, используйте инструкции, которые подходят вам:
- Windows XP/Vista/7:Выберите кнопку Пуск , а затем перейдите на Панель управления.
- Windows 8: Переехали курсор мыши с правой стороны, край. Выберите Поиск и начать поиск «Панель управления». Другой способ добраться туда — чтобы сделать правый клик на горячий угол слева (просто, кнопку Пуск) и идти на Панель управления выбора.
Как вы попадете в Панель управления, затем найдите раздел программы и выберите Удаление программы. В случае, если панель управления имеет Классическийвид, вам нужно нажать два раза на программы и компоненты.
- Xfirefox.exe; HD-всего плюс; RemoveThaeAdAopp; UTUobEAdaBlock; SafeSaver; SupTab;
- ValueApps; Леденец; Обновление версии программного обеспечения; DP1815; Видео проигрыватель; Конвертировать файлы бесплатно;
- Плюс HD 1.3; BetterSurf; Доверенные веб; PassShow; LyricsBuddy-1; Yupdate4.flashplayes.info 1.2;
- Media Player 1.1; Экономия быка; Feven Pro 1.1;Websteroids; Экономия быка; 3.5 HD-Plus;Re-markit.
Кроме того вам следует удалить любое приложение, которая была установлена короткое время назад. Чтобы найти эти недавно установленного applcations, нажмите на Установлена на раздел и здесь расследование программы, основанные на датах, были установлены. Лучше посмотрите на этот список еще раз и удалить любые незнакомые программы.
Это может также случиться, что вы не можете найти какой-либо из выше перечисленных программ, которые вы посоветовали удалить. Если вы понимаете, что вы не признают любые ненадежные и невидимый программы, выполните следующие шаги в данном руководстве деинсталляции.
Шаг 2: Удалите Xfirefox.exe всплывающие окна от браузеров: Internet Explorer, Firefox и Google Chrome
Удалить всплывающие окна Xfirefox.exe от Internet Explorer
- Internet Explorer, нажмите на значок шестеренки (правая сторона). Найти себя на Свойства обозревателя.
- В этом разделе нажмите на вкладку Дополнительно и продолжить Сброс.
- Как вы находитесь в разделе Сброс параметров Internet Explorer , пойти на галочку Удалить личные настройки и двигаться вперед, чтобы сбросить.
- Как вы видите, что задача завершена, выберите ЗакрытьВыбор, для действий будет подтверждено. «До конца, закрыть и снова открыть браузер.
Ликвидации Xfirefox.exe всплывающие объявления от Mozilla Firefox
Если браузер Mozilla Furefox на вашей системе-то нарушается из-за входа вирусов, вы должны restrore его. Восстановление другими словами означает сброс браузера для его начального состояния. Не быть беспокоиться, как ваш личный выбор на браузере будет безопасным, например история, закладки, пароли и т.д. Скачать утилиту чтобы удалить Xfirefox.exe
- В то время как вы находитесь на Firefox, нажмите на кнопку Firefox, перемещаться по меню Справка и выберите Информация для решения проблем.
- На этой странице, выберите Сброс Firefox (справа).
- Вести с Сброс Firefox в окне apperaing.
- Теперь браузер будут восстановлены настройки по умолчанию. Когда процесс завершен, вы увидите список импортированных данных. Утвердить, выбрав Готово.
Важно: как восстановить браузер был проведен, быть информирован о том, что старый профиль Firefox будут сохранены в папке старых Firefox данных расположенной на рабочем столе вашей системы. Вам может понадобиться в этой папке, или вы можете просто удалить его, как он владеет ваши личные данные. В случае, если сброс не был успешным, иметь ваши важные файлы, скопированные из указанной папки обратно.
Удалить всплывающие окна Xfirefox.exe от Google Chrome
- Найти и нажмите на кнопку меню Chrome (панели инструментов браузера) и затем выберите инструменты. Продолжите с расширениями.
- В этой вкладке можно delele Ане незнакомых плагины, нажав на значок корзины. Главное, иметь все или один из этих программ, удалены: Xfirefox.exe, HD-всего-плюс, SafeSaver, DP1815, видео плеер, конвертировать файлы бесплатно, плюс-HD 1.3, BetterSurf, Media Player 1.1, PassShow, LyricsBuddy-1, Yupdate4.flashplayes.info 1.2, Media Player 1.1, Сбережения быка, Feven Pro 1.1, Websteroids, сбережения бык, HD-Plus 3.5.
* WiperSoft scanner, published on this site, is intended to be used only as a detection tool. More info on WiperSoft. To use the removal functionality, you will need to purchase the full version of WiperSoft. If you wish to uninstall WiperSoft, click here.
Как отключить автозапуск Firefox
В этой небольшой статье я покажу, как отключить автозапуск Firefox. Запретить авозагрузку браузера можно разными способами: в самом браузере, в автозагрузке Windows и с помощью групповых политик.
Отключить автозапуск Firefox в браузере
Откройте Firefox и панель новой вкладки. Нажмите Enter.
- Вы можете получить уведомление с надписью «Ваша гарантия!». Может появиться страница с предупреждением.
- Нажмите Я принимаю страницу конфигурации.
- В строке поиска введите toolkit.winRegisterApplicationRestart и дважды щелкните его.
Изменения вступают в силу немедленно. Нет необходимости перезапускать Firefox. Это позволит предотвратить автоматический запуск Firefox.
Удалить Firefox из автозагрузки Windows
Авторизуйтесь в Windows автоматически. Но это не увеличивает время запуска. Однако вы можете удалить Firefox из Windows Startup.
- Щелкните правой кнопкой мыши на панели задач и выберите Диспетчер задач.
- Переключитесь на Start-up и найдите Firefox.
- Щелкните правой кнопкой мыши по нему и выберите отключить.
Вы также можете использовать приложение, чтобы не открывать приложения при запуске.
Удалить Firefox из автозагрузки через групповые политики
Групповая политика Отключить Firefox при запуске
- Введите в приглашении gpedit.msc и нажмите ввод.
- Откроется редактор групповой политики.
- Перейдите к Конфигурации пользователя> Административные шаблоны> Система> Вход в систему.
- Проверьте, можете ли вы начать с входа в Windows.
- Если да, удалите его.
- Сохранить и выйти.
Теперь вы знаете как отключить автоматический запуск Firefox при загрузке WIndows и при необходимости удалить другие программы установленные в Windows.