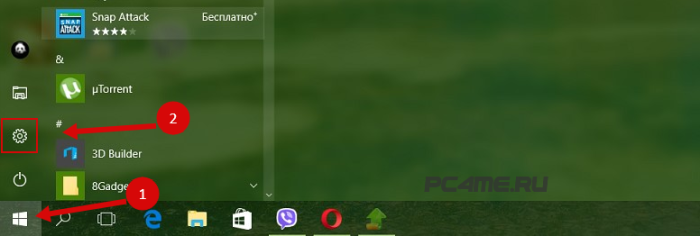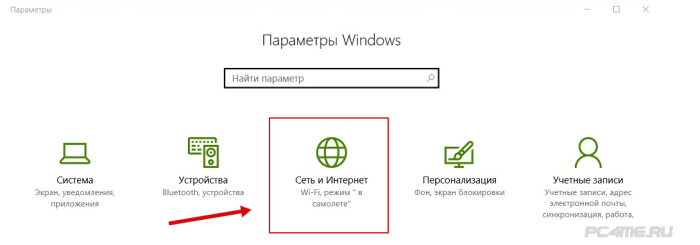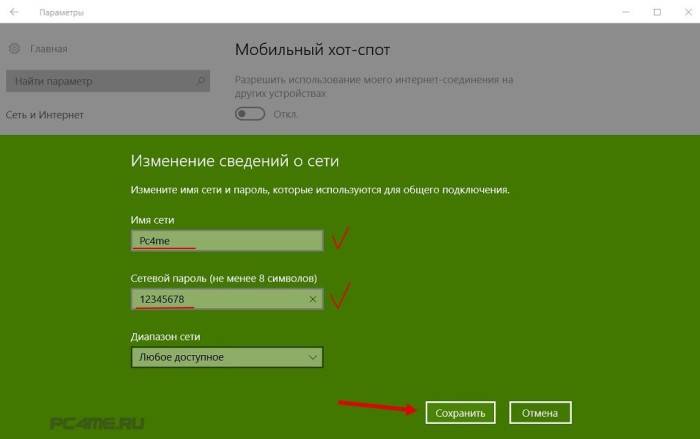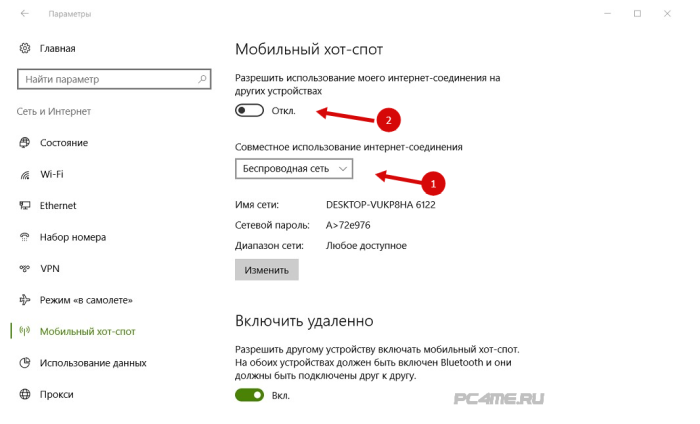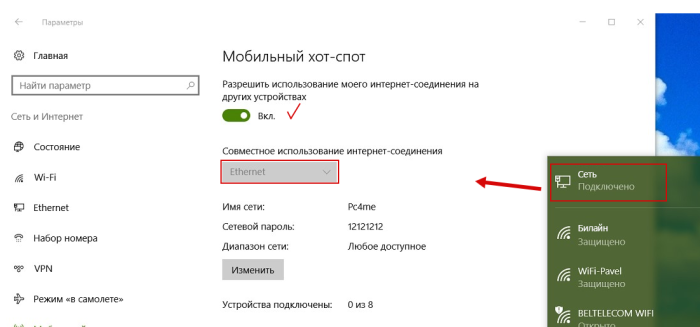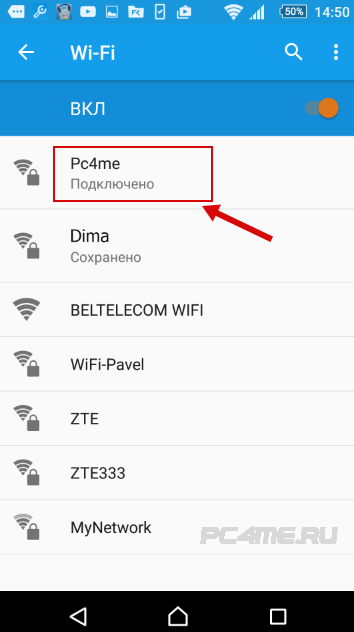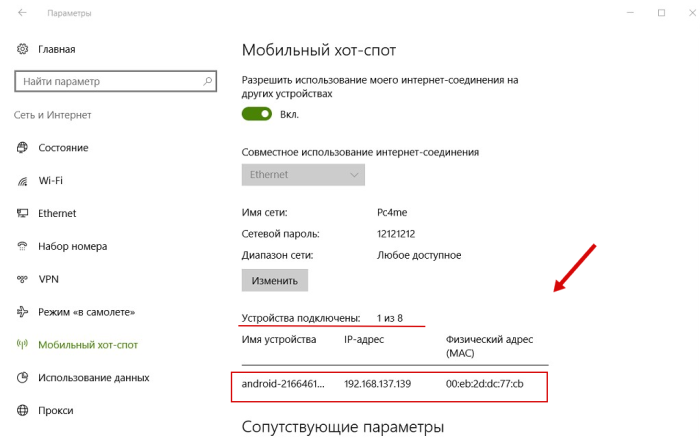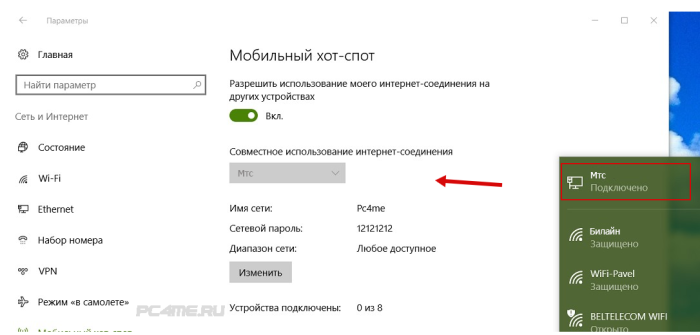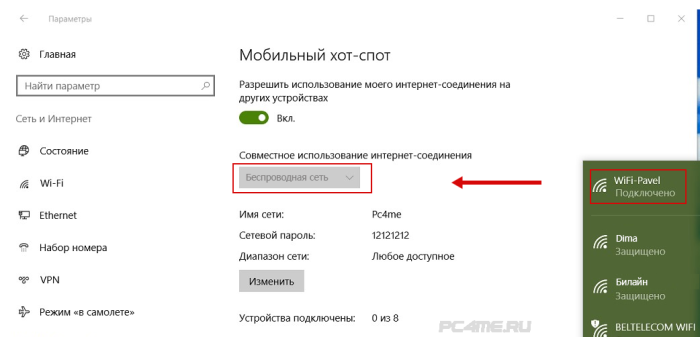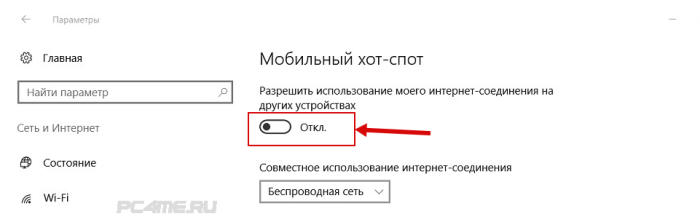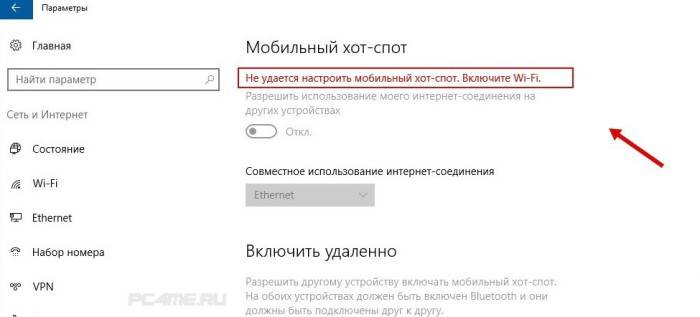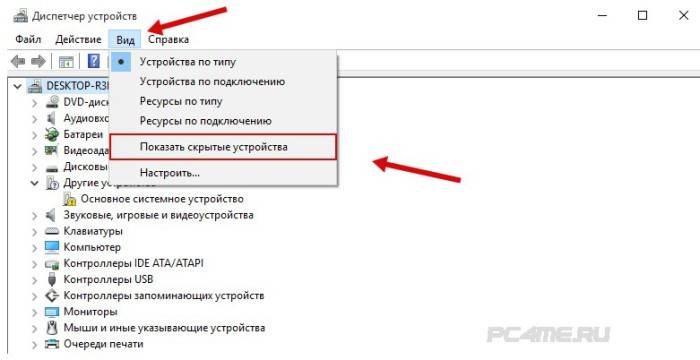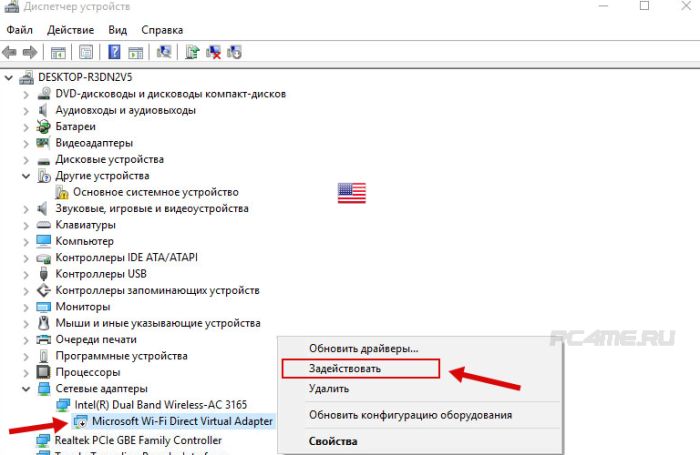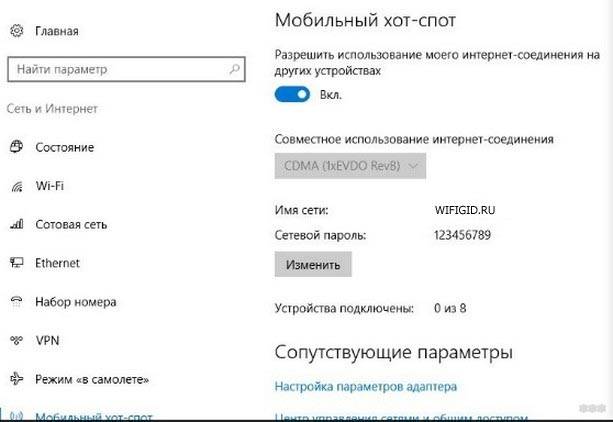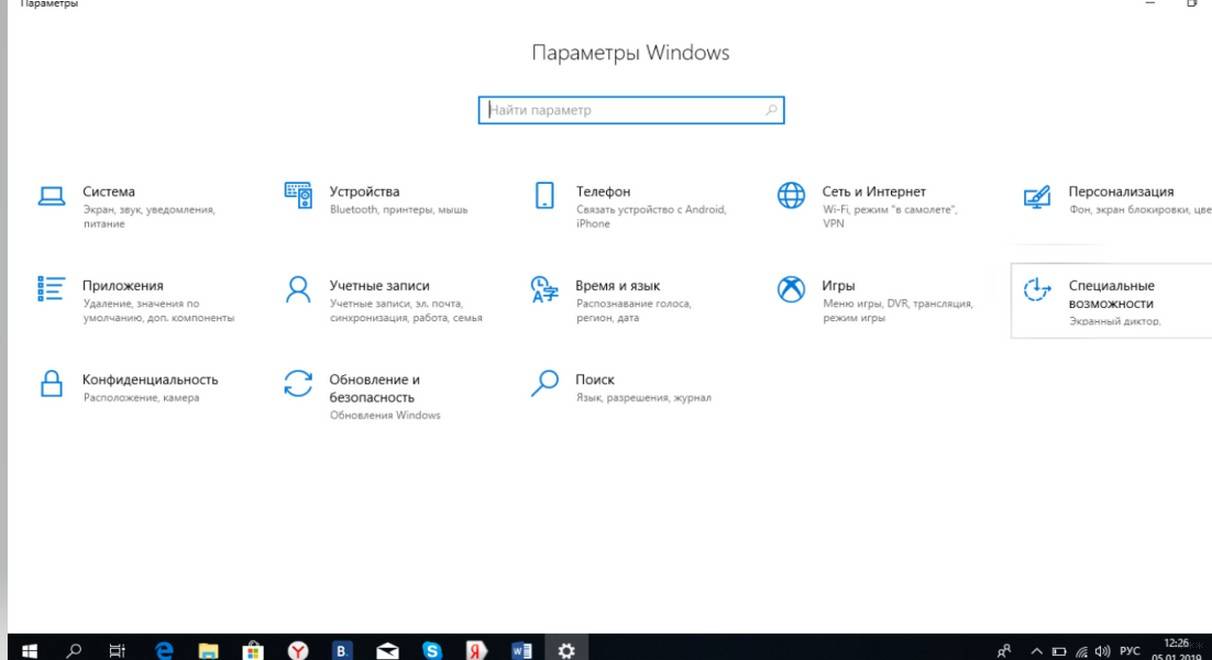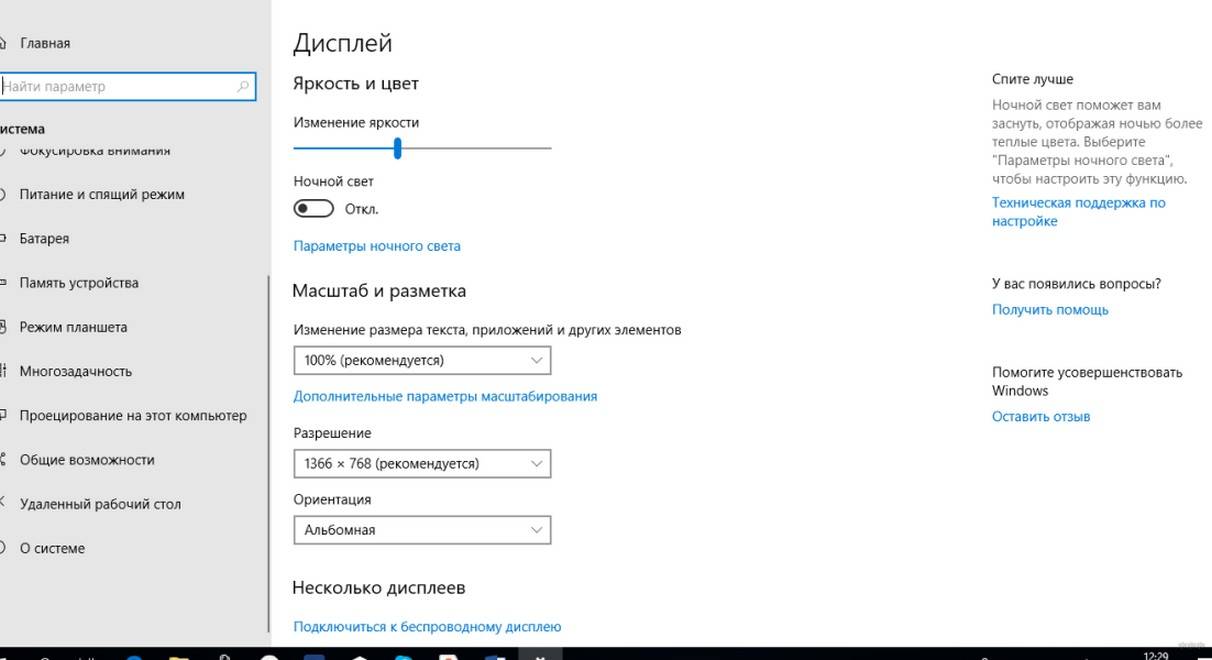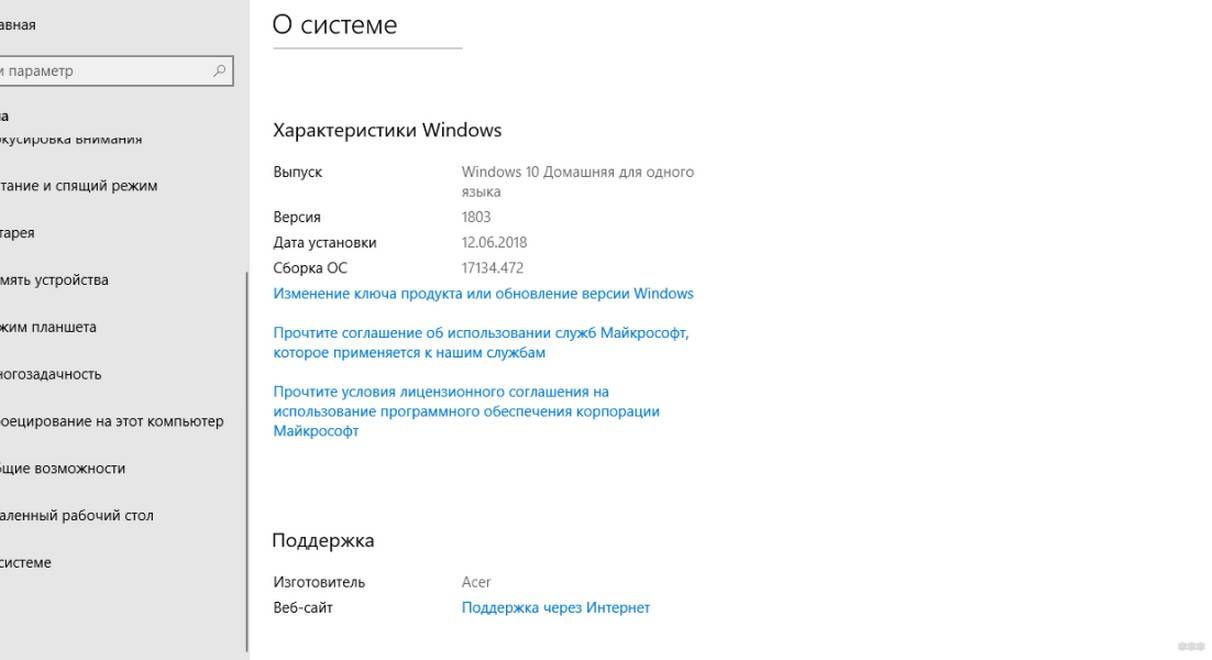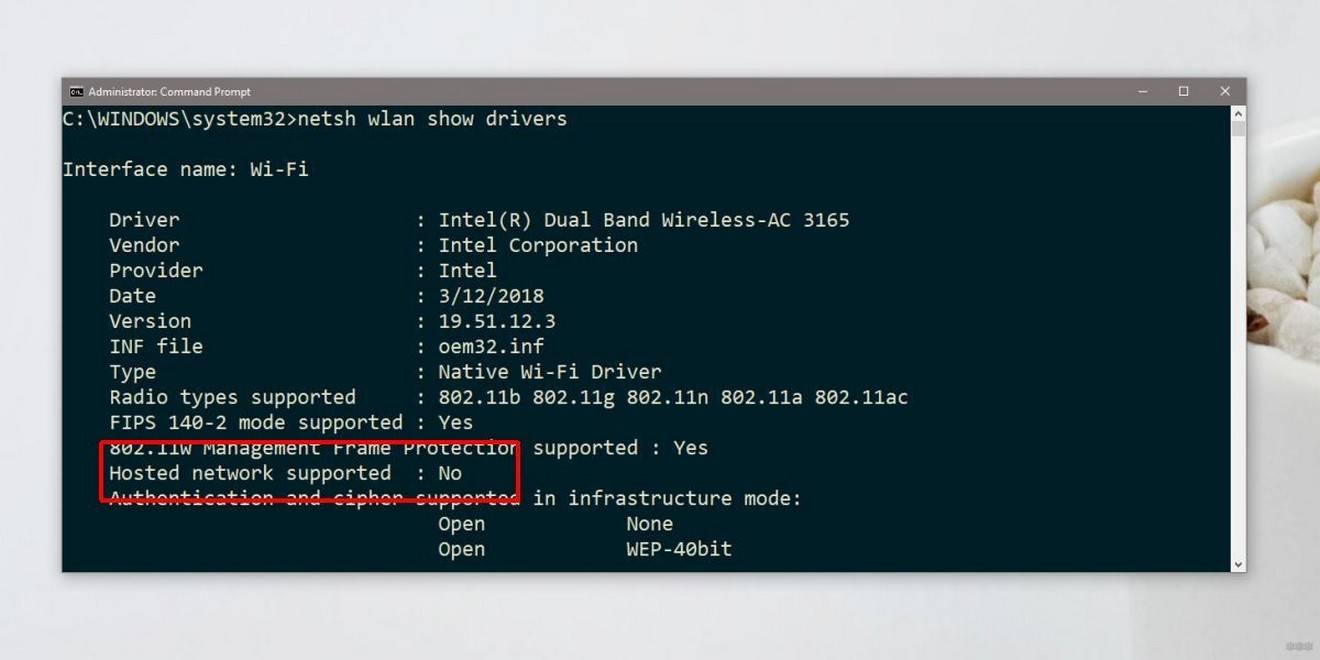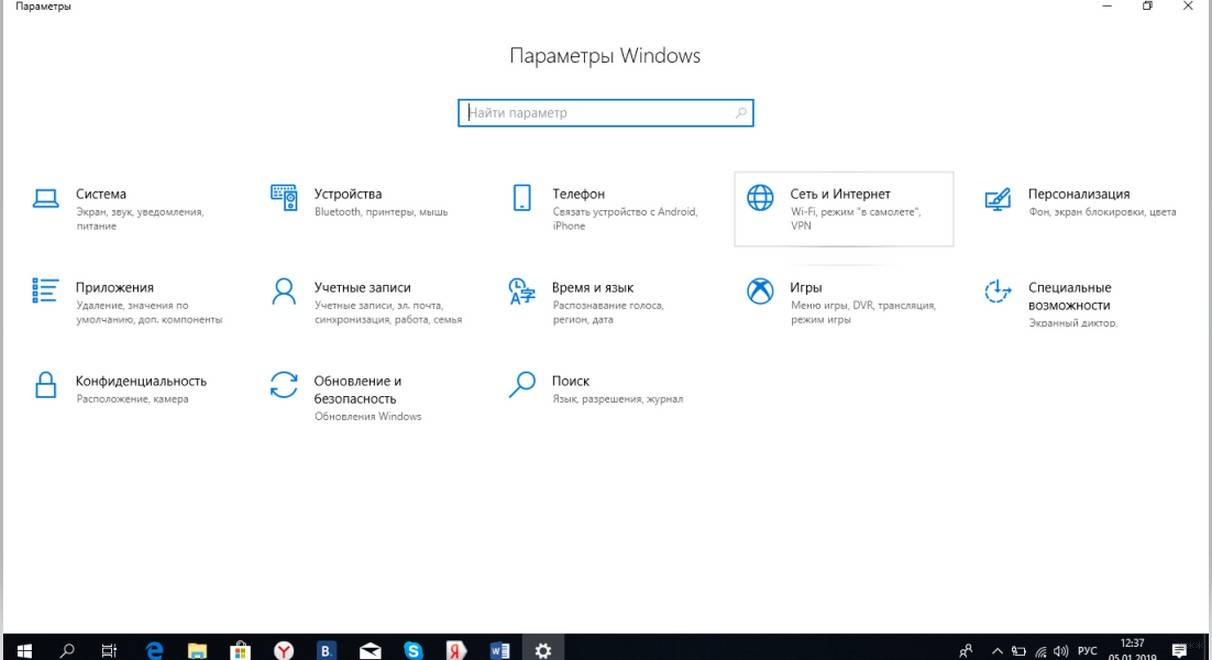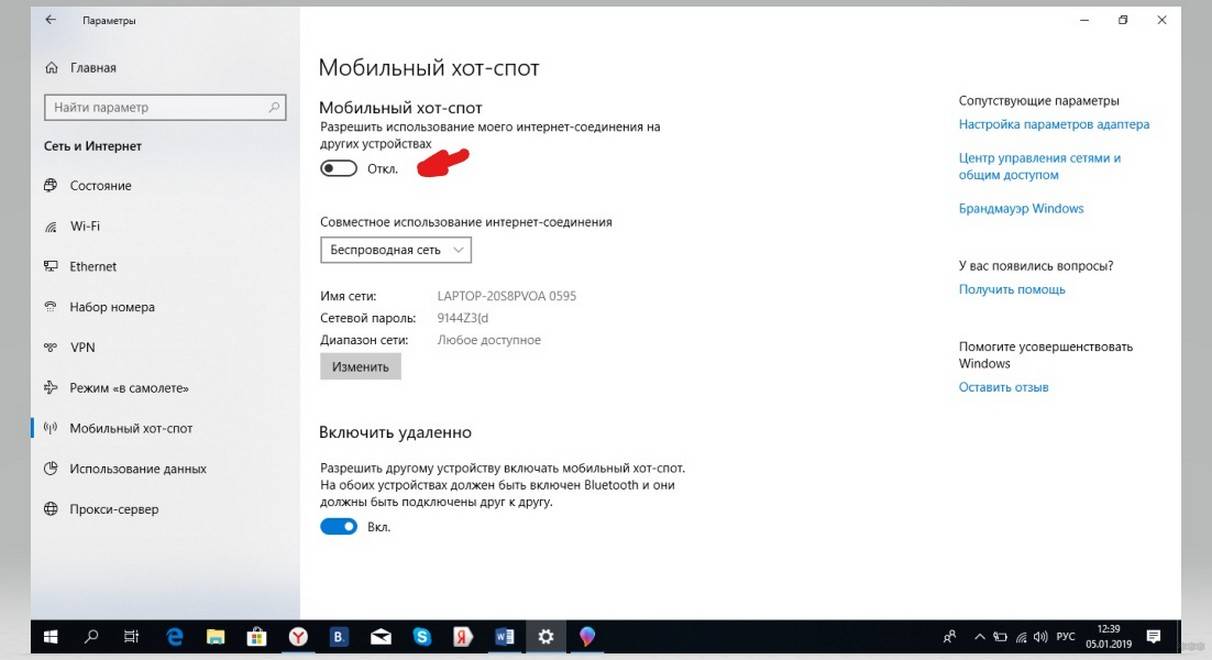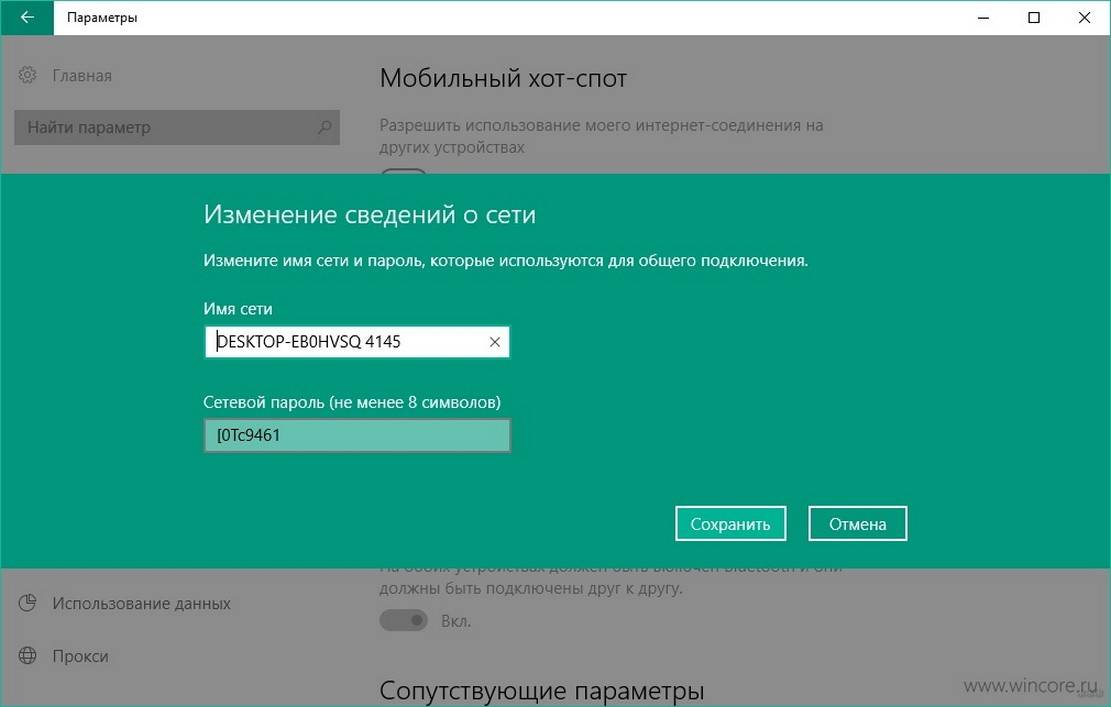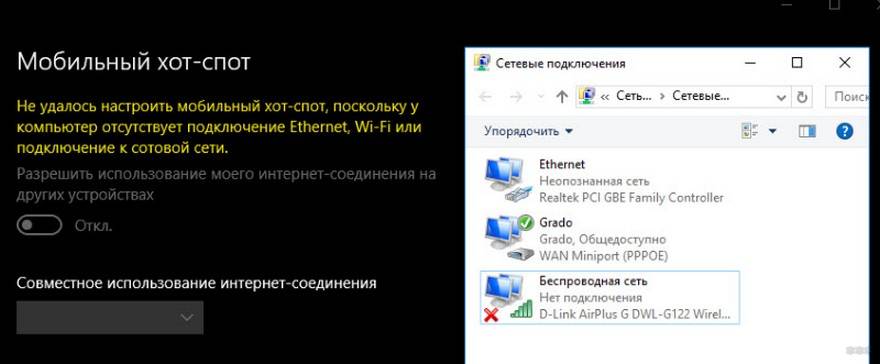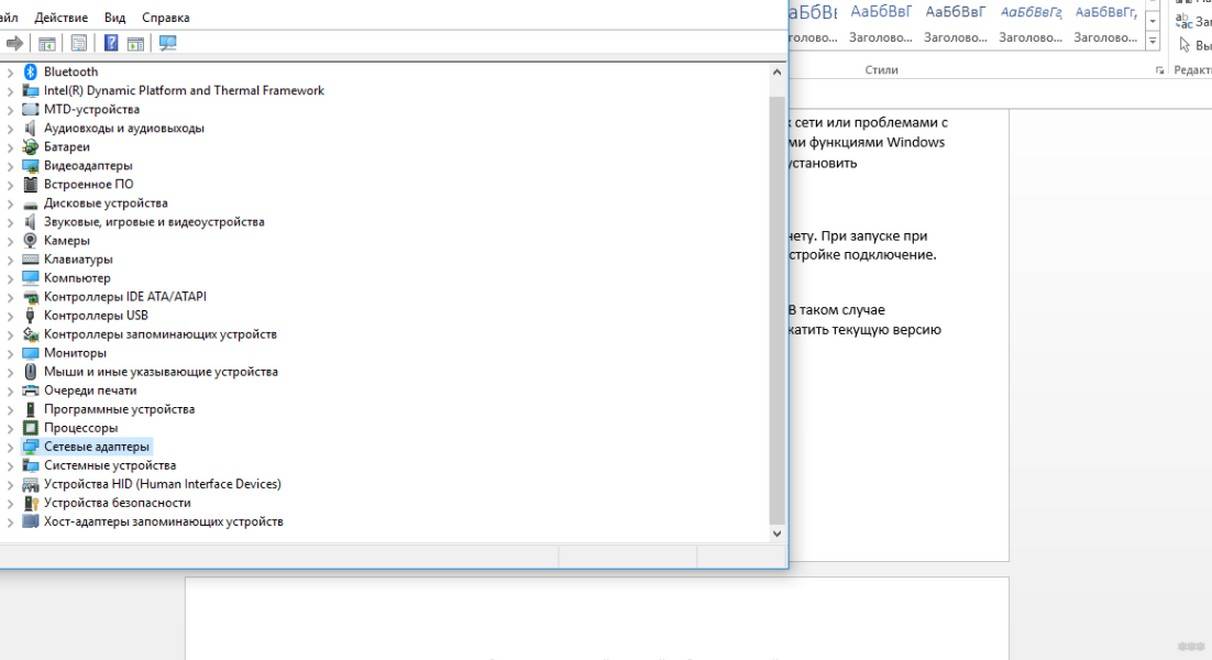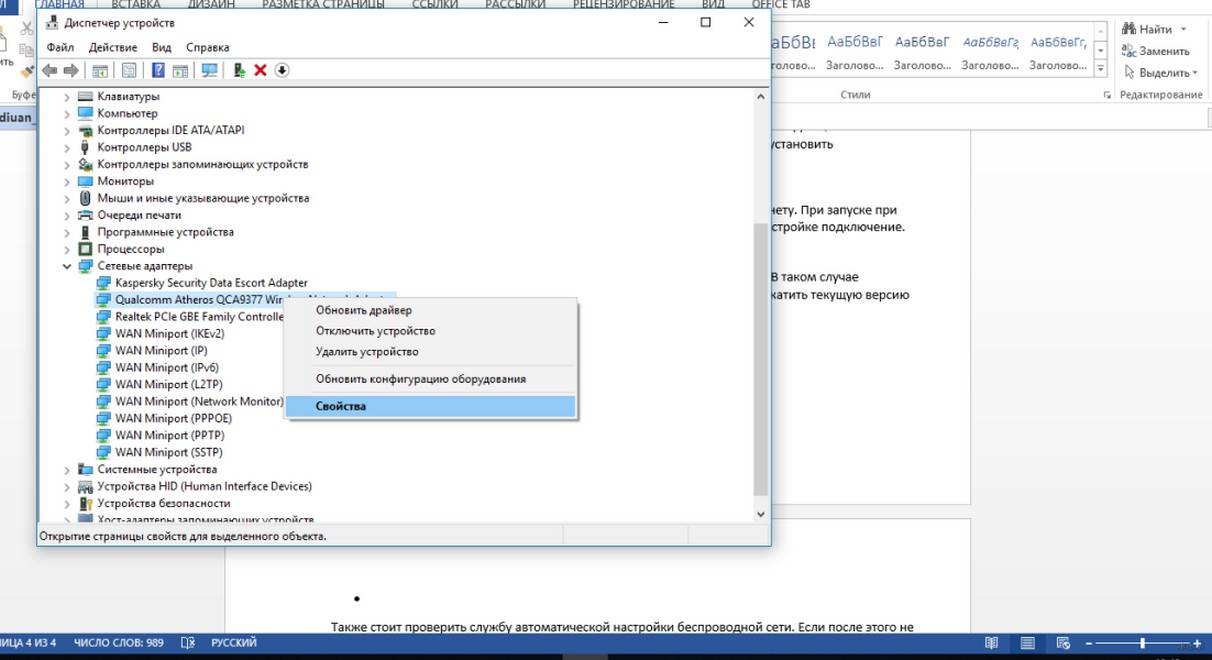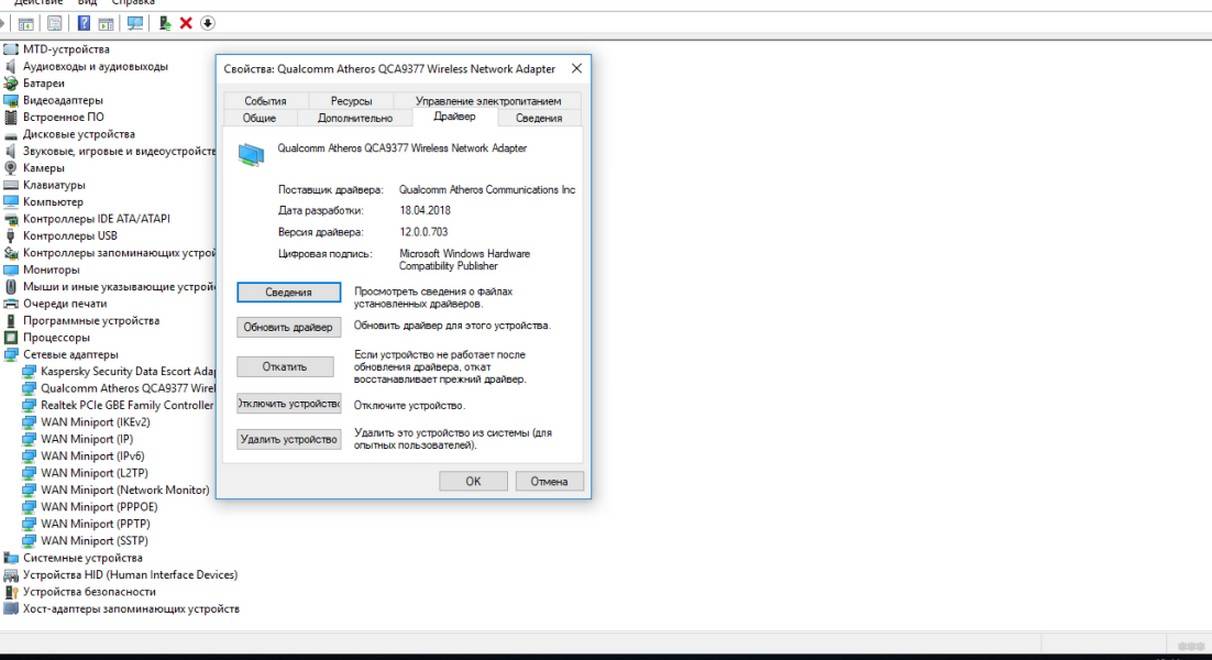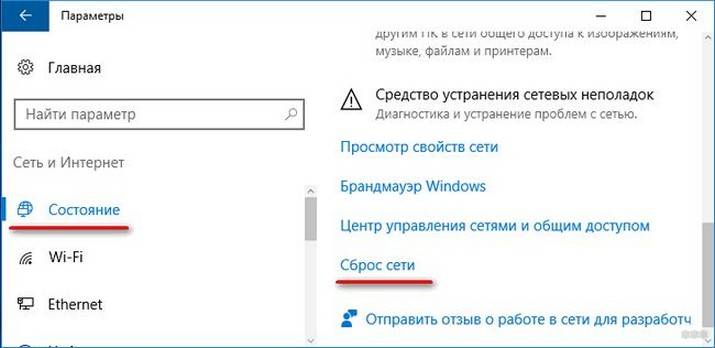В этой статье я покажу решение, с помощью которого можно настроить автоматический запуск функции Мобильный хот-спот. Чтобы хот-спот автоматически включался после загрузки Windows 10 и сразу начинал раздавать Wi-Fi сеть на другие устройства.
Так как в Windows 10 не всегда удается настроить раздачу Wi-Fi с помощью командной строки, то решение, которое описано в статье автоматический запуск раздачи Wi-Fi при включении ноутбука тоже не работает. Раздавать Wi-Fi с ноутбука или ПК намного удобнее через Мобильный хот-спот (о настройке этой функции я подробно писал здесь), но в настройках хот-спот нет возможности настроить автоматический запуск.
Я нашел решение (на англоязычных сайтах) немного его доработал (так как у меня изначально хот-спот не хотел запускаться автоматически) и сейчас поделюсь этим решением с вами. Постараюсь показать и объяснить все максимально подробно, чтобы у вас не возникло проблем в процессе настройки.
Шаг 1 – создаем два файла для автоматического запуска хот-спот
Заходим в «Этот компьютер» и открываем диск C. Создаем там папку с названием ScriptsHotsPot.
Я рекомендую вам просто копировать названия файлов, папок и команд из этой статьи
Открываем эту папку и создаем там первый файл. Нужно нажать правой кнопкой мыши на пустую область, выбрать «Создать» – «Текстовый документ». Открываем его и вставляем в файл следующий текст:
PowerShell C:ScriptsHotsPotMobileHotsPot.ps1
Не забудьте подтвердить сохранение изменений после закрытия, или нажмите на «Файл» – «Сохранить».
Дальше переименовываем этот файл в AutoStart.bat. Удалив имя и расширение файла .txt. Мы меняем не только называние файла, но и расширение на .bat, поэтому подтверждаем смену расширения файла.
Первый файл создан. Если у вас не получается сменить расширение файла с .txt на .bat (иконка файла не поменялась), то вам сначала нужно включить отображение расширений файлов.
Точно так же создаем еще один текстовый файл, открываем его и копируем туда следующий текст:
$connectionProfile = [Windows.Networking.Connectivity.NetworkInformation,Windows.Networking.Connectivity,ContentType=WindowsRuntime]::GetInternetConnectionProfile()
$tetheringManager = [Windows.Networking.NetworkOperators.NetworkOperatorTetheringManager,Windows.Networking.NetworkOperators,ContentType=WindowsRuntime]::CreateFromConnectionProfile($connectionProfile)
$tetheringManager.StartTetheringAsync()
Сохраняем (при закрытии файла, или нажав в блокноте на «Файл» – «Сохранить»).
Переименовываем файл (и меняем его расширение) в MobileHotsPot.ps1. В итоге у нас в папке будет два файла.
Файлы созданы, и по идеи, после запуска файла (двойным кликом мыши) AutoStart.bat хот-спот должен включаться. Но у меня не работало. Как оказалось, причина в том, что отключено выполнение сценариев в Windows Powershell. Нужно это исправить.
Шаг 2 – включаем выполнение сценариев в Windows Powershell
Проверка созданных нами файлов
Чтобы проверить, правильно ли мы создали файлы, можно открыть настройки функции мобильный хот-спот, выключить его (если он включен) и запустить файл AutoStart.bat. Хот-спот должен включиться.
Если хот-спот не запускается после запуска файла, то проверьте содержимое каждого файла (нажав на него правой кнопкой мыши и выбрав «Изменить»). Если там все правильно, но появляется какая-то ошибка, или еще что-то, то напишите о проблеме в комментариях. Постараюсь подсказать решение.
Если же все Ok, то нам нужно добавить этот файл в автозагрузку, чтобы он выполнялся при включении компьютера (входе в Windows 10) и автоматически активировал работу hotspot.
Шаг 3 – добавляем скрипт запуска хот-спот в автозагрузку
По идеи, если закинуть файл AutoStart.bat в папку «Автозагрузка» (открыть папку можно командой shell:startup в окне «Выполнить» (Win+R)), то все должно работать. Но я предлагаю сделать все красиво. Через Планировщик заданий.
- Открываем меню Пуск, или поиск и пишем «планировщик заданий». Запускаем его.
- Наводим курсор на пункт «Действие» и выбираем «Создать задачу…».
- Указываем имя для задачи. Например, «Запуск хот-спот».
- Переходим на вкладку «Триггеры» и снизу нажимаем на кнопку «Создать». В выпадающем меню «Начать задачу» выбираем «При входе в систему» (думаю, так же можно ставить «При запуске»). Если не будет работать, создайте триггер «При любом входе в систему» (если у вас есть этот пункт).
- Переходим на вкладку «Действия» и нажимаем «Создать». Дальше в меню оставляем «Запуск программы» и нажимаем на кнопку «Обзор». Нужно выбрать файл AutoStart.bat, который мы создавали.
Нажимаем на кнопку «Ok».
- Мы создали задачу в планировщике заданий. Можно закрывать окно нажав на кнопку «Ok».
Мобильный хот-спот будет автоматически включаться после загрузки Windows 10. Я все проверил, у меня работает. На несколько секунд будет появляться черное окно командной строки. Но если поставить выполнение задачи не «При входе в систему» а «При запуске», то скорее всего это окно вы не будете видеть.
Как отключить автоматический запуск?
Очень просто. Нужно удалить задачу в планировщике заданий.
Все отлично работает, пользуйтесь. Если у вас что-то не получается, или хотите дополнить статью полезной информацией – пишите в комментариях.
Беспроводная точка доступа Windows 10 в автозапуск системы не может быть добавлена штатными средствами и способами — очередной сюрприз от Microsoft.
Это сделано якобы из соображений безопасности, но что мешало реализовать такую возможность для пользователя в виде ползунка в параметрах хот-спота, чтобы он сам смог принять решение об автоматической активации полезной функции? Очередной вопрос без ответа.
Ниже расскажу, как добавить в автозагрузку операционной системы беспроводную точку Windows 10 самостоятельно, как говорят — ручками.

Реализовать автозапуск беспроводной точки доступа Windows 10 не так сложно, как кажется, но неопытным пользователям все-таки советую сосредоточиться на точном выполнении каждого описанного ниже пункта.
Первый этап (очень простой) заключается в скачивании архива по ссылке, что найдете в конце статьи, который нужно распаковать любым архиватором, а его содержимое (папку «ScriptsHotsPot» ) скопировать и вставить просто в системный диск.
Должно получиться таким образом…
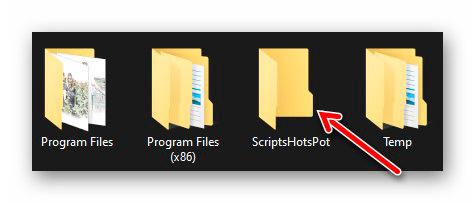
Второй этап добавления Mobile Hotspot в автозапуск системы (не менее простой, чем первый) — открываем эту папку «ScriptsHotsPot» и копируем файл «AutoStart.bat» из нее в автозагрузочный каталог операционной системы (как это делается уже рассказывал)…
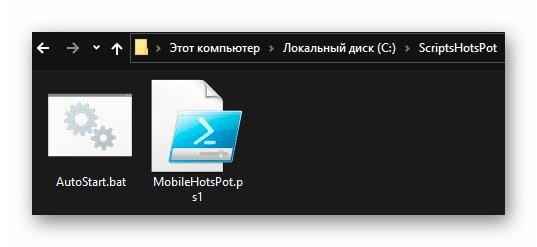
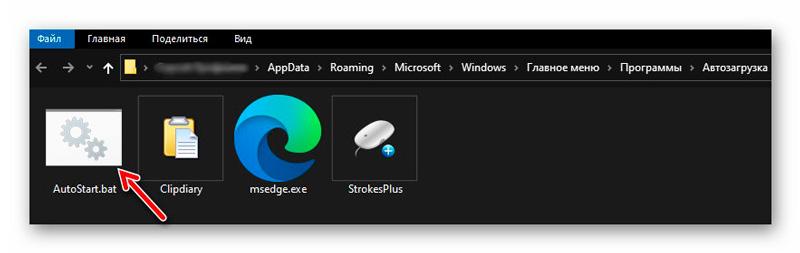
У некоторых пользователей уже на этом этапе может автоматически запускаться хот-спот Windows при старте компьютера и больше ничего им делать не надо. Хотите проверить, не относитесь ли вы к их числу? Просто запустите файл обычным кликом по нему.
Если беспроводная точка доступа Windows 10 запустилась — поздравляю…
…
…
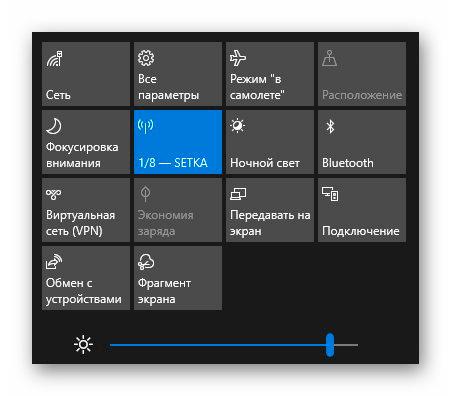
Остальным читателям советую сконцентрироваться и перейти к третьему завершающему этапу нашей миссии. Его подробно описал в предыдущей статье — как включить выполнение сценариев PowerShell в Windows.
Скачать папку ScriptsHotsPot
| Предназначение: | Готовая папка с файлами для активации автозапуска беспроводной точки доступа Windows 10 |
| Название программы: | ScriptsHotsPot |
| Производитель (автор): | Неизвестен |
| Статус: | Бесплатно |
| Категория: | WiFi |
| Размер инсталлятора (архива): | 726 byte |
| Поддержка ОС: | Windows 10 |
| Язык интерфейса: | Английский |
| Безопасность: | Вирусов нет |
| Похожие программы: | … |
| Ссылка на инсталлятор/сайт: | Скачать/Перейти |
…
…
Лично я, как постоянный пользователь беспроводной точки доступа Windows 10 (в последнее время чудит роутер), очень доволен, что добавил хот-спот в автозапуск операционной системы и избавился от лишних однотипных телодвижений при каждом старте компьютера.
ПОЛЕЗНОЕ ВИДЕО
…
…
Такая беспроводная точка доступа Windows 10 в автозапуске компьютера. До новых полезных компьютерных программ и советов.




Тайбер Девятый
5.12.2021
Чел, многие тривиальные и не очень вопросы решаются запросом в поисковике. Даже на форуме мелкомягких расписали. Хз, сработает ли, если нет, то можно в планировщик загнать запуск хотспота при запуске.
Ответить
Развернуть ветку
art kuzebay
5.12.2021
Автор
Хм, ранее этим вопросом задавался, но не нагуглил что-то. Надо было повторить) Спасибо
Ответить
Развернуть ветку
art kuzebay
5.12.2021
Автор
И что тут странного? Работает? Работает. Брать роутер не вижу смысла никакого для подключения одной мобилки.
Ответить
Развернуть ветку
art kuzebay
6.12.2021
Автор
Если я по вафле дома только телефон цепляю, то о каком качестве и скорости идет речь? Около 30мбит выдает стабильно, мне более и не нужно.
Ответить
Развернуть ветку
art kuzebay
6.12.2021
Автор
Блин, да при чем тут другие вообще? Будет потребность в подключении большего количества устройств, там и буду решать вопрос. Я про себя говорил. Мне на мобиле даже 10мбит за глаза, а на пинг вообще срать там.
Ответить
Развернуть ветку
Tiger Claw
5.12.2021
Ну как минимум тебе надо еще DHCP сервер подымать, что бы выдавать ip клиенту. По крайней мере так было раньше. Ну и относительно приличный роутер сейчас по акциям можно взять ну совсем за копейки. Сам начинал с подобного построения сети дома, когда винда еще сама хот-спот не умела и быстро понял, что оно такое не упало.
Ответить
Развернуть ветку
art kuzebay
5.12.2021
Автор
Ничего не нужно поднимать. Тык и работает. А роутер я могу взять, но просто надобности нет. У меня и в целом нет надобности ни в wi-fi дома, ни в какой-либо сети. Комп по проводу подключен, на телефоне и 4G хватает. Но так уж чтобы было поднимаю хот-спот.
К слову, роутеров штук 5 валяется в коробке на лоджии. Скорее всего даже парочка рабочие. Лень ковыряться даже)
Ответить
Развернуть ветку
Tiger Claw
6.12.2021
Да как минимум с 10 ки hot-spot является и DHCP сервером, может и раньше как эта функция стала встроенной в винду. Впрочем сомнительности это не отнимает. Но если устраивает.
Ответить
Развернуть ветку
Читать все 20 комментариев
Содержание
- 1 Мобильный хот-спот как стандартная функция Windows
- 2 Включение и настройка точки доступа с помощью функции Мобильный хот-спот Windows 10
- 3 Запуск точки доступа при подключении интернета через 3G модем (мобильная сеть)
- 4 Раздаем Wi-Fi сеть подключившись к интернету через Wi-Fi
- 5 Отключение точки доступа «Мобильный хот-спот»
- 6 Возможные проблемы во время настройки точки доступа и их решения
- 7 Как настроить мобильный хот спот в Windows 10
- 8 Не удаётся настроить мобильный хот спот в Windows 10
- 9 Что это такое?
- 10 Активация
- 11 Проблемы и баги
- 12 Сброс сети

Возможность активизации мобильной точки доступа, в операционных системах Виндовс, присутствует уже много лет. Такая функция была еще в Windows 7. Но для пользователей Виндовс XP, Vista и семерки она была доступна через графический интерфейс, эта настройка была удалена из интерфейса пользователей восьмерки и начальных версий десятки, и для того, чтобы создать точку доступа, нужно было запускать сторонние утилиты или использовать командную строку.
Функция Мобильный хот-спот была добавлена в систему с выходом обновления от 02.08.2016 в версии Windows 10 (1607). Если у вас более старая версия, и вы не обнаруживаете у себя данную функцию, то нужно обновить операционную систему через центр обновления или скачать новую версию прямо с официального сайта Microsoft. Если у вас нет возможности обновить систему до более свежей версии с присутствующей данной функцией, то можете включить раздачу интернета через командную строку.
В новых сборках в Windows 10 разработчики предусмотрели другую возможность и добавили легкий способ, позволяющий делиться трафиком интернета через Wi-Fi с телефона, ноутбука, компьютера или другого устройства с операционной системой windows, которое оснащено маячком Вай-Фай. Она находится в приложении Параметры и чтобы воспользоваться ей, нужно включить данную опцию. Нажав на функцию, произойдет запуск точки доступа модуля Wi-Fi. Далее потребуется ввести имя и пароль сети, при помощи которой устройство будет предоставлять интернет, затем выбрать подключение к интернету.
Для возможности предоставления интернета необходимо выполнение главного условия — это активное подключение устройства к интернету. Еще потребуется Wi-Fi адаптер, установленный в ноутбуке, а на персональном компьютере можно применять съёмные Wi-Fi адаптеры, подключаемые через разъём USB. Для успешного запуска точки доступа, адаптер беспроводной сети, должен находиться во включенном состоянии:
Включение и настройка точки доступа с помощью функции Мобильный хот-спот Windows 10
Для расшаривания проводного, беспроводного и сотового подключения по Wi-Fi в десятке не обязательно следовать сложной инструкции настройки при помощи командной строки администратора или пользоваться дополнительными программами. Нужно только внести настройки в функцию «Мобильный хот-спот» и включить опцию беспроводной точки доступа:
- Для этого открываем меню «Пуск«, и далее «Параметры«.
- Открыв «Параметры» компьютера переходим в раздел «Сеть и интернет«.
- В левой части окна нужно найти пункт «Мобильный хот-спот«. Нажав на него, откроется раздел активации и настройки раздачи интернета через точку доступа, с информацией о имени сети и пароля подключения. По умолчанию они сгенерированы автоматически. В случае необходимости их можно сменить, нажав на «Изменить«.
Открыв функцию «Изменить» вводим свои имя и пароль для общего доступа. К паролю есть требование — это комбинация, которая должна быть не менее 8 символов. Далее нажимаем кнопку «Сохранить«.
В раскрывшемся меню в пункте выбора интернет-соединения указать актуальное подключение к интернету. Оно может иметь название используемого провайдера. Для активации точки доступа другим устройствам, находящимся в зоне действия Wi-Fi, нужно нажать на переключатель «Вкл«.
- В нашем случае мы использовали проводное сетевое подключение «Ethernet«.
На этом все действия по расшариванию подключения через Wi-Fi закончены. Теперь можно смело подключаться к сети любым устройствам, которые поддерживают Вай-Фай, среди них могут быть Андроид, Windows Phone либо iOS, Mac либо все виды Windows-ПК, при помощи пароля, который Вы установили.
Сразу разрешается подключать до 8 устройств. Все подключенные клиенты к вашей сети будут видны в этом же окне. При этом там указано их количество, имена, IP-, а также MAC-адреса.
Запуск точки доступа при подключении интернета через 3G модем (мобильная сеть)
Разработчиками операционной системы Windows 10 утверждать, что подобный способ будет успешно реализован на всех устройствах и с разными модемами. Мы решили это проверить и подключили к ноутбуку 3G модем (через USB), включили точку доступа через известную уже нам функцию Мобильный хот-спот и всё заработало.
Если вы выполните всё правильно, то у вас тоже должно всё выйти.
В некоторых случаях это действительно очень удобно и не потребляется дополнительная трата средств на роутер.
Раздаем Wi-Fi сеть подключившись к интернету через Wi-Fi
Это звучит немного странно, но все-таки нужно проверить и такой метод подключения. Он практически не имеет смысла, но может кому-нибудь и подойдет. Таким образом, выходит что интернет к ноутбуку можно подключить к действующей беспроводной сети, активировать точку доступа и предоставлять через Вай-Фай на другие компьютерные устройства. Такой случай подключения подойдёт, например, в случае усиления сигнала для устройств расположенных в наибольшем удалении от источника.
Настраиваем точку доступа на вещание интернета принятого из беспроводной сети Wi-Fi.
Этот вид подключения в нашем случае тоже работает. Теперь, ноутбук является точкой доступа для других устройств, используя интернет-соединение от другой беспроводной сети.
Отключение точки доступа «Мобильный хот-спот»
Если вам уже не нужна активированная функция «Мобильный хот-спот», Вы можете легко отключить её, открыв окно настроек и передвинуть переключатель на «Откл.».
Возможные проблемы во время настройки точки доступа и их решения
Мы уже упомянули выше, что при запуске точки доступа могут возникнуть некоторые ошибки. При попытке активации мобильной точки доступа на компьютере с фай-фай адаптером могут возникнуть некоторые неисправности:
Одна из них это ошибка «Не получается выполнить настройки функции мобильный хот-спот. Активируйте Вай-Фай«. Все попытки устранить это проблему не привели ни к чему и запуск виртуальной сети не состоялся. Но на этом же устройстве и тем же адаптером легко получилась раздача интернета при помощи командной строки.
Ошибка: «Не удается настроить мобильный хот-спот. Включите Wi-Fi» выглядит так:
В результате наблюдений, подобная ошибка возникает в случае неполадок в драйвере Вай-Фай адаптера, либо по причине отключенного состояния виртуального адаптера. Но проблему не удалось исправить, несмотря на то, что драйвера присутствовали и работали. При выключенном Wi-Fi, функция раздачи работает.
По логике вещей, ошибка может выскакивать не по причине того, что нет драйвера беспроводного адаптера, потому как если бы это так и было, то функции мобильной точки доступа не было бы в приложении «Параметры». Также как и если бы отсутствовал драйвер, то опции «Мобильной точки доступа » вообще не было бы, как и функции «Wi-Fi».
Скорее всего, причина такой ситуации скрывается в диспетчере устройств. Для начала нужно обновить драйвер виртуального адаптера, либо загрузить его с официального сайта. Если проделанные манипуляции не исправили ситуацию, тогда нужно открыть диспетчер устройств и найти устройство под названием «Microsoft Wi-Fi Dirrect Virtual Adapter«, также в конце может быть номер. Именно через него ноутбук подключает беспроводной интернет.
- Это можно сделать открыв «Диспетчер устройств» (меню «Пуск» -> «Параметры» -> «Устройства» -> справа внизу). Здесь нажимаем вкладку «Вид» и включаем «Показать скрытые устройства«.
Далее в разделе «Сетевые адаптеры» нужно найти строку «Microsoft Wi-Fi Direct Virtual Adapter«. Затем нужно нажать на него и в открывшемся меню выбрать «Задействовать«.
Ошибка: «Невозможно предоставить для доступа это подключение к интернету, потому что нет соединения с сетью мобильной связи».
Если подобная ошибка появилась в результате запуска раздачи интернета при помощи 3G модема, то исправить ее можно элементарным перезапуском процесса подключения к интернету. Также нужно проверить работает ли интернет на устройстве или перезагрузить компьютер, заново осуществив подключение и активировав мобильную точку доступа.
Ошибка: «Не получилось настроить мобильную точку доступа, потому как у компьютера нет подключения Ethernet, Wi-Fi либо сотового подключения».
С такой проблемой можно столкнуться только в одном случае — это отсутствие подключения компьютера к интернету. Чтобы исправить ее, нужно проверить состояние подключения сетевого провода или другие источники интернет сети.
Ошибка: Устройства не подключаются к точке доступа Wi-Fi сети.
Это возможно в случае блокировки подключения антивирусами и брандмауэрами — решить проблему можно отключив их, а затем снова подключится к сети. Также можно попробовать перезагрузить компьютер и после включить сеть.
Заключение
Функция «Мобильная точка доступа» действительно обрадовала многих пользователей. Теперь не придется вводить команды при помощи командной строки. Но всё же, во время работы возникают некоторые ошибки, в основном в результате проблем с драйвером беспроводного Wi-Fi адаптера в Windows 10. Потому как есть такие производители, которые еще не разработали драйвера для Виндовс 10.
Если все-таки у вас не получается запустить «Мобильный хот-спот» в Windows 10, то есть выход — это запуск точки доступа при помощи командной строки в статье.
Последние версии ноутбуков имеют огромную мощь в аппаратном плане, но мало кто умеет в полную силу использовать программную составляющую своего ПК. Сейчас почти все компьютерные устройства умеют раздавать интернет для других девайсов. Такая функция может пригодиться при использовании нескольких гаджетов либо при окончании пакета данных на смартфоне. Поэтому стоит рассмотреть то, как правильно использовать режим модема, чтобы всё работало без проблем и сбоев. Заметим, что описанные шаги применимы к проводному интернету, модемам, работающим по 3G и LTE и даже Wi-Fi (последнее активируется исключительно в 10 итерации Windows).
Как настроить мобильный хот спот в Windows 10
В последней версии ОС от Microsoft появилась функция раздачи интернета другим устройствам, не имеющим выхода в сеть. Эта возможность получила название «Мобильный хот-спот», её можно найти, заглянув в параметры ОС или нажав: Win+I и пройдя в раздел интернета и сети. Для активации достаточно перевести тумблер в положение «Включено». Для детальной настройки можно придумать имя сети и пароль для неё. После введения этой информации начнется передача данных по Wi-Fi для других девайсов. По сути, это самый легкий способ включения хот-спота. Но также есть и другой метод, который будет полезен в случае каких-то проблем с обычным включением. К слову, он работает не только на Windows 10, но и на более ранних версиях системы.
Не удаётся настроить мобильный хот спот в Windows 10
Для начала необходимо проверить возможность раздачи. Следует запустить консоль в режиме администратора. Делается это несколькими способами, к примеру, нажатием сочетания клавиш Win+R и введением команды cmd либо правым кликом по меню пуска и выбором требуемого пункта во всплывающем меню.
В терминале требуется напечатать: netsh wlan show drivers. Покажется много сервисного текста о драйвере сети, полезной строчкой является «Поддержка размещенной сети» (Hosted Network). Там должен быть установлен флаг «Да»(Yes), если так, то всё отлично, идём дальше. В противном случае следует обновить драйвера для адаптера беспроводной сети. Производить эту процедуру рекомендуется с сайта компании, произведшей ПК либо драйвера. После этого следует повторить проверку Hosted Network.
Но при этом проблемы могут не решиться. У некоторых пользователей может сработать откат драйвера до предыдущей версии. Сделать это можно в диспетчере устройств, запустив его с помощью нажатия по «Пуск». Далее требуется найти в настройки сетевых адаптеров и выбрать нужный девайс. После проделанного следует сделать клик по нему и перейти в свойства, в появившемся меню будет пункт «Драйвер», там нужно произвести откат. После этого необходимо снова проверить состояние поддержки размещённой сети. Её поддержка крайне важна для работы хот-спота, в противном случае ничего не включится.
Последующие действия проводим опять же в консоли. Требуется напечатать строчку: netsh wlan set hostednetwork mode=allow ssid=example key=test
В этой команде «example» — это придуманное имя Wi-Fi, задаётся любое; «test» — пароль от созданного WLAN, также любой, но без использования кириллицы (для лучшей защиты предпочтительней задать пароль из 8 и более символов).
После проделанных действий следует ввести такую строчку: netsh wlan start hostednetwork.
По окончанию покажется сообщение об активации хот-спота. Но использовать созданный Wi-Fi пока что не получится. Если появилось уведомление о неудачном запуске раздачи (даже если на ранних шагах инструкции всё было в порядке), то следует отключить Wi-Fi адаптер, а потом активировать его снова. Альтернативным методом является его удаление и обновление конфигурации оборудования. Кроме того, стоит попытаться в диспетчере устройств найти раздел «Вид» и отобразить скрытые объекты. Далее нужно в пункте «Сетевые адаптеры» найти подпункт для виртуального адаптера и там его задействовать.
Для активации доступа для подключению нужно нажать «Пуск» и перейти в настройки. В выпавшем списке надо отыскать Wi-Fi, который ранее был создан Далее в свойствах требуется включить настройки доступа. Нужно активировать разрешение использования подключения другими юзерами. Если там будут подключения домашней сети, то необходимо выбрать новое соединение после активации размещённой сети.
По окончанию нужно завершить настройку проделанных шагов нажатием специальной кнопки. Если никаких ошибок при активации и настройке не возникло, то теперь можно раздавать Wi-Fi с помощью ПК для любых гаджетов и устройств.
Чтобы отключить персональный хот-спот, нужно запустить терминал и ввести там: netsh wlan stop hostednetwork. Также можно отключить его в параметрах Windows 10, переведя тумблер в соответствующее положение. Если того не требует ситуация, то следует включать раздачу только через параметры Windows.
Всем привет! Многими производителями ноутбуков и нетбуков в устройства добавляются части аппаратного обеспечения, отвечающие за работу с беспроводными сетями. Большинство современных устройств могут не только принимать, но и раздавать интернет при помощи Wi-Fi модуля.
Для этого разработчиками ОС внедрена функция мобильный хот-спот. Что это такое? Если говорить дословно – «горячая точка» или точка доступа к Wi-Fi. Постараюсь раскрыть тему подробно – с инструкциями и скриншотами. Начинаем!
Содержание
Что это такое?
Теперь поподробнее. Это функция, позволяющая ноутбукам и ПК становиться импровизированной точкой доступа. Впервые появилась в 7 версии операционной системы от Microsoft. Однако, в последующих версиях Microsoft скрыла функцию из доступной части интерфейса пользователя. Тем не менее возможность подключения осталась при использовании встроенной командной строки.
Ситуация изменилась с выходом обновления для Windows 10 под номером 1607. Вышедшее в августе 2016 года изменение значительно упростило работу с функцией.
Программная особенность, вшитая в операционную систему, позволяет превратить устройство в импровизированный маршрутизатор, который разрешает присоединиться к сети другим компьютерам и гаджетам. При условии, что у данных устройств также имеется аппаратная часть, дающая возможность работы с беспроводной сетью и протоколом Wi-Fi.
Чтобы создать точку доступа на стационарном ПК, купите USB Wi-Fi адаптер. В некоторых материнских платах на топовых чипсетах имеется интегрированный модуль Wi-Fi.
Активация
Как включить мобильный хот-спот в Виндовс 10? Активируется данная функция при переключении тумблера в параметрах устройства.
Однако, перед включением желательно убедиться в работоспособности мобильного хот-спота на конкретном устройстве. Нужно проверить наличие интегрированного аппаратного обеспечения, отвечающего за доступ к Wi-Fi, версию прошивки операционной системы и наличие драйверов.
Проверка на актуальность прошивки
До версии 1607 данная опция отсутствует в виде функции интерфейса, но присутствует в командной строке. Причем, если активировать на более ранних версиях через командную строку, некоторые проблемы не возникают.
С момента выхода обновления прошло много времени. Однако, на некоторых компьютерах может отсутствовать нужный пакет данных. Потребуется удостоверится в наличии приложений. Для этого пройдите следующие шаги:
- Нажмите «Пуск»;
- Выберите «Параметры»;
- Перейдите во вкладку «Система»;
- Откройте пункт «О системе»;
- В разделе «Характеристики Windows» найдите пункт «Версия».
Если версия пользовательской системы более ранняя, придется скачать обновление. Либо установить более новую ОС.
Проверка на наличие возможности подключения
Чтобы уточнить, есть ли в ноутбуке аппаратное обеспечение, позволяющее делиться Wi-Fi, потребуется открыть командную строку от имени администратора. Нажмите Win+X и выберите соответствующий пункт. Затем в терминал нужно ввести «netsh wlan show drivers».
После обработки команды появится список параметров аппаратного обеспечения. Интересующая функция называется «Поддержка размещенной сети». В оригинальном англоязычном образе строка получила название Hosted Network.
Если стоящий справа от неё атрибут положительный, можно продолжать работу. При отрицательном значении стоит обновить драйвера сетевого адаптера. Если после этого ничего не изменилось, значит нужное аппаратное обеспечение отсутствует.
Включение мобильного хот-спота
Как раздать Wi-Fi – смотрите видео-инструкции:
Для активации функции нужно выполнить следующие шаги:
- Откройте «Параметры устройства».
- Перейдите в «Сеть и интернет»;
- Перейдите во вкладку «Мобильный хот-спот».
- Найдите «колёсико», отвечающий за включение, и передвиньте его в активное положение.
Чтобы поменять SSID сети и код доступа, нужно найти кнопку «Изменить» и нажать её. В появившиеся текстовые блоки ввести желаемый идентификатор и пароль.
Проблемы и баги
Относительно программы обработки беспроводных сигналов в более ранних версиях Windows, в «десятке» появились некоторые баги. Иногда это приводит к невозможности раздачи Wi-Fi при помощи встроенного обеспечения.
Наиболее частые ошибки, при которых не удается настроить мобильный хот-спот Windows 10:
- Невозможно раздать интернет, если устройство подключено посредством протокола PPoE, требующего ввод имени пользователя и пароля;
- После активации мобильного хот-спота не удается подключиться с мобильного устройства;
- При подключении к беспроводной сети не удается получить доступ к ресурсам в интернете;
- При попытке активировать мобильный хот-спот через командную строку появляется ошибка. Такая проблема возникла после обновления операционной системы;
- Проблемы при раздаче через дискретный модем, подключаемый к USB порту также возникают часто.
«Не удается включить мобильный хот-спот. Включите Wi–Fi». Что делать, смотрите в видео:
Настройка мобильного хот-спота в PPoE подключении
Проблема появляется только в Win10. В более ранних версиях замечена не была. При активации точки доступа через командную строку в версиях до 1607 также не возникало проблем.
При этом разработчики не исправили ошибку. Для решения можно воспользоваться командной строкой. Однако, в большинстве случаев и это не помогает. Другой способ – использование стороннего программного обеспечения для создания виртуальной сети.
Если не удается настроить мобильный хот спот, можно воспользоваться:
- Virtual Router – одна из самых простых и интуитивно понятных программ. Для активации потребуется ввести желаемое имя сети, пароль и выбрать параметры. При этом утилита полностью бесплатная.
- Switch Virtual Router в отличии от предыдущей программы присутствует немного больше параметров. Добавлена русская локализация.
- Connectify 2016 – содержит большое количество функций относительно бесплатных аналогов. Однако требует приобретения подписки.
Невозможно подключиться к сети
Иногда возникает и такая проблема – невозможно предоставить для общего доступа данное подключение. После запуска раздачи интернета через мобильный хот-спот у подключенных устройств может отсутствовать доступ к интернету. Чаще всего проблема связана с деятельностью антивируса.
Кроме того, ошибка возникает из-за отсутствия общего доступа к сети или проблемы с IP-адресом. Для решения можно воспользоваться некоторыми встроенными функциями Windows по предоставлению общего доступа. Либо попробовать удалить и заново установить подключение.
Что делать, если постоянно идет получение IP-адреса, узнаете в следующем видео:
Отсутствует доступ к всемирной сети
При наличии такой проблемы стоит проверить настройки доступа к интернету. При запуске при помощи мобильного хот-спота желательно проверить выбираемое при настройке подключение.
Невозможно подключить посредством командной строки
Проблема обычно возникает после обновлений ОС. В таком случае потребуется провести настройку драйвера. Попробуйте обновить, либо откатить текущую версию низкоуровневого программного обеспечения.
Коротко о том, как обновить драйвера сетевого адаптера:
- Через «Пуск» находим «Диспетчер устройств»;
- Заходим в «Сетевые адаптеры»;
- Выбираем нужный пункт, жмем ПКМ и «Свойства»;
- Выбираем «Драйвер» и откроется окошко, где можно произвести действия с драйверами.
Также стоит проверить службу автоматической настройки беспроводной сети. Если после этого не получилось подключиться и раздать интернет, стоит попробовать сменить операционную систему, либо тип подключения.
Проблема особенно часто присуща высокоскоростному подключению, требующему имени пользователя и пароля (PPoE).
Сброс сети
В некоторых случаях помогает такой параметр как «Сбросить сеть». Как это сделать, расскажу:
- Зайти в «Параметры»;
- Выбрать «Сеть и интернет» и перейти в раздел «Состояние»;
- Выбрать «Сброс сети» и «Сбросить сеть».
Во время перезапуска убедитесь, что ноутбук или ПК подключен к интернету.
Что еще добавить? Возможно, у кого-то появится вопрос «как отключить мобильный хот-спот»? Все просто – также, как и включали, только переставить тумблер в положение «Откл».
Если остались вопросы, обязательно пишите в комментарии! Всем пока!
Используемые источники:
- https://pc4me.ru/mobilnyiy-hot-spot-v-windows-10-kak-nastroit-tochku-dostupa-razdachu.html
- https://windows-10.net/instructions-tips-windows10/23-wi-fi-hotspot-windows-10.html
- https://wifigid.ru/nastrojka-wi-fi-na-pk-i-noutbuke/mobilnyj-hot-spot
При включении мобильной точки доступа на ноутбуках с Windows 10 последняя будет оставаться включенной, пока к ней будет подключено внешнее устройство. Если вы отключите интернет на устройстве или выйдите за пределы радиуса действия сети, точка доступа на ноутбуке автоматически отключится и вам придется включить ее снова, чтобы иметь возможность раздавать интернет. Автоматическое отключение функции мобильного хот-спота реализовано Microsoft не случайно.
Работая вхолостую, она потребляет больше энергии, чем если бы она обслуживала другое мобильное устройство, что приводит к более быстрой разрядке аккумулятора. Более того, она станет отключаться даже если ваш ноутбук будет подключен к сети. Тем не менее, при необходимости вы можете держать точку доступа постоянно активной.
В последнем крупном обновлении есть настройка, позволяющая отключать энергосбережение при использовании мобильного хот-спота. Располагается она там же, где и сам хот-спот. Просто установите переключатель «Энергосбережение» в положение «Выкл» и Wi-Fi станет раздаваться независимо от того, будет ли подключено к точке доступа устройство или нет.
Если вы работаете в более старых версиях Windows 10, изменить настройку вам поможет скрипт PowerShell.
Скачайте его по ссылке yadi.sk/d/tID7YjbiD9aDHw и сохраните в удобном месте.
Будучи запущенным, сценарий наблюдает за активностью хот-спот и как только обнаруживает, что функция отключена, активирует ее.
Если скрипт предполагается использовать каждый день, его лучше добавить в автозагрузку, в остальных случаях его можно запускать по мере необходимости. При первом запуске, сценарий может потребовать дополнительных разрешений, для этого введите в окне PowerShell «y» и нажмите ввод.
Загрузка…
for some weird reason I can’t use netsh wlan start hostednetwork and instead I am using the windows 10 option «Mobile hotspot». My problem is that I want to turn on the hotspot automatically on startup, is there a way to do it ?
On my other laptop I used netsh commands in a .bat file for this purpose, but this won’t work now. I tried to run the same .bat file that I used on my other laptop and it’s failing. Also, if I do netsh wlan show drivers I get the following line (among others): Hosted network supported : No
Just to be clear, I can use Mobile hotspot through the windows 10 interface normally, my problem is that I want to turn it on automatically on startup. I searched a lot and I can’t find a solution to this …
Bonus question: While trying to find out if I can do this with a service (Windows key + R => services.msc), I probably bugged something (even though I turned all options back when I touched something), because the mobile hotspot needs to be clicked twice after a few seconds to be turned on now. Any idea how I can reset all the services to default ? Note: The Windows Mobile Hotspot service didn’t help when I switched it to turn on automatically.
asked Feb 1, 2017 at 18:31
4
As mentioned in many other answers on Superuser, there is a simple way to turn on the Windows 10 Mobile Hotspot using Powershell commands (and it doesn’t even require admin rights).
With reference to the answer given here by @DanceDance —
$connectionProfile = [Windows.Networking.Connectivity.NetworkInformation,Windows.Networking.Connectivity,ContentType=WindowsRuntime]::GetInternetConnectionProfile()
$tetheringManager = [Windows.Networking.NetworkOperators.NetworkOperatorTetheringManager,Windows.Networking.NetworkOperators,ContentType=WindowsRuntime]::CreateFromConnectionProfile($connectionProfile)
# Start Mobile Hotspot
$tetheringManager.StartTetheringAsync()
# Stop Mobile Hotspot
$tetheringManager.StopTetheringAsync()
# Check whether Mobile Hotspot is enabled
$tetheringManager.TetheringOperationalState
You can add the relevant part of it to a PowerShell script (PS1) and execute it on boot by adding a task to Task Scheduler and setting a trigger to ‘On Startup’ or ‘At Logon’ (Read more about it here)
Here is Microsoft’s documentation about the NetworkOperatorTetheringManager Class which contains some other useful functions that might help people looking forward to add additional functionality to their PowerShell script.
answered Aug 18, 2019 at 12:33
4
I am unaware of how to start Mobile Hotspot through any Windows executable. I do not believe such a thing is possible due to how these Windows 10 Settings are being developed.
If you do netsh wlan show wirelesscapabilities and it says Soft AP is disabled, then your driver does not support a «Hosted Network»
However, it is possible, though a long shot depending on your adapter, to try and go back multiple driver versions before they disabled Soft AP (assuming at one point Soft AP was allowed). If you have a Intel Dual Band Wireless-AC 3165 (like I have) or maybe similiar, then you would have to go back to pre-Driver Version 18.10 where they disabled it. If you don’t have that driver, there is a chance that it was enabled in earlier versions, going through the manufacturer’s archive of drivers for your wireless adapter may be worth your time.
Regarding your «bonus question» you should follow this guide, where you would download a zip file containing the default states (from a fresh install of Windows 10) stored in a reg file. In the zip file you just have to click on the ones you want to reset individually. Also, unrelated «bonus questions» should have their own post, otherwise your post may not be answered for months as demonstrated by this post.
answered Aug 25, 2017 at 19:02
El8dN8El8dN8
1,7551 gold badge12 silver badges23 bronze badges
1
- Windows key + R
- input
shell:startupand hit enter - Create a file called
start_mobile_hotspot.bat(any file name will do, ensure the extension doesn’t become.txt.bat) - Copy and paste the code below into the file (it shouldn’t have line breaks).
powershell -ExecutionPolicy Bypass "$connectionProfile = [Windows.Networking.Connectivity.NetworkInformation,Windows.Networking.Connectivity,ContentType=WindowsRuntime]::GetInternetConnectionProfile(); $tetheringManager = [Windows.Networking.NetworkOperators.NetworkOperatorTetheringManager,Windows.Networking.NetworkOperators,ContentType=WindowsRuntime]::CreateFromConnectionProfile($connectionProfile); $tetheringManager.StartTetheringAsync();"
I’ve used ManSamVampire’s answer since it’s the right way to enable mobile hotspot and is agnostic to the network driver but ensuring it runs on boot is a bit high maintenance therefore I have combined https://stackoverflow.com/a/9167524/5506988 and https://stackoverflow.com/a/6037167/5506988 to make this fast and easy.
answered Apr 16, 2022 at 19:44
MarkMark
4301 gold badge5 silver badges11 bronze badges
Сегодня мы поговорим об одной очень полезной функции. Называется она мобильный хот-спот (mobile hotspot). Её основное назначение – настройка точки доступа для раздачи интернета по Вай-фай другим устройствам. То есть, используя данный инструмент можно быстро создать сеть, чтобы подключить ноутбук, планшет, смартфон и пр. гаджеты. Естественно, роутер или модем даже не понадобятся! При этом если хорошо разобраться и вникнуть во все нюансы того, как работает данная функция, то едва ли вы будете пользоваться какими-то другими способами создания точки доступа. Настолько она удобна и полезна.
Что такое мобильный хот-спот?
Если не брать в расчет чисто техническую сторону вопроса, а ограничиться самым простым разъяснением, то новая функция представляет собой уникальный инструмент, который может использоваться для создания точки раздачи интернет-подключения для любых других устройств.
Грубо говоря, мобильный хот-спот Windows 10 – это инструмент превращения компьютерного терминала или ноутбука в своеобразную станцию, с которой транслируется сигнал подключения. Если еще проще, компьютерное устройство превращается в самый обычный маршрутизатор вроде роутера или модема на основе беспроводного соединения.
Это раньше нужно было производить сложные манипуляции с задействованием командной строки, чтобы корректно настроить раздачу. Сейчас же вопрос того, как настроить мобильный хот-спот Windows 10, сводится только к тому, чтобы определить для себя, с какого именно подключения будет производиться раздача, задать название сети и указать желаемый пароль (это обязательное условие).
А вариантов подключения и раздачи может быть достаточно много (каждый из них будет рассмотрен отдельно). К тому же, активированное таким методом соединение смогут использовать любые устройства, включая и компьютеры, и мобильные девайсы. Но сразу стоит обратить внимание, что все они должны иметь встроенные или внешние Wi-Fi-адаптеры с корректно установленными драйверами.
Частотные проблемы и способы их решения
Не всегда удается настроить мобильный хот спот с первого раза. На это есть несколько причин. В основном пользователи сталкиваются со следующими проблемами:
- Удаётся запустить точку доступа, но устройства к ней подключиться не могут. Попробуйте первым делом отключить антивирусный софт. Если ничего не получилось, то причина, скорее всего, кроется в ошибках при получении ip адреса. Рекомендуем зайти в «Сетевые подключения». Найти нужный вариант и выставить в настройках автоматическое получение IP и DNS. После чего не забудьте перезагрузить ноутбук или ПК. Также проверьте, правильно ли вы вводите пароль при подключении.
- Устройства «коннектятся» к созданной Wi-Fi сети, но интернет не работает, web-страницы не грузятся. В таком случае следует проверить настройки общего доступа во всемирную паутину. Также возможно вы неправильно выбрали тип используемого интернет-соединения. Поэтому пройдите в «Параметры/Мобильный хот-спот».
- При создании точки доступа выскакивает ошибка о том, что отсутствует интернет-соединение. Это довольно частотная проблема. Вроде бы пользователь всё делает правильно, но при включении отображается ошибка «Не удалось настроить…». Для начала зайдите в Диспетчер устройств. Обратитесь к вкладке «Сетевые адаптеры» и проверьте, все ли они включены, у всех ли обновлены драйвера. Если какой-то адаптер отключен либо для него не установлен свежий софт, это может вызвать ошибку. Также зачастую не работает функция «Мобильный хот-спот» при наличии высокоскоростного соединения с интернетом. В таком случае пытайтесь запустить точку доступа другими средствами. Например, через CMD, то есть командную строку. В данной ситуации это лучшее решение.
- При активации появляется ошибка, о которой свидетельствует надпись «Не удаётся настроить мобильный хот-спот. Включите Вай-фай». Пожалуй, самая трудно решаемая неполадка. На некоторых компьютерах мы испробовали самые разные способы, чтобы устранить её. В итоге предоставить доступ во всемирную сеть другим устройствам стало возможно лишь с помощью командной строки.
- Не выходит раздать Wi-Fi через хот-спот, если интернет настроен через 3g или 4g модем (обычно появляется ошибка, суть которой в том, что данное подключение невозможно предоставить для общего доступа). Первым делом перезапустите процесс подключения к интернету. Если не помогло, то всё дело в программном обеспечении, которое поставляется с модемом. Это могут быть разные приложения от Билайн, Мегафон, Yota и пр. операторов. Так вот если настраивать интернет через них, то в большинстве случаев хот-спот эти подключения не видит. Поэтому от такого софта нужно отказаться. При этом настроить интернет лучше всего средствами виндовс.
Если вам никак не удаётся настроить точку доступа через «мобильный хотспот» либо вы встретились с неизвестной проблемой, о которой мы не говорили выше, то можно прибегнуть к сбросу сети. Для этого необходимо:
- Нажать сочетание клавиш Win+I. Либо просто открыть через пусковое меню раздел «Параметры».
- Зайти в подраздел «Сеть и интернет». Здесь вам необходимо выбрать вкладку «Состояние».
- Кликнуть на пункт «Сброс сети». Его вы легко найдёте в самом низу окна.
- Нажать клавишу «Сбросить сейчас».
Устройство перезапустится. Драйверы будут переустановлены. Поэтому позаботьтесь о том, чтобы ПК или ноутбук имел в этот момент доступ в интернет.
После чего стоит попробовать заново настроить точку доступа через mobile hotspot.
Как включить мобильный хот-спот в Windows 10 для раздачи Wi-Fi?
Исходя из того, что новая функция появилась только при обновлении до сборки 1607 (Anniversary Update), всем тем пользователям, у которых апдейт не был установлен в автоматическом режиме, необходимо произвести поиск обновлений самостоятельно, используя для этого «Центр обновления».
После установки апдейта в меню уведомлений, значок которого расположен в системном трее внизу справа, при развертывании появится плитка «Мобильный хот-спот». Windows 10, правда, может предоставить доступ к данной функции и через меню параметров с выбором раздела настроек сети и интернета, где в списке отображается соответствующая строка. Иконка в трее служит исключительно для включения хот-спота, а вот основная настройка производится именно в указанном разделе.
Итак, после входа в искомое меню первым делом необходимо обратить внимание на название сети и пароль, который система устанавливает по умолчанию самостоятельно. Чуть ниже имеется кнопка их изменения, которую нужно нажать, если в установленное сочетание необходимо внести коррективы.
В окне настройки можно изменить и название выбранной сети, и собственно сам пароль доступа, но он должен содержать не менее восьми символов.
В строке совместного использования сети может быть указано любое в данный момент доступное подключение (название провайдера, Ethernet, беспроводная сеть и т. д.).
Для активации доступа нужно просто передвинуть ползунок разрешения во включенное положение. Дополнительно можно задействовать разрешение удаленного включения функции (в описании прямо сказано, что на обоих устройствах должен быть активирован Bluetooth), но это обязательным условием для корректной работы службы не является.
Примечание: при таком типе раздачи максимальное количество одновременно подключаемых устройств не может превышать восьми (большее чисто по техническим соображениям подключить будет невозможно).
Преимущества подключения
Использование имеет следующие преимущества:
- Мобильность. Пользователь может настраивать точку доступа где угодно, независимо от своего местоположения или внешних условий. Единственное требование — наличие интернета на ПК;
- Беспроводное соединение. Раздача интернета не требует наличия дополнительных программ, переходников или гаджетов. Используйте только свой ПК и другое устройство, которое нужно подключить к глобальной сети;
- Скорость передачи данных достигает 11 Мбит/секунду. Стоит заметить, что скорость соединения также зависит и от тарифного плана провайдера, и от количества подключённых к точке доступа устройств. Чем их меньше, тем скорость интернета лучше;
- Легкая настройка функции. Его можно создать за несколько минут с помощью интерфейса Windows 10;
- Хот-спот выгодно использовать в путешествиях, командировках и просто в повседневной жизни, ведь так вам не нужно подключать платный тариф на использование интернета для каждого своего компьютера и смартфона. Хватит и одного устройства, которое имеет доступ к интернету.
Windows 10: настройка мобильного хот-спот для раздачи сигнала по Wi-Fi-сети
Не менее интересным, хотя и несколько ненужным, выглядит возможность подключения компьютера или ноутбука к беспроводной сети с раздачей сигнала именно через нее. Получается, что терминал получает интернет через установленную сеть и раздает сигнал по ней же.
Особого смысла в этом нет, однако на практике такое подключение может применяться в том случае, если в существующей Wi-Fi-сети действуют ограничения на подключение только одного устройства и не более.
Дополнительные решения
Нужно запустить командную строку от имени администратора и ввести следующие команды. Чтобы ее открыть, нажимаем клавиши Win+X и выбираем там нужный пункт.
netsh winsock reset
netsh int ip reset
ipconfig /release
ipconfig /renew
ipconfig /flushdns
Теперь ПК нужно перезагрузить и попробовать раздать Wi-Fi.
Простейшие методы управления
Что касается управления, то и тут разработчики постарались, чтобы у пользователя все находилось под рукой. Естественно, можно переключать ползунок непосредственно в настройках, показанных выше.
Однако, как уже отмечалось, в области уведомлений есть специальная плитка, нажатие на которую и активирует или деактивирует раздачу. Разумно и просто.
Что делать, если не включается Wi-Fi?
Теперь несколько слов о возможных сбоях и проблемах. Предположим, что в Windows 10 мобильный хот-спот не включается, а система выдает сообщение о том, что не включен Wi-Fi.
Обычными средствами устранить неполадки получается не всегда (не говоря о переустановке драйверов беспроводного адаптера). В этом случае поможет командная консоль, в которой прописывается строка netsh wlan set hostednetwork mode=allow ssid=»NetworkName» key=»ХХХХХХХХ» keyUsage=persistent, как показано на изображении выше. Вместо указанного названия сети (NetworkName) и пароля (ХХХХХХХХ) необходимо вписать свои данные). Обычно после выполнения такой команды все становится на свои места.
В некоторых случаях, если в Windows 10 мобильный хот-спот отключается, следует обратить внимание на состояние соответствующего драйвера. Тут следует понимать, что такая ситуация никоим образом не связана с его отсутствием (если бы он не был установлен в системе, даже плитки «Мобильный хот-спот» в Windows 10 не было бы).
Самым оптимальным решением для начала станет вызов «Диспетчера устройств» и включением отображения скрытых компонентов. Здесь может присутствовать несколько адаптеров Wi-Fi Direct Virtual Adapter, на каждом из которых необходимо произвести ПКМ и через меню использовать строку «Задействовать», если устройство не активно.
На крайний случай подойдет и обновление драйверов (этот пункт можно вызвать либо сразу из меню ПКМ, либо использовать строку свойств, и в новом окне параметров перейти на вкладку драйвера).
Что делать, если невозможно подключиться к существующим сетям?
Наконец, посмотрим, что можно сделать, если мобильный хот-спот на Windows 10 пропал, а после этого пользователь получил уведомление о том, что система не может подключиться к существующей беспроводной сети или сети Ethernet.
По всей видимости, подключение действительно отсутствует. В этом случае есть смысл проверить кабеля для проводного соединения или даже перезагрузить роутер, предварительно отключив его от электросети и выдержав паузу перед повторным включением примерно секунд в 15-20.
Аналогичная ситуация может возникать еще и по причине того, что интернет-соединение для подключения использует высокоскоростной протокол PPPoE. К сожалению, как раз такие подключения мобильный хот-спот Windows 10 просто не видит или, если хотите, не распознает. Увы, но дела обстоят именно так. Возможно, придется несколько поменять настройки маршрутизатора, установив использование L2TP или выбрав статический или динамический IP с указанием автоматических настроек для протокола IPv4 в его свойствах.
Запуск точки доступа при подключении интернета через 3G модем (мобильная сеть)
Разработчиками операционной системы Windows 10 утверждать, что подобный способ будет успешно реализован на всех устройствах и с разными модемами. Мы решили это проверить и подключили к ноутбуку 3G модем (через USB), включили точку доступа через известную уже нам функцию Мобильный хот-спот и всё заработало.
Если вы выполните всё правильно, то у вас тоже должно всё выйти.
В некоторых случаях это действительно очень удобно и не потребляется дополнительная трата средств на роутер.
Содержание
- Использование компьютера Windows в качестве мобильного хот-спота
- Автоматический запуск Мобильный хот-спот в Windows 10 при включении компьютера
- Шаг 1 – создаем два файла для автоматического запуска хот-спот
- Шаг 2 – включаем выполнение сценариев в Windows Powershell
- Проверка созданных нами файлов
- Шаг 3 – добавляем скрипт запуска хот-спот в автозагрузку
- Как отключить автоматический запуск?
- Как раздать интернет по Wi-Fi в Windows 10 используя функцию Мобильный хот-спот
- Запуск точки доступа в Windows 10, когда интернет через 3G модем (мобильная сеть)
- Управление функцией «Мобильный хот-спот»
- Возможные проблемы при раздаче интернета в Windows 10 через мобильный хот-спот, и их решения
- Еще несколько решений как раздать интернет через Wi Fi
- Беспроводная точка доступа Windows 10 — автозапуск с компьютером
- Автоматический запуск беспроводной точки доступа Windows 10
- Скачать папку ScriptsHotsPot
- ПОЛЕЗНОЕ ВИДЕО
- Мобильный хот-спот в Windows 10. Запуск точки доступа простым способом
- Раздача Wi-Fi через «Мобильный хот-спот» в Windows 10
- Запуск точки доступа, когда интернет через 3G модем (мобильная сеть)
- Подключаемся к интернету по Wi-Fi, и раздаем по Wi-Fi сети
- Управление функцией «Мобильный хот-спот»
- Возможные проблемы при настройке точки доступа, и их решения
- Ошибка «Не удается настроить мобильный хот-спот. Включите Wi-Fi»
- Еще несколько решений
- Выводы
Использование компьютера Windows в качестве мобильного хот-спота
Превратите Windows компьютер в мобильный хот-спот, поделившись своим подключением к Интернету с другими устройствами по Wi-Fi. Можно предоставить подключение к Wi-Fi, Ethernet или подключение для передачи данных. Если на компьютере имеется подключение для передачи данных и вы предоставляете к нему доступ, за использование данных будет взиматься плата по вашему тарифному плану.
Выберите кнопку Начните, а затем выберите Параметры > сеть & Интернете > Мобильный хот-спот.
В области Поделиться моим подключением к Интернету извыберите подключение к Интернету, с чем вы хотите поделиться.
В области Поделиться надвыберите, как вы хотите поделиться своим подключением через Wi-Fi или Bluetooth. Wi-Fi обычно быстрее и используется по умолчанию.
Выберите Изменить> введите новое сетевое имя, пароль и группу сетей > Сохранить.
Включи мобильный хот-спот.
Чтобы подключить другое устройство, откройте раздел параметров Wi-Fi на этом устройстве, найдите имя нужной сети, выберите его, введите пароль и выполните подключение.
Чтобы превратить свой ПК под управлением Windows 10 в мобильный хот-спот, нужно предоставить свое подключение к Интернету другим устройствам по Wi-Fi. Можно предоставить подключение к Wi-Fi, Ethernet или подключение для передачи данных. Если на компьютере имеется подключение для передачи данных и вы предоставляете к нему доступ, за использование данных будет взиматься плата по вашему тарифному плану.
Нажмите кнопку Пуск и выберите Параметры > Сеть и Интернет > Мобильный хот-спот.
Для параметра Сделать подключение к Интернету общим из выберите подключение к Интернету, общий доступ к которому вы хотите предоставить.
Нажмите Изменить, введите имя и пароль для новой сети и нажмите Сохранить.
Включите параметр Предоставить мое подключение к Интернету другим устройствам.
Чтобы подключить другое устройство, откройте раздел параметров Wi-Fi на этом устройстве, найдите имя нужной сети, выберите его, введите пароль и выполните подключение.
Источник
Автоматический запуск Мобильный хот-спот в Windows 10 при включении компьютера
В этой статье я покажу решение, с помощью которого можно настроить автоматический запуск функции Мобильный хот-спот. Чтобы хот-спот автоматически включался после загрузки Windows 10 и сразу начинал раздавать Wi-Fi сеть на другие устройства.
Так как в Windows 10 не всегда удается настроить раздачу Wi-Fi с помощью командной строки, то решение, которое описано в статье автоматический запуск раздачи Wi-Fi при включении ноутбука тоже не работает. Раздавать Wi-Fi с ноутбука или ПК намного удобнее через Мобильный хот-спот (о настройке этой функции я подробно писал здесь), но в настройках хот-спот нет возможности настроить автоматический запуск.
Я нашел решение (на англоязычных сайтах) немного его доработал (так как у меня изначально хот-спот не хотел запускаться автоматически) и сейчас поделюсь этим решением с вами. Постараюсь показать и объяснить все максимально подробно, чтобы у вас не возникло проблем в процессе настройки.
Шаг 1 – создаем два файла для автоматического запуска хот-спот
Заходим в «Этот компьютер» и открываем диск C. Создаем там папку с названием ScriptsHotsPot.
Открываем эту папку и создаем там первый файл. Нужно нажать правой кнопкой мыши на пустую область, выбрать «Создать» – «Текстовый документ». Открываем его и вставляем в файл следующий текст:
Не забудьте подтвердить сохранение изменений после закрытия, или нажмите на «Файл» – «Сохранить».
Точно так же создаем еще один текстовый файл, открываем его и копируем туда следующий текст:
$connectionProfile = [Windows.Networking.Connectivity.NetworkInformation,Windows.Networking.Connectivity,ContentType=WindowsRuntime]::GetInternetConnectionProfile()
$tetheringManager = [Windows.Networking.NetworkOperators.NetworkOperatorTetheringManager,Windows.Networking.NetworkOperators,ContentType=WindowsRuntime]::CreateFromConnectionProfile($connectionProfile)
$tetheringManager.StartTetheringAsync()
Переименовываем файл (и меняем его расширение) в MobileHotsPot.ps1. В итоге у нас в папке будет два файла.
Файлы созданы, и по идеи, после запуска файла (двойным кликом мыши) AutoStart.bat хот-спот должен включаться. Но у меня не работало. Как оказалось, причина в том, что отключено выполнение сценариев в Windows Powershell. Нужно это исправить.
Шаг 2 – включаем выполнение сценариев в Windows Powershell
Проверка созданных нами файлов
Чтобы проверить, правильно ли мы создали файлы, можно открыть настройки функции мобильный хот-спот, выключить его (если он включен) и запустить файл AutoStart.bat. Хот-спот должен включиться.
Если же все Ok, то нам нужно добавить этот файл в автозагрузку, чтобы он выполнялся при включении компьютера (входе в Windows 10) и автоматически активировал работу hotspot.
Шаг 3 – добавляем скрипт запуска хот-спот в автозагрузку
Мобильный хот-спот будет автоматически включаться после загрузки Windows 10. Я все проверил, у меня работает. На несколько секунд будет появляться черное окно командной строки. Но если поставить выполнение задачи не «При входе в систему» а «При запуске», то скорее всего это окно вы не будете видеть.
Как отключить автоматический запуск?
Очень просто. Нужно удалить задачу в планировщике заданий.
Все отлично работает, пользуйтесь. Если у вас что-то не получается, или хотите дополнить статью полезной информацией – пишите в комментариях.
Источник
Как раздать интернет по Wi-Fi в Windows 10 используя функцию Мобильный хот-спот
Наконец-то в Windows 10 появилась стандартная и простая функция, которая позволяет раздавать интернет по Wi-Fi с ноутбука, или компьютера. Называется эта функция «Мобильный хот-спот». Благодаря функции Мобильный хот-спот можно раздать проводное (Ethernet), беспроводное (Wi-Fi) и сотовое (3G/4G модем) подключение.
Все что нужно, это задать имя и пароль Wi-Fi сети, которую будет раздавать ноутбук, и указать подключение к интернету, с которого нужно раздать интернет на ваши устройства.
Чтобы включить точку доступа кликаем на панели задач кнопку «Пуск» и потом на иконку «Параметры» или сочетание клавиш
Попадаем в раздел «Сеть и Интернет».
В окне «Сеть и Интернет» переходим в «Мобильный хот-спот»
В окне «Мобильный хот-спот» видим, что имя беспроводной сети (SSID) и пароль присвоены автоматически, но Вы можете изменить имя сети и пароль, нажав на кнопку «Изменить»
В окне «Изменение сведений о сети» меняем имя сети и сетевой пароль (не менее 8 символов), нажимаем кнопку «Сохранить»
В выпадающем списке «Совместное использование интернет соединения» выберите то подключение, через которое у Вас подключен интернет, это не обязательно должно быть «Ethernet», это может быть беспроводная сеть или название вашего 3G/4G модема.
Для запуска мобильной точки доступа включите переключатель «Разрешить использование моего интернет соединения на других устройствах».
Все готово для подключения любых устройств с поддержкой Wi-Fi. Одновременно к точке доступа может быть подключено 8 устройств. Информация о подключенных устройствах будет отображаться в этом же окне.
Запуск точки доступа в Windows 10, когда интернет через 3G модем (мобильная сеть)
Примерно так это будет выглядеть у Вас
Управление функцией «Мобильный хот-спот»
Отключить саму функцию и прекратить раздачу интернета можно просто установив переключатель в положение «Откл.» в окне с настройками.
Все очень удобно и просто в настройке.
Возможные проблемы при раздаче интернета в Windows 10 через мобильный хот-спот, и их решения
Ошибка «Не удается настроить мобильный хот-спот. Включите Wi-Fi»
Выглядит эта ошибка так:
По моим наблюдениям, эта ошибка появляется из-за проблем в драйвере Wi-Fi адаптера, или из-за того, что отключен именно виртуальный адаптер.
Если думать логично, то проблема точно не в отсутствии драйвера беспроводного адаптера, ведь если бы драйвера не было, то вкладки «Мобильный хот-спот» вообще не было бы. Точно так же, как и вкладки «Wi-Fi» в настройках.
Проблему нужно искать в диспетчере устройств. Первым делом, попробуйте обновить драйвер Wi-Fi адаптера. Переустановите его, скачав с сайта производителя. Если это не помогло, то зайдите в диспетчер устройств, и проверьте, есть ли там «Microsoft Wi-Fi Direct Virtual Adapter». Он может быть с номером в конце. Именно через этот адаптер ноутбук раздает Wi-Fi этим способом.
Для этого, сначала нужно включить отображение скрытых устройств. Если возле адаптера «Microsoft Wi-Fi Direct Virtual Adapter» есть какой-то значок, то нажмите на него правой кнопкой мыши и выберите «Задействовать».
Еще несколько решений как раздать интернет через Wi Fi
ошибка «Невозможно предоставить для общего доступа данное подключение к интернету, так как нет соединения с сетью мобильной связи».
У меня такая ошибка выскочила при попытке запустить раздачу интернета при подключении через 3G модем. Все решилось просто перезапуском подключения к интернету. Убедитесь, что интернет на компьютере работает. Можно перезагрузить компьютер, подключиться к интернету и запускать все заново.
Ошибка: «Не удалось настроить мобильный хот-спот, поскольку у компьютера отсутствует подключение Ethernet, Wi-Fi или подключение к сотовой сети».
Такую ошибку вы скорее всего увидите только в том случае, когда ваш компьютер действительно не подключен к интернету. Проверьте подключение.
Так же эта ошибка появляется в том случае, когда у вас интернет подключен через PPPoE (высокоскоростное соединение). Мобильный хот-спот не видит такие подключения к интернету.
Устройства не подключаются к запущенной Wi-Fi сети. С такой проблемой я не сталкивался, но все может быть. Чаще всего, подключение блокируют антивирусы и брандмауэры. Отключите их, и проверьте подключение к сети.
Источник
Беспроводная точка доступа Windows 10 — автозапуск с компьютером
Беспроводная точка доступа Windows 10 в автозапуск системы не может быть добавлена штатными средствами и способами — очередной сюрприз от Microsoft.
Это сделано якобы из соображений безопасности, но что мешало реализовать такую возможность для пользователя в виде ползунка в параметрах хот-спота, чтобы он сам смог принять решение об автоматической активации полезной функции? Очередной вопрос без ответа.
Ниже расскажу, как добавить в автозагрузку операционной системы беспроводную точку Windows 10 самостоятельно, как говорят — ручками.
Автоматический запуск беспроводной точки доступа Windows 10
Реализовать автозапуск беспроводной точки доступа Windows 10 не так сложно, как кажется, но неопытным пользователям все-таки советую сосредоточиться на точном выполнении каждого описанного ниже пункта.
Первый этап (очень простой) заключается в скачивании архива по ссылке, что найдете в конце статьи, который нужно распаковать любым архиватором, а его содержимое (папку «ScriptsHotsPot» ) скопировать и вставить просто в системный диск.
Должно получиться таким образом…
Второй этап добавления Mobile Hotspot в автозапуск системы (не менее простой, чем первый) — открываем эту папку «ScriptsHotsPot» и копируем файл «AutoStart.bat» из нее в автозагрузочный каталог операционной системы (как это делается уже рассказывал)…
У некоторых пользователей уже на этом этапе может автоматически запускаться хот-спот Windows при старте компьютера и больше ничего им делать не надо. Хотите проверить, не относитесь ли вы к их числу? Просто запустите файл обычным кликом по нему.
Если беспроводная точка доступа Windows 10 запустилась — поздравляю…
Читайте также на сайте:
Остальным читателям советую сконцентрироваться и перейти к третьему завершающему этапу нашей миссии. Его подробно описал в предыдущей статье — как включить выполнение сценариев PowerShell в Windows.
Скачать папку ScriptsHotsPot
| Предназначение: | Готовая папка с файлами для активации автозапуска беспроводной точки доступа Windows 10 |
| Название программы: | ScriptsHotsPot |
| Производитель (автор): | Неизвестен |
| Статус: | Бесплатно |
| Категория: | WiFi |
| Размер инсталлятора (архива): | 726 byte |
| Поддержка ОС: | Windows 10 |
| Язык интерфейса: | Английский |
| Безопасность: | Вирусов нет |
| Похожие программы: | … |
| Ссылка на инсталлятор/сайт: | Скачать/Перейти |
Лично я, как постоянный пользователь беспроводной точки доступа Windows 10 (в последнее время чудит роутер), очень доволен, что добавил хот-спот в автозапуск операционной системы и избавился от лишних однотипных телодвижений при каждом старте компьютера.
ПОЛЕЗНОЕ ВИДЕО
Такая беспроводная точка доступа Windows 10 в автозапуске компьютера. До новых полезных компьютерных программ и советов.
Источник
Мобильный хот-спот в Windows 10. Запуск точки доступа простым способом
Наконец-то в Windows 10 появилась стандартная и простая функция, которая позволяет раздавать интернет по Wi-Fi с ноутбука, или компьютера. Называется эта функция «Мобильный хот-спот». Это отдельная вкладка в параметрах, на которой можно буквально в несколько кликов запустить точку доступа Wi-Fi. Все что нужно, это задать имя и пароль Wi-Fi сети, которую будет раздавать ноутбук, и указать подключение к интернету, с которого нужно раздать интернет на ваши устройства. Все очень просто и понятно. Я все проверил, все отлично работает.
Теперь, чтобы раздать интернет по Wi-Fi в Windows 10, не нужно выполнять сложную настройку точки доступа через командную строку, как я писал в статье по настройке раздачи Wi-Fi с ноутбука на Windows 10, или использовать сторонние программы. Достаточно настроить «Мобильный хот-спот», и активировать функцию беспроводной точки доступа.
Я попробовал разные варианты настройки данной функции. Запустил раздачу Wi-Fi с ноутбука, и со стационарного компьютера, через Wi-Fi адаптер. Правда, с ПК не заработало, напишу в конце статьи о всех возможных проблемах, с которыми можно столкнутся в процессе настройки мобильной точки доступа в Windows 10. Настраивал раздачу интернета, который подключен по сетевому кабелю, через 3G/4G модем (сотовая сеть), и даже по Wi-Fi.
Раздача Wi-Fi через «Мобильный хот-спот» в Windows 10
Первым делом, открываем параметры. Так как у нас подробная инструкция, то показываю как это сделать:
Переходим в раздел «Сеть и Интернет».
Открываем раздел «Мобильный хот-спот». Там сразу будет задано стандартное название Wi-Fi сети, которую будет транслировать компьютер и так же задан стандартный пароль, который нужно использовать для подключения к этой сети. Вы можете их оставить, а можете изменить. Для этого нажмите на кнопку «Изменить».
Задайте свое имя сети и пароль. Пароль должен быть минимум 8 символов.
В выпадающем меню «Совместное использование интернет-соединения» нужно выбрать то подключение, через которое у вас подключен интернет. Это не обязательно должно быть «Ethernet». Может быть подключение с названием вашего провайдера. Для запуска мобильной точки доступа нажмите на переключатель возле пункта «Разрешить использование моего интернет-соединения на других устройствах».
Вот и все, компьютер раздает интернет по Wi-Fi. Можете подключать к мобильной сети свои устройства, используя установленный пароль. Одновременно можно подключить максимум 8 устройств. Информация по клиентам мобильной точки доступа будет отображаться в этом же окне.
Я все протестировал, интернет на устройствах работал отлично. Никаких обрывов связи не заметил.
Запуск точки доступа, когда интернет через 3G модем (мобильная сеть)
Решил подключить к ноутбуку свой 3G USB модем, и попробовать запустить «Мобильный хот-спот». Ведь многие пользуются интернетом именно через 3G/4G модемы, и хотят раздать его на свои мобильные устройства, без покупки роутера. Этот способ вам подойдет, все работает.
Вот как это выглядит:
Я не могу точно сказать, что этот способ заработает на всех компьютерах и со всеми модемами, но у меня все работает.
Подключаемся к интернету по Wi-Fi, и раздаем по Wi-Fi сети
Странно, не правда ли? Решил проверить и этот способ. Смысла в нем не много, но все же, может кому-то пригодится. Получается, что можно получать интернет по беспроводной сети, запустить точку доступа и раздавать его по Wi-Fi на свои устройства. Может пригодится в том случае, когда вам, например, разрешили подключить к Wi-Fi только одно устройство. Подключаем ноутбук, и уже раздаем интернет через «Мобильный хот-спот».
Вот такая странная функция, но все работает. Получается, что ноутбук выступает в роли точки доступа с подключением по беспроводной сети.
Управление функцией «Мобильный хот-спот»
Отключить саму функцию и прекратить раздачу интернета можно просто установив переключатель в положение «Откл.» в окне с настройками.
Или же нажав на кнопку, которая появится при нажатии на значок подключения на панели уведомлений.
Все удобно и под рукой.
Возможные проблемы при настройке точки доступа, и их решения
Как я уже писал выше, в процессе запуска точки доступа, можно столкнутся с разными ошибками. Я когда попытался запустить мобильный хот-спот на стационарном компьютере с адаптером TP-LINK TL-WN721N так же столкнулся с ошибкой «Не удается настроить мобильный хот-спот. Включите Wi-Fi». Что я только не делал, так и не смог запустить виртуальную сеть. При этом, на этом же компьютере, с этим адаптером без проблем получается запустить раздачу интернет через командную строку. Писал об этом в инструкции: настройка точки доступа через Wi-Fi адаптер.
Ошибка «Не удается настроить мобильный хот-спот. Включите Wi-Fi»
Выглядит эта ошибка вот так:
По моим наблюдениям, эта ошибка появляется из-за проблем в драйвере Wi-Fi адаптера, или из-за того, что отключен именно виртуальный адаптер. При этом, как я уже писал выше, я не смог победить эту ошибку на одном компьютере. Хотя, там в диспетчере устройств были все необходимые драйвера, и они работали. Даже если у вас Wi-Fi отключен кнопкой, то мобильный хот-спот все ровно запускается.
Если думать логично, то проблема точно не в отсутствии драйвера беспроводного адаптера, ведь если бы драйвера не было, то вкладки «Мобильный хот-спот» вообще не было бы. Точно так же, как и вкладки «Wi-Fi» в настройках.
Проблему нужно искать в диспетчере устройств. Первым делом, попробуйте обновить драйвер Wi-Fi адаптера. Переустановите его, скачав с сайта производителя. Если это не помогло, то зайдите в диспетчер устройств, и проверьте, есть ли там «Microsoft Wi-Fi Direct Virtual Adapter». Он может быть с номером в конце. Именно через этот адаптер ноутбук раздает Wi-Fi этим способом.
Для этого, сначала нужно включить отображение скрытых устройств. Если возле адаптера «Microsoft Wi-Fi Direct Virtual Adapter» есть какой-то значок, то нажмите на него правой кнопкой мыши и выберите «Задействовать».
Если это не поможет, то можете еще попробовать советы из этой статьи.
Еще несколько решений
1 Ошибка «Невозможно предоставить для общего доступа данное подключение к интернету, так как нет соединения с сетью мобильной связи».
У меня такая ошибка выскочила при попытке запустить раздачу интернета при подключении через 3G модем. Все решилось просто перезапуском подключения к интернету. Убедитесь, что интернет на компьютере работает. Можно перезагрузить компьютре, подключится к интернету, и запустить все заново.
2 Ошибка: «Не удалось настроить мобильный хот-спот, поскольку у компьютера отсутствует подключение Ethernet, Wi-Fi или подключение к сотовой сети».
Такую ошибку вы скорее всего увидите только в том случае, когда ваш компьютер действительно не подключен к интернету. Проверьте подключение.
Так же эта ошибка появляется в том случае, когда у вас интернет подключен через PPPoE (высокоскоростное соединение). Мобильный хот-спот не видит такие подключения к интернету. Подробнее писал здесь: https://help-wifi.com/nastrojka-virtualnoj-wi-fi-seti/mobilnyj-xot-spot-v-windows-10-cherez-pppoe-nabor-nomera-vysokoskorostnoe-podklyuchenie/
3 Устройства не подключаются к запущенной Wi-Fi сети. С такой проблемой я не сталкивался, но все может быть. Чаще всего, подключение блокируют антивирусы и брандмауэры. Отключите их, и проверьте подключение к сети.
Так как проблема оказалась очень популярной, то подготовил отдельную статью: устройства не подключаются к точке доступа в Windows 10. Получение IP-адреса.
Выводы
Наконец-то в Microsoft сделали простое решение для настройки такой полезной и популярной функции как точка доступа. Это намного удобнее, чем вводить непонятные команды через командную строку. Все работает, но конечно же не без проблем. Я думаю, что ошибки чаще всего появляются из-за старых драйверов. Ведь еще не все производители выпустили драйвера для Windows 10. А для многих устройств, этих драйверов уже не будет.
Если функция «Мобильный хот-спот» в Windows 10 по какой-то причине не работает, то пробуйте запустить точку доступа через командную строку. Ссылку на инструкцию я давал в начале этой статьи.
В комментариях вы можете задавать вопросы, и делится советами по настройке мобильной точки доступа на компьютере. Всего хорошего!
Источник











 Нажимаем на кнопку «Ok».
Нажимаем на кнопку «Ok».