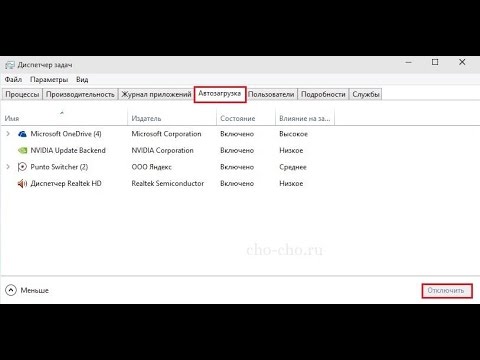Excel для Microsoft 365 Word для Microsoft 365 Outlook для Microsoft 365 PowerPoint для Microsoft 365 Access для Microsoft 365 Project Online Desktop Client Publisher для Microsoft 365 Visio Online (план 2) Excel 2021 Word 2021 Outlook 2021 PowerPoint 2021 Access 2021 Microsoft® Project профессиональный 2021 Microsoft Project стандартный 2021 Publisher 2021 Microsoft Visio профессиональный 2021 Microsoft Visio стандартный 2021 Excel 2019 Word 2019 Outlook 2019 PowerPoint 2019 Access 2019 Project профессиональный 2019 Project стандартный 2019 Publisher 2019 Visio профессиональный 2019 Visio стандартный 2019 Excel 2016 Word 2016 Outlook 2016 PowerPoint 2016 Access 2016 OneNote 2016 Project профессиональный 2016 Project стандартный 2016 Publisher 2016 Visio профессиональный 2016 Visio стандартный 2016 Excel 2013 Word 2013 Outlook 2013 PowerPoint 2013 Access 2013 OneNote 2013 Project профессиональный 2013 Project стандартный 2013 Publisher 2013 Visio профессиональный 2013 Visio 2013 конструктор панели мониторинга PerformancePoint Excel 2010 Word 2010 Outlook 2010 PowerPoint 2010 Access 2010 OneNote 2010 Project 2010 Project стандартный 2010 Publisher 2010 Visio 2010 Visio стандартный 2010 InfoPath 2010 InfoPath 2013 Еще…Меньше
Чтобы приложение Office, которое используется ежедневно, запускалось автоматически, добавьте ярлык в папку автозагрузки Windows.
Windows 10 или 8
-
Откройте диалоговое Windows выполнить (Windows клавиши +R).
-
Скопируйте следующий путь в диалоговое окно Выполнить и нажмите ввод.
%AppData%MicrosoftWindowsStart MenuProgramsStartup
-
Откройте начальный экран, щелкните правой кнопкой мыши нужное приложение Office и выберите пункт Открыть расположение файла. Это может быть подменю Дополнительные.
Совет: Если программа отсутствует в списке, щелкните начальный экран правой кнопкой мыши и выберите пункт Все приложения.
-
Скопируйте (CTRL+C) ярлык программы и вложите его (CTRL+V) в папку «Запуск», открытую на шаге 2.
Приложение автоматически запустится при следующем запуске компьютера. Если потребуется удалить программу из автозагрузки, удалите ярлык из папки «Автозагрузка» (этапы 1 и 2).
Windows 7
-
Нажмите кнопку
> все программы >Microsoft Office.
-
Щелкните правой кнопкой мыши значок программы, которую требуется запускать автоматически, и выберите команду Копировать (или нажмите клавиши CTRL+C).
-
В списке Все программы щелкните правой кнопкой мыши папку Автозагрузка и выберите команду Проводник.
-
Нажмите Упорядочить > Вставить (или нажмите клавиши CTRL+V), чтобы вставить ярлык приложения в папку «Автозагрузка».
Нужна дополнительная помощь?
Содержание
- Автоматический запуск Outlook в Windows 10
- Автоматический запуск Outlook в Windows 10
- 5 ответов 5
- Автоматический запуск Outlook В Windows 10
- 5 ответов
- Автоматический запуск приложения Office при включении компьютера
- Windows 10 или 8
- Windows 7
- Автозапуск outlook 2016 при запуске windows 10
- Windows 10 или 8
- Windows 7
- Автозагрузка программ в свернутом виде при загрузке Windows 10, Windows 8,1
- Автозагрузка программ в свернутом виде при загрузке Windows 10, Windows 8,1
- 5 ответов
Автоматический запуск Outlook в Windows 10
Как я могу запустить Outlook при запуске компьютера с Windows 10?
Вы должны иметь возможность добавить ссылку на Outlook в папке «Автозагрузка». Чтобы открыть папку «Автозагрузка»:
Использование диалога Run:
Скопируйте ярлык в Outlook в папку «Автозагрузка»:
Чтобы построить ответ @ Glenn для Win7 + Outlook 2010:
В Windows 10: 1. Перейдите в Пуск 2. Прокрутите вниз, пока не найдете Outlook 3. Щелкните правой кнопкой мыши Outlook 4. Нажмите «Еще», затем нажмите «Перейти к расположению файла» 5. Скопируйте ярлык 6. Вставьте ярлык в Папка автозагрузки: Users me AppData Roaming Microsoft Windows Меню Пуск Программы 7. Вот и все.
Я нашел то, что выглядит как старое меню «Все пользователи» в C: ProgramData Microsoft Windows Start Menu
Все еще ищу мой пользователь один! (Но не слишком сложно, потому что я единственный, кто использует эту машину, поэтому папка выше пока подойдет!) 🙂
Вы можете использовать это для запуска Outlook при запуске Windows, и даже в свернутом состоянии:
Чтобы успешно настроить Outlook для работы в свернутом состоянии, должны выполняться все следующие условия:
ПРИМЕЧАНИЕ. Если Outlook работает в развернутом состоянии, щелкните правой кнопкой мыши задачу Outlook на панели задач Windows и выберите «Восстановить».
Чтобы создать настраиваемый ярлык Outlook, выполните следующие действия.
Чтобы запустить Outlook в свернутом состоянии при запуске Windows, скопируйте ярлык в папку «Автозагрузка» и оставьте копию на рабочем столе.
Для этого выполните следующие действия:
ПРИМЕЧАНИЕ. Некоторые конфигурации Outlook могут прерваться в свернутом состоянии. Outlook может запросить у вас пароль или профиль. После того, как вы ответите, Outlook свернут. Напоминания о задачах и встречах, а также баннер продукта Outlook отображаются нормально.
И это, если вы хотите свернуть его в трей (область уведомлений):
Вы должны изменить регистр. После создания точки восстановления системы откройте regedit (команда «Выполнить»), чтобы открыть редактор реестра, и перейдите к следующему ключу:
HKEY_CURRENT_USER Software Microsoft Office 16 Outlook Preference
(Число 16 может отличаться в зависимости от версии Office)
На правой панели укажите MinToTray DWord (создайте его, если вы не можете его найти, щелкните правой кнопкой мыши на пустом месте справа> New DWORD 32bit ), значение следующим образом:
: сворачивает Outlook в панель задач 1 : сворачивает Outlook в системный трей
Источник
Автоматический запуск Outlook в Windows 10
Как я могу запустить Outlook при запуске компьютера с Windows 10?
5 ответов 5
Вы должны иметь возможность добавить ссылку на Outlook в папку «Автозагрузка». Чтобы открыть папку «Автозагрузка»:
Использование диалога Run:
Скопируйте ярлык в Outlook в папку «Автозагрузка»:
Чтобы построить ответ @ Glenn для Win7+Outlook 2010:
В Windows 10: 1. Перейти к началу 2. Прокрутите вниз, пока не найдете Outlook 3. Щелкните правой кнопкой мыши на Outlook 4. Нажмите «Еще», затем нажмите «Перейти к расположению файла» 5. Скопируйте ярлык 6. Вставьте ярлык в папку «Автозагрузка»: UsersmeAppDataRoamingMicrosoftWindows Меню Пуск Программы 7. Вот и все.
Я нашел то, что выглядит как старое меню «все пользователи» в C:ProgramDataMicrosoftWindowsStart Menu
Все еще ищу мой пользователь один! (Но не слишком сложно, потому что я единственный, кто использует эту машину, поэтому папка выше пока подойдет!) 🙂
Вы можете использовать это для запуска Outlook при запуске Windows и даже в свернутом состоянии:
Чтобы успешно настроить Outlook для работы в свернутом состоянии, должны выполняться все следующие условия:
ПРИМЕЧАНИЕ. Если Outlook работает в развернутом состоянии, щелкните правой кнопкой мыши задачу Outlook на панели задач Windows и выберите «Восстановить».
Чтобы создать настраиваемый ярлык Outlook, выполните следующие действия.
Чтобы запустить Outlook в свернутом состоянии при запуске Windows, скопируйте ярлык в папку «Автозагрузка» и оставьте копию на рабочем столе.
Для этого выполните следующие действия:
ПРИМЕЧАНИЕ. Некоторые конфигурации Outlook могут прерваться в свернутом состоянии. Outlook может запросить у вас пароль или профиль. После того, как вы ответите, Outlook свернут. Напоминания о задачах и встречах, а также баннер продукта Outlook отображаются нормально.
И это, если вы хотите свернуть его в трей (область уведомлений):
Вы должны изменить регистр. После создания точки восстановления системы откройте regedit (команда «Выполнить»), чтобы открыть редактор реестра, и перейдите к следующему ключу:
(Число 16 может отличаться в зависимости от версии Office)
На правой панели укажите MinToTray DWord (создайте его, если вы не можете его найти, щелкните правой кнопкой мыши на пустом месте справа> New DWORD 32bit), значение следующим образом:
: сворачивает Outlook в панель задач 1 : сворачивает Outlook в системный трей
Источник
Автоматический запуск Outlook В Windows 10
Как я могу получить Outlook, чтобы начать всякий раз, когда я начинаю свой компьютер Windows 10?
5 ответов
вы должны иметь возможность добавить ссылку на Outlook в папку автозагрузки. Чтобы открыть папку автозагрузки:
С помощью диалогового окна «Выполнить»:
скопируйте ярлык Outlook в папку автозагрузки:
чтобы опираться на ответ @Glenn для Win7 + Outlook 2010:
В Windows 10: 1. Пуск 2. Прокрутите вниз, пока не найдете Outlook 3. Щелкните правой кнопкой мыши Outlook 4. Нажмите «Еще», затем нажмите » Перейти к местоположению файла» 5. Копировать ярлык 6. Пройдя ярлык в папку автозагрузки: пользователиmeAppDataRoamingMicrosoftWindowsМеню ПускПрограммы 7. Вот и все.
Я нашел то, что выглядит как старый» все пользователи » меню Пуск в C:ProgramDataMicrosoftWindowsStart Menu
все еще ищет моего пользователя! (Но не слишком сложно, потому что я единственный, кто использует эту машину, поэтому папка выше будет делать это сейчас!) 🙂
вы можете использовать это, чтобы запустить Outlook при запуске Windows, и даже в свернутом состоянии:
чтобы успешно настроить Outlook для работы в свернутом состоянии, должны выполняться все следующие условия:
Примечание: если Outlook работает в развернутом состоянии, щелкните правой кнопкой мыши задачу Outlook на панели задач Windows и выберите команду восстановить.
чтобы создать настраиваемый ярлык Outlook, выполните следующие действия:
чтобы запустить Outlook в свернутом состоянии при запуске Windows, скопируйте ярлык в папку автозагрузки и оставьте копию на рабочем столе.
чтобы сделать это, выполните следующие действия:
Примечание: некоторые конфигурации Outlook могут прервать работу в свернутом состоянии. Outlook может запросить пароль или для составления профиля. Как только вы ответите, мировоззрение сводится к минимуму. Напоминания о задачах и встречах и баннер продукта Outlook отображаются в обычном режиме.
и это, если вы хотите, чтобы свернуть его в трей (область уведомлений):
вы должны изменить регистр. После создания точки восстановления системы откройте regedit (выполнить команду), чтобы открыть редактор реестра и перейдите в следующий раздел:
раздел реестра HKEY_CURRENT_USERпрограммное обеспечениеМайкрософтофис16Перспективы предпочтение
(число 16 может отличаться в зависимости от вашей версии Office)
в правой панели, дать MinToTray DWord (создать, если вы не можете найти его,щелкните правой кнопкой мыши на пустом месте справа > новый DWORD 32bits), стоимостью как следует:
: сворачивает Outlook на панель задач 1 : сворачивает Outlook в системный трей
Источник
Автоматический запуск приложения Office при включении компьютера
Чтобы приложение Office, которое используется ежедневно, запускалось автоматически, добавьте ярлык в папку автозагрузки Windows.
Windows 10 или 8
Откройте диалоговое Windows выполнить (Windows клавиши +R).
Скопируйте следующий путь в диалоговое окно Выполнить и нажмите ввод.
Откройте начальный экран, щелкните правой кнопкой мыши нужное приложение Office и выберите пункт Открыть расположение файла. Это может быть подменю Дополнительные.
Совет: Если программа отсутствует в списке, щелкните начальный экран правой кнопкой мыши и выберите пункт Все приложения.
Скопируйте (CTRL+C) ярлык программы и вложите его (CTRL+V) в папку «Запуск», открытую на шаге 2.
Приложение автоматически запустится при следующем запуске компьютера. Если потребуется удалить программу из автозагрузки, удалите ярлык из папки «Автозагрузка» (этапы 1 и 2).
Windows 7
Нажмите кнопку 
Щелкните правой кнопкой мыши значок программы, которую требуется запускать автоматически, и выберите команду Копировать (или нажмите клавиши CTRL+C).
В списке Все программы щелкните правой кнопкой мыши папку Автозагрузка и выберите команду Проводник.
Нажмите Упорядочить > Вставить (или нажмите клавиши CTRL+V), чтобы вставить ярлык приложения в папку «Автозагрузка».
Источник
Автозапуск outlook 2016 при запуске windows 10
Примечание: Мы стараемся как можно оперативнее обеспечивать вас актуальными справочными материалами на вашем языке. Эта страница переведена автоматически, поэтому ее текст может содержать неточности и грамматические ошибки. Для нас важно, чтобы эта статья была вам полезна. Просим вас уделить пару секунд и сообщить, помогла ли она вам, с помощью кнопок внизу страницы. Для удобства также приводим ссылку на оригинал (на английском языке).
Автоматический запуск программы Office, которую вы используете каждый день, путем добавления ярлыка в папку «автоЗагрузка» Windows.
Windows 10 или 8
Откройте диалоговое окно Запуск Windows (клавиша Windows + R).
Скопируйте следующий путь в диалоговом окне «выполнить» и нажмите клавишу Ввод.
Откройте начальный экран, щелкните правой кнопкой мыши приложение Office, которое вы хотите запустить автоматически, и выберите команду открыть расположение файла. Это может быть вызвано вложенным меню » Дополнительно «.
Совет: Если программа отсутствует в списке, щелкните начальный экран правой кнопкой мыши и выберите пункт Все приложения.
Copy (Ctrl + C) ярлык программы, а затем вставьте его в папку «автоЗагрузка», которая была открыта в действии 2.
Приложение автоматически запустится при следующем запуске компьютера. Если потребуется удалить программу из автозагрузки, удалите ярлык из папки «Автозагрузка» (этапы 1 и 2).
Windows 7
Нажмите кнопку Пуск 
Щелкните правой кнопкой мыши значок программы, которую требуется запускать автоматически, и выберите команду Копировать (или нажмите клавиши CTRL+C).
В списке Все программы щелкните правой кнопкой мыши папку Автозагрузка и выберите команду Проводник.
Нажмите Упорядочить > Вставить (или нажмите клавиши CTRL+V), чтобы вставить ярлык приложения в папку «Автозагрузка».
Автозагрузка программ в свернутом виде при загрузке Windows 10, Windows 8,1
Автозагрузка программ в свернутом виде при загрузке Windows 10, Windows 8,1
Добрый день уважаемые читатели блога pyatilistnik.org, сегодня хочу рассказать как настраивается автозагрузка программ в свернутом виде при загрузке Windows 10, Windows 8,1, чтобы программы автоматически запускались в свернутом виде при загрузке Windows 8.1 и тем самым не мешали, появляясь поверх рабочего стола. В данном примере мы будем работать с программой Outlook.
Нажимаем правой кнопкой мыши на ярлык программы, которую необходимо автоматически запускать при загрузке системы, затем выбираем “Копировать”.
На клавиатуре нажимаем сочетание клавиш “Win” и “R”, затем вводим
и нажимаем на кнопку “OK”. Обратите внимание, если вы хотите, чтобы программа автоматически запускалась у всех пользователей, то необходимо ввести “C:ProgramDataMicrosoftWindowsStart MenuProgramsStartUp”.
Нажимаем правой кнопкой мыши на свободном месте в папке и выбираем “Вставить”.
Теперь указанная программа будет автоматически запускаться при загрузке системы, и окно программы будет появляться поверх рабочего стола Windows 8.1. Это не очень удобно, поэтому мы сделаем так, чтобы программа запускалась в свернутом виде.
Выбираем нужный файл и нажимаем на нем правой кнопкой мыши, затем выбираем “Свойства”.
Для того, чтобы программа “Outlook” запускалась в свернутом виде, необходимо в разделе “Окно” выбрать “Свернуть в значок”. Нажимаем на кнопку “OK”
Теперь программа “Outlook” будет автоматически запускаться в свернутом виде при загрузке Windows 8.1 и тем самым не будет мешать, появляясь поверх рабочего стола. До новых встреч.
Как я могу получить Outlook, чтобы начать всякий раз, когда я начинаю свой компьютер Windows 10?
5 ответов
вы должны иметь возможность добавить ссылку на Outlook в папку автозагрузки. Чтобы открыть папку автозагрузки:
С помощью диалогового окна «Выполнить»:
- открыть диалог запуска Win + R
скопируйте ярлык Outlook в папку автозагрузки:
чтобы опираться на ответ @Glenn для Win7 + Outlook 2010:
В Windows 10: 1. Пуск 2. Прокрутите вниз, пока не найдете Outlook 3. Щелкните правой кнопкой мыши Outlook 4. Нажмите «Еще», затем нажмите » Перейти к местоположению файла» 5. Копировать ярлык 6. Пройдя ярлык в папку автозагрузки: пользователиmeAppDataRoamingMicrosoftWindowsМеню ПускПрограммы 7. Вот и все.
Я нашел то, что выглядит как старый» все пользователи » меню Пуск в C:ProgramDataMicrosoftWindowsStart Menu
все еще ищет моего пользователя! (Но не слишком сложно, потому что я единственный, кто использует эту машину, поэтому папка выше будет делать это сейчас!) 🙂
вы можете использовать это, чтобы запустить Outlook при запуске Windows, и даже в свернутом состоянии:
чтобы успешно настроить Outlook для работы в свернутом состоянии, должны выполняться все следующие условия:
Примечание: если Outlook работает в развернутом состоянии, щелкните правой кнопкой мыши задачу Outlook на панели задач Windows и выберите команду восстановить.
чтобы создать настраиваемый ярлык Outlook, выполните следующие действия:
чтобы запустить Outlook в свернутом состоянии при запуске Windows, скопируйте ярлык в папку автозагрузки и оставьте копию на рабочем столе.
чтобы сделать это, выполните следующие действия:
Примечание: некоторые конфигурации Outlook могут прервать работу в свернутом состоянии. Outlook может запросить пароль или для составления профиля. Как только вы ответите, мировоззрение сводится к минимуму. Напоминания о задачах и встречах и баннер продукта Outlook отображаются в обычном режиме.
и это, если вы хотите, чтобы свернуть его в трей (область уведомлений):
вы должны изменить регистр. После создания точки восстановления системы откройте regedit (выполнить команду), чтобы открыть редактор реестра и перейдите в следующий раздел:
раздел реестра HKEY_CURRENT_USERпрограммное обеспечениеМайкрософтофис16Перспективы предпочтение
(число 16 может отличаться в зависимости от вашей версии Office)
в правой панели, дать MinToTray DWord (создать, если вы не можете найти его,щелкните правой кнопкой мыши на пустом месте справа > новый DWORD 32bits), стоимостью как следует:
: сворачивает Outlook на панель задач 1 : сворачивает Outlook в системный трей
Источник
Содержание
- 1 Windows 10 или 8
- 2 Windows 7
- 3 Автозагрузка программ в свернутом виде при загрузке Windows 10, Windows 8,1
- 4 Автозагрузка программ в свернутом виде при загрузке Windows 10, Windows 8,1
- 5 5 ответов
Примечание: Мы стараемся как можно оперативнее обеспечивать вас актуальными справочными материалами на вашем языке. Эта страница переведена автоматически, поэтому ее текст может содержать неточности и грамматические ошибки. Для нас важно, чтобы эта статья была вам полезна. Просим вас уделить пару секунд и сообщить, помогла ли она вам, с помощью кнопок внизу страницы. Для удобства также приводим ссылку на оригинал (на английском языке).
Автоматический запуск программы Office, которую вы используете каждый день, путем добавления ярлыка в папку «автоЗагрузка» Windows.
Windows 10 или 8
Откройте диалоговое окно Запуск Windows (клавиша Windows + R).
Скопируйте следующий путь в диалоговом окне «выполнить» и нажмите клавишу Ввод.
Откройте начальный экран, щелкните правой кнопкой мыши приложение Office, которое вы хотите запустить автоматически, и выберите команду открыть расположение файла. Это может быть вызвано вложенным меню » Дополнительно «.
Совет: Если программа отсутствует в списке, щелкните начальный экран правой кнопкой мыши и выберите пункт Все приложения.
Copy (Ctrl + C) ярлык программы, а затем вставьте его в папку «автоЗагрузка», которая была открыта в действии 2.
Приложение автоматически запустится при следующем запуске компьютера. Если потребуется удалить программу из автозагрузки, удалите ярлык из папки «Автозагрузка» (этапы 1 и 2).
Windows 7
Нажмите кнопку Пуск 
Щелкните правой кнопкой мыши значок программы, которую требуется запускать автоматически, и выберите команду Копировать (или нажмите клавиши CTRL+C).
В списке Все программы щелкните правой кнопкой мыши папку Автозагрузка и выберите команду Проводник.
Нажмите Упорядочить > Вставить (или нажмите клавиши CTRL+V), чтобы вставить ярлык приложения в папку «Автозагрузка».
Автозагрузка программ в свернутом виде при загрузке Windows 10, Windows 8,1
Автозагрузка программ в свернутом виде при загрузке Windows 10, Windows 8,1
Добрый день уважаемые читатели блога pyatilistnik.org, сегодня хочу рассказать как настраивается автозагрузка программ в свернутом виде при загрузке Windows 10, Windows 8,1, чтобы программы автоматически запускались в свернутом виде при загрузке Windows 8.1 и тем самым не мешали, появляясь поверх рабочего стола. В данном примере мы будем работать с программой Outlook.
Нажимаем правой кнопкой мыши на ярлык программы, которую необходимо автоматически запускать при загрузке системы, затем выбираем “Копировать”.
На клавиатуре нажимаем сочетание клавиш “Win” и “R”, затем вводим
и нажимаем на кнопку “OK”. Обратите внимание, если вы хотите, чтобы программа автоматически запускалась у всех пользователей, то необходимо ввести “C:ProgramDataMicrosoftWindowsStart MenuProgramsStartUp”.
Нажимаем правой кнопкой мыши на свободном месте в папке и выбираем “Вставить”.
Теперь указанная программа будет автоматически запускаться при загрузке системы, и окно программы будет появляться поверх рабочего стола Windows 8.1. Это не очень удобно, поэтому мы сделаем так, чтобы программа запускалась в свернутом виде.
Выбираем нужный файл и нажимаем на нем правой кнопкой мыши, затем выбираем “Свойства”.
Для того, чтобы программа “Outlook” запускалась в свернутом виде, необходимо в разделе “Окно” выбрать “Свернуть в значок”. Нажимаем на кнопку “OK”
Теперь программа “Outlook” будет автоматически запускаться в свернутом виде при загрузке Windows 8.1 и тем самым не будет мешать, появляясь поверх рабочего стола. До новых встреч.
Как я могу получить Outlook, чтобы начать всякий раз, когда я начинаю свой компьютер Windows 10?
5 ответов
вы должны иметь возможность добавить ссылку на Outlook в папку автозагрузки. Чтобы открыть папку автозагрузки:
С помощью диалогового окна «Выполнить»:
-
открыть диалог запуска Win + R
скопируйте ярлык Outlook в папку автозагрузки:
- щелкните правой кнопкой мыши на ярлык Outlook от ваш start menu
- выберите Open file location
- скопируйте ярлык для Outlook в папку автозагрузки
чтобы опираться на ответ @Glenn для Win7 + Outlook 2010:
Как легко, как это должно быть, я пробовал различные другие методы (для Windows 7); тупой МС убрали возможность устанавливать этот из Outlook (2010); и ярлыки в меню Пуск не было ‘открыть расположение файла’ вариант, даже один под все программы/МС офис’ — это было только после того, как я сделал «поиск» для Outlook, нажав кнопку Пуск и введите в окно поиска, что он показал этот вариант ! Что за мучительный час жалкий короткий путь !!
В Windows 10: 1. Пуск 2. Прокрутите вниз, пока не найдете Outlook 3. Щелкните правой кнопкой мыши Outlook 4. Нажмите «Еще», затем нажмите » Перейти к местоположению файла» 5. Копировать ярлык 6. Пройдя ярлык в папку автозагрузки: пользователиmeAppDataRoamingMicrosoftWindowsМеню ПускПрограммы 7. Вот и все.
на моей сборке Win 10 оболочка: ярлык запуска не работает и другие сайты, заявив, что папка меню Пуск была в usersusernameAPPDATAMicrosoft . тоже неправильно. (Edit: Упс — понятия не имею, как я пропустил это, но там есть папка «Startup», но она была в значительной степени пустой. Только один файл, который был ярлык для приложения я удалил давно! Так что не очень полезно!)
Я нашел то, что выглядит как старый» все пользователи » меню Пуск в C:ProgramDataMicrosoftWindowsStart Menu
все еще ищет моего пользователя! (Но не слишком сложно, потому что я единственный, кто использует эту машину, поэтому папка выше будет делать это сейчас!) 🙂
вы можете использовать это, чтобы запустить Outlook при запуске Windows, и даже в свернутом состоянии:
чтобы успешно настроить Outlook для работы в свернутом состоянии, должны выполняться все следующие условия:
- Outlook является в настоящее время.
- Outlook по умолчанию не настроен на открытие в Outlook сегодня.
- Outlook не развернуто.
Примечание: если Outlook работает в развернутом состоянии, щелкните правой кнопкой мыши задачу Outlook на панели задач Windows и выберите команду восстановить.
чтобы создать настраиваемый ярлык Outlook, выполните следующие действия:
- Выход Из Outlook.
- щелкните правой кнопкой мыши значок Outlook на рабочем столе и выберите Создать Ярлык.
- щелкните правой кнопкой мыши ярлык и выберите свойства.
- на вкладке Ярлык нажмите кнопку уменьшенный в списке, нажмите кнопку применить и нажмите кнопку OK.
чтобы запустить Outlook в свернутом состоянии при запуске Windows, скопируйте ярлык в папку автозагрузки и оставьте копию на рабочем столе.
чтобы сделать это, выполните следующие действия:
- щелкните правой кнопкой мыши ярлык, созданный в предыдущих шагах, а затем нажмите скопировать.
- щелкните правой кнопкой мыши Start и нажмите кнопку изучить, чтобы открыть Проводник Windows в папке меню Пуск.
- нажмите знак плюс рядом с папкой программы и выберите папку «Автозагрузка».
- щелкните правой кнопкой мыши в правой области Проводника Windows и выберите Вставить Ярлык. При перезапуске Windows Outlook работает в свернутом состоянии.
Примечание: некоторые конфигурации Outlook могут прервать работу в свернутом состоянии. Outlook может запросить пароль или для составления профиля. Как только вы ответите, мировоззрение сводится к минимуму. Напоминания о задачах и встречах и баннер продукта Outlook отображаются в обычном режиме.
и это, если вы хотите, чтобы свернуть его в трей (область уведомлений):
вы должны изменить регистр. После создания точки восстановления системы откройте regedit (выполнить команду), чтобы открыть редактор реестра и перейдите в следующий раздел:
раздел реестра HKEY_CURRENT_USERпрограммное обеспечениеМайкрософтофис16Перспективы предпочтение
(число 16 может отличаться в зависимости от вашей версии Office)
в правой панели, дать MinToTray DWord (создать, если вы не можете найти его,щелкните правой кнопкой мыши на пустом месте справа > новый DWORD 32bits), стоимостью как следует:
: сворачивает Outlook на панель задач 1 : сворачивает Outlook в системный трей
Содержание
- Автоматический запуск приложения Office при включении компьютера
- Windows 10 или 8
- Windows 7
- Как сделать чтобы аутлук запускался автоматически?
- Как настроить автоматический запуск Outlook?
- Как сделать автоматический запуск программы при включении компьютера?
- Как добавить Outlook в автозагрузку Windows 7?
- Как отключить автоматический запуск Microsoft Edge?
- Как настроить автозапуск программ в Windows 10?
- Как запустить приложение Office?
- Как настроить автозапуск программ в Windows 7?
- Как убрать автозапуск программ в Windows 10?
- Как настроить программы которые запускаются при включении?
- Как свернуть в трей Outlook?
- Как отключить автозапуск Powerpoint?
- Почему при включении компьютера открывается Excel?
- Как отключить автозапуск Internet Explorer в Windows 10?
- Как отключить автозагрузку в Windows 10?
- Автоматический запуск Outlook В Windows 10
- 5 ответов
- Как настроить автозапуск Outlook при включении компьютера? – Тонкая настройка железа и софта от А до Я
- Windows 10 или 8
- Включение автозапуска
- Автозагрузка программ в свернутом виде при загрузке Windows 10, Windows 8,1
- Шаг 1
- Автоматический запуск приложения Office при включении компьютера
- Как убрать автоматический запуск программы OneNote?
- Выключение автозапуска
- Читать также:
- Android: как и зачем сбрасывать настройки смартфона до заводских
- Android: 3 совета которые помогут увеличить срок жизни смартфона
- Android: как сделать скриншот экрана
- Автоматический запуск Outlook В Windows 10
- Видео как добавить программу в автозагрузку Windows
- Как свернуть в трей Outlook?
- Запуск Outlook после установки обновления Windows 10
- Ответы (5)
- Автозапуск outlook 2016 при запуске windows 10
- Windows 10 или 8
- Windows 7
- Автозагрузка программ в свернутом виде при загрузке Windows 10, Windows 8,1
- Автозагрузка программ в свернутом виде при загрузке Windows 10, Windows 8,1
- 5 ответов
Автоматический запуск приложения Office при включении компьютера
Чтобы приложение Office, которое используется ежедневно, запускалось автоматически, добавьте ярлык в папку автозагрузки Windows.
Windows 10 или 8
Откройте диалоговое Windows выполнить (Windows клавиши +R).
Скопируйте следующий путь в диалоговое окно Выполнить и нажмите ввод.
Откройте начальный экран, щелкните правой кнопкой мыши нужное приложение Office и выберите пункт Открыть расположение файла. Это может быть подменю Дополнительные.
Совет: Если программа отсутствует в списке, щелкните начальный экран правой кнопкой мыши и выберите пункт Все приложения.
Скопируйте (CTRL+C) ярлык программы и вложите его (CTRL+V) в папку «Запуск», открытую на шаге 2.
Приложение автоматически запустится при следующем запуске компьютера. Если потребуется удалить программу из автозагрузки, удалите ярлык из папки «Автозагрузка» (этапы 1 и 2).
Windows 7
Нажмите кнопку 
Щелкните правой кнопкой мыши значок программы, которую требуется запускать автоматически, и выберите команду Копировать (или нажмите клавиши CTRL+C).
В списке Все программы щелкните правой кнопкой мыши папку Автозагрузка и выберите команду Проводник.
Нажмите Упорядочить > Вставить (или нажмите клавиши CTRL+V), чтобы вставить ярлык приложения в папку «Автозагрузка».
Источник
Как сделать чтобы аутлук запускался автоматически?
Как настроить автоматический запуск Outlook?
Щелкните правой кнопкой мыши ярлык Outlook в меню «Пуск». Выбрать Open file location. Скопируйте ярлык для Outlook в папку «Автозагрузка»
Как сделать автоматический запуск программы при включении компьютера?
Как добавить программу в список автозагрузки системы Windows
Как добавить Outlook в автозагрузку Windows 7?
В списке Все программы щелкните правой кнопкой мыши папку Автозагрузка и выберите команду Проводник. Нажмите Упорядочить > Вставить (или нажмите клавиши CTRL+V), чтобы вставить ярлык приложения в папку «Автозагрузка».
Как отключить автоматический запуск Microsoft Edge?
Вызовите его командой gpedit. msc и перейдите по цепочке настроек Конфигурация пользователя → Административные шаблоны → Компоненты Windows → Microsoft Edge. В правой колонке отыщите указанные на скриншотах политики, включите их и установите в их параметрах запрет на загрузку вкладок и предварительный запуск.
Как настроить автозапуск программ в Windows 10?
Windows 10: добавление программ в автозагрузку
Как запустить приложение Office?
Открытие приложения Office с помощью клавиши CTRL
Этот метод работает в большинстве версий Office на компьютерах с Windows: Найдите ярлык приложения Office. Нажмите клавишу CTRL и, удерживая ее, дважды щелкните ярлык приложения. Нажмите кнопку Да в окне с предложением запустить приложение в безопасном режиме.
Как настроить автозапуск программ в Windows 7?
Чтобы ее запустить откройте окошко «Выполнить», для этого воспользуйтесь клавишами Win+R. Дальше в поле «Открыть» нужно ввести msconfig и кликнуть «ОК». В открывшемся окне нам нужна вкладка «Автозагрузка». В списке будут отображаться те элементы, запуск которых происходит вместе с операционной системой.
Как убрать автозапуск программ в Windows 10?
Для запуска диспетчера задач одновременно нажмите клавиши [Ctrl] + [Shift] + [Esc]. Перейдите на вкладку «Автозагрузка» вверху, здесь вы найдете все программы, которые запускаются вместе с Windows. Выберите нужный процесс с помощью мыши и нажмите кнопку «Отключить» в правом нижнем углу.
Как настроить программы которые запускаются при включении?
Как свернуть в трей Outlook?
Вы можете закрыть это окно с помощью alt + f4 или X или чего-то еще, и внешний вид все еще будет в трее. Хит ALT + пробел + N.
Как отключить автозапуск Powerpoint?
Как отключить автозапуск программ?
Почему при включении компьютера открывается Excel?
1 ответ Проблема может быть из-за запуска приложения или службы, которая открывает Excel при запуске. Запустите msconfig из диалогового окна запуска (Windows Key + R), чтобы открыть конфигурацию системы. … Если это так, попробуйте также отключить службы, сняв флажок Загружать системные службы в разделе Выборочный запуск.
Как отключить автозапуск Internet Explorer в Windows 10?
Как отключить Internet Explorer в Windows 10
Как отключить автозагрузку в Windows 10?
Чтобы зайти в него — нужно нажать вместе клавиши Ctrl+Shift+Esc (или нажать на панель задач правой клавишей мыши и выбрать «Диспетчер задач»). Зайдите во вкладку «Автозагрузка», выбираете левой клавишей мыши ненужное и нажмите «Отключить». Также и с остальными ненужными программами, выбирайте их и нажимайте отключить.
Источник
Автоматический запуск Outlook В Windows 10
Как я могу получить Outlook, чтобы начать всякий раз, когда я начинаю свой компьютер Windows 10?
5 ответов
вы должны иметь возможность добавить ссылку на Outlook в папку автозагрузки. Чтобы открыть папку автозагрузки:
С помощью диалогового окна «Выполнить»:
скопируйте ярлык Outlook в папку автозагрузки:
чтобы опираться на ответ @Glenn для Win7 + Outlook 2010:
В Windows 10: 1. Пуск 2. Прокрутите вниз, пока не найдете Outlook 3. Щелкните правой кнопкой мыши Outlook 4. Нажмите «Еще», затем нажмите » Перейти к местоположению файла» 5. Копировать ярлык 6. Пройдя ярлык в папку автозагрузки: пользователиmeAppDataRoamingMicrosoftWindowsМеню ПускПрограммы 7. Вот и все.
Я нашел то, что выглядит как старый» все пользователи » меню Пуск в C:ProgramDataMicrosoftWindowsStart Menu
все еще ищет моего пользователя! (Но не слишком сложно, потому что я единственный, кто использует эту машину, поэтому папка выше будет делать это сейчас!) 🙂
вы можете использовать это, чтобы запустить Outlook при запуске Windows, и даже в свернутом состоянии:
чтобы успешно настроить Outlook для работы в свернутом состоянии, должны выполняться все следующие условия:
Примечание: если Outlook работает в развернутом состоянии, щелкните правой кнопкой мыши задачу Outlook на панели задач Windows и выберите команду восстановить.
чтобы создать настраиваемый ярлык Outlook, выполните следующие действия:
чтобы запустить Outlook в свернутом состоянии при запуске Windows, скопируйте ярлык в папку автозагрузки и оставьте копию на рабочем столе.
чтобы сделать это, выполните следующие действия:
Примечание: некоторые конфигурации Outlook могут прервать работу в свернутом состоянии. Outlook может запросить пароль или для составления профиля. Как только вы ответите, мировоззрение сводится к минимуму. Напоминания о задачах и встречах и баннер продукта Outlook отображаются в обычном режиме.
и это, если вы хотите, чтобы свернуть его в трей (область уведомлений):
вы должны изменить регистр. После создания точки восстановления системы откройте regedit (выполнить команду), чтобы открыть редактор реестра и перейдите в следующий раздел:
раздел реестра HKEY_CURRENT_USERпрограммное обеспечениеМайкрософтофис16Перспективы предпочтение
(число 16 может отличаться в зависимости от вашей версии Office)
в правой панели, дать MinToTray DWord (создать, если вы не можете найти его,щелкните правой кнопкой мыши на пустом месте справа > новый DWORD 32bits), стоимостью как следует:
: сворачивает Outlook на панель задач 1 : сворачивает Outlook в системный трей
Источник
Как настроить автозапуск Outlook при включении компьютера? – Тонкая настройка железа и софта от А до Я
Outlook является одним из старейших почтовых приложений на рынке с более чем 400 миллионами активных пользователей. И, несмотря на его многофункциональность и явное множество различных функций, у него все еще есть свои недостатки. Одной из распространенных проблем, которая привлекла большое внимание, является то, что Outlook внезапно застрял на экране «Загрузка профиля» в Windows 10. Различные […]
Windows 10 или 8
Откройте диалоговое окно Запуск Windows (клавиша Windows + R).
Скопируйте следующий путь в диалоговом окне “выполнить” и нажмите клавишу Ввод.
Откройте начальный экран, щелкните правой кнопкой мыши приложение Office, которое вы хотите запустить автоматически, и выберите команду открыть расположение файла. Это может быть вызвано вложенным меню ” Дополнительно “.
Совет: Если программа отсутствует в списке, щелкните начальный экран правой кнопкой мыши и выберите пункт Все приложения.
Copy (Ctrl + C) ярлык программы, а затем вставьте его в папку “автоЗагрузка”, которая была открыта в действии 2.
Приложение автоматически запустится при следующем запуске компьютера. Если потребуется удалить программу из автозагрузки, удалите ярлык из папки “Автозагрузка” (этапы 1 и 2).
Включение автозапуска
Давайте начнем с включения программ в список автозапуска. Для этого на клавиатуре нажмем сочетание клавиш Win+R и вводим команду “ shell:startup” без кавычек.
Также он сразу появился и в диспетчере задач:
Автозагрузка программ в свернутом виде при загрузке Windows 10, Windows 8,1
Добрый день уважаемые читатели блога pyatilistnik.org, сегодня хочу рассказать как настраивается автозагрузка программ в свернутом виде при загрузке Windows 10, Windows 8,1, чтобы программы автоматически запускались в свернутом виде при загрузке Windows 8.1 и тем самым не мешали, появляясь поверх рабочего стола. В данном примере мы будем работать с программой Outlook.
Нажимаем правой кнопкой мыши на ярлык программы, которую необходимо автоматически запускать при загрузке системы, затем выбираем “Копировать”.
Автозагрузка программ в свернутом виде при загрузке Windows 8.1-01
На клавиатуре нажимаем сочетание клавиш “Win” и “R”, затем вводим
и нажимаем на кнопку “OK”. Обратите внимание, если вы хотите, чтобы программа автоматически запускалась у всех пользователей, то необходимо ввести “C:ProgramDataMicrosoftWindowsStart MenuProgramsStartUp”.
Автозагрузка программ в свернутом виде при загрузке Windows 8.1-02
Нажимаем правой кнопкой мыши на свободном месте в папке и выбираем “Вставить”.
Автозагрузка программ в свернутом виде при загрузке Windows 8.1-03
Теперь указанная программа будет автоматически запускаться при загрузке системы, и окно программы будет появляться поверх рабочего стола Windows 8.1. Это не очень удобно, поэтому мы сделаем так, чтобы программа запускалась в свернутом виде.
Автозагрузка программ в свернутом виде при загрузке Windows 8.1-04
Выбираем нужный файл и нажимаем на нем правой кнопкой мыши, затем выбираем “Свойства”.
Автозагрузка программ в свернутом виде при загрузке Windows 8.1-05
Для того, чтобы программа “Outlook” запускалась в свернутом виде, необходимо в разделе “Окно” выбрать “Свернуть в значок”. Нажимаем на кнопку “OK”
Автозагрузка программ в свернутом виде при загрузке Windows 8.1-06
Теперь программа “Outlook” будет автоматически запускаться в свернутом виде при загрузке Windows 8.1 и тем самым не будет мешать, появляясь поверх рабочего стола. До новых встреч.
Шаг 1
Нажмите кнопку «Пуск» в Windows, затем введите «msconfig» в поле поиска.
Автоматический запуск приложения Office при включении компьютера
Примечание: Мы стараемся как можно оперативнее обеспечивать вас актуальными справочными материалами на вашем языке. Эта страница переведена автоматически, поэтому ее текст может содержать неточности и грамматические ошибки. Для нас важно, чтобы эта статья была вам полезна. Просим вас уделить пару секунд и сообщить, помогла ли она вам, с помощью кнопок внизу страницы. Для удобства также приводим ссылку на оригинал (на английском языке).
Автоматический запуск программы Office, которую вы используете каждый день, путем добавления ярлыка в папку “автоЗагрузка” Windows.
Как убрать автоматический запуск программы OneNote?
Ответы (2) Откройте OneNote, нажмите Файл-Параметры-Экран и снимите галку Поместить значок OneNote в область уведомлений панели задач. В области уведомления нажмите по значку SharePoint правой кнопкой мыши и выберете Настройка. На вкладке Параметры снимите галку Запускать SharePoint Workspace при запуске Windows.
Выключение автозапуска
Надеюсь эта информация была для вас полезной, если “да”, то подписывайтесь что бы не пропустить новый материал, а также делитесь с друзьями.Спасибо!
Читать также:
Android: как и зачем сбрасывать настройки смартфона до заводских
Android: 3 совета которые помогут увеличить срок жизни смартфона
Android: как сделать скриншот экрана
Автоматический запуск Outlook В Windows 10
Как я могу получить Outlook, чтобы начать всякий раз, когда я начинаю свой компьютер Windows 10?
Видео как добавить программу в автозагрузку Windows
Предлагаем вам посмотреть несколько обучающих видео, в которых подробно показано, как добавить программу в автозагрузку.
Как свернуть в трей Outlook?
Вы можете закрыть это окно с помощью alt + f4 или X или чего-то еще, и внешний вид все еще будет в трее. Хит ALT + пробел + N.
Запуск Outlook после установки обновления Windows 10
После установки обновления Windows 10 и запуске Outlook, всё было нормально, но случайно увидел присутствующую запись о индексировании баз данных которая не мешала работе Outlook. Предполагаю что именно после данной процедуры при открытии Outlook он перестал запускаться и выдаёт следующее окно:
Не удается запустить приложение Microsoft Outlook. Невозможно открыть окно Outlook. Невозможно открыть набор папок. Нет доступа к файлу. У вас отсутствуют необходимые права доступа к файлу ‘C:UsersYuriyRodionovDocumentsФайлы OutlookOutlookOutlook.pst’.
Ответы (5)
Этот ответ помог 2 польз.
Это помогло устранить вашу проблему?
К сожалению, это не помогло.
Великолепно! Спасибо, что пометили это как ответ.
Насколько Вы удовлетворены этим ответом?
Благодарим за отзыв, он поможет улучшить наш сайт.
Насколько Вы удовлетворены этим ответом?
Благодарим за отзыв.
Этот ответ помог 2 польз.
Это помогло устранить вашу проблему?
К сожалению, это не помогло.
Великолепно! Спасибо, что пометили это как ответ.
Насколько Вы удовлетворены этим ответом?
Благодарим за отзыв, он поможет улучшить наш сайт.
Насколько Вы удовлетворены этим ответом?
Благодарим за отзыв.
Сутки без скачанной почты и отсутствия здесь советов “помогли” самостоятельно разрешить вопрос:
1) В компьютер вошёл под своей учётной записью, Outlook (365) также привязан к моей учётке,
3) Все папки до корня также доступны “Владельцу”, открыл общий доступ вместо ко всем папкам до самого корня – Outlook запустился.
Надеюсь данная мера у меня временная, прошу производителя помочь и восстановить возможность использовать данные файлы и папки только “Владельцу”, без возможности общего доступа.
Это помогло устранить вашу проблему?
К сожалению, это не помогло.
Великолепно! Спасибо, что пометили это как ответ.
Насколько Вы удовлетворены этим ответом?
Благодарим за отзыв, он поможет улучшить наш сайт.
Источник
Автозапуск outlook 2016 при запуске windows 10
Примечание: Мы стараемся как можно оперативнее обеспечивать вас актуальными справочными материалами на вашем языке. Эта страница переведена автоматически, поэтому ее текст может содержать неточности и грамматические ошибки. Для нас важно, чтобы эта статья была вам полезна. Просим вас уделить пару секунд и сообщить, помогла ли она вам, с помощью кнопок внизу страницы. Для удобства также приводим ссылку на оригинал (на английском языке).
Автоматический запуск программы Office, которую вы используете каждый день, путем добавления ярлыка в папку «автоЗагрузка» Windows.
Windows 10 или 8
Откройте диалоговое окно Запуск Windows (клавиша Windows + R).
Скопируйте следующий путь в диалоговом окне «выполнить» и нажмите клавишу Ввод.
Откройте начальный экран, щелкните правой кнопкой мыши приложение Office, которое вы хотите запустить автоматически, и выберите команду открыть расположение файла. Это может быть вызвано вложенным меню » Дополнительно «.
Совет: Если программа отсутствует в списке, щелкните начальный экран правой кнопкой мыши и выберите пункт Все приложения.
Copy (Ctrl + C) ярлык программы, а затем вставьте его в папку «автоЗагрузка», которая была открыта в действии 2.
Приложение автоматически запустится при следующем запуске компьютера. Если потребуется удалить программу из автозагрузки, удалите ярлык из папки «Автозагрузка» (этапы 1 и 2).
Windows 7
Нажмите кнопку Пуск 
Щелкните правой кнопкой мыши значок программы, которую требуется запускать автоматически, и выберите команду Копировать (или нажмите клавиши CTRL+C).
В списке Все программы щелкните правой кнопкой мыши папку Автозагрузка и выберите команду Проводник.
Нажмите Упорядочить > Вставить (или нажмите клавиши CTRL+V), чтобы вставить ярлык приложения в папку «Автозагрузка».
Автозагрузка программ в свернутом виде при загрузке Windows 10, Windows 8,1
Автозагрузка программ в свернутом виде при загрузке Windows 10, Windows 8,1
Добрый день уважаемые читатели блога pyatilistnik.org, сегодня хочу рассказать как настраивается автозагрузка программ в свернутом виде при загрузке Windows 10, Windows 8,1, чтобы программы автоматически запускались в свернутом виде при загрузке Windows 8.1 и тем самым не мешали, появляясь поверх рабочего стола. В данном примере мы будем работать с программой Outlook.
Нажимаем правой кнопкой мыши на ярлык программы, которую необходимо автоматически запускать при загрузке системы, затем выбираем “Копировать”.
На клавиатуре нажимаем сочетание клавиш “Win” и “R”, затем вводим
и нажимаем на кнопку “OK”. Обратите внимание, если вы хотите, чтобы программа автоматически запускалась у всех пользователей, то необходимо ввести “C:ProgramDataMicrosoftWindowsStart MenuProgramsStartUp”.
Нажимаем правой кнопкой мыши на свободном месте в папке и выбираем “Вставить”.
Теперь указанная программа будет автоматически запускаться при загрузке системы, и окно программы будет появляться поверх рабочего стола Windows 8.1. Это не очень удобно, поэтому мы сделаем так, чтобы программа запускалась в свернутом виде.
Выбираем нужный файл и нажимаем на нем правой кнопкой мыши, затем выбираем “Свойства”.
Для того, чтобы программа “Outlook” запускалась в свернутом виде, необходимо в разделе “Окно” выбрать “Свернуть в значок”. Нажимаем на кнопку “OK”
Теперь программа “Outlook” будет автоматически запускаться в свернутом виде при загрузке Windows 8.1 и тем самым не будет мешать, появляясь поверх рабочего стола. До новых встреч.
Как я могу получить Outlook, чтобы начать всякий раз, когда я начинаю свой компьютер Windows 10?
5 ответов
вы должны иметь возможность добавить ссылку на Outlook в папку автозагрузки. Чтобы открыть папку автозагрузки:
С помощью диалогового окна «Выполнить»:
- открыть диалог запуска Win + R
скопируйте ярлык Outlook в папку автозагрузки:
чтобы опираться на ответ @Glenn для Win7 + Outlook 2010:
В Windows 10: 1. Пуск 2. Прокрутите вниз, пока не найдете Outlook 3. Щелкните правой кнопкой мыши Outlook 4. Нажмите «Еще», затем нажмите » Перейти к местоположению файла» 5. Копировать ярлык 6. Пройдя ярлык в папку автозагрузки: пользователиmeAppDataRoamingMicrosoftWindowsМеню ПускПрограммы 7. Вот и все.
Я нашел то, что выглядит как старый» все пользователи » меню Пуск в C:ProgramDataMicrosoftWindowsStart Menu
все еще ищет моего пользователя! (Но не слишком сложно, потому что я единственный, кто использует эту машину, поэтому папка выше будет делать это сейчас!) 🙂
вы можете использовать это, чтобы запустить Outlook при запуске Windows, и даже в свернутом состоянии:
чтобы успешно настроить Outlook для работы в свернутом состоянии, должны выполняться все следующие условия:
Примечание: если Outlook работает в развернутом состоянии, щелкните правой кнопкой мыши задачу Outlook на панели задач Windows и выберите команду восстановить.
чтобы создать настраиваемый ярлык Outlook, выполните следующие действия:
чтобы запустить Outlook в свернутом состоянии при запуске Windows, скопируйте ярлык в папку автозагрузки и оставьте копию на рабочем столе.
чтобы сделать это, выполните следующие действия:
Примечание: некоторые конфигурации Outlook могут прервать работу в свернутом состоянии. Outlook может запросить пароль или для составления профиля. Как только вы ответите, мировоззрение сводится к минимуму. Напоминания о задачах и встречах и баннер продукта Outlook отображаются в обычном режиме.
и это, если вы хотите, чтобы свернуть его в трей (область уведомлений):
вы должны изменить регистр. После создания точки восстановления системы откройте regedit (выполнить команду), чтобы открыть редактор реестра и перейдите в следующий раздел:
раздел реестра HKEY_CURRENT_USERпрограммное обеспечениеМайкрософтофис16Перспективы предпочтение
(число 16 может отличаться в зависимости от вашей версии Office)
в правой панели, дать MinToTray DWord (создать, если вы не можете найти его,щелкните правой кнопкой мыши на пустом месте справа > новый DWORD 32bits), стоимостью как следует:
: сворачивает Outlook на панель задач 1 : сворачивает Outlook в системный трей
Источник
вы можете использовать это, чтобы запустить Outlook при запуске Windows, и даже в свернутом состоянии:
чтобы успешно настроить Outlook для работы в свернутом состоянии, должны выполняться все следующие условия:
- Outlook является в настоящее время.
- Outlook по умолчанию не настроен на открытие в Outlook сегодня.
- Outlook не развернуто.
Примечание: если Outlook работает в развернутом состоянии, щелкните правой кнопкой мыши задачу Outlook на панели задач Windows и выберите команду восстановить.
чтобы создать настраиваемый ярлык Outlook, выполните следующие действия:
- Выход Из Outlook.
- щелкните правой кнопкой мыши значок Outlook на рабочем столе и выберите Создать Ярлык.
- щелкните правой кнопкой мыши ярлык и выберите свойства.
- на вкладке Ярлык нажмите кнопку уменьшенный в списке, нажмите кнопку применить и нажмите кнопку OK.
чтобы запустить Outlook в свернутом состоянии при запуске Windows, скопируйте ярлык в папку автозагрузки и оставьте копию на рабочем столе.
чтобы сделать это, выполните следующие действия:
- щелкните правой кнопкой мыши ярлык, созданный в предыдущих шагах, а затем нажмите скопировать.
- щелкните правой кнопкой мыши Start и нажмите кнопку изучить, чтобы открыть Проводник Windows в папке меню Пуск.
- нажмите знак плюс рядом с папкой программы и выберите папку «Автозагрузка».
- щелкните правой кнопкой мыши в правой области Проводника Windows и выберите Вставить Ярлык.
При перезапуске Windows Outlook работает в свернутом состоянии.
Примечание: некоторые конфигурации Outlook могут прервать работу в свернутом состоянии. Outlook может запросить пароль или для составления профиля. Как только вы ответите, мировоззрение сводится к минимуму. Напоминания о задачах и встречах и баннер продукта Outlook отображаются в обычном режиме.
источник: https://support.microsoft.com/en-us/help/251340/how-to-start-outlook-in-a-minimized-state
и это, если вы хотите, чтобы свернуть его в трей (область уведомлений):
вы должны изменить регистр. После создания точки восстановления системы откройте regedit (выполнить команду), чтобы открыть редактор реестра и перейдите в следующий раздел:
раздел реестра HKEY_CURRENT_USERпрограммное обеспечениеМайкрософтофис16Перспективы предпочтение
(число 16 может отличаться в зависимости от вашей версии Office)
в правой панели, дать MinToTray DWord (создать, если вы не можете найти его,щелкните правой кнопкой мыши на пустом месте справа > новый DWORD 32bits), стоимостью как следует:
0 : сворачивает Outlook на панель задач
1 : сворачивает Outlook в системный трей
источник: http://www.thewindowsclub.com/minimize-outlook-to-system-tray
Для управления списком автозапуска нужно:
- Вызвать диспетчер задач (нажав Ctrl+Shift+Esc) и открыть вкладку «Автозагрузка», которая содержит перечень программ и данные об их влиянии на быстродействие ОС.
- Кликнуть правой клавишей для отключения из автозагрузки, просмотра месторасположения и других действий с программой.
Как добавить Outlook в автозагрузку Windows 10?
В Windows 10: 1. Перейдите в Пуск 2. Прокрутите вниз, пока не найдете Outlook 3. Щелкните правой кнопкой мыши Outlook 4.
…
Скопируйте ярлык в Outlook в папку «Автозагрузка»:
- Щелкните правой кнопкой мыши ярлык Outlook в меню «Пуск».
- Выбрать Open file location.
- Скопируйте ярлык для Outlook в папку «Автозагрузка»
Как добавить программу в автозагрузку в Windows 7?
Для этого нужно кликнуть «Пуск» — пункт «Все программы», правой кнопкой мыши нажать на папку «Автозагрузка» , затем кликнуть на пункт контекстного меню «Проводник». В проводнике сразу откроется нужная вам папка.
Как добавить AIMP в автозагрузку?
AIMP — включить автозапуск
- Запустите AIMP от имени администратора (щелкните правой кнопкой мыши AIMP> Запуск от имени администратора)
- Нажмите на кнопку Главное меню> Настройки.
- Перейти в систему .
- В разделе Интеграция просто отметьте « Автозапуск »:
Где находится Автозагрузка в Windows 10?
Добавление программ в автозагрузку Windows 10
Одновременно нажмите клавиши [Win] и [R], чтобы открыть окно «Выполнить». Введите команду «shell:startup» (без кавычек и пробела) и нажмите «ОК». После этого откроется папка автозагрузки.
Как зайти в папку автозагрузки?
Как отключить автозапуск программ
- Через реестр. Для запуска редактора реестра нажимаем «Пуск» — «Выполнить» (в Windows Vista или Windows 7 нажмите комбинацию клавиш win + R) — вписываем команду «regedit» — нажимаем «OK». …
- В папке «Автозагрузка». …
- Встроенная утилита «msconfig». …
- Программа Autoruns.
Как добавить почту в автозагрузку?
Еще один простой способ открыть эту папку — нажать клавиши Win+R и ввести в окно «Выполнить» следующее: shell:startup после чего нажмите Ок, сразу откроется папка с ярлыками программ для автозапуска. Чтобы добавить программу в автозагрузку, вы можете просто создать ярлык для этой программы в указанной папке.
Как убрать uTorrent из автозагрузки Windows 10?
Для пользователей Windows 10. Нажмите сочетание клавиш CTRL + ALT + Delete, и запустите диспетчер задач. В диспетчере откройте вкладку Автозагрузка, найдите и выберите мышкой uTorrent в списке программ. Затем нажмите кнопку «Отключить», и крестик, чтобы закрыть диспетчер.
Как зайти в автозапуск программ Windows 7?
Чтобы ее запустить откройте окошко «Выполнить», для этого воспользуйтесь клавишами Win+R. Дальше в поле «Открыть» нужно ввести msconfig и кликнуть «ОК». В открывшемся окне нам нужна вкладка «Автозагрузка». В списке будут отображаться те элементы, запуск которых происходит вместе с операционной системой.
На чтение 3 мин. Просмотров 663 Опубликовано 25.05.2021
При использовании Outlook может потребоваться, чтобы Outlook запускался автоматически при включении компьютера, а не запускал его самостоятельно. В этой статье мы покажем вам, как автоматически запускать Outlook при запуске компьютера.
Автозапуск Outlook при включении компьютера
Вкладка Office – включение редактирования и просмотра с вкладками в Office и упрощение работы …
Подробнее … Скачать …
Kutools for Outlook – приносит 100 мощных расширенных функций в Microsoft Outlook
- Автоматическая копия/скрытая копия по правилам при отправке электронной почты; Автоматическая пересылка нескольких писем по правилам; Автоматический ответ без сервера обмена и другие автоматические функции …
- Предупреждение о скрытой копии – показывать сообщение при попытке ответить всем, если ваш почтовый адрес находится в списке скрытой копии; Напоминать при отсутствии вложений и другие функции напоминания …
- Ответить (всем) со всеми вложениями в почтовой беседе; Отвечайте сразу на несколько писем; Автоматическое добавление приветствия при ответе; Автоматическое добавление даты и времени в тему …
- Инструменты для вложений: автоматическое отключение, сжатие всех, переименование всех, автосохранение всех … Быстрый отчет, подсчет выбранных писем, удаление повторяющихся писем и контактов …
- Более 100 дополнительных функций решат большинство ваших проблем в Outlook 2010-2019 и 365. Полнофункциональная 60-дневная бесплатная пробная версия.
Подробнее Загрузить
->
 Автозапуск Outlook при включении компьютера
Автозапуск Outlook при включении компьютера
Вы можете добавить приложение Outlook в папку автозагрузки, чтобы автоматически запускать Outlook при включении компьютера. Пожалуйста, сделайте следующее:
1. Закройте программу Outlook.
2. Нажмите Пуск > Все программы > Microsoft Office . См. Снимок экрана:

3. Щелкните правой кнопкой мыши Microsoft Outlook , а затем выберите Копировать из контекстного меню.

4. Оставаясь в списке Все программы , выберите папку Автозагрузка и щелкните ее правой кнопкой мыши , затем нажмите Исследовать в меню.

5. Затем появится папка Автозагрузка , щелкните правой кнопкой мыши внутри поля и выберите Вставить . Или вы можете нажать Ctrl + V , чтобы вставить ярлык Outlook в папку. И, наконец, закройте папку.

С этого момента, когда вы запускаете компьютер, программа Outlook запустится автоматически.
->
Рекомендуемая производительность Инструменты для Outlook ->
Kutools for Outlook – добавляет в Outlook 100 дополнительных функций и значительно упрощает работу!
- Авто CC/BCC по правилам при отправке электронной почты; Автоматическая пересылка нескольких писем по индивидуальному заказу; Автоматический ответ без сервера обмена и другие автоматические функции …
- Предупреждение о скрытой копии – показывать сообщение при попытке ответить всем, если ваш почтовый адрес находится в списке скрытой копии; Напоминать при отсутствии вложений и другие функции напоминания …
- Ответить (всем) со всеми вложениями в почтовой беседе; Ответить на множество писем за секунды; Автоматическое добавление приветствия при ответе; Добавить дату в тему …
- Инструменты вложений: управление всеми вложениями во всех сообщениях, автоматическое отключение, сжатие всех, переименование всех, сохранение всех … Быстрый отчет, подсчет выбранных сообщений …
- Мощные нежелательные сообщения электронной почты по индивидуальному заказу; Удаление повторяющихся писем и контактов … Позволяет работать в Outlook умнее, быстрее и лучше.


Подробнее … Загрузить сейчас … Покупка ->
При использовании Outlook вам может потребоваться автоматический запуск Outlook при включении компьютера, а не запускать его самостоятельно. В этой статье мы покажем вам, как автоматически запускать Outlook при запуске компьютера.
Автозапуск Outlook при включении компьютера
Вкладка Office — включите редактирование и просмотр с вкладками в Office и сделайте работу намного проще …
Kutools for Outlook — приносит 100 мощных расширенных функций в Microsoft Outlook
- Авто CC / BCC по правилам при отправке электронной почты; Автопересылка Множественные письма по правилам; Автоответчик без сервера обмена и дополнительных автоматических функций …
- Предупреждение BCC — показывать сообщение при попытке ответить всем, если ваш почтовый адрес находится в списке BCC; Напоминать об отсутствии вложений, и многое другое напоминает функции …
- Ответить (всем) со всеми вложениями в почтовой переписке; Отвечайте сразу на несколько писем; Автоматическое добавление приветствия при ответе; Автоматически добавлять дату и время в тему …
- Инструменты для вложения: Автоотключение, Сжать все, Переименовать все, Автосохранение всех … Быстрый отчет, Подсчет выбранных писем, Удаление повторяющихся писем и контактов …
- Более 100 дополнительных функций будут решить большинство ваших проблем в Outlook 2021–2010 или Office 365. Полнофункциональная 60-дневная бесплатная пробная версия.
 Автозапуск Outlook при включении компьютера
Автозапуск Outlook при включении компьютера
Вы можете добавить приложение Outlook в папку «Автозагрузка», чтобы автоматически запускать Outlook при включении компьютера. Пожалуйста, сделайте следующее:
1. Закройте программу Outlook.
2. Щелкните Начать > Вся программа > Microsoft Офис. Смотрите скриншот:
3. Щелкните правой кнопкой мыши Microsoft Перспективы, А затем нажмите Копировать из контекстного меню.
4. Оставаться в Вся программа список, выберите Стартап папку и щелкните ее правой кнопкой мыши , затем щелкните Узнать больше в меню.
5. Затем Стартап папка всплывает, щелкните правой кнопкой мыши внутри поля и затем щелкните Вставить. Или вы можете нажать Ctrl + V чтобы вставить ярлык Outlook в папку. И, наконец, закройте папку.
Отныне при запуске компьютера программа Outlook будет запускаться автоматически.
Kutools for Outlook — добавляет в Outlook 100 расширенных функций и делает работу намного проще!
- Авто CC / BCC по правилам при отправке электронной почты; Автопересылка Несколько писем по индивидуальному заказу; Автоответчик без сервера обмена и дополнительных автоматических функций …
- Предупреждение BCC — показать сообщение при попытке ответить всем если ваш почтовый адрес находится в списке BCC; Напоминать об отсутствии вложений, и многое другое напоминает функции …
- Ответить (всем) со всеми вложениями в почтовой беседе; Ответить на много писем в секундах; Автоматическое добавление приветствия при ответе; Добавить дату в тему …
- Инструменты для вложений: управление всеми вложениями во всех письмах, Авто отсоединение, Сжать все, Переименовать все, сохранить все … Быстрый отчет, Подсчет выбранных писем…
- Мощные нежелательные электронные письма по обычаю; Удаление повторяющихся писем и контактов… Позвольте вам делать в Outlook умнее, быстрее и лучше.
Комментарии (4)
Оценок пока нет. Оцените первым!
Оставляйте свои комментарии
Содержание
- Автоматический запуск Outlook в Windows 10
- Автоматический запуск Outlook В Windows 10
- 5 ответов
- Как добавить программу в автозагрузку Windows 10, 8.1, 8, 7
- 1. Добавление в автозагрузку через папку автозапуска программ.
- 2. Добавление в автозагрузку через «Редактор реестра Windows».
- 3. Добавление в автозагрузку через «Планировщик заданий Windows».
- Добавление программы в автозагрузку Windows 10
- Как добавить программы в автозагрузку Windows 10
- Способ 1: Копирование ярлыка в специальную папку
- Способ 2: Редактирование ключей реестра
- Автозапуск outlook 2016 при запуске windows 10
- Windows 10 или 8
- Windows 7
- Автозагрузка программ в свернутом виде при загрузке Windows 10, Windows 8,1
- Автозагрузка программ в свернутом виде при загрузке Windows 10, Windows 8,1
- 5 ответов
- Видео
Автоматический запуск Outlook в Windows 10
Как я могу запустить Outlook при запуске компьютера с Windows 10?
Вы должны иметь возможность добавить ссылку на Outlook в папке «Автозагрузка». Чтобы открыть папку «Автозагрузка»:
Использование диалога Run:
Скопируйте ярлык в Outlook в папку «Автозагрузка»:
Чтобы построить ответ @ Glenn для Win7 + Outlook 2010:
В Windows 10: 1. Перейдите в Пуск 2. Прокрутите вниз, пока не найдете Outlook 3. Щелкните правой кнопкой мыши Outlook 4. Нажмите «Еще», затем нажмите «Перейти к расположению файла» 5. Скопируйте ярлык 6. Вставьте ярлык в Папка автозагрузки: Users me AppData Roaming Microsoft Windows Меню Пуск Программы 7. Вот и все.
Я нашел то, что выглядит как старое меню «Все пользователи» в C: ProgramData Microsoft Windows Start Menu
Все еще ищу мой пользователь один! (Но не слишком сложно, потому что я единственный, кто использует эту машину, поэтому папка выше пока подойдет!) 🙂
Вы можете использовать это для запуска Outlook при запуске Windows, и даже в свернутом состоянии:
Чтобы успешно настроить Outlook для работы в свернутом состоянии, должны выполняться все следующие условия:
ПРИМЕЧАНИЕ. Если Outlook работает в развернутом состоянии, щелкните правой кнопкой мыши задачу Outlook на панели задач Windows и выберите «Восстановить».
Чтобы создать настраиваемый ярлык Outlook, выполните следующие действия.
Чтобы запустить Outlook в свернутом состоянии при запуске Windows, скопируйте ярлык в папку «Автозагрузка» и оставьте копию на рабочем столе.
Для этого выполните следующие действия:
ПРИМЕЧАНИЕ. Некоторые конфигурации Outlook могут прерваться в свернутом состоянии. Outlook может запросить у вас пароль или профиль. После того, как вы ответите, Outlook свернут. Напоминания о задачах и встречах, а также баннер продукта Outlook отображаются нормально.
И это, если вы хотите свернуть его в трей (область уведомлений):
Вы должны изменить регистр. После создания точки восстановления системы откройте regedit (команда «Выполнить»), чтобы открыть редактор реестра, и перейдите к следующему ключу:
HKEY_CURRENT_USER Software Microsoft Office 16 Outlook Preference
(Число 16 может отличаться в зависимости от версии Office)
На правой панели укажите MinToTray DWord (создайте его, если вы не можете его найти, щелкните правой кнопкой мыши на пустом месте справа> New DWORD 32bit ), значение следующим образом:
0 : сворачивает Outlook в панель задач 1 : сворачивает Outlook в системный трей
Источник
Автоматический запуск Outlook В Windows 10
Как я могу получить Outlook, чтобы начать всякий раз, когда я начинаю свой компьютер Windows 10?
5 ответов
вы должны иметь возможность добавить ссылку на Outlook в папку автозагрузки. Чтобы открыть папку автозагрузки:
С помощью диалогового окна «Выполнить»:
скопируйте ярлык Outlook в папку автозагрузки:
чтобы опираться на ответ @Glenn для Win7 + Outlook 2010:
В Windows 10: 1. Пуск 2. Прокрутите вниз, пока не найдете Outlook 3. Щелкните правой кнопкой мыши Outlook 4. Нажмите «Еще», затем нажмите » Перейти к местоположению файла» 5. Копировать ярлык 6. Пройдя ярлык в папку автозагрузки: пользователиmeAppDataRoamingMicrosoftWindowsМеню ПускПрограммы 7. Вот и все.
Я нашел то, что выглядит как старый» все пользователи » меню Пуск в C:ProgramDataMicrosoftWindowsStart Menu
все еще ищет моего пользователя! (Но не слишком сложно, потому что я единственный, кто использует эту машину, поэтому папка выше будет делать это сейчас!) 🙂
вы можете использовать это, чтобы запустить Outlook при запуске Windows, и даже в свернутом состоянии:
чтобы успешно настроить Outlook для работы в свернутом состоянии, должны выполняться все следующие условия:
Примечание: если Outlook работает в развернутом состоянии, щелкните правой кнопкой мыши задачу Outlook на панели задач Windows и выберите команду восстановить.
чтобы создать настраиваемый ярлык Outlook, выполните следующие действия:
чтобы запустить Outlook в свернутом состоянии при запуске Windows, скопируйте ярлык в папку автозагрузки и оставьте копию на рабочем столе.
чтобы сделать это, выполните следующие действия:
Примечание: некоторые конфигурации Outlook могут прервать работу в свернутом состоянии. Outlook может запросить пароль или для составления профиля. Как только вы ответите, мировоззрение сводится к минимуму. Напоминания о задачах и встречах и баннер продукта Outlook отображаются в обычном режиме.
и это, если вы хотите, чтобы свернуть его в трей (область уведомлений):
вы должны изменить регистр. После создания точки восстановления системы откройте regedit (выполнить команду), чтобы открыть редактор реестра и перейдите в следующий раздел:
раздел реестра HKEY_CURRENT_USERпрограммное обеспечениеМайкрософтофис16Перспективы предпочтение
(число 16 может отличаться в зависимости от вашей версии Office)
в правой панели, дать MinToTray DWord (создать, если вы не можете найти его,щелкните правой кнопкой мыши на пустом месте справа > новый DWORD 32bits), стоимостью как следует:
0 : сворачивает Outlook на панель задач 1 : сворачивает Outlook в системный трей
Источник
Как добавить программу в автозагрузку Windows 10, 8.1, 8, 7
Добрый день, товарищи. Так как я пишу статьи на сайт, используя в большинстве случаев как подопытного свой пк (далеко не все удобно делать в виртуальных машинах), со временем я перешел на portable версии части программ. Нет, это не основные типа Microsoft Office (который у меня, кстати, тоже лицензионный как и абсолютное большинство программ на компьютере), я о мелочевке. Например, мой любимый легкий аудиоплеер Aimp, файловый сервер HFS или программа, с помощью которой я делаю скриншоты для статей — Screenshot Captor. Есть ещё программы, но я не буду сейчас их перечислять. Эти две я назвал потому что, они находятся у меня в автозагрузке. То есть загружаются автоматически, во время включения компьютера. И сегодня я расскажу несколько способов того, как добавить любую необходимую вам программу в автозагрузку.
Вот методы, которые я сегодня буду описывать, нажав по ссылке вы перейдете сразу к интересующему вас методу:
1. Добавление в автозагрузку через папку автозапуска программ.
Начнем, пожалуй, с самого простого способа. Суть способа проста, необходимо поместить ярлык программы в специальную папку автозапуска.
Переходим в одну из следующих папок:
а) Если вы хотите, чтобы программа запускалась только у текущего пользователя, то вставьте в адресную строку проводника следующую строку (если хотите пройти в ручную, то %USERPROFILE% — это папка C:Users*ваш пользователь):
%USERPROFILE%AppDataRoamingMicrosoftWindowsStart MenuProgramsStartup
б) Если же вы хотите, чтобы программа запускалась у всех пользователей, то вставляете:
C:ProgramDataMicrosoftWindowsStart MenuProgramsStartUp
После вставки жмёте Enter на клавиатуре.
Сворачиваем окно проводника с выбранной папкой и начинаем создавать ярлык. Для этого жмем правой клавишей мыши по ярлыку или исполняющему файлу программы и выбираем «Копировать«.
Возвращаемся в прошлое окно, жмём правой клавишей мыши по пустому месту в папке и выбираем «Вставить ярлык«.
2. Добавление в автозагрузку через «Редактор реестра Windows».
Как понятно из названия способа, нам для начала нужно открыть редактор реестра, много способов описано здесь. Я же предлагаю, просто нажать Win+R и прописать regedit.
Далее, у нас снова два варианта:
а) Автозапуск только для текущего пользователя, значит идём в ветку:
HKEY_CURRENT_USERSoftwareMicrosoftWindowsCurrentVersionRun
б) Автозапуск для всех пользователей компьютера — идём в раздел:
HKEY_LOCAL_MACHINESOFTWAREMicrosoftWindowsCurrentVersionRun
Как видно из скриншота, для добавления программы в автозапуск, необходимо создать строковый параметр. Жмем правой клавишей по пустому месту в правой части окна и выбираем: «Создать» → «Строковый параметр».
Вводим какое-нибудь имя для параметра. И жмем двойным кликом по нему. В строку «Значение» необходимо вставить полный путь до исполняющего файла. И жмем ОК.
3. Добавление в автозагрузку через «Планировщик заданий Windows».
Для начала, как бы логично это не звучало, нужно открыть планировщик заданий. Для этого идём в «Панель управления» → группа «Система и безопасность» → «Администрирование» и выбрать «Планировщик заданий». Но можно проще, жмём Win+R и вводим taskschd.msc
Выбираем слева «Библиотека планировщика», а справа «Создать простую задачу». Запустится мастер создания задания. Вводим имя задания и жмём «Далее».
Далее выбираем условие выполнения действия, предлагаю поставить «При входе в Windows», чтобы программа запускалась уже при входе пользователя. Жмём далее.
Выбираем в качестве действия запуск программы.
И на следующем окне выбираем путь до нашей программы.
Проверяем все ли правильно указали и жмём кнопку «Готово».
Вроде всё. Надеюсь эта статья оказалась вам полезной, нажмите одну из кнопок ниже, чтобы рассказать о ней друзьям. Также подпишитесь на обновления сайта, введя свой e-mail в поле справа или подписавшись на группу во Вконтакте и канал YouTube.
Спасибо за внимание
Источник
Добавление программы в автозагрузку Windows 10
Многие программы после установки добавляют себя в список автоматически загружаемых приложений. К счастью, их всегда можно отключить или снова включить при необходимости. Но что делать, если нужной программы нет в подобном перечне? Именно о том, как добавить программу в автозагрузку Windows 10 мы и расскажем в рамках данной статьи.
Как добавить программы в автозагрузку Windows 10
Сразу отметим, что мы расскажем о двух способах, которые позволяют добавить нужную программу в список автоматически загружаемого ПО. Оба метода выполняются с помощью системных инструментов и не требуют установки дополнительного софта. В подобных ситуациях мы настоятельно рекомендуем не устанавливать так называемых специализированных программ. В лучшем случае вы просто потратите ресурсы ПК впустую. В худшем – обзаведетесь вирусами и всякими майнерами. Предполагаем, что вам это не очень нужно. Теперь приступим к описанию методов.
Способ 1: Копирование ярлыка в специальную папку
Этот способ самый простой и действенный. Подойдет как для продвинутых пользователей, так и для начинающих юзеров. Для его реализации сделайте следующее:
Проделав такие операции, вы без труда добавить нужную программу в автозагрузку Windows 10. Если вам понадобится убрать программу из автозагрузки, тогда просто удалите созданный ярлык из папки. Для любителей реестра у нас есть еще один способ.
Способ 2: Редактирование ключей реестра
Данный способ несколько сложнее, чем предыдущий. В данном случае придется прописывать пути к программам вручную и выполнять операции в реестре. Поэтому нужно быть внимательными, дабы ничего не испортить. Реестр – штука хрупкая. Но на деле выглядит все не так страшно:
Данная статья подошла к концу. Надеемся, что у вас не возникли трудности в процессе добавления нужных программ в автозагрузку Windows 10. В противном случае, вы можете задать интересующие вопросы в комментариях. Мы с радостью на них ответим.
Понравился материал и хотите отблагодарить автора? Переходите на данную страницу и поддержите проект.
Источник
Автозапуск outlook 2016 при запуске windows 10
Примечание: Мы стараемся как можно оперативнее обеспечивать вас актуальными справочными материалами на вашем языке. Эта страница переведена автоматически, поэтому ее текст может содержать неточности и грамматические ошибки. Для нас важно, чтобы эта статья была вам полезна. Просим вас уделить пару секунд и сообщить, помогла ли она вам, с помощью кнопок внизу страницы. Для удобства также приводим ссылку на оригинал (на английском языке).
Автоматический запуск программы Office, которую вы используете каждый день, путем добавления ярлыка в папку «автоЗагрузка» Windows.
Windows 10 или 8
Откройте диалоговое окно Запуск Windows (клавиша Windows + R).
Скопируйте следующий путь в диалоговом окне «выполнить» и нажмите клавишу Ввод.
Откройте начальный экран, щелкните правой кнопкой мыши приложение Office, которое вы хотите запустить автоматически, и выберите команду открыть расположение файла. Это может быть вызвано вложенным меню » Дополнительно «.
Совет: Если программа отсутствует в списке, щелкните начальный экран правой кнопкой мыши и выберите пункт Все приложения.
Copy (Ctrl + C) ярлык программы, а затем вставьте его в папку «автоЗагрузка», которая была открыта в действии 2.
Приложение автоматически запустится при следующем запуске компьютера. Если потребуется удалить программу из автозагрузки, удалите ярлык из папки «Автозагрузка» (этапы 1 и 2).
Windows 7
Нажмите кнопку Пуск 
Щелкните правой кнопкой мыши значок программы, которую требуется запускать автоматически, и выберите команду Копировать (или нажмите клавиши CTRL+C).
В списке Все программы щелкните правой кнопкой мыши папку Автозагрузка и выберите команду Проводник.
Нажмите Упорядочить > Вставить (или нажмите клавиши CTRL+V), чтобы вставить ярлык приложения в папку «Автозагрузка».
Автозагрузка программ в свернутом виде при загрузке Windows 10, Windows 8,1
Автозагрузка программ в свернутом виде при загрузке Windows 10, Windows 8,1
Добрый день уважаемые читатели блога pyatilistnik.org, сегодня хочу рассказать как настраивается автозагрузка программ в свернутом виде при загрузке Windows 10, Windows 8,1, чтобы программы автоматически запускались в свернутом виде при загрузке Windows 8.1 и тем самым не мешали, появляясь поверх рабочего стола. В данном примере мы будем работать с программой Outlook.
Нажимаем правой кнопкой мыши на ярлык программы, которую необходимо автоматически запускать при загрузке системы, затем выбираем “Копировать”.
На клавиатуре нажимаем сочетание клавиш “Win” и “R”, затем вводим
и нажимаем на кнопку “OK”. Обратите внимание, если вы хотите, чтобы программа автоматически запускалась у всех пользователей, то необходимо ввести “C:ProgramDataMicrosoftWindowsStart MenuProgramsStartUp”.
Нажимаем правой кнопкой мыши на свободном месте в папке и выбираем “Вставить”.
Теперь указанная программа будет автоматически запускаться при загрузке системы, и окно программы будет появляться поверх рабочего стола Windows 8.1. Это не очень удобно, поэтому мы сделаем так, чтобы программа запускалась в свернутом виде.
Выбираем нужный файл и нажимаем на нем правой кнопкой мыши, затем выбираем “Свойства”.
Для того, чтобы программа “Outlook” запускалась в свернутом виде, необходимо в разделе “Окно” выбрать “Свернуть в значок”. Нажимаем на кнопку “OK”
Теперь программа “Outlook” будет автоматически запускаться в свернутом виде при загрузке Windows 8.1 и тем самым не будет мешать, появляясь поверх рабочего стола. До новых встреч.
Как я могу получить Outlook, чтобы начать всякий раз, когда я начинаю свой компьютер Windows 10?
5 ответов
вы должны иметь возможность добавить ссылку на Outlook в папку автозагрузки. Чтобы открыть папку автозагрузки:
С помощью диалогового окна «Выполнить»:
- открыть диалог запуска Win + R
скопируйте ярлык Outlook в папку автозагрузки:
чтобы опираться на ответ @Glenn для Win7 + Outlook 2010:
В Windows 10: 1. Пуск 2. Прокрутите вниз, пока не найдете Outlook 3. Щелкните правой кнопкой мыши Outlook 4. Нажмите «Еще», затем нажмите » Перейти к местоположению файла» 5. Копировать ярлык 6. Пройдя ярлык в папку автозагрузки: пользователиmeAppDataRoamingMicrosoftWindowsМеню ПускПрограммы 7. Вот и все.
Я нашел то, что выглядит как старый» все пользователи » меню Пуск в C:ProgramDataMicrosoftWindowsStart Menu
все еще ищет моего пользователя! (Но не слишком сложно, потому что я единственный, кто использует эту машину, поэтому папка выше будет делать это сейчас!) 🙂
вы можете использовать это, чтобы запустить Outlook при запуске Windows, и даже в свернутом состоянии:
чтобы успешно настроить Outlook для работы в свернутом состоянии, должны выполняться все следующие условия:
Примечание: если Outlook работает в развернутом состоянии, щелкните правой кнопкой мыши задачу Outlook на панели задач Windows и выберите команду восстановить.
чтобы создать настраиваемый ярлык Outlook, выполните следующие действия:
чтобы запустить Outlook в свернутом состоянии при запуске Windows, скопируйте ярлык в папку автозагрузки и оставьте копию на рабочем столе.
чтобы сделать это, выполните следующие действия:
Примечание: некоторые конфигурации Outlook могут прервать работу в свернутом состоянии. Outlook может запросить пароль или для составления профиля. Как только вы ответите, мировоззрение сводится к минимуму. Напоминания о задачах и встречах и баннер продукта Outlook отображаются в обычном режиме.
и это, если вы хотите, чтобы свернуть его в трей (область уведомлений):
вы должны изменить регистр. После создания точки восстановления системы откройте regedit (выполнить команду), чтобы открыть редактор реестра и перейдите в следующий раздел:
раздел реестра HKEY_CURRENT_USERпрограммное обеспечениеМайкрософтофис16Перспективы предпочтение
(число 16 может отличаться в зависимости от вашей версии Office)
в правой панели, дать MinToTray DWord (создать, если вы не можете найти его,щелкните правой кнопкой мыши на пустом месте справа > новый DWORD 32bits), стоимостью как следует:
: сворачивает Outlook на панель задач 1 : сворачивает Outlook в системный трей
Источник
Видео
Как добавить программу в автозагрузку в Windows10
Как добавить программу в автозагрузку в Windows 11
Автозапуск майнера на Windows 10 с Wi-Fi розетки.
Автозагрузка майнера при перезагрузке компьютера
Автозагрузка программ Windows 10 — где находится, как отключить или удалить и добавить
Автозагрузка программ в Windows 10
Как добавить программу в автозагрузку в Windows 8, 8.1
Автозагрузка в Windows 10 | Как удалить или добавить программу
Как добавить программу в автозагрузку Windows 7/8
Как добавить программу в автозагрузку в Windows 8









 Автозапуск Outlook при включении компьютера
Автозапуск Outlook при включении компьютера