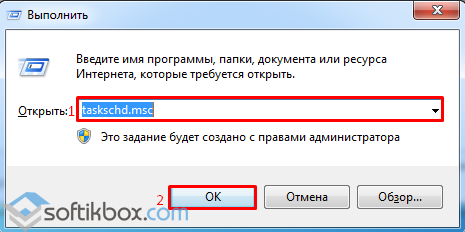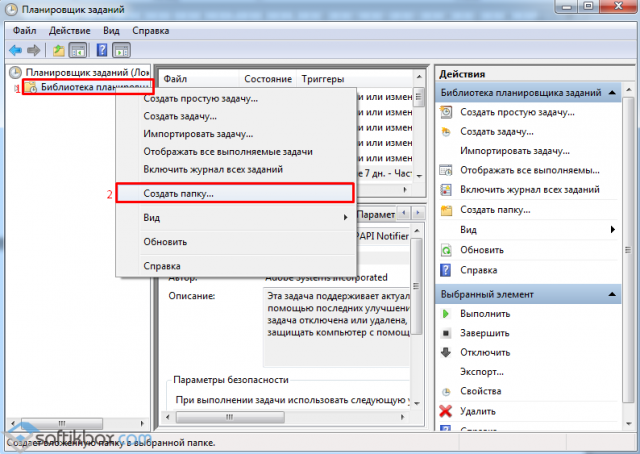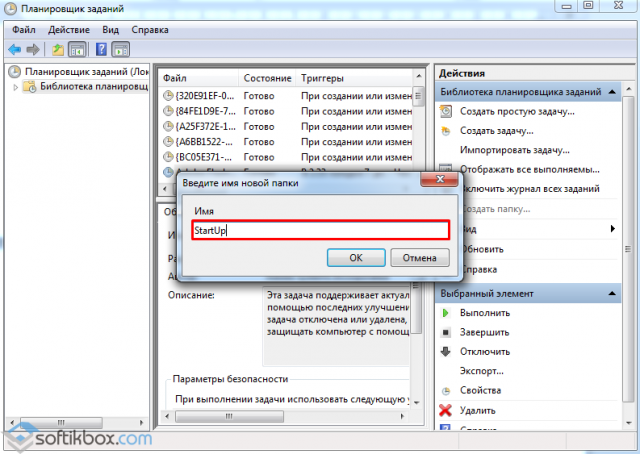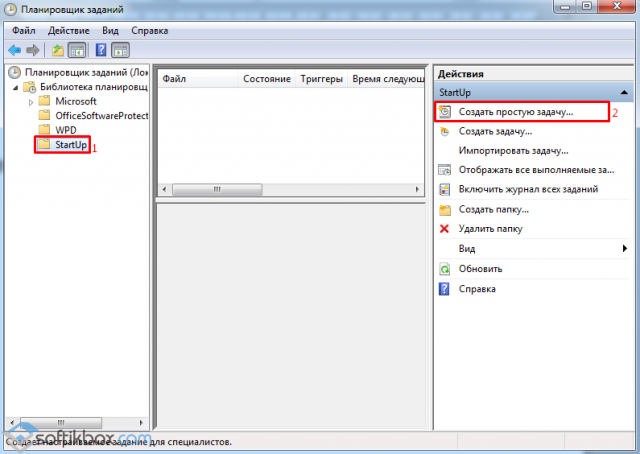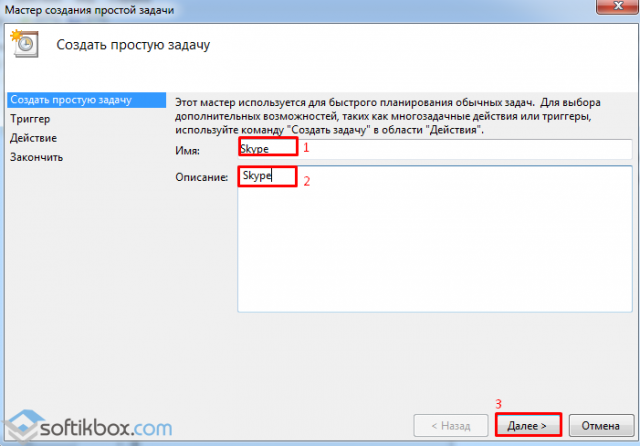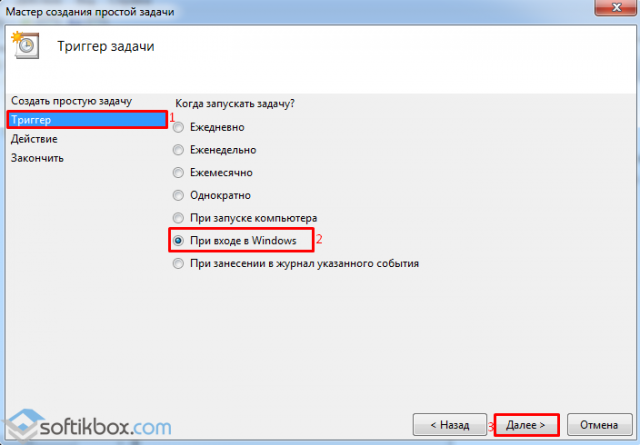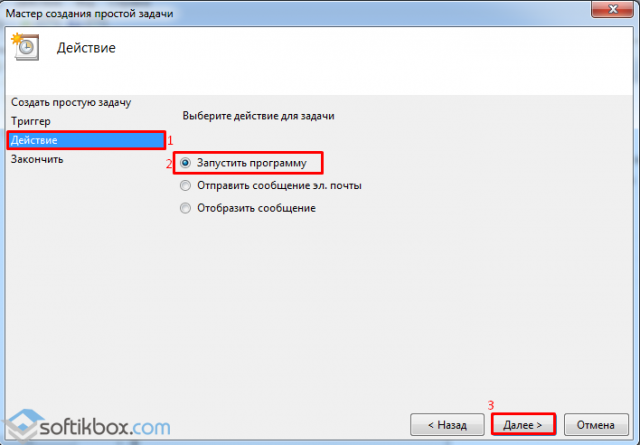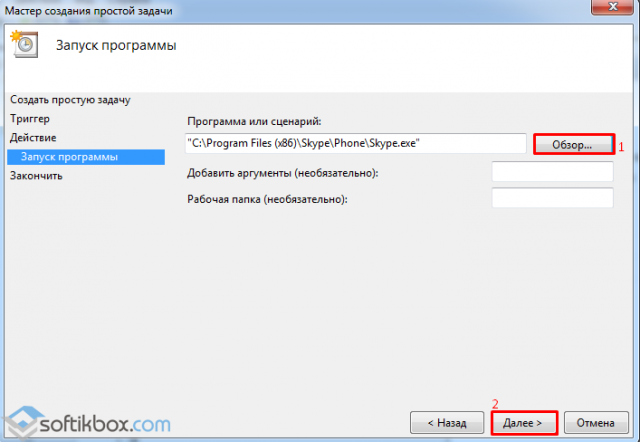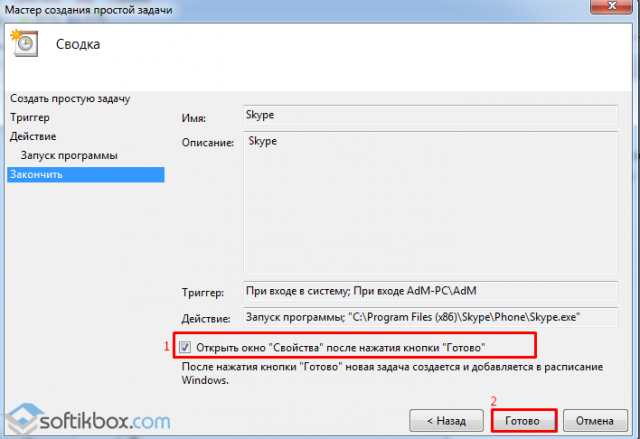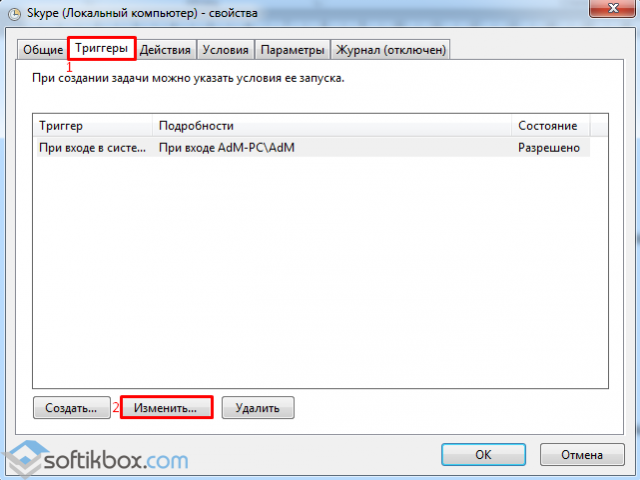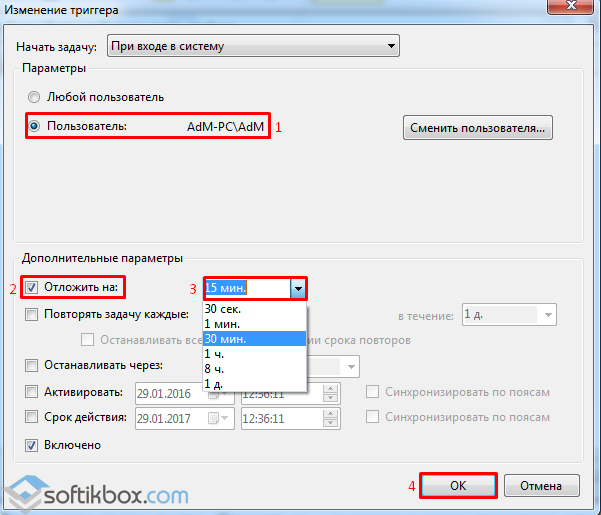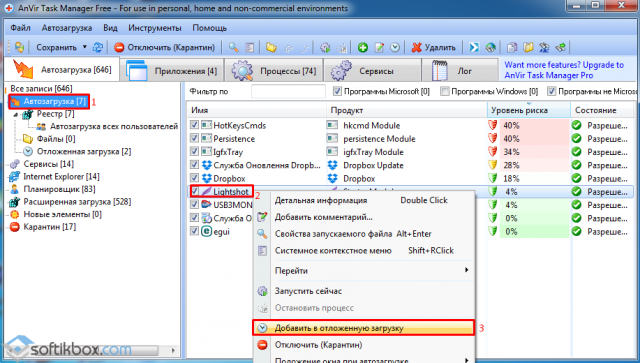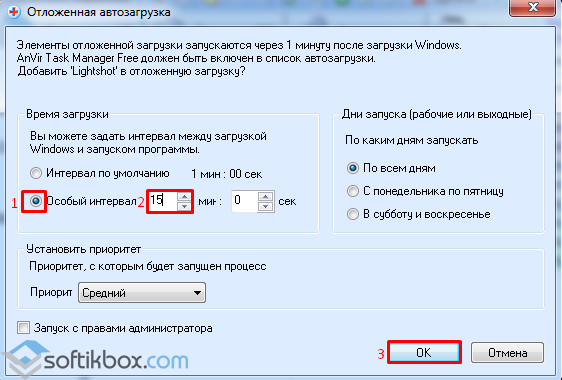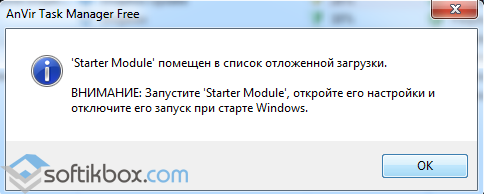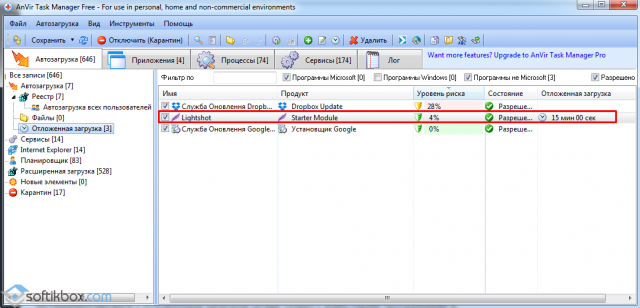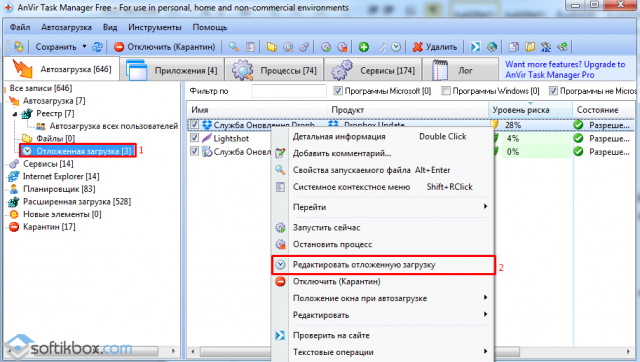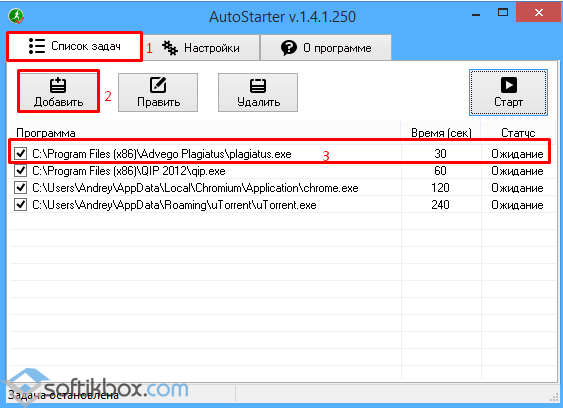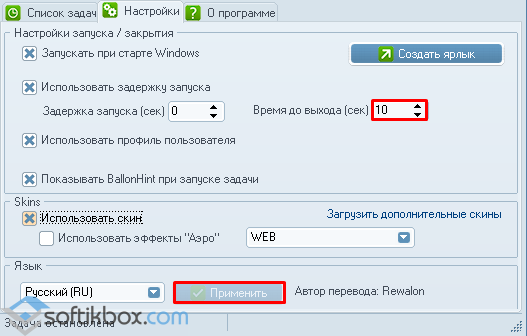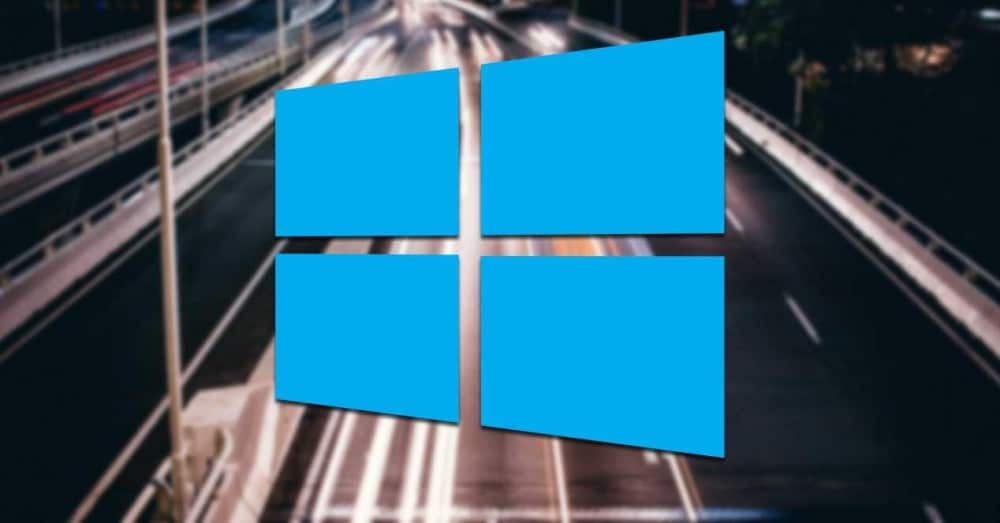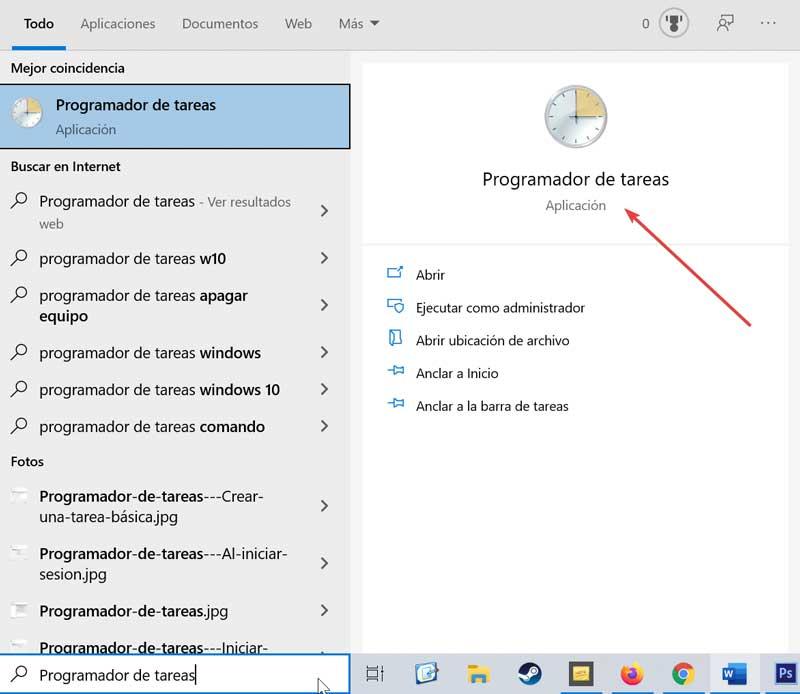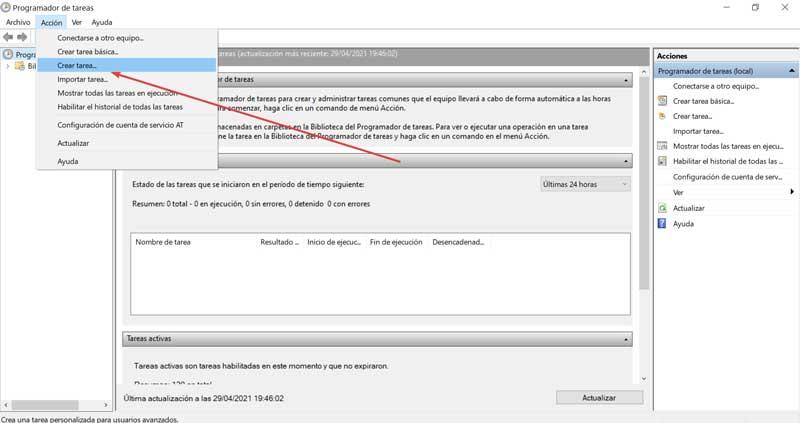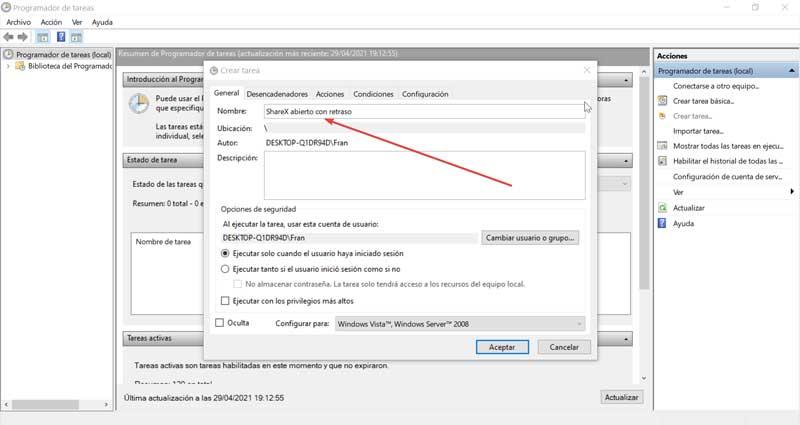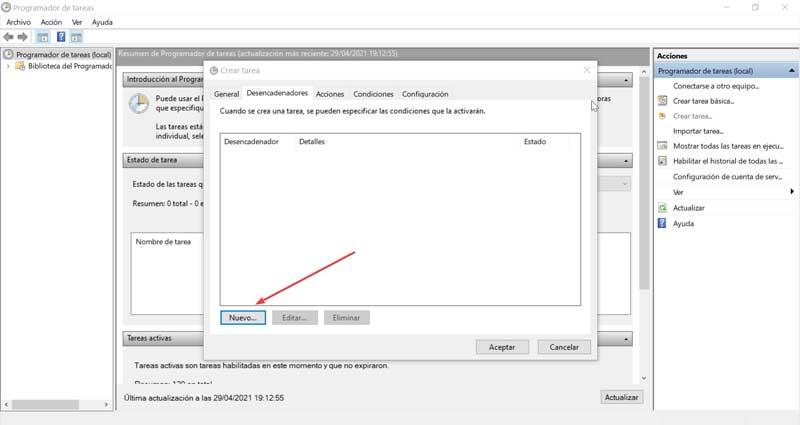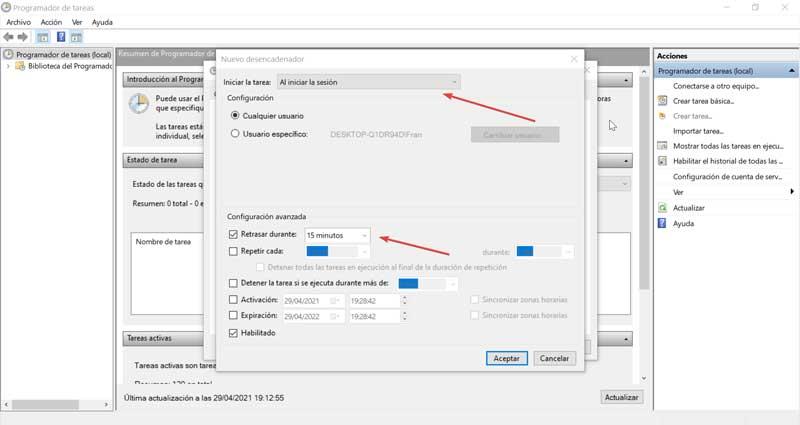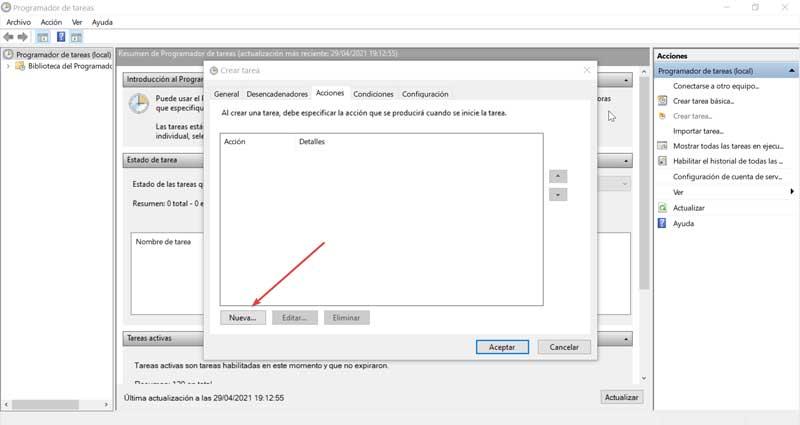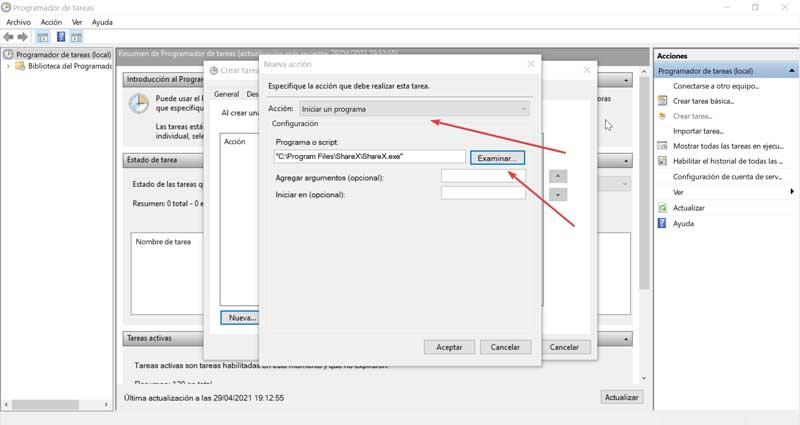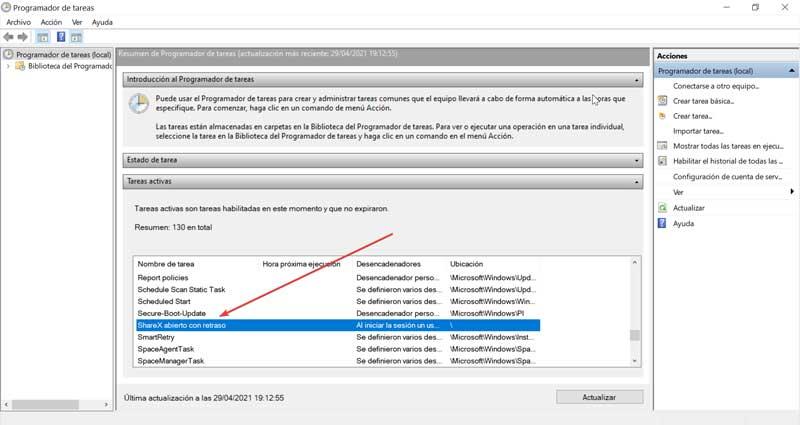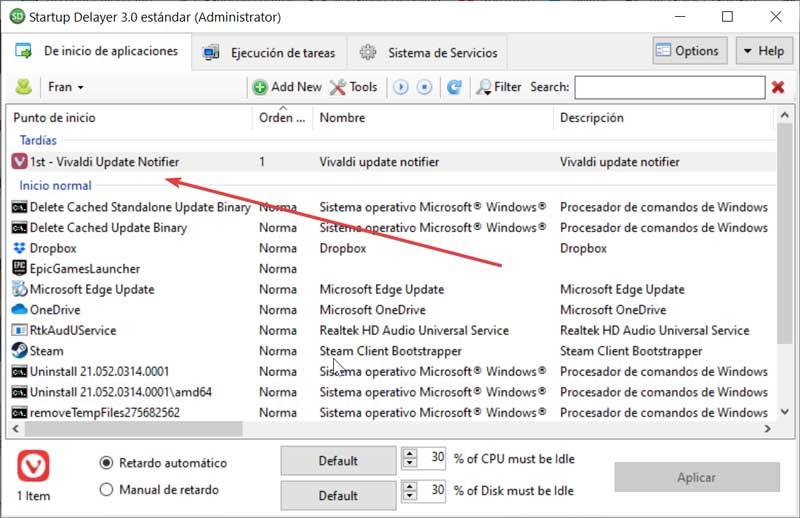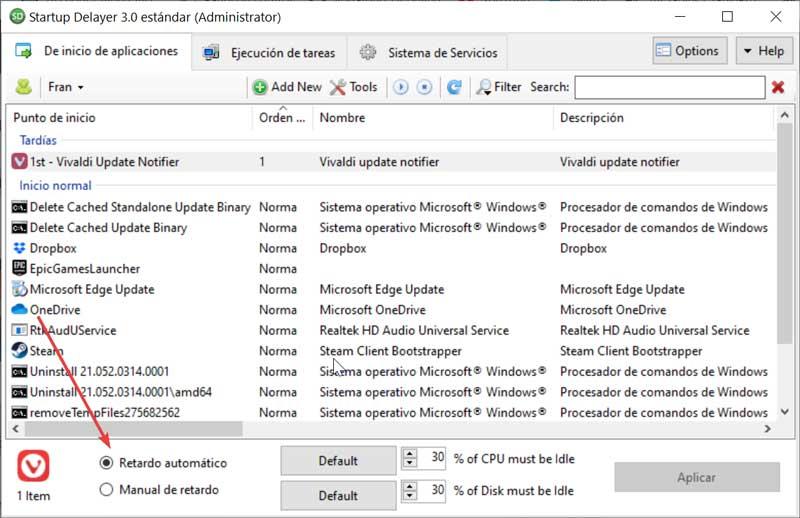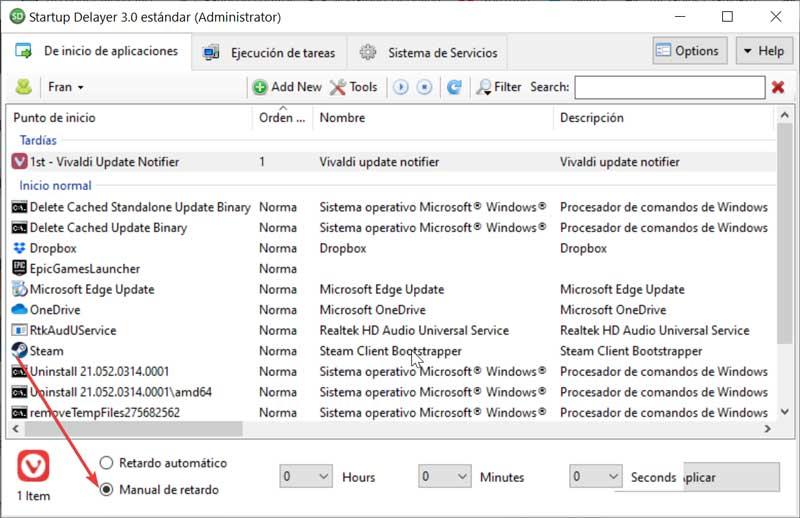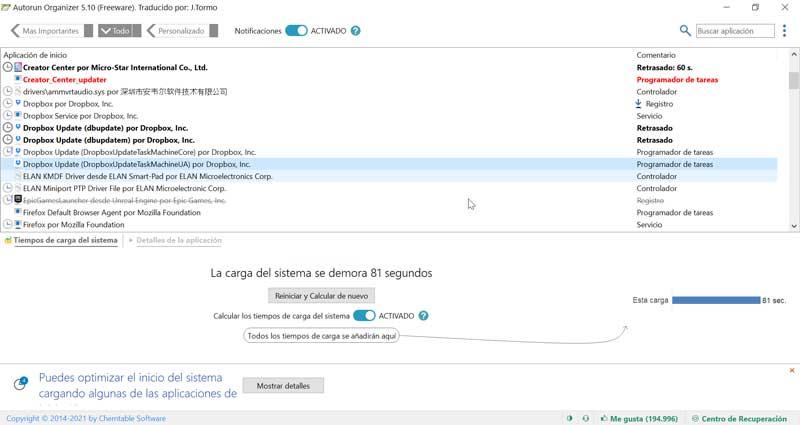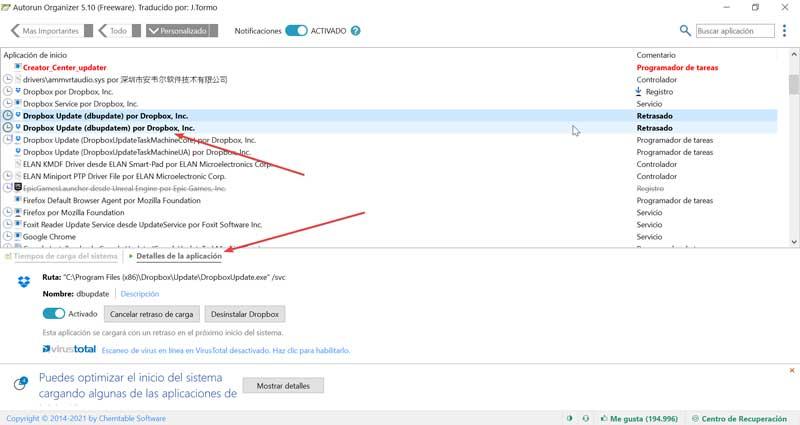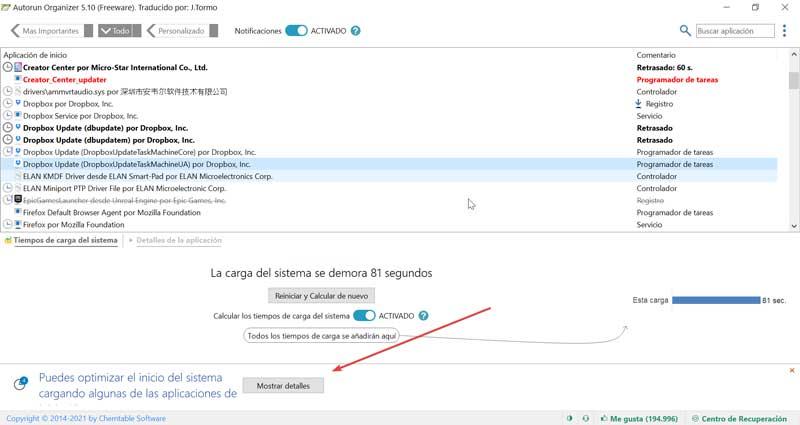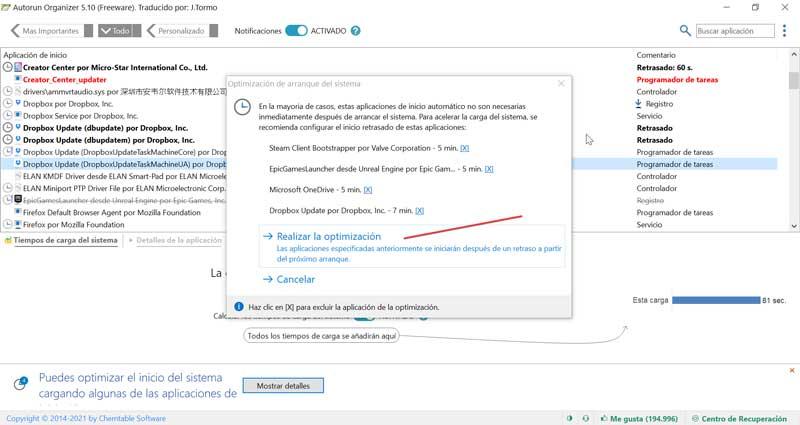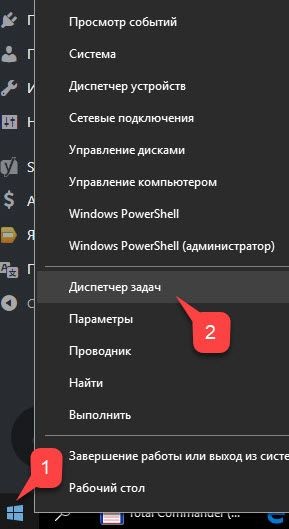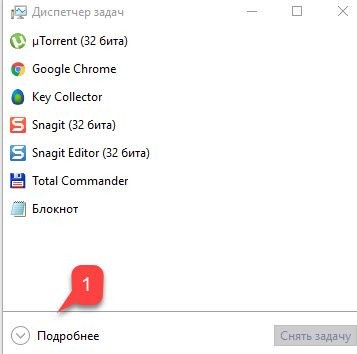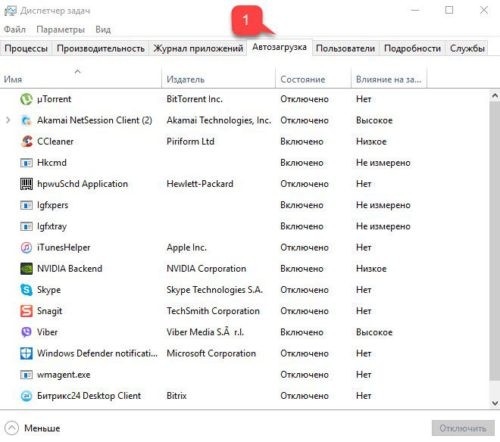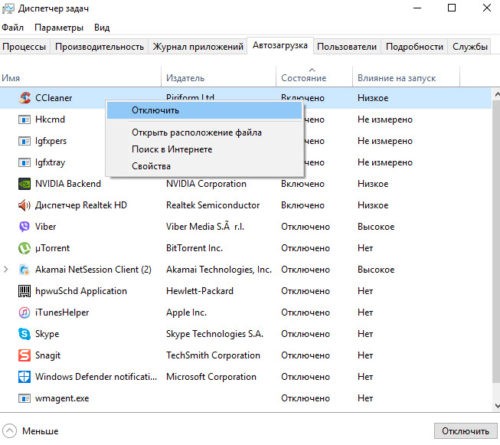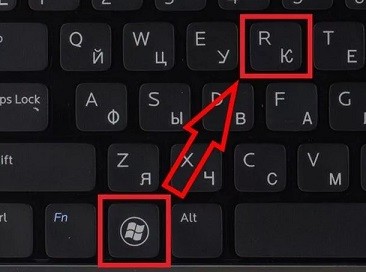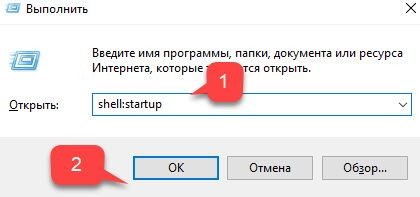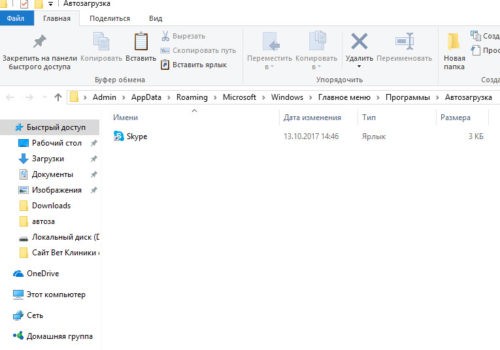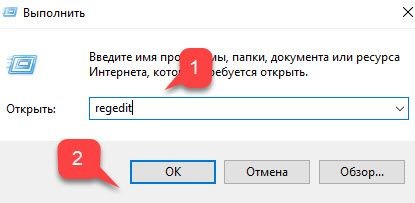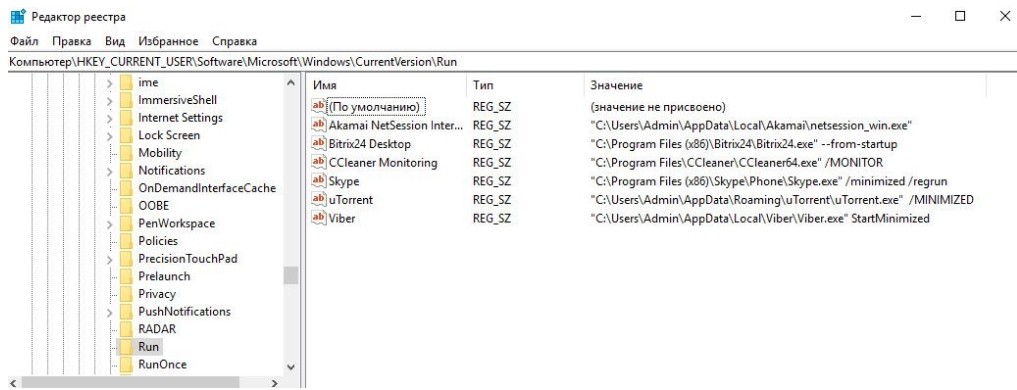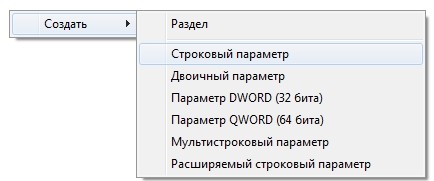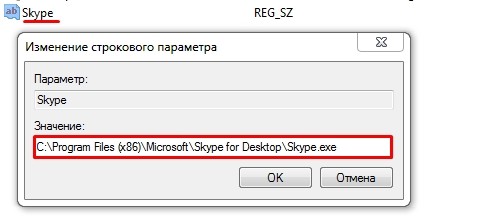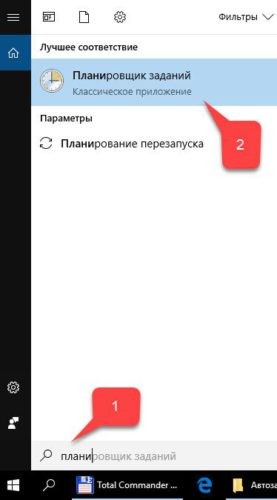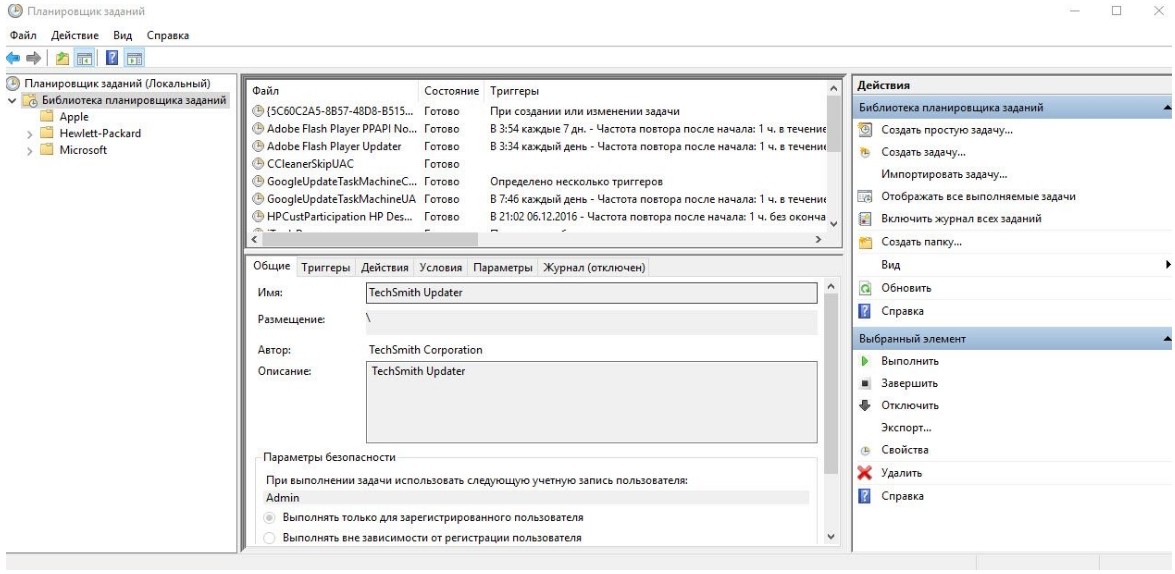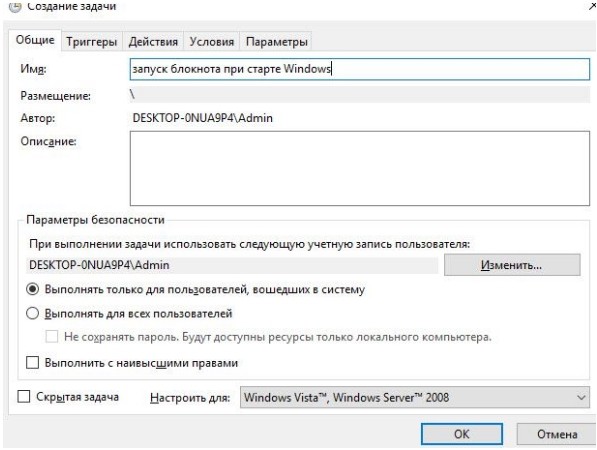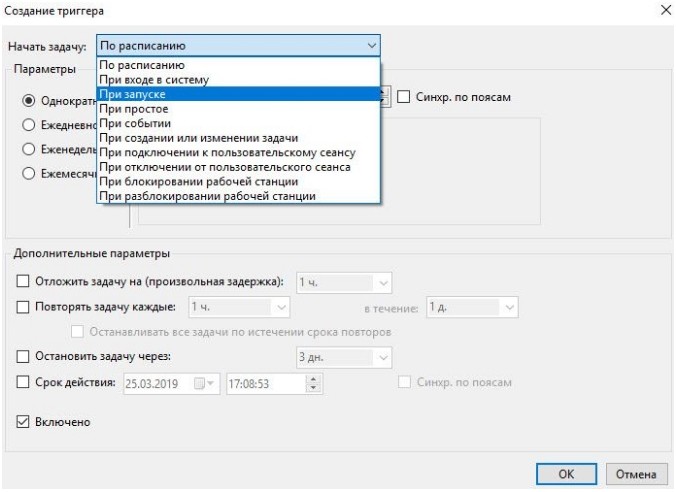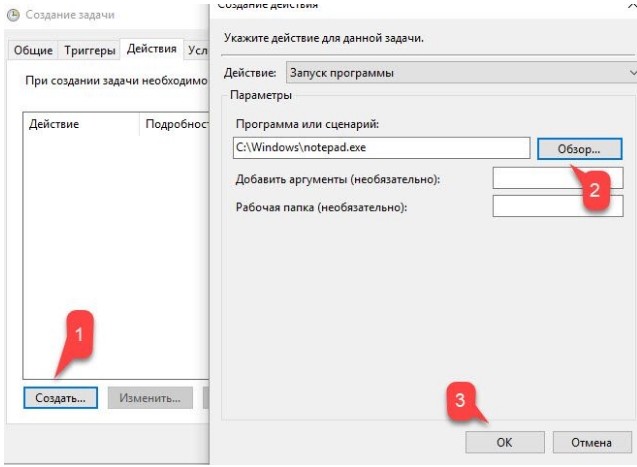19.02.2016
Просмотров: 36876
Многим из нас приходилось наблюдать долгую загрузку операционной системы Windows на этапе включения ПК. Обновление системы, программ, старт приложений – всё это оказывает влияние на данный процесс. Однако его можно упростить, убрав с автозагрузки некоторые приложения. В случае, когда для работы вам требуются некоторые программы, для них можно назначить отложенный запуск. Это существенно увеличит скорость загрузки ОС и существенно не отразится на работе программ. Для этой цели можно воспользоваться стандартными службами Windows или дополнительными приложениями.
Содержание:
- Отложенный запуск программ с Планировщиком Windows
- Отложенный старт приложений Windows 7, 8.1 и 10 с программой AnVir Task Manager
- Отложенная загрузка софта в Windows 8 c AutoStarter
Данный способ отложенного запуска программ подойдёт для версий операционной системы Windows 7, Vista, 8, 8.1, 10. Для его выполнения стоит проделать ряд несложных действий.
Нажимаем комбинацию клавиш «Win+R» и вводим команду «taskschd.msc».
Откроется окно планировщика заданий. Чтобы не путаться, стоит все задачи, которые связаны с отложенным автозапуском программ, разместить в одной папке. Для этого кликаем правой кнопкой мыши на «Библиотеке Планировщика» и выбираем «Создать папку».
Называем папку, к примеру «StartUp» и кликаем «Ок».
Теперь выделяем папку «StartUp». В правом меню выбираем «Создать простую задачу».
Появится окно мастера создания задачи. Указываем имя программы, которую нужно будет отложить в запуске, к примеру, «Skype». Жмём «Далее».
В разделе «Триггер» ставим отметку «При входе в Windows».
На этапе указания действия, ставим отметку «Запустить программу». Жмём «Далее».
Указываем путь к программе. Лучше воспользоваться кнопкой «Обзор», чтобы правильно прописать путь.
В окне «Сводки» ставим отметку «Открыть окно «Свойства»…» и кликаем «Готово».
После нажатия кнопки «Готово», откроется окно настроек. Переходим во вкладку «Триггеры». Нажимаем «Изменить».
В новом окне выбираем свою учётную запись и ставим отметку «Отложить на…», указываем время отложенного запуска.
Теперь закрываем все окна, выключаем ПК и включаем его вновь для проверки отложенного запуска.
Отложенный старт приложений Windows 7, 8.1 и 10 с программой AnVir Task Manager
Данный программный метод предназначен для операционных систем Windows 7, 8.1 и 10. Чтобы настроить отложенный запуск программ необходимо скачать и установить софт AnVir Task Manager. Далее настраиваем нужные параметры старта для каждой отдельной программы. Для этого переходим во вкладку «Автозагрузка», выбираем программу и правой кнопкой мыши указываем «Добавить в отложенную загрузку».
Откроется новое окно. Ставим отметку «Особый интервал» и указываем время, на которое запуск программы будет отложенный.
Появится уведомление следующего содержания.
Нужно открыть автозагрузку и убрать от туда указанную программу, чтобы AnVir Task Manager могла добавить софт самостоятельно. После выполнения данного действия, программа появится в отложенном запуске.
Также отложенную автозагрузку можно редактировать. Для этого достаточно кликнуть правой кнопкой мыши и выбрать нужную операцию.
Таким образом, старт любой программы можно назначить на определённое время, ускорив загрузку самой операционной системы.
Отложенная загрузка софта в Windows 8 c AutoStarter
Для операционной системы Windows 8 также есть программа, с помощью которой можно настроить порядок автозапуска приложений. Она называется AutoStarter. Скачиваем и запускаем эту программу. Откроется стартовое окно. Нажимаем на вкладку «Список задач» и кликаем «Добавить». Указываем путь к программе, как это мы делали в «Планировщике заданий».
Далее правой кнопкой мыши выбираем «Запуск программы».
В новом окне выставляем временной интервал и жмём «Применить».
Перезагружаем ПК для проверки настроек.
В Windows 10 автозапуск программ и приложений, в соответствии с названием, контролирует автоматический запуск программ вместе с системой, тем самым упрощая работу с ними, но замедляя общее время полной загрузки системы. Чем больше приложений запускается с ОС, тем медленнее будет происходить её загрузка. В этой статье мы рассмотрим все возможные варианты настройки автозапуска программ Windows 10, как добавить и изменить программы, а также сторонние приложения для управления этой настройкой.
Настройка автозагрузки
Для начала разберем, как и где отключить автозапуск программ и приложений в Windows 10. Вы можете контролировать автозапуск используя системные настройки – окно Параметры Windows, диспетчер задач, папка автозагрузки или реестр системы. Разберём каждый вариант отдельно.
Параметры Windows 10
Начиная с версии системы Windows 10 под номером 1803, в параметрах Windows можно найти настройку автозагрузки приложений.
Чтобы открыть эти настройки, выполните следующее:
- Пройдите в Параметры Windows (нажмите на кнопку «Пуск» и нажмите на иконку шестерёнки) или нажмите сочетание клавиш Win+i.
- Пройдите в настройки «Приложения» и откройте вкладку автозагрузка
- На этой странице вы можете увидеть список приложений, которые включены в автозапуск, вместе с стартом Windows, их влияние на скорость загрузки, а также статус – включен или отключен.
Этот вариант отсутствует у пользователей версии Windows 10 1709 и ниже, так как был добавлен только в первом обновлении 2018 года. Если у вас такого пункта нет, обновите Windows 10 или используйте следующий способ – диспетчер задач.
Диспетчер задач
В Windows 7 автозапуск и его настройки, находились в окне Конфигурация системы, вместе с быстрыми доступами к службам (в Windows 10 они там и остались). Сейчас, начиная с Windows 8, эти настройки перекочевали в диспетчер задач. Если вы не знали, как включить автозапуск программ в Windows 10 наиболее простым способом, то этот вариант вам отлично подойдёт.
Для этого выполните следующее:
- Для открытия диспетчера задач, вам необходимо нажать одновременно клавиши «Ctrl+Shift+Ecs», или откройте окно быстрых настроек (нажмите сочетание Win+X) и выберите соответствующий пункт. Альтернативный вариант, вызвать окно блокировки и нажать на Диспетчер задач.
- Если окно имеет режим миниатюры и не отображает никакой информации, кроме открытых приложений, нажмите кнопку «Подробнее».
- Пройдите во вкладку «Автозагрузка», где вы сможете произвести отключение автозапуска программ в Windows 10 и настроить его..
В диспетчере задач вы можете увидеть производителя того или иного приложения, которое запускается с системой, а также воспользовавшись функцией «Поиск в Интернете» найти нежелательное ПО или вирус, который может мешать корректной работе системы. Продолжаем изучать возможности системы и переходим к папке автозапуска.
Папка Автозагрузка
Данная папка позволит узнать, как сделать автозапуск программы в Windows 10 самостоятельно и поставить нужное вам приложение. Стоит быть осторожным и не добавлять особо производительные приложения или игры, чтобы не нагрузить систему при её запуске.
Для того, чтобы открыть папку автозапуска, следуйте шагам:
- Откройте следующее расположение: «C:Users*Ваш_пользователь*AppDataRoamingMicrosoftWindowsStart MenuProgramsStartup»
- Или же можно воспользоваться таким способом, как открыть автозапуск программ на Windows 10 через командную строку. Для этого в окне Выполнить (Win+R) наберите shell:startup и нажмите ОК
- Во многих случаях папка будет пустая, так как программы прописывают автоматический запуск приложений в реестре системы, но это будет описано в следующем варианте.
- Чтобы добавить желаемое приложение, создайте ярлык исполнительного файла с места расположения (Например, из папки Program Files) или скопируйте ярлык с рабочего стола в эту папку. При следующей загрузке системы, ярлык добавленный в эту папку будет также запущен.
Перейдём к последнему, наиболее сложному для простого пользователя, способу – реестр системы.
Реестр Windows
Если вы не знаете, где найти управление автозапуском программ в Windows 10, то этот пункт вам поможет. Реестр содержит в себе все настройки системы, в виде древовидной базы данных со своими параметрами и значениями. Тут настраивается автозапуск как для конкретных пользователей, так и для всей системы Windows в целом.
- Для начала откройте окно Выполнить (Win+R), наберите regedit и нажмите OK.
- Далее автозапуск для конкретного пользователя, находится в ветке HKEY_CURRENT_USERSoftwareMicrosoftWindowsCurrentVersionRun
- Чтобы открыть настройки автозапуска всех пользователей, откройте этот же путь только в корне HKEY_LOCAL_MACHINE
- Как мы видим, количество и приложения тут разные. Какие-то устанавливались для конкретного пользователя, другие для всей системы.
- В значении каждого параметра указываются исполнительные файлы конкретных программ. Иногда может встречаться ссылка на интернет ресурс, чаще всего это рекламный вирус, его нужно удалить.
- Вы можете создать свой параметр с типом REG_SZ и указать в значении ссылку на нужное приложение, но, если вы ранее не работали с реестром, лучше вам воспользоваться прошлым способом – папка автозапуска.
Ознакомившись со средствами системы, перейдём к сторонним программам. Самым удобным будет – Ccleaner, а самым многофункциональным – Autoruns.
Сторонние приложения
Для некоторых пользователей, интерфейс стандартных приложений системы может быть сложным, особенно редактор реестра. Поэтому будет полезны программы с удобным и понятным интерфейсом.
CCleaner
Приложение оптимизатор и «чистильщик» системы. Очень популярное и мощное решение от компании Piriform. С этой утилитой вы узнаете, как можно просто оптимизировать и очистить систему или же как быстро убрать автозапуск программ или планировщика на Windows 10, без особых усилий.
Скачать CCleaner можно бесплатно с официального сайта.
Чтобы отобразить автозапуск, выполните следующее:
- Откройте CCleaner и пройдите во вкладку «Сервис»
- Откройте вкладку «Автозагрузка»
Вы можете редактировать автозапуск, запланированные задачи, а также выключать или удалять приложения из контекстного меню. Это только малый список возможностей CCleaner, основной функционал направлен на очистку и оптимизацию системы. Программа, основной функционал которой направлен на отображение и редактирование работы стороннего и встроенного ПО – Sysinternals Autoruns.
Autoruns
Autoruns – утилита с огромным потенциалом для анализа системы, которая позволяет отобразить наиболее полную информацию о запускаемых программах. С помощью этой утилиты, вы можете не только оптимизировать работу системы, отключив ненужные программы автозапуска, но и проанализировать систему на наличие вредоносного ПО (вирусы, трояны и малвари).
Как пользоваться Autoruns:
- Загрузите утилиту с официального сайта Microsoft – прямая ссылка (ссылка с описанием)
- Распакуйте загруженный архив и откройте утилиту Autoruns или Autoruns64, в зависимости от разрядности вашей системы (64 или 32-битная). Утилиту следует открывать от имени Администратора, чтобы использовать полный функционал поиска.
Разберем основные вкладки утилиты:
- Вкладка «Logon» отображает программы, которые запускаются при входе в профиль системы. Автозапуск сторонних приложений и утилит.
- Вкладка «Explorer» содержит в себе значения для контекстного меню, а именно отображаемые приложения для работы с конкретными форматами. Например, при нажатии ПКМ по файлу с .rar форматом, вам будет предложено распаковать или открыть данный файл с использованием WinRar, 7zip или другим установленным архиватором. Эти приложения и будут присутствовать во вкладке «Explorer».
- «Scheduled Tasks» — запланированные задачи конкретного ПО.
- «Services» службы Microsoft и стороннего ПО
- «Drivers» — драйвера для оборудования вашего устройства
Настройки этой утилиты не столь богаты, так как вся информация уже сразу отображается при открытии, а пользователь лишь фильтрует и анализирует полученные результаты. Именно потому неподготовленному пользователю будет сложно ориентироваться в Autoruns.
Всего фильтра 4:
- Hide Empty Locations – по умолчанию включена и исключает из выдачи пустые значения, которые не столь необходимы и не несут важной информации.
- Hide Windows Entries — по умолчанию включена и скрывает стандартные системные утилиты, так как тоже могут мешать анализу.
- Hide Microsoft Entries – скрывает ПО от Microsoft, например Office.
- Hide VirusTotal Clean Entries – очень полезный фильтр для поиска вредоносного ПО в системе. Данный фильтр скрывает из выдачи значения, которые по мета данным VirusTotal не являются вредосносным ПО или вирусом. (Для этого необходимо включить значение Check VirusTotal.com). В моём случае, было выявлено 2 угрозы – приложение для удалённого подключению к ПК TeamViewer и утилита создания быстрых скриншотов LightShot. Только один антивирус из 69 посчитали это ПО вредоносным, поэтому я могу считать, что это погрешность, так как эти приложения были скачаны с официальных источников.
Autoruns не только позволяет узнать, как посмотреть автозапуск программ в Windows 10, но и зайти в реестр и проанализировать работу всех приложений.
На деле, пускай вас не пугает странный интерфейс этого приложения. В трудных ситуациях, когда даже антивирус не справляется, Autoruns позволяет определять и анализировать автозапуск вредоносных модулей и в дальнейшем удалять их, без вреда Windows. Главное детально разобраться.
Дополнительно
Разберем также моменты, когда не работает автозапуск программ Windows 10, какие приложения следует отключать, а какие нет и стоит ли это делать вообще.
- Не работает автозапуск программ
Причин, по которым может не работать автозапуск — несколько, разберём наиболее частые:
- Приложение не запускается, хотя включено в автозапуск.
Убедитесь, что запуску приложения не мешает антивирус. Также, попробуйте удалить значение из реестра и создать его снова. На крайний случай, попробуйте переустановить программу. Антивирус «Защитник Windows» работает в рамках системы, как отдельный компонент, он не препятствует работе программ из автозапуска.
- Я добавил приложение в автозапуск, а оно не запускается.
На моей памяти, главной ошибкой в этом случае была невнимательность. Убедитесь, что в папку автозапуска добавляется Ярлык приложения, а не исполнительный файл (кроме случаев утилит, которые и являются исполнительными файлами). А в Реестре указывается путь именно к исполнительному файлу, а не ярлыку.
- Программа автоматически загружается, даже когда я везде его отключил.
Обратите внимание, что Антивирусы и программы защиты, обладают системой самозащиты и имеют повышенный приоритет у системы, который не позволяет просто так отключить защиту системы. Вам поможет отключение данной функции в настройках антивируса или же удаление ПО.
Для оптимальной работы Windows необходимо, чтобы работали не только стандартные службы системы, но и ПО, обеспечивающее корректную работу оборудования, именно поэтому Intel и AMD создают утилиты, которые поддерживают работу оборудования на оптимальном уровне. К этому относятся утилиты слежения за питанием, температурой, звуком, видеокартой и остальным. Поэтому не рекомендуется отключать программы и утилиты производителя оборудования или драйверов устройства, чтобы не мешать корректной работе.
Исключение составляют конфликты и ошибки тех самых приложений. Например, после обновления Windows 10 до новой сборки и пользователя пропал звук, а при чистой загрузке (без стороннего) ПО звук присутствовал. Проблема была в приложении Realtek старой версии, которая конфликтовала с новой версией системы, проблема была решена установкой последней версией драйвера звука.
В этой статье вы узнали, как выключить автозапуск программ в Windows 10, отменить или добавить ПО в автозагрузку, а также разобрали сторонние приложения и основные проблемы, с которыми сталкиваются пользователи. Если у вас возникнут сложности или вопросы, будем рады вам помочь в комментариях.
Отличного Вам дня!
Когда дело доходит до оптимизации запуска Windows, мы должны по умолчанию запретить запуск всех программ одновременно. Один из вариантов — отключить их, что может быть проблемой, поскольку нам придется включать их снова каждый раз, когда мы захотим его использовать. Другой вариант — установить таймер для отсрочки их запуска и запуска по прошествии определенного периода времени, что ускоряет запуск системы.
Содержание
- Факторы, влияющие на более быстрый запуск системы
- Различные способы отсрочки запуска программ
- Планировщик заданий Windows
- Startup Delayer и выберите приложения, которые запускаются позже
- Autrorun Organizer оптимизирует запуск компьютера
Факторы, влияющие на более быстрый запуск системы
Когда дело доходит до максимально быстрого запуска нашего компьютера, на него влияют определенные факторы. Среди них самые важные, несомненно, относящиеся к оборудование нашей команды . И дело в том, что на тех ПК, у которых не хватает мощности, мы вряд ли сможем обеспечить более быстрый запуск. Например, мы должны учитывать такие элементы, как:
- ЦП : это подразделение, отвечающее за выполнение практически всех вычислений в компьютерной системе. Скорость, которую они могут достичь, зависит от таких факторов, как частота, кэш и количество ядер. Само собой разумеется, что более мощный процессор может позволить нам быстрее запускать ПК.
- Оперативная память : еще одним фактором, который имеет большое влияние на загрузочную емкость нашего компьютера, является объем оперативной памяти. При меньшем объеме памяти системе необходимо будет хранить рабочие данные на жестком диске, доступ к которому и работа которого медленнее и, следовательно, требует более длительного времени.
- жесткий диск : производительность, которую мы можем получить от нашего жесткого диска, имеет большое значение, когда дело доходит до быстрого запуска ПК. Традиционные жесткие диски намного медленнее, чем новые диски, такие как SAS и SSD, которые имеют высокую скорость чтения, что позволяет загружать данные загрузки системы намного быстрее.
Но помимо оборудования нашего оборудования, количество установленных нами программ на наш ПК тоже имеет большое влияние. Чем больше у нас установлено стороннего программного обеспечения, тем больше время загрузки системы. Это происходит потому, что многие программы пытаются загружаться одновременно с операционной системой, что в конечном итоге задерживает их запуск. Возможно, их использование займет несколько секунд или минут, поэтому нет необходимости, чтобы они запускались мгновенно в обмен на более высокую стартовую скорость. Для этого у нас есть разные способы откладывая его начало .
Различные способы отсрочки запуска программ
Задержка запуска приложений — это не то, к чему у нас по умолчанию легкий доступ, хотя есть способы сделать это как из самой операционной системы, так и с помощью сторонних приложений.
Планировщик заданий Windows
Первый вариант задержки запуска приложений, который мы увидим, — это «Планировщик заданий». Для этого мы должны написать его название в поисковой системе на панели запуска Windows.
После открытия мы должны взглянуть на его панель инструментов в виде вкладок, которая расположена в верхней части приложения. Здесь нажмите на вкладку «Действие» и нажмите «Создать задачу».
Далее появится новое окно. Теперь переходим во вкладку General, мы должны дать имя задаче. Например, мы собираемся отложить запуск приложения ShareX, для которого я поставлю имя: «ShareX открыт с опозданием».
После того, как имя задано, мы переходим к задаче, переходим на вкладку «Триггеры» и нажимаем кнопку «Создать», чтобы создать новое действие.
Теперь откроется новое окно, и в первом варианте «Запустить задачу» мы выберем вариант «При запуске сеанса» из раскрывающегося списка. Затем мы переходим в «Дополнительные настройки», устанавливаем флажок «Задержка на» и выбираем 15 минут. Наконец, нажмите «Принять». Это сделает задачу доступной только через 15 минут после входа в систему. При желании мы можем изменить время и установить то, которое мы считаем подходящим.
Позже мы нажимаем на вкладку «Действия», которая будет отвечать за добавление приложения, которое мы хотим открыть, в элемент триггера. Щелкаем по кнопке «Новый…».
В появившемся новом окне мы выбираем действие «Запустить программу» в первом раскрывающемся меню. Теперь в конфигурации нажмите «Исследовать». Мы перейдем к пути, по которому находится исполняемый файл приложения, и нажмем «Открыть». Наконец, нажмите «Принять».
По завершении мы можем увидеть на вкладке «Активные задачи», как выглядит созданное нами действие. Это то, что мы можем сделать со всеми приложениями, которые запускаются одновременно с Windows, чтобы увеличить скорость запуска.
Startup Delayer и выберите приложения, которые запускаются позже
Это приложение, которое отвечает за предоставление разрешения на настройку временных задержек для каждой программы, которая запускается автоматически при запуске системы, чтобы обеспечить более быстрый запуск. Для этого первым делом необходимо бесплатно скачать программу. с его сайта.
После установки появится его главное меню, где мы сможем выбрать испанский в качестве языка, чтобы иметь возможность легко выполнять действия. На первый взгляд, все приложения, которые запускаются одновременно с Windows, появляются на экране. Чтобы отложить запуск приложений, просто перетащите их в раздел «Поздно» . Все программы, которые мы перетаскиваем в этот раздел, будут запускаться с задержкой. Теперь, если мы посмотрим на нижнюю часть, мы увидим, что у нас есть два доступных параметра для настройки задержки: «Автоматическая задержка» и «Ручная задержка».
Автоматическая задержка
Этот тип задержки дает нам возможность отложить запуск приложения до тех пор, пока ЦП или жесткий диск не занят. Для этого мы видим, что у него есть «% ЦП должен находиться в режиме ожидания» боксы, отвечающие за указание процента неиспользования процессора. Чем выше мы устанавливаем, тем свободнее должен быть ЦП, чтобы программа начала работать. Точно так же в коробке «% Диска должен быть бездействующим», в котором мы можем отметить процент, который жесткий диск не использует для запуска приложения. Чем выше значение, которое мы установили, тем более свободным должно быть приложение для запуска.
Руководство по задержке
Эта функция позволяет нам запрограммировать задержку выбранного приложения. В нем мы можем выбрать часы или минуты, на которые мы хотим отложить запуск приложения. Например, мы можем установить «Задержку вручную» на 15 минут, то есть время, необходимое для запуска приложения после запуска Windows.
Autrorun Organizer оптимизирует запуск компьютера
Это программа, в основном направленная на то, чтобы помочь нам подробно узнать и контролировать процессы и программы, запускаемые вместе с операционной системой, что позволяет нам контролировать большинство этапов запуска нашего компьютера. Приложение бесплатное, и мы можем скачать его сэту ссылку .
После того, как мы установим и запустим его, появится его интерфейс, где он порекомендует нам перезагрузить компьютер, чтобы узнать, сколько времени это займет. Таким образом мы можем выделить элементы, такие как приложения, которые запускаются одновременно, а также процессы. Таким образом, программа показывает нам, например, время, необходимое для загрузки каждого из них. При перезапуске он сообщает нам, сколько времени это заняло, а также все приложения, которые были выполнены. Программа заботится о задержке тех, которые не нужны для оптимизации запуска.
Внизу мы находим кнопку, которая позволяет нам активировать оптимизатор загрузки системы . Когда мы нажимаем, появляется другое окно, в котором программа информирует нас о тех приложениях, которые мы можем настроить, чтобы отложить их выполнение после запуска Windows.
Рядом с каждым из них отображается расчетное время, и вы можете выбрать все или только те, которые нам нужны. Чтобы подтвердить операцию, просто нажмите «Выполнить операцию».
Многих волновал вопрос, «как сделать свой компьютер более автоматизированным?». Настроить автовыключение и запуск определённых задач в конкретное время: отправить электронное письмо или создать какой-то макрос (автовыполнение действий клавиатуры или мыши). Оказывается, практически все это можно сделать стандартными средствами Windows, через «Планировщик заданий».
Что такое «Планировщик заданий» и для чего он нужен
«Планировщик заданий» — это сервис, который может помочь в автоматизировании работы операционной системы. Среда автоматизации может работать в обе стороны: можно задать параметр включения приложения в определённый момент, а можно наоборот, не давать приложению запускаться. К примеру со стартом ОС. Разница между «Планировщиком заданий» (ПЗ) и автозагрузкой в этом случае заключается в разных сферах деятельности Windows и больших правах для планировщика. Этим нередко пользуются авторы вредоносных кодов.
«Планировщик заданий» нужен для тонкой настройки операционной системы под график пользователя.
Как и любой другой сервис Windows, «Планировщик» можно открыть самыми разными способами, на любой вкус для каждого пользователя.
С помощью поиска Windows
Один из самых простых способов открытия ПЗ — при помощи поиска.
- Открываем поиск (значок лупы в левом нижнем углу) вводим «Планировщик заданий» и щёлкаем по лучшему соответствию.
В поиске вводим «Планировщик заданий» и щёлкаем по лучшему соответствию
Через меню «Пуск»
Как административный ресурс, «Планировщик» можно найти в стандартных программах меню «Пуск».
- Кликом мышки по значку Windows или нажатием кнопки Win открываем меню «Пуск».
- В списке программ открываем «Средства администрирования Windows» и щёлкаем на «Планировщик заданий».
В списке программ открываем «Средства администрирования Windows» и щёлкаем на «Планировщик заданий»
Через «Панель управления»
«Панель управления» представляет собой целую платформу для настройки компьютера. Все административные программы и утилиты собраны и разделены по категориям для большего удобства пользования.
- Открываем меню «Пуск», в списке программ выбираем «Служебные» — «Панель управления».
Открываем меню «Пуск», в списке программ выбираем «Служебные» — «Панель управления» - В открывшемся окне переходим в «Система и безопасность».
Среди категорий выбираем «Система и безопасность» - Далее в графе «Администрирование» пункт «Расписание выполнения задач».
В графе «Администрирование» открываем «Расписание выполнения задач»
С помощью команды «Выполнить»
Консоль «Выполнить» была внедрена ещё в Windows 95 и дожила до «Десятки» в неизменном виде. Основная задача утилиты — быстрый запуск системных программ, одной из которых является «Планировщик заданий».
- Нажимаем комбинацию клавиш Win+R.
- Прописываем команду taskschd.msc.
- Запускаем её кнопкой OK.
Нажимаем комбинацию клавиш Win+R, прописываем команду taskschd.msc и запускаем её кнопкой OK
Через «Проводник»
Так как «Планировщик заданий» является программой и имеет исполняющий файл, его можно открыть при помощи запуска специального файла через проводник.
- В любом файловом менеджере открываем папку C:Windowssystem32, находим файл taskschd.msc и запускаем его двойным щелчком.
Открываем папку C:Windowssystem32, находим файл taskschd.msc и запускаем его двойным щелчком
Как использовать «Планировщик заданий» на Windows 10
«Планировщик заданий» можно использовать самыми разными способами. Благодаря сервису можно настроить автозагрузку компьютера, автоматическое включение программ и процессов. В «Планировщике» можно создать собственную папку для хранения и быстрого доступа к личным настройкам. Пользовательские задачи делятся на простые и сложные. В простых практически все параметры заданы изначально, необходимо только выбрать, что задействовать. В сложной задаче придётся задавать все самостоятельно.
Просмотр запланированных задач
Интерфейс «Планировщика» делится на четыре основных диалоговых окна:
- первое — дерево папок, в которых структурированы задачи;
- второе — непосредственно сами задачи;
- третье — информация, которая выводится при выборе задачи из второго окна;
- четвёртое — панель действий, для управления задачами.
Просмотреть задачу довольно просто.
- Открываем «Планировщик заданий», выбираем любую папку и задание в ней.
- Знакомимся с информацией по вкладкам в третьем диалоговом окне:
- «Общие» — предоставляет информацию о задаче: название, описание и параметры безопасности;
- «Триггеры» — задаёт параметры запуска задания, периодичность, длительность и так далее;
- «Действия» — описывает процесс с атрибутами, который будет выполняться;
- «Условия» — дополнительные параметры запуска задачи. Если «Триггеры» задают время, то «Условия» могут добавить или ограничить параметры запуска процесса.
- «Параметры» — также добавляет условий выполнения или невыполнения задачи.
Создание задачи
Перед созданием задачи желательно сделать папку с личными настройками:
- В древе директорий выбираем папку Microsoft, затем в панели действий нажимаем «Создать папку».
- Прописываем название папки и нажимаем OK.
В панели действий нажимаем «Создать папку», задаем имя и нажимаем OK
Теперь можно приступать к созданию задачи, к примеру, включение музыкального проигрывателя:
- Щёлкаем по созданной папке, затем в панели действий выбираем «Создать задачу».
- В открывшемся окне заполняем поля «Имя» обязательно и «Описание» — не обязательно. В параметрах безопасности оставляем тумблер у «Выполнять только для вошедших пользователей» и в фильтре «Настроить для:» выбираем Windows 10.
В панели действий нажимаем на «Создать задачу», прописываем имя и описание задания - Переходим во вкладку «Триггеры», нажимаем кнопку «Создать». Выбираем параметры времени, когда будет запускаться приложение. К примеру, задаём время на 7 утра, каждый будний день и нажимаем OK.
Во вкладке «Триггеры» щёлкаем «Создать» и задаем время срабатывания задачи - Переходим во вкладку «Действие», нажимаем «Создать». Прописываем или выбираем путь к файлу, который запускает проигрыватель и щёлкаем OK.
Прописываем путь к программе и нажимаем OK - Во вкладках «Условия» и «Параметры» можно ничего не менять, сохраняем задачу кнопкой OK.
- Проверяем работоспособность задачи: щёлкаем правой кнопкой и выбираем «Выполнить». Если все сделано правильно, проигрыватель запустится.
Щелкаем правой кнопкой по задаче и выбираем «Выполнить»
Создание простой задачи
Простая задача отличается от обычной тем, что она проще. Пользователю нужно меньше вычитывать, какая настройка за что отвечает, интерфейс для создания куда понятней:
- В панели действия щёлкаем на «Создать простую задачу». Заполняем поля названия и описания, к примеру, задание на ежедневное выключение компьютера в определённый момент, затем нажимаем «Далее».
В панели действия выбираем «Создать простую задачу» и - Задаём «Триггер» на ежедневно и снова «Далее».
Выбираем пункт «Ежедневно» и нажимаем «Далее» - Выставляем время выключения, в поле «Повторять каждые» оставляем значение 1.
Выставляем дату и время первой задачи, задаем периодичность повторения в днях - В окне «Действие» оставляем тумблер на «Запустить программу», снова «Далее».
Ставим тумблер на «Запустить программу» и нажимаем «Далее» - Далее в поле «Программа или сценарий» записываем shutdown, а в «Добавить аргументы» -s -f, и жмём «Далее».
Прописываем в поле программы shutdown, а в атрибутах -s -f - В последнем экране мастера настройки задачи просто сверяем все установки и нажимаем «Готово».
Видео: как создать простую задачу в «Планировщике заданий»
Удаление задачи
Удалить задачу куда проще, чем её создать, буквально «ломать не строить»:
- Выбираем задачу в любой из папок, желательно, чтобы вы точно знали, что это за задача, иначе можно удалить проверку компьютера антивирусом, а это повлечет за собой печальные последствия.
- В панели действий, графе «Выбранный элемент» нажимаем «Удалить» и подтверждаем удаление.
Выбираем задачу, нажимаем «Удалить» в панели действий и подтверждаем команду
Настроить «Планировщик заданий» очень просто. Достаточно лишь единожды разобраться в настройках и понять его механизмы, чтобы затем постоянно пользоваться инструментами автоуправления компьютером.
- Распечатать
Здравствуйте! Меня зовут Алексей. Мне 27 лет. По образованию — менеджер и филолог.
Оцените статью:
- 5
- 4
- 3
- 2
- 1
(4 голоса, среднее: 4.5 из 5)
Поделитесь с друзьями!
Расскажем, как настраивается автозагрузка программ в Windows 10. Дополнительно рассмотрим способы добавления новых приложений в автозапуск, а также предложим удобное средство, содержащее все инструменты для всестороннего управления системой.
Содержание
- Настроить автозапуск программ в Windows 10 через параметры
- Настройка автозагрузки программ в Диспетчере задач
- Добавление программы в автозагрузку Windows 10 через проводник
- Добавить программу в автозагрузку Windows 10 через реестр
- Настройка запуска программ в планировщике заданий
- Контроль автозагрузки в программе Sysinternals Autoruns
Настроить автозапуск программ в Windows 10 через параметры
В Windows 10 автозагрузка быстро настраивается через «Параметры». Вариант не подойдёт тем, кто использует «десятку» сборки 1709 – в ней нужный инструмент ещё не был реализован.
Алгоритм достаточно прост:
- Открываем «Параметры» (Win + I или иконка шестерёнки в меню «Пуск»), переходим в блок «Приложения».
- Разворачиваем последнюю строчку в перечне. В построенном списке выбираем процессы, которые хотим использовать первыми при включении OS (или применяем на постоянной основе), а также убираем лишние (для каждого из них ОС высчитает увеличение времени запуска).
В «Параметрах» из списка смело убирайте всё что угодно – процессы, которые важны для работоспособности Виндовс, в предлагаемом перечне отображаться не будут (навредить ОС не получится).
Настройка автозагрузки программ в Диспетчере задач
Открыть автозагрузку приложений в Windows 10, размещённую в диспетчере, можно так:
- Разверните меню нижней панели, перейдите в «Диспетчер задач».
- Нажмите на «Подробнее», чтобы получить доступ ко всем инструментам.
- Перейдите в окно автозагрузки в диспетчере задач – здесь отображаются все активные приложения.
Как и в предыдущем случае, здесь будут отображаться только пользовательские приложения, исключение которых из автозапуска не повлечёт за собой негативных последствий для системы. В поле «Влияние на скорость загрузки» может высвечиваться значение «Высокое», однако доверять этой оценке не стоит.
Добавление программы в автозагрузку Windows 10 через проводник
Управлять параметрами включения автозагрузки программ в Windows 10 можно через «Проводник»:
- Нажмите Win + R, вставьте запрос «shell:startup» (благодаря этой команде не придётся искать, где находится папка автозагрузки Windows 10).
- Вставьте ярлык, ссылающийся на нужный exe, в открывшуюся директорию.
Если способ не сработал, придётся использовать реестр – автозагрузка Windows эффективно настраивается и через него.
Добавить программу в автозагрузку Windows 10 через реестр
При использовании предложенной ниже инструкции выполняйте исключительно указанные действия – если беспокоитесь за целостность системных данных, можете предварительно создать полный бэкап через меню «Файл» и опцию «Экспорт».
Для добавления желаемых EXE в список запускаемых с ОС через реестр нужно выполнить простую последовательность действий:
- Воспользуйтесь Win + R, выполните «regedit».
- Перейдите по пути «HKEY_CURRENT_USERSOFTWAREMicrosoftWindowsCurrentVersionRun» (автозагрузка программ в реестре Windows 10 располагается здесь, адрес можно вставить в выделенную на скриншоте строчку). В рабочей области отобразятся инструменты, уже добавленные в список системой. Сделайте правый клик и создайте параметр (строковый, первый среди предложенных).
- Назовите новый параметр любым образом, откройте его как файл и в поле «Значение» вставьте путь к exe (путь к папке можно найти в свойствах ярлыка).
Если в указанной директории, автоматически запускаемые EXE отсутствуют, попробуйте пройти по такому же пути, но первой папкой теперь станет HKEY_LOCAL_MACHINE. Изменения можно внести и через командную строку, но этот процесс достаточно трудоёмкий.
Настройка запуска программ в планировщике заданий
Планировщик – уникальное средство, с помощью которого можно настроить автоматический запуск программы:
- Запускаем планировщик заданий – откройте средство поиска в системном трее, введите соответствующий запрос, пройдите по первому результату.
- Разверните библиотеку задач. Здесь можно найти все задачи, выполняемые системой (запуск программ тоже можно считать таким заданием). Кликните по «Создать задачу», чтобы включить в перечень ещё одно средство.
- Придумайте имя для будущей задачи, а затем перейдите во вкладку «Триггеры».
- Нажмите на «Создать». В первой же графе поставьте «При запуске». Примените через «ОК», перейдите в «Действия», кликните по «Создать».
- В блоке «Сценарий» нажмите на «Обзор» и укажите исполняемый файл. В будущем просто удаляем или отключаем задачу, если она перестанет быть нужной.
Созданная таким образом задача точно будет выполняться – указанное приложение начнёт запускаться при каждом включении ПК. Если с инструментом «Создание задачи» работать не получается, выберите вариант с формированием «простой задачи» — встроенный мастер проведёт по всем этапам и не позволит ошибиться.
Контроль автозагрузки в программе Sysinternals Autoruns
Управлять подобными параметрами можно не только средствами системы, но и сторонними утилитами – одной из таких является планировщик заданий Sysinternals Autoruns, распространяемый через официальный сайт Майкрософт. Утилита даже не требует установки на ПК – нужно лишь распаковать скачанный архив и запустить исполняемый файл.
Здесь собрано всё: управление задачами планировщика, контроль служб, настройки автозапуска, переход к местоположениям, проверка на вирусы и прочее. Для работы с автозапуском откройте вкладку «Logon».
Если программа показалась сложной, можете использовать любое средство для оптимизации ОС и очистки временных данных – в большинстве таких инструментов реализована возможность управления автоматическим запуском.
Ниже представлена наглядная видео инструкция по представленным способам автозагрузки.
Многие программы, особенно те из них, которые предназначенные для обслуживания Windows, имеют функцию автозагрузки, то есть могут автоматически запускаться после загрузки рабочего окружения операционной системы. Если программа не оснащена такой функцией, добавить её в автозагрузку можно вручную, разместив её ярлык в каталог startup или прописав путь к её исполняемому файлу в специальный ключ системного реестра. Отредактировав другой ключ в реестре, можно включить отсрочку старта добавленных в автозагрузку программ, если же вам нужно что-то большее, скажем, вы хотите запускать программы по расписанию или по событию, вам потребуется что-то большее. Думаете, это какая-то особо продвинутая сторонняя программа-менеджер? Ничего подобного, ведь подобная программа уже имеется в самой Windows. Называется она Планировщик заданий.


Рабочее пространство оснастки разделено на три основные области. В левой колонке располагается Библиотека, представляющая собой древовидную иерархию каталогов, или узлов, содержащих списки заданий, созданных системными компонентами и установленными на компьютере сторонними приложениями. Средняя колонка служит для получения сведений о конкретных заданиях, в ней вы можете просмотреть описание и параметры задания, триггеры и условия его выполнения.

- Создать (простую) задачу — служит для создания новой задачи.
- Импортировать задачу — добавляет в Планировщик задачу из XML-файла, используется для восстановления задач из резервных копий и переноса задач с одного компьютера на другой.
- Включить журнал для всех заданий — активирует функцию логирования выполняемых заданий.
- Выполнить — запускает немедленное выполнение задачи.
- Завершить — останавливает выполняемое задание.
- Отключить — временно отключает задание.
- Экспорт — сохраняет задачу в XML-файл, который может использоваться как резервная копия задания.
- Свойства — открывает окно с параметрами задания, доступными для просмотра и редактирования.
- Удалить — удаляет выбранное задание.
В верхней части окна Планировщика располагается стандартное текстовое меню, обеспечивающие доступ к базовым функциям оснастки. Особого интереса оно не представляет, так как как основная часть доступных в нём опций дублируется в правой колонке «Действия».
Что такое свойства задания
Каждое задание имеет набор свойств, например, свойствами являются название и описание задания. Свойства могут быть основными и дополнительными. Просмотреть и изменить их можно в упоминаемом выше окне свойств в соответствующих вкладках.
- Общие. К общим свойствам задания относится его имя, описание, права запуска, режим выполнения и учётная запись, от имени которой выполняется задание. Имя в данном примере является обязательным свойствам, тогда как описание — это свойства дополнительное, которое можно пропустить.
- Триггеры, или спусковые крючки. Триггер — это по сути событие, по которому выполняется задание. В качестве триггера может быть указано время (запуск задания по расписанию), а также определённое действие, например, загрузка или блокирование компьютера, вход пользователя в систему, создание и изменение другой задачи, подключение и отключение от пользовательского сеанса, отсутствие активности пользователя, ошибки и уведомления с определённым кодом и так далее. Особенно расширяют возможности автоматизации управления процессами триггеры, использующие системные события Журнала, которых в Планировщике заданий имеется огромное количество.
- Действия. Данное свойство определяет выполняемое в рамках созданной задачи действие — запуск программы или сценария, отправка сообщения по электронной почте или вывод уведомления (напоминания) на рабочий стол. В Windows 8.1 и 10 эти две последние функции считаются устаревшими и уже не работают, поэтому для вывода уведомлений и отправки сообщений по email Microsoft рекомендует использовать скрипты.
- Условия. Свойство «Условия» является уточняющим, оно используется как дополнение к триггерам, позволяя запускать или останавливать выполнение задания на основе длительности бездействия пользователя, режима электропитания и подключения к другой сети.
- Параметры. Дополнительная вкладка, содержащая настройки, позволяющие корректировать автоматическое выполнение заданий. Например, если при выполнении задания произойдёт сбой, активированная опция «При сбое выполнения перезапускать через» запустит задание повторно через указанный период времени.


А теперь перейдём к практике, создав для примера задание, которое с помощью скрипта командной строки станет удалять из условной папки Temp файлы старше одной недели. Запускаем Планировщик заданий командой taskschd.msc и выбираем в правой колонке опцию «Создать задачу». 




А теперь рассмотрим чуть более сложный сценарий. Допустим, мы хотим, чтобы Windows выводила на рабочий стол уведомления об ошибках в работе программ или системы. Создадим новое задание и назовём его «Уведомление об ошибках». 







Программы в автозагрузке — это то ПО, которое запускается при входе в систему и может служить для самых разных целей: это антивирус, мессенджеры, сервисы облачного хранения данных — для многих из них вы можете видеть значки в области уведомлений справа внизу. Однако, точно так же в автозагрузку могут добавляться и вредоносные программы. Более того, даже избыток «полезных» элементов, запускаемых автоматически, может приводить к тому, что компьютер работает медленнее, а вам, возможно, стоит удалить из автозагрузки какие-то необязательные из них.
- Автозагрузка приложений в параметрах Windows 10
- Просмотр и отключение программ автозагрузки в диспетчере задач
- Где находится папка Автозагрузка Windows 10
- Автозагрузка программ в реестре
- Планировщик заданий
- Sysinternals Autoruns и другие утилиты для управления автозагрузкой
- Видео инструкция
Внимание: в последних версиях Windows 10 программы, которые не были закрыты при завершении работы, автоматически запускаются при следующем входе в систему и это не автозагрузка. Подробнее: Как отключить перезапуск программ при входе в Windows 10.
Просмотр и отключение программ в автозагрузке в параметрах Windows 10
Один из самых простых способов просмотреть программы в автозагрузке Windows 10 — использовать соответствующих пункт в Параметрах:
- Откройте Параметры Windows 10 (клавиши Win+I или через меню Пуск).
- Перейдите в раздел Приложения — Автозагрузка.
- Ознакомьтесь со списком программ в автозагрузке, отключите ненужные.
Если вы не знаете, что можно отключить, а чего лучше не отключать, в общих чертах ситуация следующая: даже отключив все элементы, вы не навредите системе, но может оказаться, что какие-то постоянно нужные программы (мессенджеры, антивирусы, программы облачных хранилищ) придется запускать вручную. В любом случае, можете смело экспериментировать.
Автозагрузка в диспетчере задач
Следующее расположение, где можно изучить программы в автозагрузке Windows 10 — диспетчер задач, который легко запустить через контекстное меню кнопки Пуск, открываемое по правому клику. В диспетчере задач нажмите кнопку «Подробнее» внизу (если такая там присутствует), а затем откройте вкладку «Автозагрузка».
Вы увидите список программ в автозагрузке для текущего пользователя (в этот список они берутся из реестра и из системной папки «Автозагрузка»). Кликнув по любой из программ правой кнопкой мыши, вы можете отключить или включить ее запуск, открыть расположение исполняемого файла или, при необходимости, найти информацию об этой программе в Интернете. Также в колонке «Влияние на запуск» можно оценить, насколько указанная программа влияет на время загрузки системы. Правда здесь стоит отметить, что «Высокое» не обязательно означает, что запускаемая программа в действительности тормозит ваш компьютер.
Папка автозагрузки в Windows 10
Частый вопрос, который задавался и по поводу предыдущей версии ОС — где находится папка автозагрузки в новой системе. Находится она в следующем расположении:
%userprofile%AppDataRoamingMicrosoftWindowsStart MenuProgramsStartup
Достаточно ввести указанный путь в адресную строку проводника и нажать Enter. Еще один простой способ открыть эту папку — нажать клавиши Win+R и ввести в окно «Выполнить» следующее: shell:startup после чего нажмите Ок, сразу откроется папка с ярлыками программ для автозапуска.
Чтобы добавить программу в автозагрузку, вы можете просто создать ярлык для этой программы в указанной папке. Примечание: по некоторым отзывам, это не всегда срабатывает — в этом случае помогает добавление программа в раздел автозагрузки в реестре Windows 10.
Автоматически запускаемые программы в реестре
Запустите редактор реестра, нажав клавиши Win+R и введя regedit в поле «Выполнить». После этого перейдите к разделу (папке)
HKEY_CURRENT_USERSOFTWAREMicrosoftWindowsCurrentVersionRun
В правой части редактора реестра вы увидите список программ, запускаемых для текущего пользователя при входе в систему. Вы можете удалить их, или добавить программу в автозагрузку, нажав по пустому месту в правой части редактора правой кнопкой мыши — создать — строковый параметр. Задайте параметру любое желаемое имя, после чего дважды кликните по нему и укажите путь к исполняемому файлу программы в качестве значения.
Это не единственный раздел, программы в автозагрузке могут также находиться в следующих разделах реестра Windows 10 (учитывайте, что последние два раздела могут отсутствовать на вашей системе):
HKEY_LOCAL_MACHINESOFTWAREMicrosoftWindowsCurrentVersionRun HKEY_CURRENT_USERSOFTWAREWow6432NodeMicrosoftWindowsCurrentVersionRun HKEY_LOCAL_MACHINESOFTWAREWow6432NodeMicrosoftWindowsCurrentVersionRun
Изменять список можно аналогичным способом.
Планировщик заданий Windows 10
Следующее место, откуда может запускаться различное ПО — планировщик заданий, открыть который можно, нажав по кнопке поиска в панели задач и начав вводить название утилиты.
Обратите внимание на библиотеку планировщика заданий — в ней находятся программы и команды, автоматически выполняемые при определенных событиях, в том числе и при входе в систему. Вы можете изучить список, удалить какие-либо задания или добавить свои.
Более подробно об использовании инструмента вы можете прочитать в статье про использование планировщика заданий.
Sysinternals Autoruns и другие утилиты для контроля программ в автозагрузке
Существует множество различных бесплатных программ, позволяющих просматривать или удалять программы из автозагрузки, лучшая из них, на мой взгляд — Autoruns от Microsoft Sysinternals, доступная на официальном сайте https://docs.microsoft.com/en-us/sysinternals/downloads/autoruns
Программа не требует установки на компьютер и совместима со всеми последними версиями ОС, включая Windows 10. После запуска вы получите полный список всего, что запускается системой — программы, службы, библиотеки, задания планировщика и многое другое.
При этом, для элементов доступны такие функции как (неполный список):
- Проверка на вирусы с помощью VirusTotal
- Открытие места расположения программы (Jump to image)
- Открытие места, где программа прописана для автоматического запуска (пункт Jump to Entry)
- Поиск информации о процессе в Интернете
- Удаление программы из автозагрузки
Отдельно в Autoruns можно просмотреть и дополнительные элементы, такие как запускаемые службы, выполняемые при входе в систему задачи, элементы планировщика заданий и отключить их при необходимости.
Возможно, для начинающего пользователя программа может показаться сложной и не совсем понятной, но инструмент действительно мощный, рекомендую. Также управление программами в автозагрузке присутствует почти в любых утилитах для очистки и оптимизации системы, о которых подробнее в обзоре Лучшие программы для очистки Windows 10.
Видео инструкция
Если у вас остаются вопросы, имеющие отношение к затронутой теме — задавайте ниже в комментариях, а я постараюсь ответить на них.

Настройка автозапуска позволяет убрать ненужные программы, которые обычно включаются после загрузки Windows 10. Об автозагрузке приложений можно сказать много. Особенно интересно будет пользователям слабых компьютеров.
Помните, как раньше приходилось ждать минуту после включения ПК? Сама система грузилась достаточно быстро, а сторонние программы заставляли подождать…
Эта статья расскажет, как выполнить тонкую настройку автозапуска программ Windows 10. Все нужные приложения можно настроить так, чтобы они запускались при входе. В большинстве случаев они запускаются в свёрнутом виде или начинают выполнять только фоновую задачу.
Параметры & Диспетчер задач
Теперь в обновлённых параметрах и диспетчере задач определяется влияние всех приложений на запуск. Это степень влияния активности ЦП и диска, измеряемая во время загрузки и обновляемая при каждой перезагрузке. Помогает понять, какие программы в автозагрузке можно отключить.
Перейдите в раздел Параметры > Приложения > Автозагрузка. Перетяните ползунок определённого приложения в нужное состояние. С низким влиянием можно оставить включёнными, а с высоким уже лучше отключить. Если приложение важное и нужно при запуске, то его оставляем.
В предыдущих версиях раздел автозагрузки был в конфигурации системы. И его было очень трудно найти обычному пользователю. Разработчики Майкрософт догадались переместить автозагрузку в диспетчер задач. Так как его используют все, то они точно уже заметят новый раздел автозагрузки.
Нажмите простое сочетание клавиш Ctrl+Shift+Esc. В окне диспетчера задач перейдите на вкладку Автозагрузка. Здесь уже аналогично выделяем ненужное приложение и отключаем его автозагрузку. Это в целом повысит производительность системы на слабых компьютерах особенно при её загрузке.
Проводник & Редактор реестра
В проводнике можно открыть папку автозагрузки. Все ярлыки, которые присутствуют в этой папке будут запускаться после включения компьютера. Это ещё один способ простого добавления программ в автозапуск Windows 10.
Можно её открыть по пути: C: Пользователи Имя_пользователя AppData Roaming Microsoft Windows Главное меню Программы Автозагрузка. Или быстрее будет выполнить команду shell:startup в окне Win+R.
Непосредственно в реестре также содержатся параметры автозагрузки программ. Можно создать новый параметр или же удалить ненужный существующий. Помните, с реестром нужно быть осторожным. Лучше создайте резервную копию реестра.
Для запуска редактора реестра достаточно выполнить команду regedit в окне Win+R. Теперь в расположении KEY_CURRENT_USER SOFTWARE Microsoft Windows CurrentVersion Run можно очистить или добавить ПО в автозагрузку.
Планировщик заданий
О возможностях встроенного планировщика заданий большинство пользователей даже не знает. Перейдите в приложение Планировщик заданий > Библиотека планировщика заданий. Список заданий будет пополняться со временем, чем больше стороннего софта установлено — тем больше заданий можно увидеть.
Например, приложение Advanced SystemCore попадает в планировщика сразу же после установки. Теперь смотрим вкладку Триггеры — При входе в систему и Действие — Запуск программы Monitor.exe. Могут быть и другие триггеры и действия даже с дополнительными условиями.
Их можно самостоятельно создавать. Достаточно указать условие, которое вместе с триггером будет определять необходимость выполнения задачи. Если заданное условие недопустимо, задача не будет выполняться. Изменить условие можно с лёгкостью на странице свойств задачи.
CCleaner & AutoRuns
Программа CCleaner для оптимизации системы доступна на Windows 10. Вам достаточно перейти в раздел Сервис > Автозагрузка. И теперь отключайте / включайте загрузку ненужных приложений. Эти программы запускаются при старте Windows 10.
AutoRuns – это утилита для анализа системы, которая позволяет посмотреть полную информацию о запускаемых программах. Во вкладке Everything собраны все программы, запланированные задачи, службы и даже драйвера оборудования. Нас интересует раздел Logon. Он отображает только приложения, которые запускаются при входе в профиль системы.
Как убрать автозагрузку программ Windows 10
Для включения или отключения автозагрузки достаточно перетянуть ползунок состояния. К сожалению, не со всеми приложениями всё так просто. Например, даже после полного отключения автозапуска uTorrent в настройках программы он также успешно загружается в системе.
Всё изменилось после отключения функции Использования данных пользователя для входа для автоматического завершения настройки устройства и открытия приложений после перезапуска или обновления. См. Как убрать uTorrent из автозагрузки Windows 10.
Важно! Все программы в процессе установки позволяют включить или отключить автозапуск. Если же Вы пропустили этот шаг, ищите опцию непосредственно в настройках программы. Кроме вредоносного софта, там всеми возможными способами ПО попадает в автозагрузку.
Как добавить автозагрузку программ Windows 10
Долго останавливаться на этом не будем. Ранее уже рассматривалось подробно, как добавить приложение в автозагрузку Windows 10. Давайте буквально в двух словах. Добавить программу в автозагрузку действительно просто.
| Папка автозагрузки | Берём ярлык нужной Вам программы и переносим его в нужную папку. Она располагается по пути: C: Пользователи Имя_пользователя AppData Roaming Microsoft Windows Главное меню Программы Автозагрузка. |
| Автозагрузка в реестре | В разделе KEY_CURRENT_USER SOFTWARE Microsoft Windows CurrentVersion Run достаточно создать новый Строковый параметр. Значение которого указываем как путь к выполняемому файлу нужной Вам программы. |
| Планировщик заданий | Новичку достаточно нажать кнопку Создать простую задачу, и заполнить основные параметры. Укажите Имя, Триггер (когда нужно запускать ), Действие (что нужно сделать), и нажав Обзор в проводнике выберите нужную программу. |
Заключение
- Большинство ПО после установки добавляются в автозапуск Windows 10. Особенно различные мессенджеры, лаунчеры и даже браузеры. Как минимум после каждого подключения к сети проверяется наличие обновлений.
- Отключение автозагрузки программ повышает производительность системы в целом. В любом случае на слабых компьютерах нужно отключить всё лишнее. Даже диспетчер задач отображает влияние на запуск системы.
- Сторонние программы также позволяют управлять автозагрузкой Вашего ПК. Для управления автозагрузкой обычно использую классический диспетчер задач. Из сторонних отличная программа CCleaner (заменяет несколько других).

Администратор и основатель проекта Windd.ru. Интересуюсь всеми новыми технологиями. Знаю толк в правильной сборке ПК. Участник программы предварительной оценки Windows Insider Preview. Могу с лёгкостью подобрать комплектующие с учётом соотношения цены — качества. Мой Компьютер: AMD Ryzen 5 3600 | MSI B450 Gaming Plus MAX | ASUS STRIX RX580 8GB GAMING | V-COLOR 16GB Skywalker PRISM RGB (2х8GB).
Всем привет! Сегодня у нас будет по-настоящему важная статья, и поговорим мы про автозагрузку программ в Windows 10. Для начала давайте кратко расскажу, для чего это нужно и что такое «автозагрузка». При запуске операционной системы запускаются также и некоторые приложения – например, антивирус, некоторые драйвера звуковой карты, дополнительные приложения, которые помогают при работе.
Проблема в том, что автозагрузка Windows 10 может постоянно забиваться всяким хламом. Все эти приложения висят в оперативной памяти, уменьшают скорость загрузки и работы самой системы. Если же их станет слишком много, то система начнет подтормаживать. Сегодня я расскажу вам, как открыть автозагрузку в Windows 10, где находится эта служба и как её настроить. Также я расскажу – как добавить в автозапуск свои полезные программы.
ПОМОЩЬ СПЕЦИАЛИСТА! Если у вас возникнут какие-то сложности, вылезет ошибка или будет что-то не получаться – пишите в комментариях.
Содержание
- Через диспетчер задач
- Автозагрузочная папка
- Реестр
- Планировщик заданий
- Задать вопрос автору статьи
Через диспетчер задач
- Если раньше для входа в папку «Autorun» нужно было прописывать команду «msconfig», то сейчас всё делается куда проще. Нажмите на самую нижнюю полоску правой кнопкой мыши и выберите «Диспетчер устройств». Если данный способ не дал результата, то нажимаем именно на кнопку «Пуск». Самый быстрый способ зайти туда – это нажать на сочетание клавиш: Ctrl + Shift + Esc.
- Если вы увидели вот такое окошко, то значит ранее вы его не открывали. Нажмите на кнопку «Подробнее».
- После того как окошко развернется на всю ширину, выберите вкладку «Автозагрузка».
- Чтобы отключить какую-то из программ, просто выделите её правой кнопочкой и далее нажмите «Отключить». Ниже я напишу пару рекомендаций по этому поводу.
В первую очередь отключите те программы, которыми вы вообще не пользуетесь или открываете их один раз в день или ещё реже. Также закрываем подозрительное ПО, которое не имеет цифровой подписи «Издателя» (вторая колонка). Смотрим также на столбец «Влияние на запуск» – он показывает, насколько сильно данное приложение тормозит загрузку системы.
Если у вас мало оперативной памяти, то большое количество приложений будет тормозить и работу системы. Также я советую отключать таким программы как: Skype, uTorrent, CCleaner и т.д.
ПРИМЕЧАНИЕ! Антивирус, а также звуковые драйвера типа Realtek отключать не стоит.
Автозагрузочная папка
Во всех версиях Виндовс, в том числе и 10, есть специальная папка, в которую удобно скидывать программы, если вы хотите, чтобы она запускалась вместе с ОС. Например, вы создали какой-нибудь «Bat» файлик и хотите, чтобы он запускался в самом начале системы. Папка обычно располагается по пути:
C:UsersТекущий_пользовательAppDataRoamingMicrosoftWindowsStart MenuProgramsStartup
Есть и более быстрый способ попасть туда. Найдите на клавиатуре две клавиши – английскую букву R и клавишу «Windows» (), которая может находится между Ctrl и Alt. Нажмите на них одновременно.
Вылезет вот такое окошко. Впишите команду как на картинке ниже и нажмите «ОК».
Чаще всего в папку скидывают именно ярлыки или специальные кнопки для запуска программ. Для их создания, нужно зайти в папку с установленной программой, нажать правой кнопкой по «exe» файлу и далее выбрать «Создать ярлык».
ПРИМЕЧАНИЕ! Как вы видите, чаще всего тут нет программ, которые уже изначально запускаются системой, так как они прописаны совершенно в другом месте. Чтобы убрать другие программы из автозагрузки – воспользуйтесь прошлым способом.
Реестр
Ещё одно место, где можно убрать или добавить приложение в автозагрузку. Некоторые пользователи сталкивались с проблемой, когда программы не было в «Диспетчере устройство» и папке «Авторана», но при этом она постоянно запускалась вместе с системой. Тогда её убрать можно только через реестр.
- Опять нажимаем на наши любимые клавиши и R. Пропишите команду, представленную ниже.
- Проходим по пути папок до папки «Run».
HKEY_CURRENT_USERSoftwareMicrosoftWindowsCurrentVersionRun
- Теперь вы увидите вот такие вот строчки. Первая строка – это имя, а третья – это путь к запускаемому «exe» файлу. Туда также можно дописывать дополнительные команды для запуска, как в ярлыке. Чтобы удалить строку – выделаем её и нажимаем на клавишу «Delete».
- Для добавления строки нажимаем правой кнопкой: «Создать» – «Строковый параметр».
- Вписываем имя. Далее открываем параметр двойным щелчком мыши и прописываем путь к «exe» файлу. Самым простым способом будет копирование параметра из «Свойства» ярлыка.
Планировщик заданий
Чтобы долго не искать данную службу, просто откройте главное меню «Пуск» и в поисковой строке введите название службы.
Чтобы открыть меню, нажмите на первую папку «Библиотека планировщика заданий».
- Чтобы добавить приложение в автоматический запуск, нажимаем «Создать задачу»
- В первой вкладке вводим наименование – можете назвать как угодно.
- Во второй вкладке нажимаем на кнопку «Создать». После этого выбираем «При запуске». Нажимаем «ОК».
- В третьей вкладке нажимаем «Создать» и добавляем путь к запускаемому файлу (exe).
- В самом конце жмём «ОК».