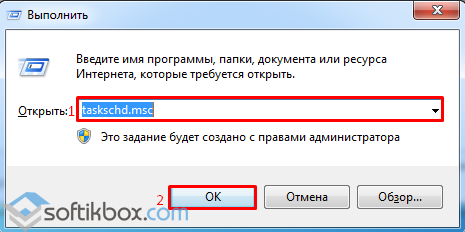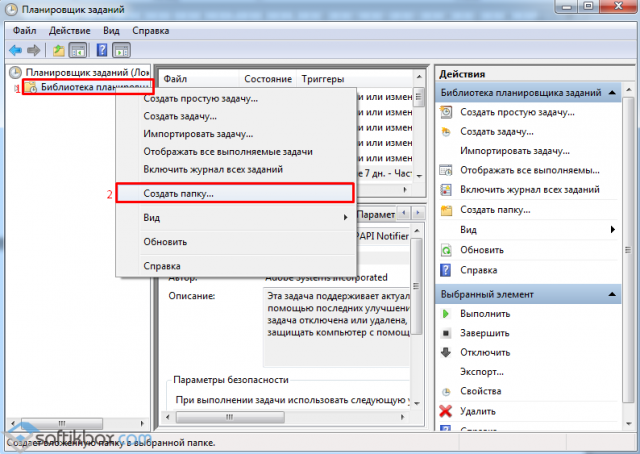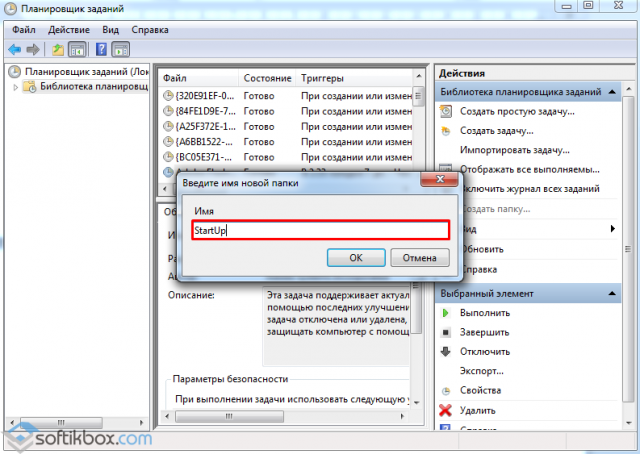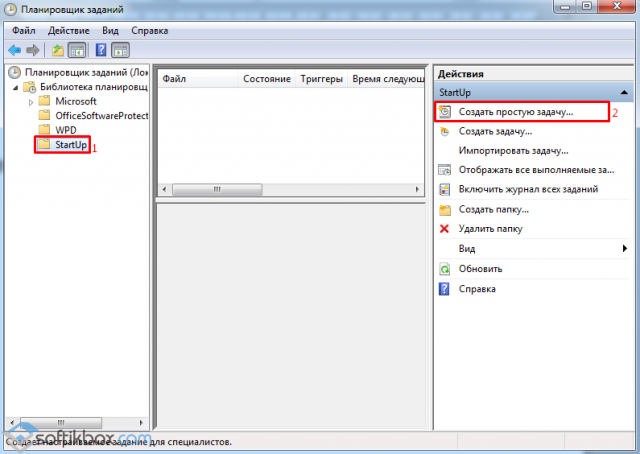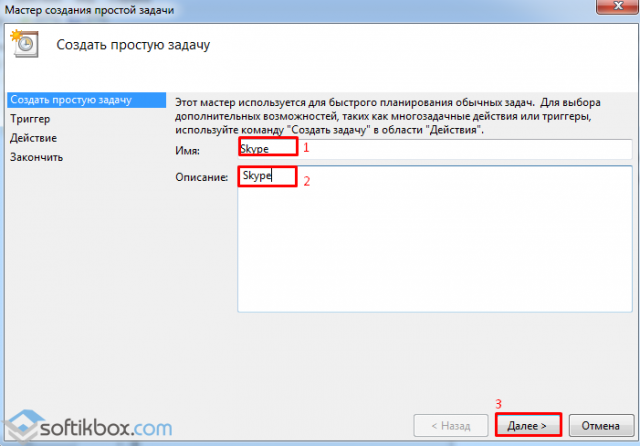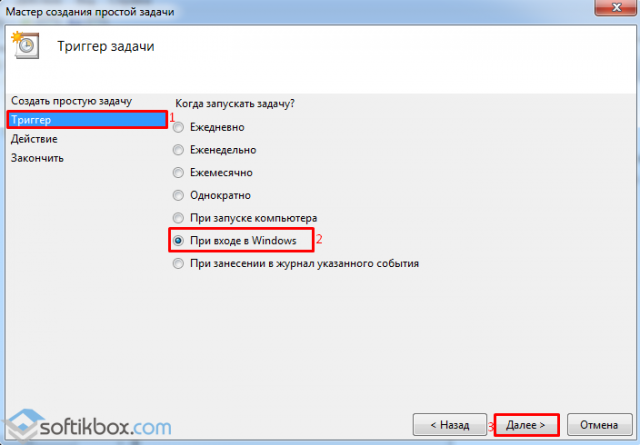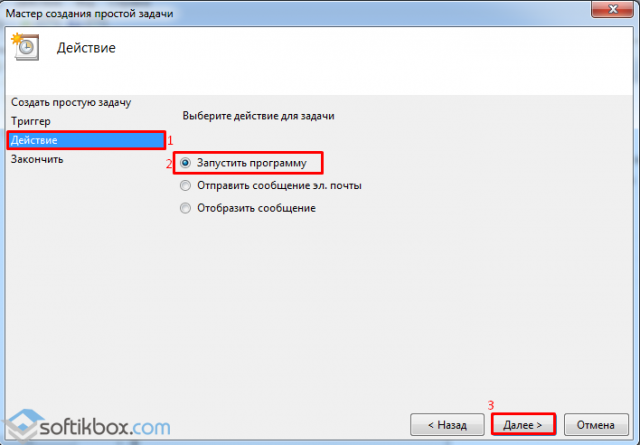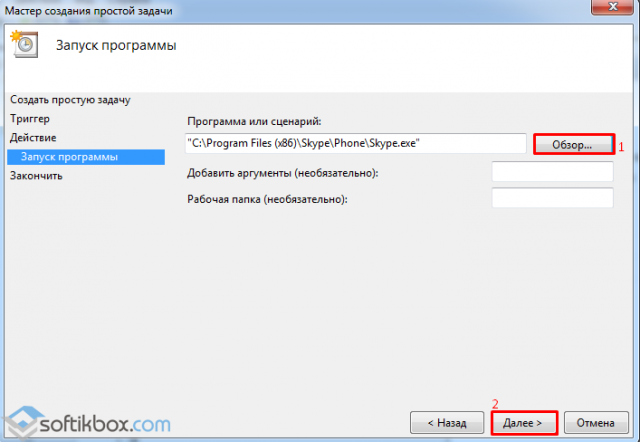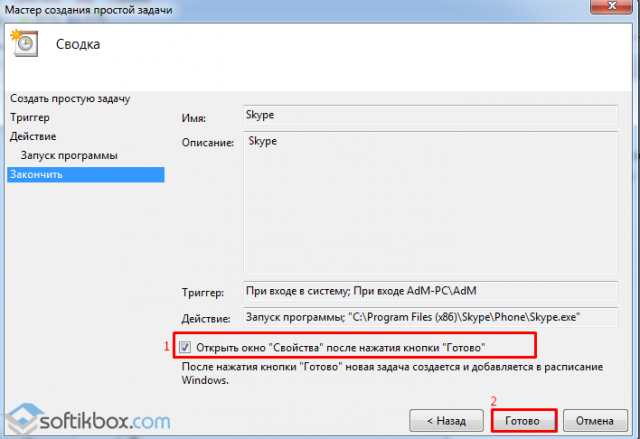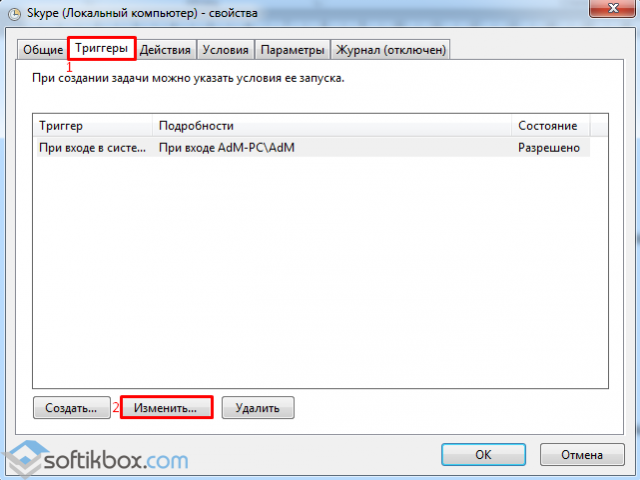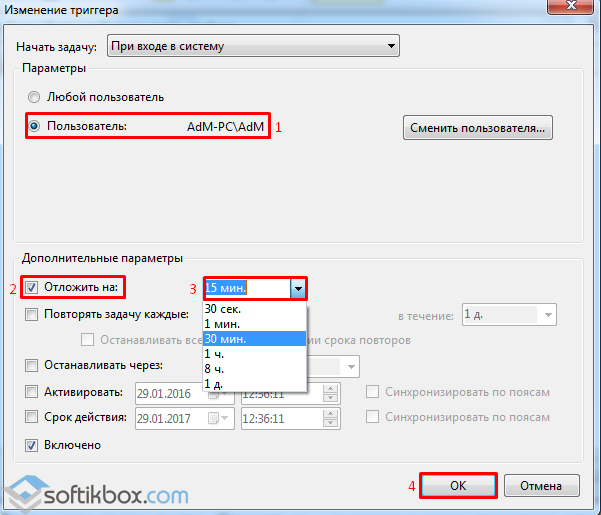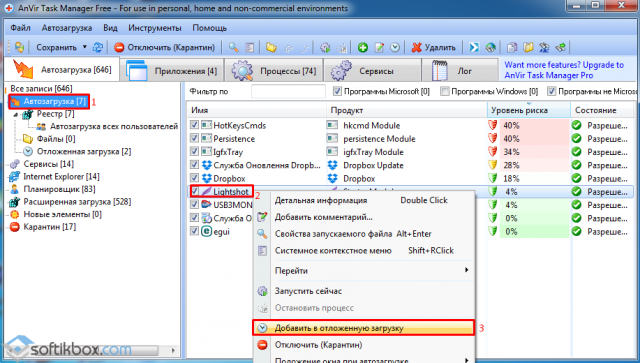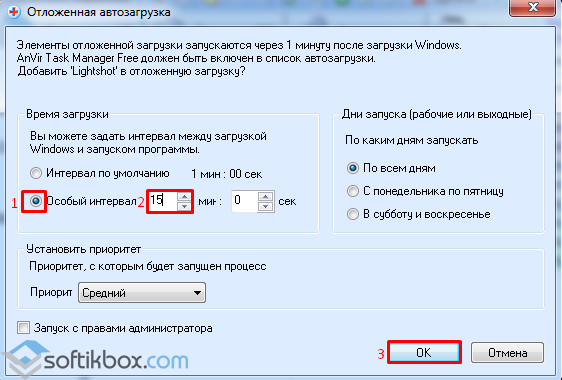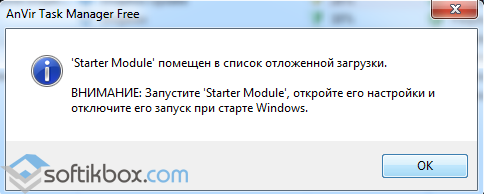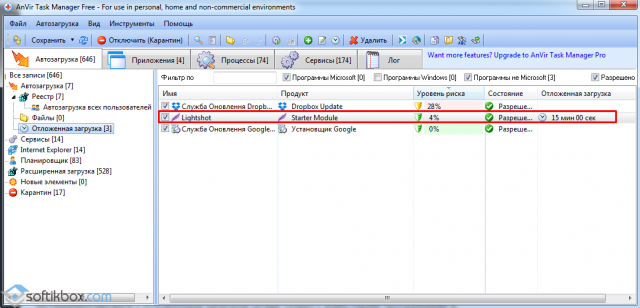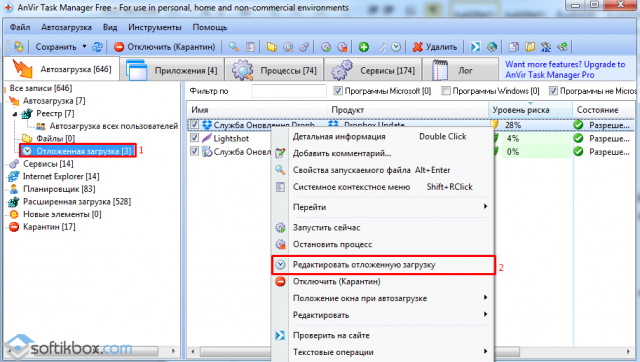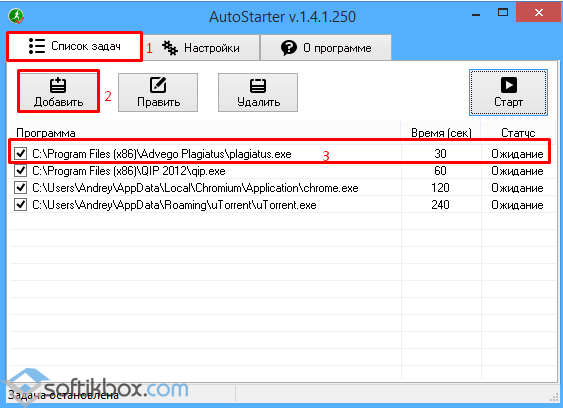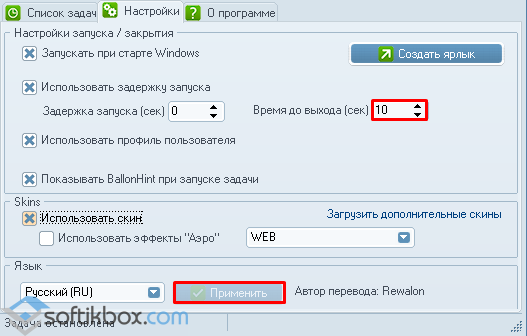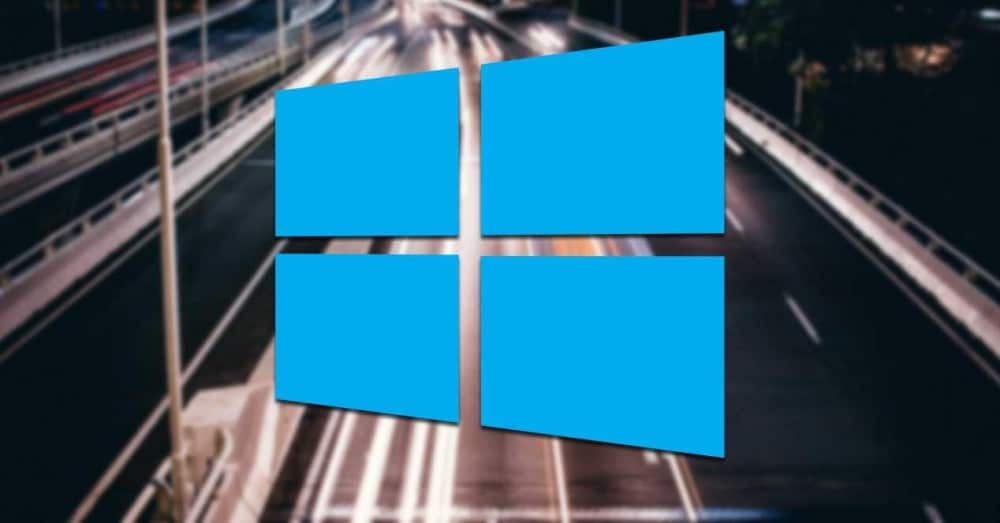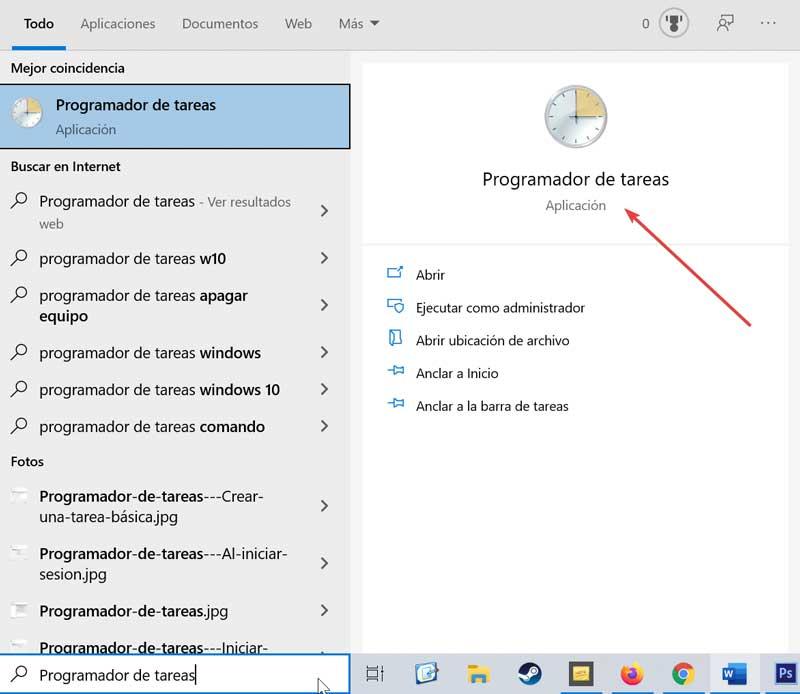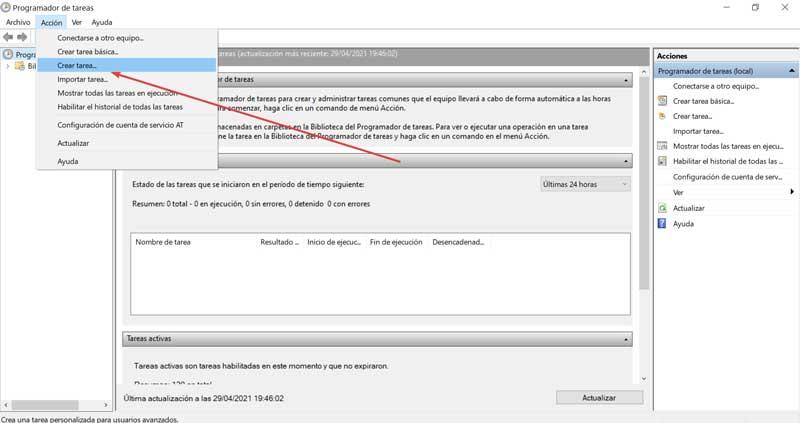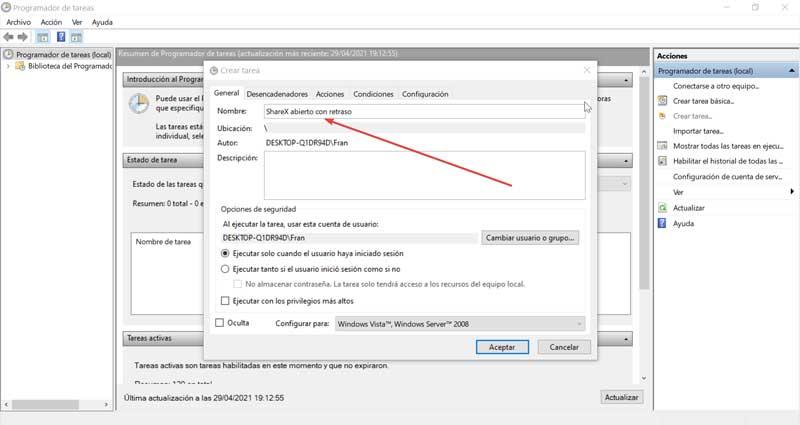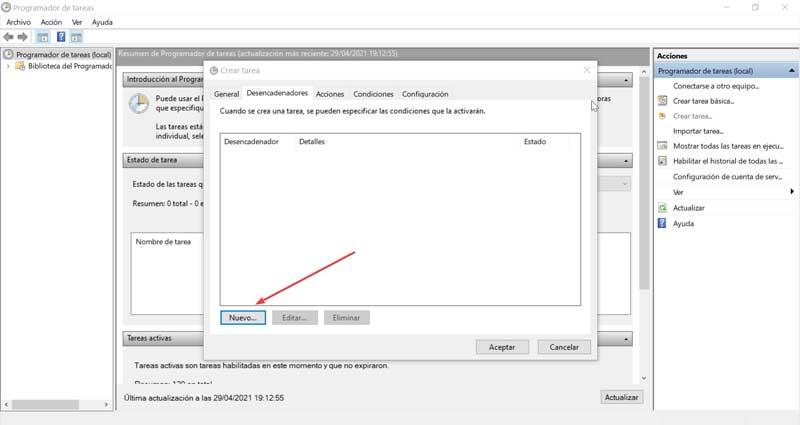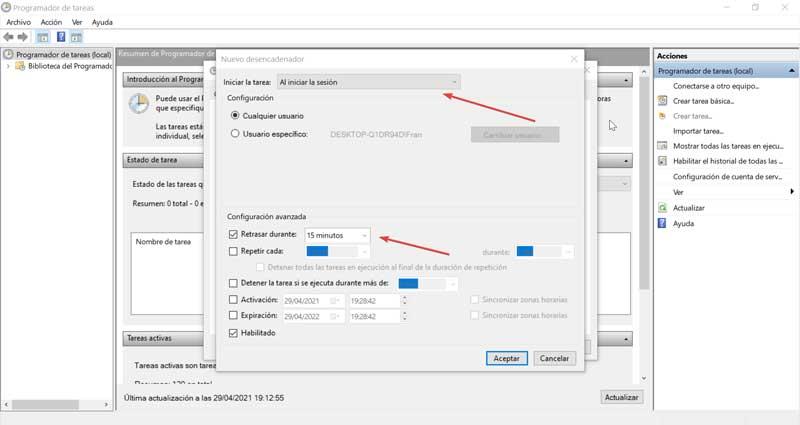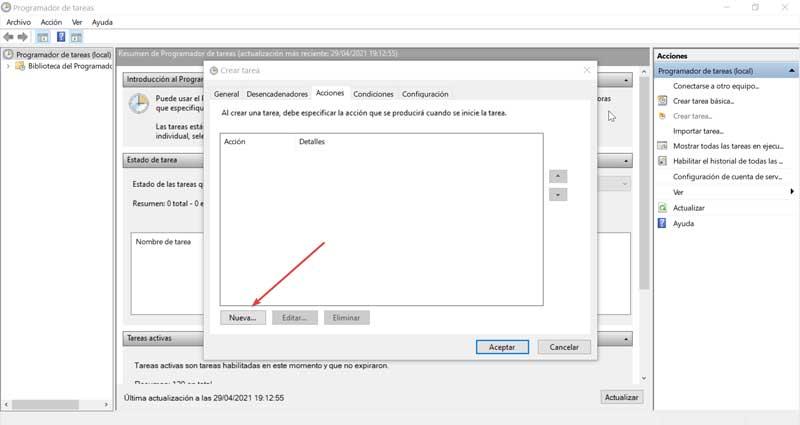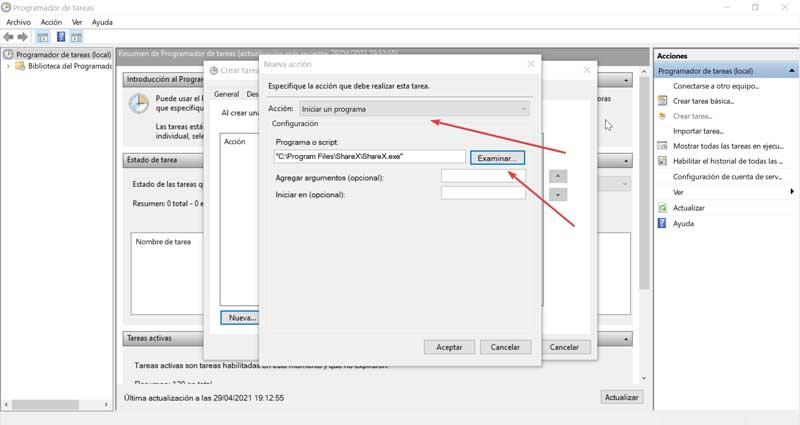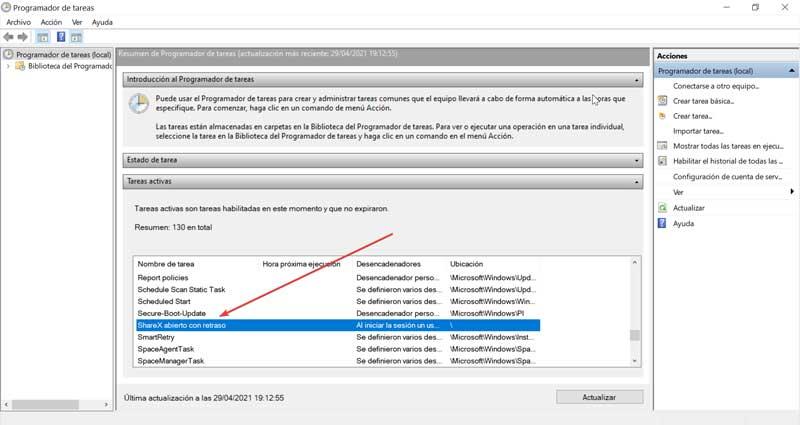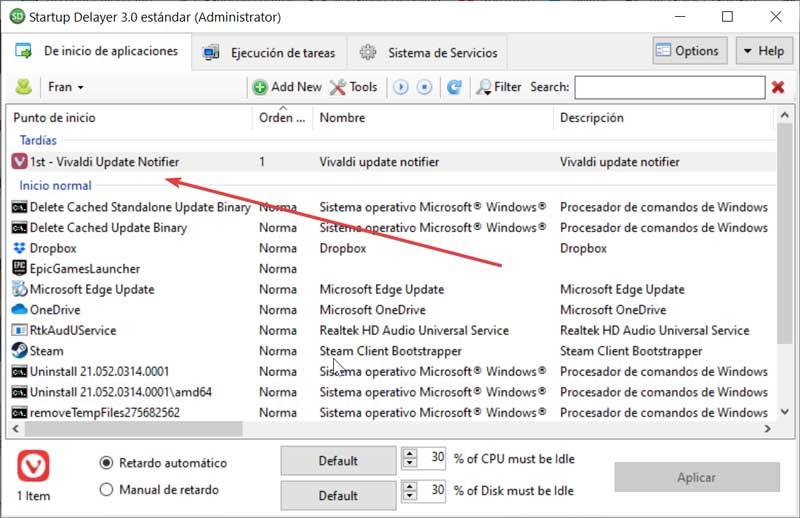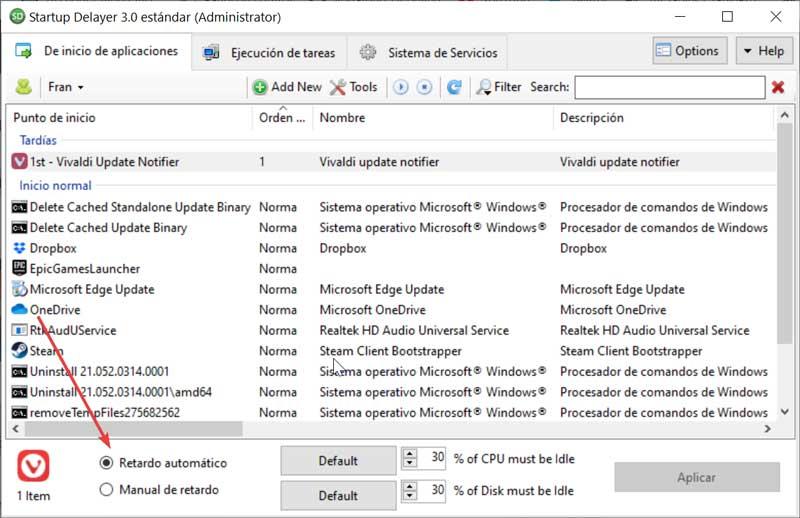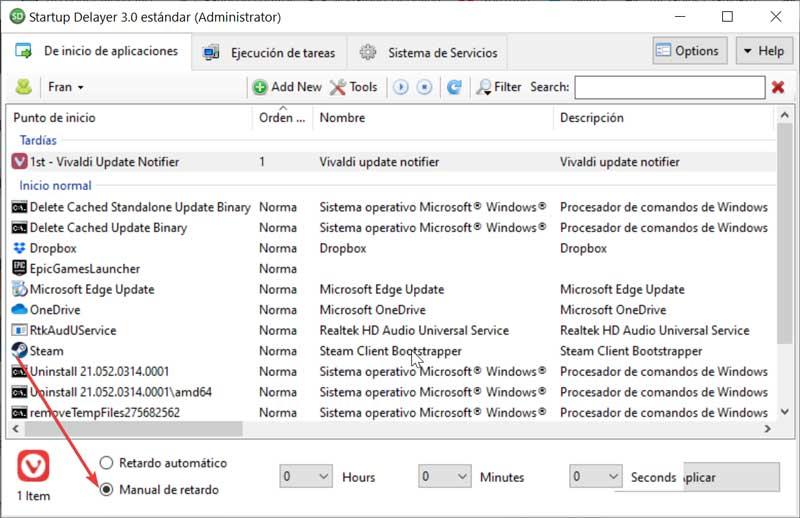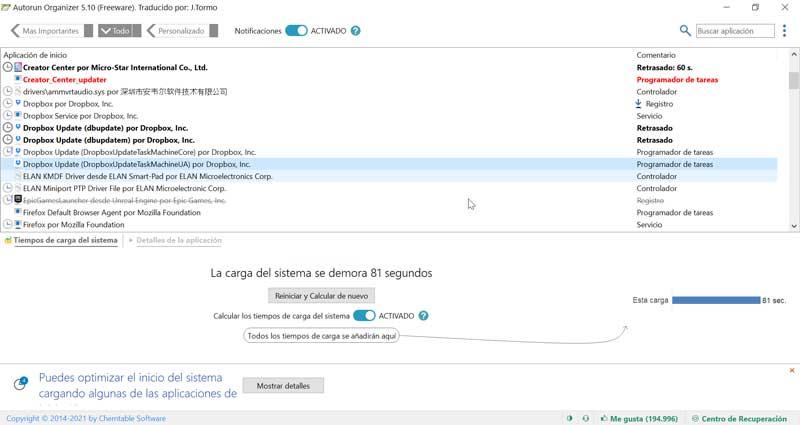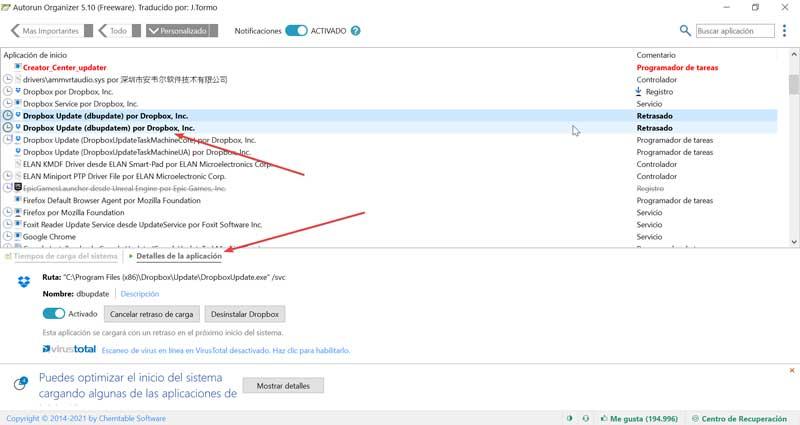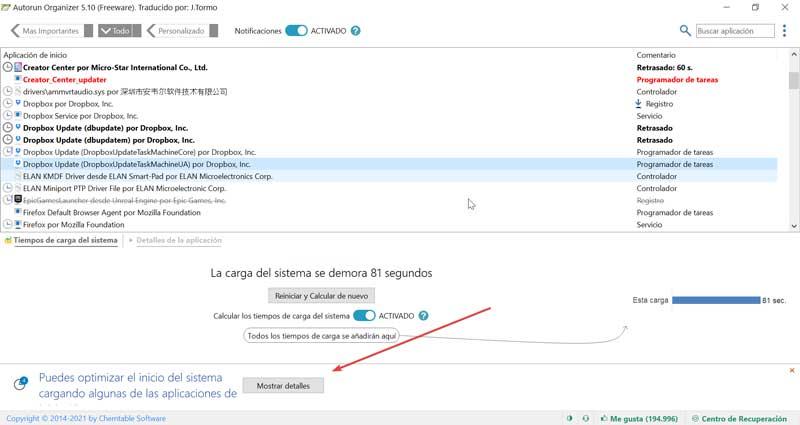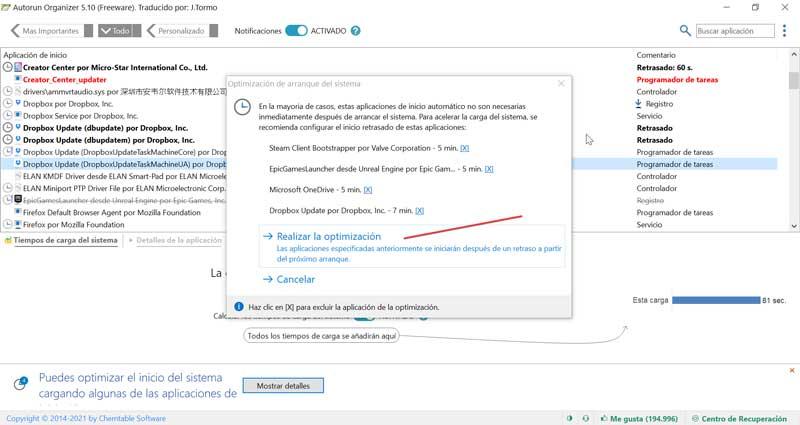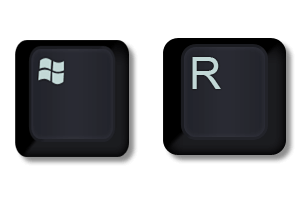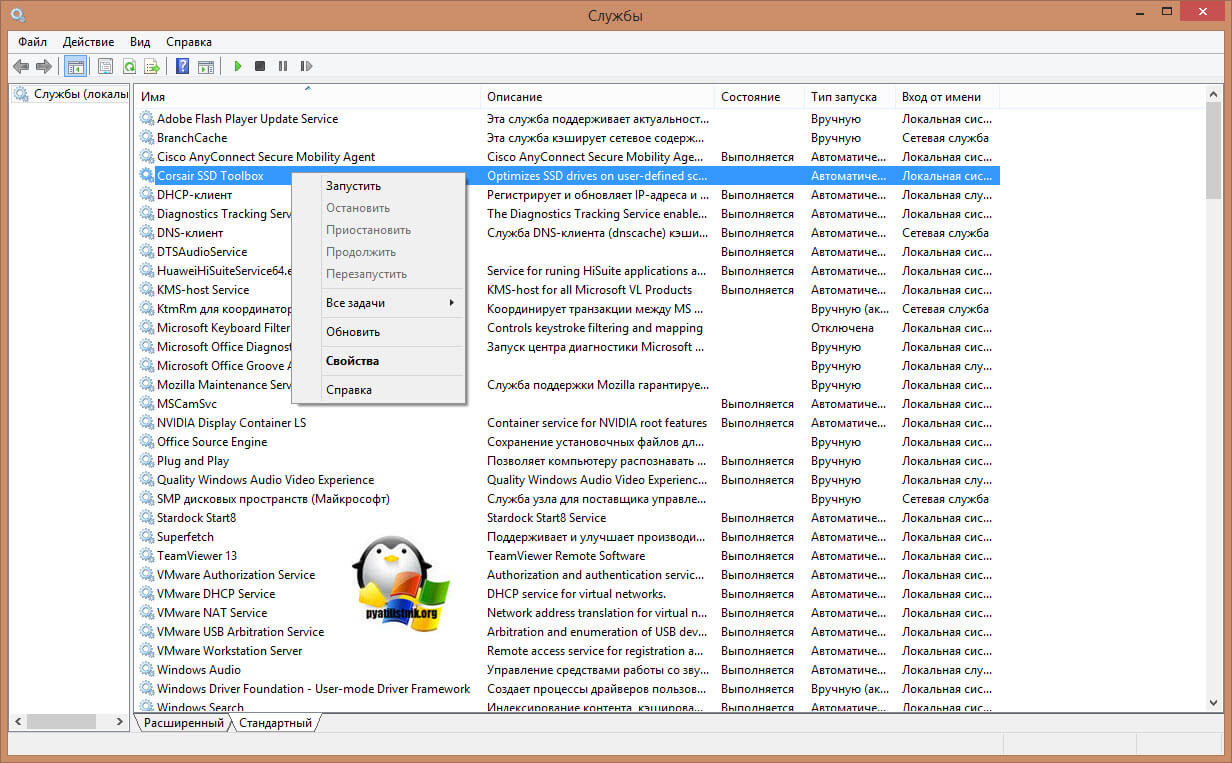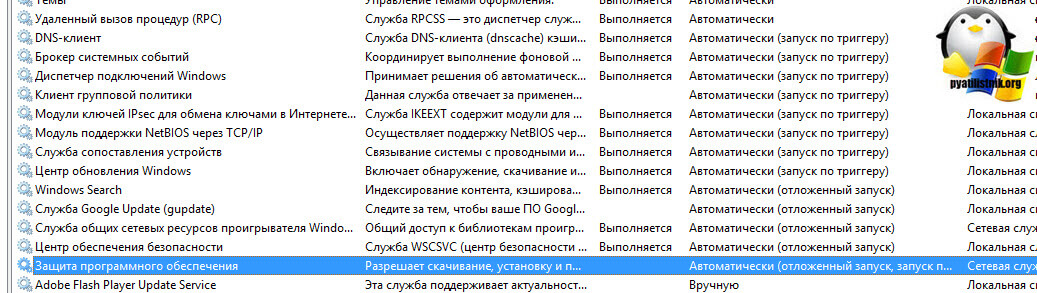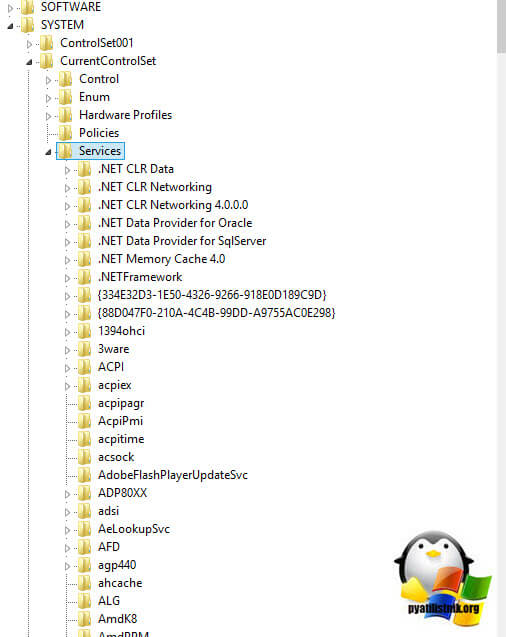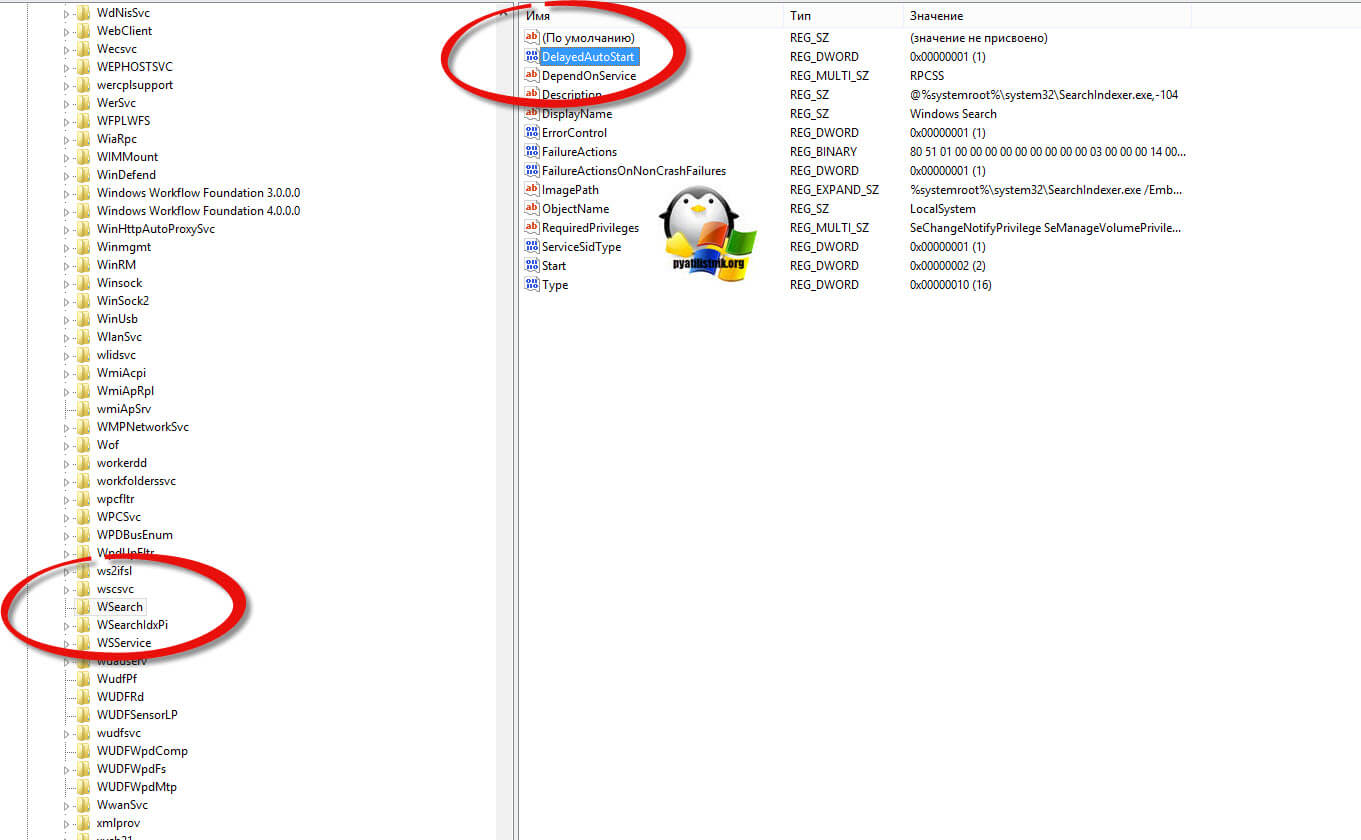19.02.2016
Просмотров: 36876
Многим из нас приходилось наблюдать долгую загрузку операционной системы Windows на этапе включения ПК. Обновление системы, программ, старт приложений – всё это оказывает влияние на данный процесс. Однако его можно упростить, убрав с автозагрузки некоторые приложения. В случае, когда для работы вам требуются некоторые программы, для них можно назначить отложенный запуск. Это существенно увеличит скорость загрузки ОС и существенно не отразится на работе программ. Для этой цели можно воспользоваться стандартными службами Windows или дополнительными приложениями.
Содержание:
- Отложенный запуск программ с Планировщиком Windows
- Отложенный старт приложений Windows 7, 8.1 и 10 с программой AnVir Task Manager
- Отложенная загрузка софта в Windows 8 c AutoStarter
Данный способ отложенного запуска программ подойдёт для версий операционной системы Windows 7, Vista, 8, 8.1, 10. Для его выполнения стоит проделать ряд несложных действий.
Нажимаем комбинацию клавиш «Win+R» и вводим команду «taskschd.msc».
Откроется окно планировщика заданий. Чтобы не путаться, стоит все задачи, которые связаны с отложенным автозапуском программ, разместить в одной папке. Для этого кликаем правой кнопкой мыши на «Библиотеке Планировщика» и выбираем «Создать папку».
Называем папку, к примеру «StartUp» и кликаем «Ок».
Теперь выделяем папку «StartUp». В правом меню выбираем «Создать простую задачу».
Появится окно мастера создания задачи. Указываем имя программы, которую нужно будет отложить в запуске, к примеру, «Skype». Жмём «Далее».
В разделе «Триггер» ставим отметку «При входе в Windows».
На этапе указания действия, ставим отметку «Запустить программу». Жмём «Далее».
Указываем путь к программе. Лучше воспользоваться кнопкой «Обзор», чтобы правильно прописать путь.
В окне «Сводки» ставим отметку «Открыть окно «Свойства»…» и кликаем «Готово».
После нажатия кнопки «Готово», откроется окно настроек. Переходим во вкладку «Триггеры». Нажимаем «Изменить».
В новом окне выбираем свою учётную запись и ставим отметку «Отложить на…», указываем время отложенного запуска.
Теперь закрываем все окна, выключаем ПК и включаем его вновь для проверки отложенного запуска.
Отложенный старт приложений Windows 7, 8.1 и 10 с программой AnVir Task Manager
Данный программный метод предназначен для операционных систем Windows 7, 8.1 и 10. Чтобы настроить отложенный запуск программ необходимо скачать и установить софт AnVir Task Manager. Далее настраиваем нужные параметры старта для каждой отдельной программы. Для этого переходим во вкладку «Автозагрузка», выбираем программу и правой кнопкой мыши указываем «Добавить в отложенную загрузку».
Откроется новое окно. Ставим отметку «Особый интервал» и указываем время, на которое запуск программы будет отложенный.
Появится уведомление следующего содержания.
Нужно открыть автозагрузку и убрать от туда указанную программу, чтобы AnVir Task Manager могла добавить софт самостоятельно. После выполнения данного действия, программа появится в отложенном запуске.
Также отложенную автозагрузку можно редактировать. Для этого достаточно кликнуть правой кнопкой мыши и выбрать нужную операцию.
Таким образом, старт любой программы можно назначить на определённое время, ускорив загрузку самой операционной системы.
Отложенная загрузка софта в Windows 8 c AutoStarter
Для операционной системы Windows 8 также есть программа, с помощью которой можно настроить порядок автозапуска приложений. Она называется AutoStarter. Скачиваем и запускаем эту программу. Откроется стартовое окно. Нажимаем на вкладку «Список задач» и кликаем «Добавить». Указываем путь к программе, как это мы делали в «Планировщике заданий».
Далее правой кнопкой мыши выбираем «Запуск программы».
В новом окне выставляем временной интервал и жмём «Применить».
Перезагружаем ПК для проверки настроек.

В этой простой инструкции о том, как отключить задержку для запуска службы при входе в Windows 10, изменив соответствующий пункт реестра.
Отключение задержки при загрузке Windows 10
На всякий случай повторю: результат изменения не всегда положителен и, если вы столкнетесь с какими-то проблемами, просто отмените сделанные изменения в реестре, также можно заранее создать точку восстановления системы.
Шаги для отключения задержки при загрузке будут следующими:
- Нажмите клавиши Win+R на клавиатуре, введите regedit и нажмите Enter.
- Перейдите в раздел реестра
HKEY_LOCAL_MACHINESOFTWAREMicrosoftWindowsCurrentVersionExplorerSerialize
- Если подраздел Serialize отсутствует, нажмите по разделу Explorer правой кнопкой мыши, выберите пункт контекстного меню «Создать» — «Раздел» и задайте ему нужное имя.
- Выбрав раздел Serialize, нажмите правой кнопкой мыши в правой панели редактора реестра, выберите пункт «Создать» — «Параметр DWORD 32 бита» (даже для x64 систем) и задайте имя параметра StartupDelayInMSec
- Оставьте значение этого параметра равным 0, закройте редактор реестра и перезагрузите компьютер.
После перезагрузки запуск программ будет выполняться сразу при входе в Windows 10 без ожидания запуска служб. В случае, если результат окажется не тем, который ожидался, достаточно будет удалить созданный раздел в реестре. Также после загрузки вы можете проверить, не было ли ошибок при запуске программ из автозагрузки в «Просмотре событий»: Win+R — eventvwr.msc — Журналы Windows — Приложение.
Когда дело доходит до оптимизации запуска Windows, мы должны по умолчанию запретить запуск всех программ одновременно. Один из вариантов — отключить их, что может быть проблемой, поскольку нам придется включать их снова каждый раз, когда мы захотим его использовать. Другой вариант — установить таймер для отсрочки их запуска и запуска по прошествии определенного периода времени, что ускоряет запуск системы.
Содержание
- Факторы, влияющие на более быстрый запуск системы
- Различные способы отсрочки запуска программ
- Планировщик заданий Windows
- Startup Delayer и выберите приложения, которые запускаются позже
- Autrorun Organizer оптимизирует запуск компьютера
Факторы, влияющие на более быстрый запуск системы
Когда дело доходит до максимально быстрого запуска нашего компьютера, на него влияют определенные факторы. Среди них самые важные, несомненно, относящиеся к оборудование нашей команды . И дело в том, что на тех ПК, у которых не хватает мощности, мы вряд ли сможем обеспечить более быстрый запуск. Например, мы должны учитывать такие элементы, как:
- ЦП : это подразделение, отвечающее за выполнение практически всех вычислений в компьютерной системе. Скорость, которую они могут достичь, зависит от таких факторов, как частота, кэш и количество ядер. Само собой разумеется, что более мощный процессор может позволить нам быстрее запускать ПК.
- Оперативная память : еще одним фактором, который имеет большое влияние на загрузочную емкость нашего компьютера, является объем оперативной памяти. При меньшем объеме памяти системе необходимо будет хранить рабочие данные на жестком диске, доступ к которому и работа которого медленнее и, следовательно, требует более длительного времени.
- жесткий диск : производительность, которую мы можем получить от нашего жесткого диска, имеет большое значение, когда дело доходит до быстрого запуска ПК. Традиционные жесткие диски намного медленнее, чем новые диски, такие как SAS и SSD, которые имеют высокую скорость чтения, что позволяет загружать данные загрузки системы намного быстрее.
Но помимо оборудования нашего оборудования, количество установленных нами программ на наш ПК тоже имеет большое влияние. Чем больше у нас установлено стороннего программного обеспечения, тем больше время загрузки системы. Это происходит потому, что многие программы пытаются загружаться одновременно с операционной системой, что в конечном итоге задерживает их запуск. Возможно, их использование займет несколько секунд или минут, поэтому нет необходимости, чтобы они запускались мгновенно в обмен на более высокую стартовую скорость. Для этого у нас есть разные способы откладывая его начало .
Различные способы отсрочки запуска программ
Задержка запуска приложений — это не то, к чему у нас по умолчанию легкий доступ, хотя есть способы сделать это как из самой операционной системы, так и с помощью сторонних приложений.
Планировщик заданий Windows
Первый вариант задержки запуска приложений, который мы увидим, — это «Планировщик заданий». Для этого мы должны написать его название в поисковой системе на панели запуска Windows.
После открытия мы должны взглянуть на его панель инструментов в виде вкладок, которая расположена в верхней части приложения. Здесь нажмите на вкладку «Действие» и нажмите «Создать задачу».
Далее появится новое окно. Теперь переходим во вкладку General, мы должны дать имя задаче. Например, мы собираемся отложить запуск приложения ShareX, для которого я поставлю имя: «ShareX открыт с опозданием».
После того, как имя задано, мы переходим к задаче, переходим на вкладку «Триггеры» и нажимаем кнопку «Создать», чтобы создать новое действие.
Теперь откроется новое окно, и в первом варианте «Запустить задачу» мы выберем вариант «При запуске сеанса» из раскрывающегося списка. Затем мы переходим в «Дополнительные настройки», устанавливаем флажок «Задержка на» и выбираем 15 минут. Наконец, нажмите «Принять». Это сделает задачу доступной только через 15 минут после входа в систему. При желании мы можем изменить время и установить то, которое мы считаем подходящим.
Позже мы нажимаем на вкладку «Действия», которая будет отвечать за добавление приложения, которое мы хотим открыть, в элемент триггера. Щелкаем по кнопке «Новый…».
В появившемся новом окне мы выбираем действие «Запустить программу» в первом раскрывающемся меню. Теперь в конфигурации нажмите «Исследовать». Мы перейдем к пути, по которому находится исполняемый файл приложения, и нажмем «Открыть». Наконец, нажмите «Принять».
По завершении мы можем увидеть на вкладке «Активные задачи», как выглядит созданное нами действие. Это то, что мы можем сделать со всеми приложениями, которые запускаются одновременно с Windows, чтобы увеличить скорость запуска.
Startup Delayer и выберите приложения, которые запускаются позже
Это приложение, которое отвечает за предоставление разрешения на настройку временных задержек для каждой программы, которая запускается автоматически при запуске системы, чтобы обеспечить более быстрый запуск. Для этого первым делом необходимо бесплатно скачать программу. с его сайта.
После установки появится его главное меню, где мы сможем выбрать испанский в качестве языка, чтобы иметь возможность легко выполнять действия. На первый взгляд, все приложения, которые запускаются одновременно с Windows, появляются на экране. Чтобы отложить запуск приложений, просто перетащите их в раздел «Поздно» . Все программы, которые мы перетаскиваем в этот раздел, будут запускаться с задержкой. Теперь, если мы посмотрим на нижнюю часть, мы увидим, что у нас есть два доступных параметра для настройки задержки: «Автоматическая задержка» и «Ручная задержка».
Автоматическая задержка
Этот тип задержки дает нам возможность отложить запуск приложения до тех пор, пока ЦП или жесткий диск не занят. Для этого мы видим, что у него есть «% ЦП должен находиться в режиме ожидания» боксы, отвечающие за указание процента неиспользования процессора. Чем выше мы устанавливаем, тем свободнее должен быть ЦП, чтобы программа начала работать. Точно так же в коробке «% Диска должен быть бездействующим», в котором мы можем отметить процент, который жесткий диск не использует для запуска приложения. Чем выше значение, которое мы установили, тем более свободным должно быть приложение для запуска.
Руководство по задержке
Эта функция позволяет нам запрограммировать задержку выбранного приложения. В нем мы можем выбрать часы или минуты, на которые мы хотим отложить запуск приложения. Например, мы можем установить «Задержку вручную» на 15 минут, то есть время, необходимое для запуска приложения после запуска Windows.
Autrorun Organizer оптимизирует запуск компьютера
Это программа, в основном направленная на то, чтобы помочь нам подробно узнать и контролировать процессы и программы, запускаемые вместе с операционной системой, что позволяет нам контролировать большинство этапов запуска нашего компьютера. Приложение бесплатное, и мы можем скачать его сэту ссылку .
После того, как мы установим и запустим его, появится его интерфейс, где он порекомендует нам перезагрузить компьютер, чтобы узнать, сколько времени это займет. Таким образом мы можем выделить элементы, такие как приложения, которые запускаются одновременно, а также процессы. Таким образом, программа показывает нам, например, время, необходимое для загрузки каждого из них. При перезапуске он сообщает нам, сколько времени это заняло, а также все приложения, которые были выполнены. Программа заботится о задержке тех, которые не нужны для оптимизации запуска.
Внизу мы находим кнопку, которая позволяет нам активировать оптимизатор загрузки системы . Когда мы нажимаем, появляется другое окно, в котором программа информирует нас о тех приложениях, которые мы можем настроить, чтобы отложить их выполнение после запуска Windows.
Рядом с каждым из них отображается расчетное время, и вы можете выбрать все или только те, которые нам нужны. Чтобы подтвердить операцию, просто нажмите «Выполнить операцию».
Не многие пользователи Windows 10 знают, что по умолчанию все объекты автозапуска (приложения, службы, драйверы и так далее) в этой операционной системе запускаются с задержкой в 10 секунд. Сделано это не просто так, а с целью избежать возможных проблем при загрузке ОС Windows 10 на «слабых» компьютерах, ноутбуках и прочих устройствах.
Поэтому, если у вас достаточно производительный компьютер, то вполне можно обойтись и без этой задержки. Отключив её, все приложения, находящиеся в автозагрузке, включая антивирусное ПО, службы и так далее, будут запускаться мгновенно, а не спустя 10 секунд после загрузки Windows.
Как отключить отсрочку автозапуска
Способ № 1:
После этого отсрочка авто запуска будет отключена. Для того чтобы снова вернуть задержку, просто удалите параметр Startupdelayinmsec.
Способ отключения отсрочки № 2:
Чтобы снова включить задержку, скачайте и воспользуйтесь этим файлом: Startup_delay_on.reg
На этом всё, теперь вы знаете как отключить отсрочку автозапуска приложений в Windows 10, сделав загрузку всех программ и приложений практически мгновенной.
А вдруг и это будет интересно:
- Microsoft Edge: проблемы с Adobe Flash Player в Windows 10
- Воспроизведение звука при завершении работы в Windows 10
- Как установить / переустановить Windows 10
- Как изменить сочетание клавиш для переключения языка в Windows 10
- Что делать, если появляется сообщение «iPhone отключен подключитесь к iTunes»
- Как сделать, чтобы часы на панели задач Windows 10 показывали секунды
Дата: 2017-03-14 | Размещено в Статьи
Добрый день! Уважаемые читатели, лучшего компьютерного блога России pyatilistnik.org. Сегодня я хочу поговорить про настройку служб, в операционной системе Windows. Думаю не для кого не секрет, что голая ОС ни кому не нужна, она по сути является каркасом для установки программ, которые несут разные функции, для решения разных задач, это как с различными конструкторами для сайтов, так называемые CMS, например, WordPress, на который потом устанавливаются плагины.
Бывает так, что установленных программ и служб, очень много и они либо могут конфликтовать друг с другом, либо же зависимы друг от друга, от последовательности запуска. И может сложиться ситуация, что у вас не будет работать какой либо сервис, только из-за того, что ваша база данных загрузилась, позже, чем загрузился и запустился сервис. Вот в таких случаях настраивается автоматически отложенный запуск. Этим мы с вами сегодня и займемся, я расскажу, что такое отложенный запуск и как его использовать.
Что такое отложенный запуск службы или программы Windows
Прежде, чем мы приступим к изучению нашего вопроса, я бы хотел разобраться в терминологии, чтобы дальше у вас не возникало вопросов.
Автоматический отложенный запуск — это функция операционной системы Windows 7 и выше, вплоть до последней Windows 10 1803, в задачи которой входит:
- Оптимизация и ускорение загрузки ОС Windows, путем перераспределения очередности запуска различных служб
- Оптимизация работы зависимых служб, когда должна быть соблюдена последовательность, что после чего должно выполняться, ниже приведу примеры
Примеры использования отложенного запуска служб
Как мы поняли из определения, данного выше, операционная система производит выполнение некоторых служб, только после того, как будут запущены другие. Отложенные службы осуществляют свое выполнение с самым низким приоритетом в ОС (THREAD_PRIORITY_LOWEST), что позволяет вашему компьютеру загружаться на порядок быстрее, и производить в фоновом режиме все необходимое. Ну согласитесь, вы же не будите сразу же печатать, а вот получить ip адрес от DHCP сервера, это задача с высшим приоритетом, иначе вы не сможете работать.
Приведу ряд примеров из своей практики:
- Классическим примером использования возможности запускать службы с некоторой задержкой по времени и меньшим приоритетом, является схема, приложений имеющих базу данных для своей работы. Это могут быть веб сервисы, приложения по типу «Гарант» или «Консультант». Если база данных загрузилась позже службы отвечающей за предоставление пользователю интерфейса, то она работать не будет, я вам недавно рассказывал, о ошибке, что не может быть получена лицензия для запуска программы PlanTracer Pro 7.0
- Второй пример, это связка активного каталога Active Directory и служба DNS, без которой он не может работать. Так как в подавляющем числе случаев, обе роли установлены совместно на контроллере домена, то бывает после перезагрузки выскакивать ошибка 4015, что AD не смогла разрезолвить зону, и связано, это с тем, что DNS служба загрузилась позже, и правильно было бы выставить для запуска активного каталога отложенный запуск службы.
Хочу отметить, что задать отложенный режим запуска вы можете почти для любой службы, и не стоит бояться данной функциональности, вы как продвинутый пользователь или системный администратор, должны знать, о такой возможности. которая в будущем сможет вам помочь избежать проблем с запуском многих программ, написанных кривожопыми программистами
Сочетание отложенного запуска, пониженного приоритета для ЦП, оперативной памяти и фоновых операций ввода/вывода, значительно снижает нагрузку на систему, не препятствуя нормальному входу пользователя. Многие службы Windows, включая фоновую интеллектуальную службу передачи (Background Intelligent Transfer Service, BITS), клиент Центра обновления Windows (Windows Update Client) и службу Windows Media Center, теперь запускаются в отложенном режиме, чтобы ускорить процесс входа в систему при загрузке. Чтобы настроить службу для автоматического запуска в отложенном режиме, следует создать параметр REG_DWORD с именем «DelayedAutoStart» в подразделе конфигурации для данной службы в разделе «HKLMSYSTEMCurrentControlSetServices».
Какие бывают типы запуска служб Windows
Существует четыре типа запуска служб в ОС Windows:
- Автоматический — из названия понятно, что как только запускается «Диспетчер управления службами», то данный службы стартую с максимальным приоритетом
- Вручную — тут пользователю, нужно самому в ручном режиме запускать службу, либо через планировщик заданий.
- Отключена — тут думаю все понятно
- Автоматически (отложенный запуск) — то, о чем мы уже говорили выше.
Как выключить или отключить отложенный запуск служб
Существует два метода, для задания типа запуска сервисов в ОС, как в случае с ошибкой 1068, когда мы искали зависимые службы, можно воспользоваться классической консолью «Службы (Services)», либо же отредактировать реестр Windows.
Самым наверное простым методом задания типа запуска, является оснастка службы. Она открывается, во всех операционных системах Windows одинаково. Нажмите одновременно клавиши WIN и R.
У вас появится окно «Выполнить» в котором вам необходимо ввести:
Это системное название mmc оснастки «Службы», полный список системных названий, смотрите по ссылке слева. В итоге у вас откроется вот такая оснастка, содержащая список всех служб, которые есть в вашей системе. Выберите необходимую вам. В моем примере, это будет сервис программы Corsair SSD Toolbox. Щелкаем по ней правым кликом мыши и из контекстного меню выбираем пункт «Свойства».
На вкладке «Общие» в типе запуска, выберите пункт «Автоматически (отложенный запуск)», после чего нажмите применить. После этого, данная служба при загрузке операционной системы будет получать приоритет со значением THREAD_PRIORITY_LOWEST. Как видите все просто.
Если вы отфильтруете столбец по типу запуска, то увидите какие службу, по умолчанию имеют отложенный запуск:
- DNS-клиент
- Брокер системных событий
- Диспетчер подключений Windows
- Клиент групповой политики
- Модули ключей IPsec для обмена ключами в Интернете
- Модуль поддержки NetBIOS через TCP/IP
- Служба сопоставления устройств
- Центр обновления Windows
- Windows Search
- Служба общих сетевых ресурсов проигрывателя Windows
- Центр обновления безопасности
- Защита программного обеспечения
Настройка отложенного запуска через реестр
Как я и говорил выше, все можно сделать, через реестр системы. Для этого есть параметр DelayedAutoStart. Его нужно создать в ветке куста реестра:
HKLMSYSTEMCurrentControlSetServices
Данный раздел, будет содержать список всех служб системы. Вам необходимо найти нужный.
Как помните, я вам выше показывал список служб с отложенным запуском среди них была Windows Search. Я ее нашел в реестре, и как видите у нее есть ключ DelayedAutoStart со значением 1. Тоже самое вы должны сделать и для другой нужной вам службы.
Надеюсь, что данная небольшая заметка про автоматически (отложенный запуск), оказалась для вас полезной, если будут вопросы, то пишите, о них в комментариях.
Иногда при запуске системы требуется некоторое время на инициализацию устройств, что может негативно сказаться на автозапуске приложений, требующих полную готовность устройств (например, HASP или внешние звуковые карты) для их использования. Для того чтобы отложить автозапуск программы на некоторое время можно использовать следующие приемы.
1. Параметр /Delay
В ярлыке запуска программы добавить параметр /Delay=X, где X = время задержки в миллисекундах.
Пример для Player, 1 сек.
2. Пакетный файла автозапуска. Windows XP/Vista/7/8/10
Удалите программу из автозапуска (если она там была размещена)
Создайте пакетный файл start.bat в каталоге установленной программы или в любом другом каталоге, тогда путь до программы нужно будет прописать полный, не забываем про кавычки для путей с пробелами. Создать файл можно при помощи блокнота, имя может быть любое другое, главное оставить расширение *.bat.
Cодержимое такое (Пример для RADIO Player Pro):
Код: Выделить всё
ping -n 10 -w 1000 127.0.0.1 > nul
Player.exeДалее поместите ярлык на этот созданный файл в автозагрузку.
Это обеспечит 10 секундную задержку запуска.
Параметр после -n можно менять для изменения задержки. Значение — задержка в секундах.
3. Планировщик заданий. Windows 7/8/10
— Открываем планировщик заданий.
— Жмем «Создать задачу…»
— Указываем любое имя задачи.
— В разделе «Триггеры» создаем Триггер. Начало «При входе в систему». В пункте «Отложить на:» — указываем желаемое время отсрочки.
— В разделе «Действия» указываем Запуск программы и расположение исполняемого файла.
— В разделе «Параметры» отключаем галочку «Останавливать задачу, выполняемую дольше»
Чем меньше приложений автостартует, тем быстрее запускается и работает Windows. Для ускорения старта было бы неплохо отложить запуск процессов из автозагрузки. Решить эту задачу можно выполнив небольшое вмешательство в реестр Windows.
Чтобы запустить редактор реестра нажмите комбинацию «Windows + R» и введите «regedit» в поле запуска, нажмите Enter. Подтвердите права администратора.
В открывшемся окне редактора реестра перейдите к ключу «HKEY_CURRENT_USERSoftwareMicrosoftWindowsCurrentVersionExplorer». Затем щелкните правой кнопкой мыши по папке «Explorer» и в контекстном меню выберите «Создать | Раздел». Этот новый ключ, который нужно назвать «Serialize».
После этого щелкните правой кнопкой мыши по созданному разделу «Serialize» и выберите в контекстном меню «Создать | Параметр DWORD (32-Bit)».
Дайте имя этому значению «StartupDelayinMSec».
Далее, дважды щелкните по нему и убедитесь, что в диалоговом окне стоит значение «0». Нажмите «ОК».
При следующей перезагрузке компьютера все программы из папки «Автозагрузка» получат отложенный на 30 секунд старт, что позволит системе запускаться быстрее.
-
-
January 22 2014, 11:16
- Компьютеры
- Cancel
Иногда при запуске системы требуется некоторое время на инициализацию устройств, что может негативно сказаться на автозапуске приложений, требующих полную готовность устройств для использования при своем запуске.
Для того чтобы отложить автозапуск программы на некоторое время можно использовать следующие приемы
1. 1. Пакетный файла автозапуска. Windows XP/Vista/7/8
Удалите программу из автозапуска (если она там была размещена)
Создайте пактный файл start.bat в каталоге установленной программы или в любом другом каталоге, тогда путь до программы нужно будет прописать полный, не забываем про кавычки для путей с пробелами. Создать файл можно при помощи блокнота, имя может быть любое другое, главное оставить расширение *.bat.
Cодержимое такое (Пример для RADIO Player Pro):
ping -n 10 -w 1000 127.0.0.1 > nul
PPro.exe
Далее поместите ярлык на этот созданный файл в автозагрузку.
Это обеспечит 10 секундную задержку запуска.
Параметр после -n можно менять для изменения задержки. Значение — задержка в секундах.
2. Планировщик заданий. Windows 7/8
— Открываем планировщик заданий.
— Жмем «Создать задачу…»
— Указываем любое имя задачи.
— В разделе «Триггеры» создаем Триггер. Начало «При входе в систему». В пункте «Отложить на:» — указываем желаемое время отсрочки.
— В разделе «Действия» указываем Запуск программы и расположение исполняемого файла или ярлыка.
— В разделе «Параметры» отключаем галочку «Останавливать задачу, выполняемую дольше»
Источник — http://forum.radiosoft.pro/ru/viewtopic.php?f=1&t=1211
3. Можно использовать специальный софт. Например программу Startup Delayer
Источник — http://www.r2.com.au/page/products/show/startup-delayer/
В пакете Sysinternals Suite от Microsoft есть такая утилита как Autoruns, предназначенная для управления элементами автозагрузки. Гибкая и мощная, желающим разобраться с автозагрузкой начинающим пользователям она может показаться слишком сложной, таковым можно порекомендовать что-то более простое и в то же время достаточно функциональное. Например, Startup Delayer — очень даже неплохой менеджер автозагрузки и отложенного запуска.
Программа может использоваться как обычное средство для добавления, удаления и отключения элементов автозагрузки, но всё же главный упор в ней делается на настройку отложенного старта программ.
Startup Delayer позволяет задавать для каждой автоматически запускаемой программы собственные параметры, оптимизируя тем самым процесс загрузки Windows. С ее помощью вы можете запускать приложения в определенное время и в определенном порядке, а также при соблюдении определенных условий. А еще приложение можно использовать для мониторинга запущенных процессов и служб, и базового управления ими.
При первом запуске Startup Delayer предложит выбрать язык интерфейса и стиль работы — автоматическую настройку отложенного запуска с учетом простоя ЦП и диска.
Выбор стиля не является обязательным этапом, поэтому его можно пропустить.
Рабочее окно менеджера разделено на три области: обычный запуск, запуск с задержкой и запрет запуска.
Обнаруженные элементы автозагрузки добавляются в ту или иную группу путем перетаскивания, выделив же элемент мышкой, можно установить для него задержку в автоматическом или ручном режиме. Если же кликнуть по элементу правой кнопкой мыши, появится меню с опциями управления, среди которых вам будут доступны удаление задержки и самого элемента, просмотр свойств элемента и его отключение.
Кстати, Startup Delayer умеет определять неверные записи автозагрузки, отмечая их жирным шрифтом и значком предупреждения.
Особый интерес представляют окно свойств, содержащее наиболее полный перечень параметров автозагрузки. В свойствах элемента, а по сути — исполняемого файла, вы можете указать тип запуска и метку,
временную задержку и условия, при которых должен запускаться следующий элемент.
Стоит также отметить возможность запуска с наивысшими правами, автозавершения дубликата процесса, запуска приложений только в определенные дни, только при наличии интернет-соединения, запуска с заданным приоритетом процесса и размером окна.
Пользователи найдут для себя полезными и такие функции как создание резервных копий настроек, добавление элементов в автозагрузку прямо из встроенного диспетчера процессов,
сортировка элементов автозапуска, настройка поведения самого менеджера.
Заинтересовавшиеся могут скачать последнюю версию приложения на сайте:
www.r2.com.au/page/products/show/startup-delayer
Менеджер бесплатен, но есть и Premium-версия с небольшим набором дополнительных функций.
Загрузка…