Устранение неполадки при которой после загрузки операционной системы Windows, автоматически открывается окно Проводника.
Для устранения данной проблемы:
- Откройте Пуск → Панель управления → Параметры папок → и уберите галочку с параметра «Восстанавливать прежние окна папок при входе в систему».
Или
- Запустите командную строку от имени администратора.
- Введите команду и нажмите Enter ↵: sfc /scannow
- Дождитесь завершения проверки файлов.
или
Создайте и примените reg-файл:
Windows Registry Editor Version 5.00
[HKEY_LOCAL_MACHINESOFTWAREMicrosoftWindows NTCurrentVersionWinlogon]
"Shell"="explorer.exe"
"Userinit"="C:\Windows\system32\userinit.exe,"ну или
- Запустите редактор реестра и перейдите в раздел реестра HKEY_LOCAL_MACHINESOFTWAREMicrosoftWindowsCurrentVersionRun — если в нем найдете какой-либо параметр со значением, указывающим на explorer.exe или C:WINDOWSExplorer.exe — удалите его
Также не будет лишним проверить автозагрузку, возможно Проводник открывается при загрузки Windows, именно потому что прописан в автозагрузке.
Вот 4 решения, как проводник продолжает открывать Windows 10 [Советы по MiniTool]
Что вызывает проблему, которую Проводник продолжает открывать сам по себе? Как исправить ошибку, которую Проводник продолжает открывать самостоятельно? Это сообщение от MiniTool покажет вам 4 решения, чтобы исправить ошибку, которая продолжает появляться в проводнике. Кроме того, вы можете попробовать программу MiniTool для защиты вашего ПК и файлов.
Быстрая навигация:
Проводник , также известный как проводник Windows, является встроенным инструментом Windows, выпущенным в операционной системе Microsoft Windows. File Explorer предоставляет графический пользовательский интерфейс, позволяющий пользователям быстро получать доступ к файлам.
Проводник также является компонентом операционной системы, отображающим многие элементы на экране, такие как панель задач или рабочий стол компьютера.
Следовательно, проводник может предоставить пользователям большое удобство. Но некоторые люди жалуются, что сталкиваются с проблемой, которую Проводник продолжает открывать сам по себе. Или, что еще хуже, Проводник файлов продолжает вылетать .
Что вызывает проблему, которую продолжает открывать проводник?
Как и в приведенном выше примере, проблема, которую продолжает открывать проводник, часто вызывает некоторые проблемы у пользователей. Между тем, что может вызвать ошибку, которую продолжает открывать проводник Windows 10, и как решить эту проблему?
Обычно ошибка, которую продолжает открывать проводник, может быть вызвана некорректной работой самого проводника, автозапуском, повреждением системных файлов или вирусом на компьютере.
Итак, в следующем разделе мы покажем вам, как решить проблему, связанную с тем, что проводник продолжает открывать Windows 10.
Заметка: Помимо ошибки, которую продолжает открывать проводник, вы также можете столкнуться с некоторыми другими проблемами проводника, такими как Проводник не отвечает или Необходимо перезапустить проводник Windows. .
Как исправить продолжающееся открытие проводника
- Перезапустите проводник.
- Удалите AutoPlay.
- Восстановить поврежденные системные файлы.
- Сканирование на вирусы.
4 Решения для устранения проблемы, которую продолжает открывать проводник
В этой части мы рассмотрим 4 решения, которые помогут устранить ошибку, при которой проводник автоматически открывает Windows 10.
Метод 1. Перезапустите проводник.
Проблема, которую File Explorer продолжает открывать сама по себе, обычно вызвана некорректным поведением программного обеспечения. Итак, чтобы решить эту проблему, вы можете попробовать перезапустить проводник. Обычно, когда есть проблема с программой или приложением, их перезапуск может решить проблему.
А теперь подробное руководство.
1. Щелкните правой кнопкой мыши Панель задач Windows и выберите Диспетчер задач продолжать.
2. В окне диспетчера задач найдите Проводник и щелкните его правой кнопкой мыши. Его также можно назвать проводник Виндоус , который определяется версией Windows.
3. Затем выберите Завершить задачу в контекстное меню, чтобы продолжить.
4. Внизу нажмите файл и выберите Запустить новую задачу продолжать.
5. Введите explorer.exe в поле и щелкните Хорошо продолжать.
6. После этого перезагрузите компьютер.
Когда все шаги будут завершены, вы можете проверить, решена ли проблема, которую продолжает открывать проводник. Если это решение не работает, попробуйте следующие решения.
Способ 2. Убрать автозапуск.
Если вы столкнулись с ошибкой, которую File Explorer продолжает открывать сам по себе, когда вы подключаете периферийные устройства, такие как USB-накопители или внешние жесткие диски USB. В этой ситуации ошибка, которую File Explorer продолжает открывать сама по себе, может быть вызвана слабым соединением между вашим устройством и компьютером.
И чтобы исправить ошибку, которая продолжает появляться в Проводнике, вы можете попробовать отключить автозапуск.
А теперь подробное руководство.
- Тип Панель управления в поле поиска Windows и выберите наиболее подходящий, чтобы войти в его основной интерфейс.
- Измените значение по умолчанию Просмотр по к Большие иконки или же Маленькие значки .
- В окне панели управления щелкните значок Автовоспроизведение .
- Во всплывающем окне снимите флажок с опции Используйте автозапуск для всех носителей и устройств . Или вы также можете изменить настройки для Съемный диск к Не предпринимать никаких действий .
- Затем нажмите Сохранить для подтверждения изменений.
Когда все шаги будут завершены, перезагрузите компьютер и проверьте, решена ли проблема, которую File Explorer продолжает открывать самостоятельно.
Если проблема с автоматическим открытием проводника по-прежнему существует, вы можете попробовать проверить, есть ли на вашем компьютере поврежденные системные файлы.
Метод 3. Восстановить поврежденные системные файлы
Если на вашем компьютере есть поврежденные системные файлы, вы также можете столкнуться с проблемой, которую продолжает открывать проводник. Если это так, вам необходимо восстановить поврежденные системные файлы и исправить эту ошибку проводника.
Для сканирования и восстановления поврежденных системных файлов вы можете использовать встроенный инструмент Windows — System File Checker, который поможет вам восстановить поврежденные системные файлы на вашем компьютере.
А теперь подробное руководство.
- Тип Командная строка в поле поиска Windows и выберите наиболее подходящий. Затем щелкните его правой кнопкой мыши, чтобы выбрать Запустить от имени администратора продолжать.
- Во всплывающем окне командной строки введите команду sfc / scannow и ударил Войти продолжать.
- Затем средство проверки системных файлов начнет сканирование и исправление поврежденных системных файлов на вашем компьютере. Это может занять некоторое время, поэтому нужно подождать терпеливо. Не закрывайте окно командной строки, пока не увидите сообщение проверка на 100% завершена .
После завершения процесса сканирования перезагрузите компьютер и проверьте, устранена ли ошибка, которую продолжает открывать проводник.
Заметка: Если команда sfc scannow не работает, вы можете нажать Вот найти решения.
Метод 4. Проверка на вирусы.
Если вы столкнулись с ошибкой, которую проводник продолжает открывать сам по себе Windows 10, это может быть вызвано вирусом или вредоносной программой на вашем компьютере. В такой ситуации нужно проверить, есть ли на вашем компьютере вирус, и удалить его.
Для сканирования и удаления вирусов вы можете использовать встроенный в Windows инструмент — Защитник Windows, который является отличным помощником.
А теперь подробное руководство.
- Нажмите Windows ключ и я ключ вместе, чтобы открыть Настройки . Тогда выбирай Обновление и безопасность продолжать.
- Тогда выбирай Защитник Windows вкладку и щелкните Откройте Центр безопасности Защитника Windows. продолжать.
- Далее выберите Защита от вирусов и угроз продолжать.
- Во всплывающем окне нажмите Быстрое сканирование .
Защитник Windows начнет сканирование вашего компьютера. Если на вашем компьютере есть вирусы, Защитник Windows удалит их.
Когда он будет завершен, перезагрузите компьютер и проверьте, решена ли проблема, которую File Explorer продолжает открывать сам по себе.

Теперь у вас много конфиденциальных данных, поэтому вам нужно надежное защитное программное обеспечение для защиты ваших данных. В этом посте содержится информация о Защитнике Windows и Avast.
Устранение неполадки при которой после загрузки операционной системы Windows, автоматически открывается окно Проводника.
Для устранения данной проблемы:
- Откройте Пуск → Панель управления → Параметры папок → и уберите галочку с параметра «Восстанавливать прежние окна папок при входе в систему».
Или
- Запустите командную строку от имени администратора.
- Введите команду и нажмите Enter ↵: sfc /scannow
- Дождитесь завершения проверки файлов.
или
Создайте и примените reg-файл:
ну или
- Запустите редактор реестра и перейдите в раздел реестра HKEY_LOCAL_MACHINESOFTWAREMicrosoftWindowsCurrentVersionRun — если в нем найдете какой-либо параметр со значением, указывающим на explorer.exe или C:WINDOWSExplorer.exe — удалите его
Также не будет лишним проверить автозагрузку, возможно Проводник открывается при загрузки Windows, именно потому что прописан в автозагрузке.
Проводник продолжает открываться — в Windows 10 — [решено]
Обозреватель файлов в Windows 10 является отличным инструментом для управления файлами и позволяет получить доступ к дискам и различным другим файлам в Windows. С недавним добавлением интеграции OneDrive и возможностью приостанавливать и перезапускать передачи, это один из самых важных инструментов в Windows 10.
Тем не менее, некоторые пользователи недавно сообщили, что File Explorer продолжает открываться сам на своих устройствах. Некоторые другие пользователи также жаловались на то, что File Explorer Проводник продолжает открываться самостоятельно в шаблоне, где он открывается при запуске или при закрытии полноэкранного приложения и т. д.
Хотя это не кажется большой проблемой, Проводник открывается случайно может быстро стать раздражающим, если окно проводника всплывает случайно во время важной работы. Это может сильно снизить производительность, и, следовательно, я пойму, почему вы можете столкнуться с этой ошибкой, и возможные пути ее решения:Проводник продолжает открываться»Ошибка в Windows 10.
Подробнее о том, почему вы можете столкнуться с этой ошибкой!
Хотя, кажется, нет конкретных доказательств того, почему Проводник продолжает открываться сам, причина может быть отнесена к двум основным проблемам:
- Неправильное приложение File Explorer может вызвать эти случайные всплывающие окна. Вероятно, это ошибка в Windows, которая приводит к неправильному поведению процесса, и вы не можете многое сделать, чтобы решить эту проблему. Мы предполагаем, что это является основным виновником того, почему вы столкнулись с этой ошибкой, и сначала исправим ее.
- Поврежденные системные файлы также может привести к этой ошибке на вашем дисплее. Если некоторые важные системные файлы
- Слабая связь с вашей периферией может привести к автоматическому воспроизведениюПроводник открывается случайно» ошибка. Если на вашем устройстве включена функция автозапуска, и по умолчанию она настроена на открытие файлов на вашем устройстве, слабое соединение может привести к частым повторным соединениям, что вынудит файловый проводник открываться случайным образом самостоятельно.
- Если ваше устройство заражен вирусом или вредоносные программы, которые также могут вызвать случайные всплывающие окна из проводника файлов.
Как исправить ошибку «Проводник продолжает открываться» в Windows 10?
Теперь, когда у вас есть смутное представление о том, почему вы можете столкнуться с этой ошибкой, мы можем устранить эти возможные причины и попытаться устранить ошибку.
ИСПРАВЛЕНИЕ 1. Перезапустите процесс Explorer.exe
Многие процессы идут рука об руку, чтобы правильно запустить Windows, и вполне возможно, что один из этих процессов может работать неправильно. Если в вашей системе работает Проводник, возможно, именно по этой причине вы столкнулись с этой ошибкой.
С плохим поведением приложений мало что можно сделать, кроме простого перезапуска. Выполните следующие шаги, чтобы завершить задачу и запустить ее снова:
- Откройте диспетчер задач, нажав Ctrl + Shift + Esc. Вы также можете запустить его из меню WinX, к которому можно получить доступ, нажав Win + X клавиши или щелкнув правой кнопкой мыши в меню «Пуск».
- Здесь, под Процессы на вкладке найдите процесс проводника.
Заметка: в зависимости от вашей версии Windows 10, он может называться explorer.exe или просто Windows Explorer.
- Щелкните правой кнопкой мыши по этому процессу, чтобы открыть контекстное меню.
- Выбрать Завершить задачу.
- После этого нажмите «Файл» в диспетчере задач.
- Здесь выберите Новое задание.
- Тип исследователь.исполняемый файл в открывшемся окне запуска новой задачи нажмите Enter.
- Начать сначала ваш компьютер.
После этого неправильно работающий процесс приложения должен быть закрыт, а проводник не должен открываться случайным образом самостоятельно.
Исправление 2: удалить автоигру
Это решение должно помочь пользователям, которые получают эту ошибку, когда они подключают свои периферийные устройства, такие как USB-накопитель или внешние твердотельные накопители. Если вы видите эту ошибку при подключении USB-накопителей, возможно, соединение между устройством и компьютером может быть разорвано, и при каждом повторном подключении устройства вы увидите окно проводника.
Вам нужно отключить автозапуск, чтобы исправить постоянные всплывающие окна из проводника. Для этого выполните следующие действия:
- Открыть Бегать диалог, нажав Win + R.
- Тип панель управления и нажмите Войти запустить панель управления.
Кроме того, вы можете запустить панель управления с иконки на рабочем столе, если у вас есть. - Здесь измените вид по умолчанию на значки (Большие значки или Маленькие значки) в зависимости от ваших предпочтений.
- Нажмите на Автовоспроизведение. Это должен быть второй значок.
- Здесь измените настройки автозапуска так, как вам нравится.
Вы можете полностью отключить автозапуск, если вы этого не хотите, или изменить настройки съемного диска на Не предпринимать никаких действий.
6. По окончании настройки параметров нажмите Сохранить.
Это должно отключить автозапуск, и вы не должны больше видеть всплывающие окна.
Однако, если вы все еще видите это File Explorer продолжает открываться сам, ошибка может быть вызвана повреждением системных файлов.
ИСПРАВЛЕНИЕ 3: Восстановление поврежденных системных файлов
Вы можете проверить наличие поврежденных файлов и исправить их, используя для этого встроенный инструмент.
Проверка системных файлов (SFC) — это служебная программа командной строки в Windows, которая может проверять и восстанавливать испорченные системные файлы из вашей системы. Вы можете использовать этот инструмент для восстановления отсутствующих или поврежденных системных файлов, и, следовательно, его можно использовать и для устранения этой ошибки.
- Откройте диалоговое окно «Выполнить», нажав Win + R.
- Тип CMD и нажмите Ctrl + Shift + Enter запустить командную строку с административными свойствами.
- Теперь введите следующую команду и нажмите Enter, чтобы запустить полное сканирование системы:
SFC / SCANNOW - Оставьте окно командной строки открытым.
В зависимости от вашей системы сканирование может занять около 5-20 минут. После завершения сканирования перезагрузите устройство.
ИСПРАВЛЕНИЕ 4: Антивирусное сканирование
Если вы обнаружите сообщение, в котором говорится что-то вроде «Защита ресурсов Windows не обнаружила поврежденных файлов» или что-то подобное, вам нужно выполнить полное сканирование на вирусы и сканирование на наличие вредоносных программ, чтобы решить эту проблему.
Вы можете выбрать один из множества бесплатных вариантов, таких как Avast Antivirus free и Malwarebytes antimalware, для сканирования вашего устройства. Удалите неисправные элементы, найденные в вашей системе. Это должно решить вашу проблему.
Вывод
Итак, вот оно. Теперь вы знаете, как решитьПроводник продолжает открываться”На вашем устройстве Windows 10, используя четыре исправления, приведенные выше. Комментарий ниже, если вы нашли это полезным, и обсудить дальше.
I would like to disable Windows Explorer from starting up. Mainly because I want to attempt working only out of the Task Manager using the Run dialog.
I am aware you’re not supposed to, but I am curious if it’s possible or not.
karel
13.2k25 gold badges44 silver badges52 bronze badges
asked Jun 11, 2012 at 13:52
1
It is possible, yes. Though as you state, not ideal. Without the main explorer.exe running, you will not have a desktop/window manager unless you start or are running another one.
However, for Windows XP the steps to disable explorer on startup should be:
Go to Start -> Run -> Type in regedit and press enter.
Navigate to the following tree structure:
HKEY_LOCAL_MACHINE -> Software -> Microsoft -> Windows NT -> CurrentVersion -> Winlogon
Change the value of the Shell key to blank, or another program to start instead of explorer.exe
answered Jun 11, 2012 at 13:58
I would like to disable Windows Explorer from starting up. Mainly because I want to attempt working only out of the Task Manager using the Run dialog.
I am aware you’re not supposed to, but I am curious if it’s possible or not.
karel
13.2k25 gold badges44 silver badges52 bronze badges
asked Jun 11, 2012 at 13:52
1
It is possible, yes. Though as you state, not ideal. Without the main explorer.exe running, you will not have a desktop/window manager unless you start or are running another one.
However, for Windows XP the steps to disable explorer on startup should be:
Go to Start -> Run -> Type in regedit and press enter.
Navigate to the following tree structure:
HKEY_LOCAL_MACHINE -> Software -> Microsoft -> Windows NT -> CurrentVersion -> Winlogon
Change the value of the Shell key to blank, or another program to start instead of explorer.exe
answered Jun 11, 2012 at 13:58
По мере установки новых программ, работа компьютера может замедляться. Одна из причин — большое количество утилит в списке для автозапуска, которые забирают ресурсы устройства. Сегодня рассмотрим, что такое автозагрузка, а также как оптимизировать её, чтобы ресурсы не тратились впустую.
Автозагрузка: что это за опция и чем полезна
Опция автозапуска программ подразумевает открытие утилит для дальнейшей работы в них сразу после включения компьютера, в частности, ОС Windows. Существует список программам для автозагрузки. Пользователь его вправе сам редактировать: добавлять и удалять ненужные утилиты. Автоматический режим включения приложений избавит вас от поиска ярлыков на «Рабочем столе» с целью запуска программ: вы включили своё компьютерное устройство и можете сразу работать в нужной утилите.
Важно знать, что немалое количество утилит в автозагрузке отрицательно влияет на производительность операционной системы: утилиты, включённые в список, продолжают функционировать в фоновом режиме после автозапуска и загружают центральный процессор. В результате устройство работает медленно, особенно если у него слабые технические характеристики.
Таким образом, не рекомендуется включать в список много утилит: не более 7. Обязательным пунктом при этом будет только антивирус. Все остальные программы вы выбираете сами. Например, если вы работаете постоянно в интернете, поставьте ваш любимый обозреватель в автозагрузку.
Автозагрузка — полезная опция, но порой, как мы уже отметили выше, пользователи сталкиваются и с её минусами. Проблемы при этом могут появляться не по вине человека: часто при установке утилиты включаются автоматически в список автозапуска без ведома пользователя, даже если в этом нет никакой необходимости. В результате даже новый компьютер начинает подвисать.
Как быть в такой ситуации? Выключить полностью автозагрузку вы не сможете. В этом случае удаляются только ненужные программы любым приведённым ниже способом, чтобы список стал гораздо меньше.
Через «Диспетчер задач»
В «Диспетчере задач» можно не только завершать процессы программ, но и настраивать свой список автозапуска. Что конкретно нужно сделать в этом окне?
- В Windows 10 «Диспетчер задач» можно быстро запустить через «Панель задач» (нижняя полоса на экране компьютера, на которой находятся иконки открытых программ и кнопка «Пуск»). Кликните по свободному от значков полю на «Панели задач» правой кнопкой мыши и в контекстном меню сделайте выбор в пользу «Диспетчера задач».
Выберите пункт «Диспетчер задач» в контекстном меню «Панели задач» - Вы можете открыть это окно и классическим способом: зажмите комбинацию клавиш Ctrl + Shift + Delete и в новом экране выберите «Диспетчер задач».
- В окне диспетчера будет несколько вкладок. Как вы уже догадались, нам нужен раздел «Автозагрузка».
В «Диспетчере задач» переключитесь на вкладку «Автозагрузка» - Нажмите на столбец сверху «Состояние», чтобы упорядочить список с утилитами — будет удобно работать с ним.
Кликните по параметру «Состояние», чтобы упорядочить список - Посмотрите на приложения, которые включены в автозагрузку. Найдите те, что вам не нужны. Поочерёдно выделяйте их левой кнопкой мыши, а затем кликайте по кнопке «Отключить», расположенной внизу окна. Если вы хотите деактивировать все приложения в этом списке, повторите процедуру для всех пунктов, кроме антивируса, так как он должен начать работать сразу после запуска Windows.
Выберите программу в списке левой кнопкой мыши и нажмите на кнопку «Отключить» - Закройте «Диспетчер задач» и перезагрузите устройство.
Видео: как убрать программы из списка для автозапуска с помощью «Диспетчера задач»
С помощью «Редактора реестра»
Настроить список с утилитами для автозапуска можно не только через привычный вам «Диспетчер задач», но и за счёт окна под названием «Редактор реестра». С этой процедурой справятся даже новички, которые ранее не знали о существовании этого важного встроенного сервиса. Рассмотрим всё пошагово.
- Чтобы на экране вашего устройства появилось окно «Редактора реестра», зажмите одновременно две клавиши: Win (кнопка со значком Windows) и R.
- Откроется небольшое окошко «Выполнить». В нём будет одна строка «Открыть». Вводим здесь команду regedit. Теперь кликаем по ОК или нажимаем на Enter на клавиатуре.
Введите команду regedit в поле «Открыть» - Щёлкаем по левой кнопке «Да», чтобы разрешить «Редактору реестра» вносить изменения на этом компьютере.
Кликните по «Да», чтобы разрешить «Редактору реестра» вносить изменения на вашем устройстве - Окно редактора разделено на две части. Мы будем искать нужную нам папку с файлами в левой области, где находится древовидная структура.
Окно «Редактора реестра» разделено на две части: разделов и списка файлов с папках - Сначала поочерёдно открывайте следующие разделы: HKEY_CURRENT_USER — Software — Microsoft — Windows — CurrentVersion — Run.
- В результате вы увидите список файлов, которые отвечают за автозапуск отдельных приложений на устройстве. Как правило, в названии этих файлов есть имя утилиты, поэтому здесь легко будет определить, какие пункты нужно удалить.
Найдите в списке записей реестра в папке Run названия ненужных программ, которые не должны запускаться с Windows - Чтобы убрать приложение из списка, например, ViStart или CCleaner, кликните по нему правой кнопкой мыши для вызова небольшого меню с опциями. В нём уже выбираем «Удалить».
Нажмите на «Удалить», чтобы убрать запись реестра - Нажмите на «Да», чтобы подтвердить удаление файла из реестра. Не переживайте: это не приведёт к сбою в системе. Вы просто отключите запуск утилиты.
Подтвердите удаление записи реестра, нажав на «Да»
Используя папку «Автозагрузка» на системном диске
Папка, в которой находится список программ для автозагрузки, располагается на системном диске. Чтобы долго не искать её в «Проводнике Windows», предлагаем воспользоваться быстрым способом, который поможет сразу вывести на экран нужный раздел. Итак, что нужно предпринять:
- На своей клавиатуре зажмите и удерживайте пару секунд две клавиши: Win и R. Откроется уже знакомое вам окно «Выполнить», с помощью которого мы запускали «Редактор реестра».
- В поле «Открыть» пишем следующее: shell:startup. Чтобы не сделать ошибку в команде, лучше её скопируйте, а затем вставьте в строку с помощью контекстного меню, которое вызывается правой кнопкой мыши.
Введите команду shell:startup в поле «Открыть», чтобы запустилась папка «Автозагрузка» - В результате запустится «Проводник Windows», в частности, папка «Автозагрузка».
В папке «Автозагрузка» будет список программ, которые начинают работать вместе с запуском Windows - Чтобы убрать ненужное приложение из списка, щёлкните по нему правой кнопкой мыши, чтобы появился список опций. В нём уже кликаем по пункту «Удалить», который находится ближе к концу.
Выберите «Удалить» в появившемся контекстном меню, чтобы убрать ярлык программы из папки «Автозагрузка»
У этого способа есть большой минус: в этой папке отображаются далеко не все приложения, которые стоят в режиме «Автозапуск». Таким образом, вы не сможете полноценно отредактировать список утилит.
Удаление с помощью «Планировщика заданий»
Оптимизировать список утилит для автозапуска вместе с загрузкой Windows можно с помощью ещё одного встроенного сервиса операционной системы: «Планировщик заданий». Как его открыть и что нужно сделать в его окне?
- Откройте раздел «Поиск» на «Панели задач». Он будет со значком лупы справа от кнопки «Пуск».
Кликните по иконке с лупой, чтобы открыть «Поиск Windows» - Если такой иконки нет, включите её: кликните правой кнопкой мыши по «Панели задач» и в контекстном меню выберите «Поиск», а затем значение «Показать значок поиска».
Выберите значение «Показать значок поиска» - В строку введите запрос «Планировщик заданий». В результатах он сразу появится. Откройте его левой кнопкой мыши.
Введите поисковой запрос «Планировщик заданий» в строку - В окне сервиса откройте «Библиотека планировщика заданий».
- В средней части окна будет список. Найдите в нём ненужную программу. Кликните левой кнопкой мыши по ней, чтобы выделить, а затем щёлкните по «Удалить» или «Отключить» в правой третьей части экрана. Будьте осторожны, так как здесь вы можете отключить запуск важных процессов.
В списке программ для запланированного запуска вместе с Windows отключите ненужные пункты
Устанавливаем специальные программы
Почистить список автозагрузки можно не только за счёт встроенных средств Windows, но и с помощью специального софта. Сегодня рассмотрим для примера две простые и эффективные утилиты: CCleaner и Autorun Organizer.
CCleaner: просто и быстро убираем программы из автозапуска
Утилита CCleaner — универсальный помощник для оптимизации работы Windows от разработчика Piriform. Основная его функция — очищение жёстких дисков от «мусорных» файлов, которые со временем накапливаются и начинают тормозить работу устройства. С помощью этого инструмента вы можете легко и просто отредактировать список с программами для автозапуска. Воспользуйтесь следующей инструкцией, чтобы убрать из списка лишние утилиты:
- Скачайте утилиту из официального сайта. Установите программу, следуя простым подсказкам мастера инсталляции.
Нажмите на кнопку Download Free Version, чтобы загрузить инсталлятор CCleaner - Запустите приложение с помощью ярлыка на «Рабочем столе».
- Перейдите в раздел «Сервис», а затем во вкладку «Автозагрузка». В блоке Windows появится список с программами, которые открываются вместе с запуском устройства.
Во вкладке «Автозагрузка» есть список программ, которые запускаются вместе с Windows - Выделите левой кнопкой мыши ненужную утилиту в списке. Затем нажмите на синюю кнопку «Выключить» или «Удалить». Повторите это действие для каждого приложения, которое хотите убрать.
Кликните по ненужной программе левой кнопкой и выберите «Выключить» или «Удалить» в правой части экрана
Видео: как отключить автозагрузку программ с помощью CCleaner
Autorun Organizer: простой в обращении менеджер автозагрузки
В отличие от CCleaner этот инструмент, разработанный ChemTable Software, предназначен только для управления списком автозагрузки. Это его главная функция: диски он не чистит. Тем не менее утилита качественно справляется со своими задачами: даже если программа сама себя повторно включит в список для автозапуска, Autorun сразу же отключит её.
Минус утилиты в том, что во время установки предлагается инсталлировать дополнительный софт: «Яндекс.Браузер» и другие сопутствующие продукты от этой компании. Однако вы можете отказаться от установки этих программ, просто сняв галочки с пунктов.
Сейчас рассмотрим, откуда можно загрузить этот менеджер автозагрузки, а также как работать в его окне.
- Сначала скачайте инсталлятор утилиты из официального источника. Запустите его и установите программу, следую простым инструкциям в окне.
Нажмите на «Скачать», чтобы загрузить установщик Autorun Organizer - После установки откроется окно Autorun Organizer. В нём будет список служб и программ, которые запускаются вместе с Windows. Утилита сразу оптимизирует время загрузки всех объектов: какие-то программы запускаются сразу, а какие-то через определённый промежуток времени. Чтобы отключить запуск определённой программы, найдите её в списке. Для примера снова возьмём CCleaner. Кликните по программе левой кнопкой мыши.
- Внизу окна под списком во вкладке «Подробности о программе» вы увидите множество опций. Вы можете отключить утилиту на время. Для этого просто поставьте галочку рядом с соответствующим пунктом. Если вы хотите отложить запуск программ, выберите время с помощью выпадающего меню. Если вы хотите вовсе убрать утилиту из списка, кликните по «Удалить».
Удалить программы из списка в окне Autorun Organizer
В самой программе
Часто утилиты сами включают себя снова в список для автозапуска спустя некоторое время после того, как вы убрали их с помощью любого из вышеперечисленных методов (за исключением Autorun Organizer, так как программа строго следит за этим). Чтобы исключить их повторное попадание в список, выключите в самой утилите опцию автозагрузки вместе с ОС. Обычно в каждой программе присутствует пункт «Запускать автоматически с Windows».
Рассмотрим процедуру на примере одного из популярных менеджеров загрузок и медиаплеера в одном инструменте под названием MediaGet.
- Откройте MediaGet с помощью ярлыка на «Рабочем столе» или в меню «Пуск».
- В правом верхнем углу найдите небольшой значок в виде шестерёнки.
Найдите значок в виде шестерёнки в правом верхнем углу - Кликните по нему, чтобы открыть меню. Теперь щёлкните по «Настройки», чтобы открыть раздел с параметрами.
Нажмите левой кнопкой мыши на пункт «Настройки» - Вы сразу же попадёте на вкладку «Основное».
- В этой вкладке в блоке «Система» найдите пункт «Запускаться вместе с Windows».
Найдите пункт «Запускаться вместе с Windows» - Снимите галочку с него, чтобы в дальнейшем программа не работала в фоновом режиме сразу после запуска Windows.
Уберите отметку с «Запускаться вместе с Windows» - Нажмите левой кнопкой мыши на зелёную кнопку ОК, чтобы изменения вступили в силу.
Вы можете зайти в настройки каждой программы по отдельности и выключить опцию запуска вместе с Windows, чтобы убрать их из списка окончательно.
Если на автозагрузке вместе с Windows стоит много ненужных вам утилит, вам нужно почистить список: убрать все программы, которыми вы не пользуетесь, так как они отнимают драгоценные системные ресурсы компьютера. Сделать это можно как с помощью стандартных средств Windows, так и за счёт специальных утилит, например, CCleaner и Autorun Organizer. Если вы заметили, что программа повторно добавляется в список, отключите опцию «Запускаться вместе с Windows» уже непосредственно в её настройках.
- Распечатать
Оцените статью:
- 5
- 4
- 3
- 2
- 1
(14 голосов, среднее: 4.1 из 5)
Поделитесь с друзьями!
Содержание
- 1 Что приводит к случайному открытию Проводника?
- 1.1 Метод 1: Завершить задачу Проводник
- 1.2 Способ 2: удалить автозапуск
File Explorer, если вы еще не знаете, это окно, которое позволяет вам получить доступ к вашим дискам и различным другим файлам на платформе Windows. В последнее время многие пользователи жалуются на Проводник случайным образом открывая на своих окнах. Для некоторых он открывается случайным образом сам по себе, в то время как другие заметили шаблон, в котором проводник открывается только при запуске или при закрытии полноэкранной игры и т. Д. Хотя это не мешает пользователям выполнять задачи в Windows, но это конечно, довольно раздражает видеть всплывающее окно через каждые несколько минут.
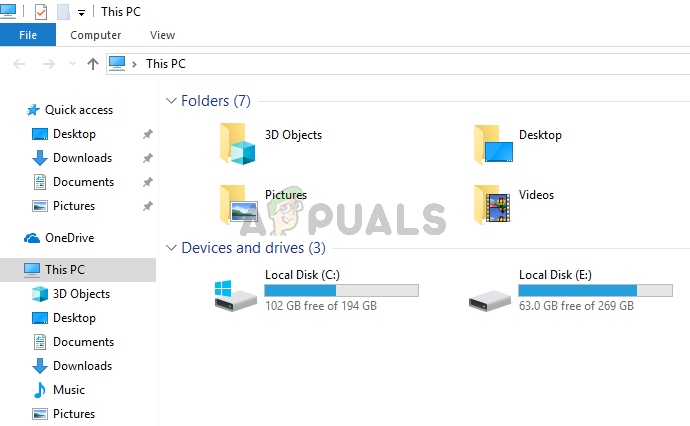
Что приводит к случайному открытию Проводника?
Вот несколько вещей, которые могут вызвать всплывающее окно вашего проводника:
- Неправильное поведение обозревателя файлов: Иногда программное обеспечение ведет себя плохо. Это происходит случайно, и с этим ничего нельзя поделать, кроме перезапуска приложения. Простое завершение задачи через Диспетчер задач и перезапуск Проводника устраняет эту проблему.
- Автовоспроизведение: Если вы столкнулись с проблемой после подключения внешнего диска, проблема может быть вызвана функцией автозапуска. Автозапуск позволяет выбрать действие по умолчанию для определенного типа мультимедиа. Таким образом, возможно, что ваш автозапуск включен, и по умолчанию выбрано открыть проводник, чтобы показать содержимое вашего внешнего диска. И постоянное всплывающее окно вашего обозревателя файлов может быть связано с тем, что ваш внешний диск имеет слабое соединение, и он отключается / подключается, что вынуждает вашу систему открывать обозреватель файлов при каждом повторном подключении накопителя.
Метод 1: Завершить задачу Проводник
Иногда проблема не так глубока, как мы думаем, и проблему можно решить, просто перезапустив проблемное приложение. Это может быть в случае с File Explorer. Если проводник не работает, то просто закрыв его с помощью диспетчера задач, вы решите проблему. Многие пользователи решили проблему, завершив задачу проводника файлов через диспетчер задач. Итак, давайте начнем с завершения задачи проводника и перейдем к следующим методам, если это не сработает.
- Удерживайте CTRL, SHIFT и Esc (CTRL + SHIFT + ESC) клавиши одновременно, чтобы открыть диспетчер задач
- Ищите Проводник в списке процесса
- Выбрать Проводник и нажмите Завершить задачу. Имейте в виду, что он может называться Windows Explorer в зависимости от используемой вами версии Window. Windows Explorer и File Explorer — это одно и то же. Замечания: В зависимости от версии Windows, вы можете увидеть Запустить снова кнопка вместо завершения задачи. Если вы видите кнопку «Перезагрузка», просто нажмите на нее, и вам не нужно будет выполнять следующие 2 шага.
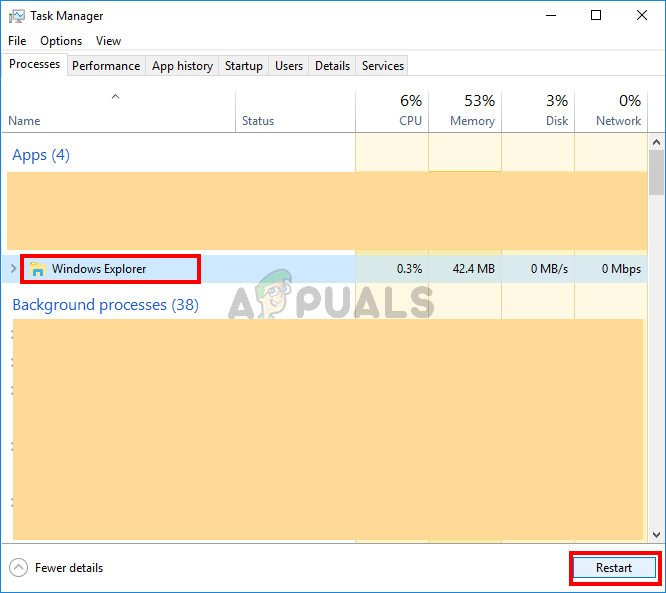
- После этого нажмите файл из диспетчера задач и выберите Новое задание
- Тип explorer.exe и нажмите Войти
- Сейчас запустить снова система
Это должно решить проблему для вас.
Способ 2: удалить автозапуск
Это решение предназначено для людей, которые сталкиваются с этой проблемой при подключении к системе USB-накопителя или внешнего жесткого диска. Если вы видите, что File Explorer постоянно появляется после подключения USB, вы можете отключить функцию автозапуска в Windows. Автозапуск — это функция, позволяющая выбрать действие для определенного типа носителя на диске. Таким образом, ваш AutoPlay может быть настроен на открытие File Explorer, чтобы показать содержимое вставленного диска, и отключение AutoPlay решит эту проблему. Следуйте инструкциям ниже, чтобы включить автозапуск
- Держать Ключ Windows и нажмите р
- Тип панель управления и нажмите Войти
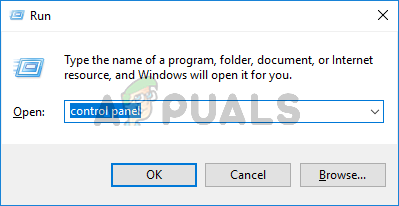
- Выбрать маленькие иконки из выпадающего меню под Просмотр по (в правом верхнем углу)
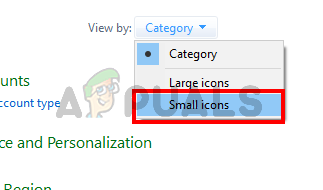
- Выбрать AutoPlaY
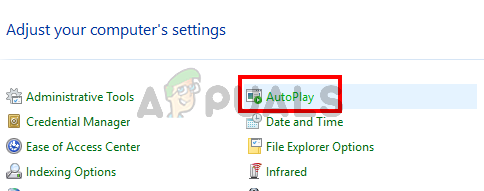
- Uncheck опция Используйте автозапуск для всех медиа и устройств
- Нажмите Сохранить
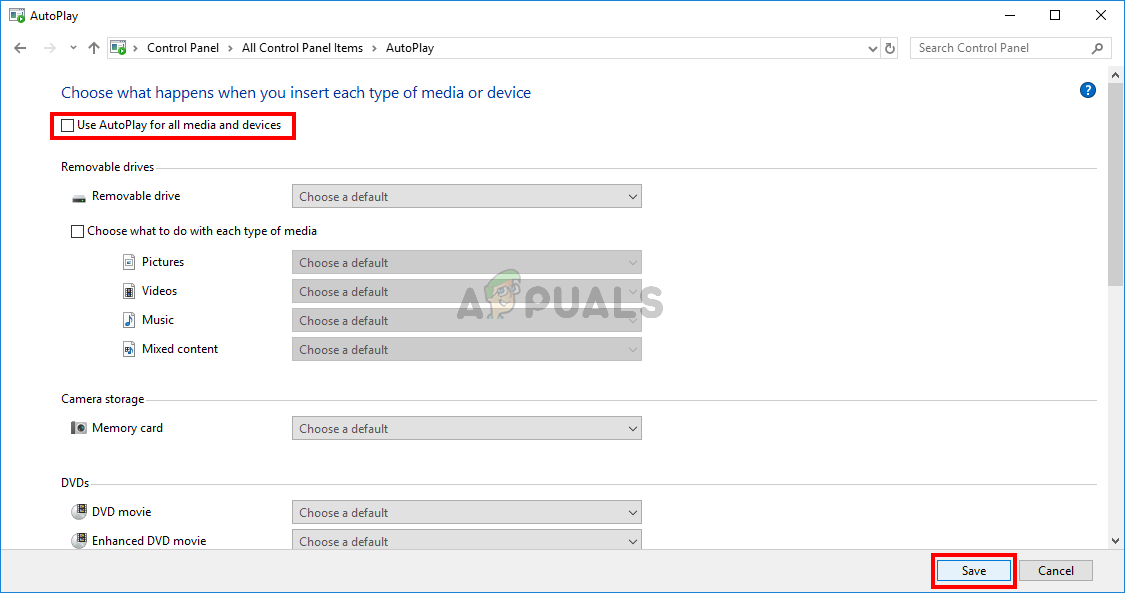
Это оно. Это должно отключить автозапуск, и вы не будете видеть File Explorer каждый раз, когда вставляете USB-устройство.







































