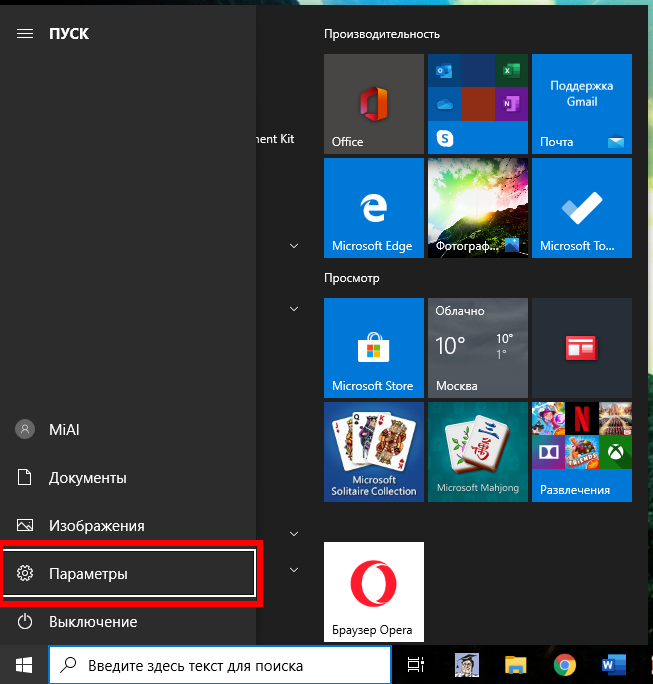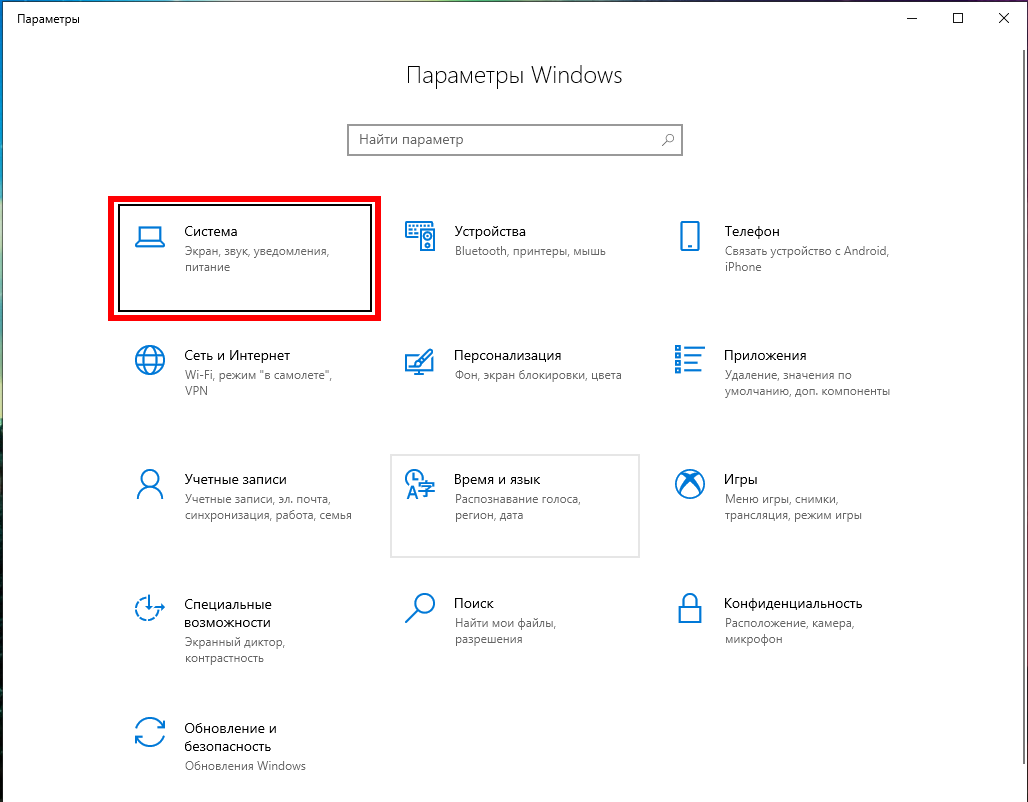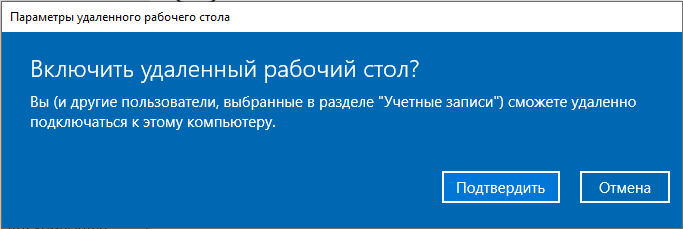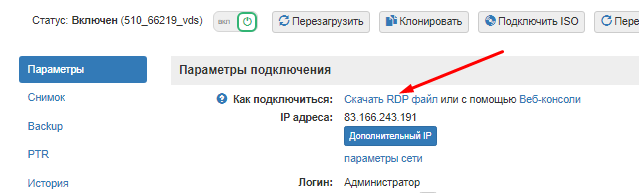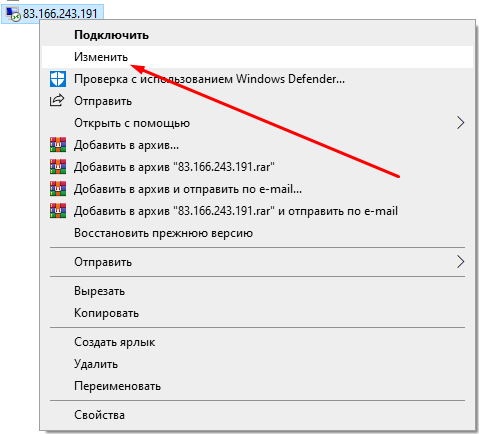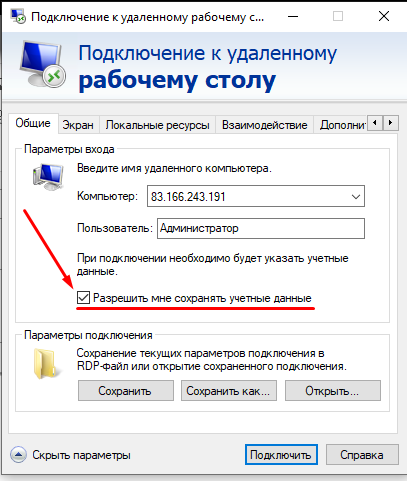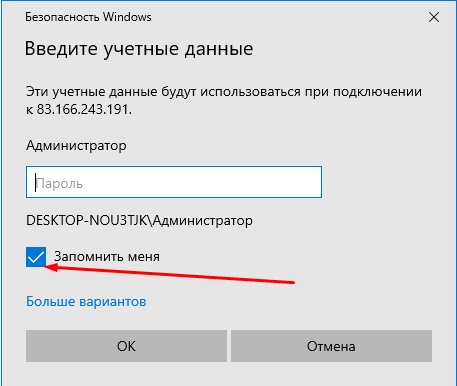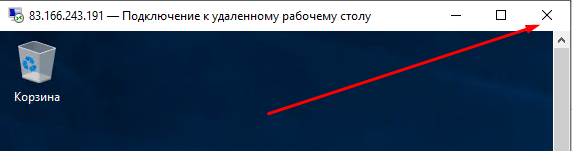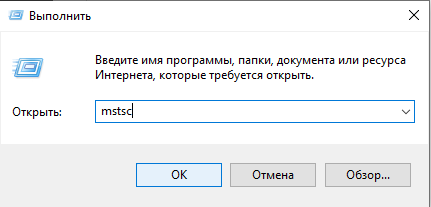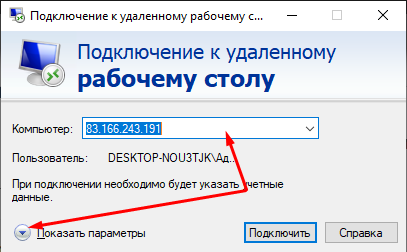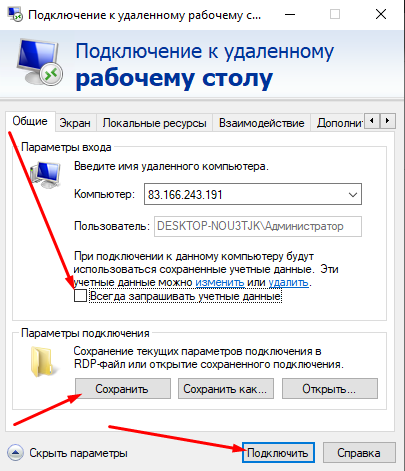|
Работает? Не трогай. 131 / 133 / 24 Регистрация: 21.01.2019 Сообщений: 730 |
|
|
1 |
|
|
05.11.2019, 05:41. Показов 5645. Ответов 3
Здравствуйте. На рабочем ноутбуке поставил Windows 10 и при подключении к удаленному рабочему столу требует постоянного воода пароля, на Windows 7 отключал легко. Миниатюры
0 |
|
1882 / 1106 / 426 Регистрация: 22.01.2016 Сообщений: 3,050 |
|
|
05.11.2019, 16:58 |
2 |
|
отключить постоянный ввод пароля Прежде чем трогать политики, сняли эту галочку:
0 |
Содержание
- Автозапуск rdp windows 10 при включении компьютера
- Настройка RDP на Windows 10
- Включение доступа и добавление пользователей
- Настройка и управление IP
- Настройка порта RDP
- Подключение к удаленному рабочему столу в Windows 10
- Устранение неполадок при подключении к удаленному рабочему столу
- Как включить удалённый рабочий стол RDP в Windows 10
- Как включить удалённый рабочий стол на Windows 10 в командной строке
- Как включить удалённый рабочий стол на Windows 10 в графическом интерфейсе
- Автоматическое подключение к серверу по RDP (автовход)
- Автозапуск терминальной сессии при запуске сервера?
- Автоматический запуск rdp при включении компьютера
- Общие обсуждения
- Все ответы
- Включение удаленного рабочего стола в Windows 7
- Стандартный алгоритм включения
- Нестандартный алгоритм включения
Автозапуск rdp windows 10 при включении компьютера
Традиционный сценарий использования ПК предполагает, что вы подходите к компьютеру, садитесь в кресло и физически контактируете с устройством. Однако есть и другой вариант — настройка RDP Windows 10 и использование удаленного подключения. У такого метода масса достоинств: не нужно тратить время, чтобы добраться до рабочего места, можно со слабого устройства выполнять задачи на более мощном компьютере или даже попросить более компетентного специалиста подключиться и оказать помощь.
Настройка RDP на Windows 10
Но прежде, чем браться за настройку RDP в Windows 10, убедитесь, что у вас установлена версия Pro или выше: в Home отключены нужные системные компоненты. Плюс, потребуется защитить паролем вашу учетную запись:
Включение доступа и добавление пользователей
Первый шаг настройки – корректировка настроек Windows 10, чтобы сделать соединение через интернет с использованием RDP в принципе возможным. Откройте Пуск и нажмите на шестеренку Параметры.
Откройте раздел с настройкой системы.
Просмотрите детальные сведения (можно сразу открыть этот экран комбинацией Win-Pause или Win-Break).
Запомните, какое имя указано для компьютера. Далее перейдите к настройке удаленного доступа.
Если в системе настроено автоматическое переведение в «спячку», то будет показано предупреждение.
Нажмите Электропитание и далее настройки схемы, чтобы убрать помехи к использованию RDP в Win 10.
Выберите из списка «Никогда», если хотите, чтобы ПК был постоянно доступен.
Альтернативный способ – активировать режим повышенной производительности, тогда компьютер не будет отключаться.
В подразделе удаленного рабочего стола разрешите подключаться к компьютеру.
При желании можно провести настройку RDP Windows 10 для нескольких пользователей, нажав кнопку чуть ниже переключателя.
По умолчанию доступ дается администраторам, но можно добавить произвольного пользователя (например, специально созданного для этих целей).
Впишите его имя в системе.
Пользователь появится в списке допуска к RDP.
В зависимости от версии ОС, порядок действий может несколько отличаться. Например, официальное руководство предлагает перейти к параметрам рабочего стола непосредственно в подразделе «Система» или же открыть в браузере адрес «ms-settings:remotedesktop».
Настройка и управление IP
Вместо имени компьютера часто используется IP. Чтобы его просмотреть, правым кликом по значку текущего подключения вызовите Центр управления сетями.
Далее кликните непосредственно по каналу связи с интернетом (например, Ethernet) для просмотра состояния.
В просмотре состояния нажмите Сведения.
Отобразится детальная информация, из которой нужно запомнить или записать IP.
Если адрес выдается динамическим образом, то при повторных включениях ПК он может измениться, и тогда потребуется его каждый раз заново узнавать. Вместо этого, иногда настраивают статический адрес, который остается неизменным при перезагрузках.
Важно! Если у вашей сети есть ответственный администратор, проконсультируйтесь с ним о допустимости такой настройки. Впрочем, это относится и к разрешению удаленного доступа в целом.
В окне просмотра состояния перейдите к свойствам. Далее выберите протокол IPv4 и откройте детальный просмотр.
В качестве адреса укажите значение, которое не попадает в используемый для динамического использования диапазон. Соответствующую настройку можно опять-таки найти в роутере.
Традиционно маска указывается в виде 255.255.255.0, так что IP должен отличаться от адреса шлюза (его не меняем) только последним числом.
В качестве DNS можно указать используемые в вашей сети значения или же воспользоваться публичными сервисами: 8.8.8.8 от Google, 1.1.1.1 от Cloudflare и так далее.
Если используется фиксированный адрес и прямое подключение (то есть у вашего ПК «белый» IP, уточните данную информацию у своего провайдера), его также можно просмотреть при помощи внешних сервисов вроде https://2ip.ru.
Настройка порта RDP
Если система, которой выполняется RDP подключение, находится за роутером, то может потребоваться настройка порта. Для этого стандартным образом подключитесь к роутеру через веб-интерфейс (используемый для этого адрес необходимо уточнить в инструкции к оборудованию). Далее найдите в настройках раздел Port Forwarding (перенаправление портов). Потребуется добавить в него правило со следующими параметрами:
После этого станет возможно подключаться удаленно и работать с ПК.
Подключение к удаленному рабочему столу в Windows 10
После настройки для подключения в режиме RDP можно использовать стандартную программу.
Минимальные требования для соединения – указать имя или IP целевого компьютера.
Далее система сама запросит данные для входа в учетную запись. Используйте один из тех аккаунтов, которые добавили на этапе настройки. Можно поставить галочку, чтобы в будущем не вводить их заново.
Если показывается уведомление об отсутствии сертификата, его допустимо проигнорировать (вы же уверены в своем ПК, верно?).
Также в окне подключения можно раскрыть детальные параметры подключения:
Важно! В отличие от настройки RDP на Windows Server 2016, здесь одновременно работать может только один пользователь, независимо от того, прямо за компьютером или удаленно. Так что если попробуете подключиться к системе, куда уже кто-то вошел, появится предупреждение. Можно или отключить активного пользователя, или самому подключиться позже.
Если вам нужно настроить РДП с одновременной работой, переходите на серверные ОС, такие как Windows Server 2012 r2.
После этого откроется окно с удаленной системой. По умолчанию режим полноэкранный, а сверху показывается панель подключения.
Если нажать на ней крестик, то пользователь останется залогинен в удаленной системе.
Чтобы полностью выйти в меню Пуск удаленной машины выберите «Отключиться».
Устранение неполадок при подключении к удаленному рабочему столу
Если брандмауэр Windows не дает соединиться, откройте его настройки в параметрах.
Нажмите на изменение параметров над списком.
Укажите для удаленного рабочего стола обе галочки.
В случае, если не срабатывает подключение по порту, нужно уточнить наличие такой возможности у провайдера.
Если показывается ошибка об отсутствии ответа со стороны ПК, к которому вы подключаетесь – убедитесь, что он вообще включен и что он не ушел в спящий режим.
Также может потребоваться переключить в параметрах, в разделе подключения, тип сети с общественной на доверенный.
Выберите частную, в противном случае компьютер может быть не виден даже при работе по локальной сети.
Как включить удалённый рабочий стол RDP в Windows 10
Как включить удалённый рабочий стол на Windows 10 в командной строке
Нажмите Win+r и введите:
В открывшемся окне выберите «Разрешить удалённые подключения к этому компьютеру»:
При необходимости добавьте пользователей, которые могут удалённо подключиться, щёлкнув «Выбрать пользователей». Члены группы «Администраторы» получают доступ автоматически:
Чтобы правильно добавить пользователя, введите его имя:
И нажмите кнопку «Проверить имена»:
Команду SystemPropertiesRemote также можно запустить в командной строке, либо в PowerShell.
Как включить удалённый рабочий стол на Windows 10 в графическом интерфейсе
На устройстве, с которого вы собираетесь подключиться, откройте меню Пуск и щёлкните значок Параметры:
Выберите Система:
На вкладке «Удалённый рабочий стол» включите соответствующий ползунок. Также вы можете выбрать пользователей, которые могут подключаться удалённо к компьютеру.
Подтвердите выбранное действие:
Дополнительно вы можете включить настройки:
Кликнув «Дополнительные параметры» вы увидите настройки для изменения стандартного порта RDP и других свойств подключения.
Автоматическое подключение к серверу по RDP (автовход)
Скачайте RDP файл Вашего сервера в личном кабинете:
Откройте папку со скачанным файлом, нажмите на RDP файл правой кнопкой мыши и выберите «Изменить»:
В открывшемся окне установите галочку в опции «Разрешить мне сохранять учетные данные»:
Затем нажмите «Сохранить» и «Подключить».
В окне подключения введите пароль и установите галочку на опции «Запомнить меня»:
Нажмите «ОК» и подключитесь к серверу.
Закройте RDP сессию:
На Вашем компьютере откройте программу «Подключение к удаленному рабочему столу»: на клавиатуре нажмите клавиши Win+R 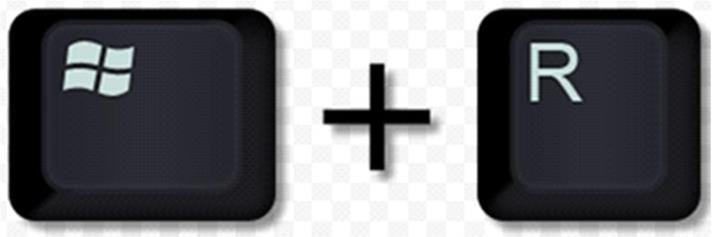
В открывшемся окне выберите IP адрес Вашего сервера и нажмите «Показать параметры»:
Снимите галочку с опции «Всегда запрашивать учетные данные», нажмите «Сохранить» и «Подключить»:
Теперь оерационная система Вашего компьютера не будет требовать ввода пароля при подключении к серверу по RDP.
Советы по настройке компьютера © 2021
Внимание! Информация, опубликованная на сайте, носит исключительно ознакомительный характер и не является рекомендацией к применению.
Источник
Автозапуск терминальной сессии при запуске сервера?
Перечитал еще раз, понял свою ошибку 🙂
Пришла в голову такая идея
В mstsc есть такая вещь как запустить приложение сразу после входа в терминальную сессию.
Там можно создать некий батник вида:
1. Запустить ПО
2. подождать 10 секунд
3. logout
Чисто теоретически это решит проблему автоматизации запуска.
А для автозапуска без залогиненых юзеров, тут надо делать батник запускающий file.rdp как службу.
по идее должно заработать 🙂
Сейчас проверил один момент.
1. залогинится в консольной сессии (в смысле локально),
2. запустить программы,
3. подсоединится этим же пользователем по RDP, наблюдаем в открытой сессии запущенные программы.
Т.е. логика такая — на сервере поставить автологон для определённого пользователя с автозапуском программ (я умолчу о безопасности такого метода, но всё таки… ), затем пользователь логинится по RDP.
Да, испытания я проводил на Windows server 2008 Enterprize, но по воспоминаниям и на 2003 такое работало.
автолог[и/о]н: Автологин в Windows 2003 Server, не проверял, но ключи знакомы.
А про несколько пользователей 😉 я почему-то так и подумал, что будет этот вопрос, но честно отвечу — не знаю. Таким образом, наверное, никак. Вы, наверное, бухгалтерию так настраиваете, а может даже 1С? Был такой случай, мозгового штурма не устраивал, но до сих пор лично я не вижу нормального решения.
Источник
Автоматический запуск rdp при включении компьютера
Общие обсуждения
При подключении пользователя по RDP, открывается рабочий стол сервера, а IE не запускается. В Windows Server 2012 с точно такими же настройками все работает. Что нужно сделать в 2016?
Все ответы
В параметрах RDS файла не пробовали прописать путь к по запускаемого при логине пользователя на сервер RDS
Я не волшебник, я только учусь MCP, MCTS, CCNA. Если Вам помог чей-либо ответ, пожалуйста, не забывайте жать на кнопку «Предложить как ответ» или «Проголосовать за полезное сообщение». Мнения, высказанные здесь, являются отражением моих личных взглядов, а не позиции работодателя. Вся информация предоставляется как есть без каких-либо гарантий. Блог IT Инженера, IT Reviews, Twitter.
alternate shell:s:C:Program Files(x86)Internet Exploreriexplore.exe
как обходной путь добавить ярлык в атозагрузку для пользователя? либо добавить в среду батник, который запустит ИЕ.
Все предложенные варианты не работают в Windows Server 2016. При этом работают в 2012 R2. «Решил» проблему: даунгрейд до Windows Server 2012 R2.
Вопрос остается открытым.
Почему в Windows Server 2012 R2 с точно такими же настройками все работает, а в 2016 нет?. Что нужно сделать в 2016?
В Диспетчере удаленных приложений RemoteApp нужно либо добавить программу в список удаленных приложений RemoteApp либо переключить настройку «Доступ к отсутствующим в списке программам» в «Параметры сервера узла сеансов удаленных рабочих столов» на «Разрешать пользователям запускать перечисленные и не перечисленные программы при начальном подключении».
По умолчанию включено ограничение на запуск только перечисленных программ в списке приложений RemoteApp.
У меня была такая же проблема. Выяснилось, что в Server 2016 эта функция отключена по умолчанию.
Включается изменением 2-х ключей реестра.
HKEY_LOCAL_MACHINESOFTWAREPoliciesMicrosoftWindows NTTerminal Services
Name: fQueryUserConfigFromDC
Type: Reg_DWORD
Value: 1 (Decimal)
HKEY_LOCAL_MACHINESYSTEMCurrentControlSetControlTerminal ServerWinStations
Name: fQueryUserConfigFromDC
Type: Reg_DWORD
Value: 1 (Decimal)
Note The default value for Winstation Name > is RDP-tcp. However, this value can be renamed.
Описание полной статьи на сайте Майкрософт
Сергей, а может между делом ещё подскажете, как ограничить видимость директорий для конкретного терминального пользователя? По сути, при входе стартуется 1С, однако, когда требуется сохранить некий документ, то в окне «Сохранить Как. » он видит всё дерево директорий сервера. А хотелось бы, чтобы он никуда не мог сохранять (а тем более открывать), кроме специально выделенной для него папки.
Если Вам помог чей-либо ответ, пожалуйста, не забывайте жать на кнопку «Предложить как ответ» или «Проголосовать за полезное сообщение»
Сергей, а может между делом ещё подскажете, как ограничить видимость директорий для конкретного терминального пользователя? По сути, при входе стартуется 1С, однако, когда требуется сохранить некий документ, то в окне «Сохранить Как. » он видит всё дерево директорий сервера. А хотелось бы, чтобы он никуда не мог сохранять (а тем более открывать), кроме специально выделенной для него папки.
Если Вам помог чей-либо ответ, пожалуйста, не забывайте жать на кнопку «Предложить как ответ» или «Проголосовать за полезное сообщение»
Источник
Включение удаленного рабочего стола в Windows 7
Буквально на днях я столкнулся с проблемой включения «Удаленного рабочего стола» на системе Windows 7.
Многие тут же подумали:«Ай, да наверняка у него стоит какая-нибудь Win 7 Home Premium или вообще Starter». Однако это совсем не так. У меня полноценная Windows 7 x64 Professional, в которой казалось бы все должно заработать моментально и без оговорок.
Стандартный алгоритм включения
Заходим в свойства компьютер Пуск->Компьютер(правый клик)->Свойства
Слева в списке выбираем «Настройка удалённого доступа»
В разделе «Удалённый рабочий стол» выбираем второй или третий пункт. Различие: второй пункт — любые ОС, третий — Vista и выше
Жмем кнопку выбрать пользователей и добавляем нужных. (Например своего пользователя на этом компьютере. Или вы можете создать отдельного пользователя для удаленного рабочего стола)
Настройка закончена
У меня это всё выглядело совсем иначе. И пункт номер 3 был для меня недоступен. Пункты есть, но они — disabled.
Примерно вот так у меня выглядели настройки включения RDP 
Различного рода поиски не привели меня к однозначному и ясному ответу на вопрос: «Что же делать с такой ерундой»?
Только куски разрозненной информации, которые мне хотелось бы свести воедино. Справившись с этой небольшой проблемой, я решил, что таки стоит поделится ее решением с общественностью.
Нестандартный алгоритм включения
1. Идем в службы (Пуск->Панель управления->Администрирование->Службы)
2. Находим там брендмауэр Windows. Ставим ему автоматический запуск, и запускаем службу.
3. Идем в локальные политики безопасности (Пуск->Панель управления->Администрирование->Локальная политика безопасности ИЛИ Пуск->Выполнить->Вводим secpol.msc)

5. В правой части оснастки выбираем по правому клику мыши «Создать правило». Далее по шагам (каждый пункт — ссылка на картинку с шагом):
В конце концов, вы должны получить что-то вроде этого: 
8.Далее вы можете сами решить, что же вам нужно. Обязательным является включение опций:
Итого у вас получится: 
9. Заходим в свойства компьютер Пуск->Компьютер(правый клик)->Свойства
10. Слева в списке выбираем «Настройка удалённого доступа»
11. В разделе «Удалённый рабочий стол» выбираем второй или третий пункт. Различие: второй пункт — любые ОС, третий — Vista и выше. 
12. Жмем кнопку выбрать пользователей и добавляем нужных. (Например своего пользователя на этом компьютере. Или вы можете создать отдельного пользователя для удаленного рабочего стола) 
В общем и целом после этого я смог подключаться к данному компьютеру удалённо без каких-либо вопросов.
Источник
Содержание
Скачайте RDP файл Вашего сервера в личном кабинете:
Откройте папку со скачанным файлом, нажмите на RDP файл правой кнопкой мыши и выберите «Изменить»:
В открывшемся окне установите галочку в опции «Разрешить мне сохранять учетные данные»:
Затем нажмите «Сохранить» и «Подключить».
В окне подключения введите пароль и установите галочку на опции «Запомнить меня»:
Нажмите «ОК» и подключитесь к серверу.
Закройте RDP сессию:
На Вашем компьютере откройте программу «Подключение к удаленному рабочему столу»: на клавиатуре нажмите клавиши Win+R , введите mstsc и нажмите ОK:
В открывшемся окне выберите IP адрес Вашего сервера и нажмите «Показать параметры»:
Снимите галочку с опции «Всегда запрашивать учетные данные», нажмите «Сохранить» и «Подключить»:
Теперь оерационная система Вашего компьютера не будет требовать ввода пароля при подключении к серверу по RDP.
Сеанс автозапуска удаленного рабочего стола при входе на рабочую станцию
Я настраиваю Службы удаленных рабочих столов для использования одним из наших удаленных офисов. Все рабочие станции в удаленном офисе — Windows 7 Pro, подключенные к домену. На локальной рабочей станции ничего не установлено, кроме ОС Win7. Удаленный и главный офис связаны через VPN.
Рабочие войдут на локальную рабочую станцию, используя свой домен, а затем дважды щелкните значок на рабочем столе, который выполнит RDP на сервере удаленного рабочего стола. Это работает нормально, но требует некоторого обучения пользователей.
Есть ли способ, когда пользователь входит на локальную рабочую станцию, он сразу же начинает сеанс RDP и также передает свое имя пользователя / пароль?
Будет ли использование тонкого клиентского ПК делать то, что я прошу?
Спасибо.
Ответы:
Вы должны быть в состоянии сделать это довольно легко.
-
Настройте клиент на автоматический запуск, используйте один из этих способов.
- Удалите файл RDP или ярлык в их группе запуска или группе запуска системы.
- Установите групповую политику, которая будет автоматически запускать клиент сервера терминалов при входе
- объект групповой политики:
User Configuration Admin Templates System Logon Run these programs at logon - У пользователя будет локальный рабочий стол, и может возникнуть небольшая задержка между отображением рабочего стола и автоматическим запуском клиента.
- объект групповой политики:
- Установить mstsc в качестве оболочки Windows
- объект групповой политики:
User Configuration Admin Templates System Custom User Interface - Недостатком является то, что у пользователя не будет локальной среды, и при отключении его система выйдет из системы.
- объект групповой политики:
-
Включите единый вход клиента RDC для служб удаленных рабочих столов .
Добавление к предыдущему ответу … Мы устанавливаем shell в «cscript this_script.vbs»
Set shell = CreateObject("WScript.Shell")
shell.Run "mstsc.exe /multimon c:terminal_server.rdp", 1, true
shell.Run "logoff"
Для более удобной работы обязательно отредактируйте файл RDP, чтобы скрыть панель соединений, единый вход и все такое прочее. Затем подпишите файл RDP; в PowerShell используйтеSet-AuthenticodeSignature . Кроме того, настройка клиентского брандмауэра, сертификатов доверенного издателя и единого входа. Я считаю также полезным, чтобы GPO настраивал службу удаленного реестра для автоматического запуска, позволяя мне войти в компьютер и при необходимости изменить оболочку. Кроме того, каждый раз, когда GPO загружает новые копии сценария оболочки и файла RDP, можно легко обновить конфигурацию.
Я хотел написать в блоге обо всем этом … Это не так сложно, как кажется.
- Remove From My Forums

Автоподключение пользователей к Терминальному серверу
-
Вопрос
-
Подскажите знатоки. Как настроить автоматическое подключение через RDP к терминальному серверу. Хочу чтоб пользователь включал компьютер и у него сразу появлялся ввод пароля к терминальному серверу под своим пользователем
Ответы
-
Однократное нажатие на кнопку включения не подойдет? Или CTRL+ALT+DEL — завершение работы…
Если Вам помог чей-либо ответ, пожалуйста, не забывайте жать на кнопку «Предложить как ответ» или «Проголосовать за полезное сообщение»
-
Изменено
4 июля 2018 г. 13:03
add -
Помечено в качестве ответа
oxigen11
6 июля 2018 г. 4:04
-
Изменено
-
Зашел в User Configuration Admin Templates System Custom User Interface
Зашел в User Configuration Admin Templates System Logon Run these programs at logon
Отключил их.
Далее настраиваем политику: “Конфигурация Компьютера” -“Административные шаблоны” — “Система” — “Передача учетных данных”
В ней настраиваем : Разрешить передачу учетных данных, установленных по умолчанию и Разрешить
передачу сохраненных учетных данныхТеперь при загрузке компьютера появляется ввод логина и пароля, как при доменной авторизации. После ввода загружается заставка,
но рабочий стол и меню пуск не загружается. Появляется автоматически окно подключения к терминальному серверу. Нажимаю ок и он автоматически подключается к терминальному серверу. Все ОК!!!Только вопрос. Как сделать так, чтоб когда пользователь отключался от терминального сервера компьютер автоматически выключался.
Ведь при отключении от терминального сервера недоступен пуск компьютера в котором есть завершение работы-
Помечено в качестве ответа
oxigen11
6 июля 2018 г. 4:04
-
Помечено в качестве ответа
-
Вам нужно её устанавливать на самом гипервизоре. Видео карта то у Вас надеюсь интегрированная ?
-
Помечено в качестве ответа
oxigen11
10 июля 2018 г. 3:54
-
Помечено в качестве ответа
-
В параметрах виртуальной машины «Трехмерный видеоадаптер RemoteFX» не доступен. Т.Е. серым цветом. При наведении на него пишет ошибку «Hyper-V не удалось добавить 3d видеоадаптер RemoteFX в эту виртуальную машину,
так как не установлена служба роли узла виртуализации удаленных рабочих столов. Установите ее и попробуйте еще раз». Где искать эту службу?Добрый День.
Как создавали, настраивали?
Я не волшебник, я только учусь
MCP CCNA. Если Вам помог чей-либо ответ, пожалуйста, не забывайте жать на кнопку «Пометить как ответ» или проголосовать «полезное сообщение». Мнения, высказанные здесь, являются отражением моих личных взглядов,
а не позиции работодателя. Вся информация предоставляется как есть без каких-либо гарантий.
Блог IT Инженера,
Twitter, YouTube, GitHub.Что конкретно интересует?
На физический сервер установил Win2016. На нее установил служба Hyper-V. Там создал две виртуальные машины. Одна из них терминальный сервер. Установил на нее win 2016, затем
Службы удаленных рабочих столов, лицензирование удаленных рабочих столов, узел сеансов удаленных рабочих столов. Здесь же есть узел виртуализации удаленных рабочих столов, но он не устанавливается (ошибка выше описана). Потом активировал и настроил
лицензирование. Активировал сервер лицензий и лицензии на 50 устройств.Добрый День.
На хосте Родительской ос в консоли управления Hyper-V:
На хосте Родительской ос в консоли управления Hyper-V —> Параметры VM — терминальном сервере: (Трехмерный Видеоадаптер Remote FX)
Я не волшебник, я только учусь
MCP CCNA. Если Вам помог чей-либо ответ, пожалуйста, не забывайте жать на кнопку «Пометить как ответ» или проголосовать «полезное сообщение». Мнения, высказанные здесь, являются отражением моих личных взглядов,
а не позиции работодателя. Вся информация предоставляется как есть без каких-либо гарантий.
Блог IT Инженера,
Twitter, YouTube, GitHub.-
Изменено
Alexander RusinovModerator
9 июля 2018 г. 11:20
Дополнил -
Помечено в качестве ответа
oxigen11
10 июля 2018 г. 3:54
-
Изменено
RDP (Remote Desktop Protocol — протокол удалённого рабочего стола) — протокол прикладного уровня, разработанный Майкрософт, использующийся для обеспечения удалённой работы пользователя с сервером, на котором запущен сервис терминальных подключений. Клиенты существуют практически для всех версий Windows (включая Windows CE и Mobile), Linux, FreeBSD, Mac OS X. По умолчанию используется порт TCP 3389. Официальное название Майкрософт для клиентского ПО — Remote Desktop Connection или Terminal Services Client (TSC), в частности, клиент в Windows 2k/XP/2003/Vista/2008/7 называется mstsc.exe.
Что такое RDP Wrapper?
RDP Wrapper — программа, являющаяся альтернативой службе удаленных рабочих столов. Она может понадобится по причине того, что Вас не устраивают ограничения в плане работы удаленного рабочего стола, вводимые Microsoft на различные редакции Windows
Благодаря данной программе, на любой версии Windows можно реализовать:
Итак приступи к установке, англоязычная документацию читайте по ссылке https://github.com/asmtron/rdpwrap/blob/master/binary-download.md.
-
Загрузите RDPWrap-v1.6.2.zip по ссылке https://github.com/stascorp/rdpwrap/releases и распакуйте в директорию «%ProgramFiles%RDP Wrapper». Для установки RDPWrap вы должны использовать только эту директорию «%ProgramFiles%RDP Wrapper» (обычно C:Program FilesRDP Wrapper), иначе автообновление работать не будет.
-
Загрузите autoupdate.zip и распакуйте в директорию «%ProgramFiles%RDP Wrapper».
-
Чтобы включить в автозапуск Windows 10 файл autoupdate.bat при запуске системы, запустите следующий вспомогательный пакетный файл от имени администратора: «%ProgramFiles%RDP Wrapperhelperautoupdate__enable_autorun_on_startup.bat»
-
Установите в своем антивирусе или Защитнике Windows исключение для папки «% ProgramFiles% RDP Wrapper», чтобы предотвратить удаление файлов RDP Wrapper.
-
Для ручного обновления RDP Wrapper (файла rdpwrap.ini) запустите командный файл автообновления autoupdate.bat от имени администратора: «%ProgramFiles%RDP Wrapperautoupdate.bat»
Для того чтобы проверить правильность настроек утилиты RDP Wrapper запустите файл RDPConf и вы должны увидеть