Автозапуск — это особая функция оболочки, которая позволяет пользователю быстро выбрать нужное действие для различных типов носителей, которые вы подключили к своему компьютеру. Его можно настроить так, чтобы открывалось ваше любимое приложение для просмотра изображений, когда вы вставляете диск с фотографиями, или автоматически запускать приложение медиаплеера для вашего накопителя, содержащего мультимедийные файлы.
Это экономит ваше время, поскольку нужное приложение запускается автоматически при каждом подключении устройства или вставке диска.
В Windows 10 есть несколько способов включить или отключить автозапуск. Это можно сделать с помощью настроек, классической панели управления или реестра. Еще существует специальная опция групповой политики, которую можно использовать для принудительного включения или отключения функции автозапуска для всех дисков в Windows 10. Сегодня мы рассмотрим как ее настроить.
Политика может быть применена ко всем учетным записям пользователей, зарегистрированным на вашем компьютере, или только к текущей учетной записи пользователя.
Чтобы отключить автозапуск для всех дисков в Windows 10, выполните следующие действия.
- Откройте редактор реестра.
- Перейти к следующему ключу реестра:
HKEY_CURRENT_USERSoftwareMicrosoftWindowsCurrentVersionPoliciesExplorerЕсли у вас нет такого ключа, просто создайте его.
- Здесь создайте новое 32-битное значение DWORD — NoDriveTypeAutoRun. Даже если у вас 64-битная Windows, вам все равно нужно использовать 32-битный DWORD в качестве типа значения.
- Установите значение 255 в десятичных числах, чтобы отключить автозапуск для всех дисков.
- Чтобы изменения вступили в силу, вам необходимо выйти и снова войти в свою учетную запись пользователя.
Позже вы можете удалить значение NoDriveTypeAutoRun, чтобы разблокировать функцию автозапуска.
Чтобы сэкономить ваше время, я сделал следующие готовые файлы реестра. Вы можете скачать их здесь:
Отключение автозапуска для всех дисков с помощью Gpedit.msc
Если вы используете Windows 10 Pro, Enterprise или Education Edition, вы можете использовать приложение «Редактор локальной групповой политики». Там можно настроить параметры, упомянутые выше, но с графическим интерфейсом.
Нажмите одновременно клавиши Win + R на клавиатуре и введите:
Нажмите Enter.
Откроется редактор групповой политики. Перейдите в Конфигурация пользователя Административные шаблоны Компоненты Windows Политики автозапуска. Выключите автозапуск и установите для него значение «Все диски».
Готово!
Важно!
Если вы не видите ссылки на скачивания, то отключите Ads Block или другой блокировщик рекламы в вашем браузере.
Уведомление «Не удалось подключить все диски в сети» является предупреждением, отправляемым с помощью инструмента «Автозапуск». Если мы решим деактивировать эти уведомления, мы больше не будем получать это надоедливое предупреждение, но вместе с ним мы также отключим все предупреждения, которые создаются этим способом.
И это то, что «Автоматическое воспроизведение» является одной из самых полезных функций Windows. Эта функция дает нам возможность указать, что определенное приложение открывается, когда любое устройство подключено к нашему ПК , Таким образом, можно настроить, чтобы при подключении внешнего жесткого диска к компьютеру программа просмотра изображений открывалась по умолчанию.
Именно по этой причине неудобство, которое предполагает, что если мы решим отключить «Автоматическое воспроизведение», чтобы не появилось сообщение о невозможности переподключения всех устройств в сети, мы сделаем его использование невозможным для других действий, которые мы запрограммированы. Поэтому, чтобы отключить эти уведомления, у нас будет возможность отключить автозапуск или отключить их, отредактировав реестр Windows.
Содержание
- Отключить автозапуск
- Повторно включить автозапуск
- Отключить сетевые оповещения из реестра Windows
- Снова включите сетевое оповещение из редактора реестра Windows.
Отключить автозапуск
Если мы не против отключить «Автовоспроизведение» для удаления уведомлений с сетевых дисков, мы можем сделать это легко. Для этого мы будем нажимать сочетание клавиш «Windows + I» для доступа к меню «Конфигурация» Windows. Здесь мы нажимаем «Системы», затем на вкладке «Уведомления и действия». Теперь мы спускаемся по экрану в раздел «Получать уведомления от этих отправителей». В этом списке мы будем искать «Автоматическая игра» и мы будем отключить его нажав на капсулу, чтобы синий значок не появился.
В качестве альтернатива , мы можем нажать на «Автоигра», и откроется другое окно. Мы оставим уведомления активными, но в этом случае мы будем деактивировать «Показать баннер уведомлений» , Таким образом, несмотря на то, что мы продолжаем поддерживать «Автозапуск» активным, мы собираемся сделать так, чтобы оповещения направлялись прямо в «Центр активности» и сделали его менее раздражающим.
Повторно включить автозапуск
В случае, если мы сожалеем или нам нужно снова активировать «Автоматическое воспроизведение», все, что нам нужно сделать, — это следовать ранее выполненным шагам, пока не дойдем до экрана «Уведомления и действия». Мы снова находим «Автоматическое воспроизведение» и нажмите на капсулу, чтобы активировать ее, и она станет синей , Таким образом, все уведомления автозапуска будут включены снова.
Отключить сетевые оповещения из реестра Windows
Если мы не хотим отключать оповещения для «Автозапуска», можно отключить оповещения сетевого диска, внеся небольшую модификацию «Реестра Windows». Как мы всегда рекомендуем, при внесении изменений в реестр Windows необходимо соблюдать особую осторожность, поскольку, если они не выполняются должным образом, они могут изменить правильное функционирование операционной системы.
Чтобы открыть редактор реестра Windows, мы будем использовать сочетание клавиш Windows + R , который откроет приложение Run. Здесь мы напишем » смерзаться» и нажмите клавишу ввода или нажмите «ОК».
Попав в редактор, мы должны получить доступ к следующему пути: СИСТЕМА HKEY_LOCAL_MACHINE CurrentControlSet Control NetworkProvider
Оказавшись внутри этой папки, мы должны искать значение «RestoreConnection». Если мы не можем найти его, мы должны щелкнуть правой кнопкой мыши «NetworkProvider», и откроется меню. Здесь мы выбираем Создать> Значение DWORD (32 бита) , Мы назовем это новое значение «RestoreConnection».
После создания мы дважды щелкнем по нему и напишем » 0 « внутри поля данных значения. Закончив, мы перезагрузите Windows , Когда он перезапускается, если есть какой-либо сетевой диск, который не подключен, мы больше не будем получать уведомление о нем, как только устройство будет доступно, наша система подключится к нему обычным способом.
Благодаря этой модификации в «Редакторе реестра Windows» мы будем изменять только предупреждения, касающиеся сетевых дисков. Поэтому все наши предупреждения будут по-прежнему появляться на нашем рабочем столе.
Снова включите сетевое оповещение из редактора реестра Windows.
Если нам когда-нибудь понадобится снова получать сетевые уведомления, мы можем включить их снова. Для этого нам нужно будет снова получить доступ к реестру, выполнив шаги, которые мы видели ранее. Теперь мы будем искать и удалить файл «RestoreConnection» который мы создали, щелкнув по нему правой кнопкой мыши и выбрав «Удалить». Кроме того, мы можем дважды щелкнуть по нему и войти » 1 ”В поле значения вместо 0. После того, как изменение завершено, мы всегда должны перезагружать наш компьютер, чтобы изменения были применены правильно.
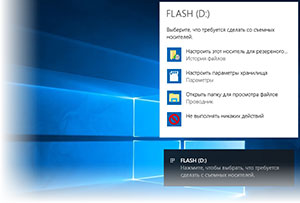
При вставке в компьютер с операционной системой Windows 10 того или иного носителя данных (Flash-диск, CDDVD) выводится системное окно, в котором выводятся варианты для дальнейших действий.
В предыдущих версиях Windows данная функция создавала потенциальную угрозу, т.к. на съёмном носителе мог находиться авторан-вирус, который в итоге скрытно и беспрепятственно запускался в системе. В Windows 10 была существенно усилена безопасность, которая исключает такую возможность без подтверждения со стороны пользователя, в связи с чем данные типы зловредов ныне встречаются значительно реже.
Как вы понимаете, только ради потенциальной угрозы отключать автозапуск в Windows 10 необязательно. Во всех остальных случаях вам поможет данное руководство. Воспользовавшись им, вы сможете отключить автозапуск при вставке носителя, обратно включить его, а также настроить его поведение в зависимости от файлов, что находятся на том или ином вставляемом носителе.
Содержание:
- Отключаем (включаем) и настраиваем автозапуск Windows 10 через «Параметры»
- Отключаем (включаем) и настраиваем автозапуск Windows 10 через «Панель управления»
- Отключаем автозапуск в Windows 10 с помощью групповых политик
- Отключаем автозапуск в Windows 10 с помощью редактирования реестра
- В первом шаге откроем окно параметров. Это делается нажатием кнопки Пуск и кликом по пункту Параметры, что находится слева в самом меню Пуск-а.
- Далее следует кликнуть по пункту Устройства.
- Будет открыто окно подпараметров. В нём в левой части нажмите по Автозапуск. Справа будет переключатель, который отвечает за работу автозапуска. Положение Откл. выключает автозапуск в Windows 10.
Также стоит заметить, что за место отключения, вы можете задать параметры по умолчанию для автозапуска. Для этого воспользуйтесь меню с выбором вариантов, что находится чуть ниже переключателя.
Отключаем (включаем) и настраиваем автозапуск Windows 10 через «Панель управления»
Как мы можем видеть, в «Параметрах» настройка автозапуска сводится только к отключениювключению и настройке действия в зависимости от того, съёмный это накопитель или карта памяти. А настройки, что имеются в «Панели управления», более гибкие – вы можете задать поведение автозапуска в зависимости от типа носителя и находящихся на нём файлов. Давайте перейдём к ним.
- Откройте поиск и введите «Панель управления». Кликните по найденному пункту.
- В открывшемся окне проследуйте Оборудование и звук –> Автозапуск.
- Наконец, мы добрались до нужного нам окна. Отключение автозапуска осуществляется снятием галочки с пункта «Использовать автозапуск для всех носителей и устройств».
А благодаря настройкам чуть ниже, вы можете задать действия, которые будут осуществляться при вставке того ил иного типа носителя иили содержащихся на нём файлов.
К примеру, для аудио можно задать открытие мультимедиа плеера с последующим воспроизведением, а для изображений – импортирование и т.п.
Если же выберите вариант «Не выполнять никаких действий», то он будет равносилен отключению автозапуска для данного типа носителянаходящихся на нём данных.
Отключаем автозапуск в Windows 10 с помощью групповых политик
В версии Windows 10 Pro и Enterprise можно отключить автозапуск через инструмент настройки операционной системы – групповые политики. Каких-либо преимуществ данный вариант отключения не несёт, просто он может быть удобен для администраторов, что обслуживают парк компьютеров.
Также стоит проверить данную настройку, если у вас не работает автозапуск, и вы желаете это исправить.
- Нажав на клавиатуре комбинацию Win + R, будет выведено окно Выполнить. В данное окно впишите команду «gpedit.msc» (без кавычек) и нажмите клавишу OK.
- В открывшемся окне в левой части перейдите по пути:
Конфигурация компьютера -> Административные шаблоны -> Компоненты Windows -> Политики автозапуска
В правой части будет пункт «Выключение автозапуска» – кликните по нему.
- В результате откроется окно конфигурирования. В нём поставьте галочку у пункта «Включено» и нажмите OK. Этим действием вы отключите автозапуск.
Примечание: при наличии CD-DVD привода, в данном окне чуть ниже можно выбрать – для всех устройств отключать автозапуск, или только для привода.
Отключаем автозапуск в Windows 10 с помощью редактирования реестра
Последний способ, который можно применить для отключениявключения автозапуска в Windows 10, это редактирование реестра.
Примечание: если вы мало знакомы с принципами работы с реестром, то перед манипуляциями в нём сделайте резервную копию текущих настроек. Инструкция, как это сделать.
- В первом шаге мы откроем редактор, что весьма логично. Для этого традиционно воспользуемся поиском – введя в него «regedit» (без кавычек).
- В открытом окне редактора реестра в левой части отображаются пути (ветки) реестра. Вам необходимо перейти по следующему пути:
HKEY_LOCAL_MACHINESOFTWAREMicrosoftWindowsCurrentVersionExplorerAutoplayHandlers
- Открыв данный путь, кликните правой клавишей мышки на пункте AutoplayHandlers и в отобразившемся меню выберите Создать -> Параметр DWORD (32 бита).
- Созданный параметр переименуйте в DisableAutoplay и совершите двойной клик мышкой по нему.
В появившемся окне в поле Значение: замените цифру 0 на цифру 1 и, проверив, чтобы галочка стояла на «Шестнадцатеричная» нажмите OK.
Всё. Автозапуск в Windows 10 будет отключен после перезагрузки компьютера. Если вам в перспективе необходимо будет задействовать автозапуск вновь, то верните значение 0 данному параметру.
Если остались вопросы, то в любое время суток вы можете адресовать их в комментарии.
Автозапуск Windows 10: как включить, отключить или настроить
При подключении к компьютеру съемных носителей, таких как CD, DVD, Карта памяти и USB-флешка, появляется всплывающее окно, называемое «Автозапуск», который автоматически определяет тип съемного устройства и предлагает вам несколько стандартных действий. Если вы это находите раздражительным, вы всегда можете его отключить, на что я дам инструкцию в этой статье. А также как его включить или настроить в Windows 10.
Как включить или отключить автозапуск в Windows 10
Я покажу вам три способа как это сделать в Windows 10. Первый способ осуществляется через меню Пуск > Параметры > Устройства. Выберите Автозапуск в левой части окна, и вы увидите переключатель «Использовать автозапуск для всех носителей и устройств», которого можно отключить или же включить при необходимости.
Кроме этого, в этом же окне есть раздел «Выбор параметров по умолчанию», где можно настроить автозапуск отдельно для каждого типа устройства или конкретного устройства (подключаемого ранее). Это может быть съемный носитель (флешка), карта памяти или же ваш смартфон, для которых можно установить параметр из следующие вариантов:
- Не выполнять никаких действий
- Открыть папку для просмотра файлов (Проводник)
- Спрашивать каждый раз
- Настроить этот носитель для резервного копирования (История файлов)
- Настроить параметры хранилища (Параметры)
Таким образом вы можете отключить опцию для всех носителей и устройств (главный переключатель), и в то же время настроить так, чтобы она работала только с конкретным устройством или определенными типами.
Также вы можете зажать клавишу Shift и подключить устройство, чтобы открыть окно автозапуска (независимо от установленных настроек).
Второй способ заключается в том, чтобы взять более тонкий контроль над некоторыми типами носителей, таких как, CD, DVD. Blu-Ray и т.д. Для этого откройте панель управления. В опции «просмотр» выберите «крупные значки» и нажмите Автозапуск.
Поставьте (или снимите) флажок «Использовать автозапуск для всех носителей и устройств», чтобы включить/отключить опцию. Прокрутите вниз, и также, как и в предыдущей части статьи, можно установить действие по умолчанию для каждого типа носителя и устройства. В самом низу после всех параметров и настроек вы увидите кнопку «Восстановить значения по умолчанию», нажав на нее, вы вернете все значения в исходное состояние.
Окна настроек автозапуска почти идентичны в Windows 7, 8 и 10. Но в отличие от Windows 7, в Windows 8 и 10 добавилось еще несколько пунктов с настройками таких типов носителей как память камеры и съемные диски.
Для большинства пользователей, указанные мною выше 2 способа вполне достаточны, чтобы отключить или настроить автозапуск под свои требования. Но если вам этого не достаточно, или вы хотите отключить автозапуск для других пользователей на одном компьютере — вы можете это сделать с помощью редактора локальной групповой политики в Windows 10.
Для этого откройте окно Выполнить (Win +R) и введите «gpedit.msc». В разделе «Конфигурация компьютера» выберите Административные шаблоны > Компоненты Windows > Политики автозапуска.
В правой панели найдите и нажмите «Выключение автозапуска», после чего откроется окно, где вам нужно переключить параметр «Не задано» на «Включено». Далее выберите пункт «Все устройства», чтобы отключить автозапуск на всех устройствах, или «Дисководы для компакт-дисков и устройства со съемным носителем» соответственно.
Как видно, выключить автозапуск довольно легко, даже начинающему пользователю. Однако следует заметить, что наиболее безопасный и удобный вариант — это значение «Спрашивать каждый раз», если вы предпочитаете держать автозапуск включенным. Чтобы действия с подключаемыми носителями не предпринимались автоматически.
Источник
Как включить автозапуск CD DVD дисков в CD-ROM
Здравствуйте друзья! В этой статье, речь пойдет о том, как включить автозапуск cd или автозапуск dvd дисков в cd-rom. Статью я решил написать не случайно, ко мне обратился пользователь с вопросом о том, что после небольшого сбоя у него перестал работать автозапуск cd, dvd дисков. Давайте немного разберемся, для чего вообще нужен автозапуск дисков.
Например: у Вас есть cd или dvd диск с программой, игрой или фильмом, Вы открываете cd-rom и ставите в него диск, привод работает, но на рабочем столе ни чего не появляется для дальнейших действий.
Вам приходится открывать «Мой компьютер» и при этом ещё и открывать Ваш cd или dvd диск, что бы воспроизвести его. Согласитесь это не очень удобно и далее, давайте рассмотрим, как включить автозапуск cd или dvd дисков.
Для того, что бы включить автозапуск cd или dvd дисков, зайдите в «Панель управления» и откройте элемент управления «Автозапуск».
У Вас появиться вот такое окно с настройками автозапуска. Для каждого отдельного носителя Вы можете выбрать нужную Вам настройку. Смотрите скриншот, я отметил все стрелочками: Что бы включить автозапуск, поставьте галочку напротив «Использовать автозапуск для всех носителей и устройств», далее напротив каждого носителя нажмите на стрелочку, что бы появилось выпадающее меню с выбором включения и отключения автозапуска cd или dvd.
Настройки в выпадающем меню:
- Если Вы выберите настройку — «Установить или выполнить программу с носителя пользователя», то при запуске cd или dvd диска программа или игра начнут сразу устанавливаться. Не рекомендую Вам этого делать.
- Если Вы выберите настройку — «Открыть папку для просмотра файлов, используя проводник», то при запуске cd или dvd диска в окне на рабочем столе, будет открыт диск с имеющейся информацией.
- Если Вы выберите настройку — «Не выполнять никаких действий», то автозапуска cd или dvd диска не будет.
- Если Вы выберите настройку — «Спрашивать каждый раз», то при запуске cd или dvd диска на рабочем столе появится окно с выбором действий, «Установить» или «Открыть для просмотра».
Если после всех настроек у Вас автозапуск cd или автозапуск dvd по прежнему не работает, то идем в реестр. В меню «Пуск» в строке поиска, прописываем «Regedit». В окне реестра ищем вот такой раздел
HKEY_LOCAL_MACHINE SYSTEM CurrentControlSet Services CDRom
Смотрим в правой колонке значение AutoRun, кликаем по нему два раза клавишей мыши. В открывшемся окошке должна стоять цифра 1 этот параметр отвечает за включение автозапуска cd-rom, если стоит 0, то это означает, что автозапуск отключен.
Идем далее. Если в реестре у Вас все включено, но автозапуск cd не происходит, то делаем следующее. Заходим в «Диспетчер устройств», выбираем «DVD и CD-ROM дисководы» кликаем правой клавишей мыши по устройству и удаляем его. Перезагружаем компьютер, после перезагрузки, система сама установить нужный драйвер и определит устройство.
Ну, вот вроде и всё, надеюсь, что в статье все описал понятно и данная информация Вам хоть как то помогла. Если у Вас есть, что добавить к статье, пишите в комментариях, буду рад общению. Всем удачи.
Если вам понравилась статья или сайт, то будьте добры нажмите внизу статьи «g+1 ».
Как удалить программу полностью — Как полностью без следа удалить программу с вашего компьютера.
Windows 7 не видит жесткий диск — Почему после установки Windows 7 не видит разбитый жесткий диск.
Источник
Как легко настроить автозагрузку программ Windows 10
В Windows 10 автоматическая загрузка программ позволяет одномоментно с операционной системой запускать иные приложения. Запускаться может антивирусное программное обеспечение, мессенджер, а также бесполезный и даже опасный софт.
Обычный пользователь даже не подозревает, что у него в компьютере загружаются ненужные программы. Вопрос, где расположена автозагрузка программ в 10 версии Windows возникает, когда ноутбук или персональный компьютер начнет долго загружаться и тормозить при выполнении простых действий.
Управляя автозапуском наш компьютер станет работать быстрее. В этой статье я предлагаю вам разобраться с автозапуском программ в Windows 10. Контроль автозагрузки доступен в параметрах Windows, диспетчере задач, папке автозагрузки или системном реестре.
Параметры ОС
В последней версии Windows автозагрузка программ настраивается в параметрах. Выполните простые действия:
Этого варианта нет у тех, кто пользуется «десяткой» версии 1709, поскольку его добавили с первым обновлением в 2018 году. Поэтому обновляйте ОС Windows своевременно, либо воспользуйтесь иным способом.
Диспетчер задач
Нажав на нужную программу правой кнопкой мыши, можно снять ее с панели задач и посмотреть свойства.
Автозапуск в папке
Путь каталога автозагрузки в «десятке» находится по следующему адресу: C: Users Имя_пользователя AppData Roaming Microsoft Windows Start Menu Programs Startup.
Другой вариант поиска папки:
- Жмем комбинацию Win + R на клавиатуре.
Реестр
Переходим к папке HKEY_CURRENT_USER SOFTWARE Microsoft Windows CurrentVersion Run
Существует другой раздел, но он находится в ветке HKEY_LOCAL_MACHINE, здесь отображены приложения в автозагрузке, которые запускаются всеми пользователями ПК. Путь этого раздела: HKEY_LOCAL_MACHINESOFTWAREMicrosoftWindowsCurrentVersionRun
Планировщик заданий
Программы для контроля автозагрузки
Доступно редактирование автоматического запуска, планирование задач, включение, отключение программ из контекстного меню. Это лишь маленький перечень функций этого «чистильщика» системы.
Autoruns
Эта утилита отображает полную информацию о запущенных программах. Доступна оптимизация Windows 10 отключением ненужного софта, а также анализ системы на вредоносные программы.
Вот неполный список функций:
- virusTotal проверяет наличие вирусного ПО;
- доступен путь расположенного софта (Jump to image);
- доступен путь, где софт прописан для автозагрузки (Jump to Entry);
- поиск сведений в Интернете;
- софт можно удалить из автозапуска.
Использовать утилиту просто:
Autoruns имеет несколько вкладок:
- Logon. Здесь отображен софт, загружаемый автоматически при входе в Windows 10.
- Explorer. Здесь отображены параметры контекстного списка с определенным форматом. Например, если нажать ПКМ на файл с .png форматом, предлагается открытие файла с использованием графического редактора.
- Scheduled Tasks. Задачи, которые запланированы для определенного приложения.
- Services. Список служб от Майкрософт и иных программ.
- Drivers. Установленные драйвера.
- Hide Empty Locations. Опция включена, пустые параметры из выдачи исключаются, они не несут полезную информацию.
- Hide Windows Entries. Значение включено по умолчанию, позволяет скрыть стандартный софт ОС, поскольку он мешает анализу.
- Hide Microsoft Entries. Весь софт от Майкрософт скрыт.
- Hide VirusTotal Clean Entries. Этот фильтр позволяет найти вредоносный софт в ОС Windows.
Кроме автозапуска анализируется работа всех программ через реестр. Если антивирус не заметил опасное ПО, то эта утилита проанализирует автоматический запуск и удалит нежелательный софт.
Для отключения нежелательных утилит из автоматической загрузки убираем рядом с ними галочку. После следующей загрузки Windows 10 отмеченные в Autoruns приложения не запустятся.
После отключения автозагрузки программ, соответствующая информация останется в реестре.
Для полного удаления какой-либо утилиты из автозагрузки кликаем ПКМ и выбираем Delete. Удаляйте те пункты автозапуска, которые остались после удаления самих утилит .
При удалении чего-либо из автозапуска обратное восстановление невозможно. Поэтому перед удалением чего-либо проверьте, как работает ПК при отключенном сервисе без его удаления.
Лично мне Autoruns помог выявить ошибку в «десятке» из-за «кривого» драйвера. Не происходили перезагрузка и выключение компьютера, не были доступны режимы сна. Я последовательно отключал каждый пункт автоматической загрузки через эту утилиту, что позволило мне найти неправильный драйвер, из-за которого возникли эти проблемы.
Редактируйте автозагрузку правильно, иначе Windows не запустится.
Источник
Последнее обновление Ноя 12, 2021
Последнее изменение: 11 октября 2018 г.
Чтобы исправить различные проблемы с ПК, мы рекомендуем DriverFix: это программное обеспечение будет поддерживать ваши драйверы в рабочем состоянии, тем самым защищая вас от распространенных компьютерных ошибок и сбоев оборудования. Проверьте все свои драйверы сейчас за 3 простых шага:
- Загрузите DriverFix (проверенный файл для загрузки).
- Нажмите «Начать сканирование», чтобы найти все проблемные драйверы.
- Нажмите «Обновить драйверы», чтобы получить новые версии и избежать сбоев в работе системы.
- DriverFix в этом месяце скачали 502 786 читателей.
Автозапуск иногда может раздражать. Многие из нас не хотят, чтобы фильмы или музыкальные файлы воспроизводились автоматически, когда мы вставляем компакт-диски или USB-накопители. Итак, если функция AutoRun вас тоже раздражает, у нас есть решение для вас. В этой статье вы узнаете, как отключить функцию автозапуска с помощью пары настроек вашего реестра.
Как отключить автозапуск в Windows 10
- Остановите автозапуск в Windows 10 с помощью редактора реестра
- Отключить автозапуск с помощью групповой политики
Отключение автозапуска требует выполнения нескольких действий в редакторе реестра Windows, поэтому, если вы не знакомы с работой в редакторе реестра, вам следует попросить помощи у кого-нибудь, кто знает, что он делает.
Действия по остановке автозапуска в Windows 10 с помощью редактора реестра
Если вы хотите остановить автозапуск USB в Windows 10 или просто выключить автозапуск компакт-диска, это руководство для вас.
В любом случае, чтобы отключить функцию автозапуска в редакторе реестра Windows 10, выполните следующие действия:
- В поле поиска введите regedit и откройте команду редактора реестра.
- Перейдите к следующему ключу:
- HKEY_CURRENT_USERSпрограммное обеспечениеMicrosoftWindowsCurrentVersionPoliciesExplorer
- HKEY_CURRENT_USERSпрограммное обеспечениеMicrosoftWindowsCurrentVersionPoliciesExplorer
- На правой панели окна создайте новое значение DWORD NoDriveTypeAutorun и установите для него одно из следующих значений в зависимости от того, что вы хотите:
- FF – отключить автозапуск на всех дисках
- 20 – Чтобы отключить автозапуск на приводах CD-ROM
- 4 – Чтобы отключить автозапуск на съемных дисках
- 8 – Чтобы отключить автозапуск на фиксированных дисках
- 10 – Чтобы отключить автозапуск на сетевых дисках
- 40 – Чтобы отключить автозапуск на RAM-дисках
- 1 – Чтобы отключить автозапуск на неизвестных дисках
- Если вы хотите отключить автозапуск для определенной комбинации дисков, вам придется объединить их значения. Например, если вы хотите отключить автозапуск на компакт-дисках и съемных носителях, установите значение DWORD равным 28.
- Если вы хотите вернуть функцию автозапуска, просто удалите значение DWORD NoDriveTypeAutorun.
Как отключить автозапуск с помощью групповой политики
Существует также второй метод, который вы можете использовать для настройки автозапуска, – это использование редактора групповой политики. Вот шаги, которые необходимо выполнить:
- Перейдите в Пуск> введите gpedit.msc > дважды щелкните первый результат, чтобы запустить групповую политику.
- Перейдите в Конфигурация компьютера> выберите Административные шаблоны> перейдите в Компоненты Windows.
- Теперь вам нужно выбрать Политики автозапуска > перейти к панели сведений.
- Дважды щелкните «Отключить автозапуск», чтобы отключить эту функцию.
На этом все, надоедливая функция AutoRun вас больше не беспокоит, но если вы хотите ее вернуть, вы знаете, что делать. Если у вас есть дополнительные вопросы или предложения, напишите нам в комментариях ниже, мы будем рады услышать ваше мнение.
СВЯЗАННЫЕ РУКОВОДСТВА ДЛЯ ПРОВЕРКИ:
- Полное исправление: ошибки Autorun.dll в Windows 10, 8.1, 7
- Как управлять настройками автозапуска Windows 10, 8.1
- Google Chrome начинает блокировать нежелательные видео с автовоспроизведением
Примечание редактора: этот пост был первоначально опубликован в мае 2015 года и с тех пор обновлен для обеспечения свежести и точности.
Источник записи: windowsreport.com
На чтение 8 мин. Просмотров 4.5k. Опубликовано 10.08.2019
AutoPlay – это меню, которое появляется, когда вы вставляете CD/DVD в оптический привод вашей машины, когда вы подключаете USB-накопитель или любое другое устройство, которое имеет какой-то доступный объем памяти, будь то для записи или только для чтения.
Меню автозапуска запрашивает, когда вы подключаете устройство или вставляете носитель, как вы хотите, чтобы Windows относилась к нему. Затем он запомнит выбранную вами опцию и применит ее при следующем обнаружении того же устройства или типа носителя.
Поскольку меню автозапуска несколько навязчиво и появляется поверх всего, что вы делаете, как и любое другое уведомление, мы иногда склонны выбирать действие просто для того, чтобы всплывающее окно исчезло. Это может привести к неправильному выбору действия для данного устройства или типа носителя.
Некоторые приложения также могут отключить функцию автозапуска. Например, VMWare Workstation полностью отключит функции автозапуска, когда виртуальная машина работает, и включит их снова, когда гостевая машина остановлена. Проблема в том, что большинство приложений, которые изменяют эти параметры, оставляют их такими же после использования или даже после их удаления.
Содержание
- Автозапуск CD и DVD не работает в Windows 10, как это исправить?
- Решение 1. Проверьте свой антивирус
- Решение 2. Проверьте настройки автозапуска в приложении «Настройки»
- Решение 3 – Проверьте настройки автозапуска на панели управления
- Решение 4. Проверьте параметры групповой политики
- Решение 5. Убедитесь, что служба обнаружения оборудования Shell работает правильно
- Решение 6 – Изменить реестр
- Решение 7. Переустановите драйвер CD/DVD
Автозапуск CD и DVD не работает в Windows 10, как это исправить?
Проблемы автозапуска могут появляться на любом ПК, и, говоря о проблемах автозапуска, вот некоторые распространенные проблемы, о которых сообщили пользователи:
- Компакт-диск не будет автоматически запускать Windows 10 . Эта проблема может возникать из-за вашего антивируса, но вы можете устранить ее, просто отключив антивирусное программное обеспечение или переключившись на другой антивирус.
- Автозапуск не работает в Windows 10, 8, 7 . Если ваша функция автозапуска вообще не работает, вы можете ознакомиться с нашей неработающей статьей «Автозапуск», чтобы найти более подробные решения.
- Автозапуск DVD не работает в Windows 10 . Эта проблема может также затронуть DVD-диски, и в этом случае обязательно проверьте настройки автозапуска на своем ПК.
- Автозапуск не работает CD Asus, ноутбук Acer . Эта проблема может возникать на ноутбуках любой марки, и если вы столкнулись с ней, обязательно попробуйте все наши решения.
Решение 1. Проверьте свой антивирус

Наиболее распространенной причиной проблем с автозапуском на вашем компьютере является антивирусное программное обеспечение. Чтобы защитить ваше устройство от вредоносных программ, некоторые антивирусные инструменты будут препятствовать работе функции автозапуска. Однако, если на используемом вами диске нет вредоносного ПО, вы можете отключить функцию антизапуска в вашем антивирусе.
Если это не помогает, возможно, вам придется временно отключить антивирус и посмотреть, решит ли это проблему с автозапуском. Если проблема все еще существует, возможно, единственный способ решить эту проблему – удалить антивирус. Даже если вы удалите сторонний антивирус с вашего ПК, вы все равно будете защищены Защитником Windows, поэтому вам не придется слишком беспокоиться о своей безопасности.
Если удаление антивируса решит вашу проблему, это может быть идеальное время для перехода на другое антивирусное программное обеспечение. Если вы ищете надежный антивирус, который не будет мешать вашей системе, мы настоятельно рекомендуем попробовать Bitdefender .
Bitdefender – лучший антивирус на рынке с широким спектром функций безопасности. Версия 2019 имеет дополнительный уровень защиты, который немедленно зашифрует файлы, которым угрожает опасность. Функция автопилота улучшена и поможет вам ежедневно, чтобы защитить ваш компьютер от любых кибератак.
– Получить Bitdefender Antivirus 2019 (скидка 35%)
- ЧИТАЙТЕ ТАКЖЕ: Исправлено: ‘Мой привод CD/DVD не может читать любые DVD, но он читает CD
Решение 2. Проверьте настройки автозапуска в приложении «Настройки»
Если автозапуск не работает для компакт-дисков и DVD-дисков, вы можете решить эту проблему, проверив его настройки в приложении «Настройки». Возможно, у вас не настроена опция автозапуска, и это может привести к этой проблеме. Чтобы проверить настройки автозапуска, вам нужно сделать следующее:
- Откройте Настройки приложения . Вы можете сделать это быстро с помощью сочетания клавиш Windows Key + I .
-
Перейдите в раздел Устройства , когда откроется приложение Настройки .
-
Теперь выберите Автозапуск в меню слева. На правой панели выберите для Съемный диск значение Спрашивать меня каждый раз или выберите любой другой вариант.
После внесения этих изменений проверьте, полностью ли устранена проблема с автозапуском.
Решение 3 – Проверьте настройки автозапуска на панели управления
Если функция автозапуска не работает для компакт-дисков и DVD-дисков в Windows 10, возможно, ваши настройки автозапуска не верны.Чтобы решить эту проблему, рекомендуется проверить настройки автозапуска в панели управления. Вы можете сделать это, выполнив следующие действия:
-
Нажмите Windows Key + S и введите панель управления в поле поиска. Теперь выберите Панель управления из списка результатов.
-
Перейдите в раздел Автозапуск на Панели управления .
-
Найдите раздел DVD и выберите действие по умолчанию для каждого типа DVD. Вы также можете сделать это для дисков Blu-ray и CD. После этого нажмите кнопку Сохранить , чтобы сохранить изменения.
Этот метод очень похож на предыдущий, но он предлагает больше опций, поэтому, если вы хотите лучше контролировать функции автозапуска, мы рекомендуем вам попробовать его.
- ЧИТАЙТЕ ТАКЖЕ: Исправлено: Windows DVD Maker не работает на Windows 10, 8.1
После внесения всех необходимых изменений просто нажмите кнопку Сохранить внизу, чтобы сохранить и применить эти изменения.
Решение 4. Проверьте параметры групповой политики
Если автозапуск не работает для компакт-дисков и DVD-дисков, проблема может заключаться в настройках групповой политики. Если вы не знаете, редактор локальной групповой политики позволяет вам изменять различные параметры, и иногда эти параметры могут помешать правильной работе функции автозапуска.
Однако вы можете включить автозапуск в групповой политике, выполнив следующие действия:
-
Нажмите Windows Key + R , чтобы открыть диалоговое окно «Выполнить». Теперь введите gpedit.msc и нажмите Enter или нажмите ОК .
-
На левой панели перейдите в раздел Конфигурация пользователя> Административные шаблоны> Компоненты Windows> Политики автозапуска . На правой панели дважды нажмите Отключить автоигру .
-
Выберите Не настроено и нажмите Применить и ОК .
После этого должна быть включена функция автозапуска, и она снова начнет работать. Если для этой политики уже задано значение Не настроено, это решение не будет работать для вас, поэтому вы можете просто пропустить его.
Решение 5. Убедитесь, что служба обнаружения оборудования Shell работает правильно
По словам пользователей, вы можете столкнуться с проблемами автозапуска, если не работает служба обнаружения оборудования Shell. Если функция автозапуска не работает с компакт-дисками и DVD-дисками, возможно, проблема связана с обнаружением оборудования оболочки. Чтобы включить эту услугу, просто сделайте следующее:
-
Нажмите Windows Key + R и введите services.msc . Теперь нажмите Enter или нажмите ОК .
-
Когда откроется окно Службы , найдите и дважды щелкните службу Обнаружение оборудования оболочки .
-
Установите для Тип запуска значение Автоматически . Если служба не работает, нажмите кнопку Пуск , чтобы запустить ее. Теперь нажмите Применить и ОК , чтобы сохранить изменения.
После этого эта служба должна быть включена, и проблема с автозапуском будет окончательно решена.
- ЧИТАЙТЕ ТАКЖЕ: исправлено: в Windows 10 отсутствует DVD-привод
Решение 6 – Изменить реестр
Если автозапуск не работает для компакт-дисков и DVD-дисков, проблема может быть связана с вашим реестром. По словам пользователей, вам просто нужно изменить одно значение, чтобы решить проблему, и вы можете сделать это, выполнив следующие действия:
-
Нажмите Windows Key + R и введите regedit . Нажмите Enter или нажмите ОК .
-
Перейдите к HKEY_LOCAL_MACHINESoftwareMicrosoftWindowsCurrentVersionPoliciesExplorer в левой панели. На правой панели найдите NoDriveTypeAutoRun и переименуйте его в xNoDriveTypeAutoRun .
После этого проверьте, сохраняется ли проблема с автозапуском. Если это не работает, вы можете попробовать это:
- Перейдите в HKEY_CURRENT_USERSoftwareMicrosoftWindowsCurrentVersionPoliciesExplorer ключ на левой панели. На правой панели удалите значение NoDriveTypeAutoRun .
-
Теперь перейдите к значению HKEY_LOCAL_MACHINESoftwareMicrosoftWindowsCurrentVersionPoliciesExplorer , щелкните правой кнопкой мыши пустое место на правой панели и выберите Создать> Значение DWORD (32-разрядное) .Установите имя нового DWORD равным NoDriveTypeAutoRun и установите для его значения значения 0 × 00000091 .
Некоторые пользователи также предлагают просто очистить данные значения NoDriveTypeAutoRun и сохранить изменения.
После этого закройте редактор реестра и проверьте, сохраняется ли проблема. Поскольку редактирование реестра не всегда без риска, мы советуем вам сделать резервную копию вашего реестра на всякий случай.
Решение 7. Переустановите драйвер CD/DVD
Если у вас есть проблемы с автозапуском и CD или DVD дисками, проблема может быть связана с вашими драйверами. Чтобы решить эту проблему, вам просто нужно переустановить драйверы CD/DVD. Вы можете сделать это, выполнив следующие действия:
-
Откройте Диспетчер устройств . Вы можете сделать это быстро, нажав Windows Key + X и выбрав Диспетчер устройств из списка.
-
Теперь найдите оптический дисковод, щелкните его правой кнопкой мыши и выберите Удалить устройство .
-
Когда появится диалоговое окно подтверждения, нажмите Удалить .
После удаления драйвера перезагрузите компьютер, и драйвер по умолчанию должен быть установлен автоматически. После установки драйвера по умолчанию проблема должна быть окончательно решена.
Проблемы автозапуска могут быть несколько раздражающими, но мы надеемся, что вам удалось решить их с помощью одного из наших решений.
Примечание редактора . Этот пост был первоначально опубликован в мае 2016 года и с тех пор был полностью переработан и обновлен для обеспечения свежести, точности и полноты.





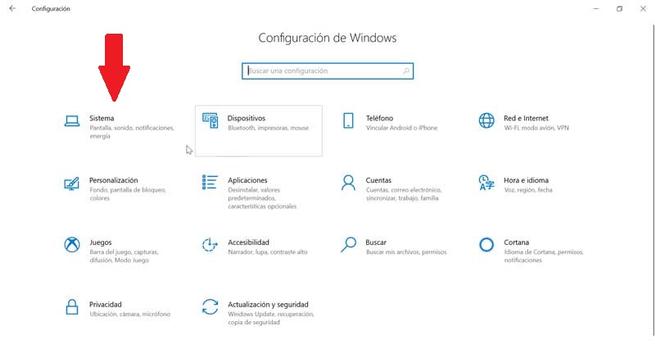
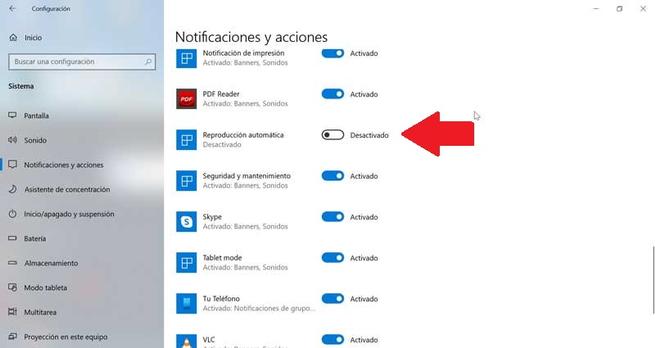
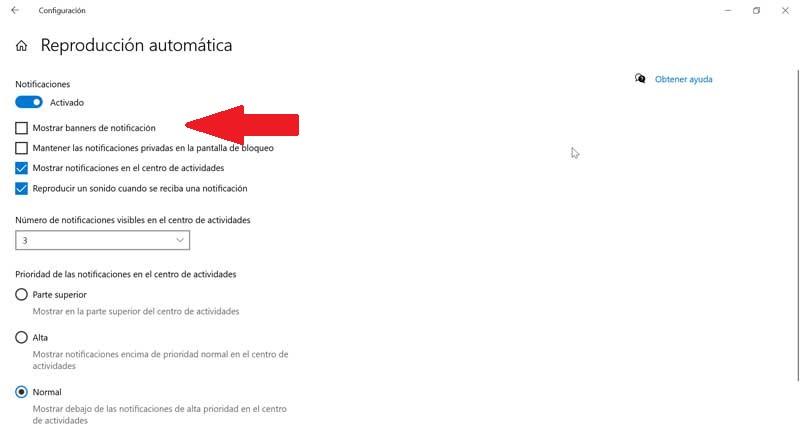
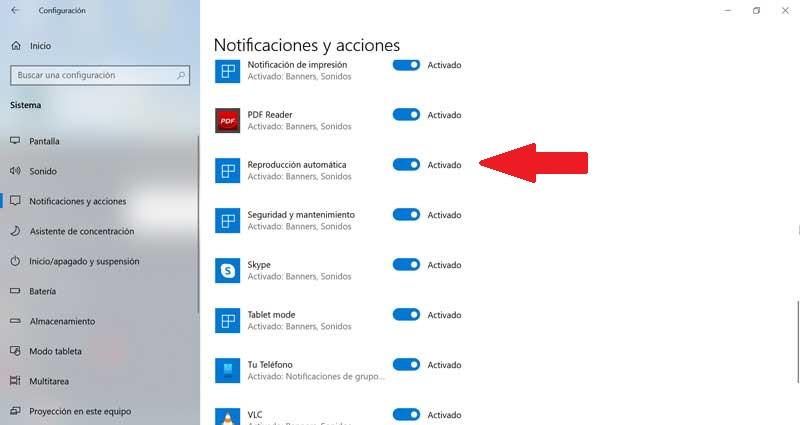
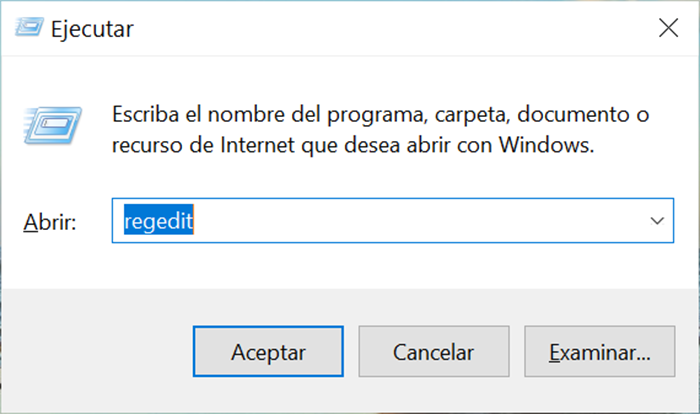
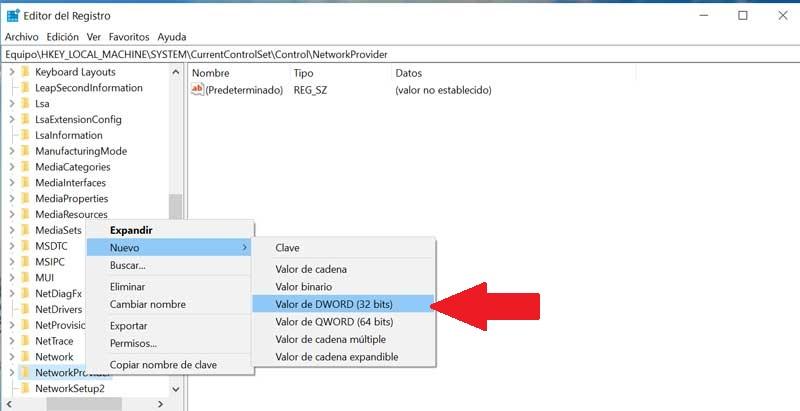
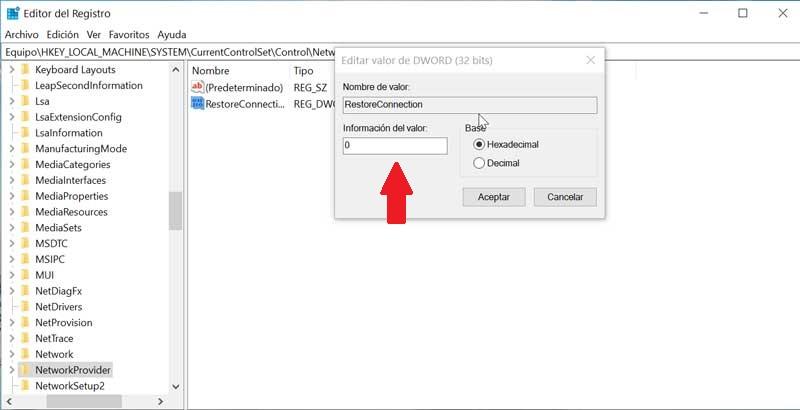
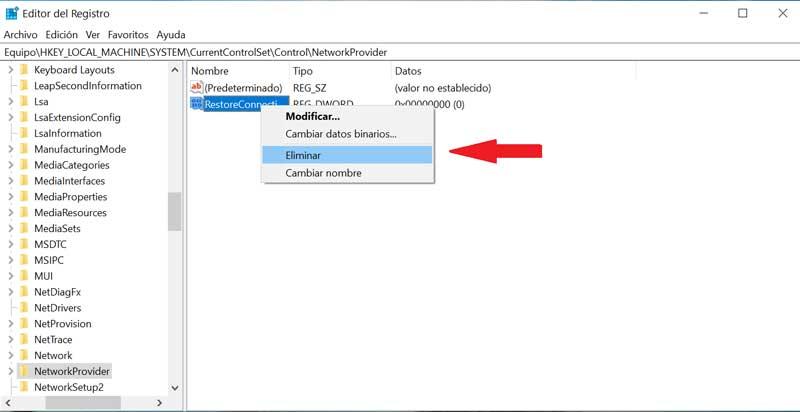
























![Как отключить автозапуск в Windows 10 [ПОШАГОВОЕ РУКОВОДСТВО]](https://howto.mediadoma.com/wp-content/uploads/2021/03/post-80363-6050f19ede29e.png)
![Как отключить автозапуск в Windows 10 [ПОШАГОВОЕ РУКОВОДСТВО]](https://howto.mediadoma.com/wp-content/uploads/2021/03/post-80363-6050f1a12a565.png)
![Как отключить автозапуск в Windows 10 [ПОШАГОВОЕ РУКОВОДСТВО]](https://howto.mediadoma.com/wp-content/uploads/2021/03/post-80363-6050f1a2545fe.png)
![Как отключить автозапуск в Windows 10 [ПОШАГОВОЕ РУКОВОДСТВО]](https://howto.mediadoma.com/wp-content/uploads/2021/03/post-80363-6050f1a3a8663.png)
















