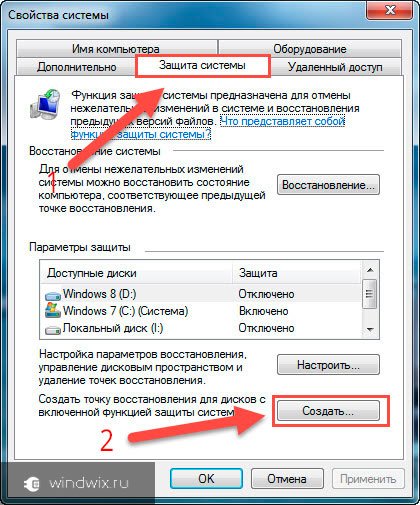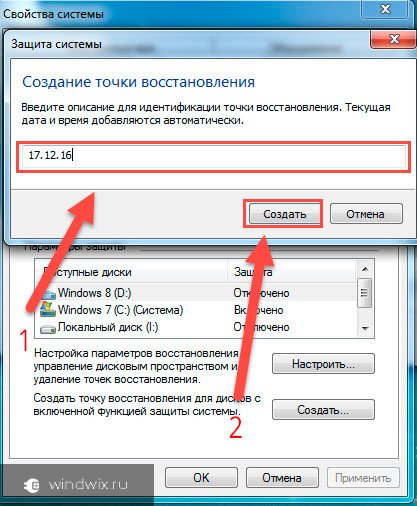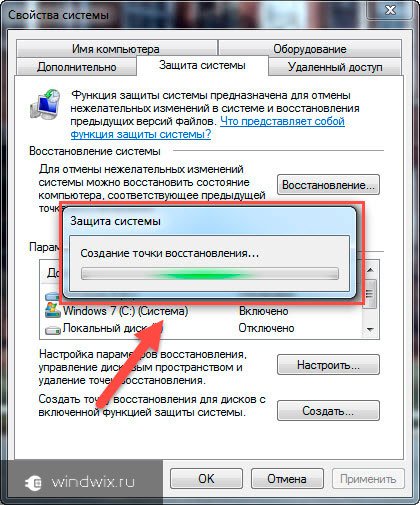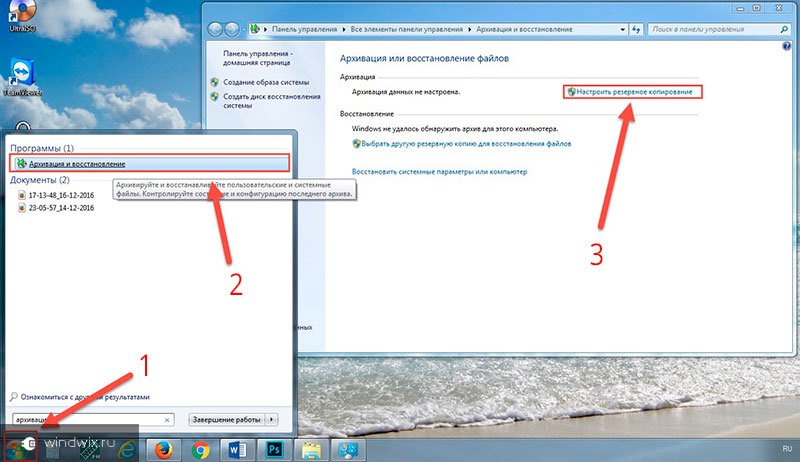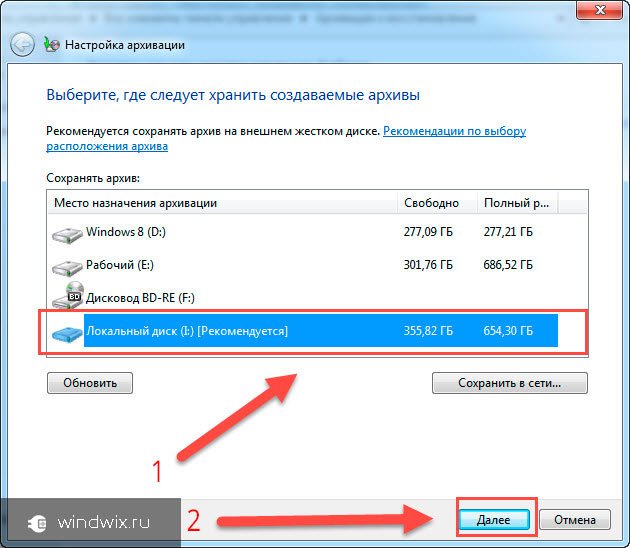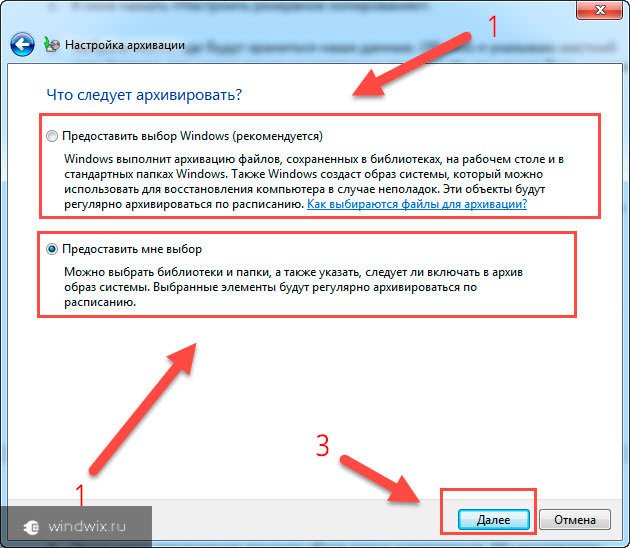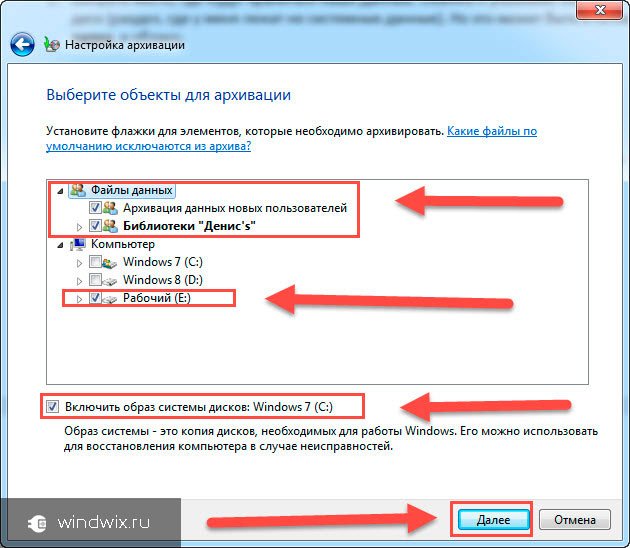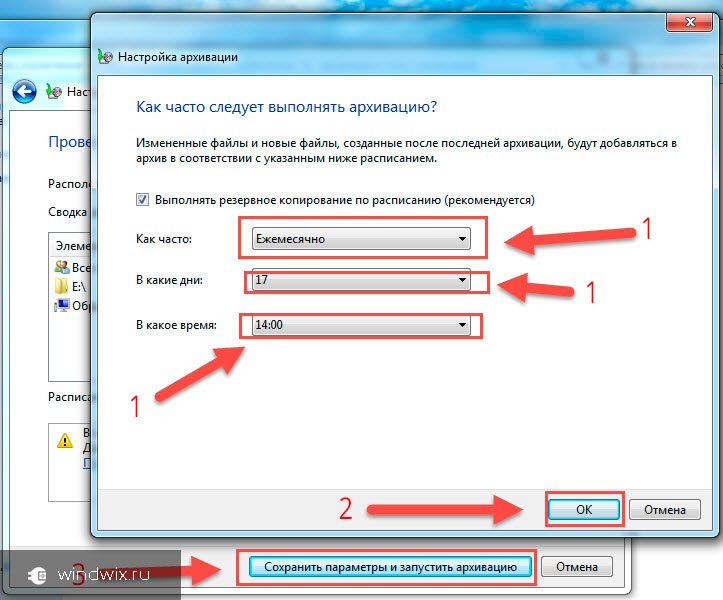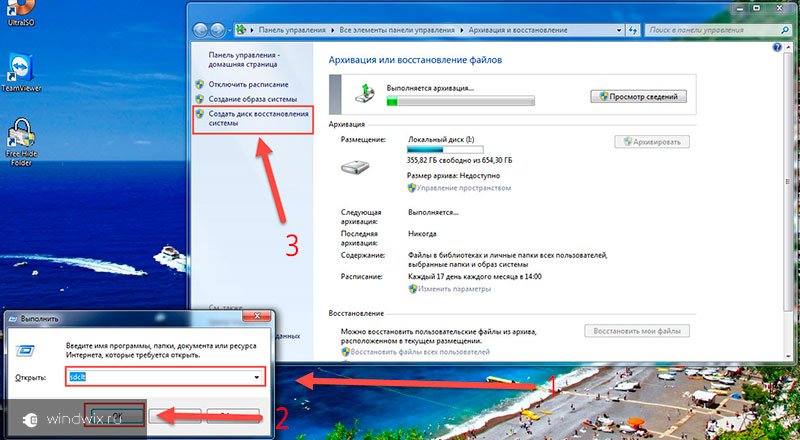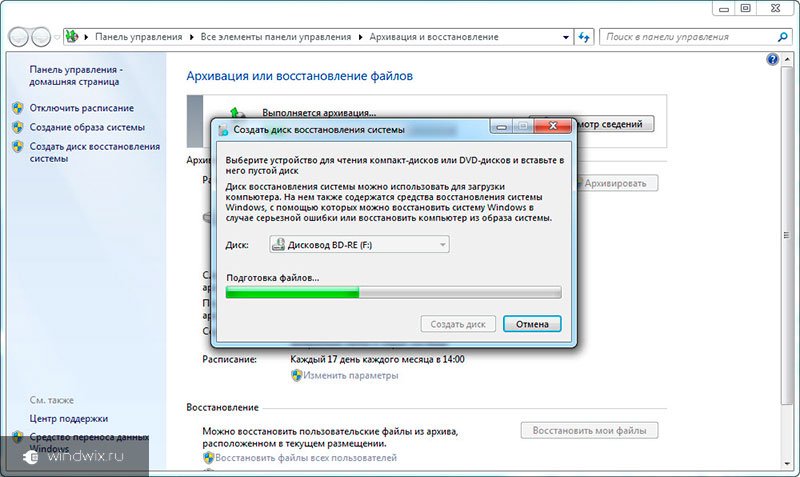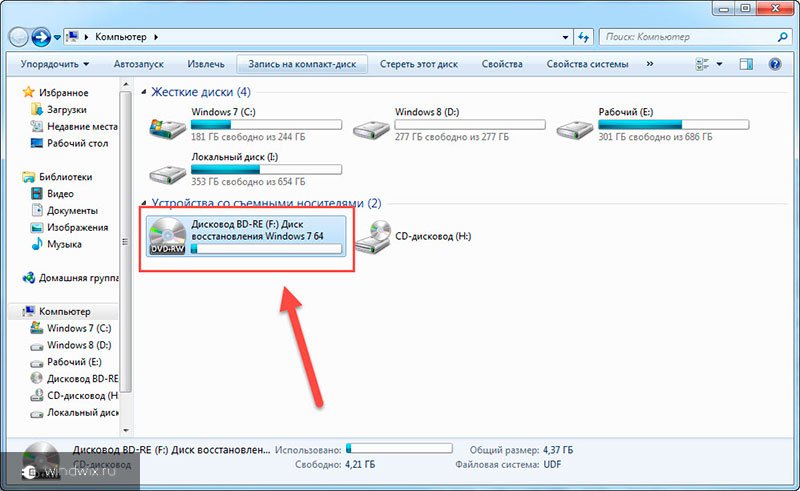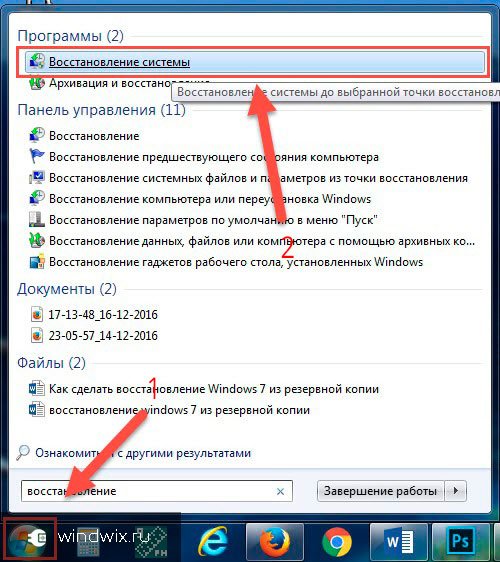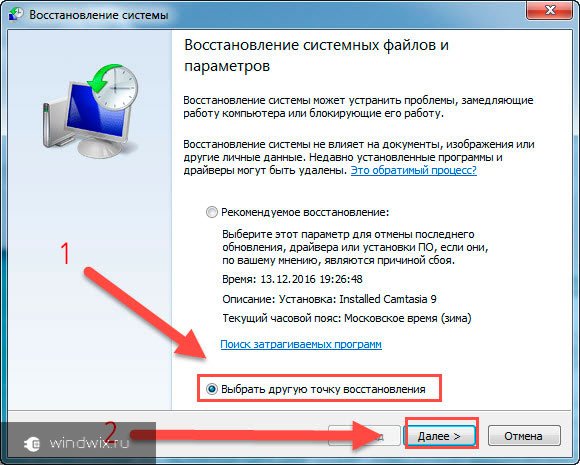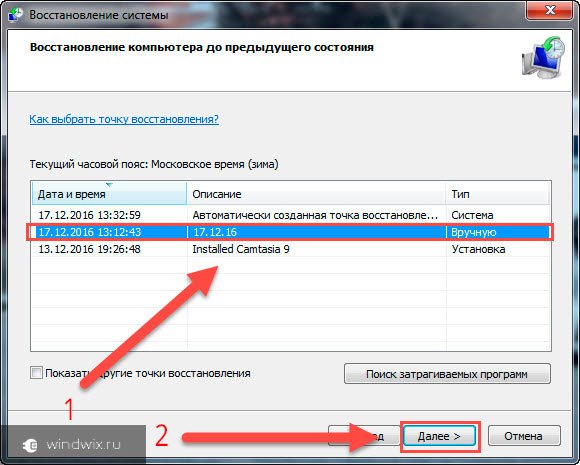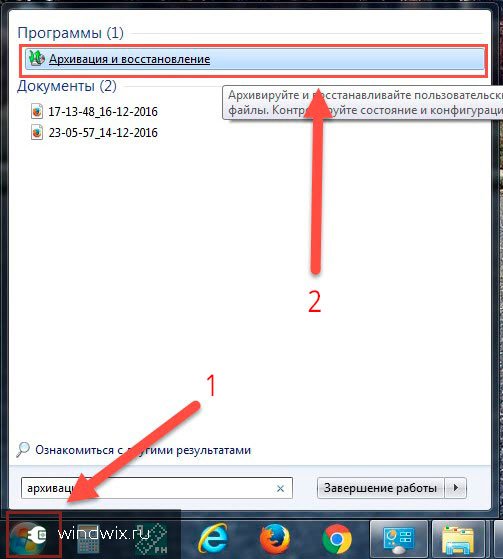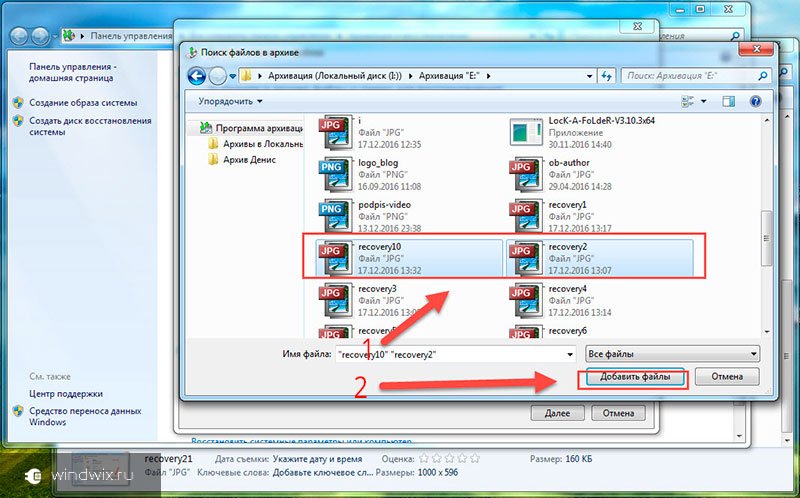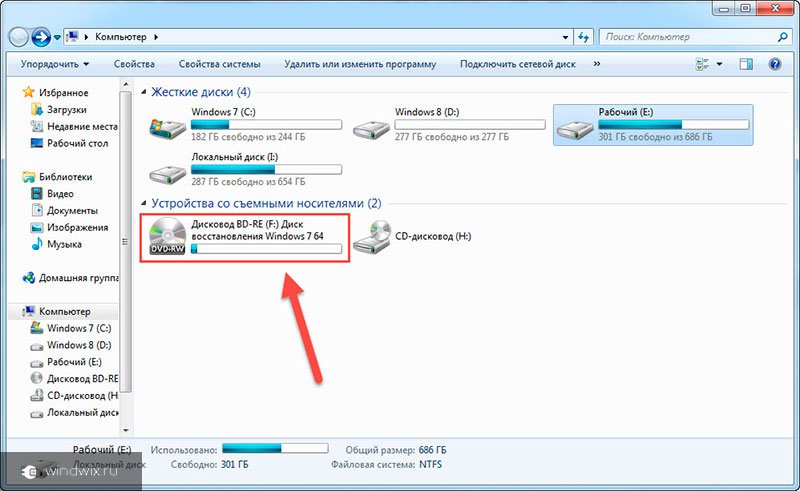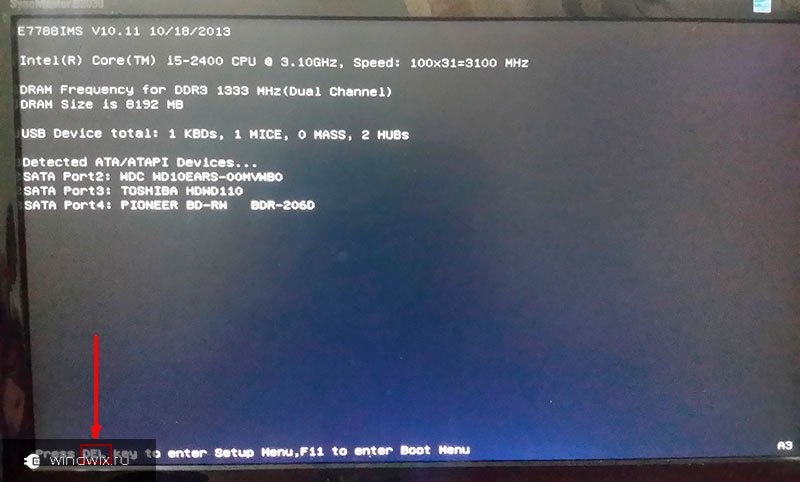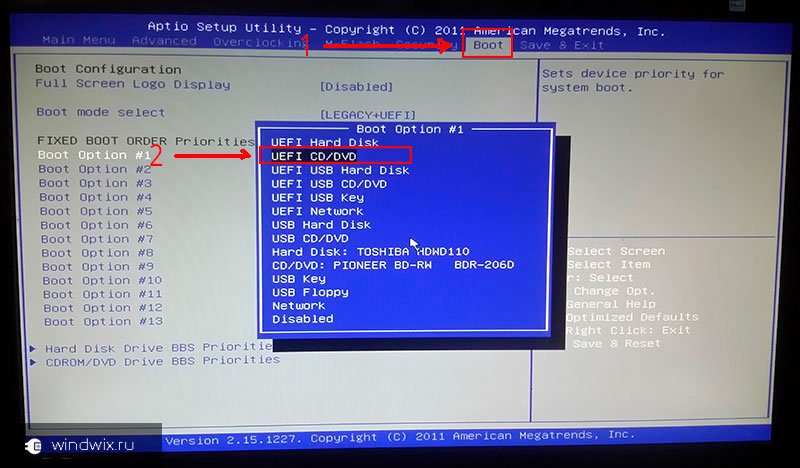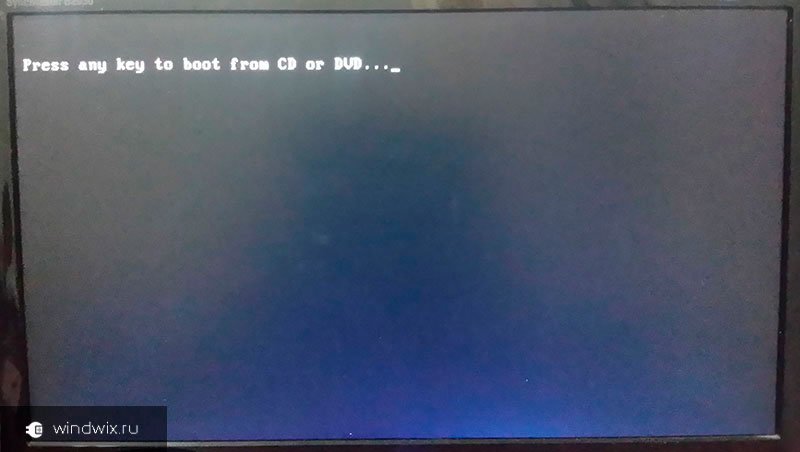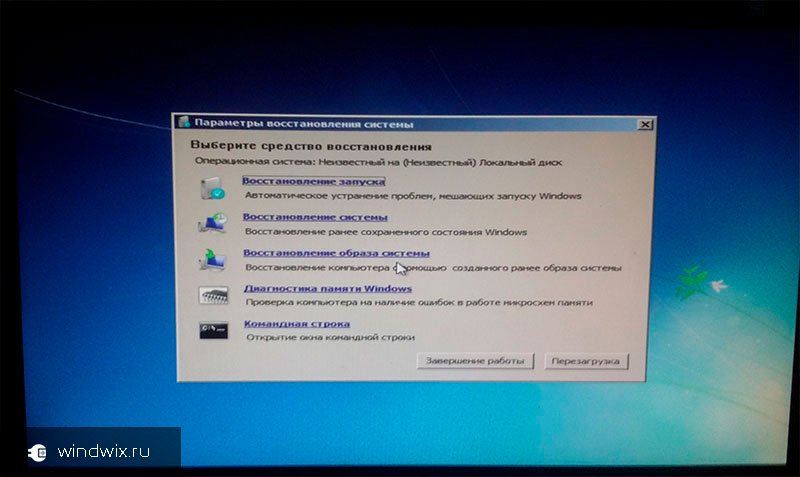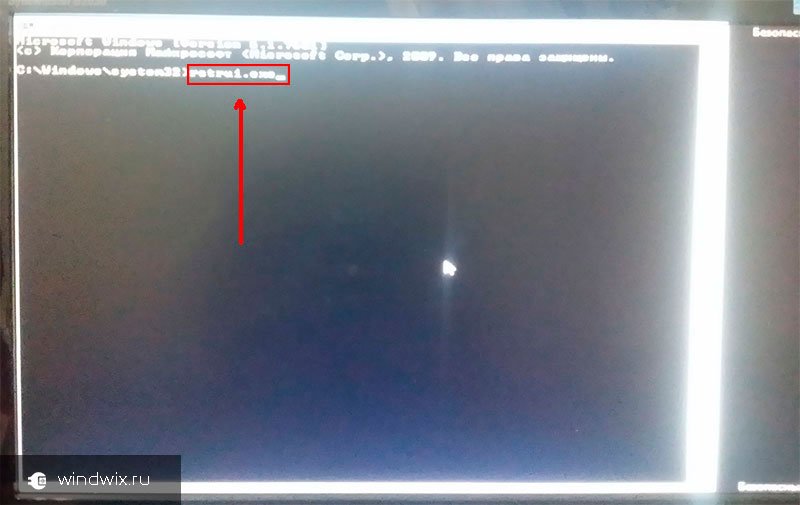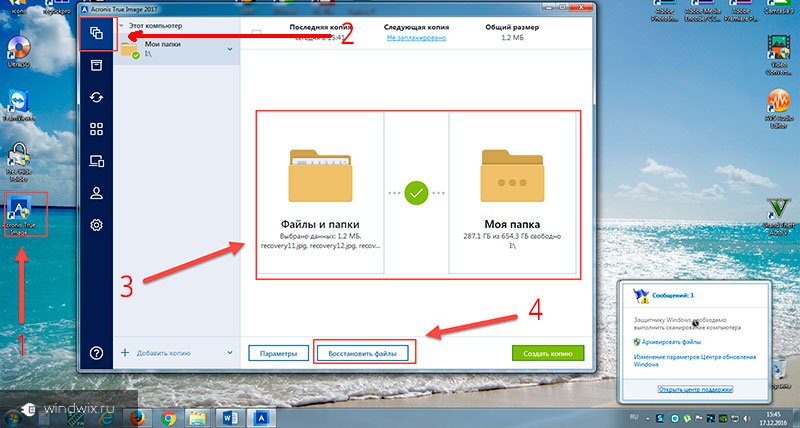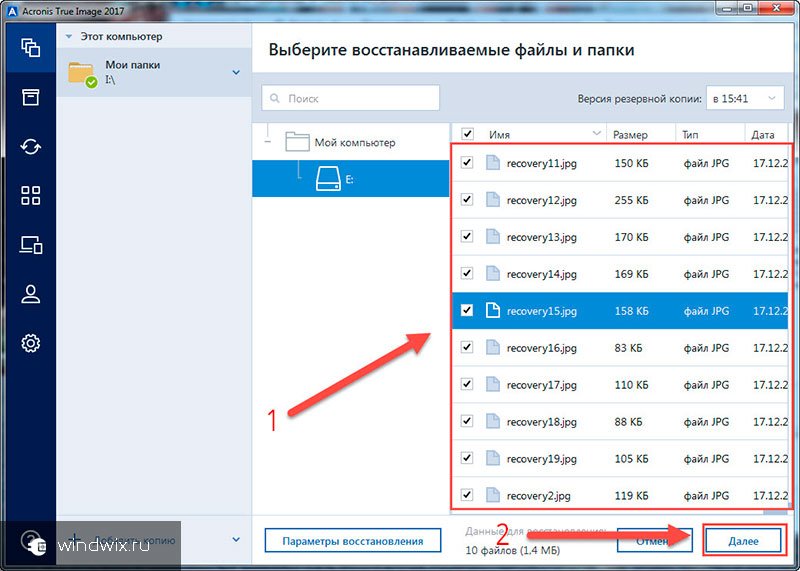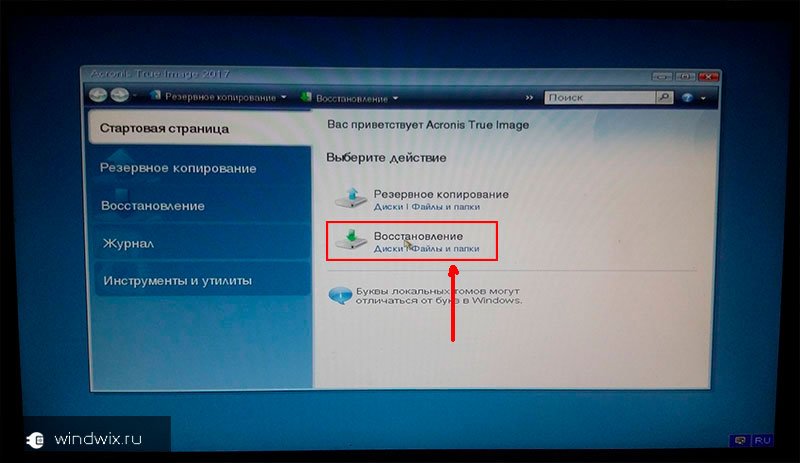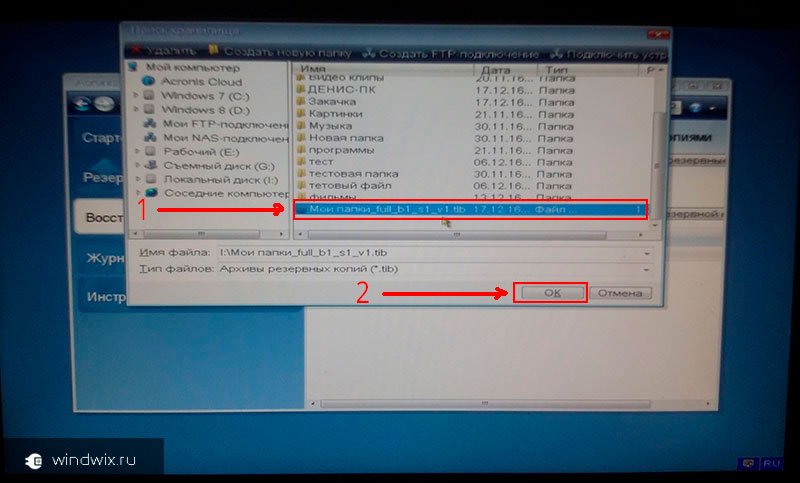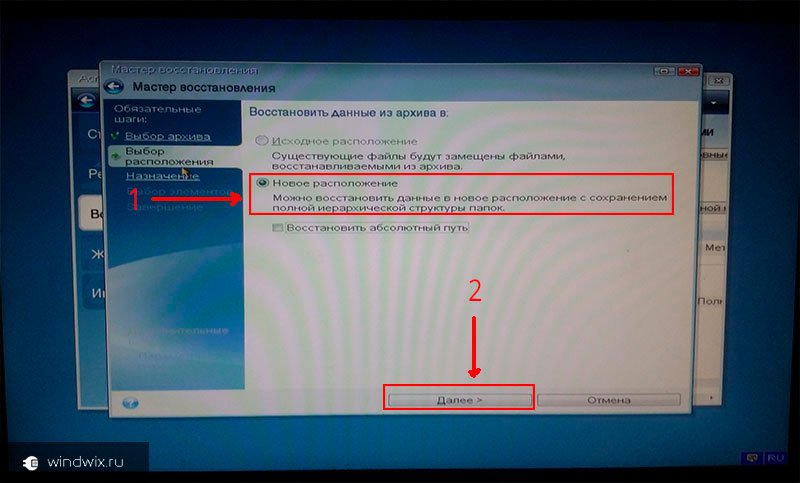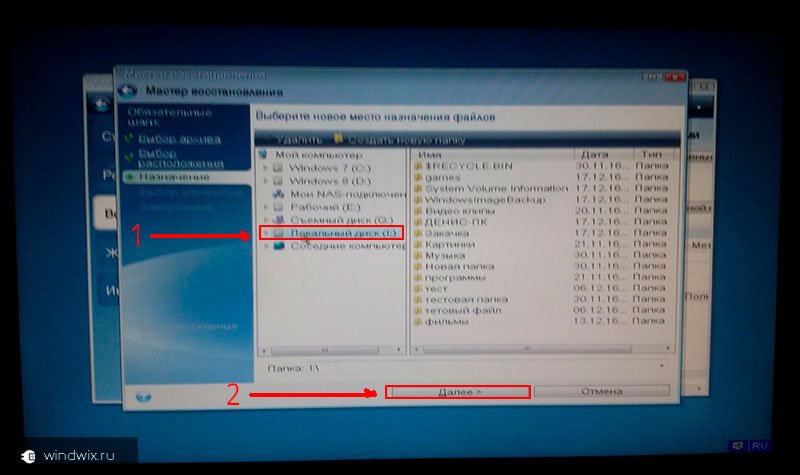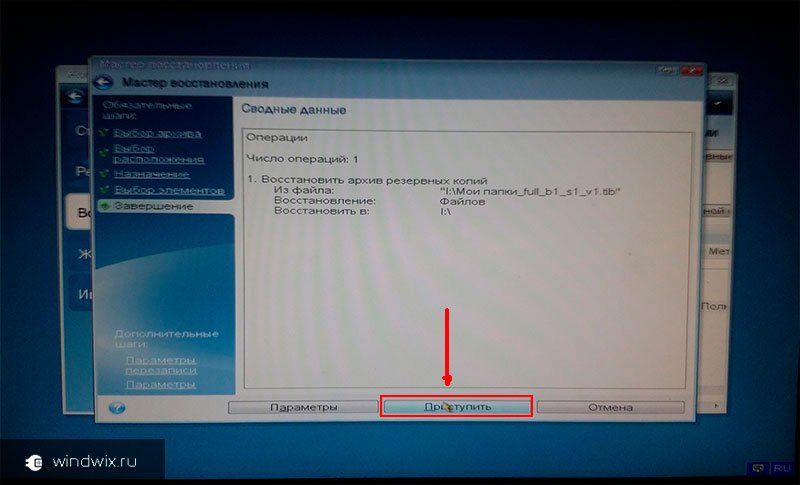Здесь попадалась тема закрытая об откате винды 7 без точки восстановления.
Скопировано мб отсюда http://it-doc.info/kak-vosstan… novleniya/, а мб наоборот, ну ни в этом суть.
Если бы та тема здесь была открыта, я бы там написал вопросы, а придется здесь.
Итак, там предлагались следующие действия для восстановления винды при отсутствии точек восстановления, как у меня:
Восстановление Windows без точки восстановления
Если Вы все сделали правильно, запустится программа LiveCD. А далее выполняйте то, ради чего все это затевалось. Именно поэтому нужно правильно подбирать программу, о чем писалось чуть выше. Если она умеет сбрасывать пароль или проверять ПК на вирусы, то просто выбираете в меню соответствующий пункт и ждете, пока процедура будет выполнена. Но в первую очередь рекомендуется скопировать все важные файлы, документы и фотографии на флешку.
Почти у всех программ LiveCD есть проводник (наподобие Total Commander), с помощью которого Вы сможете открыть нужные папки и скопировать их на свою USB-флешку. Если же причина сбоя в работе компьютера или ноутбука неизвестна, тогда можно попробовать восстановить Windows из архивной копии реестра. В этом Вам тоже поможет LiveCD.
Для этого загружаетесь с флешки и открываете папку RegBack. Она находится по пути: WindowsSystem32configRegBack В данном случае название локальных дисков, скорее всего, поменяется. К примеру, локальный диск С может переименоваться на D или E. Ориентируйтесь по общему размеру, а также папкам и файлам, которые находятся на нем. На буквы можете не смотреть.
Итак, чтобы выполнить восстановление системы без точки восстановления, Вам нужно: Зайти в папку WindowsSystem32config. Найти 5 файлов (DEFAULT, SAM, SECURITY, SOFTWARE, SYSTEM) и скопировать их в другое место. Либо можно добавить к названию файла расширение «.BAK» (например – DEFAULT.BAK). Это нужно для возможности откатить все назад (если что-то пойдет не так). Зайти в папку WindowsSystem32configRegBack. Переместить из нее все 5 файлов в папку WindowsSystem32config. После этого перезагружаете ПК (или ноутбук) и загружаетесь с HDD диска (для этого нужно поменять обратно приоритет загрузки устройств в БИОС). Если сбой в работе был связан с реестром – это поможет устранить проблему. После этого Windows загрузится и будет работать в прежнем режиме. Именно так выполняется восстановление Windows 7 без точки восстановления. Других способов нет (разве что с помощью специальных программ). Впредь постарайтесь не допускать подобных ситуаций. Для этого настройте, чтобы Виндовс автоматически создавал точки восстановления.
Источник: http://it-doc.info/kak-vosstan… novleniya/
И вот мои вопросы и комменты к этому процессу восстановления:
Как я ранее указал, у меня слетели все точки восстановления, но нашлась папка OLD_BACKUP_REPAIR, а в ней вышеуказанные файлы по соответствующему пути DEFAULT, SAM, SECURITY, SOFTWARE, SYSTEM. Причем они именно той даты и времени, что и слетевшая точка перед сбоем. Я скопировал указанные файлы из папки WindowsSystem32config.на отдельный диск. Причем сразу еще вопрос нафига им нужно было изменять расширение на .BAK? Чтобы не запутаться и знать что это оригиналы? Или зачем, ведь мы их так и не трогаем по указанной технологии после их перекопирования.
Далее, советуют опуститься еще глубже в папку WindowsSystem32configRegBack., и из нее (это журнал реестра) скопировать вышеуказанные файлы в ту самую WindowsSystem32config..
Я так и сделал, только я скопировал в WindowsSystem32config. не из WindowsSystem32configRegBack., где обновленные послесбойные данные в реестре о новой винде, а из папки OLD_BACKUP_REPAIR WindowsSystem32configRegBack., где досбойный журнал реестра.
Но самый мой главный вопрос в другом: как как как можно скопировать файлы DEFAULT, SAM, SECURITY, SOFTWARE, SYSTEM, откуда бы они нр были, с аналогичными названиями и расширениями, чтобы поместить их в действующу, папку WindowsSystem32config.. действующей системы??????? Это невозможно сделать ни в безопасном режиме, ни с лайв сиди, ни в командере , ни вообще в чем то еще, ибо система тут же блокирует операцию по замене указанных 5 файлов, указывая, что они заняты! Как их заменить??????
Добавлено через 8 минут
Получается самая главная проблема, что файлы действующей системы подменить невозможно, тк они в работе, и их ни заменить, ни удалить, ни переименовать, ни расширение сменить, короче ничего не сделать, в тч не ввести старые из журнала файлы. И чего делать та, как быть-сь?
0
Восстановление из образа подразумевает собой замену всех личных данных на вашем жёстком диске файлами из образа или другими словами, если вы с помощью средства Архивирования данных создали образ локального диска (C:), то развернув данный образ на место, вы замените все ваши существующие файлы на этом диске данными из образа. Статья пишется как продолжение Создание образа системы, где мы научились создавать Образ операционной системы Windows 7 на случай серьёзной неисправности, здесь же мы будем восстанавливать наши данные на место, даже тогда, когда наша Windows 7 совсем не будет загружаться.
Примечание: Если вам интересен процесс создания резервного образа Windows 8 на DVD-дисках и переносном жёстком диске USB, а также на старом жёстком диске интерфейса IDE (подключенном к ноутбуку через специальный переходник), переходите по ссылке и читайте.
Восстановление из образа резервной копии Windows, созданной её средством архивации
По моим наблюдениям серьёзные пользователи устанавливают Windows 7 и делят винчестер на два тома и обзывают их к примеру (C:) и (D:). На диске (C:) у них находится операционная система Windows 7, а на (D:) все личные данные. Далее они создают образ диска (C:) и сохраняют его на другом разделе винчестера, то есть на (D:). Диск (D:) архивации не подвергается, так как по мнению пользователей, с ним обычно редко, что случается и это на самом деле так. И вот случилась неполадка с ОС Windows 7, система долго загружается, зависает и работает нестабильно, наши пользователи на языке автомобилистов пинают некоторое время по колёсам, (применяют откат с помощью точек восстановления), но машина всё равно не едет, а Windows 7 не работает нормально, тогда они восстанавливают из образа диск (C:) и работоспособная Windows 7 из архива заменяет неработоспособную, вот и всё.
- Самые серьёзные создают образ как диска (C:) содержащего файлы операционной системы, так и диска (D:) с личными данными. Вы можете заметить, если у вас один жёсткий диск, где же тогда хранить образ двух разделов (C:) и (D:)? Для этого специально покупается дополнительный винчестер SATA или переносной жёсткий диск USB, который должен быть отформатирован в файловую систему NTFS. Восстанавливать ваши данные из образа в этом случае нужно осторожно, вместе с неисправной Windows 7 находящейся на диске (C:), вы можете заменить все ваши файлы и на диске (D:), значит предварительно нужно скопировать всё, что вам нужно например на тот же самый переносной винчестер USB. Всё это написано и показано, в статье Создание образа системы, теперь давайте восстанавливать.
Как происходит восстановление Windows 7 из созданного нами архивного образа
Windows 7 пока ещё работает и запускается, но со значительными ошибками (ниже мы рассмотрим случаи, когда операционка не загружается совсем), откат с помощью точек восстановления к успеху не привёл и мы решаем произвести восстановление всей операционной системы из образа диска (C:).
Пуск->Панель управления->Архивирование данных компьютера->
Восстановить системные параметры или компьютер->
Расширенные методы восстановления->
Используйте образ системы созданный ранее для восстановления компьютера,
в данном диалоговом окне вы можете выбрать кнопку Архивировать и запустится настройка архивации, с помощью неё, вы сможете создать архив ваших данных с тех дисков на которые вы будете разворачивать образ системы, этим самым вы сбережёте их, читайте более подробно в нашей статье Архивирование данных компьютера. Если мы скопировали наши данные предварительно, нажимаем кнопку Пропустить.
Перезапустить, произойдёт перезагрузка компьютера и возникнет данное окно выбора раскладки клавиатуры
Русская
Выбираем пользователя
Восстановление образа системы
Использовать последний доступный образ системы
Нажимаем далее и восстанавливаем нашу Windows 7

Второй вариант, мы с вами вообще не можем загрузится в работающую Windows 7, как тогда запустить восстановление из образа?
Включаем компьютер и возникает к примеру чёрный экран или синий экран с критической ошибкой. Запускаем Средство восстановления Windows 7, нажимаем на F-8 в начальной фазе загрузки компьютера. Открывается меню Дополнительные варианты загрузки, выбираем Устранение неполадок компьютера.
Восстановление образа системы, ну а далее мы уже знаем как действовать.
Третий вариант самый сложный, но вы с ним справитесь: экран чёрный, Средство восстановления Windows 7 запустить не получается, Дополнительные варианты загрузки недоступны, при нажатии кнопки F-8 ничего не происходит. Как добраться до созданного образа с работоспособной Windows 7. В этом случае нам поможет только Диск восстановления Windows 7, на котором находится Среда восстановления.
- Примечание: как создать, а так же как применить Диск восстановления, вы можете узнать из нашей статьи Как восстановить систему Windows 7. Так же в этом случае может помочь установочный диск Windows 7, на нём так же находится среда восстановления.
Итак я покажу как восстановить Windows 7 из образа с помощью диска восстановления. Вставляем его в дисковод, перезагрузка, в BIOS должна быть выставлена загрузка с дисковода, далее запускается программа Параметры восстановления системы.
Нажимаем быстро Enter, а то пропадёт предложение загрузиться с диска.
Запускается среда восстановления, опять нужно выбрать раскладку клавиатуры,
далее Восстановление образа системы.
Используем последний образ системы и наша Windows 7 восстановлена. Образ системы всегда создается с расширением VHD и находится в папке WindowsImageBackup.

Используем образ системы, как дополнительный жёсткий диск
К примеру нам нужно извлечь какой-либо файл из образа, а не восстанавливать весь образ, нужно просто подключить наш образ, как виртуальный жесткий диск, в Управления дисками. Пуск->Компьютер->щёлкаем правой кнопкой мыши и в контекстом меню выбираем Управление->Управление дисками->Действие->Присоединить виртуальный жесткий диск
далее в Обзоре указываем нахождение нашего образа, находим папку WindowsImageBackup, заходим в неё и выделяем левой мышью файл формата VHD, далее жмём на кнопку Открыть.
Происходит превращение нашего образа в простой жёсткий диск, доступный в окне Компьютер. Копируем оттуда нужные нам файлы и всё.
Недостатки средства Создание образа системы: невозможно настроить автоматическую архивацию без помощи дополнительного программного обеспечения.
В данной статье мы коснемся вопроса резервного копирования ОС Windows 7. Для большинства пользователей этот вопрос очень критичен, в виду того, что в наше время потеря информации гораздо дороже чем деньги.
Обратите внимание: Процедура резервного копирования и восстановления довольно-таки обширное понятие, поэтому в данной статье мы теории будем касаться только поверхностно. Вместо этого мы уделим больше внимания реализации плана резервного копирования на самом компьютере, с описанием действий, которые мы для этого предпринимаем.
- Резервное копирование Windows 7
- Восстановление данных из резервной копии
- Восстановление Windows 7 из резервной копии в Recovery Environment
В составе Windows 7, как и с другими версиями Windows поставляется программа, которая позволяет создавать и восстанавливать резервные копии. Для тех, кто не знает, зачем нужно резервное копирование — это способ, который позволяет предотвратить потерю информации на жестком диске компьютера вследствие выхода того из строя. Делается это путем создания копии важных данных на другом носителе информации, например втором жестком диске, CD/DVD диске, или на сетевом диске (один из вариантов — хранение данных в облаке). Когда происходит выход из строя компьютера, или просто пропажа важных файлов с жесткого диска на вашем компьютере, вы сможете их вернуть, восстановив из резервной копии.
Для того, чтоб создать план резервного копирования, нужно открыть меню Пуск и в строке поиска набрать Архивация и восстановление.
Нажимаем сылку Архивация и восстановление.
После того, как вы попали в раздел Архивация и восстановление, следует нажать ссылку Настроить резервное копирование.
Выбираем место хранения резервных копий. Я выбираю второй жесткий диск, но вы можете выбрать носитель по своему усмотрению, в том числе общую сетевую папку на сервере.
Выбираем что резервировать. Можно предоставить Windows решить самому, что сохранять, но мы самостоятельно решим что нам резервировать.
Обратите внимание: Если вы предоставите Windows определять что сохранять, программа сохранит все содержимое стандартных папок Windows, содержимое библиотек, а также создаст образ системного диска «C» на случай, если компьютер выйдет из строя.
Преимуществом создания собственного плана резервного копирования является то, что вы можете выбирать какие папки резервировать и содержимое этих папок будет доступно для восстановления без необходимости восстанавливать весь образ системы. Если вы предоставите Windows самому решать что восстанавливать, тогда вам придется восстанавливать весь диск «C» из образа системы, потеряв при этом все файлы, созданные после последнего резервного копирования. В нашем случае, мы сделаем резервную копию как системного диска, так и библиотек пользователей.
После того, как вы выбрали что резервировать, программа выведет обзор параметров созданного плана резервного копирования. Если вас не устраивает расписание, созданное по умолчанию, измените его, нажав ссылку Изменить расписание. В нашем случае, запуск резервного копирования в Воскресенье, 19:00 нас устраивает, поэтому просто нажимаем кнопку Сохранить настройки и запустить резервное копирование.
На этом все. С созданием резервной копии закончили.
Если требуется из резервной копии восстановить файл (или файлы), , нужно открыть меню Пуск и в строке поиска набрать Архивация и восстановление. Нажимаем сылку Архивация и восстановление.
Нажмите находящуюся справа внизу кнопку Восстановить мои файлы.
Нажмите кнопку Обзор файлов.
Найдите файлы, которые нужно восстановить и нажмите кнопку Добавить файлы.
Нажмите кнопку Далее.
Теперь вы должны решить куда восстанавливать файл: в его исходное место, или другое. Последний вариант удобен, если требуется сравнить два файла, текущий и восстановленный из резервной копии.
Вот и все, что касается восстановления отдельных файлов. Дальше мы рассмотрим как восстанавливать работоспособность компьютера из образа системы, воспользовавшись Windows Recovery Environment.
В составе Windows имеется набор средств, предназначенных для диагностики и восстановления системы, в случае, если в ее работе возникли проблемы. Обобщенно, форма доступа к этим средствам называется WinRE (Windows Recovery Environment). Давайте рассмотрим средства, которые нам доступны из этой формы.
Обратите внимание: Вы можете получить доступ к WinRE без необходимости записывать аварийный диск восстановления — если загрузчик работает — нажмите клавишу F8 в момент старта загрузки операционной системы. Также вы можете запустить WinRE, загрузившись с установочного DVD Windows.
- Восстановление запуска: Исправляет проблемы, мешающие загрузке операцонной системы. В основном, эта программа проверит целостность системных файлов Windows.
- Восстановление системы: Позволяет восстановить Windows из предыдущей точки восстановления.
- Восстановление образа системы: Восстановление операционной системы из ранее созданного образа системного диска.
- Диагностика памяти Windows: Проверка оперативной памяти компьютера на наличие ошибок.
- Командная строка: Позволяет запустить командную строку, из которой можно в случае необходимости выполнись утилиты командной строки.
В случае, если система не загружается, вы можете восстановить работоспособность системы, путем восстановления из образа системного диска «C», который содержится в резервной копии Windows. Для выполнения этой процедуры, выберите пункт Восстановление образа системы.
Программа спросит какой образ системы вы хотите восстановить. По умолчанию, программа определяет расположение самой последней резервной копии Windows, находящуюся в любой из доступных резервных копий. В моем случае я хочу восстановить именно этот образ, а если вы хотите восстановить из другой, более ранней резервной копии, тогда выберите неоходимый вам образ системы.
Дальше требуется отформатировать систеный диск. Будьте внимательны и исключите диск, на котором находится резервная копия. Для продолжения нажмите Далее.
В завершение, нажмите кнопку Готово, что приведет к запуску процесса восстановления системы.
На этом все. Теперь вы можете создавать резервные копии, а в случае необходимости восстанавливать из них как отдельные файлы, так и весь системный диск.
Как удалить старые резервные копии вручную в Windows 7?
- Выберите Пуск> Панель управления> Система и безопасность> Резервное копирование и восстановление. Или вы можете ввести резервную копию после нажатия клавиши Windows, а затем нажать «Резервное копирование и восстановление». …
- Выберите Просмотр резервных копий.
- Выберите резервную копию, которую хотите удалить, и нажмите кнопку «Удалить».
14 центов 2020 г.
Как стереть все данные на моем компьютере с Windows 7?
Выберите параметр «Восстановление» на левой панели навигации. Нажмите кнопку «Приступить к работе» в разделе «Сбросить этот компьютер». Выберите вариант «Сохранить мои файлы» или «Удалить все», в зависимости от того, хотите ли вы сохранить файлы или удалить все и начать заново. Следуйте инструкциям, чтобы начать процесс восстановления.
Как удалить старые резервные копии Windows?
Как удалить файлы резервных копий Windows
- Нажмите кнопку Windows «Пуск» и выберите пункт меню «Панель управления». Щелкните «Система и безопасность», чтобы открыть список параметров.
- Нажмите «Резервное копирование вашего компьютера», чтобы открыть новый экран. Щелкните ссылку «Изменить настройки». …
- Щелкните резервную копию, которую хотите удалить, и нажмите кнопку «Удалить».
Где хранятся резервные копии Windows 7?
Резервная копия файлов и папок хранится в папке WIN7, а резервная копия образа системы хранится в папке WIndowsImageBackup. Права доступа к файлам для всех папок и файлов ограничены администраторами, которые имеют полный контроль, и пользователем, который настроил резервное копирование, у которого по умолчанию есть разрешения только на чтение.
Как отключить резервное копирование Windows 7?
Откройте панель управления. Выберите «Резервное копирование вашего компьютера» (под заголовком «Система и безопасность»). Щелкните ссылку «Отключить расписание» в левой части окна. Если вас атакует предупреждение UAC, нажмите кнопку «Продолжить» или введите пароль администратора.
Удалит ли старую резервную копию все?
Нет, не должно, потому что резервные копии ни на что не влияют. … Фактически, даже удаление резервной копии вашего текущего iPhone не повлияет на то, что на самом деле находится на вашем устройстве. Информация, хранящаяся в ваших резервных копиях iCloud, — это всего лишь резервная копия или копия того, что в настоящее время находится на вашем iPhone.
Как мне безвозвратно удалить файлы с моего компьютера без восстановления?
Щелкните правой кнопкой мыши корзину и выберите «Свойства». Выберите диск, для которого вы хотите удалить данные навсегда. Установите флажок «Не перемещать файлы в корзину. Удаляйте файлы сразу после удаления ». Затем нажмите «Применить» и «ОК», чтобы сохранить настройки.
Как почистить жесткий диск в Windows 7?
Чтобы запустить очистку диска на компьютере с Windows 7, выполните следующие действия:
- Нажмите кнопку Пуск.
- Щелкните Все программы | Аксессуары | Системные инструменты | Очистка диска.
- В раскрывающемся меню выберите Диск C.
- Нажмите кнопку ОК.
- Очистка диска вычислит свободное пространство на вашем компьютере, что может занять несколько минут.
23 колода 2009 г.
Удаляет ли резервная копия Windows старые резервные копии?
Встроенная система резервного копирования Windows Server использует весь диск и удаляет старые резервные копии после заполнения диска.
Как освободить место в моей резервной копии?
Как освободить место на вашем iPhone и телефоне Android
- Сделайте резервную копию вашего телефона в облаке. …
- Сделайте резервную копию вашего телефона локально. …
- Удалите старые вложения электронной почты и загруженные файлы. …
- Удалите приложения, которые вы не используете. …
- Добавьте память в свой телефон. …
- Снимайте видео с низким разрешением. …
- Сделайте экономию места привычкой.
9 юл. 2020 г.
Безопасно ли удалить резервную копию образа Windows?
Вы удаляете их точно так же, как удаляете любую другую папку или файл в Windows. Вы можете создать другой образ вашей системы, выбрав создание образа в приложении Windows 7 Backup & Restore. Вы можете удалить старые, а затем создать новый образ.
Как восстановить файлы резервных копий в Windows 7?
Как восстановить резервную копию в Windows 7
- Нажмите кнопку Пуск.
- Перейти к панели управления.
- Перейдите в раздел «Система и безопасность».
- Щелкните Резервное копирование и восстановление.
- На экране «Резервное копирование или восстановление файлов» нажмите «Восстановить мои файлы». Windows 7: Восстановите мои файлы. …
- Найдите файл резервной копии. …
- Нажмите «Далее.
- Выберите место, где вы хотите восстановить файл резервной копии.
Можно ли восстановить отдельные файлы из резервной копии Windows 7?
Вы можете восстановить файлы из резервной копии, созданной на другом компьютере под управлением Windows Vista или Windows 7. Нажмите кнопку «Пуск», затем выберите «Панель управления»> «Система и обслуживание»> «Резервное копирование и восстановление». Выберите Выбрать другую резервную копию для восстановления файлов и следуйте инструкциям мастера.
Как удалить файлы резервных копий на моем диске D Windows 7?
Центр резервного копирования и восстановления предоставляет вам несколько инструментов, которые удивительно упрощают управление резервными копиями.
- Выберите Пуск → Панель управления. …
- Щелкните ссылку «Изменить настройки». …
- Нажмите кнопку «Просмотр резервных копий». …
- Если вы хотите удалить резервную копию, щелкните ее один раз, а затем нажмите «Удалить».
Если Windows настаёт «каюк», то что обычно можно предпринять в этом случае? Те, кто менее опытные видят в голове одно универсальное решение — переустановить систему. Я бы отложил такой вариант на крайний случай, ведь после переустановки у вас будет «голая» Windows без ранее установленных вами программ. И придётся вам в итоге устанавливать и настраивать всё заново. Другой вариант — восстановить систему из контрольной точки, однако, это не всегда помогает. А как же сделать так, чтобы и программы сохранить и проблемы от возникших в системе проблем разом избавиться? Для этого вам нужно предварительно создать резервную копию раздела, на который установлена Windows и тогда в случае любых сбоев в её работе, вы всегда сможете восстановить систему до того состояния, на момент которого вы создавали копию, со всеми программами и параметрами. В данной статье я покажу, как восстановить Windows из резервной копии.
Понятное дело, что для восстановления Windows таким способом вам потребуется уже имеющаяся резервная копия. Если вы её ранее не создавали, то вам, соответственно, не из чего будет восстанавливать систему и тогда такой вариант восстановления для вас отпадает.
Я рекомендую делать время от времени резервные копии диска с Windows, чтобы всегда иметь возможность легко восстановить её работоспособность безо всяких заморочек.
Процесс восстановления системы из резервной копии в Windows 8 (8.1) и Windows 10
Запуск программы для восстановления
Для того чтобы запустить процесс восстановления системы Windows 8 и Windows 10 из резервной копии есть несколько способов:
- Включить последующий запуск компьютера в специальном диагностическом режиме.
Для этого вам нужно в поиске Windows набрать «параметры восстановления» и сможете сразу перейти к нужным настройкам:
В окне настроек восстановления, нужно нажать «Перезагрузить сейчас» под заголовком «Особые варианты загрузки»:
После этого компьютер будет перезагружен и запустится специальная программа, где вы сможете выполнить различные варианты восстановления.
В Windows 8 всё аналогично. Находите через поиск и запускаете «параметры восстановления»:
После этого нажимаете «Перезагрузить сейчас»:
- Воспользоваться созданным ранее диском восстановления системы.
Этот вариант подойдёт, когда вы не можете загрузить Windows 8 / 10 вообще и поскольку в этом случае вы уже не сможете по 1-му способу запустить специальную диагностическую программу через параметры системы, вы можете воспользоваться специальным диском восстановления.
- Воспользоваться установочным диском Windows 8 / 10.
Это 3-й вариант запустить процесс восстановления Windows 8/ 10 из готового образа. Если у вас есть сам установочный диск с Windows 8 /10, то вы можете воспользоваться этим диском для запуска процесса восстановления, помимо самой установки / переустановки Windows.
Таким образом, если у вас Windows 8 / 10 хотя бы успешно запускается, то запустить восстановление проще всего по 1-му способу. Если система не запускается и сама не открывает диагностическую программу, то вам нужен либо диск восстановления (способ 2), либо установочный диск с Windows 8 / 10 (способ 3). Если ни того, ни другого диска нет, и Windows не загружается, то вы не сможете запустить процесс восстановления!
Процесс восстановления из образа
После того как вы запустите специальную оболочку (программу), через которую можно выполнить различные варианты восстановления Windows, она будет выглядеть вот так:
Выберите «Диагностика».
В следующем окне нажмите «Дополнительные параметры».
Затем выберите «Восстановление образа системы».
Начнётся запуск программы для восстановления вашей системы из созданного ранее образа. Прямо сейчас вы можете подключить к компьютеру через USB тот диск или флешку, на котором у вас хранится созданный образ (резервная копия). Если у вас образ хранится на одном из жёстких дисков, установленных в компьютере, то тогда ничего подключать, соответственно, не требуется.
Если программа найдёт на компьютере уже установленную операционную систему, то вам нужно будет выполнить вход под своей учётной записью:
Если у учётной записи есть пароль, введите его (1) и нажмите «Продолжить» (2) либо просто нажмите эту кнопку.
Если у вас не было установлено на жёстком диске операционной системы Windows 8 или Windows 10, то вход в учётную запись программа не потребует и вы сразу перейдёте к следующему шагу — восстановлению.
Далее, программа восстановления выполнит поиск уже имеющихся созданных резервных копий на всех дисках, которые подключены к компьютеру.
Если резервная копия системы находится у вас на каком-то внешнем диске и вы его ещё не подключили, то сделайте это сейчас и обновите поиск резервной копии, чтобы программа его обнаружила.
Когда образ с резервной копией будет найден, программа восстановления сама его выберет [3] (если вы создавали несколько копий, то будет выбран самый последний, актуальный). Нажмите «Далее» (2).
Если вдруг программа автоматически выбрала не ту резервную копию, то нажмите «Выберите образ системы» (3) и нажмите «Далее», чтобы вручную найти резервную копию. И в следующем окне вы сможете выбрать образ из списка найденных либо нажать «Дополнительно», чтобы включить поиск образа в сети или установить драйвер для оборудования, которое не распознаётся данной программой и на котором хранится ваша резервная копия.
В следующем окне, если активна опция «Исключить диски» (1), то вы можете нажать соответствующую кнопку, для того чтобы исключить те диски, которые не должны участвовать в процессе восстановления, поскольку информация на всех восстанавливаемых дисках будет удалена и разделы на них будут созданы заново. Если эта опция не активна, то, скорее всего, у вас подключено, итак, только 1-2 диска и выбор сделать нельзя.
Для запуска процесса восстановления нажмите «Далее».
Нажав «Дополнительно» (2), вы можете настроить ещё 2 опции:
- Перезагрузить ли компьютер сразу после восстановления. Если эту опцию отключить, то после восстановления вы получите окно с сообщением об успешном восстановлении, после чего вам вручную нужно будет перезагрузить компьютер.
- Автоматически проверить диски. Эту опцию лучше всегда оставлять включённой.
В последнем окне остаётся нажать «Готово» чтобы запустился процесс восстановления Windows 8 / 10 из выбранной вами резервной копии.
Время восстановления напрямую зависит от размера вашей резервной копии, из которой вы восстанавливаете систему.
После завершения восстановления, если вы не отключили автоматическую перезагрузку, то компьютер сам перезагрузится и будет запускаться уже восстановленная Windows. Если вы отключили автоматическую перезагрузку, то после восстановления откроется вот такое окно:
Нажмите в нём «Перезагрузить сейчас».
На этом всё! Восстановление Windows 8 или Windows 10 из образа завершено.
Процесс восстановления системы Windows 7 из резервной копии
Запустить процесс восстановления Windows 7 из созданного ранее образа (резервной копии) можно только 2-мя способами:
- Загрузиться с установочного диска Windows 7.
- Загрузиться с ранее созданного диска восстановления.
Следовательно, если Windows 7 у вас не запускается (а также сама не запускается так называемая диагностика) и у вас нет одного из указанных выше дисков, то восстановить систему из образа вы не сможете.
Сам процесс восстановления аналогичен тому, что был описан в главе выше, для Windows 8 и Windows 10. Покажу его запуск на примере загрузки с установочного диска Windows 7 (при загрузке с диска восстановления всё будет аналогично).
Итак, когда выполнится загрузка с установочного диска, нажмите «Далее».
В следующем окне выберите «Восстановление системы».
Далее, выберите «Восстановление компьютера с помощью ранее созданного образа системы» и нажмите «Далее».
А далее процесс будет полностью аналогичным тому, как при восстановлении Windows 8 и Windows 10, о чём было рассказано выше (перейдите по ссылке и следуйте инструкциям из предыдущей главы).
Заключение
Рекомендую вам создать свою резервную копию Windows, когда установите все необходимые программы и настроите всё под себя. Это позволит вам в случае сбоев быстро восстановить целиком всю систему со всеми программами и настройками. Время от времени можно обновлять свой созданный образ, т. е. создавать новые, более актуальные резервные копии, ведь со временем вы ставите новые программы, удаляете ненужные, меняете какие-то настройки и прочее.
А сам процесс восстановления не является сложным, как видите, в особенности если у вас установлены системы Windows 8 или Windows 10, поскольку процесс восстановления можно запустить прямо из их оболочки (если, конечно, Windows хотя бы запускается). С Windows 7 всё чуточку посложнее только лишь тем, что нельзя запустить восстановление прямо из Windows, а нужно обязательно иметь диск восстановления либо установочный диск с Windows.
Источник
Наше руководство поможет быстро восстановить резервную копию Windows 7 когда необходимо произвести откат сделанных изменений или устранить ошибки работы компьютера.

Используйте загрузочную флешку с установочными файлами Windows 7 для быстрого возврата к ранее созданной резервной копии операционной системы Windows 7.
Примечание. Заранее вооружитесь загрузочным USB-накопителем с записанным на него образом семерки или сделайте это с помощью удобного инструмента Rufus. Если у вас есть DVD-привод, можно воспользоваться диском установки Windows 7.
Как восстановить резервную копию Windows 7
Подключите загрузочную флэшку к компьютеру и запустите, нажмите на клавиатуре клавишу вызова «Boot Menu» во время инициализации BIOS (на материнских платах ASUS это клавиша F8, на платах Gigabyte нажмите F12, MSI и AsRock — F11) и выберите ее. Как загрузится интерфейс, нажмите кнопку «Далее«.
Выберите опцию «Восстановление системы«.
Отметьте верхний пункт «Использовать средства восстановления…» и выберите «Windows 7» из списка операционных систем, после чего нажмите «Далее«.
Нажмите «Восстановление образа системы«.
Отметьте «Использовать последний доступный образ системы» и проследуйте дальше.
Нажмите кнопку «Далее» еще разок.
Кликните мышкой по кнопке «Готово«.
Согласитесь что все данные на восстанавливаемом диске будут заменены данными из образа системы.
Дождитесь восстановления и перезагрузки компьютера.
Теперь компьютер вернется к предыдущему состоянию Windows 7, устраняя все системные проблемы, с которыми вам пришлось столкнуться.
Доброго времени суток, уважаемые читатели, с вами Тришкин Денис. Компьютер – сложная инженерная система. Как и другие, она может время от времени выходить из строя. А потому важно следить за сохранностью информации. Для этого можно использовать разные инструменты, одним из которых является встроенное приложение – резервное копирование. В случае выхода из строя системы эта функция поможет быстро все вернуть на свои места. Итак, как сделать восстановление Windows 7 из резервной копии правильно?
Содержание статьи
- Что такое резервное копирование и восстановление?
- Создание точки восстановления
- Создание резервной копии личных данных
- Создание диска для восстановления
- Восстановление системы
- Возобновление файлов из резервной копии
- Восстановление с диска
- Описание параметров восстановления
- Запуск программы из командной строки
- Восстановление с помощью Acronis True Image
- Возвращение системы к жизни через загрузочный носитель
Что такое резервное копирование и восстановление?( к содержанию ↑ )
Операционки от компании Microsoft обладают инструментом, позволяющим создавать копию информации, и при необходимости воспользоваться ей. Иногда это связано с проблемами самой Windows. В других случаях к такому исходу могут привести неполадки жесткого диска. Поэтому многие рекомендуют переносить информацию на другой носитель, будь то переносной винчестер или CD-диск. Сегодня технологии позволяют поместить копию даже в облачные инструменты.
Создание точки восстановления( к содержанию ↑ )
Точка загрузки используется для возврата данных на компьютере, в том порядке и объеме, который был в определенный момент прошлого. Нужно отметить, что это относится к системной информации и пользовательские файлы никак не будут затронуты.
Как создать нужную точку? Для того, чтобы попасть в меню, необходимо в «Пуске» в строке поиска написать: «Архивация и восстановление». Кроме того, сюда можно зайти через «Панель управления», выбрав «Показывать все значки».
Попадая в окно, есть вариант настроить выполнение резервного копирования по расписанию. Или же это можно делать самостоятельно.
Итак, нам нужно:
-
1В поиске написать «Создание…» выбрать подходящий компонент.
увеличить
-
2Появится окно с активной вкладкой «Защита».
-
3Выбираем диск и нажимаем «Создать».
увеличить
-
4Вводим описание, чтобы вам дальше было понятно при использовании.
увеличить
-
5Начнется процесс, по окончании которого появится сообщение об удачном окончании.
увеличить
увеличить
Важно! Таким образом копируются и все данные реестра.
Создание резервной копии личных данных( к содержанию ↑ )
Нам нужно:
-
1В окне нажать «Настроить резервное копирование».
увеличить
-
2Выбрать место, где будут храниться наши данные. Обычно я указываю жесткий диск (раздел, где у меня лежат не системные данные). Но это может быть и сетевая папка, и облако.
увеличить
-
3Далее выбрать, что именно необходимо сохранить. По желанию это можно предоставить машине.
Важно! Если дается выбор Windows, то копируются стандартные папки ОС, драйвера и библиотеки. Кроме того, при некоторых настройках создается образ главного раздела, если компьютер полностью выйдет из строя.
Преимуществом самостоятельного выбора является то, что пользователь сам указывает на файлы, которые он хочет сохранить. Если же отдать это право компьютеру – при наступлении неисправности, клиент просто потеряет личную информацию, вернуть которую будет сложно (но все же есть инструменты).
увеличить
увеличить
-
4После этого приложение покажет обзор плана копирования. Мы выставляем подходящее время и сохраняемся. Запускается процесс.
Интересно! Многие хотят знать, где хранятся такие копии. Они располагаются на основном диске WindowsImageBackupимя_компьютера. По желанию перемещаются в нужное место. При этом их можно удалить, как и другие обычные файлы. Кроме того, это делается непосредственно через сам мастер возобновления.
увеличить
увеличить
Создание диска для восстановления( к содержанию ↑ )
Диск для возврата системы представляет собой переносной носитель, на котором хранятся загрузочные файлы ОС, используемые для старта Windows. Этот вариант считается лучшим по сравнению с обычным резервированием, так как есть возможность вернуть все, как и было, даже если был поврежден жесткий диск.
Итак, нам нужно:
-
1Нажать «Win+R».
-
2В появившемся окне «Выполнить» вводим «sdclt».
-
3Слева кликаем по «Создать диск для восстановления системы».
увеличить
-
4 Далее выполняем все предписания.
увеличить
увеличить
увеличить
-
5В некоторых случаях появляется запрос на использование мультизагрузочного диска Windows. Это указывает на то, что необходимые файлы не удается найти на компьютере. Нужно вставить соответствующий диск.
Восстановление системы( к содержанию ↑ )
Как восстановить работоспособность ОС? Все просто, нужно:
-
1Написать в поиске «Восстановление» и выбрать подходящий инструмент.
увеличить
-
2Появляется окно, в котором мы выбираем «Далее».
увеличить
-
3Указываем точку и подтверждаем свои действия
увеличить
-
4Соглашаемся со всем.
увеличить
-
5После этого компьютер перезагрузится и появится сообщение об успешной процедуре.
-
6Проверяем работоспособность.
Нужно отметить, что так происходит и восстановление реестра, а потому делать какие-либо дополнительные движения в этом направлении нет необходимости.
Возобновление файлов из резервной копии( к содержанию ↑ )
В случае если личная информация по каким-то причинам потерялась, и вы хотите вернуть ее полноценную работоспособность, нужно воспользоваться соответствующим инструментом:
-
1Заходим в «Архивация и восстановление». Пишем в поиске эту фразу и выбираем подходящий элемент.
увеличить
-
2Выбираем снизу «Восстановить мои файлы».
увеличить
-
3Появляется окно обзора, где мы указываем на нужное содержимое. Кликаем «Добавить файлы». А потом «Далее».
увеличить
-
4Теперь выбираем, куда именно возобновить информацию.
увеличить
Нужно отметить, что это можно делать и с данными, полученными с другого компьютера. Правда сначала их нужно каким-то образом доставить к собственному устройству.
Восстановление с диска( к содержанию ↑ )
Чтобы вернуть нужную информацию с отдельного переносного устройства, необходимо:
-
1Подключить соответствующий носитель к компьютеру.
увеличить
-
2Перезагрузиться.
-
3Входим в BIOS. Для этого сразу после появления первой информации на мониторе нажимаем нужную клавишу (в зависимости от материнской платы это может быть: Del, F1, F2, F8 или другие кнопки).
увеличить
-
4Настраиваем загрузку, как с CD/DVD или флешки.
увеличить
Как дополнение к этому пункту советую воспользоваться моей статьей Настройка BIOS для установки Windows
-
5Сохраняемся и перезагружаемся (можно просто нажать F10 и подтвердить действие).
увеличить
-
6Затем появится окно «оживления» с разными параметрами. Выбираем нужный.
увеличить
Описание параметров восстановления( к содержанию ↑ )
-
1Восстановление запуска – помогает вернуть важные данные, которые используются операционкой во время загрузки.
-
2Восстановление системы – заменяет файлы, используемые ОС. При этом никак не влияет на пользовательские данные, типа музыки, фотографий и прочего. Это действие нельзя будет отменить. Но в будущем можно выбрать другую точку воссоздания, если таковая имеется.
-
3Восстановление образа. Конечно же сначала нужно скопировать всю оболочку. Образ системы – архив раздела, на котором был установлен Windows. При этом происходит возвращение всех пользовательских файлов, которые в момент создания хранились на диске.
-
4Средство диагностики памяти – инструмент, проверяющий соответствующие разделы на компьютере.
-
5Командная строка. Опытные пользователи могут посредством этого инструмента устранить неполадки.
увеличить
Запуск программы из командной строки( к содержанию ↑ )
Это возможно сделать, находясь в учетной записи с правами администратора:
-
1Перезагружаем компьютер.
-
2Выходим на меню выбора вариантов загрузки. Для этого удерживаем кнопку F8.
-
3Выбираем «Безопасный режим с поддержкой командной строки».
увеличить
-
4После загрузки в нужном приложении вводим rstrui.exe и подтверждаем свои действия.
увеличить
увеличить
Восстановление с помощью Acronis True Image( к содержанию ↑ )
Помимо стандартных решений Windows, также существуют инструменты от сторонних разработчиков. Самым популярным считается программа Acronis True Image.
Чтобы вернуть работоспособность ОС, нужно:
-
1Запустить приложение.
-
2Выбрать «Резервное копирование и восстановление».
увеличить
-
3Найти подходящий архив и подтвердить.
увеличить
-
4Указать место назначения.
увеличить
Затем запустится процесс. После окончания нужно будет перезагрузиться.
Возвращение системы к жизни через загрузочный носитель( к содержанию ↑ )
Сразу нужно сказать, что для этого метода необходимо иметь загрузочный диск с программой. Если таковой имеется, значит:
-
1В БИОСе выставляем загрузку с CD или флешки.
-
2Подключаем наше устройство и перезагружаемся.
-
3Появляется окно, где мы выбираем «True Image».
увеличить
-
4Далее указываем «Восстановление» и находим резервные копии.
увеличить
-
5Затем определяемся с методом и нажимаем «Далее».
увеличить
-
6Появляется окно, где выбираем диск.
увеличить
увеличить
-
7На последнем этапе нажимаем «Приступить» и ожидаем. В конце появится соответствующее сообщение.
увеличить
-
8Перезагружаемся. Радуемся работающей машине.
Восстановление системы является удобным инструментом, который может помочь в кратчайшие сроки вернуть не только работоспособность Windows, но и файлы.
Важно понимать, что для достижения желаемого эффекта необходимо заранее создавать резервные копии. Кроме того, более удачным вариантом будет использование загрузочного диска. Конечно же это не является панацеей, но все же дает дополнительные возможности спасти информацию, которая сегодня нередко является ценнее денег.
Надеюсь, эта статья будет вам полезна. Подписывайтесь, и приглашайте друзей. У меня вы узнаете много нового.
Материалы по теме
Нередко пользователи компьютеров под управлением Windows 7 сталкиваются с проблемами работоспособности операционной системы. Проблемы с компьютером обычно проявляются, когда он сильно тормозит и программы не открываются. Также компьютер может вовсе не запускаться или делать это через раз.
Причины, вызывающими проблемы в работоспособности операционной системы могут быть самыми разными. Например, если в компьютер попадет вирус, он может повредить системные файлы. Также трудности с ПК могут проявиться при установке некачественного софта, который может повредить структуру системных файлов. Чтобы решить проблему с работоспособностью компьютера на Windows 7, необходимо делать откат к предыдущей точке восстановления.
Для защиты ОС в Windows 7 используются точки восстановления, которые система периодически создает. По сути, точки восстановления представляют собой предыдущее состояние системных файлов Windows 7. Чтобы помочь пользователю ПК с Windows 7, мы подготовили материал, в котором будет описан подробный процесс восстановления системы различными способами.
Восстановление работоспособности в загруженной семерке
Если ваш компьютер под управлением Windows 7 загружается, но при этом система ведет себя не стабильно, то пришло самое время делать откат к предыдущей точке восстановления. Первым делом нам надо попасть в окно, в котором можно вызвать параметры восстановления системы. Для этого откроем программу «Выполнить» нажатием сочетаний клавиш Win+ R, через которую введем такую команду: systempropertiesprotection
Перед нами должно открыться окно «Свойства системы» на вкладке «Защита системы». Добраться до этого окна можно также стандартным способом через меню «Пуск». Дальнейшим действием будет нажатие кнопки Восстановление….
После нажатия откроется окно восстановления системы. В нем будет предложено восстановить систему с помощью рекомендуемой точки доступа или выбрать другую. Мы остановимся на рекомендуемой точке восстановления.
Теперь нажмите кнопку Далее, чтобы перейти к следующему окну.
В этом окне требуется подтверждение для выбранного восстановления. Для подтверждения нажмем кнопку Готово.
Эта кнопка вызовет сообщение, предупреждающее, что после процедуры восстановления вернуться к предыдущим параметрам семерки будет невозможно. Нажав в сообщении Да, мы начнем восстановление системы Windows 7.
Если процесс возврата к предыдущему состоянию произошел без ошибок, то будет выведено соответствующее сообщение.
Если у вас не получается откатиться к предыдущим параметрам с помощью рекомендуемой точки, то следует выбрать точку, которая была создана позже выбранной точки восстановления системы Windows 7. Также хочется отметить, что для выполнения этой операции понадобятся особые привилегии. То есть при входе в систему вы должны выбрать учетную запись админа и ввести для нее пароль.
Способ пятый: сторонние средства резервного копирования
Существует множество утилит, предназначенных как для резервного копирования отдельных файлов и папок, так и для создания образов дисков, как системных, так и любых других. Это и программные продукты компании Acronis, и Symantec Ghost, и HP Data Protector, и множество других. Все они позволяют достаточно гибко настраивать параметры копирования, устанавливать расписание для его автоматического выполнения, предлагают создание дисков и других загрузочных носителей для восстановления данных при крахе системы, независимо от полной или частичной ее неработоспособности. Использовать одну из этих утилит, или же пользоваться встроенными средствами восстановления системы Windows 7 – выбирать вам.
Возвращаем работоспособность компьютера при старте ОС
В случае если ваш ПК под управлением семерки вообще не загружается, то можно выполнить пуск операционки в безопасном режиме. После появления стартового окна BIOS нажмите на клавиатуре F8 (для ноутбуков может быть другая клавиша, например, Del или одна из функциональных клавиш). Это действие вызовет меню альтернативных вариантов загрузки семерки.
В этом меню выберем пункт «Безопасный режим» и продолжим, нажав Enter, после чего начнется пуск системы в безопасном режиме.
Если система успешно осуществила пуск в безопасном режиме, то запускайте восстановление семерки, как показано в предыдущем примере. В этом режиме для обеспечения максимальной безопасности отключено много функций ОС, в том числе и графический интерфейс Windows Aero. Так будет выглядеть запущенная программа «Выполнить» с командой «systempropertiesprotection» в системе, запущенной в безопасном режиме.
Данный метод реанимации Виндовс позволит вернуть операционной системе утраченную работоспособность, даже если она категорически отказывается запускаться в безопасном режиме. Вам понадобится загрузочный DVD с установленной у вас версией Win 7. Если образа ОС на ПК нет, создайте его сами. Для этого зайдите в панель управления и выберите пункт «Архивирование данных компьютера». Затем выберите пункт, обозначенный на скриншоте ниже, и следуйте инструкциям.
- Нажав на F8 при старте системы, выберите «Устранение неполадок компьютера».
- В окошке с выбором языка нажмите на кнопку «Далее», введите логин и пароль.
- Кликните по строчке «Восстановление образа системы» в нижнем левом углу экрана.
- Выберите нужную ОС (если их на компьютере несколько), кликните по кнопке «Далее».
- В следующем окошке снова кликните по кнопке «Далее».
Возвращаем работоспособность компьютера с помощью установочного диска или загрузочной флешки
Если вам не помогут два предыдущих примера, то вам понадобится для восстановления семерки установочный диск или флешка. Для компьютеров, у которых нет оптического привода, нужно использовать загрузочную флешку с ОС. Загрузочную флешку можно создать с помощью специальных утилит. Наиболее популярными утилитами для этой цели являются Windows USB/DVD, Download Tool и Rufus.
Загрузитесь с установочного диска или через флешку. В стартовом окне установщика нажмите кнопку Далее и переходите к следующему окну.
Теперь выберите ссылку в нижней части экрана «Восстановление системы». Это запустит поиск установленных ОС на компьютере.
В появившемся окне выберите всё тот же пункт «Восстановление системы».
Это действие запустит утилиту восстановления семерки. В утилите нажимаем кнопку Далее. Это действие перенесет вас к списку точек восстановления. Выберем подходящую точку и продолжим.
Перед вами появится окно, как и в первом примере. Поэтому нажимаем кнопку Готово и отвечаем на сообщение, после чего мы осуществим пуск восстановления.
После успешного отката к предыдущему состоянию, вы получите такое сообщение.
Методы отката системы
Методы позволяют вернуть исходную конфигурацию ОС и ее и системные файлы через предварительно сохраненную Windows 7 резервную копию. Откат производится с применением контрольных точек, сохраняемых через определенные промежутки времени и после значительных изменений, например, инсталляции драйверов.
Обычно служба работает в автоматическом режиме и настроена по умолчанию на еженедельное создание точек восстановления, но пользователям доступно выполнить настройки самостоятельно или сохранять точки вручную.
Существует три следующие наиболее эффективные методики, как сделать восстановление Windows 7:
- С применением средств Виндовс 7;
- С использованием безопасного режима;
- С помощью флешки либо диска с загрузочным дистрибутивом Виндовс 7.
Аварийное восстановление Windows 7 с помощью антивируса
Если ваш ПК инфицирован вирусами, мешающими правильной работе компьютера и первые три рассмотренных примера вам не помогают, то хорошим способом восстановления в таком случае будет антивирусный лайф диск от Dr.Web. С помощью этого диска вы сможете очистить систему от всех видов опасного ПО. Кроме очистки, Dr.Web LiveDisk сможет вылечить инфицированные объекты, которые необходимы для восстановления Windows 7.
Образ Dr.Web LiveDisk можно использовать как для записи на оптический диск, так и на флешку. Чтобы использовать Dr.Web LiveDisk на USB накопителе, понадобится специальная программа. Скачать программу для записи на флешку и сам образ можно на официальном сайте, перейдя на страницу www.freedrweb.ru/livedisk.
Выполним пуск записанного образа на диске, выставив в BIOS его первым в загрузке.
В стартовом окне загрузчика выберем первый пункт Dr.Web LiveDisk и нажмем Enter. Данные действия запустят загрузку Dr.Web LiveDisk.
После проверки, Dr.Web CureIt! удалит или вылечит инфицированные объекты.
Так как в системе больше не будет вредоносного кода, можно смело восстанавливать систему тремя способами, которые описаны выше.
Если после проверки системных файлов у вас не получится восстановить систему Windows 7, то единственным разумным решением будет осуществить полный бекап информации и переустановить систему заново.
Как создать точку восстановления в Windows 7
Для того чтобы легко восстановить систему после падения при помощи системной утилиты, следует заблаговременно создать точку восстановления системы в момент, когда в ее работе не наблюдалось никаких проблем. Сделать это очень просто. Чтобы найти необходимую утилиту, просто введите в строку Пуск «Создание точки восстановления».
Щелкнув по названию утилиты, вы попадете в окно Защита системы. Там необходимо нажать на кнопку Создать.
В появившемся небольшом окне введите название точки, для того чтобы в будущем отличить ее от других.
Точка восстановления создана.
Как делать образ системы в семерке
Еще одной функцией восстановления в Windows 7 является создание образа системы. В этом образе можно сохранять всю информацию на жестком диске, включая операционную систему. Восстановившись этим способом, вы получите ОС с такими же параметрами, как в день создания образа.
Запустите «Панель управления» и перейдите на вкладки «Система и безопасность», «Архивация и восстановление»
Затем необходимо кликнуть по ссылке «Создание образа системы».
В открывшемся окне для создания образа укажем место для его сохранения и нажмем Далее.
В появившемся окне осталось только нажать кнопку Архивировать, что запустит процесс создания образа.
Я бы разделил способы восстановления системы на следующие: 1 C помощью загрузки последней удачной конфигурации 2 C помощью механизма «Восстановления системы» штатно 3 C помощью механизма восстановления системы не штатно (через безопасный режим или оригинальный установочный диск Windows 7) 4 C помощью ранее созданного бэкапа системы.
1) Предположим, вы столкнулись с проблемой в работе Windows 7 и хотели восстановить работоспособность системы, самое простое, что можно выполнить- это загрузиться в Безопасном режиме и загрузить последнюю удачную конфиргурацию, для этого при загрузке операционной системы нажимайте клавишу «F8» и выберите «Последняя удачная конфигурация», нажимаете «Enter».
Итак, не важно каким из способов вы воспользовались, итог один- перед вами окно «Параметры восстановления системы Windows 7»,
Восстановление запуска— анализ неисправностей мешающих нормальной загрузке Windows 7 и дальнейшее их исправление для нормальной загрузки и функционирования операционной системы.
Восстановление системы— то ради чего и написана эта статья ,с помощью данной функции мы сможем с помощью точки восстановления вернуть систему на более ранний период времени, когда не было проблем.
Восстановление образа системы— этот инструмент позволяет восстановить систему с бэкапа. Более подробно об этом способе описано в 4 способе восстановления.
Диагностика памяти Windows— проверяет системную память на наличие ошибок.
Командная строка— позволяет загрузить командную строку и с помощью неё можно удалять файлы, мешающие загрузке Windows 7.
Нажимаем на «Восстановление системы», после этого появляется окно о том, что «откат» системы может устранить проблемы… нажимаем «Далее», выбираем необходимую точку восстановления.
После этого соглашаемся со всем предложенным, в том числе и с перезагрузкой и результате всех этих действий, при загрузке Windows 7, видим окно
4) Восстановить с помощью ранее сделанного бекапа, создание бекапа более подробно описано в статье Создание образа системы/ бэкап системы Windows 7. Подключите USB устройство хранения бекапа, нажмите «Пуск»- «Панель управления»- «Восстановление». Если система не запускается и нет возможности загрузить систему, необходимо выполнить третий пункт статьи, только выбрать Восстановление образа системы.
В открывшемся окне выберите «Расширенные методы восстановления«.
Далее выберите «Используйте образ системы, созданный ранее для восстановления компьютера«.
Далее будет предложено выполнить архивацию, более подробно про архивацию профиля в статье Перемещение профиля пользователя стандартными средствами Windows. В данном случае пропустим этот шаг.
Затем появится окно с просьбой перезагрузить систему, нажимаем «Перезапустить«.
После перезапуска необходимо указать настройки восстановления системы. Рекомендую оставить все по умолчанию и просто нажимать «Далее«.
На следующем шаге система сама найдет архив системы.
Подтверждаем восстановление системы, нажимаем «Да«.
Далее в течении нескольких минут (зависит от размера образа) система будет восстановлена.
Если все указанные методы вам не помогли, в таком случае остается только вернуть систему Windows к заводским настройкам, т.е. потерять все свои данные и программы. Сразу оговорюсь, что данный метод подойдет, если у вас есть скрытый том восстановления на жестком диске, он должен быть предусмотрен с завода. Увидеть его можно, если правой кнопкой мыши нажать на ярлык «Компьютер» и выбрать «Управление- Управление дисками»
- Acer — зажать сочетание клавиш Alt+F10
- Samsung — F4;
- Dell inspiron — при появлении заставки dell.com требуется набрать сочетание клавиш Ctrl+F11;
- HP Pavilion — при включении удерживать F11;
- Packard Bell — F10;
- Rover — при запуске ноутбука зажать и удерживать Alt;
- ASUS — при появлении логотипа ASUS нажмите F9;
- Sony vaio — при запуске нажать F10;
- MSI — нажать при запуске F3;
- Fujitsu Siemens — включив, нажмите F8;
- LG — F11;
- Lenovo ThinkPad — F11;
- Toshiba — F8.
Надеюсь данная статья избавила вас от вопроса Как восстановить систему Windows 7 и помогла вернуть вашу операционную систему к моменту стабильной работы.
Я очень надеюсь, моя статья помогла Вам! Просьба поделиться ссылкой с друзьями:
Альтернативные методы восстановления операционной системы Windows 7
Кроме стандартных способов восстановления существует альтернативное программное обеспечение, которое делает ту же функцию. Самым интересным решением, позволяющим осуществлять восстановление системы, является программа Acronis True Image 2016. Это фирменный программный пакет компании Acronis.
Первым делом скачаем и осуществим пуск Acronis True Image 2021 с ярлыка на Рабочем столе. При запуске программа запросит имя и пароль.
Теперь настроим Acronis True Image 2016 так, чтобы он мог делать бекап всего диска с ОС Windows 7. Такую настройку следует производить сразу после установки ОС, чтобы в процессе использования Windows вы смогли восстановить работоспособность из нескольких архивных копий системы, созданных в определенный период времени. Итак, приступим к настройке. Для этого выберем тип хранилища, кликнув по ссылке «Выбор хранилища».
В открывшемся окне выберем хранилище «Acronis Cloud».
Как видите, в качестве источника для резервных копий выбран весь компьютер. Поэтому в выставленном нами расписании будет создаваться резервная копия системы в облачном хранилище «Acronis Cloud».
Для примера восстановления возьмем архивную копию не из облачного хранилища «Acronis Cloud», а с жесткого диска. Если на компьютере создана резервная копия, то Acronis True Image 2016 ее сам найдет.
Поэтому нажимаем на кнопку Восстановить компьютер, после чего программа полностью восстановит систему в состояние, которое было при создании резервной копии. Также, если вы не сможете осуществить пуск Windows 7 на компьютере, у Acronis True Image 2016 есть для этого загрузочный образ, который можно записать на диск.
Суть восстановления системы
Перед тем как приступить непосредственно к процессу восстановления, пожалуй, стоит объяснить тем, кто ещё не в курсе, что он вообще из себя представляет. Время от времениваша система автоматически делает своеобразные самосохранения, которые хранятся в сжатом формате. Когда у вас возникают те или иные проблемы с ней вы можете воспользоваться функцией восстановления и загрузить это самое сохранение, тем самым вернув файлы в то состояние, в котором они были в момент его создания.
Говоря проще, вы откатываете все файлы системы на несколько дней, недель или месяцев назад (зависит от того когда была создана последняя точка восстановления), позволяя вам вернуться в тот момент когда проблем с компьютером ещё не было и не допустить их появления. К сожалению, все файлы, которые были скачаны, установлены или созданы на вашем ПК за это время — исчезнут. Но зато вам удастся сохранить всё, что было на компьютере на момент сохранения.
Пример запуска загрузочного диска Acronis True Image 2021
Для запуска диска Acronis True Image 2016 при старте системы необходимо выставить режим загрузки с оптического накопителя первым в БИОСе. Например, для материнской платы MSI A58M-E33 эти параметры в режиме БИОСа выглядят вот так.
Еще одним способом загрузки является использование горячих клавиш для вызова меню загрузки накопителей в БИОСе. Например, для материнской платы MSI A58M-E33 горячей клавишей является кнопка F11. Нажав эту кнопку, мы запустим специальный режим, в котором при пуске системы откроется меню загрузки накопителей в БИОСе.
Загрузившись с диска Acronis True Image 2021, мы попадем в такое меню.
В этом меню необходимо выбрать Acronis True Image 2016, после выбора осуществится пуск программы.
Из примера видно, что запуск загрузочного диска Acronis True Image 2016 с помощью нужного режима БИОСа совсем не сложен.
Способ № 1. Последняя удачная конфигурация
Самый простой способ основыется на том, что в системном реестре Windows 7 хранит информацию о последней удачной загрузке компьютера.
- Как только компьютер начнет загружаться, нажимаем клавишу F8, чтобы попасть в меню дополнительных вариантов загрузки компьютера.
- Выбираем опцию Последняя удачная конфигурация .
Выбор варианта загрузки последней удачной конфигурации с работоспособными параметрами — простейший способ восстановить систему
Если не удается вернуть Windows в рабочее состояние способом № 1 — переходим к способу № 2.
Подводим итог
В этой статье мы разобрали практически все способы и параметры восстановления системы. Также мы рассмотрели способы восстановления семерки альтернативным программным обеспечением и с помощью антивируса. Какой способ выбрать, чтобы восстановить Windows 7 в зависимости от ситуации — решать вам.
Подводя итог, хочется отметить, что в основном нарушают работу ОС вирусы и эксперименты с различным нелегальным ПО. Поэтому, чтобы вам не приходилось постоянно восстанавливать систему, используйте только проверенное и лицензионное ПО, а также пользуйтесь надежной комплексной антивирусной защитой.
Также хочется отметить, что рассмотренные примеры в материале будут работать не только на Windows 7, но и на более современных операционных системах, таких как Windows 8 и 10. А мы в свою очередь надеемся, что наш материал позволит вам правильно восстановить работоспособность Windows 7 и вы с уверенностью сможете сказать, что я могу делать восстановление системы.
Способ третий: создание образа Windows 7
В разделе “Архивация и восстановление” можно создать образ операционной системы, который является точной копией системного диска. Из образа невозможно выбрать для восстановления отдельные файлы, он разворачивается целиком, заменяя на диске все текущие данные. Образ является как бы снимком системы, сохраняющим абсолютно все нюансы настроек, а следовательно, может быть использован вами для переустановки системы с предустановленными программами. К примеру, вам периодически приходится переустанавливать Windows 7 в офисе? Установите систему единожды, внесите необходимые вам настройки, произведите установку нужного программного обеспечения и сделайте образ системы. Теперь, при необходимости, вы не будете тратить уйму времени на переустановку системы и повторную установку программ – развертывание образа диска решит ваши проблемы за каких-то 5-7 минут. Стоит заметить, что образ можно сохранять только на другой диск, кроме того и диск, с которого создается образ, и диск-приемник должны быть отформатированы в NTFS.
- Создание образа Windows 7 необходимо для восстановления установленной системы в состоянии, идентичном моменту записи образа;
- При восстановлении системный диск перезаписывается полностью, все данные существовавшие на диске до этого – уничтожаются;
- Создание образа системы является ее резервным копированием, восстановление из образа вернет вам настроенную Windows 7 даже после физической гибели носителя;
- Пользовательские файлы восстанавливаются, однако возможность восстановления их по-отдельности – отсутствует, рекомендуется применять для этого архивирование
Подробнее: Как создать образ системы Windows 7
BOOTMGR is missing
Самая распространенная неполадка, которая появляется во время запуска «семерки».
Причинами ее появления могут быть:
- поврежденные секторы жесткого диска или нерабочие ячейки памяти SSD, на которую установлена Windows 7 (в большинстве случаев можно выполнить их восстановление);
- спонтанное отключение питания или перезагрузка ПК посредством клавиши «Reset»;
- деятельность вирусов (очень редко);
- неумелое обращение пользователя с утилитами для разбивки жесткого диска.
Заставить ошибку исчезнуть можно несколькими путями. Мы же рассмотрим, как восстановить компьютер средствами самой ОС.
- При возникновении проблем во время запуска Виндовс 7 нажмите F8 для вызова меню со списком дополнительных параметров запуска компьютера.
- Выбираем вариант «Устранение неполадок…».
- Выбираем русский язык и жмем «Далее».
- Выбираем учетную запись с правами администратора.
- Кликаем по «Восстановление запуска», чтобы операционная система попыталась отыскать и исправить неполадку самостоятельно.
- Если ошибка не исправлена, запускаем командную строку из окна параметров возобновления ОС.
- Последовательно вводим команды:
«bootrec.exe /FixMbr» – запись MBR в системный раздел;
«bootrec.exe /FixBoot» — создание загрузочной записи на системном томе.
- Перезагружаемся и запускаем компьютер.
Если после выполнения вышеописанных действий ПК все еще не обнаруживает установленную Windows 7 во время запуска, выполните через командную строку команду bootrec.exe с атрибутом «RebuildBcd».
Она просканирует все установленные на компьютер устройства долговременного хранения информации на наличие на них установленных ОС, совместимых с «семеркой», и позволит добавить их в список загрузки.
И в самом последнем случае, когда уже ничто не помогает совершить восстановление запуска «семерки», зарезервируйте старую папку BCD, отвечающую за запуск ПК, и создайте новую. Делается это при помощи нижеприведенной цепочки команд:
Посмотрите ещё: Какие программы нужны после установки Windows
Как сделать откат системы в прежнее состояние (если Windows загрузилась)
Если Windows загрузилась — то это уже пол дела :).
1.1. С помощью спец. мастера восстановления
По умолчанию, в Windows включено создание контрольных точек системы. Например, устанавливаете вы новый драйвер или какую-нибудь программу (которая может повлиять на работу системы в целом) — то «умная» Windows создает точку (т.е. запоминает все настройки системы, сохраняет драйвера, копию реестра и пр.). И если после установки нового ПО (прим.: или при вирусной атаке) возникли проблемы — то всегда можно все вернуть назад!
Чтобы запустить режим восстановления — откройте меню ПУСК и в поисковую строку введите «восстановление», далее вы увидите нужную ссылку (см. на скрин 1). Либо в меню ПУСК есть альтернативная ссылка (вариант): пуск/стандартные/служебные/восстановление системы.
Скрин 1. Запуск восстановления Windows 7
Далее должен запуститься мастер восстановления системы. Можно сразу же нажать кнопку «далее» (скрин 2).
Примечание! Восстановление ОС не влияет на документы, изображения, личные файлы и пр. Недавно установленные драйвера и программы могут быть удалены. Так же может «слететь» регистрация и активация некоторого софта (по крайней мере у того, который был активирован, установлен после создания контрольной точки, с помощью которой будет восстановлена работа ПК).
Скрин 2. Мастер восстановления — пункт 1.
Затем наступает самый ответственный момент: нужно выбрать точку, к который мы откатим систему. Выбирать нужно ту точку, при которой у вас Windows работала как положено, без ошибок и сбоев (удобней всего ориентироваться по датам).
Примечание! Так же включите галочку «Показывать другие точки восстановления«. У каждой точки восстановления можно посмотреть, какие программы она затронет — для этого есть кнопка «Поиск затрагиваемых программ«.
Когда выберите точку для восстановления — просто нажмите «Далее».
Скрин 3. Выбор точки восстановления
После чего вам останется лишь последнее — подтвердить восстановление ОС (как на скрине 4). Кстати, при восстановлении системы — компьютер будет перезагружен, поэтому сохраните все данные, с которыми сейчас работаете!
Скрин 4. Подтвердить восстановление ОС.
После перезагрузки ПК, Windows «откатится» к нужной точке восстановления. Во многих случаях, благодаря такой простой процедуре, удается избегать множества проблем: различных блокираторов экрана, проблем с драйверами, вирусами и т.д.
1.2. С помощью утилиты AVZ
AVZ
Официальный сайт: https://z-oleg.com/secur/avz/
Отличная программа, которую не нужно даже устанавливать: достаточно извлечь из архива и запустить исполняемый файл. Она не только может проверить ПК на вирусы, но и восстановить многие параметры и настройки в Windows. Кстати говоря, утилита работает во всех популярных Windows: 7, 8, 10 (32/64 bits).
Для восстановления: достаточно открыть ссылку Файл/Восстановление системы (рис. 4.2 ниже).
Скрин 4.1. AVZ: файл/восстановление.
Далее нужно отметить галочками, что хотите восстановить и нажать кнопку выполнения отмеченных операций. Все достаточно просто.
Кстати, список восстанавливаемых настроек и параметров достаточно большой (см. скрин ниже):
- восстановление параметров запуска exe, com, pif файлов;
- сброс настроек протоколов Internet Explorer;
- восстановление стартовой страницы браузера Internet Explorer;
- сброс настроек поиска Internet Explorer;
- удаление всех ограничений для текущего пользователя;
- восстановление настроек проводника;
- удаление отладчиков системных процессов;
- разблокировка: диспетчера задач, системного реестра;
- очистка файла Hosts (отвечает за настройки сети);
- удаление статических маршрутов и т.д.
Рис. 4.2. Что может восстановить AVZ?
Запуск безопасного режима и восстановление системы в безопасном режиме.
На случай аварийного запуска операционной системы, в ядро Windows любых версий, разработчики встроили «Безопасный режим». Сей режим используется, если вы не можете полноценно загрузить операционку. Безопасный режим отличается от основного тем, что данном случае, в работу включаются лишь основные, жизненно необходимые службы и программы. Но этого вполне достаточно, чтобы выполнить восстановление системы. Итак, как же запустить «Безопасный режим»?
Сразу после того, как появится логотип производителя при включении, начинайте активно клацать по клавише F8. Как только появится изображение, как на скриншоте выше, выбираем первую же опцию и приступаем к пункту «Восстановление системы».
Как только операционка загрузится, вы, наверняка, обратите внимание на то, что графическая составляющая выглядит очень примитивно. Именно так выглядит система с самым необходимым набором программ и служб. Далее, запускаем восстановление системы, как в первой главе и ждем, пока ПК не перезагрузится. По окончании работы, система загрузится в обычном режиме с сообщением о том, что восстановление системы прошло успешно (или не успешно. В этом случае я бы посоветовал вам выбрать другую точку отката и попробовать сделать восстановление системы еще раз).