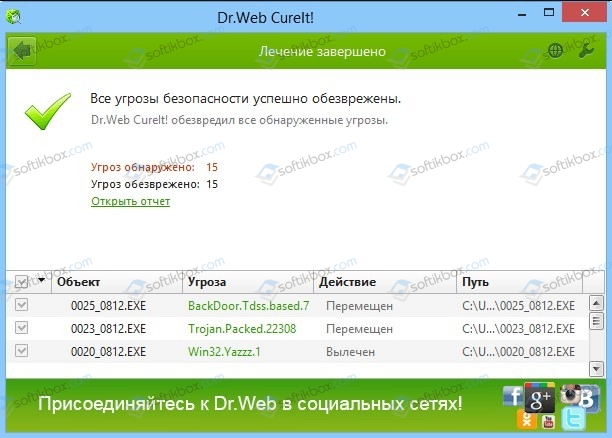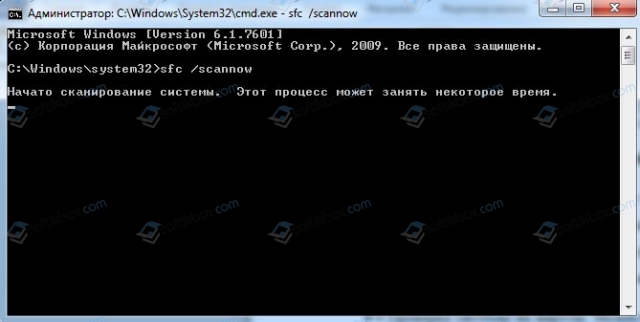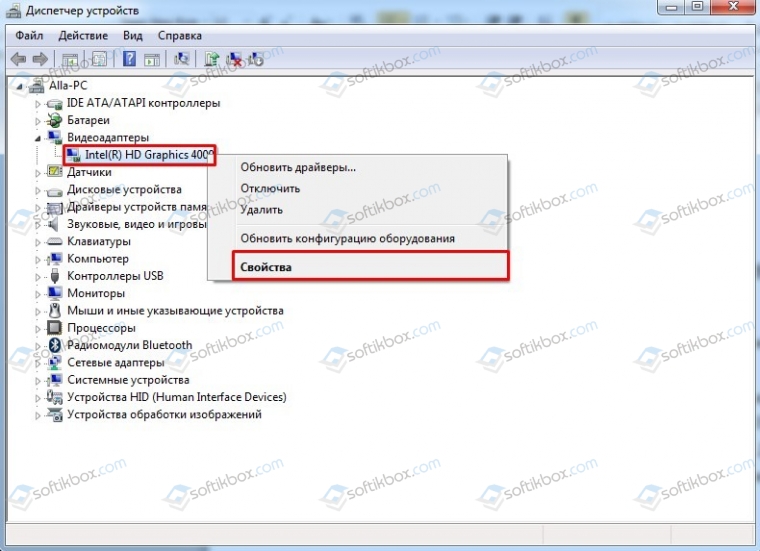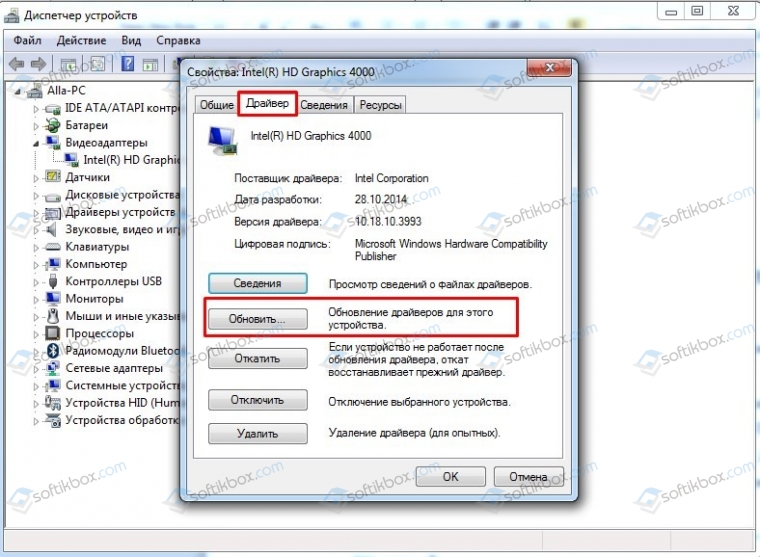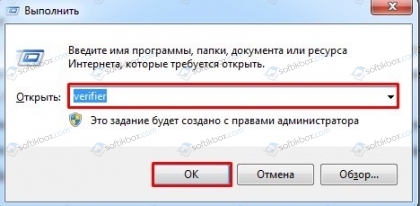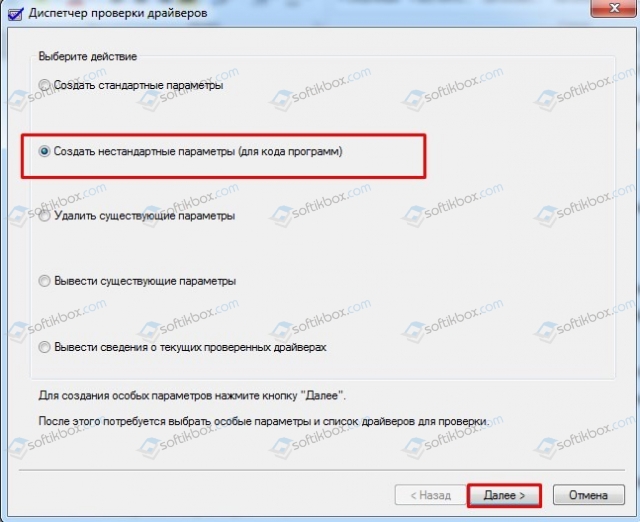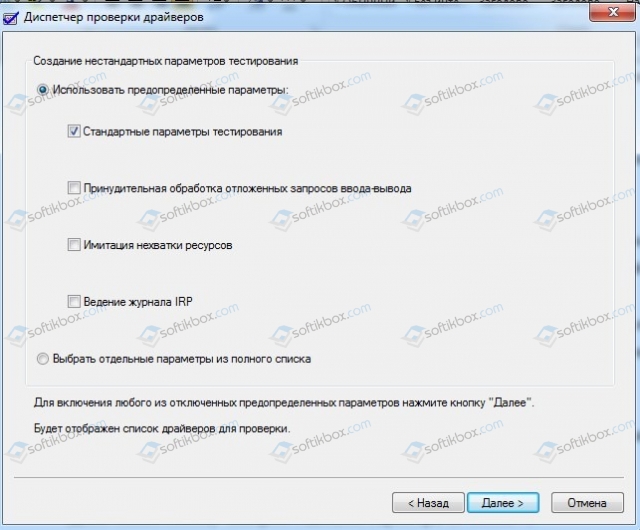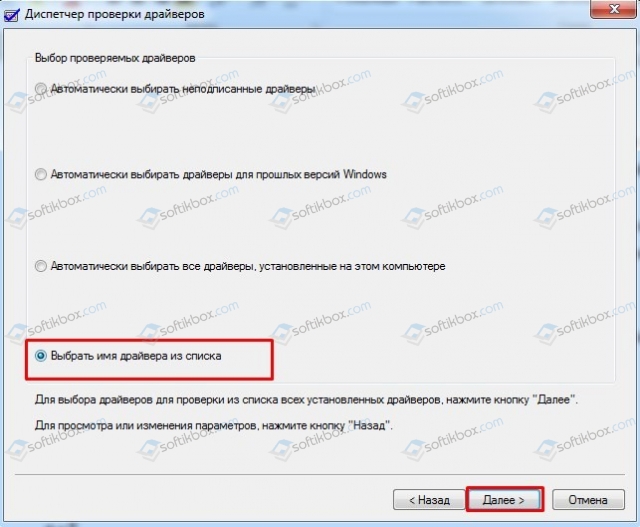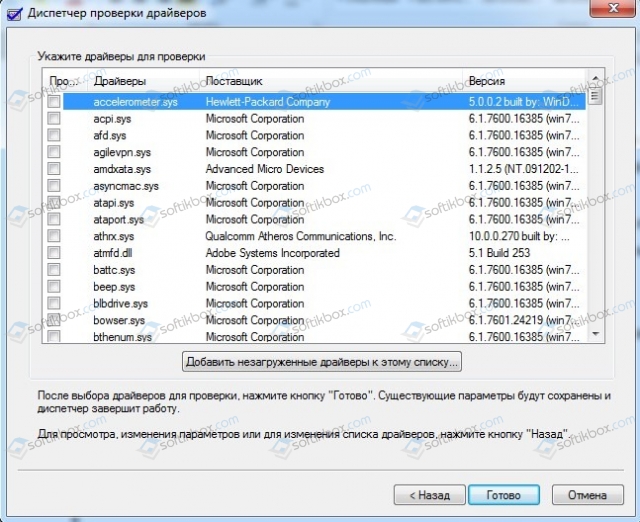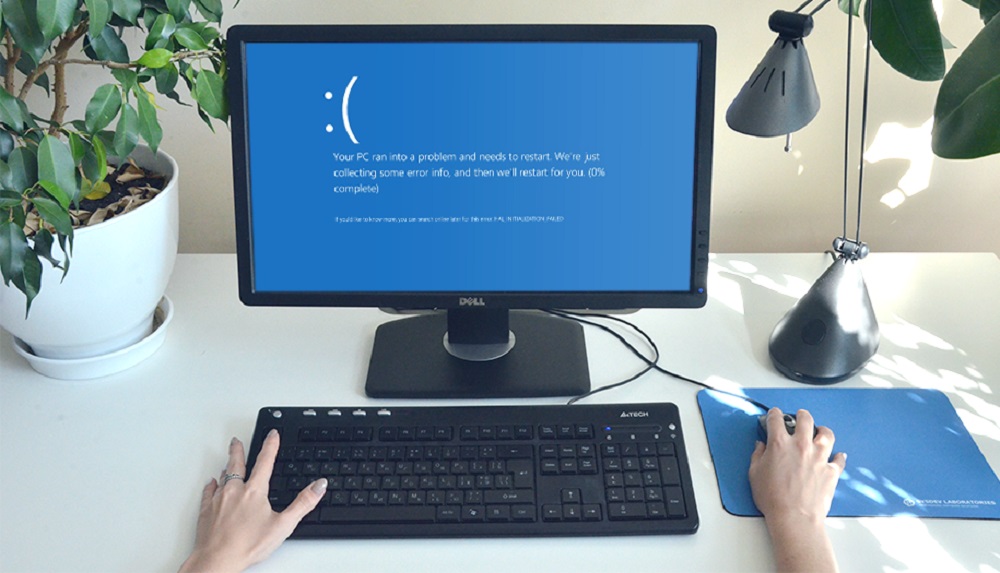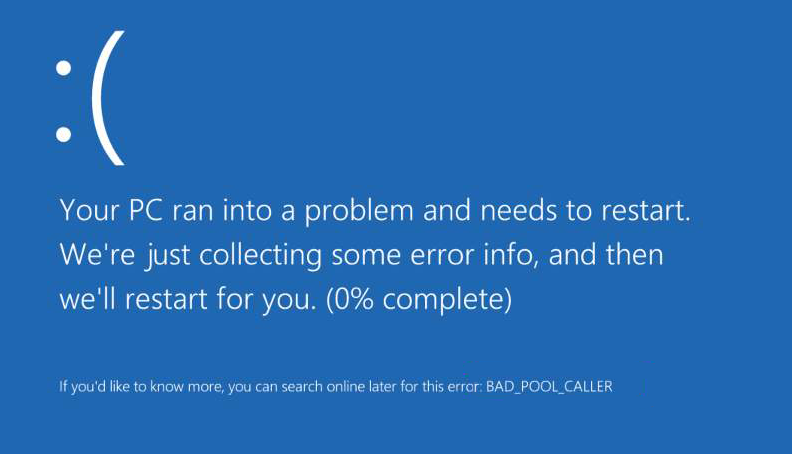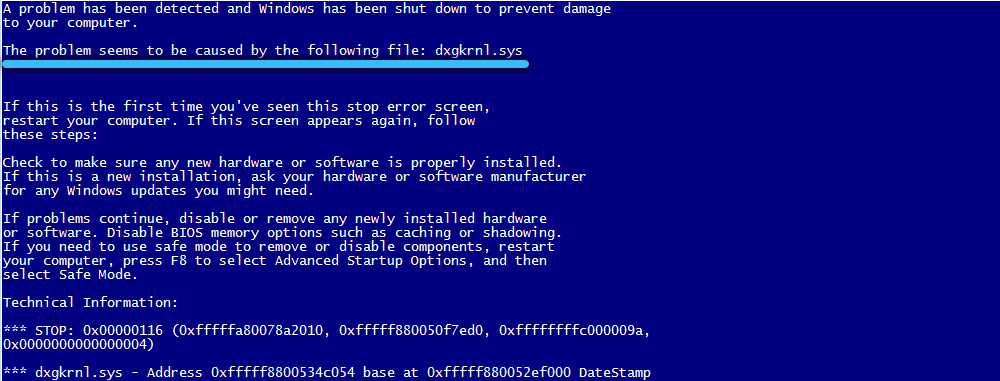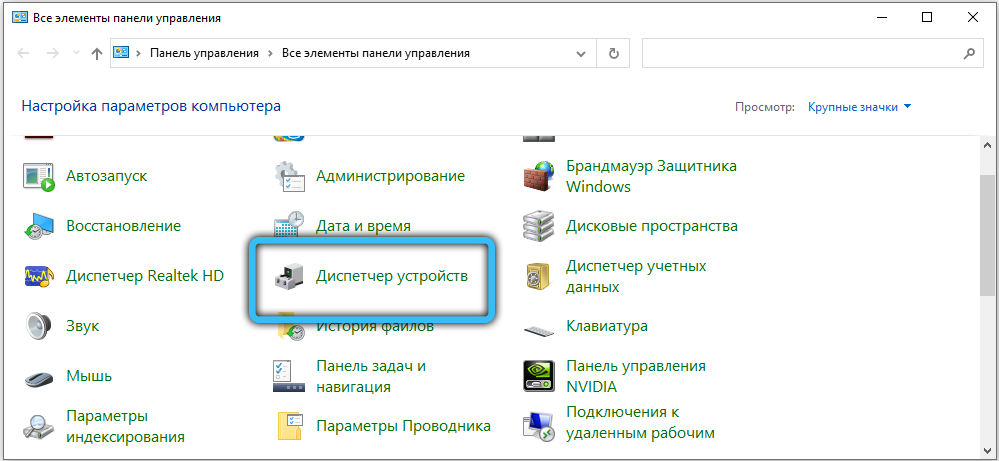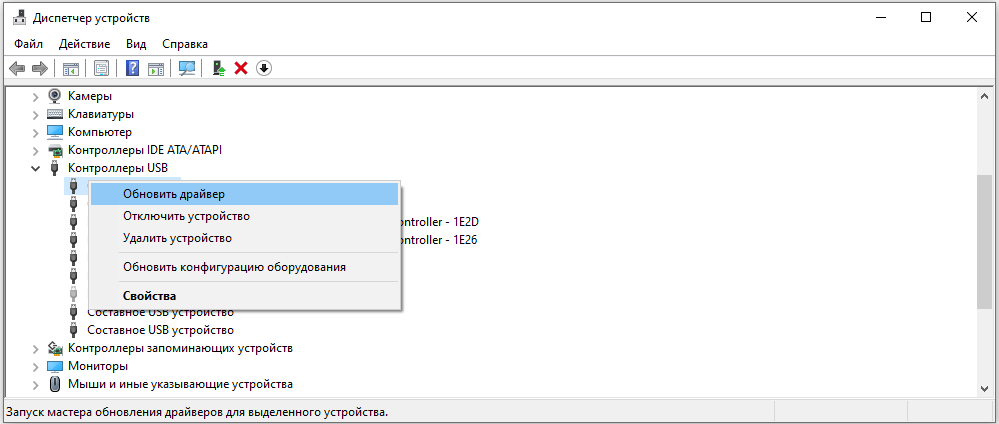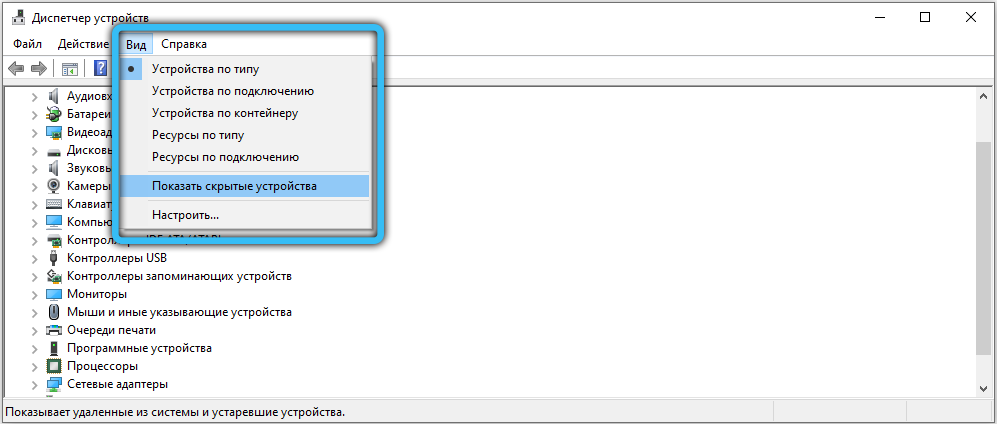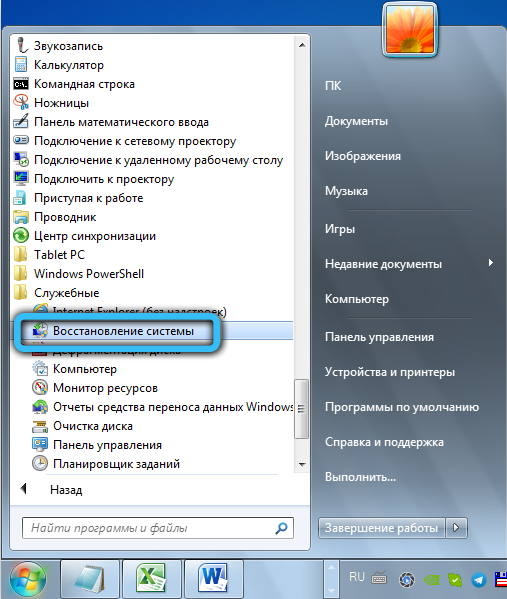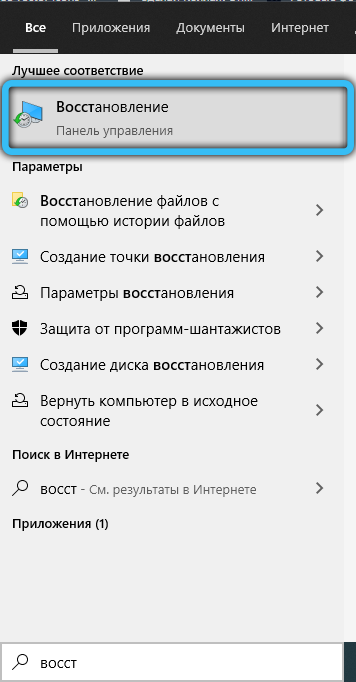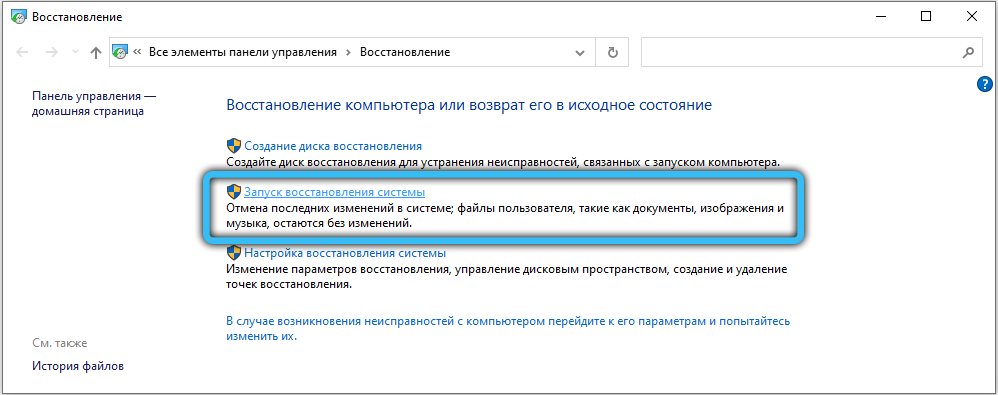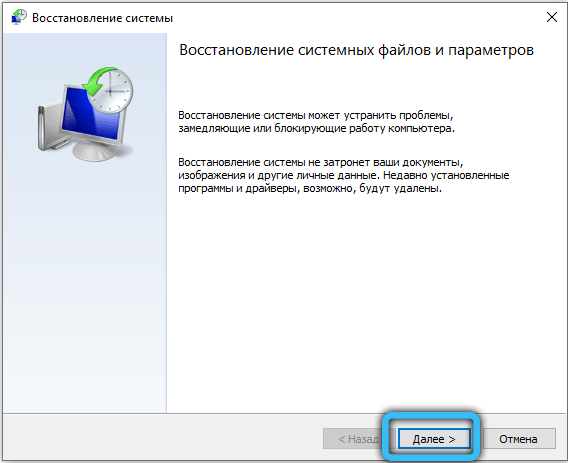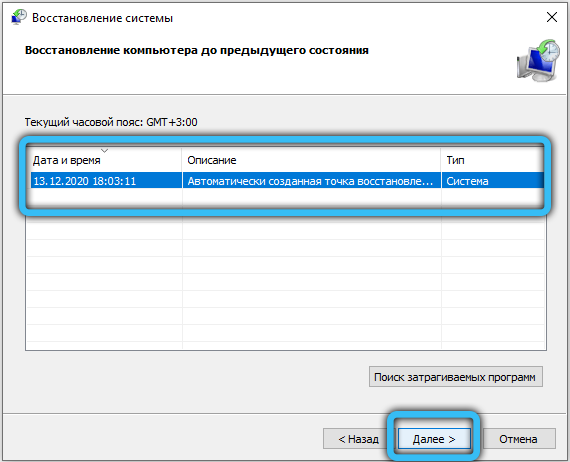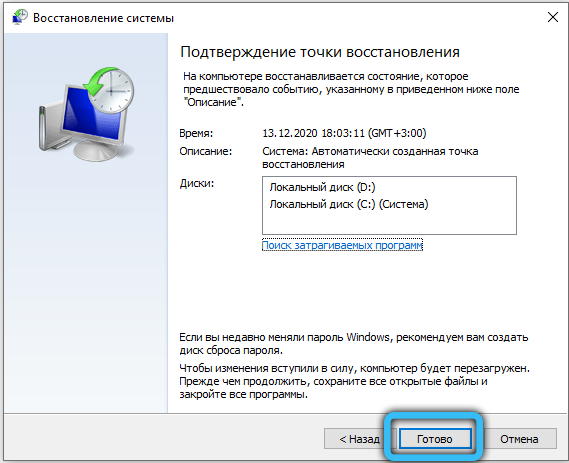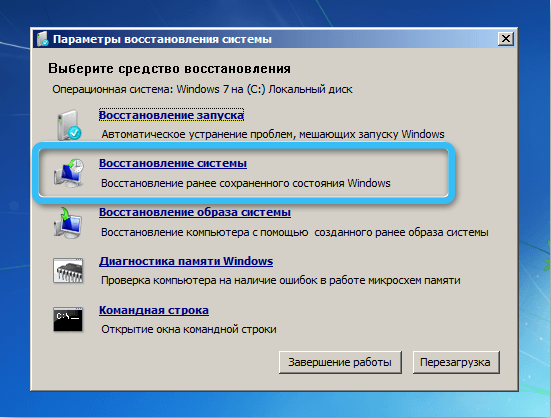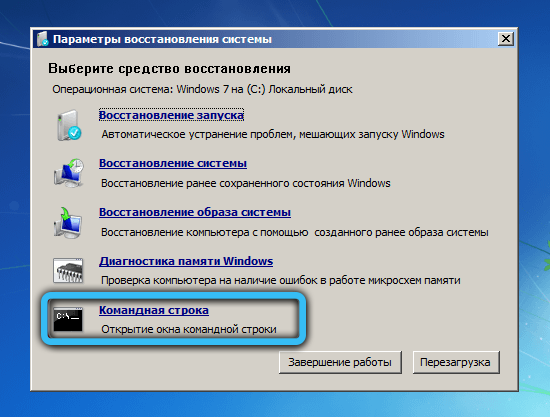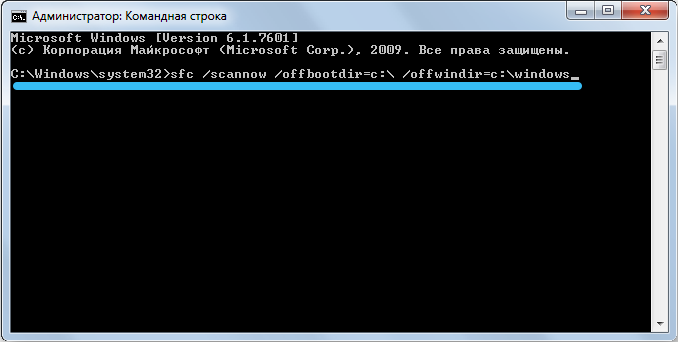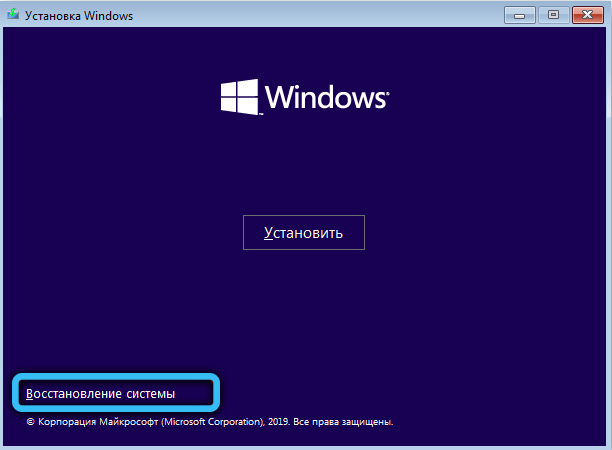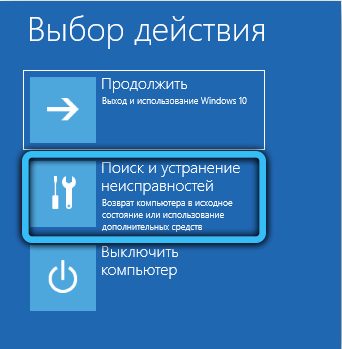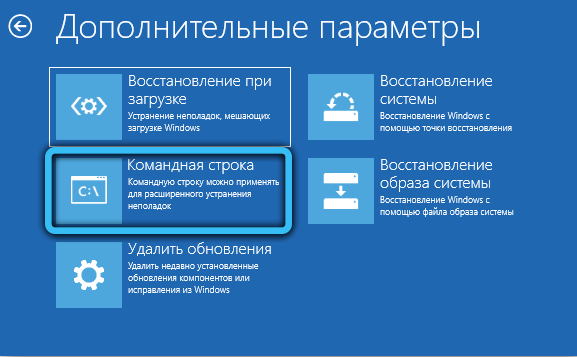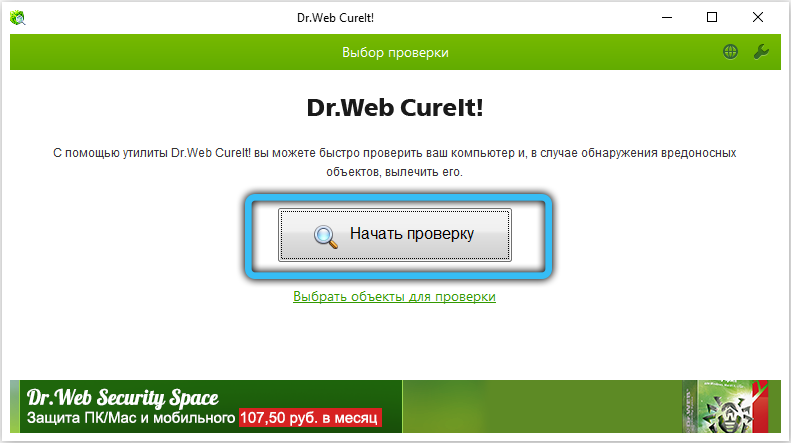10.08.2019
Просмотров: 8695
BSOD или синий экран смерти BAD POOL CALLER с цифровым стоп-кодом 0x000000C2 появляется на Windows и не только по той причине, что текущим потоком выполнен недопустимый запрос пула. Определить виновника такого BSOD достаточно сложно. На различных форумах указано, что ошибка 0x000000C2 появлялась по вине драйвера, по причине конфликта антивируса с программой или другим антивирусом, по причине некорректной работы некоторых программ. Для более детального анализа ошибки стоит включить малый дамп памяти и проанализировать его файл с помощью программы BlueScreenView.
Читайте также: Решение синего экрана смерти 0x000000C1: SPECIAL POOL DETECTED MEMORY CORRUPTION
Обзор способов исправления ошибки 0x000000C2: BAD POOL CALLER
Практически все BSODы имеют указание на поврежденный файл. Зачастую, это файл драйвера. Ввел его название в поисковике, можно определить, какому устройству он принадлежит и переустановить его ПО. Если же указания на поврежденный файл нет, то шаги по решению проблемы должны быть следующими:
- Проверка системы на вирусы. Можно использовать любой антивирус с актуальными вирусными базами. Если вы используете бесплатные версии популярных антивирусов, то стоит скачать лечащую утилиту Dr. Web Curelt, так как бесплатные антивирусы ограничены в функционале, а сканер Dr. Web получает обновление вирусных баз каждый день, распространяется на бесплатной основе и не требует установки.
- После проверки системы на вирусы рекомендуем проверить Windows на целостность системных файлов. Для этого стоит открыть командную строку с правами Администратора и ввести sfc /scannow.
Если утилита не обнаружила нарушений целостности, то нужно приступить к анализу состояния драйверов.
- На зарубежный форумах юзеры отмечают, что синий экран смерти BAD POOL CALLER появляется по причине сбоя в работе видеокарты. Поэтому нужно открыть «Диспетчер устройств» и развернуть ветку «Видеоадаптеры». Далее нажимаем правой кнопкой мыши на названии видеокарты и выбираем «Свойства».
Появится небольшое окно. Переходим во вкладку «Драйвер» и нажимаем на кнопку «Обновить».
После этого нужно указать на файл драйвера, который нужно загрузить с официального сайта производителя оборудования в соответствии с версией и разрядностью Windows.
- Если обновление драйверов видеокарты не дало результатов, то проблема может крыться в любом другом драйвере. Определить какой драйвер сбоит поможет стандартная утилита Verifier. Нужно нажать «Win+R» и ввести «verifier».
Откроется окно «Диспетчера проверки драйверов». Нужно выбрать «Создать нестандартные параметры…».
Далее ставим отметку «Стандартные параметры тестирования».
Ставим отметку «Выбрать имя драйвера из списка».
Отмечаем все драйвера, которые не принадлежат Майкрософт.
Ставим отметку «Готово». Перезагружаем компьютер. Как только система поймает BSOD, то утилита проанализирует состояние драйверов и определит виновника.
- Если же ошибка появляется не по причине драйвера, то нужно определить, какая программа была установлена до появления BSOD и удалить её. Если она для вас важна, то её можно переустановить с правами Администратора и в режиме совместимости.
- Также на форумах пользователи Windows XP, Vista и 7 отмечают, что ошибка 0x000000C2 BAD POOL CALLER появлялась по причине конфликта антивируса Касперского с компонентами стандартного Защитника Windows. Также встречались случаи конфликта антивируса с другим антивирусом. Поэтому нужно проверить, нет ли на вашем ПК установленного лишнего защитника, сканера, антишпиона и т д.
- В некоторых случаях проблема BAD POOL CALLER появлялась по причине проблем с оперативной памятью. Для тестирования ОЗУ предназначена программа MemTest86. Следует выполнить как минимум 8 проходов программой. Также не помешает поменять планки местами, протестировать их, а далее запустить тестирование каждой по отдельности и с перестановкой в другие слоты. Так можно определить виновника-планку или слот.
В случае, если и после тестирования модулей ОЗУ обнаружить виновника неполадки не удалось, рекомендуем проверить процессор на температуру, блок питания на износ и наличие вздутых конденсаторов, видеокарту также на температуру и рабочие частоты, жесткий диск на битые сектора. После полной диагностики Windows можно откатить до более раннего состояния или вовсе переустановить. Также не забываем установить все обновления для своей операционной системы. Достаточно часто пакеты обновления решают BSODы.
- Remove From My Forums
-
Вопрос
-
Приветствую Вас!
В последнее время зачислил появляться BSOD: BAD_POOL_CALLER 0x00000c2
ОС: Windows 7 Максимальная x86
Синий экран появляется исключительно при любой запущенной игре (Diablo 3, World of Tanks, The War Z), через разные промежутки времени, при работе с самой ОС ошибка не появляется. Пробовал обновить драйверы всех устройств, но это не помогло
решить проблему.Пробовал найти проблему при помощи dbg_x86_6.11.1.404, но утилита ничего не нашла.
К сообщению прикладываю файл дампа:
ссылкаПомогите пожалуйста найти причину проблемы.
Ответы
-
Методом исключения нашел причину проблемы, bsod появляется в играх, которые проявляют сетевую активность, проверил на игре не требующей сетевой составляющей и все замечательно работает, без каких либо ошибок.
В итоге виновником появления bsod’а является программа написанная русскими разработчиками ViPNet со своим «фаерволом».
Всем спасибо за помощь!
-
Помечено в качестве ответа
4 марта 2013 г. 6:19
-
Помечено в качестве ответа
Эта ошибка означает, что вам может потребоваться вернуться к предыдущей конфигурации компьютера.
-
Нажмите и удерживайте кнопку питания, чтобы отключить компьютер, затем подождите и снова нажмите эту кнопку, чтобы включить компьютер. Увидев логотип изготовителя компьютера, повторно отключите компьютер. Повторяйте эту процедуру, пока не увидите надпись Подождите.
-
На следующем экране выберите Устранение неполадок, а затем — Дополнительные параметры > Параметры загрузки.
-
Нажмите кнопку Перезапуск.
-
При следующем запуске компьютера можно выбрать способ запуска. Выберите последнюю достоверно рабочую конфигурацию.
-
Убедитесь, что версии драйверов актуальны. В поле поиска на панели задач введите драйверы, а затем выберите пункт Диспетчер устройств из списка результатов. В верхней части диспетчера устройств выберите Обновить конфигурацию оборудования. Нажмите кнопку Пуск и выберите Выключение > Перезагрузка.
Дополнительные сведения можно найти в разделе «Устранение ошибок типа «синий экран»»
Нужна дополнительная помощь?
Все чаще пользователям Windows 10, 8 и 7 приходится сталкиваться с различными ошибками. В этой статье разберем одну из самых популярных — BAD POOL CALLER «0x000000C2». Что делать если пришлось с ней столкнуться и как исправить ситуацию? Поговорим обо всем по порядку.
Если ОС не загружается, то выполняйте действия из безопасного режима или с LiveCD. В крайнем случае, просто переустановите операционку.
Содержание статьи
- Возвращение предыдущей конфигурации
- Переустановка драйвера
- Проверка на вирусы
- Команда Verifier
- Сброс BIOS
- Восстановление важных файлов
- Обновление ПО
- Что еще может помочь?
- Подробное видео
- Комментарии пользователей
Возвращение предыдущей конфигурации
Обычно, сбой появляется при изменении конфигурации. Поэтому все что нужно, это вернуть параметры системы к нормальному состоянию.
- Включите устройство и подождите, пока появится экран со значком загрузки Windows. Как только он отобразится, зажмите кнопку «выключения» на корпусе компьютера или ноутбука и дождитесь выключения устройства. Затем снова запустите ПК. Повторяйте эту процедуру до появления черного экрана с автоматическим восстановлением.
- Откройте раздел «Дополнительные параметры».
- Выберите «Устранение неисправностей/неполадок» и вновь откройте «Дополнительные параметры».
- Теперь нажмите по «Параметры загрузки».
- Щелкните «Перезагрузить» или клавишу, отвечающую за запуск «Безопасного режима».
- Во время очередной загрузки с помощью стрелок выберите пункт «Последняя удачная конфигурация» и нажмите «Enter».
- Если система успешно загрузится, то войдите в «Диспетчер устройств» и в меню «Действие» выберите «Сканировать на наличие изменений в оборудовании».
- Сразу после этого перезапустите компьютер.
Также можно выбрать опцию «Обновить конфигурацию оборудования», чтобы увидеть неисправный драйвер. Затем нажать по нему правой мышкой и удалить.
Другой вариант: отключить проверку подписей ПО. Повторите действия из пунктов «2—4» и воспользуйтесь горячей клавишей «F7» для выключения проверки.
Переустановка драйвера
Часто причиной ошибки является повреждение драйвера. В то время как возникает синий экран, можно заметить, какой именно драйвер или компонент системы вызвал сбой. Его рекомендуется удалить и установить заново. При этом необходимо пользоваться для скачивания только официальными источниками.
Если драйвер не указан (актуально для BSOD Windows 10), лучше приступить к поочередному обновлению всех драйверов устройств. Их не так уж и много в системе. Оперативно выполнять это можно через Диспетчер задач. Необходимо открывать устройство в списке, нажимать по нему правой клавишей мыши и в контекстном меню выбирать «Обновить драйвер».
Это должно не только помочь решить проблему, но и обновить драйверы в системе.
Проверка на вирусы
Появление ошибки может быть следствием воздействия вирусов и других вредоносных программ. Решить проблему в этом случае еще проще. Для этого можно установить простое антивирусное решение и проверить им систему. В качестве примера, можно воспользоваться Dr.Web CureIt! Скачать его можно на официальном сайте производителя.
Чтобы воспользоваться им, после скачивания и запуска достаточно нажать на кнопку «Начать проверку». Программа сама просканирует систему, найдет вирусы и устранит их.
Команда Verifier
Выявить проблемный драйвер может встроенное в систему средство. Запускается оно командой Verifier через окно выполнения «WIN + R».
При работе с утилитой будьте крайне осторожны, неправильные действия могут напрочь вывести систему из строя.
- Выберите «Создать нестандартные параметры».
- Отметьте все пункты кроме «Эмуляции случайной нехватки ресурсов» и «Требований DDI». Как показано на скриншоте.
- Отметьте «Выбрать имя».
- Нажмите по столбцу «Поставщик» для сортировки объектов. Затем отметьте все компоненты без пометки «Microsoft Corporation».
- После нажатия «Готово» отобразится уведомление о том, что проверка начнется после перезапуска компьютера.
Иногда после этих действий вместо BAD POOL CALLER появляется другой синий экран. Связано это с тем, что программе удалось обнаружить конкретный проблемный драйвер, и новый код остановки поможет найти решение. Обязательно его запишите и повторите поиск решения. Большинство проблем описаны на этом сайте.
Сброс BIOS
Попробуйте выполнить сброс конфигурации BIOS. Даже если лично вы не вносили никаких изменений. Неправильная конфигурация вызывает различные сбои.
- Войдите в BIOS кликнув по клавише «Delete» в момент загрузки компьютера (сразу после включения через кнопку на корпусе).Или воспользуйтесь инструкцией.
- Найдите пункт с названием «Load Optimized Defaults» и щелкните по нему. Если такой опции нет, то ищите похожую.
- Сохраните изменения и дождитесь автоматического рестарта.
Восстановление важных файлов
У Windows есть важные системные файлы, требуемые для правильной работы. Если часть файлов повреждается или удаляется, то появляются сбои. Предлагаю выполнить проверку.
- Запустите командную строку по инструкции «Win + R — cmd — Ок».
- Введите Dism /Online /Cleanup-Image /RestoreHealth и нажмите «Enter». Для работы этой команды нужен доступ в интернет. Поэтому, убедитесь, что он есть.
- Теперь введите другую команду sfc /scannow и вновь щелкните «Enter».
- Осталось выполнить сканирование файловой системы. В этом поможет chkdsk C: /f. Если нужно подтверждение, то введите «Y» и нажмите «Enter». Сканирование начнется после перезагрузки.
Таким образом, проверяются и восстанавливаются только системные данные. Личные файлы не затрагиваются.
Обновление ПО
Так как неполадка появляется в основном из-за неисправности драйверов, то должно помочь их обновление или полная переустановка.
- Если удалось запустить Windows, то откройте диспетчер устройств и с помощью нажатия правой мышкой по каждому компоненту, обновите драйвера. Требуется доступ в интернет. Чаще всего сбой вызывает ПО видеокарты, но удалять его нужно другим способом. Итак, как работает ручной способ разобрались, но есть и автоматический.
- Если работа происходит из безопасного режима без доступа к интернету, то для начала нужно обзавестись необходимыми драйверами (большинство из них доступно на сайте материнской платы). Затем удалить каждый драйвер и установить заново.
Что еще может помочь?
Ниже представлю еще несколько вариантов способных исправить ситуацию и восстановить работу компьютера.
- Протестируйте оперативную память. Об этом есть отдельная статья про «Memtest86».
- Проверьте жесткий диск на ошибки через «Викторию» или «MHDD». При необходимости замените его. Иногда проблема находится на стороне контактов HDD или кабеля подключения. Поэтому дополнительно протрите контакты ластиком и замените кабель.
- Напрочь удалите все лишние программы. Частыми виновниками неполадок становятся торрент-клиенты, антивирусы и чистильщики системы. Если синий экран возникает при запуске AIDA64, то попробуйте переустановить программу. Поскольку программа годная и не должна вызывать сбоев.
- Отключите от компьютера стороннее оборудование. В этом список входят флешки, телефоны, картридеры и прочая периферия. Возможно, одно из устройств не совместимо с текущей версией Windows. Тогда ситуацию решит установка более ранней версии или наоборот, обновление до новой.
- Обновите BIOS.
- Удостоверьтесь, что маршрутизатор или роутер настроен правильно. Часто неполадка возникает с модемами Huawei, настроенными в роли сетевого адаптера. Исправляется изменением опции NDIS на RAS.
- Теоретически вирусы тоже могут быть причиной BAD POOL CALLER. Особенно в том случае, если они повредили важные системные файлы. Поэтому стоит просканировать ПК на наличие угроз.
- Верните компьютер к исходному состоянию. Опция доступна в Windows 10 и 8. Найти ее можно через строку поиска. Конфигурация система вернется к первоначальному состоянию, при этом будет возможность сохранить или наоборот, удалить личные данные.
Постарался описать всевозможные варианты решения, но если вы нашли другое, то напишите о нем в комментариях. Возможно, это станет для кого-то спасением.
Подробное видео
BSOD, он же «синий экран смерти» — сообщение от ОС Windows, происходящее при критическом сбое операционной системы или при отказе оборудования. BSOD старых систем обычно более информативны и могут указать, при обращении к какому именно файлу произошла ошибка. Начиная с Windows 8, сообщение об ошибке в лучшем случае может содержать её системное название, совет поискать что-нибудь в интернете — и огромный грустный смайлик. Windows 10 в своих последних обновлениях, правда, сжалилась над пользователями и предлагает также просканировать QR-код с сведениями об ошибке.
В этой статье мы рассмотрим BSOD с системным названием (также называемым иногда кодом ошибки) BAD_POOL_CALLER.
Что означает BAD_POOL_CALLER
Ошибка BAD_POOL_CALLER возникает при обращении ОС к неисправному системному драйверу либо при сбое такого обращения. Слово «POOL» здесь значит участок системной памяти, отведённый под работу драйверов и всегда готовый к вызову.
Опираясь на эту логику, можно сделать выводы: если «синий экран» BAD_POOL_CALLER появляется во время загрузки ОС, что-то не так с основными системными драйверами, программами автозагрузки или самим «железом», как правило, оперативной памятью или процессором. Если ошибка появляется во время закачки чего-то (или во время кажущегося простоя на компьютере, постоянно подключённом к интернету), проблема может касаться сетевых драйверов. Если же вы получили это сообщение во время игры, время проверить драйверы, отвечающие за звук и видео.
Методы решения BAD_POOL_CALLER
Ошибка серьёзная, причины от случая к случаю у неё разные, и даже официальная техподдержка Microsoft даёт лишь очень общие рекомендации для её устранения. Тем не менее запасёмся терпением и установочным диском с нашей ОС и попробуем всё-таки от неё избавиться — хотя бы перебором самых вероятных вариантов решения.
Переустановка повреждённого драйвера
Начнём с наиболее распространённого источника проблемы: проблемного драйвера. Постарайтесь заметить, когда именно чаще всего происходит ошибка, и начните с удаления или переустановки именно этого драйвера. На экране ошибки в Windows 7, ещё до того, как бывает написан код остановки системы, иногда можно увидеть строчку, говорящую что-то вроде: «The problem seems to be caused by the following file: file.sys». Вместо file.sys в таком случае будет название вашего проблемного драйвера — например, usbser.sys, драйвера, управляющего USB-устройствами. В таком случае нужный драйвер можно переустановить, взяв с установочного диска с ОС, либо в некоторых случаях с помощью системного обновления Windows.
ВНИМАНИЕ. Именно в Windows 7 проблемы с конкретно этим драйвером могут возникать из-за того, что на установочных дисках он упакован по-разному в зависимости от поставщика системы. Какое-то время на сайте Microsoft был доступен патч, добавляющий в систему корректный драйвер. На сегодняшний день, к сожалению, поддержка Windows 7 полностью прекращена, на сайте же вместо совета, как исправить проблему, и нужного патча висит предложение установить Windows 10. Если проблема возникла именно с этим файлом — попробуйте обновить систему вручную через Центр обновлений Windows («Пуск» → Панель управления → Центр обновления Windows).
Если же драйвер во время BSOD не указан, перебираем все возможные драйвера, начиная с тех, во время работы с которыми проблема возникает чаще всего. Подключаем установочный диск или флешку, открываем Панель управления → Диспетчер устройств, во вкладке «Вид» не забываем поставить галочку на «Отображать скрытые устройства». Смотрим для начала, нет ли каких-нибудь вопросительных или восклицательных знаков где-то в списке. Если есть, жмём правой кнопкой и выбираем «Обновить драйвер», а в качестве источника выбираем ваш установочный носитель. Производим обновление всех помеченных таким образом драйверов.
Если ничего такого нет, переустанавливаем самые подозрительные драйверы: USB, если ошибка происходит во время работы с USB-устройствами; сетевые — если во время скачки файлов или при простое компьютера; звук и видео — если при играх. После каждой переустановки не забываем перезагружаться и проверять, исчезла ли ошибка.
Восстановление заводских настроек оборудования
Вы перебрали все драйверы, а проблема всё равно не исчезла? Дело может быть в «разгоне» RAM, процессора или видеокарты. Все значения рекомендуется вернуть к заводским — и в BIOS, и в центре управления графическим адаптером на вкладках с оверклокингом предусмотрена соответствующая кнопка для сброса разгона.
«Откат» системы и восстановление повреждённых системных файлов
Это, к слову, метод, которым рекомендует воспользоваться Microsoft при возникновении ошибки.
Если вы ещё можете загрузить ОС, сервис «Восстановление системы» может помочь вернуть систему в рабочее состояние — конечно, если соответствующая служба была включена у вас заранее, а не выключена для экономии места на диске.
В Windows 7 служба находится по адресу: «Пуск» → Стандартные → Служебные → Восстановление системы. Чтобы исправить положение в Windows 10, достаточно будет набрать «Восстановление системы» или («System Restore») в строке поиска на Панели задач.
Откроется окошко с так называемыми «точками восстановления» (или контрольными точками) — моментами, до которых можно «откатить» ОС. Обычно контрольные точки создаются ОС без вашего ведома раз в несколько дней, а также после внесения каких-либо значимых изменений в систему (новых драйверов и т. п.). Обратите внимание, если какая-то точка была создана после установки драйвера и постарайтесь вспомнить, не появилась ли ваша проблема как раз после этого. Выберите контрольную точку, если возможно, соответствующую дате, в которой с компьютером всё было в порядке. Восстановление системы может занимать до получаса, компьютер перезагрузится после завершения.
Если же остановка системы возникает ещё до того, как вы увидите курсор мыши, то же самое можно попробовать сделать, нажав на F8, как только включаете компьютер. Вам будет предложено несколько вариантов загрузки — выберите «Использовать последнюю рабочую конфигурацию».
На сайте Microsoft даётся более грубый способ сделать это, работающий, если окошко не вызывается по F8: если выключить компьютер несколько раз при помощи кнопки выключения, при загрузке в конце концов появится окно «Решение проблем», в котором можно выбрать опцию «Настройки загрузки → Последняя рабочая конфигурация». Если проблема была вызвана некорректной работой нового драйвера или программы, она решится.
Служба ремонта файлов SFC изредка может помочь осуществить восстановление повреждённых системных файлов Windows. Вставьте ваш установочный диск или флешку и на главном экране установщика выберите опцию «Восстановление системы» (или «Repair your computer»). Вам будет предложено выбрать систему, в которой нужно произвести исправления, и несколько утилит — выбираем «Командная строка». В ней вводим:
sfc /scannow /offbootdir=C: /offwindir=C:Windows
Если система у вас стоит не на C: , меняйте букву соответственно. Не пропускайте пробелы в команде.
В установщике «Windows 10» эта опция запрятана чуть глубже — после «Восстановления системы» нужно будет кликнуть «Дополнительные параметры». Дальше выбираем командную строку, команда остаётся такой же.
Проверка на вирусы и выбор правильного софта
Некоторые виды антивирусов могут вызывать эту ошибку при сетевой игре (CS:GO и т. п.) из-за некорректного взаимодействия с сетевым драйвером. Попробуйте на время деинсталлировать ваш текущий антивирус («Пуск» → Панель управления → Установка и удаление программ). Затем — проверка на вирусы и вредоносное ПО, один раз сразу, один раз в безопасном режиме, с помощью программы «Dr.Web CureIt!».
Попробуйте вспомнить, не возникла ли проблема после установки какой-то новой программы? Список программ в сервисе установки и удаления можно отсортировать по дате — проверьте, нет ли там чего-то подозрительного и попробуйте удалить то, что было установлено недавно.
Если ничего другого не остаётся
На новых компьютерах эта неполадка может обозначать дефект сборки. Если чувствуете себя уверенно, отключите питание компьютера и снимите крышку с системного блока. Проверьте, все ли компоненты подключены и хорошо сидят в своих слотах на материнской плате, нет ли дефектов другого оборудования, загрязнения внутри или какого-то постороннего предмета.
Если открывать компьютер не хочется, остаётся либо обращаться к поставщику (мало ли, что они там насобирали?), либо переустанавливать систему. Сохраните все важные документы (особенно с папки Users на системном диске и рабочего стола) на отдельный носитель, подготовьте заранее сетевые драйверы, чтобы потом можно было легко скачать все остальные, и запускайте установщик с вашего установочного диска или флешки.
ВНИМАНИЕ. Если проблема не исчезла и после переустановки системы, дело наверняка или в дефекте сборки или в хитром вирусе, который находится не на системном диске, но переползает на него при первой же возможности. Включайте полную проверку всех дисков, а не только системного раздела.
Надеемся, наша статья помогла вам решить ошибку с «синим экраном» BAD_POOL_CALLER или, по крайней мере, сузить круг «подозреваемых» в поиске решения. Если у вас есть какие-то вопросы или ни один из предложенных методов не помогает, оставляйте комментарии, постараемся вместе найти решение, которое подходит именно вам.
Синий экран смерти 0x000000C2 указывает, что текущий поток выполнил запрос плохого пула.
Параметры BAD_POOL_CALLER:
1 параметр указывает тип нарушения.
| 1 параметр | 2 параметр | 3 параметр | 4 параметр | Причина ошибки |
| 0x00 | 0 | Тип пула | Тег пула | Текущий поток запрашивает выделение нулевого байта пула. |
| 0x01,0x02,0x04 | Указатель заголовка пула | Первая часть содержания заголовка пула | 0 | Повреждение заголовка пула. |
| 0x06 | Зарезервированный параметр | Указатель заголовка пула | Заголовок пула | Текущий поток принял попытку освободить уже свободный пул. |
| 0x07 | Зарезервированный параметр | Заголовок пула | Адрес блока освобождаемого пула | Текущий поток принял попытку освободить уже свободный пул. |
| 0x08 | Текущий IRQL | Тип пула | Размер выделения, в байтах | Текущий поток попытался выделить пул с недопустимым значением IRQL. |
| 0x09 | Текущий IRQL | Тип пула | Адрес пула | Текущий поток попытался освободить пул с недопустимым IRQL. |
| 0x0A | Адрес пула | Тег выделения | Тег, используемый в свободном выделении | Текущий поток попытался освободить память пула при помощи неправильного тега. (Память могла принадлежать другому компоненту) |
| 0x0B,0x0C,0x0D | Адрес пула | Тег выделения пула | Неверный указатель квоты процесса | Текущий поток попытался освободить квоту на поврежденном пуле. |
| 0x40 | Начальный адрес | Начальный адрес системного адресного пространство | 0 | Текущий поток попытался освободить пул ядра в адресе пользовательского режима. |
| 0x41 | Начальный адрес | Физический фрейм страницы | Самый старший физический фрейм страницы | Текущий поток попытался освободить не выделенный адрес пула не подкачиваемой памяти. |
| 0x42,0x43 | Освобождаемый адрес | 0 | 0 | Текущий поток попытался освободить виртуальный адрес, который никогда не был ни в одном пуле. |
| 0x44 | Начальный адрес | Зарезервированный параметр | 0 | Текущий поток попытался освободить не выделенный адрес пула не подкачиваемой памяти. |
| 0x46 | Начальный адрес | 0 | 0 | Текущий поток попытался освободить недопустимый адрес пула. |
| 0x47 | Начальный адрес | Физический фрейм страницы | Самый старший физический фрейм страницы | Текущий поток попытался освободить не выделенный адрес пула не подкачиваемой памяти. |
| 0x48 | Начальный адрес | Зарезервированный параметр | Зарезервированный параметр | Текущий поток попытался освободить не выделенный адрес пула подкачиваемой памяти |
| 0x50 | Начальный адрес | Начало смещения, на страницах пула подкачиваемой памяти | Размер пула подкачиваемой памяти, в байтах | Текущий поток попытался освободить невыделенный адрес пула подкачиваемой памяти. |
| 0x60 | Начальный адрес | 0 | 0 | Текущий поток попытался освободить недопустимый непрерывный адрес памяти. (Вызов MmFreeContiguousMemory передает плохой указатель) |
| 0x99 | Адрес, который освобождается | 0 | 0 | Текущий поток попытался освободить пул с недопустимым адресом. (Этот код может указать на повреждение в заголовке пула) |
| 0x9A | Тип пула | Запрашиваемое количество байтов | Тег пула | Текущий поток отметил запрос выделения MUST_SUCCEED. (Этот тип пула больше не поддерживается) |
| 0x9B | Тип пула | Запрашиваемое количество байтов | Адрес вызова | Текущий поток попытался выделить пул с тегом 0. |
| 0x9C | Тип пула | Запрашиваемое количество байтов | Адрес вызова | Текущий поток попытался выделить пул с тегом «BIG». |
| 0x9D | Неправильный тег пула | Тип пула | Адрес вызова | Текущий поток попытался выделить пул с тегом, который не содержит букв или цифр. |
| 0x41286 | Зарезервированный параметр | Зарезервированный параметр | Начало смещения пула подкачиваемой памяти, в страницах | Текущий поток попытался освободить адрес пула подкачиваемой памяти в середине выделения. |
Причина
Текущим потоком выполнен недопустимый запрос пула.
Решение
Необходимо выявить драйвер, который вызывает синий экран 0x000000C2 BAD_POOL_CALLER. Если драйвер не указывается в ошибке BSoD, то его необходимо определить, используя дамп памяти. Если с этим возникнут трудности, советую почитать статью “Анализ дампа памяти”. После определения сбойного драйвера его необходимо удалить, переустановить или же откатить на более раннюю версию.
Также выполните все рекомендации, написанные в материале “Общие рекомендации по устранению BSoD”.
Reader Interactions
Windows может быть очень простой в использовании и стабильной операционной системой, но иногда вы можете столкнуться с ошибками. Это ошибки остановки или синие экраны. Одна из часто встречающихся ошибок остановки – BAD_POOL_CALLER со значением 0x000000C2. В этой статье мы поделимся некоторыми сведениями об этой ошибке, ее причинах и предложениями по исправлению ошибки BAD POOL CALLER в Windows 10/8/7.
Содержание
- ПЛОХОЙ БАССЕЙН
- Активировать проверку драйверов
- Обновление драйверов устройств
- Запустите диагностику памяти Windows
ПЛОХОЙ БАССЕЙН

Прежде чем приступить к решению, вы должны знать причину этой проблемы.
Эта конкретная проблема возникает, когда программа пытается использовать процессорный поток, который не существует или в настоящее время недоступен. Обычно это плохой уровень IRQL или двойное освобождение одного и того же выделения памяти. Кроме того, если тот же поток процессора используется другой программой, это может вызвать ошибку. Другими словами, если поток в процессоре сделал неверный запрос пула, вы можете получить сообщение об ошибке остановки BAD_POOL_CALLER, отображаемое на вашем экране.
Когда это происходит, Windows быстро реагирует на такие коды ошибок. Ваш компьютер с Windows перезагружается и запускает тест chkdsk , чтобы защитить данные от повреждения. Иногда это решает проблему, но может быть полезно не во всех случаях.
Если проблема не будет решена, вы можете попробовать следующие предложения.
Активировать проверку драйверов
Driver Verifier – это встроенный инструмент Windows, который проверяет наличие неподписанных драйверов, поведение драйверов, ошибки при выполнении кода драйвера, драйверы, созданные для более старых версий Windows и т. Д., Используя его; Вы можете запустить простую команду, чтобы диагностировать, что не так с вашими драйверами.
Чтобы начать, откройте Проверка драйверов , выполнив поиск по запросу verifyier.exe . В Windows 10 вы можете воспользоваться помощью Cortana. В противном случае найдите его в меню «Пуск». Включите параметры пула памяти, чтобы получить дополнительную информацию об этих ошибках и найти неисправный драйвер. После этого вы можете настроить его в соответствии с вашей проблемой и запустить команду после перезагрузки компьютера.
Обновление драйверов устройств
Драйверы являются частой причиной появления «голубых экранов», поэтому проверка и обновление драйверов устройств до их последних доступных версий от производителей – это всегда хорошая идея.
Запустите диагностику памяти Windows
Приведенные выше предложения не сработали для вас, вы должны изолировать физическую память. Для этого вы можете использовать диагностику памяти Windows, которая является еще одним встроенным инструментом операционной системы Windows. Вы можете запустить средство диагностики памяти Windows, чтобы попытаться изолировать физическую память в качестве причины.
Поэтому откройте его и выберите Перезагрузить сейчас и проверьте наличие проблем . Он немедленно перезагрузит ваш компьютер и начнет проверять физическую память на наличие проблем. После завершения теста вы должны открыть средство просмотра событий и просмотреть результаты MemoryDiagnostics-Results в системном журнале.
Для получения дополнительной информации об этой ошибке Stop, вы можете посетить Microsoft.
Этот пост покажет вам, как устранить ошибку BAD POOL HEADER.
| Номер ошибки: | Ошибка 0xC2 | |
| Название ошибки: | BAD_POOL_CALLER | |
| Описание ошибки: | The BAD_POOL_CALLER bug check has a value of 0x000000C2. This indicates that the current thread is making a bad pool request. | |
| Шестнадцатеричный код: | 0x000000C2 | |
| Разработчик: | Microsoft Corporation | |
| Программное обеспечение: | Windows Operating System | |
| Относится к: | Windows XP, Vista, 7, 8, 10, 11 |
Проблемы 0xC2, связанные с 0x000000C2, в большинстве случаев могут являться результатом отсутствия или повреждения драйвера устройства для Windows 10 или неисправного оборудования, что приводит к выводу сообщения об ошибке «синий экран смерти» (BSOD). Основной способ решить эти проблемы вручную — заменить файл 0xC2 новой копией.
Классические проблемы BAD_POOL_CALLER
Ошибки BSOD (синий экран смерти), связанные с BAD_POOL_CALLER, обычно рассматриваются как:
- «Обнаружена проблема с BAD_POOL_CALLER. Windows выключается, чтобы предотвратить повреждение. «
- «: (Извините, ваш компьютер столкнулся с проблемой с BAD_POOL_CALLER и нуждается в перезагрузке сейчас. «
- «0x000000D1: IRQL_НЕТ_ЛЕС_РАВНО — BAD_POOL_CALLER»
- 0x1E — BAD_POOL_CALLER: КМОДЕ_ИСКЛЮЧЕНИЕ_НЕТ_ОБРАБАТЫВАЕТСЯ — BAD_POOL_CALLER
- 0x050: СТРАНИЦА_FAULT_IN_NONPAGED_AREA — BAD_POOL_CALLER
В большинстве случаев после установки нового оборудования или программного обеспечения возникнут ошибки синего экрана BAD_POOL_CALLER. Как правило, ошибки BAD_POOL_CALLER возникают во время процесса установки оборудования или программного обеспечения, связанного с Windowss, во время загрузки драйвера, связанного с Microsoft Corporation, или во время завершения работы или запуска Windows. Документирование случаев BSOD BAD_POOL_CALLER является ключевым для определения причины проблемы и сообщения о них Microsoft Corporation для исправлений.
Эпицентры BAD_POOL_CALLER Головные боли
Ошибки синего экрана BAD_POOL_CALLER могут быть вызваны различными проблемами с оборудованием, прошивкой, драйвером или программным обеспечением. Аппаратные сбои Microsoft Corporation или Windows могут привести к этим ошибкам BAD_POOL_CALLER в некоторых случаях.
В основном, осложнения BAD_POOL_CALLER связаны с:
- Неправильно сконфигурированные, старые или поврежденные драйверы устройства Windows (очень часто).
- Поврежденный или недопустимый реестр BAD_POOL_CALLER из Windows или изменение, связанное с оборудованием.
- Вредоносные программы или заражение вирусами повреждают BAD_POOL_CALLER.
- Ошибка BAD_POOL_CALLER изMMicrosoft Corporation аппаратных конфликтов после новой установки.
- Поврежденные системные файлы (например, BAD_POOL_CALLER) после неудачной установки драйвера или Windows.
- BAD_POOL_CALLER BSOD, вытекающий из повреждения жесткого диска.
- Ошибка BAD_POOL_CALLER STOP, созданная в результате повреждения оперативной памяти.
Продукт Solvusoft
Загрузка
WinThruster 2022 — Проверьте свой компьютер на наличие ошибок.
Совместима с Windows 2000, XP, Vista, 7, 8, 10 и 11
Установить необязательные продукты — WinThruster (Solvusoft) | Лицензия | Политика защиты личных сведений | Условия | Удаление
Ошибки типа «синий экран» в базе знаний
Идентификатор статьи:
120356
Автор статьи:
Последнее обновление:
Популярность:
star rating here
Загрузка (Исправление ошибки)