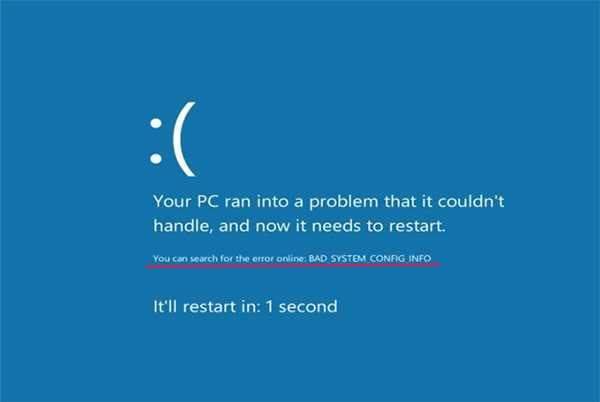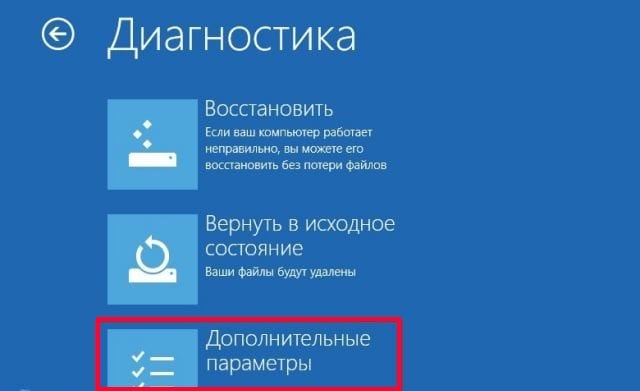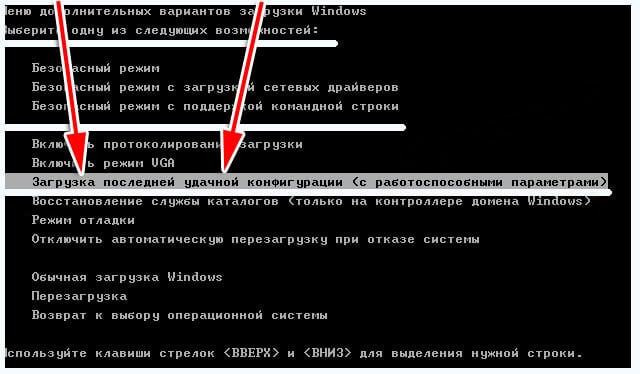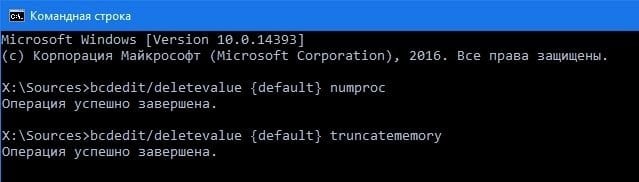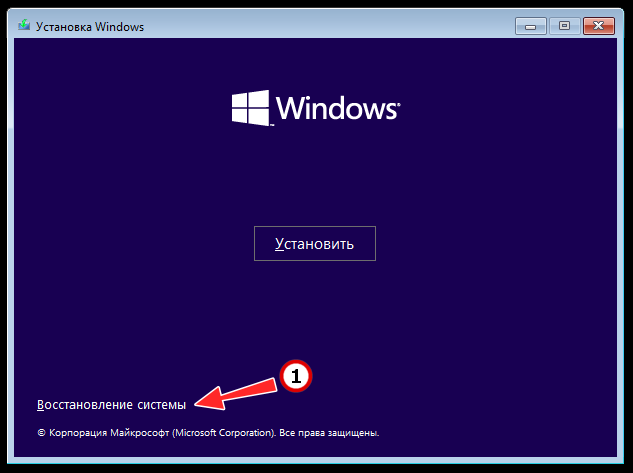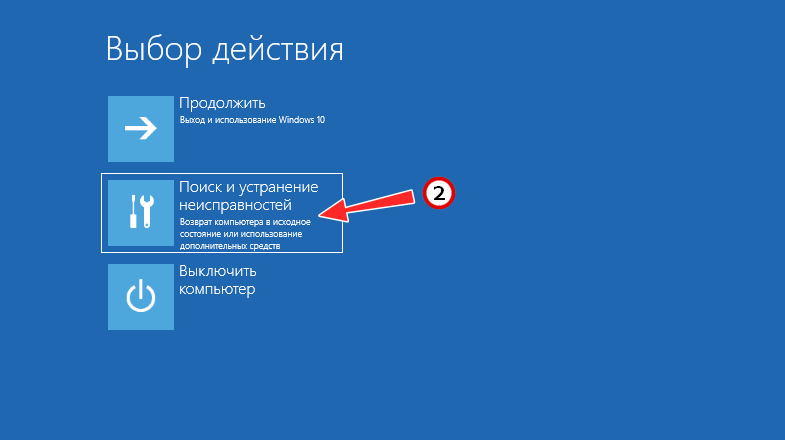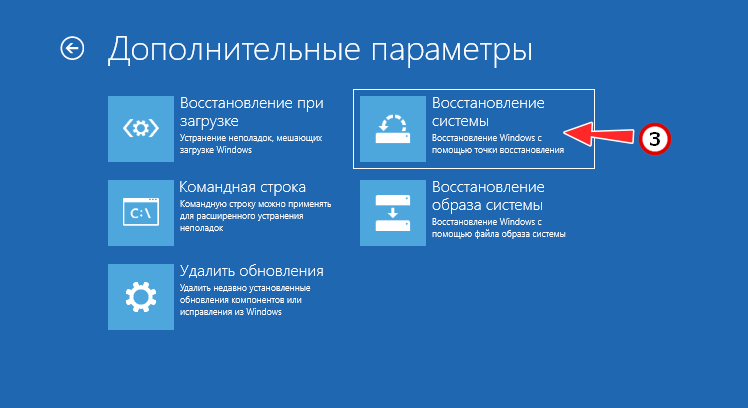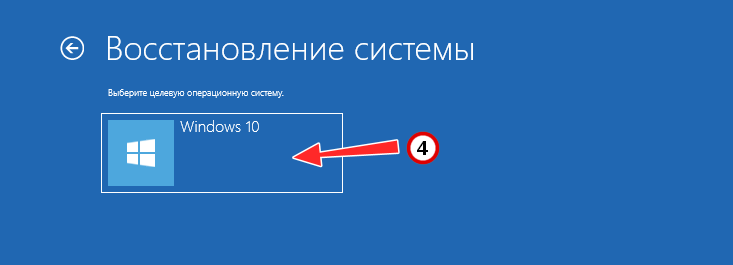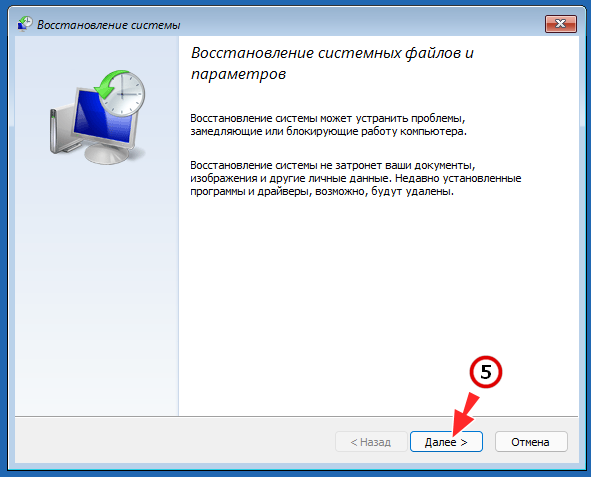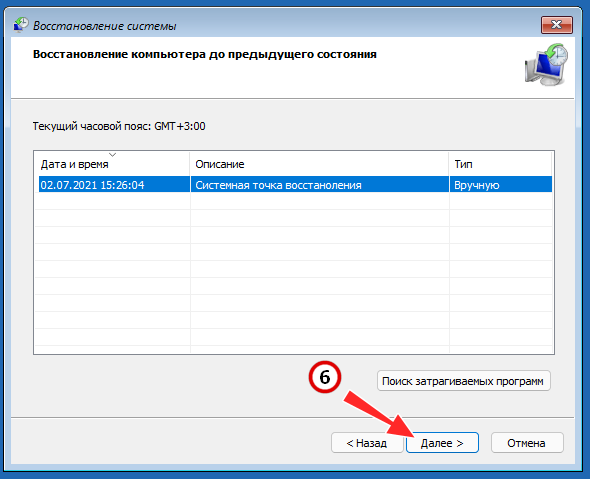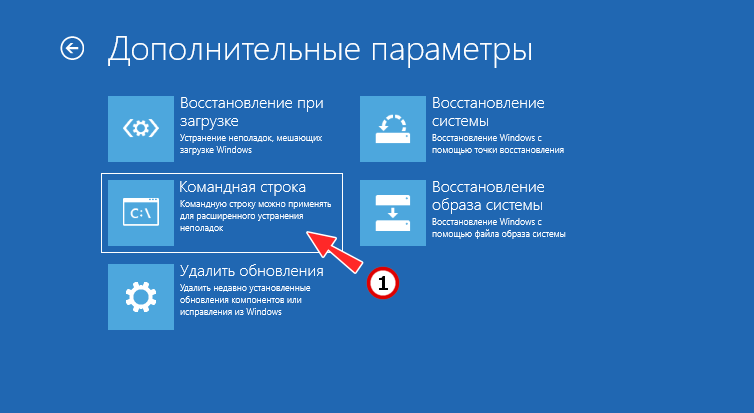Эта ошибка свидетельствует о неисправности реестра компьютера. Вам придется вернуться к предыдущей конфигурации.
-
Нажмите и удерживайте кнопку питания, чтобы отключить компьютер, а затем снова включите его. Увидев логотип изготовителя компьютера, повторно отключите компьютер. Повторяйте эту процедуру, пока не увидите «Подождите».
-
На следующем экране выберите «Устранение неполадок»,а затем выберите «Дополнительные параметры> «Восстановление системы».
-
Выберите учетную запись администратора и введите пароль. Нажмите Продолжить.
-
Теперь выберите точку восстановления для перезапуска компьютера. Выберите последнюю известная хорошая конфигурация.
-
Если у вас по-прежнему возникли проблемы или нет точки восстановления, сбросите настройки компьютера.
Нужна дополнительная помощь?

В этой инструкции подробно о том, чем может быть вызван синий экран с кодом остановки BAD SYSTEM CONFIG INFO и о возможных способах исправления возникшей ошибки.
Как исправить ошибку BAD SYSTEM CONFIG INFO
Ошибка BAD SYSTEM CONFIG INFO обычно говорит о том, что в реестре Windows содержатся ошибки или несоответствия между значениями параметров реестра и фактической конфигурацией компьютера.
При этом не следует торопиться искать программы для исправления ошибок реестра, здесь они вряд ли помогут и, более того, нередко именно их использование приводит к появлению указанной ошибки. Есть более простые и действенные способы решения проблемы, в зависимости от того, при каких условиях она возникла.
Если ошибка появилась после изменения параметров БИОС (UEFI) или установки нового оборудования
В тех случаях, когда ошибка BSoD BAD SYSTEM CONFIG INFO стала появляться после того, как вы изменили какие-либо параметры реестра (например, изменили режим работы дисков) или установили какое-то новое оборудование, возможными способами исправить проблему будут:
- Если речь идет о некритичных параметрах БИОС, вернуть их в исходное состояние.
- Загрузить компьютер в безопасном режиме и, после полной загрузки Windows, перезагрузиться в обычном режиме (при загрузке в безопасном режиме часть параметров реестра могут быть перезаписаны актуальными данными). См. Безопасный режим Windows 10.
- Если было установлено новое оборудование, например, другая видеокарта, загрузитесь в безопасном режиме и удалите все драйверы аналогичного старого оборудования, если оно было установлено (например, у вас была видеокарта NVIDIA, вы установили другую, тоже NVIDIA), после этого скачайте и установите последние драйверы для нового оборудования. Перезагрузите компьютер в обычном режиме.
Обычно в рассматриваемом случае что-то из перечисленного помогает.
Если синий экран BAD SYSTEM CONFIG INFO возник в другой ситуации
Если ошибка стала появляться после установки каких-то программ, действий по очистке компьютера, ручного изменения параметров реестра или просто спонтанно (или же вы не помните, после чего она появилась), возможные варианты действий будут следующими.
- При появлении ошибки после недавней переустановки Windows 10 или 8.1 — установите вручную все оригинальные драйверы оборудования (с сайта производителя материнской платы, если это ПК или с официального сайта производителя ноутбука).
- Если ошибка появилась после каких-то действий с реестром, очистки реестра, использования твикеров, программ для отключения слежки Windows 10, попробуйте использовать точки восстановления системы, а при их отсутствии — ручное восстановление реестра Windows (инструкция для Windows 10, но в 8.1 шаги будут теми же).
- Если есть подозрение на наличие вредоносных программ, выполните проверку, используя специальные средства удаления вредоносных программ.
И, наконец, если ничто из этого не помогло, при этом изначально (до недавнего времени) ошибка BAD SYSTEM CONFIG INFO не появлялась, можно попробовать выполнить сброс Windows 10 с сохранением данных (для 8.1 процесс будет аналогичным).
Примечание: если некоторые из шагов не удается выполнить из-за того, что ошибка появляется еще до входа в Windows, можно использовать загрузочную флешку или диск с той же версией системы — загрузитесь с дистрибутива и на экране после выбора языка внизу слева нажмите «Восстановление системы».
Там будут доступны командная строка (для ручного восстановления реестра), использование точек восстановления системы и другие средства, которые могут оказаться полезными в рассматриваемой ситуации.
Операционная система Виндовс 10 старается быть максимально дружелюбной по отношению к пользователю. Для этого разработчики предусмотрели массу полезных функций, однако все они не имеют смысла, когда появляется ошибка BAD SYSTEM CONFIG INFO на компьютере Windows 10, и не понятно, как исправить подобную неполадку. К счастью, выход из сложившейся ситуации есть, но для этого придется внимательно изучить суть проблемы и воспользоваться инструкцией.
В чем причина проблемы
Нельзя четко определить, в какой момент оборвется работа компьютера, и появится сообщение «BAD SYSTEM CONFIG INFO». Это может произойти как при запуске ПК, так и при выполнении базовых задач вроде веб-серфинга или редактирования видео.
Тем не менее, проблема возникает не на пустом месте и определяется следующими причинами:
- сбой в библиотеке системных файлов;
- ошибка в реестре компьютера;
- неисправность ОЗУ или ПЗУ.
Также неполадки бывают вызваны внутренними компонентами (устаревшие или неисправные драйвера для видеокарты, акустики и так далее). Как бы то ни было, ошибка исправляется базовыми средствами ПК.
Исправление BAD SYSTEM CONFIG INFO в Windows 10
Определить точную причину возникновения проблемы будет непросто даже опытному пользователю, поскольку «экран смерти» появляется в любой момент, вне зависимости от того, что человек делает за компьютером. Поэтому для устранения неполадок потребуется 30-60 минут свободного времени для разбора каждого возможного варианта.
Настройка BIOS
Ошибка Виндовс 10 бывает вызвана изменением настроек меню BIOS. Это могло произойти как вследствие вмешательства самого пользователя, так и при помощи сторонних компонентов, способных менять параметры системы. Чтобы не заниматься поиском того, какая именно настройка влияет на работоспособность компьютера, рекомендуется сбросить BIOS:
- Перезагрузите компьютер.
- Запустите BIOS.
- Перейдите в раздел «Exit».
- Нажмите кнопку «Load Setup Default».
На заметку. Для входа в BIOS используется многократное нажатие клавиши «F1», «F2» или «F8» – в зависимости от модели материнской платы.
Как только сброс будет исполнен, рекомендуется запустить ПК в безопасном режиме, чтобы проверить его работоспособность. Только после этого можно пользоваться устройством в стандартной конфигурации.
Загрузка удачной конфигурации
Если ошибка, имеющая код остановки «BAD SYSTEM CONFIG INFO», произошла из-за повреждения реестра, она исправляется путем запуска предыдущей точки. Операция выполняется в несколько шагов:
- Перезагрузите ПК.
- При включении компьютера удерживайте нажатой клавишу «F8».
- Как только откроется окно, выберите параметр «Загрузка последней удачной конфигурации».
- Нажмите клавишу «Enter».
Устройство должно запуститься с того момента, когда компьютер в последний раз функционировал в полном объеме. Возможно, пользователь потеряет некоторые данные, однако это не означает, что произойдет полный сброс параметров ПК.
Удаление драйверов оборудования
Ошибка бывает вызвана установкой нового оборудования (например, контроллеров), а также неисправностью драйверов отдельных устройств. Для устранения неполадок в таком случае рекомендуется делать шаги по инструкции:
- Выполните перезагрузку ПК.
- При включении удерживайте клавишу «F8».
- Когда откроется окно, выберите пункт с безопасным режимом.
- Как только устройство запустится, откройте Диспетчер устройств (перейдите в меню «Пуск» и введите в поисковой строке соответствующий запрос).
- Выберите любое из недавно установленных устройств.
- Кликните ПКМ, и выберите пункт «Удалить драйверы».
При необходимости аналогичную операцию понадобится выполнить с другими видами оборудования. После этого следует заново установить доступные драйверы, а затем перезагрузиться.
Консольная утилита bcdedit
Если ни один из ранее предложенных способов не помог решить проблему, необходимо воспользоваться консольной утилитой bcdedit. Для получения доступа к ней требуется загрузить образ системы на внешний накопитель (флешку) и подключить его к ПК через разъем USB. Дальнейший план действий выглядит следующим образом:
- Включите компьютер и выберите пункт «Восстановление».
- Из предложенных действий выберите «Поиск и устранение неисправностей».
- Откройте дополнительные настройки, а затем перейдите в Командную строку.
- Поочередно введите запросы bcdedit /deletevalue {default} numproc, bcdedit /deletevalue {default} truncatememory, bootrec.exe /fixmbr и bootrec.exe.
Важно. Не забывайте после ввода каждой команды нажимать клавишу «Enter». В противном случае изменения не вступят в силу.
Путем ввода обозначенных команд будет исправлена ошибка загрузочной записи. Это позволит запустить компьютер в стандартном режиме.
Откат к точке восстановления
Еще один способ, позволяющий решить проблему в случае, если она была вызвана ошибками реестра. Действовать следует через загруженный на флешку образ операционной системы Windows 10. Далее нужно выполнить несколько шагов:
- Откройте среду восстановления.
- В дополнительных параметрах выберите пункт «Восстановление системы».
- Укажите логин и пароль от учетной записи, а затем действуйте по инструкции Мастера восстановления.
Возврат к одной из доступных точек восстановления заключается в обходе ошибок, вызванных неисправностью компьютера. ПК запустится с той точки, когда устройство функционировало без сбоев.
Проверка ОЗУ
Неисправность дает о себе знать не только на программном, но и на аппаратном уровне. То есть ошибка бывает вызвана неисправностью отдельных компонентов компьютера. Чаще всего – оперативной памяти.
Для проверки ОЗУ потребуется:
- Запустить Командную строку любым способом.
- Ввести запрос «mdsched.exe» и нажать кнопку «Enter».
- После перезагрузки ПК подтвердить выполнение проверки памяти.
Если система обнаружит дефекты ОЗУ, и их не получится исправить программными методами, потребуется заменить планку оперативной памяти. Подобное нередко случается, когда компьютер является устаревшим или слишком слабым для работы Windows 10.
Содержание:
- 1 Загрузка удачной конфигурации
- 2 Настройки BIOS
- 3 Удаление драйверов оборудования
- 4 Применение консольной утилиты bcdedit
- 5 Откат к точке восстановления
- 6 Проверка ОЗУ
Ошибки BSOD коварны тем, что причины их появления не всегда являются очевидными. Одно и то же сообщение на синем «экране смерти» может быть вызвано разными неполадками, начиная от проблем с драйверами и заканчивая повреждением системного реестра или файлов загрузчика. Подтверждением тому служит ошибка BAD SYSTEM CONFIG INFO в Windows 10, возникающая при внесении различных изменений в конфигурацию системы.
Сталкиваться с данной ошибкой пользователям приходится после установки второй операционной системы, работы в программах для управления загрузкой, при повреждении загрузчика, перенастройке BIOS, после подключения к компьютеру новых устройств, инсталляции нового драйвера и тому подобное. Но чаще всего синий экран BAD SYSTEM CONFIG INFO становится следствием проблем с библиотеками, автоматически загружаемыми протоколом NTLDR.
Загрузка удачной конфигурации
Итак, перейдем непосредственно к тому, как исправить ошибку BAD SYSTEM CONFIG INFO в Windows 10. Первое, что можно предпринять в таком случае, попробовать загрузить систему в режиме восстановления конфигурации. Для этого в момент загрузки нужно зажать клавишу F8, после чего на экране появится меню дополнительных вариантов загрузки. Выберите пункт «Последняя удачная конфигурация» и нажмите ввод.
Система должна запуститься с теми настройками конфигурации, при которых все работало нормально. К сожалению, если в параметрах электропитания у вас включен быстрый старт, вы просто не успеете нажать F8, что ограничивает использование этого способа.
Настройки BIOS
Восстановление настроек БИОС или UEFI понадобится, если вы вносили в них изменения. В крайнем случае, можно сбросить параметры BIOS к значениям по умолчанию. После восстановления настроек рекомендуется сначала загрузить Windows в безопасном режиме, а затем перезагрузиться уже в обычном.
Удаление драйверов оборудования
Если ошибка BAD SYSTEM CONFIG INFO вылезла после установки нового оборудования, необходимо загрузить Виндовс 10 в Safe Mode и удалить устройство, а также его драйвер из Диспетчера устройств или апплета «Программы и компоненты». Для входа в безопасный режим используйте меню восстановления конфигурации (клавиша F8).
Применение консольной утилиты bcdedit
Ошибку BAD SYSTEM CONFIG INFO в Windows 10 можно исправить через классическую консоль, и это является одним из самых эффективных методов. Загрузите ПК в среду восстановления (например, с помощью установочного диска) и откройте в дополнительных параметрах Поиск и устранение неисправностей – Дополнительные параметры. Затем выберите запуск командной строки и выполните в ней эти две команды, одну за другой:
bcdedit /deletevalue {default} numproc
bcdedit /deletevalue {default} truncatememory
Дополнительно следует выполнить команды bootrec.exe /fixmbr и bootrec.exe /fixboot. Они помогут решить проблему, если таковая была вызвана повреждением загрузочной записи.
Откат к точке восстановления
Этот способ будет действенен, если ошибка возникла из-за повреждения/удаления записей реестра. Загрузите компьютер с диска, содержащего дистрибутив Windows, зайдите в дополнительных параметрах в раздел Восстановление системы и проследуйте указаниям мастера. Если вдруг у вас не окажется точек восстановления, загрузите ПК с любого LiveCD и скопируйте файлы из каталога, указанного на скриншоте, в папку верхнего уровня config с заменой.
Проверка ОЗУ
Если вышеперечисленные действия не принесли результата, стоит проверить состояние оперативной памяти. Доберитесь любым удобным вам способом до командной строки и выполните в ней команду mdsched.exe. Компьютер перезагрузится, после чего будет выполнена проверка памяти. Для тестирования ОЗУ также удобно использовать продвинутую утилиту memtest86+, входящую в состав спасательного диска от Сергея Стрельца.
В случае обнаружения дефектов модули памяти, скорее всего, придется заменить, но перед тем как это сделать, не помешает посоветоваться с более опытными пользователями или обратиться за помощью к специалистам из сервисного центра.
Вопрос от пользователя
Здравствуйте.
Александр, подскажите почему время от времени может появляться ошибка BAD SYSTEM CONFIG INFO на синем фоне при загрузке Windows 10 (как только рабочий стол становится видно — она может вылететь). Никакие кнопки не помогают скрыть это окно, помогает только перезагрузка. Я порой по 3 раза ноутбук перезагружаю, пока он начнет работать.
Проверил систему антивирусом — всё чисто. Windows, наверное, лицензионная, т.к. покупал устройство вместе с ней. Есть варианты лечения?
Здравствуйте.
К сожалению, эта ошибка может возникать по целому ряду причин: при некорректном обновлении системы; из-за конфликта драйверов; во время замены оборудования (например, при замене видеокарты: в системе-то остаются драйверы для «старого» адаптера, а при вкл. работает новый… Отсюда и ошибка).
Я приведу неск. рекомендаций, с которых следовало бы начать поверку… (тем паче, что во многих случаях удается всё восстановить без каких-либо спец. знаний).
Итак…
Stop Code — Bad System Config Info (пример ошибки, возникшей сразу после появления рабочего стола при загрузке Windows 10)
*
Содержание статьи
- 1 Что можно предпринять
- 1.1 Если Windows не грузится: сразу вылетает синий экран
- 1.2 Если Windows хоть «как-то, но работает»
- 1.2.1 Проверка ПО, настроек ОС
- 1.2.2 Проверка железа
→ Задать вопрос | дополнить
Что можно предпринять
Если Windows не грузится: сразу вылетает синий экран
- 👉 можно попробовать загрузить систему 📌в безопасном режиме (в нем ОС изначально запускает лишь самое базовое ПО, а потому многие крит. ошибки не возникают). По приведенной выше ссылки я рассказал, как это можно сделать, даже если система не стартует в обычном режиме. Если не получится — можно попробовать также 📌восстановить загрузчик!
- Прим: кстати, если система запуститься в безопасном режиме — переходите ко второй части статьи;
Параметры загрузки Windows — безопасный режим
- 👉 если у вас есть 📌контрольные точки в ОС на ту дату, когда она работала стабильно — можно попробовать 📌откатиться (т.е. восстановить ОС). Благо, что это не затрагивает пользовательские файлы/документы;
Восстановление Windows
- 👉 при замене оборудования (мат. платы, видеокарты, например) — в ряде случаев может потребоваться 📌переустановка системы (это наиболее простой и быстрый способ устранить все конфликты и несовместимости). Однако, сделать переустановку можно без потери данных (ссылка выше как раз об этом), — а затем 📌перенести все документы, файлы, софт, и пр. из старой системы в новую!
Задать новое расположение папки с документами // Windows 10/11
*
Если Windows хоть «как-то, но работает»
Проверка ПО, настроек ОС
📌 1) Если ошибка периодически проявляется сразу после появл. рабочего стола (на этапе загрузки) — рекомендую 📌посмотреть автозагрузку (в Windows 10/11 это можно сделать в диспетчере задач).
В идеале (для диагностики) следовало бы отключить на время всё, что в ней есть. А затем посмотреть, как ПК повел бы себя без автозагрузки ряда софта (нередко, когда проблема кроется в какой-то одной программе. Я как-то сталкивался с проблемой из-за софта для работы с VPN, со звуком (Volume 2 та же…)).
Диспетчер задач — вкладка автозагрузка
📌2) Кроме этого, проверьте не обновлялась ли накануне (перед появлением ошибки) ваша ОС. Чаще всего такое может происходить из-за обновлений драйверов, системы.
В параметрах Windows во вкладке «Центр обновления» всё это можно проверить и удалить… (см. скрин ниже).
Центр обновления — журнал обновлений (Windows 11)
📌 3) Довольно часто ошибка «Bad System Config Info» может появляться, когда конфигурация системы настроена некорректно. Исправить это можно с помощью консольной утилиты bcdedit.
Для ее запуска нужно загрузить Windows в среду восстановления:
- 1-й способ это сделать: зажать Shift и нажать кнопку перезагрузки в меню ПУСК;
- 2-й способ: воспользоваться установочной флешкой (и запустить восстановление системы, вместо установки).
Далее перейти в меню «Поиск и устранение неисправностей / Дополнительные параметры / Командная строка».
Зажать Shift и нажать в меню ПУСК на перезагрузку…
Поиск и устранение неисправностей — командная строка!
Затем следует выполнить последовательно две команды:
- bcdedit /deletevalue {default} numproc
- bcdedit /deletevalue {default} truncatememory
📌4) Далее я бы посоветовал обратить внимание на драйвера — лучше обновить их, установив те, которые рекомендует производитель вашего ноутбука/ПК. Часто они идут на отдельном компакт диске / флешке / инструкции со ссылкой на офиц. сайт (в комплекте при покупке устройства).
Частично помочь с драйверами и сист. библиотеками могут спец. утилиты, например, 📌Driver Booster. Она помогает не только обновлять драйверы, но и пакеты DirectX, NET FrameWork, Visual C++, и др.
Обновление системных библиотек / Driver Booster
5) Если все вышеприведенное не дало результатов — то:
- стоит проверить диск, ОЗУ, и др. железо (см. статью далее);
- если тесты по железу «ничего плохого не находят» — можно попробовать сбросить все настройки Windows (по сути, как чистая установка ОС / восстановление). Перед операцией рекомендую сделать 📌бэкап всех важных данных. Чтобы запустить операцию восстановления — необходимо зайти в параметры системы, во вкладку «Система / восстановление» и нажать на «Вернуть ПК в исходное состояние». См. скрин ниже. 👇
Система — восстановление — Windows 11
- также как вариант можно переустановить систему (т.е. установить вторую Windows, не удаляя первую).
*
Проверка железа
В редких случаях причиной появления разбираемой ошибки явл. проблема с плашками ОЗУ или диском (на котором установлена система!). По-хорошему бы их стоит проверить с помощью спец. тестов (своего рода первичная диагностика).
*
📌 Насчет ОЗУ
В Windows есть встроенный инструмент для проверки плашек ОЗУ (для его запуска нужно нажать Win+R, и в окне «Выполнить» использовать команду mdsched). При следующей перезагрузке устройства — запустится средство диагностики. В идеале вы должны увидеть сообщение, что неполадки не обнаружены.
📌 В помощь!
Если стандартное средство Windows не работает (или не можете его запустить), есть альтернативный вариант теста ОЗУ — https://ocomp.info/testirovanie-operativnoy-pamyati-test-ozu-ram.html
Средство диагностики памяти Windows — пример работы
*
📌 Насчет диска
В одной своей прошлой заметке я привел неск. самых важных тестов, которые за 5-15 мин. времени (т.е. это быстро) позволяют оценить состояние диска. Этого вполне достаточно для того, чтобы понять ситуацию с ним в целом. Рекомендую к диагностике!
CrystalDiskInfo — общая оценка состояния диска
*
Если вам удалось устранить ошибку иным способом — пожалуйста, чиркните пару слов в комментариях. Заранее признателен.
Успехов!
🙂


Полезный софт:
-
- Видео-Монтаж
Отличное ПО для создания своих первых видеороликов (все действия идут по шагам!).
Видео сделает даже новичок!
-
- Ускоритель компьютера
Программа для очистки Windows от «мусора» (удаляет временные файлы, ускоряет систему, оптимизирует реестр).
Одной из самых популярных проблем, с которой приходится сталкивать чуть ли не каждому пользователю – синий экран «BSOD» с уведомлением о перезагрузки и текстом BAD SYSTEM CONFIG INFO «0x00000074». Ошибка может появиться как во время работы Windows 10, 8 и Windows 7, так и сразу при загрузке компьютера, делая при этом дальнейшую работу невозможной.
Давайте разбираться, что делать и как исправить положение. Исходя из названия ошибки можно понять, что мы столкнулись с проблемой на стороне конфигурации операционной системы. Но что именно повлекло ее появление, не уточняется, остается лишь предполагать и по порядку выполнять пункты, о которых я поведаю ниже.
Если Windows не загружается в обычном режиме, то запустите ее в безопасном или с помощью загрузочного диска (флешки). Так вы сможете выполнить все действия, о которых пойдет речь дальше.
Содержание статьи
- Основные моменты
- Причины возникновения ошибки
- Исправляем поврежденные данные
- Исправляем файлы BCD и восстанавливаем загрузочную область
- Другие варианты решения
- Видео инструкция
- Комментарии пользователей
Основные моменты
- Если до появления сбоя были изменены настройки BIOS, то их необходимо вернуть к прежнему состоянию. Для этого войдите в настройки BIOS, воспользуйтесь опцией «Load Optimized Defaults» или похожей, сохраните настройки и перезапустите компьютер.
- Бывает, что сбой вызывает новое устройство, которое было подключено к компьютеру. Тогда следует его отключить.
- Если было выполнено обновление с семерки или восьмерки на более новую десятку, то возможно проблема находится на стороне несовместимых драйверов. Тогда их следует переустановить, для начала удалив старые. При этом драйвера желательно скачивать с официальных сайтов.
- Также не стоит исключать возможность некорректной установки драйвера или его несовместимости с текущей системой. В первую очередь убедитесь, что он полностью совместим с вашей ОС и затем переустановите его.
- Иногда код остановки BAD SYSTEM CONFIG INFO появляется послеавтоматического обновления определенного драйвера. Например, видеокарты. Тогда может помочь полное удаление с дальнейшей установкой чистой версии или откат драйвера.
- Некоторым пользователям помогает замена неисправной планки памяти, которая легко вычисляется в программе «Memtest».
- Также проблема может находиться на стороне поврежденного реестра. Который вполне мог повредиться в результате работы программы чистильщика или оптимизатора, например, «Ccleaner» и прочих. Первый вариант исправления – загружаемся в безопасном режиме, после чего в обычном. Таким образом самые важные записи реестра будут перезаписаны, что повысит шансы успешной загрузки. Второй вариант – использовать точки восстановления или провести процедуру ручного восстановления реестра.
- Обязательно проверьте компьютер на вирусы.
- Нередко сбой BAD SYSTEM CONFIG INFO вызывает жесткий диск или материнская плата. Причем здесь может быть что угодно, поломка материнской платы в результате которой начал сбоить SATA / IDE порт, перегиб SATA / IDE кабеля, неплотный контакт с разъемом на жестком диске или BAD блоки. Еще один вариант – наличие повреждений на стороне важных файлов и файловой системы.
- В момент загрузки ПК начните нажимать «F8» до появлений черного экрана с набором параметров. Затем с помощью стрелок выберите пункт последней конфигурации и щелкните «Enter». Не самый эффективный способ, но иногда выруливает ситуацию.
Итак, мы разобрали основные типы неисправностей, которые чаще всего влекут за собой различные сбои, но это еще не все.
Причины возникновения ошибки
Ошибка BAD SYSTEM CONFIG INFO «0x00000074» возникает по следующим причинам:
- Изменение параметров работы дисков в BIOS;
- Некорректное изъятие устройства из слота на материнской плате или USB;
- Сбой процесса NTLDR;
- Поврежденный реестр.
Каждая из них может быть диагностирована и устранена пользователем без глубоких технических знаний.
Исправляем поврежденные данные
Теперь разберем способ, который можно использовать если код ошибки BAD SYSTEM CONFIG INFO «0x00000074» появляется при загрузке Windows 10 и 7.
- В момент загрузки компьютера начните нажимать «F8» до тех по, пока не появятся варианты запуска. Также можно зажать клавишу «Shift» и нажать по иконке выключения — перезагрузка, доступной в меню «Пуск».
- Войдите в раздел «Устранение неполадок», нажав «Enter». Если загрузились с помощью F В противном случае переходите к следующему пункту.
- Переместитесь в раздел «Поиска и устранения неисправностей».
- Щелкните по пункту «Дополнительные параметры».
- Запустите консоль команд.
- Выберите запись администратора.
- В черном окне введите «diskpart» (без кавычек) и щелкните «Enter».
- Следом выполните – «list volume».
- В результате вы увидите список из всех существующих томов. Запомните букву раздела с установленной ОС и букву с загрузочным сектором, обычно он имеет наименьший размер «около 500 мб и сопровождается сообщением — зарезервировано».
- Введите exit и нажмите «Enter».
- Введите chkdsk d: /f /r и нажмите «Enter». Где «D» это раздел с установленной системой, если в вашем случае используется другая буква, то укажите ее вместо буквы «D».
- Дождитесь завершения проверки и следом задействуйте другую команду — sfc /scannow /OFFBOOTDIR=C: /OFFWINDIR=D:Windows, нажав «Enter». Где «C» — загрузочный сектор и «D» диск с ОС.
- Дожидаемся окончания проверки и перезагружаем компьютер.
После этого ошибка BAD SYSTEM CONFIG INFO с кодом «stop 0x00000074» должна быть устранена.
Пользователям семерки предлагаю воспользоваться загрузочной флешкой (диском), войти в «Восстановление системы», затем в консоль команд и выполнить действия из пунктов 6 — 11.
Исправляем файлы BCD и восстанавливаем загрузочную область
В некоторых случаях повреждается загрузочная область, в результате чего система отказывается запускаться. Восстановить работоспособность можно с помощью нескольких команд.
Для этого требуется:
- Повторить действия из пунктов 1 — 5 предыдущего раздела.
- Поочередно ввести: «bootrec /fixmbr», «bootrec /fixboot (без кавычек). Каждая из которых должна сопровождаться нажатием «Enter».
- Для десятки предусмотрена еще одна команда – bcdboot d:Windows. Где «D» это том с установленной ОС, его мы нашли с помощью команды «list volume» из предыдущего раздела (7-8 пункты).
После этого повторяем попытку запуска компьютера в обычном режиме.
Другие варианты решения
Существует еще одно дополнительное средство для устранения ошибки BAD SYSTEM CONFIG INFO, которое работает на Windows 7 и только на некоторых сборках Windows 10 и 8. Для начала нужно загрузиться с установочного диска (флешки), войти в «Восстановление», запустить командную строку и поочередно задействовать следующие команды.
- bcdedit /deletevalue {default} numproc;
- bcdedit /deletevalue {default} truncatememory;
После этого запускаем ОС в обычном режиме и проверяем результат.
Если и это не помогло, то больше ничего не остается, кроме как откатить систему до начального состояния с сохранением всех настроек, либо же сразу переустановить ее.
Некоторые пользователи отмечают, что проблема может находиться на стороне используемой сборки и установленных программ. Поэтому стоит также задуматься о смене сборки и удалении лишних программ, например, «Volume2».
Видео инструкция
Последние версии операционной системы Windows – 8.1, 10, очень понравились пользователям по всему миру, это можно определить по многочисленным отзывам на форумах в сети. ОС обрели яркий и неповторимый дизайн, который перенимает множество других сетевых продуктов, они стали немного быстрее, но, к сожалению, ошибки в работы систем никуда не делись. Они продолжают появляться, несмотря на старание разработчиков Майкрософт сделать ОС универсальной и безотказной. В этой статье мы обсудим, каким образом можно исправить ошибку с подписью BAD_SYSTEM_CONFIG_INFO в операционной системе Виндовс 10.
Содержание
- Причины появление ошибки в Windows 10
- Что делать при появлении BAD_SYSTEM_CONFIG_INFO
- Каким образом исправить проблему при помощи последней удачной конфигурации системы
- Восстановление системы Windows 10 через командную строку
- Другие методы устранения ошибки
Причины появление ошибки в Windows 10
Чаще всего уведомление с текстом BAD_SYSTEM появляется в результате:
| Причина | Особенности |
|---|---|
| Сбой в системной библиотеке | Она автоматически загружается специальной службой NTLDR при загрузке операционной системы. При первоначальной загрузке системы она проверяет эти библиотеки на целостность. Если в них возникнут неполадки – вы увидите нашу ошибку на синем фоне. |
| Настройки реестра Windows | Настройки и параметры оборудования компьютера могут быть настроены неверно, из-за чего и появляется ошибка. Не стоит сразу бросаться скачивать программы для автоматической настройки реестра, ведь они как раз и могут стать причиной синего экрана с ошибкой. Если причина и кроется в реестре, то выявить ее необходимо по последним действиям, после которых появилась проблема. |
| Оборудование компьютера | Нередко и само оборудование компьютера становится причиной критических ошибок Windows, которые невозможно решить на программном уровне. Например, очень часто причиной становятся вышедшие из строя планки оперативной памяти. |
Читайте также: Как исправить bad_module_info в Windows 10.
Что делать при появлении BAD_SYSTEM_CONFIG_INFO
Первое, что нужно сделать при появлении ошибки на синем фоне экрана в Windows 10 – это перезагрузить ваш компьютер.
Если ошибка не исчезла:
- Перезагрузите компьютер и в начале загрузки нажмите и удерживайте клавишу F8.
- Появится экран с тремя вариантами, выберите «Дополнительные параметры».
- Вы будете перенаправлены в окно «Выбор действия», нажимаем пункт «Диагностика» и выбираем снова «Дополнительные параметры».
- Затем нажмите раздел «Восстановление системы».
Выберите вариант «Восстановление системы» - Теперь вам необходимо выбрать свою учетку и ввести пароль и логин, если необходимо. Следуйте далее подсказкам Мастера восстановления системы.
- Дожидаемся завершения восстановления и пробуем опять войти в систему.
Это может быть полезным: Ошибка c0000145 application error в Windows 7 — как исправить?
Каким образом исправить проблему при помощи последней удачной конфигурации системы
Если предыдущий способ не решил проблемы BAD_SYSTEM в ОС Виндовс 10 – идем далее. Попробуем загрузиться в систему с последней конфигурацией, с которой у нас проблем не было.
Для этого:
- Перезагрузите компьютер и нажмите при начальной загрузке клавишу F8, удерживая ее до тех пор, пока не появится окно с вариантами загрузки.
- Вид такого окно может различаться с разными версиями систем и сборок ОС, но суть в том, что вам нужно найти именно пункт «Загрузка последней удачной конфигурации».
- Выберите его и дождитесь полной загрузки.
Восстановление системы Windows 10 через командную строку
Этот метод устранения ошибки выполняется через командную строку Windows.
Чтобы ее открыть:
- Снова перезагружаемся и удерживаем клавишу F8 для попадания в окно с различными способами загрузки.
- Выбираем среди других «Загрузка Windows с поддержкой командной строки» или через дополнительные параметры выберите «Командная строка».
- Когда появится командная строка, введите по очереди две команды, после каждой нажмите «Enter» для ее задействования – «bcdedit/deletevalue {default} numproc» и «bcdedit/deletevalue {default} truncatememory» без кавычек.
По завершению операций перезагрузите компьютер и снова попытайтесь войти в систему.
Рекомендуем к прочтению: Как изменить TTL на Windows.
Другие методы устранения ошибки
При появлении неполадок в системе вы увидите ошибку на синем фоне экрана, что может говорить о неисправности в оборудовании. Чаще других модулей причиной ошибки выступают планки оперативной памяти, т.к. процессор компьютера работает с RAM на всех стадиях сессии, включая запуск системы. Чтобы проверить их, попробуйте вынуть одну (если у вас установлено несколько) и запустить компьютер, затем другую и так все имеющиеся до устранения ошибки. Также попробуйте поменять их местами и запустить Windows 10.
Нередко сбои происходят в BIOS. Если вы хорошо знакомы с этими настройками, вы можете самостоятельно вернуть компьютер в рабочее состояние. Другим пользователям можно посоветовать вернуть BIOS к исходному состоянию. Это можно сделать, перемкнув контакты на материнской плате с пометкой CMOS не несколько минут. Настройки также сбрасываются, если вынуть батарейку из ее ячейки на 10 минут.
Затем ее необходимо поставить обратно и запустить Windows. Проделав все эти способы, вы наверняка избавитесь от надоедливого синего экрана с ошибкой BAD_SYSTEM_CONFIG_INFO на Виндовс 10.
Опубликовано 14 июля 2019 Обновлено 08 октября 2020
Не секрет, что причины появления критических ошибок Windows, сопровождающихся «синим» экраном смерти, не всегда бывают очевидны. Название ошибки зачастую даёт лишь общее представление о неполадке, но не указывает на вызвавшую её конкретную причину. BAD SYSTEM CONFIG INFO в Windows 10 как раз является примером такой ошибки, которая может вызываться подключением новых устройств, установкой или обновлением драйверов, изменением настроек BIOS, повреждением загрузчика, сбоем в работе протокола NTLDR и прочими причинами так или иначе имеющими отношение к изменению конфигурации программной или аппаратной составляющей компьютера, на что, собственно, указывает название ошибки. Поэтому и подход к её устранению должен быть плановым и разносторонним.
Ошибка BAD SYSTEM CONFIG INFO в Windows 10

Так как появление ошибки BAD SYSTEM CONFIG INFO чаще всего бывает связано с изменением конфигурации, первое, что можно предпринять для устранения неполадки, это загрузить Windows с параметрами последней удачной конфигурации. К сожалению, опции, которая позволяла бы такую загрузку выполнить, в меню дополнительных вариантов загрузки Windows 10 больше нет, как нет и самого меню, вызываемого, если кто помнит, нажатием клавиши F8 сразу после включения компьютера. Для восстановления меню «Дополнительные варианты» загрузки» необходимо будет в рабочей системе (об этом нужно позаботиться раньше) запустить командную строку и выполнить команду bcdedit /set {current} bootmenupolicy legacy. 
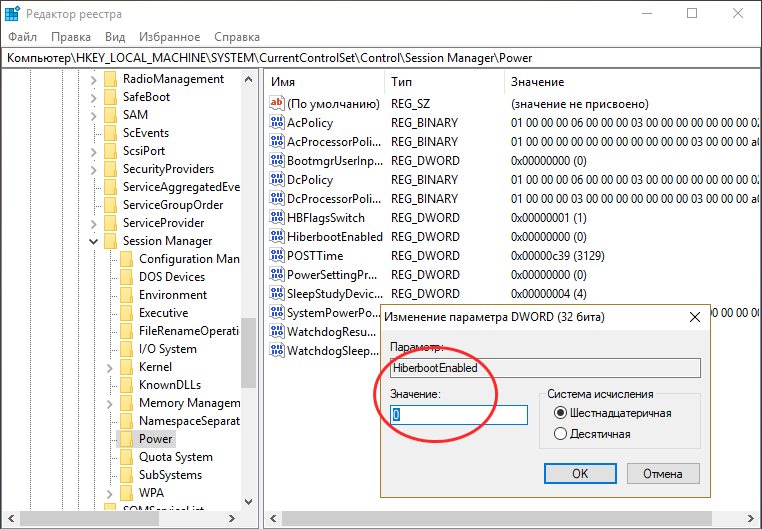

Если ошибка возникла после замены оборудования
Если с описанной ошибкой вы столкнулись после замены оборудования или подключения к компьютеру новых устройств, начинать нужно не с восстановления меню дополнительных параметров загрузки, а с восстановления аппаратной конфигурации, так как очевидно, что причиной ошибки стало новое устройство. Либо удаляем это устройство, либо разбираемся с его драйверами, в частности, загрузившись (если возможно) в безопасном режиме, удаляем драйвера старого устройства и устанавливаем драйвера нового. В том случае, если ошибка появилась после внесения изменений в BIOS, восстановите исходную конфигурацию или сбросьте BIOS к заводским настройкам, если не помните, какие изменения вносили.
Выполните откат к предыдущей точке восстановления
Этот простой и действенный способ поможет устранить ошибку BAD SYSTEM CONFIG INFO, если она была вызвана изменением конфигурации системы через реестр или модификацией системных файлов. Загрузите компьютер с установочного диска, нажмите «Далее», затем Восстановления системы → Поиск и исправление неисправностей → Восстановление системы, выберите целевую ОС и проследуйте указаниям мастера восстановления. Заодно обратите также внимание на опцию «Восстановление при загрузке», ею вы можете воспользоваться с целью исключения повреждения загрузочных файлов.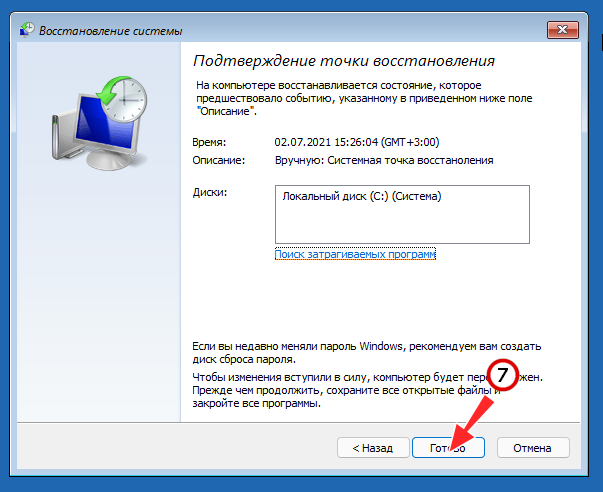
Ошибка BAD SYSTEM CONFIG INFO может быть вызвана некорректными настройками дополнительных параметров конфигурации в утилите msconfig, например, изменением количества процессоров и выделенной памяти. Сброс этих настроек должен помочь восстановить нормальную загрузку операционной системы. Загрузитесь с установочного или спасательного диска в среду восстановления, запустите командную строку и выполните эти две команды:
bcdedit /deletevalue {default} numproc
bcdedit /deletevalue {default} truncatememory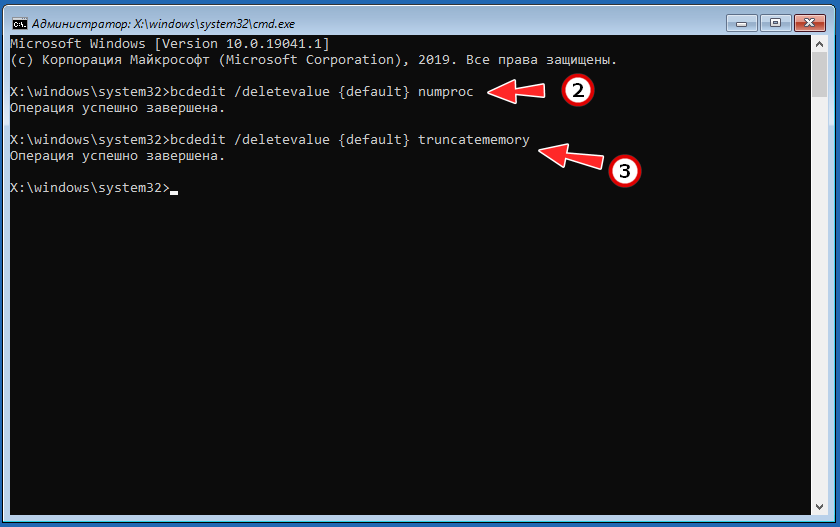
Не исключаем, что в запасе у вас есть и другие варианты решения этой проблемы, но, скорее всего, это будут дополнительные решения вроде проверки жёсткого диска и оперативной памяти на ошибки. Эффективность их сомнительна, если устранить ошибку не удастся, придётся идти на радикальные меры — сброс системы к изначальному состоянию или её полной переустановке.
Иногда в процессе работы экран ПК вдруг демонстрирует синее поле с грустным смайликом и уведомлением о том, что произошла ошибка BAD_SYSTEM_CONFIG_INFO (особенно часто такая неприятность случается с Windows 10), и компьютер будет перезагружен. Если в этот момент вы что-то печатали, работали над проектом, играли и т. п., часть несохранённых данных просто исчезнет, так как у вас не будет возможности каким-то образом отсрочить перезапуск ОС. Ошибка может появляться изредка или высвечиваться безостановочно после каждой перезагрузки. Отчего подобное происходит и как с этим справиться, читайте далее.
Метод исправления ошибки BAD SYSTEM CONFIG INFO.
Причины возникновения ошибки
Ошибка BAD_SYSTEM_CONFIG_INFO даёт понять, что ОС Windows 10 (а также 7 или 
- вы изменили параметры работы дисков в БСВВ;
- подключили или отключили какое-то устройство, о котором система не смогла собрать необходимые сведения (самый простой пример – вынули флэшку из слота);
- произошел сбой в процессе NTLDR, от которого зависит функционирование ОС;
- повредился реестр.
Коварство «синего экрана» заключается в том, что при использовании программ для автоматической коррекции записей реестра его появления избежать не удаётся.
Варианты исправления
Вот несколько вариантов исправления ошибки при внезапной остановке работы системы и появлении вышеназванного стоп-кода.
Загрузка Windows в режиме восстановления конфигурации
При загрузке ПК успейте нажать несколько раз клавишу F8, пока не появилось приветственное сообщение (в зависимости от типа БСВВ реагирующими клавишами могут быть также Esc, F12, F2, F10, Del). В появившемся окне выберите «Последняя удачная конфигурация».
Этот метод может не сработать, если ошибка BAD_SYSTEM_CONFIG_INFO обнаружилась в системе Windows 8. В ней, как правило, включён быстрый старт ОС.
Старт системы со съёмного носителя
Зайдите на сайт «Майкрософт» и скачайте там программу Windows USB/DVD Download Tool. Подключите пустую флешку (если ею уже пользовались, то обязательно отформатируйте), войдите в утилиту, нажмите «Просмотр» и найдите накопитель. Кликните «Далее», выберите USB и «Начать копирование». По завершении этого процесса с вашей флешки можно будет восстановить систему.
Для начала перезагрузите ОС и кликните F8 или другую клавишу для запуска БСВВ. Нажмите «Boot» – «Boot Manager» и замените жёсткий диск на USB. Теперь нужно подключить накопитель и выполнить очередную перезагрузку с входом в «Базовую систему ввода – вывода». Вы увидите окно с предложением переустановить Виндовс, но этот вариант лучше приберечь на крайний случай, пока же нужно попытаться устранить сбой. Поэтому остановитесь на «Восстановлении».
Система начнёт поиск проблем и покажет список имеющихся. Нужно действовать в соответствии с появляющимися подсказками. Более сложный вариант развития событий – когда автоматически никаких ошибок найти не удалось. В этом случае вы можете воспользоваться средствами восстановления:
- «Восстановление запуска» целесообразно применять, только если имеет место конфликт двух разных версий ОС (при неправильной установке).
- «Восстановление системы» – здесь можно вернуть Виндовс в одно из прежних состояний (например, если вы помните, что стоп-код появился сегодня, вы можете выбрать вчерашнюю дату, и ошибка исчезнет).
- «Восстановление образа системы» – поможет восстановить Виндовс при серьёзных повреждениях, например, поражении вирусами. Если BAD_SYSTEM_CONFIG_INFO – не единственная ошибка, которая вас беспокоит, смело применяйте этот метод.
- «Диагностика памяти» – выявляет физическое повреждение микросхем, если оно есть. Можно попробовать, чтобы убедиться, что всё в порядке.
- «Командная строка» – действенный способ, требующий отдельной главы, поэтому остановимся на нём подробнее.
Как исправить из командной строки
Когда вы выбрали последний раздел, перед вами появилось окошко с мерцающим курсором. Впишите туда: «sfc /scannow» (без кавычек) и нажмите Enter. Через некоторое время возникнет сообщение о том, что операция увенчалась успехом. Для Windows 7 этого может быть достаточно, чтобы наладить нормальную работу. Однако уже хорошо знакомое нам синее окно может вернуться при попытке стандартного запуска Виндовс. Если это произошло, перезагрузите ПК, снова войдите в БСВВ и сразу в меню выберите «Безопасный режим с поддержкой командной строки». Сюда вписываем сразу в строке:
Bootrec.exe/fixmbr
жмём Enter и ждём, когда операция завершится, а потом добавляем:
boot Bootrec.exe/fixboot
После этих манипуляций можно войти в ОС привычным способом, ошибка должна быть устранена.