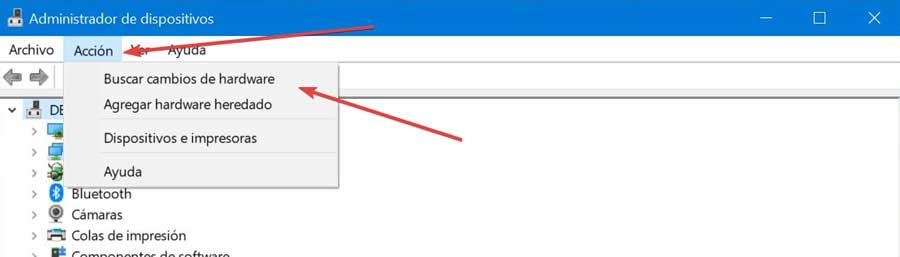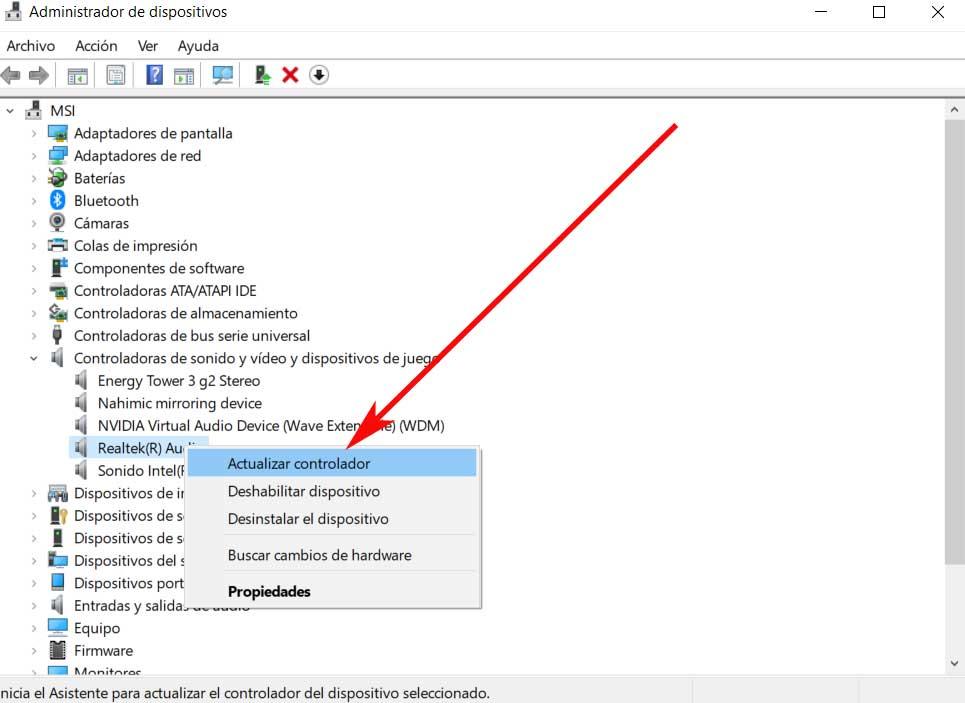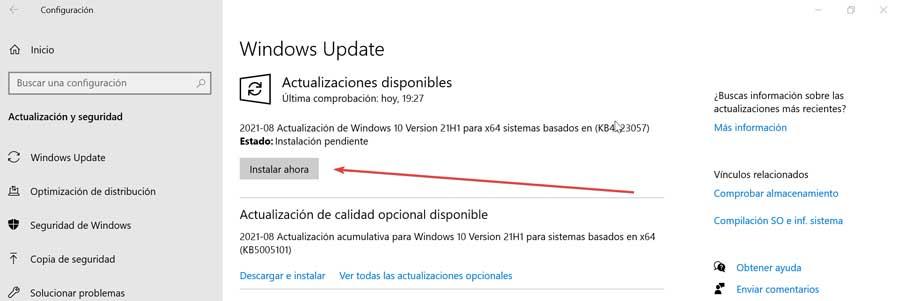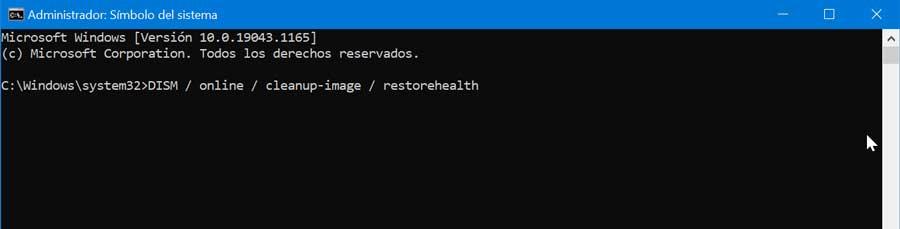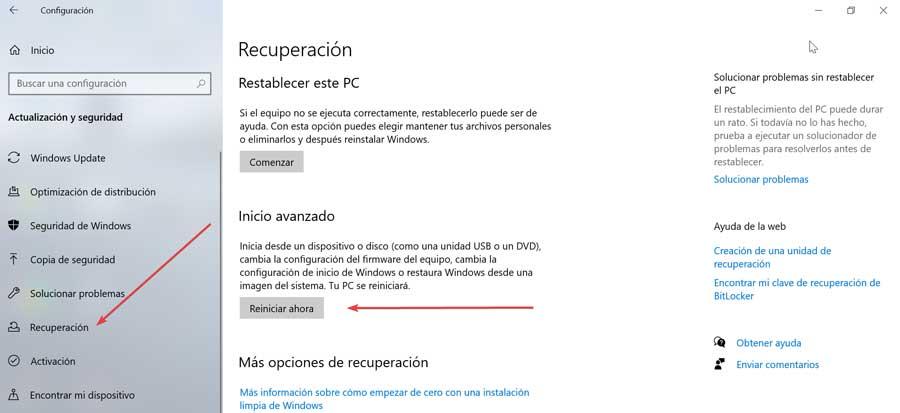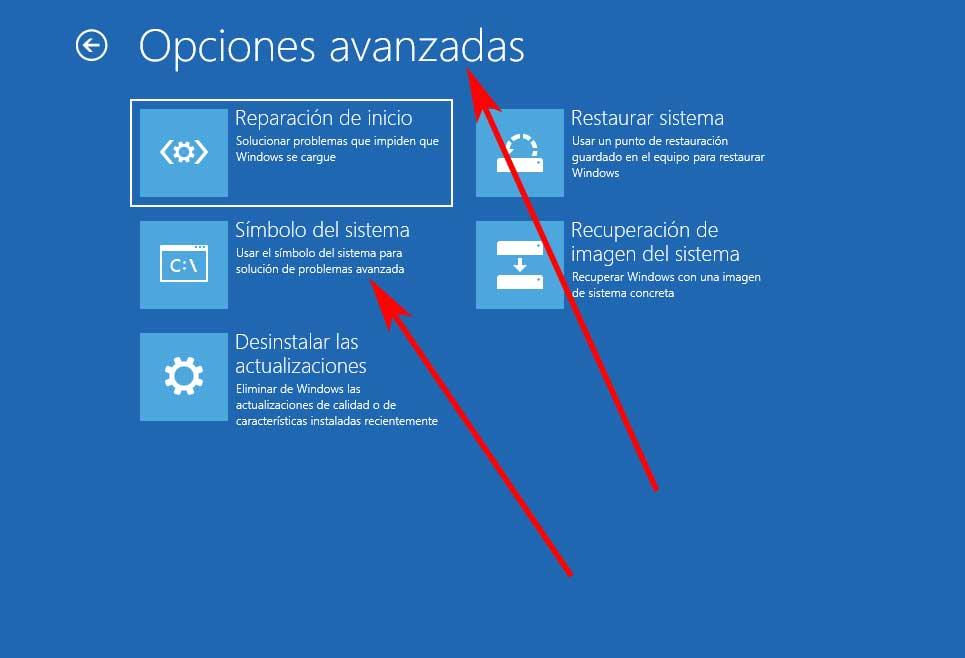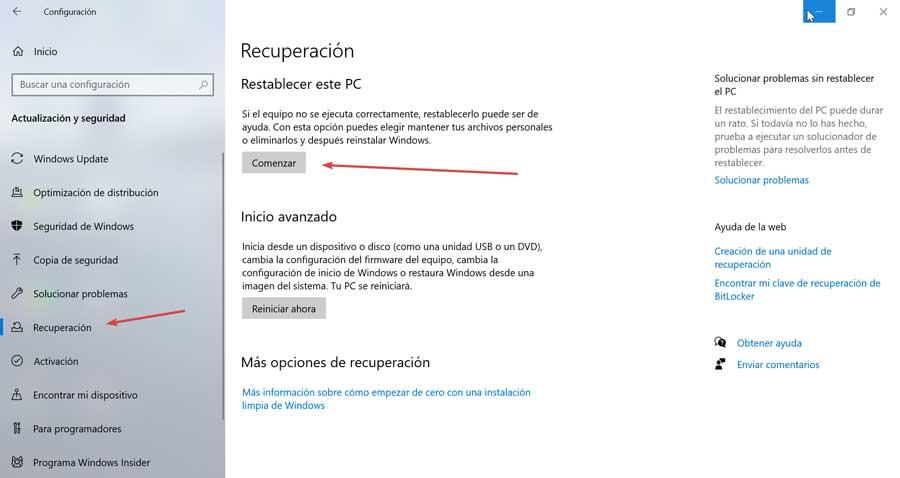- Remove From My Forums
-
General discussion
-
Hi,
after some idle time (weeks), my server (Windows Server 2012 Essentials) was down, and after rebooting, it did not start, giving instead the BAD_SYSTEM_CONFIG_INFO error.
Searching, I changed memory, psu, etc, and even tried to boot it without any peripherals (Except monitor). Same error: BAD_SYSTEM_CONFIG_INFO.
Also, I did not find any info on this error for wse 2012…
One last detail: This server is running under a VHD
Any help, clues?
-
Changed type
Wednesday, June 26, 2013 7:34 AM
-
Changed type
Hi,
we had a power outage lasting several hours at one of our customers yesterday.
We’re talking about a small business with 10 workstations connected to a Fujitsu Primergy TX100 tower server running Windows Server 2012 Foundation. The machine acts as DC, DHCP, Fileserver and running an instance of SQL Server 2012 express.
The server is connected to an APC SmartUps 750, PowerChute is installed but it seems the server wasn’t shutdown properly when the batteries of the UPS were depleted.
The server will try to start Windows Server 2012 but will run into a BSOD with the BAD_System_Config_Info error.
Hardware-wise everything seems to be in order. The machine is equipped with a RAID controller and four SATA disks running in a RAID10 configuration.
I booted into the recovery console and issued a chkdsk /F on both partitions, no errors were detected.
The machine is backed up using the builtin Windows Server backup software, fortunately I do have a backup from yesterday.
At the moment I’m backing up every file using robocopy to an external USB drive, just to be on the safe side.
Just asking if anybody has any further input on what I could possibly try before resorting to simply restoring the whole server from backup?
I’ve had some problems with restoring Windows server backups in the past and would like to try some other things before resorting to that method..because, if anything should go wrong in the recovery process, I’m probably left with a completely hosed system.
Thanks in advance,
Dominik
Это одна из самых распространенных ошибок в Windows 7, 8 и 10, которая может напугать даже самых неопытных пользователей. Однако, чтобы нам не приходилось прикладывать руки к голове в этих строках, мы собираемся поговорить о том, в чем состоит эта ошибка, каковы причины, по которым она может возникать.
Содержание
- Причины появления ошибки Bad System Config Info
- Шаги, чтобы исправить ошибку
- Перезагрузите компьютер
- Обновите Windows и драйверы
- Запустите SFC, DISM и CHKDSK
- Восстановить файл BCD (данные конфигурации загрузки)
- Восстановить систему
- Reset Windows 10
Ошибка «Плохая информация о конфигурации системы» — это сообщение проверки ошибок, которое сообщает нам, что у Windows есть проблемы с обработкой чего-либо. Это означает, что в системе есть ошибки, которые вызывают эту неисправность, или что есть проблемы с файлами реестра или данными конфигурации загрузки. Когда это происходит, это сопровождается ужасным синим экраном смерти.
Это сообщение о проверке ошибок также может быть вызвано одной из следующих причин.
- Поврежденный жесткий диск
- Поврежденная оперативная память
- Устаревшие, поврежденные или отсутствующие драйверы
- Поврежденные данные конфигурации загрузки
- Неисправное оборудование
- Неправильные настройки реестра Windows
- Плохие системные файлы.
Как правило, в большинстве случаев это сообщение об ошибке обычно сопровождается кратким описанием, в котором сообщается, какая проблема вызвала ее. К счастью, эту проблему легко решить.
Шаги, чтобы исправить ошибку
Далее мы увидим некоторые действия, которые мы можем предпринять, чтобы решить проблему с ошибкой Bad System Config Info в Windows.
Перезагрузите компьютер
Первое решение может показаться наиболее очевидным, но оно также является наиболее эффективным для решения широкого спектра проблем, которые мы можем найти в Windows. Вот почему, прежде чем переходить к более сложным решениям, мы должны начать с перезагрузки компьютера и проверить, исправляет ли это ошибку. В случае, если он появится снова, мы продолжим поиск других возможных решений.
Обновите Windows и драйверы
Наличие несовместимых или устаревших драйверов может быть причиной множества проблем, таких как появление ошибки Bad System Config Info. Чтобы попытаться решить эту проблему, мы должны нажать сочетание клавиш «Windows + X» и выбрать «Диспетчер устройств». Здесь мы нажмем на вкладку «Действие», а затем на «Поиск изменений оборудования».
Позже мы рассмотрим все наше оборудование, чтобы увидеть, есть ли желтый восклицательный знак рядом с любым из устройств. Это означает, что с этим контроллером есть проблемы, поэтому мы должны отобразить меню и выбрать его. Щелкните по нему правой кнопкой мыши и нажмите «Обновить драйвер». В следующем окне выбираем «Искать драйверы автоматически».
Мы также должны проверить, доступно ли для загрузки какое-либо обновление Windows 10. Для этого мы используем ярлык «Windows + I» для доступа к «Настройкам» и нажимаем «Обновление и безопасность». Здесь он появится, если у нас есть обновления, ожидающие установки. Если это так, нажмите «Установить сейчас» и дождитесь завершения процесса. Обновления Windows способны исправить проблемы со стабильностью системы.
Запустите SFC, DISM и CHKDSK
Если ошибка не исчезнет, важные системные файлы могут быть повреждены и могут создать проблему. Чтобы попытаться решить эту проблему, в Windows есть встроенный инструмент под названием SFC (Проверка системных файлов), который мы можем использовать для проверки и устранения этих ошибок.
Но перед запуском SFC мы должны использовать инструмент DISM, чтобы убедиться, что он работает правильно. Эта утилита также встроена в Windows и имеет широкий набор функций.
Первым делом напишу CMD в поле поиска меню «Пуск», где мы должны выбрать «Командную строку», которую мы должны запустить с правами администратора. Далее мы пишем следующую команду и нажимаем Enter:
DISM / online / cleanup-image / restorehealth
Теперь мы ждем завершения процесса, хотя это может занять много времени, мы должны дождаться завершения всего процесса. По завершении мы пишем следующую команду и нажимаем Enter:
sfc / scannow
По завершении мы перейдем к выполнению команды CHKDSK, еще одного инструмента, который, как мы можем найти, интегрирован в Windows, который отвечает за проверку всей нашей файловой структуры. В отличие от SFC, команда CHKDSK отвечает за сканирование всего жесткого диска на наличие ошибок, в то время как SFC ограничивается конкретным сканированием системных файлов. Для этого из командной строки напишем следующую команду и нажмем Enter:
chkdsk / r
Затем команда просканирует систему на наличие ошибок и попытается их исправить.
Восстановить файл BCD (данные конфигурации загрузки)
Этот снимок экрана с ошибкой может быть связан с тем, что файл BCD (данные конфигурации загрузки), который отвечает за разрешение запуска операционных систем, не управляемых BIOS, настроен неправильно. Чтобы попытаться решить эту проблему, нажмите «Windows + I» и щелкните раздел «Обновление и безопасность». Здесь мы переходим в раздел «Восстановление» и нажимаем кнопку «Перезагрузить сейчас».
Затем система перезагрузится, и появится синее окно, в котором мы выбираем «Устранение неполадок», а затем «Дополнительные параметры». Наконец, нажмите «Командная строка», и в консоли мы выполним следующие команды:
bcdedit/deletevalue {default} numproc bcdedit/deletevalue {default} truncatememory
Восстановить систему
Возможно, появление ошибки «Плохая информация о конфигурации системы» связано с проблемой с реестром, которую мы можем решить, выбрав точку восстановления системы. Windows способна создавать автоматические точки восстановления системы, к которым мы можем вернуться, чтобы попытаться устранить проблему.
Чтобы иметь возможность вернуться к предыдущей версии Windows, мы собираемся нажать сочетание клавиш «Windows + R», чтобы запустить команду «Выполнить». Позже мы напишем «Рструи» и нажмите кнопку ОК. Это будет откройте утилиту восстановления системы. В нем мы выбираем вариант «Выбрать другую точку восстановления» и нажимаем «Далее». Наконец, мы выбираем дату восстановления Windows 10, учитывая, что это дата до появления ошибки Bad System Config Info. Наконец, мы нажимаем «Далее» и «Готово», чтобы подтвердить, что точка восстановления системы выполнена.
Reset Windows 10
Если ничего из вышеперечисленного не решило проблему, мы должны сбросить Windows 10, чтобы компьютер вернулся в исходное состояние. Таким образом, параметры будут перезагружены снова и должны избежать ошибки «Плохая конфигурация системы». Кроме того, система предложит нам возможность сохранить наши файлы или удалить их все.
Для этого нажмите «Windows + I» и войдите в раздел «Конфигурация». Здесь нажмите «Обновление и безопасность». Позже в разделе «Восстановление» и в разделе «Сбросить этот компьютер» нажмите «Пуск».
- Remove From My Forums
-
General discussion
-
Hi,
after some idle time (weeks), my server (Windows Server 2012 Essentials) was down, and after rebooting, it did not start, giving instead the BAD_SYSTEM_CONFIG_INFO error.
Searching, I changed memory, psu, etc, and even tried to boot it without any peripherals (Except monitor). Same error: BAD_SYSTEM_CONFIG_INFO.
Also, I did not find any info on this error for wse 2012…
One last detail: This server is running under a VHD
Any help, clues?
-
Changed type
Wednesday, June 26, 2013 7:34 AM
-
Changed type
- Remove From My Forums
-
General discussion
-
Hi,
after some idle time (weeks), my server (Windows Server 2012 Essentials) was down, and after rebooting, it did not start, giving instead the BAD_SYSTEM_CONFIG_INFO error.
Searching, I changed memory, psu, etc, and even tried to boot it without any peripherals (Except monitor). Same error: BAD_SYSTEM_CONFIG_INFO.
Also, I did not find any info on this error for wse 2012…
One last detail: This server is running under a VHD
Any help, clues?
-
Changed type
Wednesday, June 26, 2013 7:34 AM
-
Changed type
Skip to content
Как убрать BAD_SYSTEM_CONFIG_INFO (0x00000074)?

Как убрать « BAD_SYSTEM_CONFIG_INFO» ( 0x00000074)?
На компьютере или ноутбуке под управлением Windows появился «синий экран смерти»? После появления сообщения «
BAD_SYSTEM_CONFIG_INFO» (
0x00000074) система перезагружается? Ищите как исправить
0x00000074: «
BAD_SYSTEM_CONFIG_INFO»?
Как просмотреть информацию об ошибках, исправить ошибки в Windows 10, 8 или 7
Причины появления ошибки
- На жестком диске компьютера или ноутбука не достаточно места. Для правильной работы ОС Windows 10 на системном диске должно быть свободно 2 — 10 ГБ.
- На компьютер был установлен не совместимый BIOS или прошивка была повреждена.
- Установлены не совместимые с ОС драйвера устройств.
- Реестр Windows был поврежден или удален. Возможно в результате очистки были удалены системные ключи реестра.
- Ативирусное программное обеспечение или компьютерные вирусы могут заблокировать системные файлы или удалить важные ключи реестра.
- В результате ошибок в работе программы для резервного копирования.
- В результате обновления ОС Windows.
Актуально для ОС: Windows 10, Windows 8.1, Windows Server 2012, Windows 8, Windows Home Server 2011, Windows 7 (Seven), Windows Small Business Server, Windows Server 2008, Windows Home Server, Windows Vista, Windows XP, Windows 2000, Windows NT.
Вот несколько способов исправления ошибки «
BAD_SYSTEM_CONFIG_INFO»:
Восстановите удаленные файлы
Часто появление BSoD ошибок приводит к утери важных файлов. Блокировка файлов компьютерными вирусами, ошибки в работе программ для резервного копирования, повреждение или перезапись системных файлов, ошибки файловой системы или наличие битых секторов диска – это не далеко полный список причин удаления данных.
Исправление соответствующих ошибок восстановит работоспособность устройства, но не всегда восстановит повреждённые или утерянные файлы. Не всегда имеется возможность устранить ту или иную ошибку без форматирования диска или чистой установки операционной системы, что также может повлечь за собой утерю файлов.
Загрузите бесплатно и просканируйте ваше устройство с помощью Hetman Partition Recovery. Ознакомьтесь с возможностями программы и пошаговой инструкцией.

Программа для восстановления данных
Запустите компьютер в «безопасном режиме»
Если ошибка «BAD_SYSTEM_CONFIG_INFO» (0x00000074) возникает в момент загрузки Windows и блокирует любую возможность работы с системой, попробуйте включить компьютер в «безопасном режиме». Этот режим предназначен для диагностики операционной системы (далее ОС), но функционал Windows при этом сильно ограничен. «Безопасный режим» следует использовать только если работа с системой заблокирована.

Чтобы запустить безопасный режим сделайте следующее:
- Перейдите в меню Пуск и выберите Параметры.
- В открывшемся окне параметров перейдите в меню Обновление и Безопасность и выберите раздел Восстановление.
- В разделе Восстановление найдите Особые варианты загрузки и нажмите кнопку Перезагрузить сейчас.
- После этого Windows перезагрузится и предложит выбрать следующее действие. Выберите Поиск и устранение неисправностей.
- В меню Поиск и устранение неисправностей кликните на Дополнительные параметры, далее — Параметры загрузки.
- Далее Windows уведомит вас о том, что компьютер можно перезагрузить с использованием дополнительных параметров загрузки. Укажите — Включить безопасный режим. Нажмите Перезагрузить.
- После перезагрузки выберите Включить безопасный режим нажав клавишу F4.
Как загрузить Windows в безопасном режиме
Обновите драйвер через Диспетчер устройств
Вы установили новое аппаратное обеспечение на компьютере? Возможно вы начали использовать новое USB-устройство с вашим компьютером. Это могло привести к ошибке «BAD_SYSTEM_CONFIG_INFO». Если вы установили драйвер устройства используя диск, который поставляется вместе с ним, или использовали драйвер не c официального сайта Microsoft, то причина в нем. Вам придется обновить драйвер устройства, чтобы устранить эту проблему.

Вы можете сделать это вручную в диспетчере устройств Windows, для того выполните следующие инструкции:
- Нажмите кнопку Windows, затем введите диспетчер устройств с клавиатуры.
- Выберите Диспетчер устройств из списка.
- Просмотрите список категорий устройств, нажмите на стрелочку рядом с категорией вашего нового устройства. Драйвер может быть отмечен желтым треугольником.
- Кликните правой кнопкой мыши на имя устройства и нажмите Обновить драйвер.
- Далее откроется окно Мастера обновления драйверов с двумя опциями:
- Автоматический поиск обновленных драйверов. Windows проверит наличие наиболее подходящего драйвера для этого устройства в автоматическом режиме.
- Выполнить поиск драйверов на этом компьютере. Используйте эту опцию, что бы самостоятельно указать ОС файлы драйвера.
Перезагрузите компьютер после установки драйвера.
Используйте sfc /scannow для проверки всех файлов системы
Повреждение или перезапись системных файлов может привести к ошибке «BAD_SYSTEM_CONFIG_INFO». Команда sfc находит поврежденные системные файлы Windows и заменяет их.

- Нажмите кнопку Windows, затем введите cmd с клавиатуры.
- Правой кнопкой мышки кликните на CMD и запустите от имени администратора.
- В окне командной строки введите sfc /scannow и нажмите Enter.
Этот процесс может занять несколько минут.
Как восстановить системные файлы Windows 10
Проверьте диск с Windows на наличие ошибок командой chkdsk c: /f
Возможно к синему экрану с «BAD_SYSTEM_CONFIG_INFO» привела ошибка файловой системы или наличие битых секторов диска. Команда CHKDSK проверяет диск на наличие ошибок файловой системы и битых секторов. Использование параметра /f заставит программу автоматически исправлять найденные на диске ошибки, а параметр /r позволяет найти и «исправить» проблемные сектора диска. Для запуска следуйте инструкциям:

- Нажмите кнопку Windows, затем введите CMD с клавиатуры.
- Правой кнопкой мышки кликните на CMD и запустите от имени администратора.
- В окне командной строки введите chkdsk c: /f и нажмите Enter (используйте ту букву диска, на котором установлена ОС).
Дождитесь окончания процесса и перезагрузите компьютер.
Используйте режим совместимости со старой версией Windows
Отключите лишние программы из автозагрузки Windows
Программное обеспечение, вызывающее «BAD_SYSTEM_CONFIG_INFO» (0x00000074), может быть прописано в автозагрузку Windows и ошибка будет появляться сразу после запуска системы без вашего участия. Удалить программы из автозагрузки можно с помощью Диспетчера задач.

- Загрузитесь в Безопасном режиме.
- Кликните правой кнопкой мышки на Панели задач, затем на пункте Диспетчер задач.
- Перейдите на вкладку Автозагрузка.
- Чтобы убрать ту или иную программу из автозагрузки выберите её из списка и отключите, нажав кнопку Отключить в правом нижнем углу окна.
Обратитесь в поддержку Microsoft
Microsoft предлагает несколько решений удаления ошибки «голубого экрана». «BAD_SYSTEM_CONFIG_INFO» (0x00000074) можно убрать с помощью Центра обновления или обратившись в поддержку Windows.

- Перейдите на сайт технической поддержки Microsoft.
- Введите код и сообщение об ошибке в поисковую строку и следуйте найденным рекомендациям.
- Если вы не найдете готового решения, то задайте вопрос в сообществе — возможно вам ответит сертифицированный системный администратор.
Установите последние обновления системы
С обновлениями Windows дополняет базу драйверов, исправляет ошибки и уязвимости в системе безопасности. Загрузите последние обновления, что бы избавиться от ошибки «BAD_SYSTEM_CONFIG_INFO» (0x00000074).

Запустить Центр обновления Windows можно следующим образом:
- Перейдите в меню Пуск и выберите Параметры.
- В окне Параметров перейдите в меню Обновление и Безопасность.
- Для установки последних обновлений Windows нажмите кнопку Проверка наличия обновлений и дождитесь окончания процесса их поиска и установки.

Рекомендуется настроить автоматическую загрузку и установку обновлений операционной системы с помощью меню Дополнительные параметры.
Чтобы включить автоматическое обновление системы необходимо запустить Центр обновления Windows:
- Перейдите в меню Пуск и выберите Параметры.
- В окне Параметров перейдите в меню Обновление и Безопасность и выберите подменю Центр обновления Windows. Для установки последних обновлений Windows нажмите кнопку Проверка наличия обновлений и дождитесь окончания процесса их поиска и установки.
- Перейдите в Дополнительные параметры и выберите, как устанавливать обновления — Автоматически.
Запустите проверку системы на вирусы
«Синий экран смерти» с ошибкой «BAD_SYSTEM_CONFIG_INFO» 0x00000074 может вызывать компьютерный вирус, заразивший систему Windows.
Для проверки системы на наличие вирусов запустите установленную на компьютере антивирусную программу.

Современные антивирусы позволяют проверить как жесткие диски, так и оперативную память. Выполните полную проверку системы.
Выполните проверку оперативной памяти
Неполадки с памятью могут привести к ошибкам, потере информации или прекращению работы компьютера.
Прежде чем проверять оперативную память, отключите её из разъёма на материнской плате компьютера и повторно вставьте в него. Иногда ошибка BAD_SYSTEM_CONFIG_INFO» вызвана неправильно или не плотно вставленной в разъём планкой оперативной памяти, или засорением контактов разъёма.
Если предложенные действия не привели к положительному результату, исправность оперативной памяти можно проверить средствами операционной системы, с помощью средства проверки памяти Windows.
Запустить средство проверки памяти Windows можно двумя способами:
- С помощью Панели управления:
Перейдите в Панель управления / Система и безопасность / Администрирование. Запустите приложение Средство проверки памяти Windows.
- С помощью средства Выполнить:
Запустите средство Выполнить с помощью комбинации клавиш Windows + R. Наберите mdsched и нажмите Enter. После чего откроется средство проверки Windows.
Для начала проверки выберите один из предлагаемых вариантов, проверка оперативной памяти в соответствии с которым будет запущена после перезагрузки компьютера.
Если в результате проверки будут определены ошибки, исправить которые не представляется возможным, то такую память необходимо заменить (замене подлежит модуль памяти с неполадками).
Выполните «чистую» установку Windows
Если не один из перечисленных методов не помог избавиться от BAD_SYSTEM_CONFIG_INFO», попробуйте переустановить Windows. Для того чтобы выполнить чистую установку Windows необходимо создать установочный диск или другой носитель с которого планируется осуществление установки операционной системы.
Загрузите компьютер из установочного диска. Для этого может понадобиться изменить устройство загрузки в BIOS или UEFI для более современных компьютеров.
Следуя пунктам меню установщика укажите диск, на который вы хотите установить Windows. Для этого понадобится отформатировать его. Если вас не устраивает количество или размер локальных дисков, их можно полностью удалить и заново перераспределить.
Помните, что форматирование, удаление или перераспределения дисков удалит все файлы с жесткого диска.
После указания диска для установки Windows запуститься процесс копирования системных файлов и установки операционной системы. Во время установки от вас не потребуется дополнительных действий. В течении установки экран компьютера будет несколько раз гаснуть на непродолжительное время, и для завершения некоторых этапов установки компьютер будет самостоятельно перезагружаться.
В зависимости от версии Windows на одном из этапов от вас может понадобиться выбрать или внести базовые параметры персонализации, режим работы компьютера в сети, а также параметры учётной записи или создать новую.
После загрузки рабочего стола чистую установку Windows можно считать законченной.
Примечание. Прежде чем приступить к выполнению чистой установки Windows заранее побеспокойтесь о наличии драйверов ко всем установленным устройствам и сохранности ваших файлов. Загрузите и сохраните драйвера на отдельный носитель информации, а для важных данных создайте резервную копию.
Как сбросить Windows 10 к исходному состоянию
Как сбросить Windows 10, 8, 7 если компьютер не загружается
Иногда в процессе работы экран ПК вдруг демонстрирует синее поле с грустным смайликом и уведомлением о том, что произошла ошибка BAD_SYSTEM_CONFIG_INFO (особенно часто такая неприятность случается с Windows 10), и компьютер будет перезагружен. Если в этот момент вы что-то печатали, работали над проектом, играли и т. п., часть несохранённых данных просто исчезнет, так как у вас не будет возможности каким-то образом отсрочить перезапуск ОС. Ошибка может появляться изредка или высвечиваться безостановочно после каждой перезагрузки. Отчего подобное происходит и как с этим справиться, читайте далее.
Метод исправления ошибки BAD SYSTEM CONFIG INFO.
Причины возникновения ошибки
Ошибка BAD_SYSTEM_CONFIG_INFO даёт понять, что ОС Windows 10 (а также 7 или 
- вы изменили параметры работы дисков в БСВВ;
- подключили или отключили какое-то устройство, о котором система не смогла собрать необходимые сведения (самый простой пример – вынули флэшку из слота);
- произошел сбой в процессе NTLDR, от которого зависит функционирование ОС;
- повредился реестр.
Коварство «синего экрана» заключается в том, что при использовании программ для автоматической коррекции записей реестра его появления избежать не удаётся.
Варианты исправления
Вот несколько вариантов исправления ошибки при внезапной остановке работы системы и появлении вышеназванного стоп-кода.
Загрузка Windows в режиме восстановления конфигурации
При загрузке ПК успейте нажать несколько раз клавишу F8, пока не появилось приветственное сообщение (в зависимости от типа БСВВ реагирующими клавишами могут быть также Esc, F12, F2, F10, Del). В появившемся окне выберите «Последняя удачная конфигурация».
Этот метод может не сработать, если ошибка BAD_SYSTEM_CONFIG_INFO обнаружилась в системе Windows 8. В ней, как правило, включён быстрый старт ОС.
Старт системы со съёмного носителя
Зайдите на сайт «Майкрософт» и скачайте там программу Windows USB/DVD Download Tool. Подключите пустую флешку (если ею уже пользовались, то обязательно отформатируйте), войдите в утилиту, нажмите «Просмотр» и найдите накопитель. Кликните «Далее», выберите USB и «Начать копирование». По завершении этого процесса с вашей флешки можно будет восстановить систему.
Для начала перезагрузите ОС и кликните F8 или другую клавишу для запуска БСВВ. Нажмите «Boot» – «Boot Manager» и замените жёсткий диск на USB. Теперь нужно подключить накопитель и выполнить очередную перезагрузку с входом в «Базовую систему ввода – вывода». Вы увидите окно с предложением переустановить Виндовс, но этот вариант лучше приберечь на крайний случай, пока же нужно попытаться устранить сбой. Поэтому остановитесь на «Восстановлении».
Система начнёт поиск проблем и покажет список имеющихся. Нужно действовать в соответствии с появляющимися подсказками. Более сложный вариант развития событий – когда автоматически никаких ошибок найти не удалось. В этом случае вы можете воспользоваться средствами восстановления:
- «Восстановление запуска» целесообразно применять, только если имеет место конфликт двух разных версий ОС (при неправильной установке).
- «Восстановление системы» – здесь можно вернуть Виндовс в одно из прежних состояний (например, если вы помните, что стоп-код появился сегодня, вы можете выбрать вчерашнюю дату, и ошибка исчезнет).
- «Восстановление образа системы» – поможет восстановить Виндовс при серьёзных повреждениях, например, поражении вирусами. Если BAD_SYSTEM_CONFIG_INFO – не единственная ошибка, которая вас беспокоит, смело применяйте этот метод.
- «Диагностика памяти» – выявляет физическое повреждение микросхем, если оно есть. Можно попробовать, чтобы убедиться, что всё в порядке.
- «Командная строка» – действенный способ, требующий отдельной главы, поэтому остановимся на нём подробнее.
Как исправить из командной строки
Когда вы выбрали последний раздел, перед вами появилось окошко с мерцающим курсором. Впишите туда: «sfc /scannow» (без кавычек) и нажмите Enter. Через некоторое время возникнет сообщение о том, что операция увенчалась успехом. Для Windows 7 этого может быть достаточно, чтобы наладить нормальную работу. Однако уже хорошо знакомое нам синее окно может вернуться при попытке стандартного запуска Виндовс. Если это произошло, перезагрузите ПК, снова войдите в БСВВ и сразу в меню выберите «Безопасный режим с поддержкой командной строки». Сюда вписываем сразу в строке:
Bootrec.exe/fixmbr
жмём Enter и ждём, когда операция завершится, а потом добавляем:
boot Bootrec.exe/fixboot
После этих манипуляций можно войти в ОС привычным способом, ошибка должна быть устранена.
BAD_SYSTEM_CONFIG_INFO BsOD Error in Windows Server & Client
Instead, a Blue Screen of Death (BSoD) is presented, or the system may automatically load the recovery console, or worst, the system keeps restarting in the loop. You can press F8 key during the initial system boot up and select “Disable Automatic Restart on Failure” to get the error message on the BSoD, which indicates:
BAD_SYSTEM_CONFIG_INFO
Normally, the technical information will also say that the stop error is 0x00000074.
The Bad System Config Info error is caused by corrupt SYSTEM hive in the registry, or some critical registry keys and values are not present.
To resolve the issue, try the boot the system with “Last Known Good Configuration”. To do so, press F8 key on initial system startup to load the Advanced Boot Options menu. Then, select Last Known Good Configuration.
Alternatively, if you have system image backup, you can try to restore it through Windows Recovery Environment (WinRE). To access WinRE, boot up with the Windows installation DVD, or if supported, press F8 key during initial boot up and select Repair Your Computer.
If the problem is not fixed, try to load the Windows Recovery Environment (WinRE) and then open a Command Prompt, then run the following commands, where X is the system drive on the Windows Server system when loaded in WinRE (depending on how you load the WinRE, the drive letter may be different):
md X:WindowsSystem32configOldRegistry copy X:WindowsSystem32config*.* X:WindowsSystem32configOldRegistry copy /y X:WindowsSystem32configRegBack*.* X:WindowsSystem32config
The commands above replace the registry hives of DEFAULT, SYSTEM, SAM, SECURITY, and SOFTWARE with the backed up copies. You can unplug the hard disk drive or virtual hard disk file in the case of virtual machine, and connect it to another working computer to make the changes too.
About the Author: LK
Page load link