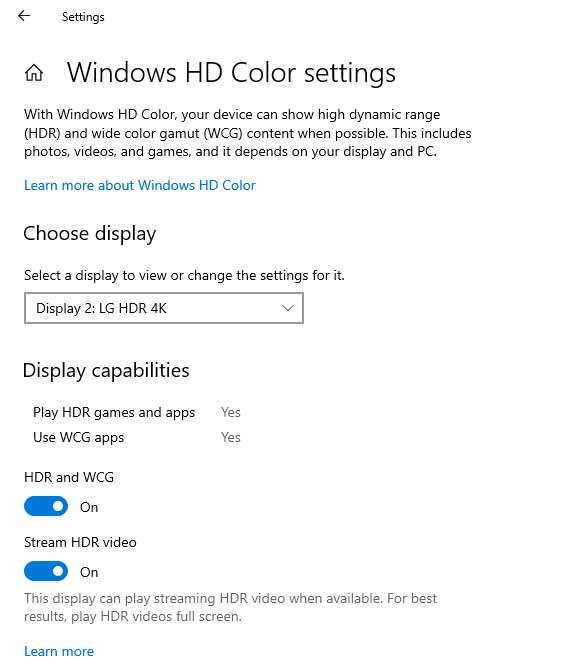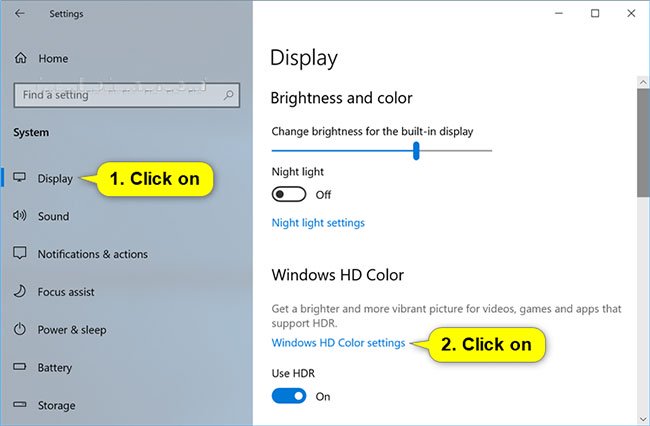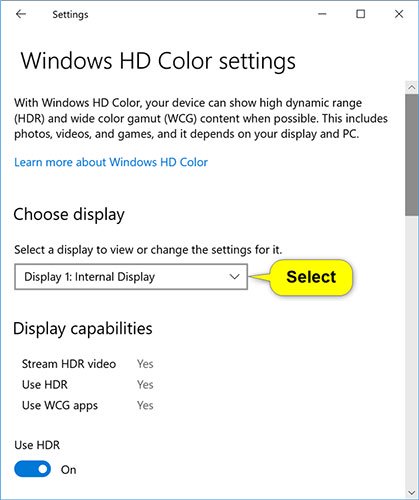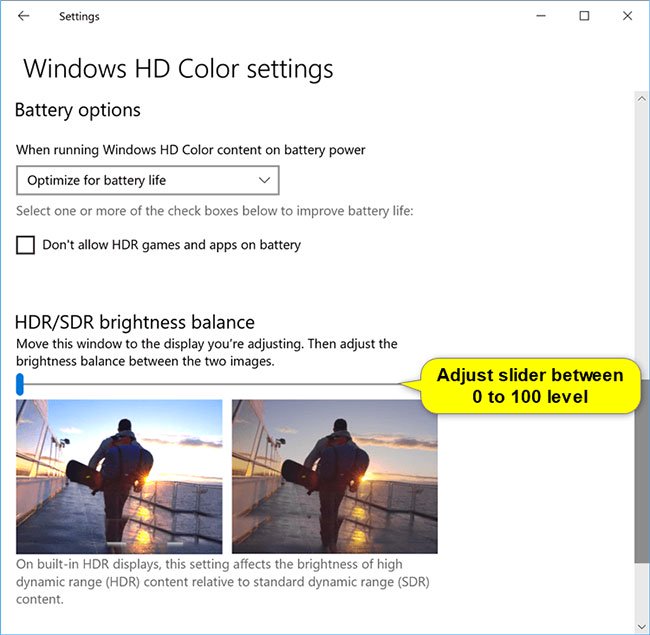С помощью HDR в Windows 11 можно добиться наилучших результатов при использовании режима HDR на телевизоре или мониторе компьютера. При подключении телевизора или дисплея с поддержкой HDR10 к компьютеру с Windows, который поддерживает режимы HDR и WCG, можно получить более яркое, насыщенное и детализированное изображение по сравнению с дисплеем в стандартном динамическом диапазоне (SDR).
В Microsoft Store появляется все больше HDR-приложений и игр. Чтобы найти игры с поддержкой HDR, посетите веб-магазин Microsoft Store. Для просмотра фильмов и видео в режиме HDR в Интернете вам может понадобиться изменить некоторые параметры. Чтобы вы могли играть в HDR-игры и пользоваться HDR-приложениями, ваши компьютер и дисплей должны соответствовать определенным аппаратным требованиям. Подробные сведения см. в разделе Требования к дисплею для режима HDR в Windows.
Если компьютер и дисплей поддерживают режим HDR, включите его, чтобы начать работу.
-
Нажмите кнопку Пуск и введите параметры. Выберите Параметры > Система > Дисплей.
-
Если к вашему компьютеру подключено несколько экранов, выберите экран с поддержкой HDR в верхней части страницы.
-
Включите Потоковое видео в режиме HDR.
Параметры электропитания мониторов с поддержкой HDR
Воспроизведение содержимого в формате HDR при работе ноутбука от батареи может уменьшить время ее работы. Поэтому производитель вашего компьютера мог по умолчанию отключить режим HDR при питании от батареи. Вы можете изменить параметры электропитания по умолчанию, если потребуется.
Если режим HDR включен, когда ноутбук подключен к электросети, и затем вы отсоединяете ноутбук от электросети, режим HDR будет отключен для экономии заряда батареи. Если вы снова подключите ноутбук к электросети, режим HDR включается автоматически.
Примечание: Экран может временно стать черным при включении и отключении HDR или после подключения или отключения ноутбука от электросети.
Воспроизведение содержимого в режиме HDR при питании от батареи
-
Нажмите кнопку Пуск и введите параметры. Выберите Параметры > Система > Дисплей.
-
Выберите дисплей с поддержкой HDR в верхней части экрана.
-
Выберите Потоковое видео в режиме HDR.
-
Выберите Параметры батареи и установите флажок Разрешить приложения, видео и игры в режиме HDR, когда устройство работает от батареи или Разрешить потоковую передачу видео в режиме HDR, когда устройство работает от аккумулятора.
Если режим HDR уже был включен, когда ноутбук подключен к электросети, режим HDR останется включенным, если вы отключите компьютер от электросети и он будет работать от батареи.
Устранение распространенных проблем
Многие современные HDR-дисплеи предназначены в основном для просмотра фильмов и видео в режиме HDR. Поэтому иногда нужно выполнить некоторые действия, чтобы добиться максимального результата при использовании дисплея HDR в Windows. Если вы собираетесь приобрести новый дисплей HDR, рекомендуется выбрать дисплей с сертификатом HDR. Эти дисплеи разработаны и протестированы для всесторонней работы в режиме HDR на компьютере, включая HDR-игры и HDR-приложения. Подробные сведения см. в разделе Требования к дисплею для режима HDR в Windows.
Если у вас возникли проблемы с отображением содержимого в формате HDR на компьютере, вы можете попытаться устранить их с помощью приведенных здесь инструкций.
|
Проблема |
Варианты решения |
|---|---|
|
Монитор или телевизор не отображает содержимое в формате HDR |
|
|
На экране настроек HDR в разделе «Возможности дисплея» рядом с параметром Потоковое видео в режиме HDR указано Поддерживается, но переключатель Потоковое видео в режиме HDR невозможно включить или выключить. |
На ноутбуках с поддержкой HDR параметры управления питанием по умолчанию отключают HDR при питании от батареи. Чтобы включить HDR, выполните одно из следующих действий.
|
|
К телевизору или ноутбуку подключен монитор с поддержкой HDR. Однако в разделе «Возможности дисплея» экрана настроек HDR рядом с параметром Потоковое видео в режиме HDR указано Не поддерживается, а переключатель Потоковое видео в режиме HDR не отображается. |
При первом подключении внешнего монитора к ноутбуку, Windows по умолчанию дублирует рабочий стол на обоих мониторах. Однако режим HDR в этой конфигурации не поддерживается. Для просмотра содержимого HDR на внешнем мониторе или телевизоре с поддержкой HDR расширьте рабочий стол на оба монитора.
|
|
Все содержимое и приложения в стандартном динамическом диапазоне (SDR) выглядят слишком яркими или слишком темными на дисплее с поддержкой HDR. |
Может потребоваться настроить относительный уровень яркости содержимого в режимах SDR и HDR для вашего дисплея с поддержкой HDR. Это связано с тем, что дисплей по-разному интерпретирует сигнал HDR и SDR, и эти результаты будут отличаться в зависимости от производителя и модели.
Примечания
|
|
Некоторые классические приложения выглядят слишком темными на дисплее с поддержкой HDR. |
Некоторые приложения в SDR выглядят темнее на дисплее с поддержкой HDR по сравнению с другими приложениями в SDR, отображаемыми на том же дисплее. Это может происходить с приложениями, которые не поддерживают параметр Яркость SDR-содержимого или Яркость HDR-содержимого. Вот несколько способов решения этой проблемы:
|
|
Цвет выводится неправильно (например, цветные полосы вокруг вертикальных штрихов при отображении черного текста на белом фоне) |
Уменьшите частоту обновления
Уменьшите разрешение
|
|
На ноутбуке со встроенным дисплеем с поддержкой HDR цвета отображаются неправильно. Например, цвета могут выглядеть недостаточно насыщенными или перенасыщенными. |
На ноутбуках с поддержкой HDR параметры управления питанием по умолчанию отключают HDR при питании от батареи. Это может привести к недостаточной насыщенности цвета после перезагрузки компьютера. Чтобы избежать этого, подключите ноутбук к сети перед перезагрузкой или измените параметры электропитания, чтобы режим HDR оставался включенным при питании от батареи. Чтобы оставить HDR включенным при питании от батареи
|
|
На устройствах с поддержкой HDR при включенной функции ночного света цвета кажутся слишком насыщенными. |
Если ночной свет включен, цвета на экране могут иметь красный оттенок, а содержимое может быть нечитаемым. Это зависит от уровня ночного света. Вот как можно обойти эту проблему. Возможное решение:
Дополнительные сведения о ночном свете см. в разделе Настройка ночного света для дисплея в Windows. |
|
На внешнем дисплее с поддержкой HDR цвета отображаются неправильно. |
Многие дисплеи с поддержкой HDR поддерживают более широкую цветовую палитру, чем sRGB. Когда параметр Потоковое видео в режиме HDR включен, HDR-дисплей должен правильно воспроизводить цвета sRGB, используемые в классических приложениях. Однако некоторые дисплеи с поддержкой HDR делают это неправильно. При покупке дисплея с поддержкой HDR выбирайте дисплей с сертификатом HDR и предварительно ознакомьтесь с отзывами о точности передачи цвета этим дисплеем. |
С помощью Windows HD Color в Windows 10 можно добиться наилучших результатов при использовании режима HDR на телевизоре или мониторе компьютера. При подключении телевизора или дисплея с поддержкой HDR10 к компьютеру с Windows 10, который поддерживает режимы HDR и WCG, можно получить более яркое, насыщенное и детализированное изображение по сравнению с дисплеем в стандартном динамическом диапазоне (SDR).
В Microsoft Store появляется все больше HDR-приложений и игр. Чтобы найти игры с поддержкой HDR, посетите веб-магазин Microsoft Store. Для просмотра фильмов и видео в режиме HDR в Интернете вам может понадобиться изменить некоторые параметры. Чтобы вы могли играть в HDR-игры и пользоваться HDR-приложениями, ваши компьютер и дисплей должны соответствовать определенным аппаратным требованиям. Подробные сведения см. в разделе Требования к дисплею для режима HDR в Windows 10.
Примечание: Чтобы выполнить действия из следующей процедуры, компьютер должен работать под управлением Windows 10 (версия 2004). Чтобы узнать, какая версия установлена на вашем компьютере, нажмите кнопку Пуск и выберите Параметры > Система > О системе . Ознакомьтесь с Версией в разделе Характеристики Windows.
Если компьютер и дисплей поддерживают режим HDR, включите его, чтобы начать работу.
-
Нажмите кнопку Пуск и выберите Параметры > Система > Дисплей .
-
Если к вашему компьютеру подключено несколько экранов, выберите экран с поддержкой HDR в разделе Изменение порядка мониторов.
-
Выберите Настройки Windows HD Color.
-
В разделе Возможности дисплея проверьте, установлен ли флажок Да рядом с параметром Потоковое видео в режиме HDR.
-
Включите Потоковое видео в режиме HDR.
Параметры электропитания мониторов с поддержкой HDR
Воспроизведение содержимого в формате HDR при работе ноутбука от батареи может уменьшить время ее работы. Поэтому производитель вашего компьютера мог по умолчанию отключить режим HDR при питании от батареи. Вы можете изменить параметры электропитания по умолчанию, если потребуется.
Если режим HDR включен, когда ноутбук подключен к электросети, и затем вы отсоединяете ноутбук от электросети, режим HDR будет отключен для экономии заряда батареи. Если вы снова подключите ноутбук к электросети, режим HDR включается автоматически.
Примечание: Экран может временно стать черным при включении и отключении HDR или после подключения или отключения ноутбука от электросети.
Воспроизведение содержимого в режиме HDR при питании от батареи
-
Нажмите кнопку Пуск и выберите Параметры > Система > Дисплей .
-
Выберите монитор с поддержкой HDR в разделе Изменить порядок дисплеев.
-
Выберите Настройки Windows HD Color.
-
В разделе Параметры батареи снимите флажок Запрещать игры и приложения в формате HDR при работе устройства от аккумулятора.
Если режим HDR уже был включен, когда ноутбук подключен к электросети, режим HDR останется включенным, если вы отключите компьютер от электросети и он будет работать от батареи.
Устранение распространенных проблем
Многие современные HDR-дисплеи предназначены в основном для просмотра фильмов и видео в режиме HDR. Поэтому иногда нужно выполнить некоторые действия, чтобы добиться максимального результата при использовании дисплея HDR в Windows 10. Если вы собираетесь приобрести новый дисплей HDR, рекомендуется выбрать дисплей с сертификатом VESA DisplayHDR. Эти дисплеи разработаны и протестированы для всесторонней работы в режиме HDR на компьютере, включая HDR-игры и HDR-приложения.
Если у вас возникли проблемы с отображением содержимого в формате HDR на компьютере, вы можете попытаться устранить их с помощью приведенных здесь инструкций.
|
Проблема |
Варианты решения |
|---|---|
|
Монитор или телевизор не отображает содержимое в формате HDR |
|
|
На экране настроек Windows HD Color в разделе «Возможности дисплея» рядом с параметром Потоковое видео в режиме HDR указано Да, но переключатель Потоковое видео в режиме HDR невозможно включить или выключить. |
На ноутбуках с поддержкой HDR параметры управления питанием по умолчанию отключают HDR при питании от батареи. Чтобы включить HDR, выполните одно из следующих действий.
|
|
К телевизору или ноутбуку подключен монитор с поддержкой HDR. Однако в разделе «Возможности дисплея» экрана настроек Windows HD Color рядом с параметром Потоковое видео в режиме HDR указано Нет, а переключатель Потоковое видео в режиме HDR не отображается. |
При первом подключении внешнего монитора к ноутбуку, Windows по умолчанию дублирует рабочий стол на обоих мониторах. Однако режим HDR в этой конфигурации не поддерживается. Для просмотра содержимого HDR на внешнем мониторе или телевизоре с поддержкой HDR расширьте рабочий стол на оба монитора.
|
|
Все содержимое и приложения в стандартном динамическом диапазоне (SDR) выглядят слишком яркими или слишком темными на дисплее с поддержкой HDR. |
Может потребоваться настроить относительный уровень яркости содержимого в режимах SDR и HDR для вашего дисплея с поддержкой HDR. Это связано с тем, что дисплей по-разному интерпретирует сигнал HDR и SDR, и эти результаты будут отличаться в зависимости от производителя и модели.
Примечания
|
|
Некоторые классические приложения выглядят слишком темными на дисплее с поддержкой HDR. |
Некоторые приложения в SDR выглядят темнее на экране с поддержкой HDR по сравнению с другими приложениями в SDR, отображаемыми на том же дисплее. Это может происходить с приложениями, которые не поддерживают параметр Баланс яркости HDR/SDR. Вот несколько способов решения этой проблемы:
|
|
Цвет выводится неправильно (например, цветные полосы вокруг вертикальных штрихов при отображении черного текста на белом фоне) |
|
|
На ноутбуке со встроенным дисплеем с поддержкой HDR цвета отображаются неправильно. Например, цвета могут выглядеть недостаточно насыщенными или перенасыщенными. |
На ноутбуках с поддержкой HDR параметры управления питанием по умолчанию отключают HDR при питании от батареи. Это может привести к недостаточной насыщенности цвета после перезагрузки компьютера. Чтобы избежать этого, подключите ноутбук к сети перед перезагрузкой или измените параметры электропитания, чтобы режим HDR оставался включенным при питании от батареи. Чтобы оставить HDR включенным при питании от батареи
На ноутбуках с поддержкой HDR, работающих под управлением Windows 10 версии 1809, цвета на встроенном дисплее могут выглядеть недостаточно насыщенными или перенасыщенными, или отображаться неправильно другим образом. Это может произойти, если ваш внешний монитор подключен к ноутбуку, а экран настольного компьютера дублируется на оба дисплея. Эта проблема устранена в обновлении для Windows (дополнительные сведения см. в разделе Microsoft KB 4490481). Чтобы скачать и установить последние обновления, перейдите в раздел Параметры > Обновление и безопасность > Центр обновления Windows и нажмите кнопку Проверить наличие обновлений. |
|
На устройствах с поддержкой HDR при включенной функции ночного света цвета кажутся слишком насыщенными. |
Если ночной свет включен, цвета на экране могут иметь красный оттенок, а содержимое может быть нечитаемым. Это зависит от уровня ночного света. Вот как можно обойти эту проблему. Возможное решение:
Дополнительные сведения о ночном свете см. в разделе Настройка ночного света для дисплея в Windows 10. |
|
На внешнем дисплее с поддержкой HDR цвета отображаются неправильно. |
Многие дисплеи с поддержкой HDR поддерживают более широкую цветовую палитру, чем sRGB. Когда параметр Потоковое видео в режиме HDR включен, HDR-дисплей должен правильно воспроизводить цвета sRGB, используемые в классических приложениях. Однако некоторые дисплеи с поддержкой HDR делают это неправильно. При покупке дисплея с поддержкой HDR выбирайте дисплей с сертификатом VESA DisplayHDR и предварительно ознакомьтесь с отзывами о точности передачи цвета этим дисплеем. |
|
При воспроизведении HDR-видео в полноэкранном режиме яркость неожиданно меняется или нижняя часть изображения выглядит черной или отображается неправильно иным образом. |
При воспроизведении HDR-видео в полноэкранном режиме в Windows 10 версии 1809:
Эти проблемы устранены в обновлении для Windows (дополнительные сведения см. в разделе Microsoft KB 4490481). Чтобы скачать и установить последние обновления, перейдите в раздел Параметры > Обновление и безопасность > Центр обновления Windows и нажмите кнопку Проверить наличие обновлений. |
|
Видео мерцает, когда воспроизводится в полноэкранном режиме в приложении «Кино и ТВ» с включенной поддержкой HDR. |
Если включена поддержка HDR, видео мерцает, когда воспроизводится в полноэкранном режиме в приложении «Кино и ТВ» в Windows 10 версии 2004. Возможное решение: Отключите HDR и воспроизводите видео в полноэкранном режиме в приложении «Кино и ТВ».
Эта проблема устранена в обновлении для Windows (дополнительные сведения см. в разделе Microsoft KB 4568831). Чтобы скачать и установить последние обновления, перейдите в раздел Параметры > Обновление и безопасность > Центр обновления Windows и нажмите кнопку Проверить наличие обновлений. |
|
На ноутбуке со встроенным дисплеем с поддержкой HDR при включенной функции экономии заряда яркость неожиданно меняется. |
На ноутбуке с поддержкой HDR, работающем под управлением Windows 10 версии 1809, уровень яркости встроенного дисплея может неожиданно изменяться при включенной функции экономии заряда. Например, может произойти следующее.
Решения.
Примечание: На ноутбуках под управлением Windows 10 версии 1809 параметр Уменьшать яркость экрана в режиме экономии заряда в разделе Параметры > Система > Батарея применяется неправильно. В результате яркость дисплея изменяется при включенной функции экономии заряда. Это может происходить на ноутбуках с поддержкой HDR и без нее. Чтобы обойти эту проблему, при включенной функции экономии заряда вручную измените значение параметра яркости в разделе Параметры > Система > Дисплей . Дополнительные сведения о том, как изменить яркость экрана, см. в разделе Изменение яркости экрана в Windows 10. |
|
На ноутбуке со строенным дисплеем с поддержкой HDR яркость неожиданно меняется при изменении значения параметра электропитания на Ничего не делать при закрытии крышки. |
На ноутбуке с поддержкой HDR, работающем под управлением Windows 10 версии 1809, яркость может неожиданно изменяться, если параметр Ничего не делать при закрытии крышки включен. При закрытии крышки и ее повторном открывании значение параметра яркости будет тем же, однако фактическая яркость экрана может быть ниже. Чтобы найти параметр питания «Действие при закрытии крышки», выполните следующие действия.
Возможное решение: После открытия крышки измените значение параметра яркости вручную в разделе Параметры > Система > Дисплей . После этого на экране должен восстановиться правильный уровень яркости. Дополнительные сведения о том, как изменить яркость экрана, см. в разделе Изменение яркости экрана в Windows 10. |
|
На ноутбуке со встроенным дисплеем с поддержкой HDR яркость неожиданно меняется при переключении между режимами питания «От батареи» и «От сети переменного тока», когда ноутбук подключен к электросети или когда включена функция экономии заряда. |
На ноутбуке с поддержкой HDR, работающем под управлением Windows 10 версии 1809, фактическая яркость встроенного дисплея и параметр яркости могут меняться при переключении между режимами питания «От батареи» и «От сети переменного тока». Возможное решение: После изменения режима питания ноутбука с «От батареи» на «От сети переменного тока» и наоборот измените значение параметра яркости вручную в разделе Параметры > Система > Дисплей . Дополнительные сведения о том, как изменить яркость экрана, см. в разделе Изменение яркости экрана в Windows 10. |
|
На ноутбуке со встроенным дисплеем с поддержкой HDR при выключенном параметре Воспроизводить игры и приложения с поддержкой HDR устанавливается неправильная яркость дисплея после перезагрузки, завершения работы или выходе компьютера из спящего режима. |
На ноутбуке с поддержкой HDR, работающем под управлением Windows 10 версии 1809, яркость устанавливается неправильно после его перезагрузки с отключенным параметром Воспроизводить игры и приложения с поддержкой HDR. Возможно, эту проблему удастся решить путем обновления видеодрайвера. Обратитесь к изготовителю устройства, чтобы узнать, доступен ли обновленный драйвер. Сведения об обновлении драйверов см. в статье Обновление драйверов в Windows вручную. Если проблема не устранена или обновленный драйвер недоступен, вы можете попробовать следующий вариант решения проблемы. Возможное решение: После перезагрузки компьютера измените значение параметра яркости вручную в разделе Параметры > Система > Дисплей . Даже небольшое изменение может восстановить ожидаемый уровень яркости вашего дисплея. Дополнительные сведения о том, как изменить яркость экрана, см. в разделе Изменение яркости экрана в Windows 10. |
С Windows HD Color в Windows 10 вы можете максимально использовать экран вашего ПК или HDR-телевизор. При подключении монитора или телевизора с поддержкой HDR10 к ПК с Windows 10, который поддерживает цвета HDR и WCG, вы получаете более яркое, живое изображение и больше деталей, чем на стандартном экране SDR.
Если у вас есть ноутбук со встроенным дисплеем с поддержкой HDR, для HDR будет больше настроек, связанных с питанием, поскольку эти экраны потребляют больше энергии, чем дисплеи без HDR.
Сегодня многие HDR-мониторы в первую очередь предназначены для просмотра фильмов и видео в режиме HDR. Поэтому для достижения наилучших результатов при использовании дисплея HDR в Windows 10 может потребоваться несколько действий.
Возможно, вам потребуется настроить относительную яркость содержимого SDR и HDR для дисплеев с поддержкой HDR. Это связано с тем, что на дисплее по-разному отображаются сигналы HDR и SDR, результаты зависят от марки и модели.
Когда вы изменяете настройки отображения содержимого SDR для дисплеев HDR, его влияние на содержимое SDR зависит от того, является ли он экраном с внешними возможностями HDR или встроенным:
- На экранах с внешними возможностями HDR этот параметр изменит яркость содержимого SDR по сравнению с содержимым HDR.
- На встроенном HDR-дисплее яркость содержимого SDR регулируется собственной настройкой яркости или может регулироваться автоматически. Поскольку яркость содержимого SDR была установлена, настройка отображения содержимого SDR изменит яркость содержимого HDR по сравнению с яркостью содержимого SDR.
Для встроенных HDR-дисплеев, например на ноутбуках с поддержкой HDR, как настройки яркости, так и настройки отображения содержимого SDR будут влиять на внешний вид содержимого HDR.
- Настройка яркости: при просмотре HDR-контента в ярких областях вам может потребоваться увеличить настройку яркости. Однако это уменьшит как эффективный динамический диапазон для HDR-контента в приложении, так и общую контрастность, поскольку более темные пиксели будут казаться ярче. Чтобы улучшить внешний вид содержимого HDR, просматривайте содержимое HDR в более темных областях и используйте довольно низкую настройку яркости. Если яркость установлена на очень низкий уровень, это увеличит общий контраст между самыми светлыми и самыми темными частями содержимого. Однако в темных частях контента будет меньше деталей. Например, если в фильме есть сцена о тускло освещенной комнате ночью, вы можете увидеть меньше деталей в этой сцене.
- Настройка внешнего вида содержимого SDR: в большинстве случаев можно использовать настройки отображения содержимого SDR по умолчанию или близкие к ним. Вы можете установить более высокое значение параметра отображения содержимого SDR, чтобы улучшить общий контраст между самыми светлыми и самыми темными частями содержимого. Однако это уменьшит детализацию более темных частей контента, например сцены в темной комнате ночью.
Из этого туториала Вы узнаете, как настроить уровень баланса яркости между стандартным HDR- и SDR-контентом для HDR-дисплея, встроенного в Windows 10.
Вот как:
1. Откройте «Настройки» и щелкните значок «Система».
2. Если к компьютеру подключено несколько мониторов, переместите окно настроек на экран HDR, который вы настраиваете.
3. Щелкните Экран слева и щелкните ссылку Параметры Windows HD Color справа в Windows HD Color.
4. Если к вашему ПК подключено несколько мониторов, выберите монитор с поддержкой HDR, который вы хотите настроить, в разделе «Выберите дисплей для просмотра или измените настройки для него» в разделе «Выбор дисплея».
5. Установите ползунок на желаемый уровень яркости (от 0 до 100) между двумя изображениями.
Изображение слева предназначено для содержимого HDR, а изображение справа — для содержимого SDR. 0 — уровень по умолчанию.
6. Когда закончите, вы можете закрыть Настройки, если хотите.
Надеюсь, у вас все получится.
Расширенный динамический диапазон (HDR) — это удобная функция Windows 10, которая может улучшить качество изображения, сделав его более ярким и красочным. Хотя HDR в Windows 10 не идеален, он далеко ушел от неудачной функции, которую Microsoft выпустила ранее.
Вот как вы можете откалибровать HDR в Windows 10, чтобы значительно улучшить графическое отображение и визуальное восприятие.
HDR — это мощная функция, доступная на многих новейших ноутбуках и внешних мониторах. Дисплеи с расширенным динамическим диапазоном поддерживают видеоконтент с более широким диапазоном цветовых деталей и имеют более яркие элементы экрана для обеспечения более яркого и красочного отображения.
По сравнению со стандартным динамическим диапазоном (SDR) HDR-видео является значительным улучшением. HDR не только обеспечивает более яркие и качественные цвета на вашем дисплее, но также преодолевает ограничения SDR.
Калибровка встроенного дисплея для HDR
Если ваш дисплей совместим с HDR и вы уже включили HDR-видео на своем ПК, вы можете легко откалибровать свой дисплей для получения наилучшего видеовыхода HDR. Калибровка встроенного дисплея Windows 10 для HDR относительно проста.
Связанный: Как включить режим HDR в Windows 10
В настоящее время вы можете откалибровать дисплеи с поддержкой HDR через панель настроек Windows.
Выполните следующие шаги, чтобы откалибровать HDR на вашем дисплее:
-
Нажмите Windows Key + I, чтобы открыть панель настроек.
-
Перейдите в Система> Дисплей.
-
В разделе Windows HD Color выберите настройки Windows HD Color.
-
Если к вашему компьютеру подключено несколько дисплеев, выберите HDR-дисплей в разделе «Выбрать дисплей».
-
Убедитесь, что включены параметры «Использовать HDR» и «Потоковое HDR-видео».
-
Нажмите «Изменить настройки калибровки», чтобы перейти на экран калибровки HDR-видео.
-
Наведите указатель мыши на образец видео и щелкните значок полноэкранного режима.
-
Теперь вам нужно перетащить ползунок влево или вправо, пока вы не найдете хороший баланс между двумя изображениями.
-
После того, как вы правильно разместили ползунок, щелкните значок «Выйти из полноэкранного режима», и изменения вступят в силу автоматически.
-
Если вы чувствуете, что вам не нравятся изменения, нажмите кнопку «Сбросить калибровку», чтобы сбросить настройки HDR-видео по умолчанию.
Связанный: Стоит ли покупать телевизор HDR 4K для игр?
После калибровки вашего HDR-дисплея вы можете транслировать видеоконтент и играть в игры на значительно улучшенном высококачественном дисплее.
Наслаждайтесь высококачественным дисплеем с HDR в Windows 10
HDR в Windows 10 лучше, чем когда-либо, и мы рады видеть предстоящий запуск AutoHDR, который появится позже в 2021 году. Более качественные HDR-дисплеи являются важным аргументом в пользу продажи, и мы стремимся к тому, чтобы они стали отраслевым стандартом.

Я думаю не ошибусь, если предположу, что большинство пользователей не отказались бы «улучшить» свое изображение на экране: скажем, сделать его более сочнее, живее, а цвета реалистичнее! Так?… ☝
Благо Microsoft в новой версии Windows 10 дает такую возможность (при усл., конечно, что у вас современное оборудование). Речь идет о вкл. режима HDR…
Что это?
HDR расшифровывается как High Dynamic Range (высокий динамический диапазон). Отличается от стандартного режима SDR более качественной картинкой (см. парочку примеров ниже 👇). Разумеется, далеко не всегда этот режим работает по умолчанию, и поэтому неплохо бы проверить и вкл. его — посмотреть, как измениться изображение, станет лучше/хуже?…
Собственно, как это сделать и будет «показано» ниже…
*
HDR в Windows
👉 ШАГ 1
Итак, для начала парочка примеров (получилось не очень качественно, но всё же разница в картинке видна невооруженным глазом). Думаю, смысл попробовать «поиграться» с HDR есть.
Разница в картинке SDR VS HDR (природа, горы, ландшафт)
Разница в картинке (еще один пример): SDR VS HDR
*
👉 ШАГ 2
Само собой режим HDR можно задействовать лишь на определенном оборудовании — приведу ниже краткую выжимку с требованиями:
- интерфейс подключения: DisplayPort 1.4+ или HDMI 2.0 (более подробно о интерфейсах тут);
- разрешение экрана: не ниже 1920 на 1080;
- яркость монитора: 300+ нит;
- поддержка монитором PlayReady 3.0 и 10-битное декодирования;
- наличие обновленного видеодрайвера (+ драйвер на дисплей: WDDM 2.4);
- устройство должно работать от сети питания — режим HDR весьма затратная «штука»… (это требование актуально для ноутбуков!).
*
Если говорить в целом, то современный домашний ПК/ноутбук (от 2019г.+) все эти требования «проходит» — т.е. ничего сверхъестественного среди условий выше нет… 👌
*
👉 ШАГ 3
Теперь о том, как задействовать этот режим:
- сначала необходимо открыть параметры Windows 10 (через меню ПУСК или сочетание клавиш Win+i);
- затем открыть раздел «Система —> Дисплей»;
- далее нажать по ссылке «Настройки Windows HD Color». См. пример ниже. 👇
Параметры Windows 10 — дисплей
После перед вами должно появиться окно с возможностями для текущего дисплея (свойства). 👇
Кстати, если у вас 2 (и более) дисплея — сначала необходимо будет выбрать нужный, а затем перевести два ползунка в режим вкл.:
- Использовать HDR;
- Потоковое видео в режиме HDR.
Сразу же после этого можно будет задать яркость HDR-дисплея, сдвинув ползунок баланса вправо/влево…
Потоковое видео в режиме HDR — вкл.
Ну и останется только сравнить «картинку»: стало лучше..?
***
👉 Примечание: не могу не отметить, что режим HDR пока работает «криво» (по крайней мере на моих ПК). Во-первых, не всегда его удается задействовать; во-вторых, изменение в качестве изображения могут быть минимальны (едва заметны).
Впрочем, «попытка — не пытка»… К тому же, Microsoft собирается дорабатывать этот режим и сделать его еще более интересным (Auto-HDR и пр.). Посмотрим… 😉
*
На сим пока всё… Дополнения по теме — приветствуются!
Удачи!
👋


Полезный софт:
-
- Видео-Монтаж
Отличное ПО для создания своих первых видеороликов (все действия идут по шагам!).
Видео сделает даже новичок!
-
- Ускоритель компьютера
Программа для очистки Windows от «мусора» (удаляет временные файлы, ускоряет систему, оптимизирует реестр).
Download PC Repair Tool to quickly find & fix Windows errors automatically
HDR or High Dynamic Range is a technique used to create lifelike videos which have better dynamic range, especially when it comes to details. Windows 11/10 supports streaming high dynamic range (HDR) video, if the display supports it, and comes with the option to enable HDR Playback for Video Streaming apps. However, for the best experience, you will need to further calibrate the display for HDR video in Windows 11/10.
Even with HDR Playback enabled, you need a display that supports it. In case you are not sure, make sure to use the DirectX Diagnostic Tool to check if you have correctly wired it, have the latest WDDM 2.4 drivers installed, and other settings set correctly.
Today, we will see how to calibrate your display for HDR video in Windows 11/10.
The Video Playback settings are significantly different for Windows 11 in comparison to Windows 10. Rather, it isn’t just changing the names or locations, but the type of the menu.
1] Open Video Playback

The procedure to optimize the system for Video quality is as follows:
- Right-click on the Start button and select Settings.
- In the Settings window, go to Apps on the list on the left-hand side.
- In the right pane, select Video Playback.
- Now, scroll down to Battery options.
- From the drop-down menu, select the option for Optimize for Video Quality.
- Close the window and reboot the system.
TIP: You can use the Windows HDR Calibration app
2] How to Calibrate
The procedure to calibrate HDR on Windows 11 is as follows:
- Right-click on the Start button and select Settings.
- In the Settings window, go to the System tab on the list on the left-hand side.
- In the right-pane select Display.
- Now, from the Brightness and Color menu, select HDR.
- Scroll down to Display calibration for HDR video.
- On the next page, you will find the option for Reset Calibration. Click on it.
Related: How to Enable HDR Support in Microsoft Edge.
Calibrate display for HDR video in Windows 10
Now that you are sure that your display supports HDR, and you have enabled HDR Playback, let’s calibrate. When calibrating the display, if you are using an external monitor for HDR, make it your primary display, and then adjust the settings. If you are calibrating for primary display, disconnect all other displays.
1] Open Video Playback
Navigate to Settings > Apps > Video Playback. In Video playback settings, clear the Don’t increase display brightness when watching HDR video on battery checkbox, or plug in your PC.
2] How to Calibrate
Click the Change calibration settings for HDR video on my built-in display link on the right side. In the next screen, tap on the Full Screen using double arrows button on the right side. Then tap on the Play button on the left side to play the video. Now you can move the sliders to the left or right to calibrate. When you feel the quality of the image is exactly what you feel is best for you, stop.
Here is a tip about calibration. The goal is to find the right balance between details in darker parts of a scene. Let’s take an example of Mountains in the background, and buildings in the front.
- To add more details to the snow on the mountain, drag the slider to the right.
- To add more details to the buildings, drag the slider to the left.
You can then pause the video, and exit the full-screen mode. Remember, HDR is a personal choice as well. Some would like much brighter shade, while others would just want a little darker mode.
In case you are not happy with how your HDR video looks, you can try calibrating again. To go back to default HDR video calibration, click/tap on the Reset calibration button.
Lastly, you should know a few things.
- You can only see HDR content on the full screen.
- When using Laptops, make sure to watch videos when plugged in, and cross-check that none of the battery settings have lowered the brightness.
Hope this helps!
What if I do not calibrate my system for playing HDR videos?
Even if you do not calibrate your system for playing HDR videos, it will play them. But in that case, the effect won’t be the same. Thus, calibration is important for playing HDR videos.
My system still doesn’t play HDR videos with the same display quality. How to fix it?
First of all, please check whether or not your system’s display supports HD resolution. Is it designed for 720p display or 1080p display? If the hardware isn’t supportive, software changes wouldn’t be helpful.
Anand Khanse is the Admin of TheWindowsClub.com, a 10-year Microsoft MVP (2006-16) & a Windows Insider MVP (2016-2022). Please read the entire post & the comments first, create a System Restore Point before making any changes to your system & be careful about any 3rd-party offers while installing freeware.
Download PC Repair Tool to quickly find & fix Windows errors automatically
HDR or High Dynamic Range is a technique used to create lifelike videos which have better dynamic range, especially when it comes to details. Windows 11/10 supports streaming high dynamic range (HDR) video, if the display supports it, and comes with the option to enable HDR Playback for Video Streaming apps. However, for the best experience, you will need to further calibrate the display for HDR video in Windows 11/10.
Even with HDR Playback enabled, you need a display that supports it. In case you are not sure, make sure to use the DirectX Diagnostic Tool to check if you have correctly wired it, have the latest WDDM 2.4 drivers installed, and other settings set correctly.
Today, we will see how to calibrate your display for HDR video in Windows 11/10.
The Video Playback settings are significantly different for Windows 11 in comparison to Windows 10. Rather, it isn’t just changing the names or locations, but the type of the menu.
1] Open Video Playback

The procedure to optimize the system for Video quality is as follows:
- Right-click on the Start button and select Settings.
- In the Settings window, go to Apps on the list on the left-hand side.
- In the right pane, select Video Playback.
- Now, scroll down to Battery options.
- From the drop-down menu, select the option for Optimize for Video Quality.
- Close the window and reboot the system.
TIP: You can use the Windows HDR Calibration app
2] How to Calibrate
The procedure to calibrate HDR on Windows 11 is as follows:
- Right-click on the Start button and select Settings.
- In the Settings window, go to the System tab on the list on the left-hand side.
- In the right-pane select Display.
- Now, from the Brightness and Color menu, select HDR.
- Scroll down to Display calibration for HDR video.
- On the next page, you will find the option for Reset Calibration. Click on it.
Related: How to Enable HDR Support in Microsoft Edge.
Calibrate display for HDR video in Windows 10
Now that you are sure that your display supports HDR, and you have enabled HDR Playback, let’s calibrate. When calibrating the display, if you are using an external monitor for HDR, make it your primary display, and then adjust the settings. If you are calibrating for primary display, disconnect all other displays.
1] Open Video Playback
Navigate to Settings > Apps > Video Playback. In Video playback settings, clear the Don’t increase display brightness when watching HDR video on battery checkbox, or plug in your PC.
2] How to Calibrate
Click the Change calibration settings for HDR video on my built-in display link on the right side. In the next screen, tap on the Full Screen using double arrows button on the right side. Then tap on the Play button on the left side to play the video. Now you can move the sliders to the left or right to calibrate. When you feel the quality of the image is exactly what you feel is best for you, stop.
Here is a tip about calibration. The goal is to find the right balance between details in darker parts of a scene. Let’s take an example of Mountains in the background, and buildings in the front.
- To add more details to the snow on the mountain, drag the slider to the right.
- To add more details to the buildings, drag the slider to the left.
You can then pause the video, and exit the full-screen mode. Remember, HDR is a personal choice as well. Some would like much brighter shade, while others would just want a little darker mode.
In case you are not happy with how your HDR video looks, you can try calibrating again. To go back to default HDR video calibration, click/tap on the Reset calibration button.
Lastly, you should know a few things.
- You can only see HDR content on the full screen.
- When using Laptops, make sure to watch videos when plugged in, and cross-check that none of the battery settings have lowered the brightness.
Hope this helps!
What if I do not calibrate my system for playing HDR videos?
Even if you do not calibrate your system for playing HDR videos, it will play them. But in that case, the effect won’t be the same. Thus, calibration is important for playing HDR videos.
My system still doesn’t play HDR videos with the same display quality. How to fix it?
First of all, please check whether or not your system’s display supports HD resolution. Is it designed for 720p display or 1080p display? If the hardware isn’t supportive, software changes wouldn’t be helpful.
Anand Khanse is the Admin of TheWindowsClub.com, a 10-year Microsoft MVP (2006-16) & a Windows Insider MVP (2016-2022). Please read the entire post & the comments first, create a System Restore Point before making any changes to your system & be careful about any 3rd-party offers while installing freeware.
Содержание
- Как включить HDR в Windows 10 (делаем изображение ярче, насыщеннее и сочнее // повышение качества картинки на экране!)
- HDR в Windows
- Начало работы с HDR в Windows 10
- Как проверить, поддерживает ли дисплей HDR
- Поиск HDR-видео и игр
- HDR-видео
- YouTube
- Поставщики онлайн-потоковой передачи (Netflix, HBO Max и др.)
- Игры HDR
- Как включить HDR на компьютере или ноутбуке
- Содержание
- Содержание
- Железная составляющая
- Как включить в системе
- Какой контент поддерживается
- HDR в Windows 10: как активировать и настроить Advanced Color и HDR
- Настройка HDR в Windows 10
- Наиболее частые проблемы при настройке HDR
- HDR не появляется на экране или телевизоре
- Я не могу активировать опцию Использовать HDR
- Кнопка HDR не отображается
- Цвета отображаются неправильно
- Как изменить баланс света SDR и HDR в Windows 10
Как включить HDR в Windows 10 (делаем изображение ярче, насыщеннее и сочнее // повышение качества картинки на экране!)

Я думаю не ошибусь, если предположу, что большинство пользователей не отказались бы «улучшить» свое изображение на экране: скажем, сделать его более сочнее, живее, а цвета реалистичнее! Так. ☝
Благо Microsoft в новой версии Windows 10 дает такую возможность (при усл., конечно, что у вас современное оборудование). Речь идет о вкл. режима HDR.
Что это?
HDR расшифровывается как High Dynamic Range (высокий динамический диапазон). Отличается от стандартного режима SDR более качественной картинкой (см. парочку примеров ниже 👇). Разумеется, далеко не всегда этот режим работает по умолчанию, и поэтому неплохо бы проверить и вкл. его — посмотреть, как измениться изображение, станет лучше/хуже.
Собственно, как это сделать и будет «показано» ниже.
HDR в Windows
👉 ШАГ 1
Итак, для начала парочка примеров (получилось не очень качественно, но всё же разница в картинке видна невооруженным глазом). Думаю, смысл попробовать «поиграться» с HDR есть.
Разница в картинке SDR VS HDR (природа, горы, ландшафт)
Разница в картинке (еще один пример): SDR VS HDR
👉 ШАГ 2
Если говорить в целом, то современный домашний ПК/ноутбук (от 2019г.+) все эти требования «проходит» — т.е. ничего сверхъестественного среди условий выше нет. 👌
👉 ШАГ 3
Теперь о том, как задействовать этот режим:
После перед вами должно появиться окно с возможностями для текущего дисплея (свойства). 👇
Сразу же после этого можно будет задать яркость HDR-дисплея, сдвинув ползунок баланса вправо/влево.
Ну и останется только сравнить «картинку»: стало лучше.
👉 Примечание: не могу не отметить, что режим HDR пока работает «криво» (по крайней мере на моих ПК). Во-первых, не всегда его удается задействовать; во-вторых, изменение в качестве изображения могут быть минимальны (едва заметны).
Источник
Начало работы с HDR в Windows 10
Технология HDR (расширенный динамический диапазон) улучшает качество изображения в видео, которые вы смотрите в Интернете. HDR-видео характеризуется большим диапазоном цветов, благодаря чему четко видна разница между яркими и темными частями сцены. Использование HDR означает более детализированное изображение, более высокое качество цвета и выделения и в целом более приятные впечатления при просмотре фильмов и телепередач на компьютере с Windows 10.
Между традиционным SDR-контентом (стандартный динамический диапазон) и HDR-контентом существуют заметные отличия. Традиционные SDR-дисплеи могут воспроизвести только небольшую часть цветов, воспринимаемых человеческим глазом. HDR существенно увеличивает диапазон цветов благодаря использованию более широкой цветовой палитры и делает цвета более яркими. Цвет в HDR-видео отображается точнее за счет большего количества оттенков, которые не отображаются на традиционных SDR-дисплеях.
Как проверить, поддерживает ли дисплей HDR
Нажмите кнопку Пуск и выберите Параметры > Система > Дисплей > Параметры Windows HD Color.
В разделе Выбор дисплея выберите дисплей, который нужно проверить.
В разделе Возможности дисплея убедитесь, что для параметра Использовать HDR задано значение Да.
Затем включите параметр Использовать HDR.
Дополнительные сведения о параметрах HDR см. в статье Режим HDR и параметры цвета WCG в Windows 10 на сайте службы поддержки Майкрософт.
Поиск HDR-видео и игр
HDR-видео
HDR-видео предлагается различными веб-сайтами и службами онлайн-потоковой передачи. Вот лишь некоторые из них. Предлагаемые услуги и контент различаются в зависимости от службы и страны или региона.
YouTube
Сейчас в YouTube доступно много бесплатного HDR-контента. Чтобы ознакомиться с некоторыми примерами, откройте Microsoft Edge на компьютере с Windows 10, перейдите в YouTube и выполните поиск по запросу «HDR». Опубликованные HDR-видео от разных пользователей YouTube и компаний можно найти на канале 4K HDR.
Чтобы убедиться, что видео, которое вы смотрите, имеет формат HDR, найдите метку HDR в правом нижнем углу экрана видеопроигрывателя.
Совет. Используйте полноэкранный режим для оптимального воспроизведения HDR-видео.
Поставщики онлайн-потоковой передачи (Netflix, HBO Max и др.)
Сейчас многие службы потоковой передачи видео предлагают HDR-телепередачи и фильмы. У некоторых даже есть целые HDR или 4K каналы. Во многих случаях HDR и 4K (определяет разрешение, или четкость изображения) используются вместе. Чтобы найти названия HDR-фильмов, выполните поиск по запросу «HDR» или найдите метку HDR либо Dolby Vision рядом с названием фильма или сериала.
Некоторые поставщики потоковой передачи, например Netflix, могут требовать наличия подписки Premium для просмотра 4K и HDR-видео. Чтобы смотреть HDR-фильмы на устройстве с Windows 10, загрузите приложение службы видео из Microsoft Store или посетите соответствующий веб-сайт в Microsoft Edge.
Игры HDR
Существует много игр с поддержкой HDR для Windows 10 (некоторые из них включены в Xbox Game Pass для ПК). Вот некоторые примеры игр для ПК*, которые поддерживают HDR на компьютере с Windows:
Источник
Как включить HDR на компьютере или ноутбуке
Содержание
Содержание
Мониторов с HDR с каждым годом становится все больше. Хотя в бюджетных моделях поддержка расширенного динамического диапазона скорее номинальная, но даже небольшой эффект от нее есть. Допустим, вы купили монитор или ноутбук с такой опцией, запускаете фильм или игру в HDR — и ничего не происходит. Давайте разбираться, как включить этот режим в Windows 10.
Железная составляющая
Сперва убедимся, что ваш компьютер соответствует минимальным требованиям, чтобы воспроизводить HDR-контент. Если у вас ноутбук (хотя моделей с поддержкой HDR — единицы), этот раздел можете смело пропускать.
А если вы вообще не в курсе, что такое HDR и зачем он нужен, то следует обратить внимание на специализированные материалы про расширенный динамический диапазон в мониторах и телевизорах. Также полезно будет узнать про глубину цвета, она же — битность матрицы.
Во-первых, нужен высокоскоростной кабель: минимум HDMI 2.0 или DisplayPort версии 1.3 и выше. Воспользуйтесь таблицей из специализированной статьи.
Естественно, что сам монитор должен поддерживать технологию — уточнить это можно в характеристиках на сайте производителя или магазина.
Во-вторых, нужна более-менее современная видеокарта. HDR доступен на NVIDIA начиная с 900-й серии (только по HDMI) и 1000-й серии (по HDMI и DP). В случае AMD, поддержка появилась в Radeon RX 400-й серии. Эти поколения вышли еще в 2015–2016 годах, поэтому даже не самый новый ПК сможет выдать картинку с расширенным диапазоном.
Современные графические карты, даже бюджетные, формально имеют поддержку HDR и выходы HDMI 2.0 и DisplayPort 1.4. Но контент в 4K с высоким битрейтом на них может тормозить из-за низкой производительности самой видеокарты.
Как включить в системе
Операционка должна быть Windows 10 версии 1703 и выше. Если вы регулярно обновляете ОС, то проблем не возникнет.
Не нужно искать галочку для включения HDR в настройках драйвера вашей видеокарты — она есть в стандартных опциях системы. Зайдите в «Параметры» (сочетание клавиш Win + I), далее «Система» и выберите подраздел «Дисплей». Активируйте переключатель «Использовать HDR» для нужного вам монитора (если их несколько).
Если переключатель не активен, стоит сперва поискать соответствующую опцию в настройках монитора.
Далее пройдите в «Настройки Windows HD Color». Здесь можно поиграться с балансом яркости, если приложения в стандартном динамическом диапазоне выглядят слишком темными — это довольно распространенная проблема.
Также убедитеcь, что активирован переключатель «Потоковое видео в режиме HDR». Чтобы проверить работу этой функции, можно воспользоваться тестовым роликом на YouTube.
Какой контент поддерживается
HDR нужен для просмотра фильмов и игр. Кино с поддержкой расширенного динамического диапазона можно смотреть через плеер VLC версии 3.0 Vetinari и выше. Установка дополнительного софта не требуется: все кодеки уже интегрированы в саму программу.
Если вы пользуетесь онлайн-кинотеатрами, где есть контент в HDR (например, Netflix), то здесь ситуация сложнее. Придется заплатить доллар за кодек HEVC Video Extensions в официальном магазине Microsoft.
Игр, которые поддерживают HDR пока не слишком много. Полный список можно найти на PCGamingWiki и в специализированном сообществе Steam. Некоторые проекты включают расширенный диапазон по умолчанию (если он активирован в Windows). В других же надо зайти в настройки и активировать опцию вручную.
Весной этого года выпустили тестовую сборку Windows 10 Preview, в которой появилась поддержка Auto HDR. Эта технология позволяет активировать расширенный динамический диапазон, даже если игра изначально его не поддерживает. Она не сравнится с нативной реализацией от разработчиков, но все же позволяет улучшить изображение в сравнении с оригиналом.
Финальную версию ждем осенью, вместе с релизом Windows 11. Сейчас Auto HDR доступна только на Xbox Series X и S.
Источник
HDR в Windows 10: как активировать и настроить Advanced Color и HDR
Подключение нашего ПК или ноутбука к монитору или телевизору становится все более распространенным явлением, особенно когда мы хотим посмотреть какой-то контент или насладиться видеоигрой на большом экране. Теперь факт подключения к телевизору или монитору с расширенным динамическим диапазоном или HDR означает, что мы можем наслаждаться изображениями более высокого качества, если наши Windows 10 компьютер поддерживает HDR и широкий диапазон цветов WCG. Так что вы можете настроить HDR в Windows 10 наслаждаться лучшим опытом.
Сегодня мы можем найти множество приложений и игр, совместимых с HDR, даже в Microsoft Store, но чтобы наслаждаться ими с максимально возможным качеством изображения, у нас должен быть экран, который отвечает соответствующим требованиям к оборудованию и правильно настроен. HDR в Windows 10.
Настройка HDR в Windows 10
Если наше оборудование и экран поддерживают HDR, выполните следующие действия для его настройки:
Если HDR уже активирован, когда ноутбук подключен, HDR теперь останется активным, если мы отключим компьютер и он будет работать от батареи.
Наиболее частые проблемы при настройке HDR
HDR не появляется на экране или телевизоре
В этом случае мы должны убедиться, что на экране телевизора правильно активирован HDR. При необходимости мы должны проконсультироваться с инструкциями обоих устройств для выполнения проверки. Кроме того, рекомендуется проверить конфигурацию в Windows 10, чтобы убедиться, что опция «Использовать HDR» активирована в Windows HD Color и что наша команда соответствует требованиям к оборудованию для воспроизведения этого типа контента.
Я не могу активировать опцию Использовать HDR
Кнопка HDR не отображается
Когда мы подключаем внешний экран к нашему ноутбуку, в первый раз система по умолчанию дублирует рабочий стол на обоих экранах, однако HDR не поддерживается в этой конфигурации. Поэтому для просмотра HDR-контента нам нужно будет расширить рабочий стол между обоими экранами. От Конфигурация> Система> Экранная страница На нескольких экранах мы выбираем Расширить эти экраны опцию.
Цвета отображаются неправильно
Мы можем обнаружить, что цвет отображается неправильно и, например, полосы цвета появляются вокруг вертикальных штрихов. В этом случае мы должны убедиться, что мы должным образом обновили драйверы для нашей графики, если мы используем соединение HDMI и экран поддерживает HDR через DisplayPort подключение, мы должны попытаться использовать это подключение для подключения оборудования к экрану.
Источник
Как изменить баланс света SDR и HDR в Windows 10
С Windows HD Color в Windows 10 вы можете максимально использовать экран вашего ПК или HDR-телевизор. При подключении монитора или телевизора с поддержкой HDR10 к ПК с Windows 10, который поддерживает цвета HDR и WCG, вы получаете более яркое, живое изображение и больше деталей, чем на стандартном экране SDR.
Если у вас есть ноутбук со встроенным дисплеем с поддержкой HDR, для HDR будет больше настроек, связанных с питанием, поскольку эти экраны потребляют больше энергии, чем дисплеи без HDR.
Сегодня многие HDR-мониторы в первую очередь предназначены для просмотра фильмов и видео в режиме HDR. Поэтому для достижения наилучших результатов при использовании дисплея HDR в Windows 10 может потребоваться несколько действий.
Возможно, вам потребуется настроить относительную яркость содержимого SDR и HDR для дисплеев с поддержкой HDR. Это связано с тем, что на дисплее по-разному отображаются сигналы HDR и SDR, результаты зависят от марки и модели.
Когда вы изменяете настройки отображения содержимого SDR для дисплеев HDR, его влияние на содержимое SDR зависит от того, является ли он экраном с внешними возможностями HDR или встроенным:
Для встроенных HDR-дисплеев, например на ноутбуках с поддержкой HDR, как настройки яркости, так и настройки отображения содержимого SDR будут влиять на внешний вид содержимого HDR.
Из этого туториала Вы узнаете, как настроить уровень баланса яркости между стандартным HDR- и SDR-контентом для HDR-дисплея, встроенного в Windows 10.
1. Откройте «Настройки» и щелкните значок «Система».
2. Если к компьютеру подключено несколько мониторов, переместите окно настроек на экран HDR, который вы настраиваете.
3. Щелкните Экран слева и щелкните ссылку Параметры Windows HD Color справа в Windows HD Color.
4. Если к вашему ПК подключено несколько мониторов, выберите монитор с поддержкой HDR, который вы хотите настроить, в разделе «Выберите дисплей для просмотра или измените настройки для него» в разделе «Выбор дисплея».
5. Установите ползунок на желаемый уровень яркости (от 0 до 100) между двумя изображениями.
Изображение слева предназначено для содержимого HDR, а изображение справа — для содержимого SDR. 0 — уровень по умолчанию.
6. Когда закончите, вы можете закрыть Настройки, если хотите.
Источник
Просмотр HDR с компьютера на телевизоре
Чтобы воспроизводить HDR с компьютера на телевизоре, прежде всего на компьютере должна быть установленная операционная система Windows 10.
-
Notebook to LG TV.jpg (90.58 КБ) Просмотров: 10927
С помощью Windows HD Color в Windows 10 можно добиться оптимальных результатов при использовании режима HDR на телевизоре или мониторе компьютера. При подключении телевизора LG с поддержкой HDR10 к компьютеру с Windows 10, который поддерживает режимы HDR и WCG, можно получить более яркое, насыщенное и детализированное изображение по сравнению с дисплеем в стандартном динамическом диапазоне (SDR).
Для просмотра фильмов и видео в режиме HDR в Интернете может понадобиться изменить некоторые параметры. Чтобы играть в HDR-игры и пользоваться HDR-приложениями, компьютер и дисплей должны отвечать определенным аппаратным требованиям. Подробные сведения см. тут Требования к дисплею для режима HDR в Windows 10.
Если вы убедились, что компьютер и телевизор поддерживают режим HDR, включите ПК, чтобы начать работу.
- Нажмите кнопку Пуск и выберите Параметры -> Система -> Экран .
- Если к вашему компьютеру подключено несколько экранов, выберите экран с поддержкой HDR и установите соответствующий порядок отображения.
- Выберите Параметры Windows HD Color.
- В разделе Возможности экрана проверьте, установлен ли флажок Да рядом с параметром Воспроизводить игры и приложения с поддержкой HDR.
- Включите параметр Воспроизводить игры и приложения с поддержкой HDR.
-
Windows HD Color Settings.jpg (88.86 КБ) Просмотров: 10927
Устранение распространенных проблем просмотра HDR с компьютера на телевизоре
Многие современные HDR-дисплеи предназначены в основном для просмотра фильмов и видео в режиме HDR. Поэтому иногда нужно выполнить некоторые действия, чтобы добиться максимального результата при использовании дисплея HDR в Windows 10.
Если у вас возникли проблемы с отображением содержимого в формате HDR на компьютере, вы можете попытаться устранить их с помощью приведенных здесь инструкций.
| Проблема | Варианты решения |
| Телевизор не отображает содержимое в формате HDR |
|
| Содержимое и приложения в стандартном динамическом диапазоне (SDR) выглядят слишком яркими или слишком темными на дисплее с поддержкой HDR. | Может потребоваться настроить относительный уровень яркости содержимого в режимах SDR и HDR для вашего дисплея с поддержкой HDR. Это связано с тем, что дисплей по-разному интерпретирует сигналы HDR и SDR, и эти результаты будут отличаться в зависимости от производителя и модели дисплея.
Примечания
|
| Цвет выводится неправильно (например, цветные полосы вокруг вертикальных штрихов при отображении черного текста на белом фоне) |
|
| В разделе Возможности экрана флажок Да установлен рядом с параметром Воспроизводить игры и приложения с поддержкой HDR, но переключатель Воспроизводить игры и приложения с поддержкой HDR невозможно включить или выключить | На ноутбуках с поддержкой HDR параметры управления питанием по умолчанию отключают HDR при питании от батареи. Чтобы включить HDR, выполните одно из следующих действий.
|
«
Windows 10 1803 представила улучшенный дисплей с расширенным динамическим диапазоном (HDR) и поддержку широкой цветовой гаммы (WCG). Непосредственно перед тем, как мы начнем, вам понадобится дисплей или телевизор с поддержкой HDR, который может отображать более широкий диапазон цветов. Это особенно полезно, когда вы играете в фильмы и играете в высококачественные игры на Xbox или на своем ПК. У Microsoft также есть приложения и игры HDR в своем магазине, которые можно использовать. В этом посте мы устраняем распространенные проблемы с цветом HDR и WCG в Windows 10.
Минимальные требования для HDR в Windows 10
- Встроенный дисплей должен поддерживать как минимум 1080P и яркость 300 нит.
- Интегрированная видеокарта, поддерживающая оборудование PlayReady с необходимыми кодеками, установленными для 10-битного декодирования видео.
- HDR-дисплей или телевизор должны поддерживать HDR10 и DisplayPort 1.4 или HDMI 2.0 или выше.
- Видеокарта, поддерживающая аппаратные цифровые права PlayReady 3.0.
- Кодеки, установленные для 10-битного декодирования видео (например, кодеки HEVC или VP9).
- На ПК с Windows 10 установлены последние версии драйверов WDDM 2.4.
Microsoft настоятельно рекомендует вам купить дисплеи сертифицированные VESA DisplayHDR. Эти дисплеи разработаны и протестированы для широкого спектра задач, включая игры и потоковое видео, которые вы можете выполнять на своем ПК. Однако, если вы купили дисплей с поддержкой HDR, но у него есть проблемы с отображением HDR-контента с вашего ПК, вы попытаетесь исправить их.
Дисплей или телевизор не показывает HDR
HDR и WCG по умолчанию отключены в Windows 10. Поэтому, если дисплей по-прежнему не выглядит впечатляющим, вам необходимо включить HDR в Windows 10, следуя нашему руководству.
Еще раз проверьте, поддерживается ли HDR на вашем ПК.
- Предполагая, что вы включили HDR, нам нужно проверить, требуется ли на ПК оборудование для отображения HDR и поддерживает ли он HDR10.
- Вам необходимо запустить средство диагностики DirectX, а затем сохранить всю информацию в текстовый файл.
- Откройте текстовый файл и посмотрите значение поддержки HDR. Если указано «Поддерживается», это означает, что ваш дисплей поддерживает HDR10.
Убедитесь, что для подключения дисплея включен HDR и есть ли сигнал HDR
Текстовый файл, который мы создали выше, может указывать на это. Вам нужно проверить несколько значений, которые помогут пользователям понять это.
Цветовое пространство дисплея помогает нам определить, включен ли в текущем подключении дисплея HDR и есть ли сигнал HDR. Если значение:
- DXGI_COLOR_SPACE_RGB_FULL_G2084_NONE_P2020: поддерживает HDR10, и соединение отображает расширенный цвет.
- DXGI_COLOR_SPACE_RGB_FULL_G22_NONE_P709 ,: Это означает, что это sRGB, а не расширенный цвет.
Чтобы проверить, поддерживает ли монитор расширенные возможности цвета, найдите эти значения. Если они доступны, то дисплей считается дисплеем с поддержкой HDR10.
- BT2020RGB или BT2020YCC.
- Eotf2084 Поддерживается.
- AdvancedColorSupported.
- AdvancedColorEnabled. (Это означает, что для этого дисплея включен расширенный цвет)
Примечание: HDR10 — это текущий отраслевой стандарт расширенного динамического диапазона в потребительских телевизорах. Эта технология «открытого» формата является первым поколением, считающимся отправной точкой для расширенного динамического диапазона.
Связанный: Как включить поддержку HDR в Microsoft Edge.
Изображение на дисплее тусклое
Дисплеи (мониторы и телевизоры) по-разному интерпретируют сигнал HDR и SDR. Если вы подключены к HDR-дисплею, и ваш рабочий стол кажется более тусклым, это означает, что это сигнал SDR, а не HDR. Чтобы сделать экран или рабочий стол ярче, выполните следующие действия:
- Перейдите в «Настройки»> «Система»> «Дисплей»> «Настройки HDR и WCG».
- В разделе «Изменить яркость для содержимого SDR» перетащите ползунок, пока не получите желаемый уровень яркости.
Вы также можете использовать кнопки на клавиатуре или в экранном меню для увеличения яркости.
Цвет отображается неправильно
Если вы видите цветные полосы вокруг вертикальных штрихов, когда черный текст появляется на белом фоне, вам необходимо сделать следующее:
1]Убедитесь, что у вас установлены последние версии драйверов WDDM. Перейдите в Диспетчер устройств, выберите свою видеокарту и проверьте наличие обновлений. Он запустит Центр обновления Windows для загрузки последнего обновления. Вы также можете установить драйверы вручную с сайта производителя ПК.
2]Если вы используете соединение HDMI, и если ваш дисплей поддерживает HDR через соединение DisplayPort, обязательно используйте DisplayPort для подключения вашего ПК и дисплея.
3]Однако, если HDMI — ваш единственный вариант, вы можете попробовать снизить частоту кадров или уменьшить разрешение.
Ничто не сравнится с просмотром в HDR, но для его просмотра используется сочетание программного и аппаратного обеспечения. Если вы планируете использовать много HDR-контента, обязательно ознакомьтесь с минимальными требованиями для HDR, которые мы предоставили в начале.
.