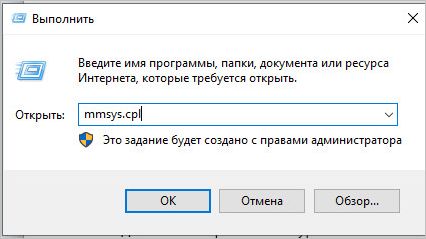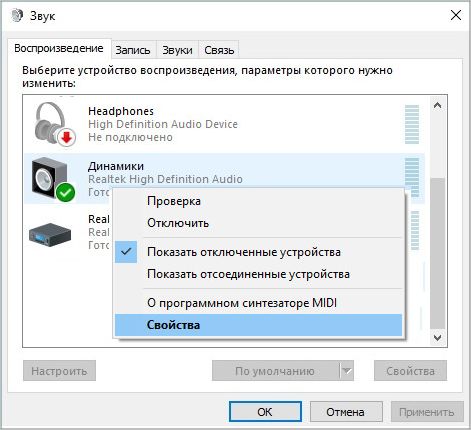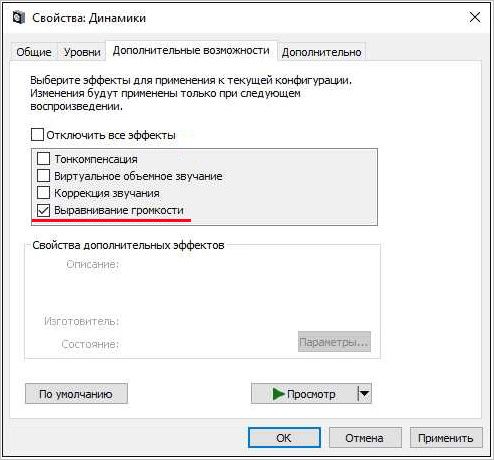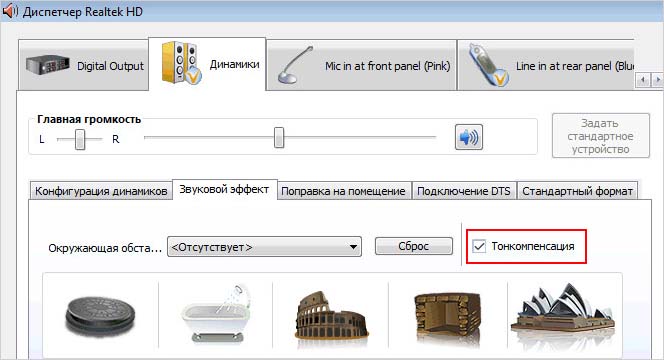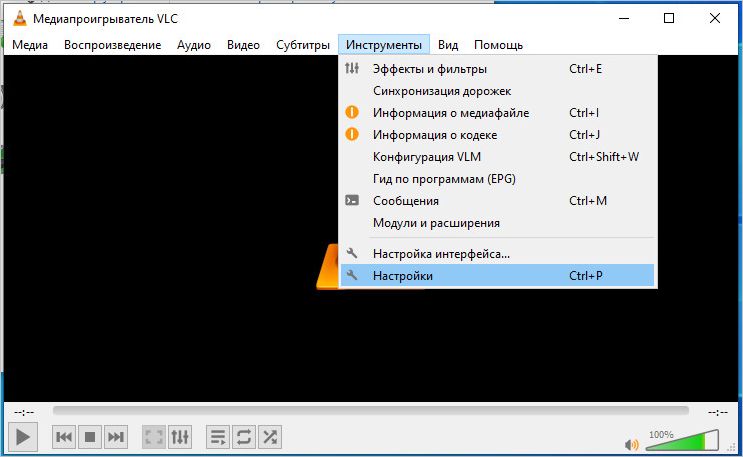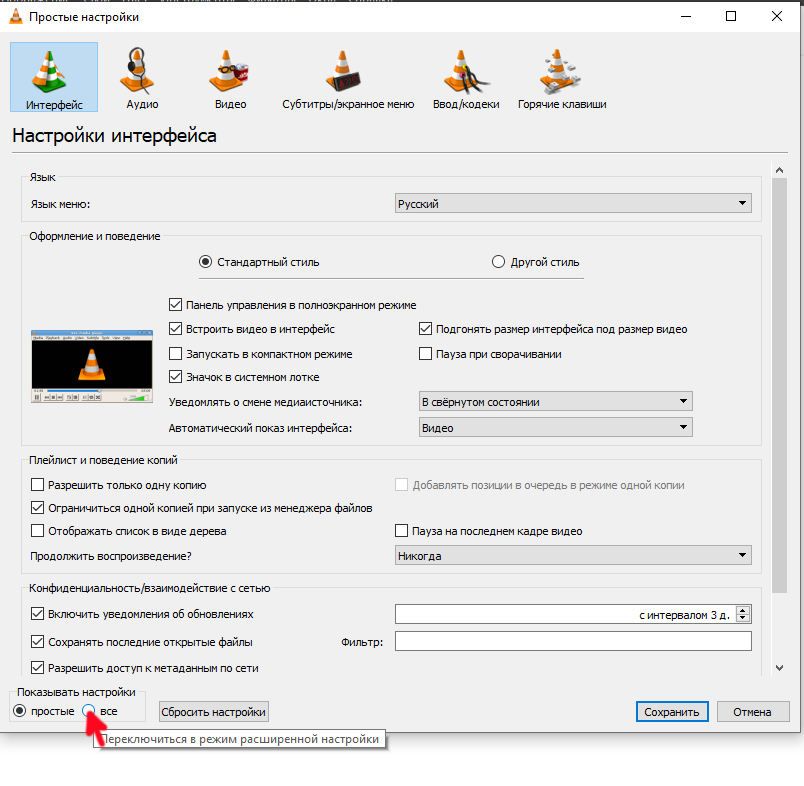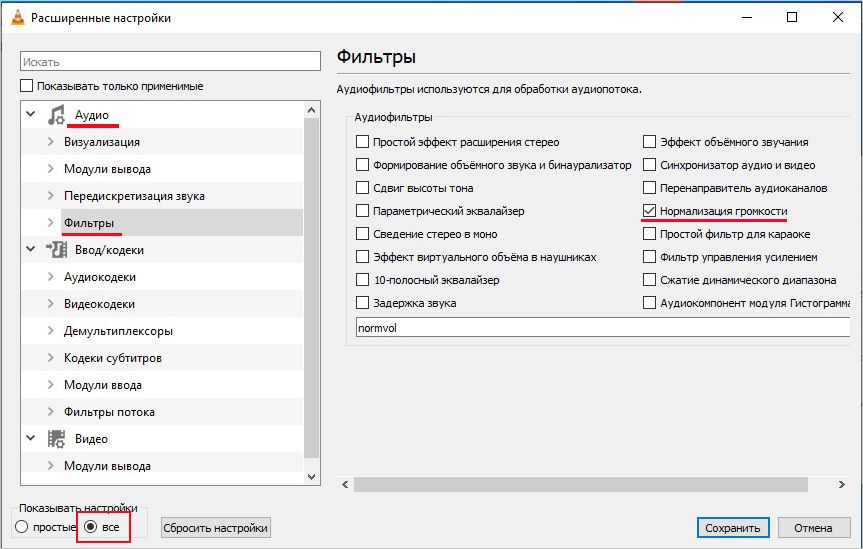Вы когда-нибудь обращали внимание на звук на компьютере с Windows 10 и обнаруживали, что что-то не так? Возможно, вы пытались использовать наушники, динамик Bluetooth или любое другое аудиоустройство. Однако дисбаланс будет отчетливо слышен. Это означает, что одна сторона ваших наушников громче, чем другая. Иногда ваши аудиоустройства просто воспроизводят искаженные звуки при подключении к компьютеру.
Если звуковой вывод аудиоустройств на вашем компьютере не сбалансирован, нет необходимости их выбрасывать или переустанавливать Windows. Вы можете исправить или исправить несбалансированный звук. Это руководство расскажет вам, как это сделать и, в конечном счете, оптимизировать ваше прослушивание.
Что портит звуковой баланс вашего ПК
1. Обновление ОС
Обновление операционной системы вашего ПК до новой версии Windows может сбить с толку некоторые настройки по умолчанию, которые вы установили ранее. Если на вашем компьютере установлена новая ОС, есть вероятность, что настройки звука будут искажены. Некоторые пользователи сообщают о звуковом дисбалансе после обновления своего ПК до новой ОС.
2. Специальные улучшения звука
ПК с Windows поставляются со встроенными специальными улучшениями звука, которые призваны улучшить звучание ваших аудиоустройств. Хотя эти специальные улучшения звука действительно помогают улучшить качество звука, они иногда нарушают баланс аудиоустройств, подключенных к вашему ПК.
3. Неисправные наушники/динамики
Иногда это не ваш компьютер. Динамики ваших аудиоустройств просто неисправны и нуждаются в замене. Чтобы убедиться, что ваш компьютер не несет ответственности за дисбаланс звука, вот несколько способов проверить (и настроить) баланс звука вашего ПК с Windows 10.
1. Отключить специальные улучшения
Если вы заметили некоторый уровень дисбаланса в аудиоканалах ваших наушников или динамиков, это может быть результатом некоторого улучшения, которое ваш ПК с Windows мог активировать по умолчанию.
Такие улучшения, как усиление басов, объемный звук, коррекция помещения и т. д., могут исказить баланс каналов наушников. Чтобы исправить это, отключите все специальные улучшения, относящиеся к вашим наушникам Bluetooth.
Вот как это сделать.
Шаг 1: Щелкните правой кнопкой мыши значок динамика в правом нижнем углу панели задач и выберите Устройства воспроизведения.
Шаг 2: Выберите свое аудиоустройство и нажмите «Свойства».
Шаг 3. В разделе «Улучшения» установите флажок «Отключить все улучшения». Нажмите на Применять а затем OK, чтобы сохранить изменения.
Если вы сделаете это правильно, качество звука вашего аудиоустройства теперь должно быть сбалансировано. В противном случае проверьте метод 2 ниже.
2. Отрегулируйте громкость левого и правого динамиков
Если отключение специальных улучшений не дает желаемого результата, перейдите к проверке (и регулировке) громкости для каждого канала. Кроме того, рекомендуется использовать этот метод с каждой новой парой наушников или динамиков, которую вы планируете использовать с компьютером. Это должно дать вам сладкое пятно вывода, на которое способно звуковое оборудование.
Шаг 1: Щелкните правой кнопкой мыши значок динамика, расположенный в правом нижнем углу экрана, и выберите Устройства воспроизведения.
Шаг 2. Двигаясь вперед, выберите устройство, баланс звука которого вы хотите настроить, и нажмите «Свойства».
Шаг 3: В появившемся новом окне перейдите в раздел «Уровни» и нажмите «Баланс».
Шаг 4: Затем отрегулируйте громкость и баланс левого и правого каналов/динамиков вашего устройства по своему вкусу.

Если левый и правый каналы вашего аудиоустройства имеют разную/неравную громкость, обязательно сбалансируйте их.
Шаг 5: Нажмите OK, чтобы сохранить изменения. Вы можете воспроизвести видео или музыку, чтобы убедиться, что изменения действительно были внесены.
3. Настройте запись реестра
Некоторые производители постоянно блокируют левый и правый аудиоканалы своих аксессуаров, поэтому вы не сможете регулировать громкость устройства (как в шаге 4 выше).
Windows также иногда блокирует возможность регулировки громкости/баланса звука по умолчанию. Однако хорошо, что его можно разблокировать. Вот как распустить совместную громкость вашего канала наушников, отредактировав реестр Windows.
Шаг 1: Запустите функцию запуска ПК с Windows, используя клавиши Windows + R на клавиатуре.
Шаг 2: Введите regedit в предоставленном диалоговом окне и нажмите кнопку Enter на клавиатуре.
Шаг 3: Перейдите к следующему пути/местоположению в редакторе реестра:
HKEY_LOCAL_MACHINESYSTEMControlSet001ControlBluetoothAudioAVRCPCT
Шаг 4: В этом месте дважды щелкните значение с именем DisableAbsoluteVolume и измените его значение на 1.
Шаг 5: Наконец, нажмите «ОК», чтобы сохранить изменения и перезагрузить компьютер.
Теперь, когда вы отключили абсолютную громкость, теперь вы можете вручную сбалансировать аудиоканалы наушников Bluetooth.
Примечание
Баланс должен быть восстановлен
Вот и все. Вы закончили настройку баланса аудиоустройств. Эти трюки работают для проводных наушников, беспроводных динамиков, звуковой панели или любого другого аудиоустройства, подключенного к вашему ПК с Windows.
Далее: знаете ли вы, что наушники с поддержкой aptX HD обеспечивают захватывающий звук? Ознакомьтесь с лучшими беспроводными наушниками aptX HD, которые можно купить за деньги, ниже.
Post Views: 4 119
- Подробности
-
Создано: 30 августа 2021
Бываю ситуации, когда нужно сделать тише левый или правый канал звука или вовсе их отключить. И если в самом проигрывателе такой опции нет, постает вопрос: как можно изменить баланс звука и каналов (лево / право) в операционных системах Windows 10 и Windows 11? В этой статье мы постараемся рассказать, как это сделать и даже в тех случаях, когда возможность заблокирована.
Как поменять баланс звука в Windows?
К сожалению операционная система Windows 10 и Windows 11 не предлагает быстрого и удобного доступа к этой функции и по этому не все о ее существовании знают. Для того чтобы найти данную регулировку, проделайте вот эти шаги:
- откройте «Параметры» операционной системы Windows
- откройте раздел «Система и выберите пункт «Звук«
- в самой верхней части этого раздела, вы найдете выбор устройства для вывода звука — нажмите на кнопку «Свойство устройства»
- на открывшейся странице, вы увидите пункт «Баланс» и под ним два регулятора настройки громкости для левого и правого канала.
Если нужно отрегулировать баланс звука для другого звукового устройства, вернитесь на предыдущую страницу параметров и выберите нужный вывод.
Изменение баланса звука через «Панель управление»
Более классический способ изменения баланса звука — это использовать старую добрую панель управления. Если вам ближе этот вариант, вот инструкция как поменять громкость каналов:
- откройте «Панель управление» (например с помощью системного поиска)
- нажмите на «Оборудование и звук» и потом выберите «Звук» (если вы используете панель управление с полным выводом всех значков, нажмите только на «Звук»)
- откройте вкладку «Воспроизведение»
- выберите на устройство которое вы используете для вывода звука (в нашем случаи это динамики») и нажмите на кнопку «Свойство»
- в открытом окне выберите вкладку «Уровни» и нажмите на кнопку «Баланс, там вы увидите настройку баланса звука
Этот способ более сложный чем предыдущий, но не смотря на версию вашей операционной системы, вы всегда сможете попасть в раздел с настройками баланса громкости через панель управления.
Как изменить баланс каналов если возможность заблокирована?
Некоторые производители Bluetooth гарнитуры и наушников могут блокировать изменение каналов звука для своих устройств. Как в таком случае поменять баланс? И как разблокировать такую возможность? Здесь на помощью идет редактирование записи в реестре Windows. Для этого:
- откройте «Редактор реестра» (самый простой способ его открыть — это использовать поиск в Windows 10 и Windows 11)
- перейдите по нижеуказанном адресу:
HKEY_LOCAL_MACHINESYSTEMControlSet001ControlBluetoothAudioAVRCPCT
- нажмите двойным кликом на запись «DisableAbsoluteVolume»
- в открывшемся окне, измените значение на «1» и нажмите ОК
- перезагрузите ваш компьютер или ноутбук
После этого действия, вы сможете менять на свое усмотрение баланс звука в своих Bluetooth наушниках, как было показано раньше.
Надеемся, что информация в данной статье вам помогла разобраться с настройками громкости и баланса звука на ваших колонках или наушниках. Рекомендуем сделать закладку на наш сайт или на данную статью, чтобы не потерять инструкции для Windows.
Содержание
- Отрегулируйте баланс звука для левого и правого каналов в Windows 10
- Изменить баланс звука для левого и правого канала
- 1]Изменить баланс звука и звука в настройках Windows
- 2]Изменить баланс звука и звука через панель управления
- Как изменить баланс звука (каналов) в Windows 10 и Windows 11?
- Как поменять баланс звука в Windows?
- Изменение баланса звука через «Панель управление»
- Как изменить баланс каналов если возможность заблокирована?
- Как изменить баланс наушников в Windows 10?
- Как изменить настройки наушников в Windows 10?
- Как сбалансировать звук в Windows 10?
- Как отрегулировать баланс наушников?
- Как мне сбалансировать наушники на моем компьютере?
- Как изменить настройки звука в Windows?
- Как изменить настройки наушников на моем компьютере?
- Как сбалансировать левый и правый звук в Windows 10?
- Как сделать наушники громче Windows 10 2020?
- Как сбросить настройки наушников?
- Почему мои наушники не работают, когда я их подключаю?
- Как сбалансировать левый и правый наушники?
- Как использовать наушники и динамики на моем компьютере?
- Как починить наушники без звука?
- Как настроить баланс звука в Windows 10
- Что нарушает звуковой баланс вашего ПК
- 1. Обновление ОС
- 2. Специальные улучшения звука
- 3. Неисправные наушники/динамики
- Как настроить баланс звука на ПК с Windows 10
- 1. Отключить специальные улучшения
- 2. Регулировка громкости левого и правого динамиков
- 3. Настройте запись в реестре
- Баланс должен быть восстановлен
Отрегулируйте баланс звука для левого и правого каналов в Windows 10
Возможно, вы столкнулись с несбалансированным звуком при прослушивании музыки, особенно если вы используете наушники или наушники. Это означает, что одна сторона наушников громче другой, что приводит к искажению и неприятному звуковому эффекту.
Несбалансированный звуковой эффект не всегда означает, что ваше аудиоустройство повреждено или изношено. Возможно, левый или правый аудиоканал разбалансирован, что привело к этой проблеме. В этой статье мы объяснили два простых метода, которые помогут вам изменить звуковой баланс звука для левого и правого каналов на вашем ПК с Windows 10.
Изменить баланс звука для левого и правого канала
Вот два метода, с помощью которых вы можете изменить баланс звука для левого и правого каналов:
- Использование настроек Windows
- Через панель управления
Давайте посмотрим на оба метода более подробно:
1]Изменить баланс звука и звука в настройках Windows
- Нажмите Win + I сочетание клавиш, чтобы открыть настройки Windows.
- Выберите Система категорию, а затем нажмите на Звук таб.
- Перейдите в правую часть и выберите устройство вывода, используя раскрывающееся меню, для которого вы хотите изменить баланс звука.
- Затем нажмите на Свойства устройства связь.
- Под Баланс В разделе вы увидите два ползунка для левого и правого каналов.
- Теперь перетащите эти ползунки, чтобы настроить баланс звука соответственно для левого и правого каналов.
После того, как вы выполните эти шаги, закройте окно настроек и проверьте, правильно ли работает ваше аудиоустройство.
2]Изменить баланс звука и звука через панель управления
Вы также можете изменить баланс звука для левого и правого каналов с помощью панели управления.
Чтобы начать, сначала откройте Панель управления.
Перейдите в правый верхний угол окна и измените Просмотр по от категории к крупным или мелким значкам.
Из списка Все элементы панели управления, выберите Звук вариант.
Щелкните правой кнопкой мыши устройство вывода звука и выберите Характеристики.
В окне «Свойства» перейдите к Уровни вкладку, а затем щелкните Баланс кнопка.
Здесь у вас будет два ползунка для левого и правого каналов.
Отрегулируйте звуковой баланс в соответствии с вашими потребностями, а затем нажмите кнопку Ok кнопку, чтобы сохранить изменения.
Сообщите нам, если эта статья окажется для вас полезной.
Источник
Как изменить баланс звука (каналов) в Windows 10 и Windows 11?
Бываю ситуации, когда нужно сделать тише левый или правый канал звука или вовсе их отключить. И если в самом проигрывателе такой опции нет, постает вопрос: как можно изменить баланс звука и каналов (лево / право) в операционных системах Windows 10 и Windows 11? В этой статье мы постараемся рассказать, как это сделать и даже в тех случаях, когда возможность заблокирована.
Как поменять баланс звука в Windows?
К сожалению операционная система Windows 10 и Windows 11 не предлагает быстрого и удобного доступа к этой функции и по этому не все о ее существовании знают. Для того чтобы найти данную регулировку, проделайте вот эти шаги:
- откройте «Параметры» операционной системы Windows
- откройте раздел «Система и выберите пункт «Звук«
- в самой верхней части этого раздела, вы найдете выбор устройства для вывода звука — нажмите на кнопку «Свойство устройства»
на открывшейся странице, вы увидите пункт «Баланс» и под ним два регулятора настройки громкости для левого и правого канала.
Если нужно отрегулировать баланс звука для другого звукового устройства, вернитесь на предыдущую страницу параметров и выберите нужный вывод.
Изменение баланса звука через «Панель управление»
Более классический способ изменения баланса звука — это использовать старую добрую панель управления. Если вам ближе этот вариант, вот инструкция как поменять громкость каналов:
- откройте «Панель управление» (например с помощью системного поиска)
- нажмите на «Оборудование и звук» и потом выберите «Звук» (если вы используете панель управление с полным выводом всех значков, нажмите только на «Звук»)
- откройте вкладку «Воспроизведение»
- выберите на устройство которое вы используете для вывода звука (в нашем случаи это динамики») и нажмите на кнопку «Свойство»
в открытом окне выберите вкладку «Уровни» и нажмите на кнопку «Баланс, там вы увидите настройку баланса звука
Этот способ более сложный чем предыдущий, но не смотря на версию вашей операционной системы, вы всегда сможете попасть в раздел с настройками баланса громкости через панель управления.
Как изменить баланс каналов если возможность заблокирована?
Некоторые производители Bluetooth гарнитуры и наушников могут блокировать изменение каналов звука для своих устройств. Как в таком случае поменять баланс? И как разблокировать такую возможность? Здесь на помощью идет редактирование записи в реестре Windows. Для этого:
- откройте «Редактор реестра» (самый простой способ его открыть — это использовать поиск в Windows 10 и Windows 11)
- перейдите по нижеуказанном адресу:
После этого действия, вы сможете менять на свое усмотрение баланс звука в своих Bluetooth наушниках, как было показано раньше.
Надеемся, что информация в данной статье вам помогла разобраться с настройками громкости и баланса звука на ваших колонках или наушниках. Рекомендуем сделать закладку на наш сайт или на данную статью, чтобы не потерять инструкции для Windows.
Источник
Как изменить баланс наушников в Windows 10?
Как изменить настройки наушников в Windows 10?
Вы можете сделать это, запустив какой-нибудь носитель на ПК или используя функцию тестирования в Windows.
- Щелкните правой кнопкой мыши значок звука на панели задач.
- Выберите Открыть настройки звука.
- Выберите панель управления звуком справа.
- Выберите наушники (должна быть зеленая галочка). …
- Хит Свойства. …
- Выберите вкладку «Дополнительно».
- Нажмите кнопку тестирования.
Как сбалансировать звук в Windows 10?
Как настроить баланс звука (слева направо) в Windows 10
- Щелкните правой кнопкой мыши значок громкости на панели задач. Появится что-то вроде того, что показано ниже, затем нажмите «Звуки». …
- Появится новое окно, как показано ниже.
- Щелкните вкладку Воспроизведение. …
- Теперь появится окно динамика, как показано ниже. …
- На вкладке «Уровни» нажмите кнопку «Баланс», как показано ниже.
- Теперь появится окно баланса.
3 центов 2015 г.
Как отрегулировать баланс наушников?
Баланс звука Android
Вы найдете эти настройки звука в аналогичном месте на Android. На Android 4.4 KitKat и новее перейдите в «Настройки» и на вкладке «Устройство» коснитесь «Специальные возможности». Под заголовком «Слух» нажмите «Баланс звука», чтобы настроить баланс громкости левого и правого каналов.
Как мне сбалансировать наушники на моем компьютере?
Чтобы это проверить и решить, сделайте следующее:
- Откройте «Панель управления». …
- Найдите «Звук» и выберите его. …
- Щелкните правой кнопкой мыши наушники и выберите «Свойства». …
- Щелкните вкладку «Уровни». …
- Нажмите кнопку «Баланс» справа от устройства.
Как изменить настройки звука в Windows?
Настройка звука и аудиоустройств
- Выберите «Пуск»> «Панель управления»> «Оборудование и звук»> «Звук»> вкладка «Воспроизведение». или. …
- Щелкните устройство в списке правой кнопкой мыши и выберите команду для настройки или тестирования устройства, а также для проверки или изменения его свойств (рис. 4.33). …
- Когда вы закончите, нажимайте ОК в каждом открытом диалоговом окне.
Как изменить настройки наушников на моем компьютере?
Компьютерные гарнитуры: как установить гарнитуру в качестве аудиоустройства по умолчанию
- Нажмите Пуск, а затем нажмите Панель управления.
- Нажмите «Оборудование и звук» в Windows Vista или «Звук» в Windows 7.
- На вкладке «Звук» щелкните «Управление аудиоустройствами».
- На вкладке «Воспроизведение» щелкните гарнитуру, а затем нажмите кнопку «Установить по умолчанию».
Как сбалансировать левый и правый звук в Windows 10?
Чтобы изменить баланс звука и звука для левого и правого каналов в Windows 10,
- Откройте приложение «Настройки».
- Перейдите в Система> Звук.
- Справа выберите устройство вывода из раскрывающегося списка Выберите устройство вывода, для которого вы хотите настроить баланс каналов.
- Щелкните ссылку Свойства устройства.
Как сделать наушники громче Windows 10 2020?
Включить выравнивание громкости
- Нажмите клавишу с логотипом Windows + ярлык S.
- Введите «аудио» (без кавычек) в область поиска. …
- В списке параметров выберите «Управление аудиоустройствами».
- Выберите «Динамики» и нажмите кнопку «Свойства».
- Перейдите на вкладку «Улучшения».
- Отметьте опцию Loudness Equalizer.
- Выберите Применить и ОК.
6 центов 2018 г.
Как сбросить настройки наушников?
Выключите гарнитуру, затем одновременно нажмите и удерживайте кнопку и кнопку — более 7 секунд. Индикатор (синий) мигнет 4 раза (), и гарнитура вернется к заводским настройкам. Вся информация о сопряжении удаляется.
Почему мои наушники не работают, когда я их подключаю?
Проверьте кабель наушников, разъем, пульт дистанционного управления и наушники на предмет повреждений, например, износа или поломки. Ищите мусор на сетках каждого наушника. Чтобы удалить мусор, аккуратно почистите все отверстия небольшой сухой щеткой с мягкой щетиной. Снова вставьте наушники в розетку.
Как сбалансировать левый и правый наушники?
Отрегулируйте баланс громкости влево / вправо в Android 10
- Чтобы получить доступ к функциям универсального доступа на устройстве Android, откройте приложение «Настройки».
- В приложении «Настройки» выберите «Специальные возможности» из списка.
- На экране специальных возможностей прокрутите вниз до раздела «Аудио и экранный текст».
- Отрегулируйте ползунок для баланса звука.
Как использовать наушники и динамики на моем компьютере?
Как воспроизводить звук на динамиках и наушниках на ПК
- Подключите наушники и динамики к компьютеру.
- Щелкните правой кнопкой мыши значок громкости на панели задач и выберите «Звуки». …
- На вкладке «Воспроизведение» щелкните правой кнопкой мыши «Динамики» и выберите «Установить как устройство по умолчанию». …
- На вкладке «Запись» щелкните правой кнопкой мыши «Стереомикс» и выберите «Свойства».
Как починить наушники без звука?
Я не слышу звука в наушниках
- Убедитесь, что ваш источник звука включен и громкость увеличена.
- Если у ваших наушников есть кнопка или ручка регулировки громкости, не забудьте увеличить ее.
- Если у вас есть наушники с батарейным питанием, убедитесь, что заряда достаточно.
- Проверьте подключение наушников. Проводное соединение: …
- Попробуйте подключить наушники к другому источнику звука.
Источник
Как настроить баланс звука в Windows 10
Вы когда-нибудь обращали пристальное внимание на звук на компьютере с Windows 10 и обнаруживали, что что-то не работает? Возможно, вы пытались использовать наушники, динамик Bluetooth или любое другое аудиоустройство. Однако дисбаланс будет отчетливо слышен. Это означает, что одна сторона наушников громче, чем другая. Иногда ваши аудиоустройства просто издают искаженные звуки при подключении к компьютеру.
Если вывод звука аудиоустройств на вашем компьютере не сбалансирован, нет необходимости сбрасывать их или переустанавливать Windows. Вы можете исправить или исправить несбалансированный звук. Это руководство расскажет вам, как это сделать, и в конечном итоге оптимизирует качество прослушивания.
Что нарушает звуковой баланс вашего ПК
1. Обновление ОС
Обновление операционной системы вашего ПК до новой версии Windows может дезориентировать некоторые настройки по умолчанию, которые вы ранее установили. Если на вашем компьютере установлена новая ОС, есть вероятность, что ваши настройки звука будут искажены. Некоторые пользователи сообщают о дисбалансе звука после обновления своего ПК до новой ОС.
Также в Guiding Tech
2. Специальные улучшения звука
ПК с ОС Windows имеют встроенные специальные средства улучшения звука, которые призваны помочь вашим аудиоустройствам звучать лучше. Хотя эти специальные улучшения звука действительно помогают улучшить качество звука, они иногда нарушают баланс аудиоустройств, подключенных к вашему ПК.
3. Неисправные наушники/динамики
Иногда это не ваш компьютер. Динамики ваших аудиоустройств просто неисправны и нуждаются в замене. Чтобы убедиться, что за дисбаланс звука отвечает не ваш компьютер, вот несколько способов проверить (и отрегулировать) баланс звука на вашем ПК с Windows 10.
Как настроить баланс звука на ПК с Windows 10
1. Отключить специальные улучшения
Если вы заметили некоторый уровень дисбаланса в аудиоканалах ваших наушников или динамиков, это может быть результатом некоторых улучшений, которые ваш ПК с Windows мог активировать по умолчанию.
Улучшения, такие как усиление низких частот, объемный звук, коррекция помещения и т. д., могут исказить баланс каналов ваших наушников. Чтобы исправить это, отключите все специальные улучшения, присущие вашим наушникам Bluetooth.
Вот как это сделать.
Шаг 1: Щелкните правой кнопкой мыши значок динамика в правом нижнем углу панели задач и выберите Устройства воспроизведения.
Шаг 2: Выберите свое аудиоустройство и нажмите» Свойства «..
Шаг 3: В разделе «Улучшения» установите флажок «Отключить все улучшения». Нажмите Применить , а затем ОК, чтобы сохранить изменения.
Если вы все сделаете правильно, качество звука вашего аудиоустройства теперь должно быть сбалансированным. В противном случае, проверьте метод 2 ниже.
Также в Guiding Tech
2. Регулировка громкости левого и правого динамиков
Если отключение специальных улучшений не дает желаемого результата, перейдите к проверке (и настройке) громкости для каждого канала. Кроме того, рекомендуется использовать этот метод с каждой новой парой наушников или динамиков, которую вы планируете использовать с компьютером. Это должно дать вам наилучший результат, на который способно звуковое оборудование.
Шаг 1: Щелкните правой кнопкой мыши значок динамика, расположенный в правом нижнем углу экрана и выберите Устройства воспроизведения.
Шаг 2: Двигаясь вперед, выберите устройство, баланс звука которого вы хотите настроить, и нажмите «Свойства».
Шаг 3. В новом всплывающем окне перейдите в раздел «Уровни» и нажмите «Баланс».
Шаг 4: Затем отрегулируйте громкость и баланс левого и правого каналов/ динамики вашего устройства на ваш вкус.
Если левый и правый каналы вашего аудиоустройства имеют разные/неравные объемы, обязательно сбалансируйте их.
Шаг 5: Нажмите OK, чтобы сохранить изменения. Вы можете воспроизвести видео или музыку, чтобы убедиться, действительно ли внесены изменения.
Также в Guiding Tech
3. Настройте запись в реестре
Некоторые производители постоянно блокируют левый и правый аудиоканалы своих аксессуаров, поэтому вы не сможете регулировать громкость устройства (как в шаге 4 выше).
Windows также иногда блокирует возможность регулировки громкости/баланса звука по умолчанию. Однако хорошо то, что его можно разблокировать. Вот как отключить общую громкость канала наушников, отредактировав реестр Windows.
Шаг 1: Запустите функцию запуска ПК с Windows с помощью клавиш Windows + R на клавиатуре.
Шаг 2. Введите regedit в предоставленном диалоговом окне и нажмите кнопку Enter на клавиатуре. .
Шаг 3 : Перейдите к следующему пути/местоположению в редакторе реестра:
HKEY_LOCAL_MACHINE SYSTEM ControlSet001 Control Bluetooth Audio AVRCP CT
Шаг 4: В этом месте дважды щелкните значение с именем DisableAbsoluteVolume и измените его данные значения на 1.
Шаг 5: Наконец, cli ck OK, чтобы сохранить изменения и перезагрузить компьютер.
Теперь, когда вы отключили абсолютную громкость, вы можете вручную сбалансировать аудиоканалы в наушниках Bluetooth.
Баланс должен быть восстановлен
Вот и все. Вы закончили регулировку баланса вашего аудиоустройства. Эти приемы работают для проводных наушников, беспроводных динамиков, звуковой панели или любого другого аудиоустройства, подключенного к вашему ПК с Windows.
Далее: Знаете ли вы, что наушники с поддержкой aptX HD обеспечивают захватывающий звук? Узнайте, какие беспроводные наушники aptX HD можно купить за деньги ниже.
В приведенной выше статье могут содержаться партнерские ссылки, которые помогают в поддержке Guiding Tech. Однако это не влияет на нашу редакционную честность. Содержание остается непредвзятым и аутентичным.
Источник
Вы можете сделать это, запустив какой-нибудь носитель на ПК или используя функцию тестирования в Windows.
- Щелкните правой кнопкой мыши значок звука на панели задач.
- Выберите Открыть настройки звука.
- Выберите панель управления звуком справа.
- Выберите наушники (должна быть зеленая галочка). …
- Хит Свойства. …
- Выберите вкладку «Дополнительно».
- Нажмите кнопку тестирования.
17 ян. 2021 г.
Как сбалансировать звук в Windows 10?
Как настроить баланс звука (слева направо) в Windows 10
- Щелкните правой кнопкой мыши значок громкости на панели задач. Появится что-то вроде того, что показано ниже, затем нажмите «Звуки». …
- Появится новое окно, как показано ниже.
- Щелкните вкладку Воспроизведение. …
- Теперь появится окно динамика, как показано ниже. …
- На вкладке «Уровни» нажмите кнопку «Баланс», как показано ниже.
- Теперь появится окно баланса.
3 центов 2015 г.
Как отрегулировать баланс наушников?
Баланс звука Android
Вы найдете эти настройки звука в аналогичном месте на Android. На Android 4.4 KitKat и новее перейдите в «Настройки» и на вкладке «Устройство» коснитесь «Специальные возможности». Под заголовком «Слух» нажмите «Баланс звука», чтобы настроить баланс громкости левого и правого каналов.
Как мне сбалансировать наушники на моем компьютере?
Чтобы это проверить и решить, сделайте следующее:
- Откройте «Панель управления». …
- Найдите «Звук» и выберите его. …
- Щелкните правой кнопкой мыши наушники и выберите «Свойства». …
- Щелкните вкладку «Уровни». …
- Нажмите кнопку «Баланс» справа от устройства.
24 юл. 2020 г.
Как изменить настройки звука в Windows?
Настройка звука и аудиоустройств
- Выберите «Пуск»> «Панель управления»> «Оборудование и звук»> «Звук»> вкладка «Воспроизведение». или. …
- Щелкните устройство в списке правой кнопкой мыши и выберите команду для настройки или тестирования устройства, а также для проверки или изменения его свойств (рис. 4.33). …
- Когда вы закончите, нажимайте ОК в каждом открытом диалоговом окне.
1 окт. 2009 г.
Как изменить настройки наушников на моем компьютере?
Компьютерные гарнитуры: как установить гарнитуру в качестве аудиоустройства по умолчанию
- Нажмите Пуск, а затем нажмите Панель управления.
- Нажмите «Оборудование и звук» в Windows Vista или «Звук» в Windows 7.
- На вкладке «Звук» щелкните «Управление аудиоустройствами».
- На вкладке «Воспроизведение» щелкните гарнитуру, а затем нажмите кнопку «Установить по умолчанию».
Как сбалансировать левый и правый звук в Windows 10?
Чтобы изменить баланс звука и звука для левого и правого каналов в Windows 10,
- Откройте приложение «Настройки».
- Перейдите в Система> Звук.
- Справа выберите устройство вывода из раскрывающегося списка Выберите устройство вывода, для которого вы хотите настроить баланс каналов.
- Щелкните ссылку Свойства устройства.
31 сред. 2020 г.
Как сделать наушники громче Windows 10 2020?
Включить выравнивание громкости
- Нажмите клавишу с логотипом Windows + ярлык S.
- Введите «аудио» (без кавычек) в область поиска. …
- В списке параметров выберите «Управление аудиоустройствами».
- Выберите «Динамики» и нажмите кнопку «Свойства».
- Перейдите на вкладку «Улучшения».
- Отметьте опцию Loudness Equalizer.
- Выберите Применить и ОК.
6 центов 2018 г.
Как сбросить настройки наушников?
Выключите гарнитуру, затем одновременно нажмите и удерживайте кнопку и кнопку — более 7 секунд. Индикатор (синий) мигнет 4 раза (), и гарнитура вернется к заводским настройкам. Вся информация о сопряжении удаляется.
Почему мои наушники не работают, когда я их подключаю?
Проверьте кабель наушников, разъем, пульт дистанционного управления и наушники на предмет повреждений, например, износа или поломки. Ищите мусор на сетках каждого наушника. Чтобы удалить мусор, аккуратно почистите все отверстия небольшой сухой щеткой с мягкой щетиной. Снова вставьте наушники в розетку.
Как сбалансировать левый и правый наушники?
Отрегулируйте баланс громкости влево / вправо в Android 10
- Чтобы получить доступ к функциям универсального доступа на устройстве Android, откройте приложение «Настройки».
- В приложении «Настройки» выберите «Специальные возможности» из списка.
- На экране специальных возможностей прокрутите вниз до раздела «Аудио и экранный текст».
- Отрегулируйте ползунок для баланса звука.
Как использовать наушники и динамики на моем компьютере?
Как воспроизводить звук на динамиках и наушниках на ПК
- Подключите наушники и динамики к компьютеру.
- Щелкните правой кнопкой мыши значок громкости на панели задач и выберите «Звуки». …
- На вкладке «Воспроизведение» щелкните правой кнопкой мыши «Динамики» и выберите «Установить как устройство по умолчанию». …
- На вкладке «Запись» щелкните правой кнопкой мыши «Стереомикс» и выберите «Свойства».
22 юл. 2020 г.
Как починить наушники без звука?
Я не слышу звука в наушниках
- Убедитесь, что ваш источник звука включен и громкость увеличена.
- Если у ваших наушников есть кнопка или ручка регулировки громкости, не забудьте увеличить ее.
- Если у вас есть наушники с батарейным питанием, убедитесь, что заряда достаточно.
- Проверьте подключение наушников. Проводное соединение: …
- Попробуйте подключить наушники к другому источнику звука.
19 окт. 2018 г.
Download PC Repair Tool to quickly find & fix Windows errors automatically
You might have experienced imbalanced audio sound while listening to music, especially if you’re using earphones or headphones. This implies that one side of your earphone is louder than the other, resulting in a distorting and unpleasant sound effect.
Just due to having an imbalanced audio effect, it doesn’t always mean your audio device is damaged or deteriorated. It might be possible that the left or right audio channel has got imbalanced that ended up with this issue. In this article, we have explained two easy methods that will help you to change the sound audio balance for the left and right channels in your Windows 11 or Windows 10 PC.
Change Audio Balance for Left and Right channel
Here are two methods using which you can change the sound audio balance for the left and right channels on your Windows 11/10 PC:
- Using the Windows Settings
- Through the Control Panel
Let’s see both methods in detail:
1] Change Sound Audio Balance via Windows Settings
- Press Win+I keyboard shortcut to open the Windows Settings.
- Select the System category and then click on the Sound tab.
- Go to the right side and choose your output device using the drop-down for which you want to change the audio balance.
- Then click on the Device properties link.
- Under the Balance section, you will see two sliders for the left and right channels.
- Now drag these sliders to adjust the audio balance accordingly for the left and right channels.
In Windows 11, you will see the settings here:
- Open Settings.
- Go to System > Sound.
- From Output, click Speakers.
- Click Advanced from Enhance audio section.
- Click Levels > Balance.
- Then use the slider to change the levels of Left and Right channels.
- Click Ok.
- Click Apply > Ok.
Once you complete the steps, close the Settings window and check if your audio device is working correctly.
2] Change Sound Audio Balance through Control Panel
You can also change the sound audio balance for the left and right channels using the Control Panel.
To get it started, open the Control Panel first.
Go to the top right corner of the window and change the View by from Category to Large icons or Small icons.
From the list of All Control Panel Items, select the Sound option.
Right-click on your audio output device and select Properties.
In the Properties window, go to the Levels tab and then click the Balance button.
Here you will have two sliders for the left and right channels.
Adjust the audio balance as per your need and then click the OK button to save the changes.
Let us know if you find this article useful.
Digvijay is a Windows enthusiast who likes to write about the Windows OS and software in specific, and technology in general. When he is not working, he would either surf the web or dives into learning tech skills.
Download PC Repair Tool to quickly find & fix Windows errors automatically
You might have experienced imbalanced audio sound while listening to music, especially if you’re using earphones or headphones. This implies that one side of your earphone is louder than the other, resulting in a distorting and unpleasant sound effect.
Just due to having an imbalanced audio effect, it doesn’t always mean your audio device is damaged or deteriorated. It might be possible that the left or right audio channel has got imbalanced that ended up with this issue. In this article, we have explained two easy methods that will help you to change the sound audio balance for the left and right channels in your Windows 11 or Windows 10 PC.
Change Audio Balance for Left and Right channel
Here are two methods using which you can change the sound audio balance for the left and right channels on your Windows 11/10 PC:
- Using the Windows Settings
- Through the Control Panel
Let’s see both methods in detail:
1] Change Sound Audio Balance via Windows Settings
- Press Win+I keyboard shortcut to open the Windows Settings.
- Select the System category and then click on the Sound tab.
- Go to the right side and choose your output device using the drop-down for which you want to change the audio balance.
- Then click on the Device properties link.
- Under the Balance section, you will see two sliders for the left and right channels.
- Now drag these sliders to adjust the audio balance accordingly for the left and right channels.
In Windows 11, you will see the settings here:
- Open Settings.
- Go to System > Sound.
- From Output, click Speakers.
- Click Advanced from Enhance audio section.
- Click Levels > Balance.
- Then use the slider to change the levels of Left and Right channels.
- Click Ok.
- Click Apply > Ok.
Once you complete the steps, close the Settings window and check if your audio device is working correctly.
2] Change Sound Audio Balance through Control Panel
You can also change the sound audio balance for the left and right channels using the Control Panel.
To get it started, open the Control Panel first.
Go to the top right corner of the window and change the View by from Category to Large icons or Small icons.
From the list of All Control Panel Items, select the Sound option.
Right-click on your audio output device and select Properties.
In the Properties window, go to the Levels tab and then click the Balance button.
Here you will have two sliders for the left and right channels.
Adjust the audio balance as per your need and then click the OK button to save the changes.
Let us know if you find this article useful.
Digvijay is a Windows enthusiast who likes to write about the Windows OS and software in specific, and technology in general. When he is not working, he would either surf the web or dives into learning tech skills.
Возможно, вы столкнулись с несбалансированным звуком при прослушивании музыки, особенно если вы используете наушники или наушники. Это означает, что одна сторона вашего наушника громче, чем другая, что приводит к искажению и неприятному звуковому эффекту.
Несбалансированный звуковой эффект не всегда означает, что ваше аудиоустройство повреждено или изношено. Возможно, левый или правый аудиоканал разбалансирован, что привело к этой проблеме. В этой статье мы объяснили два простых метода, которые помогут вам изменить звуковой баланс звука для левого и правого каналов на вашем ПК с Windows 10.
Изменить баланс звука для левого и правого канала
Вот два метода, с помощью которых вы можете изменить баланс звука для левого и правого каналов:
- Использование настроек Windows
- Через панель управления
Давайте посмотрим на оба метода более подробно:
1]Изменить баланс звука и звука в настройках Windows
- нажимать Win + I сочетание клавиш, чтобы открыть настройки Windows.
- Выберите Система категорию, а затем нажмите на Звук таб.
- Перейдите в правую часть и выберите устройство вывода в раскрывающемся списке, для которого вы хотите изменить баланс звука.
- Затем нажмите на Свойства устройства ссылка на сайт.
- Под Баланс В разделе вы увидите два ползунка для левого и правого каналов.
- Теперь перетащите эти ползунки, чтобы настроить баланс звука соответственно для левого и правого каналов.
После того, как вы выполните эти шаги, закройте окно настроек и проверьте, правильно ли работает ваше аудиоустройство.
2]Изменить баланс звука и звука через панель управления
Вы также можете изменить баланс звука для левого и правого каналов с помощью панели управления.
Чтобы начать, сначала откройте Панель управления.
Перейдите в правый верхний угол окна и измените Просмотр по от категории к крупным или мелким значкам.
Из списка Все элементы панели управления, выберите Звук вариант.
Щелкните правой кнопкой мыши устройство вывода звука и выберите Характеристики.
В окне «Свойства» перейдите к Уровни вкладку, а затем щелкните Баланс кнопка.
Здесь у вас будет два ползунка для левого и правого каналов.
Отрегулируйте звуковой баланс в соответствии с вашими потребностями, а затем нажмите кнопку хорошо кнопку, чтобы сохранить изменения.
Сообщите нам, если вы найдете эту статью полезной.
.

Если подобные вещи мешают вашей работе за компьютером или ноутбуком, вы можете включить функцию выравнивания громкости (Loudness Equalization) в Windows 10 и проверить, поможет ли она решить проблему. Возможность может быть полезной как для тех, кого резко включающиеся громкие звуки заставляют подпрыгивать, так и для тех, кто плохо слышит и хотел бы выровнять всё воспроизводимое аудио по верхней границе громкости. В этой инструкции подробно о включении опции и нюансах, с которыми можно столкнуться при попытке её задействовать.
Включение функции Выравнивание громкости или Loudness Equalization
Прежде чем приступить, учитывайте: что для некоторых звуковых карт и на некоторых драйверах опция может быть недоступной: попробуйте установить оригинальные драйверы звука от производителя материнской платы или ноутбука, а если это не привело к появлению опции — последние доступные драйверы вашей звуковой карты из других источников.
И даже это не гарантирует наличие опции: например, для моей старой звуковой карты Creative она недоступна, на относительно новом Realtek HD и для HDMI звука от NVIDIA — есть. В этом случае можно проверить наличие опции в отдельном фирменном ПО для управления звуком, либо использовать сторонние бесплатные программы, такие как WALE (Windows Audio Loudness Equalizer).
Сами шаги по включению выравнивания громкости в Windows 10 выглядят следующим образом:
- Нажмите правой кнопкой мыши по значку динамика в области уведомлений и откройте Параметры звука.
- В разделе «Вывод» нажмите «Свойства устройства».
- На следующем экране в разделе «Сопутствующие параметры» нажмите «Дополнительные свойства устройства». Пункт может располагаться не внизу, как на изображении ниже, а в правой части окна.
- Перейдите на вкладку «Enhancements» (Улучшения) при её наличии.
- Включите опцию «Loudness Equalization» или Тонкомпенсация и примените настройки.
- Вместо шагов 1-3 можно открыть окно устройств записи и воспроизведения, выбрать нужное устройство воспроизведения и нажать по кнопке «Свойства».
- При следующих запусках контента с аудио, звук будет выравниваться, и, как заявляется в описании опции — в соответствии с особенностями человеческого слуха.
Субъективно, выравнивание производится по уровню громкости, выставленного для устройства вывода звука следующим образом: тихие звуки «подтягиваются» к установленному в Windows 10 уровню, а громкие остаются на прежнем уровне.
То есть после включения выравнивания, при том же установленном уровне громкости, всё начинает звучать несколько громче, чем обычно, но уже без резких перепадов. Для возврата привычной картины громкость в Windows 10 может потребоваться слегка убавить (при условии, что функция не была включена из-за проблем со слухом, когда, напротив, требуется поднять уровень всех звуков).
При воспроизведении мультимедийного контента в интернете часто сталкиваемся с тем, что громкость в рекламных блоках намного выше, чем в самом видео. Разница также заметна и при прослушивании музыкальных коллекций. В зависимости от того, откуда мы загрузили музыку, звук отдельных композиций может существенно отличаться.
Таким образом, мы вынуждены постоянно заниматься регулировкой, что препятствует комфортному просмотру (прослушиванию). В Windows 10 добавлена функция, которая предназначена для выравнивания громкости звука. Она способна поддерживать одинаковый уровень для всего контента, включая видео и музыку, во всех браузерах и приложениям на ПК.
Содержание
- 1 Выравнивание уровня с помощью встроенной функции
- 2 Функция выравнивания уровня Realtek
- 3 Как сбалансировать громкость в настройках медиа плеера VLC
Выравнивание уровня с помощью встроенной функции
Введите команду mmsys.cpl в диалоговом окне Win + R и щелкните на «ОК», чтобы перейти в настройки звука.
На вкладке Воспроизведение щелкните правой кнопкой мыши на динамики или наушники и выберите Свойства.
На вкладке Дополнительные возможности отметьте флажком настройку Выравнивания громкости и примените изменения.
Теперь громкость звука при воспроизведении видео и музыки должна быть одинаковой во всех приложениях и браузерах. Но на самом деле произойдут незначительные изменения в качестве звучания, причем более слабые звуки станут громче, а громкие – понижены до сбалансированного уровня.
Функция выравнивания уровня Realtek
Раздел дополнительных возможностей в свойствах аудио устройств поддерживается не во всех системах, поэтому выровнять уровень также можно с помощью звуковой карты Realtek.
При наличии нужно регулярно обновлять ее драйверы для стабильной работы. Устаревшие или неисправные драйверы могут привести к снижению качества аудио.
Поскольку в Windows 10 отсутствуют в прямой видимости ссылки для входа в Панель управления, откройте ее с помощью поиска Wndows.
После входа переключите просмотр на крупные значки в правом верхнем углу. Перейдите в раздел Диспетчер Realtek HD. Выберите Динамики – Звуковой эффект.
Найдите опцию «Тонкомпенсация» и активируйте ее. После перезагрузки компьютера проверьте уровень звука.
Как сбалансировать громкость в настройках медиа плеера VLC
В этом решении используем стороннее приложение для балансировки звука, в частности VLC Media Player. Его применение может быть полезным, особенно когда хотите выровнять громкость для различных видео и аудио файлов в отдельном приложении.
Откройте приложение VLC Media Player и перейдите на вкладку «Инструменты». Выберите пункт Настройки.
Опуститесь вниз и выберите Все. Откроется окно расширенных настоек.
На панели слева разверните раздел Аудио и перейдите в Фильтры. Включите опцию «Нормализация громкости».
Сохраните изменения и выйдите из окна.