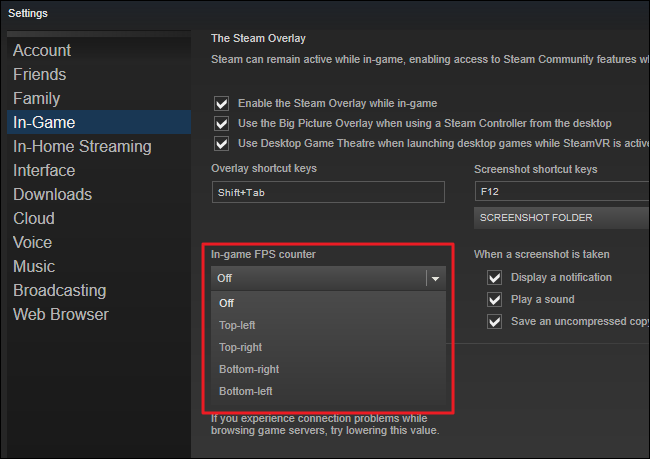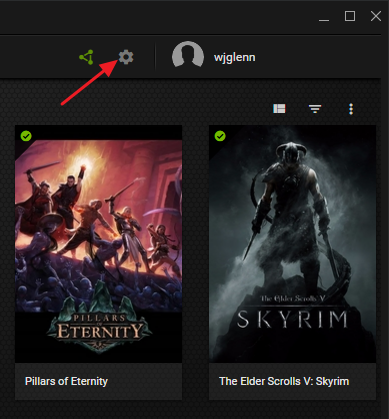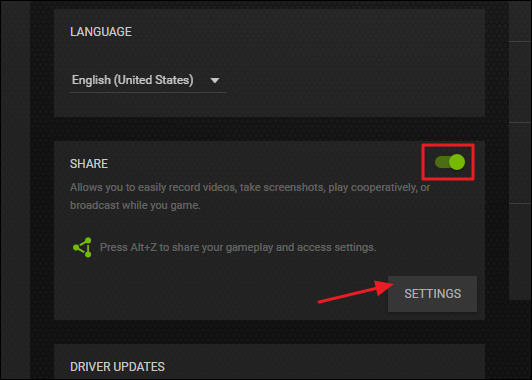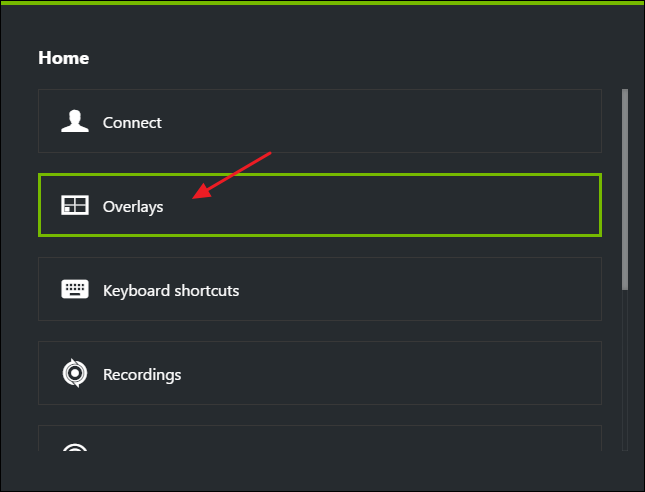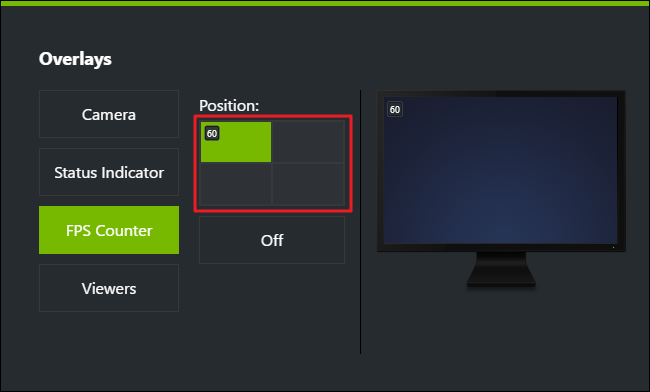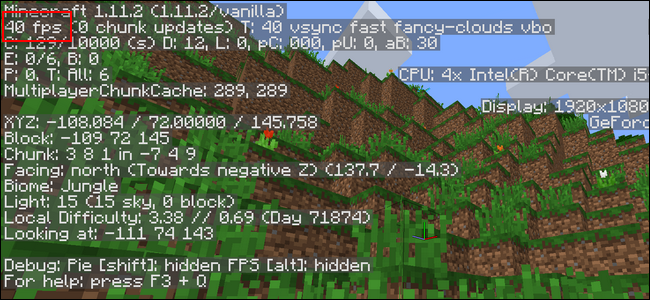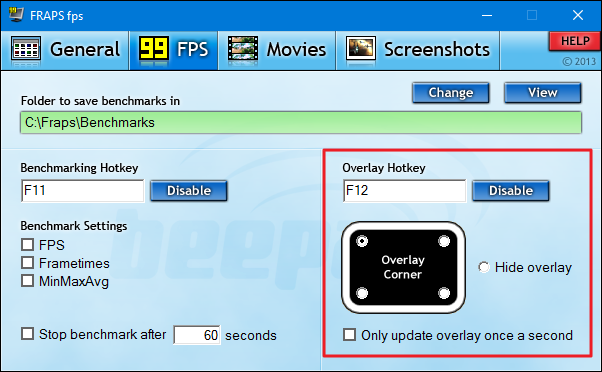[FAQs] Не отображается счетчик FPS при записи или стриминге игровых видео
Зеленый счетчик FPS в верхнем углу экрана (FPS – Frames Per Second, кадры в секунду) отображает частоту кадров на целевом экране записи для видеоигр и стриминговых видео.
Если вы не видите зелёного счетчика FPS при захвате видео в Bandicam, попробуйте исправить это способами, предложенными ниже.
1. Запускайте Bandicam раньше, чем целевое приложение (игру, программу).
Bandicam лучше распознаёт FPS, если запущен раньше, чем приложение, записываемое пользователем. Рекомендуется запускать Bandicam раньше, чем игры, всегда, когда это возможно. Настроить автозапуск можно в Общих настройках программы.
2. Используйте последнюю версию Бандикам.
Загрузить бесплатное обновление Bandicam со всеми функциями, полностью на русском языке можно на нашем сайте.
- Нажмите Alt + Tab. Затем нажмите Alt + Tab ещё раз, и вернитесь к записи. Счётчик может появиться.
- Используйте Игровой режим записи видео.
Зеленый счетчик FPS будет отображаться, только если целевое приложение использует технологии DirectX/OpenGL и пользователь использует Игровой режим. В Режиме записи экрана зелёный счетчик FPS не отображается. Если при подключении устройства записи звука возникли проблемы или оно неактивно, программа покажет новое сообщение об ошибке, но не блокирует возможность захвата видео.
Для дополнительной информации посмотрите видео:
3. Если проблема не исчезла, переустановите драйвера видеокарты и установите последнюю версию
- Драйвера видеокарт: Nvidia, Intel, AMD/ATI, VIA и Matrox.
- DirectX
4. Проблемы с играми магазина Origin (игры издателя EA).
Если вы играете в игры через лаунчер Origin, отключите в настройка опцию «Включить Origin в игре» в игре и попробуйте снова.
5. Приложения Windows Games (UWP) в Microsoft Store.
Чтобы записывать приложения или игры магазина Windows (UWP) в Игровом режиме записи видео, запустите Bandicam –> Основные настройки -> Дополнительно -> и поставьте галочку напротив опции «Windows Apps (UWP)».
6. Запустите игру в оконном режиме (не на полный экран) и попробуйте воспользоваться Режимом записи экрана.
Если у вас всё ещё остаётся проблема с зелёным счетчиком FPS, посмотрите, можно ли запустить игру в оконном режиме. Если такой вариант доступен, вы можете записать игровой процесс в режиме записи экрана в Bandicam.
Не отображается красный счетчик FPS, что делать?
Если счетчик FPS не меняет цвет с зелёного на красный при начале записи, или захваченный видеофайл сохраняется неправильно (размер видео 4.0 Кбайт), воспользуйтесь следующим методом:
Запустите Bandicam перед целевым приложением (игрой), затем запустите целевое приложение с правами администратора.
(Наведите курсор на иконку программы, щелкните правой кнопкой мыши и в подменю выберите «Запуск от имени администратора»)
If you can’t see the green FPS number, please see the solutions below
The green number (FPS: Frames per second) indicates the frame rate of the targeted screen (Games, streaming videos).
1. Start Bandicam before the recording target
Bandicam can provide good FPS recognition when it is run «before the target program.»
(It is recommended to run Bandicam «ahead of the target program» as much as possible.)
2. Uninstall Bandicam, and download the latest version
— Download: https://www.bandicam.com/downloads/
3. Press «Alt + Tab» twice, and then try again.
4. Use ‘Game Recording’ mode
If you use ‘Screen Recording’ mode, the green FPS number will not be shown.
The green number (FPS) will appear if the target runs DirectX/OpenGL technology.
5. If you still have problems, reinstall your graphics card driver and DirectX
- Graphics card driver: Nvidia, AMD and Intel.
- DirectX: http://www.microsoft.com/en-us/download/details.aspx?id=35
6. Windows Games/Apps (UWP), Origin games (EA games)
1) If you run the Windows Games/Apps (UWP) from the Microsoft Store, start Bandicam, go to General -> Advanced, and check the «Windows Apps (UWP)» option.
2) If you run the games on Origin, please uncheck «Windows Apps (UWP)» and «.»
7. Run the game in Windowed mode and try «Screen Recording» mode
If you still have the FPS problem, run the game in Windowed mode and try «Screen Recording» mode in Bandicam.
» https://www.bandicam.com/how-to/screen-recorder/
If you can’t see the red FPS number, or…
If the FPS number doesn’t change from green to red, or the recorded file is not saved properly (4.0 KB), please try the solution below:
Run Bandicam first, and then run the recording target as an administrator.
(Right-click the program icon, then choose «Run as an administrator«)
There might be a compatibility issue with Easy Anti-Cheat.
If you’re trying to record any of the games listed below, please use Bandicam 5.0.1 (old version).
Please also visit https://www.easy.ac/en-us/support/game/contact/tech/ and report this compatibility issue.
ArcheAge, For Honor, Fortnite, Paladins, Intershelter, Rust, Block N Load, Last Year, Dragon Ball Xenoverse 2, Friday the 13th, Smite, Next Day, Dreadnought, Ashes of Creation, Darkfall: Rise of Agon, Rend, Intruder, Hell Let Loose, 7 Days to Die, XERA: Survival, SCUM, War Rock, Dragon Ball Fighter Z, Naruto To Boruto: Shinobi Striker, Darwin Project, Cabal Online, Space Junkies, Black Desert Online, Robocraft, RF Online, Albion Online, Absolver, Dirty Bomb, Hunt: Showdown, Ironsight, Sword Art Online: Fatal Bullet, Far Cry 5, Warhammer: Vermintide 2, Crucible, Tom Clancy’s The Division 2, Audition, Yulgang TH, Tales Runner, CardLife, Enlisted, Onward VR, Trials Rising, Crossout, Black Clover: Quartet Knights, New GUNDAM Breaker, Gears 5, CityBattle | Virtual Earth, New World, Memories of Mars, Insurgency: Sandstorm, Realm Royale, Jump Force, Post Scriptum, Due Process, Miscreated, Fear the Wolves, Battlefleet Gothic: Armada 2, Flyff Online, CRSED: F.O.A.D., Last Chaos TH, Fractured Lands, Dauntless, The Cycle, World War 3, Heat, S4 League, Wolf Team, Qanga, Overstep, Audition Next Level, Reign of Kings, Spellbreak, Ghost Online TH, iRacing, Rogue Company, Super Dragon Ball Heroes: World Mission, Lost Saga Online, Tom Clancy’s Ghost Recon: Wildlands, Rappelz Online, Halo: The Master Chief Collection, Sniper Ghost Warrior Contracts, Combat Arms, Tactic Force, Pandemic Express, CODE 2040, Special Force 2 — PlayPark PH, Quantum League, War Thunder, Last Oasis, H-Hour: World Elite, Total Lockdown, Will To Live Online, Mission Against Terror, Star Wars: Squadrons, Kingdom Under Fire 2, Dying Light: Bad Blood, One Punch Man, Shaiya PH, Mu Online PH, Hurtworld, Sword Art Online Alicization Lycoris, Rocket Arena, Bleeding Edge, Rec Room, WolfTeam Turkey, Captain Tsubasa, Caliber Ru, Predator: Hunting Grounds, Shadow Arena, Blankos: Block Party, Blazing Sails, Beyond the Wire, Deadside, Squad, Dekaron Online TH, Worms Rumble, MU Legend PH, Sabotaj TR, Warface, Sector’s Edge, M.A.R.S., Fall Guys: Ultimate Knockout, Monstrum 2, Rising Storm 2: Vietnam, Kritika Online SEA, The Culling, Empyrion, Battalion 1944, Warhammer 40,000: Eternal Crusade, Hide & Hold Out, Ragnarok, Dead by Daylight, Watch Dogs 2, Apex Legends, Star Citizen, The Isle EVRIMA
Related FAQs
- Start: I can’t run Bandicam, it crashes/freezes/stops
- Black Screen: The recorded video file is black
- No FPS: I can’t see the FPS number (Green/Red FPS number)
- Lag/Lagging: My computer lags, runs slowly
- Error: Failed to create file | Screen tearing/stuttering
Лучшие способы, как узнать FPS на компьютере и увеличить фпс в играх
Если во время игры картинка дергается и становится не играбельным игровой процесс, то значит FPS маленький. FPS — это количество кадров в секунду. Чем больше кадров, тем лучше. Достаточно 30-60 FPS, чтобы играть без тормозов. Для онлайн шутеров типа CS GO, значение FPS должно быть в районе 60-100 FPS и выше.
Давайте я вам покажу, как проверить фпс на компьютере несколькими способами. А так же расскажу, как повысить фпс в играх на Windows 10.
Как узнать FPS на компьютере
Сначала покажу как с помощью специальных программ узнать FPS в любой игре.
Как включить счетчик фпс в Nvidia Experience
Если у вас видеокарта от Nvidia, то скачиваем с официального сайта — GeForce Experience
Чтобы включить счетчик FPS в Nvidia Experience нужно настроить по пунктам, как показано ниже:
- Нажимаем на шестеренку в правом верхнем углу Experience.
- Включаем — Внутриигровой оверлей.
- Заходим в настройки.
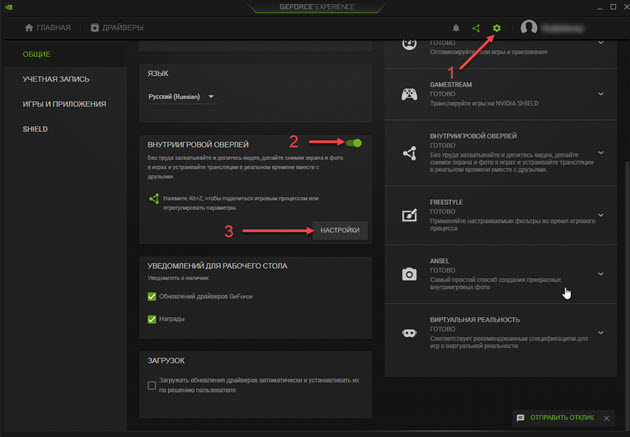
Открываем — Расположение HUD.

Здесь нажимаем на Производительность или Счетчик частоты кадров. Выбираем расположение счетчика и выбираем вариант:
- Кадров/с — будет показывать только FPS.
- Базовый — кроме FPS показывается степень загрузки процессора и видеокарты.
- Расширенный — показывается вся информация по видеокарте: температура и скорость вращения вентиляторов и т.д.
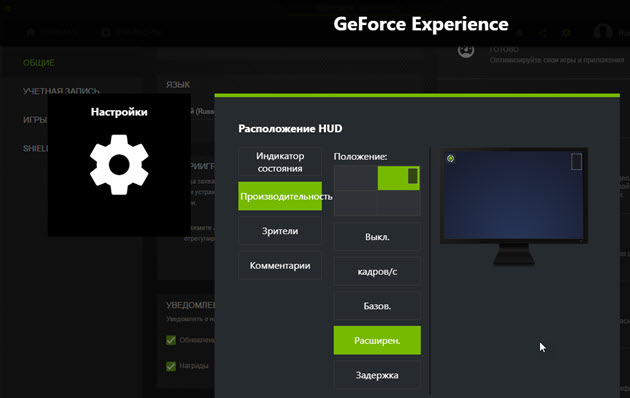
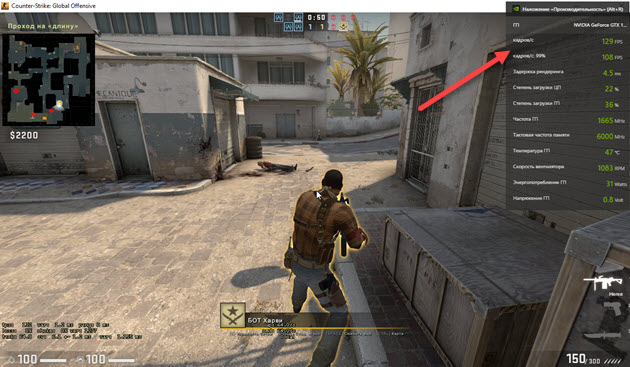
Как включить мониторинг фпс в MSI Afterburner
Для начала скачиваем программу — MSI Afterburner
После запуска программы Afterburner:
- Заходим в настройки.
- Открываем вкладку — Мониторинг.
- Выбираем из списка — Частота кадров.
- Ставим галочку — показывать в ОЭД.
- Нажимаем применить и ОК.
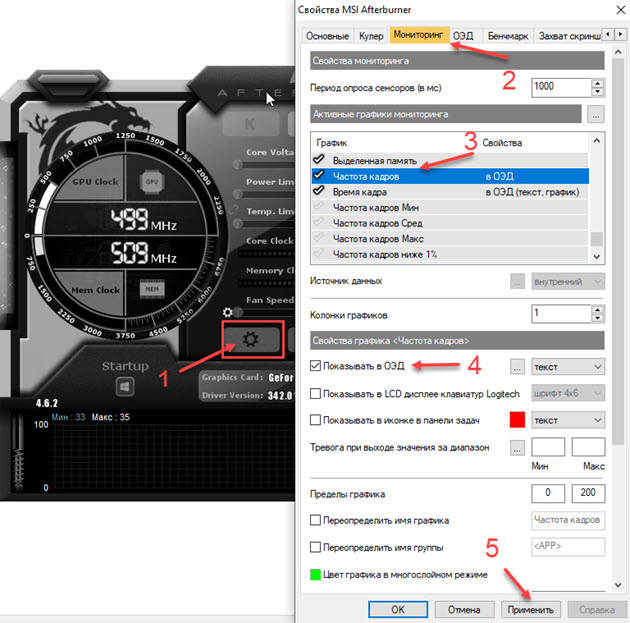
После настройки запустите игру и увидите в левом верхнем углу экрана отображение FPS.

Как включить fps monitor в игре
Скачиваем программу с официального сайта — FPS Monitor
Чтобы включить счетчик в программе FPS Monitor сделайте следующее:
- Откройте вкладку — Сцены.
- Далее открываем — Менеджер сцен.
- В списке сцен выберите счетчик на выбор, например FPS.
- Нажмите — Загрузить.
После этого вы увидите загруженный счетчик, где вы можете редактировать его. При запуске игры этот счетчик будет показываться в левом верхнем углу экрана.

Fraps
Еще одна программа с помощью которой можно узнать фпс на компьютере — Fraps.
Fraps не является полностью бесплатной, но для проверки FPS на бесплатной версии вполне сгодится.
Достаточно запустить Fraps и какую нибудь игру, например GTA 5. В правом верхнем углу увидите цифры, указывающие на количество кадров FPS.

Bandicam
Программа Bandicam используют в основном для записи экрана. Но с помощью Bandicam тоже можно проверить FPS в играх.
Чтобы настроить показ FPS в Bandicam нужно нажать изображение с джойстиком и в разделе FPS поставить галочку — Показывать в позиции.

После включения игры, FPS будет отображаться в правом верхнем углу.

Включаем счетчик FPS в играх
В некоторых играх FPS можно узнать без сторонних программ. Покажу несколько примеров.
Как включить FPS в CS GO
В игре CS GO можно включить счетчик FPS через консоль специальными командами.
В первую очередь нужно включить консоль разработчика в настройках игры CS GO.
- Открываем настройки — вкладка Игра.
- Напротив Включить консоль разработчика выбираем Да.
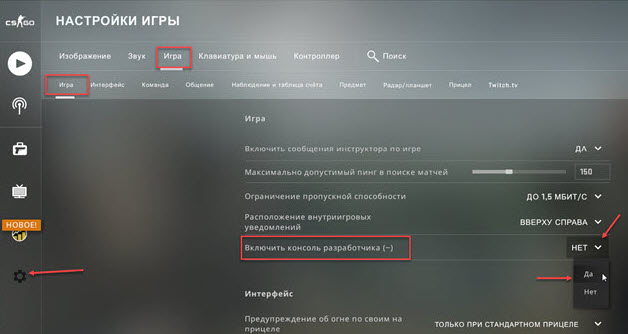
После данной настройки, запускаем игру и в самой игре запускаем консоль клавишей тильда или Ё.

Далее в открывшейся консоли вводим команду:
- cl_showfps 1 — включает в верхнем левом углу счетчик FPS.
- cl_showfps 0 — отключает счетчик FPS.

Следующая команда включает расширенный счётчик FPS внизу экрана:
- net_graph 1 — включает счетчик.
- net_graph 0 — отключает счетчик.
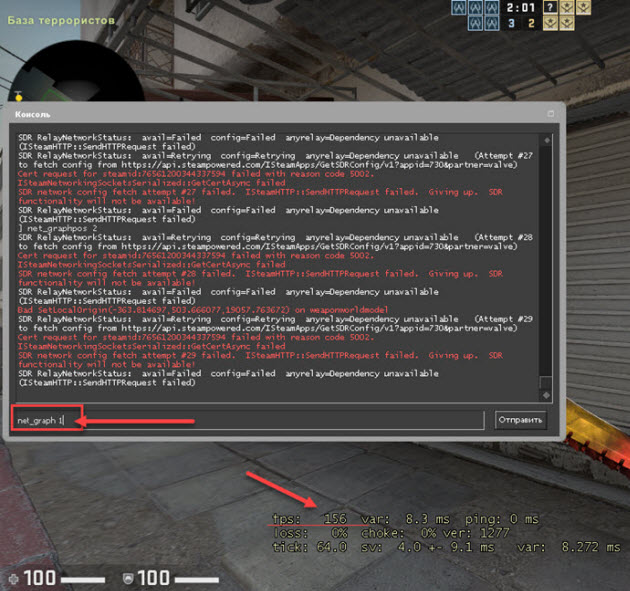
Чтобы поменять расположение счетчика FPS введите команду в консоли:
- net_graphpos 0 — в левом нижнем углу.
- net_graphpos 1 — в правом нижнем углу.
- net_graphpos 2 — посередине внизу экрана.
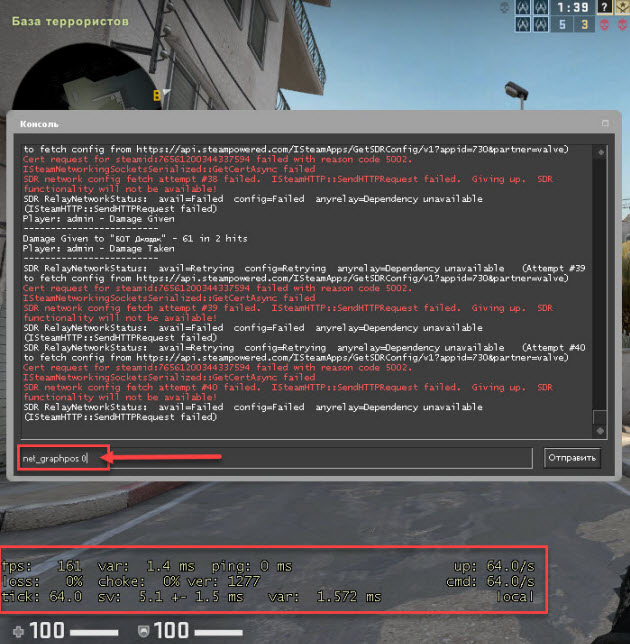
Как сделать счетчик FPS в CS GO меньше
Чтобы уменьшить шрифт счетчика FPS, введите команду в консоли:
- net_graphproportionalfont 0.5 — уменьшает шрифт счетчика FPS в 2 раза.
- net_graphproportionalfont 1 — возвращает в стандартный размер шрифта.

Как включить FPS в Steam
Открываем вкладку Steam — настройки.

Далее переходим в раздел — В игре. Раскрываем список отображение частоты кадров. Выбираем в расположение счетчика FPS на экране.

Таким образом будет выглядеть счетчик FPS через Steam в игре.

FPS в GTA 5
Чтобы узнать сколько выдает FPS в GTA 5 без применения сторонних программ, нужно сделать следующее:
- Зайти в — Настройки.
- Открыть раздел — Графика.
- Запустить тест производительности.

Когда запустится тест производительности GTA 5, то внизу увидите FPS — кадр. в сек.

Как повысить фпс в играх на Windows 10
Сразу скажу, если у вас старый компьютер или ноутбук и вы хотите повысить с 30 фпс до 100-120 фпс, то я вас огорчу, таких чудес не бывает. Количество фпс в первую очередь зависит от мощности видеокарты и процессора. Лучше сделать апгрейд ПК или заменить на подходящий ноутбук.
Могу помочь подобрать комплектующие для ПК под ваши требования. Оставьте заявку в ВК — vk.com/ruslankomp
Реальные способы повысить FPS
- Чистим Windows 10 от мусора и вирусов. Чистим Windows 10 от мусорных файлов, оптимизируем систему.
- Ставим максимальную производительность в электропитании.
- Настраиваем игровой режим в Windows 10.
- Устанавливаем программу — MZ Game Accelerator
В первую очередь нужно почистить систему от мусорных файлов, почистить реестр и настроить автозагрузку. Если сами не знаете как, можете обратиться ко мне — vk.com/ruslankomp я удаленно оптимизирую и настрою.

Далее настраиваем электропитание на максимальную производительность. Не путать с высокой производительностью.
Для этого запускаем командную строку от имени администратора.

Вводим команду: powercfg -duplicatescheme e9a42b02-d5df-448d-aa00-03f14749eb61

После заходим в электропитание и выставляем максимальная производительность.

Далее настраиваем в Windows 10 игровой режим. Заходим в Параметры — игры — Xbox Game BAR— отключаем.


Игровой режим — включаем. Смотрим ниже сопутствующие параметры заходим в настройки графики.

Через кнопку обзор ищем и выбираем игру. Через кнопку параметры ставим — Высокая производительность.

И последний шаг, что поможет увеличить FPS в игре — установить программу MZ Game Accelerator.

Все остальное программа сделает сама. Остановит многие службы, которые могут тормозить компьютер.

Как убрать ограничение фпс
Ограничение FPS можно отключить в панели управления NVIDIA.
Нужно перейти в раздел Параметры 3D — Управление параметрами 3D.
Вертикальный синхроимпульс установить на — Выключено.

Иногда наблюдается ограничение FPS игры во весь экран, когда в оконном режиме ограничений нет. Поэтому нужно отключить оптимизацию игры во весь экран.
Для этого кликаем правой кнопкой мыши — по значку запуска игры и выбираем свойства.

В свойствах открываем вкладку — Совместимость. Ставим галочку — отключить оптимизацию во весь экран.

Как проверить FPS онлайн
Тест онлайн FPS происходит в зайцах. Кликая мышкой по полю выскакивают прыгучие зайцы, тем самым нагружают видеокарту.
В начале FPS показывается максимальный поддерживаемый вашим монитором.
- 60 FPS показывает на мониторе с частотой 60 Гц.
- 75 FPS на мониторе 75 Гц.
- 144 FPS на мониторе 144 Гц.
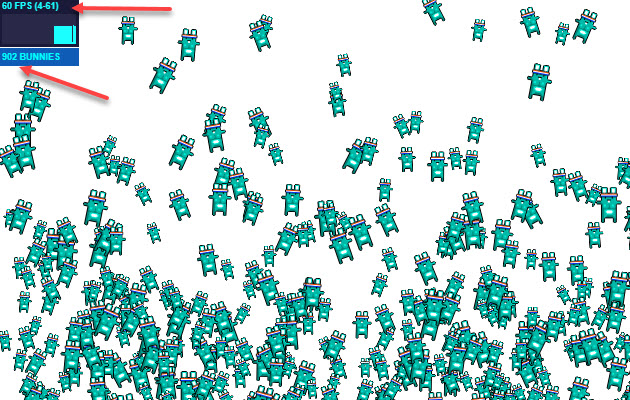
Если кликнуть мышкой и держать кнопку мышки, то количество зайцев будет постоянно увеличиваться. Чем больше количество зайцев и меньше просадок по FPS, тем лучше.
Например, видеокарта GTX 660 Ti на мониторе 60 Гц, при нагрузке 200 тысяч зайцев выдает — 47 FPS.

Если у вас монитор работает на частоте 75 Гц, то при запуске онлайн теста выйдет 75 FPS.

При добавлении количество прыгающих зайцев увеличивается и FPS постепенно падает.

На 144 Гц мониторе вначале теста покажет 144 FPS.

А при нагрузке 200К зайцев, покажет 47 FPS. Так как видеокарта та же самая GTX 660 Ti, которая тестировалась на мониторе 60 Гц и при нагрузке 200К зайцев показал такой же 47 FPS.

Напишите в комментариях, у кого какая видеокарта, сколько тянет зайцев и сколько выдает FPS.
Подведем итоги
Чтобы узнать FPS на компьютере, используйте программы:
- Nvidia Experience, если у вас видеокарта от Nvidia.
- Msi Afterburner, работает на всех видеокартах.
- FPS Monitor, условно бесплатная со многими настройками.
- Fraps простая в использовании, включил прогу и показывает FPS в углу экрана игры.
- Bandicam может не только показывать FPS, но и записывать экран.
Чтобы мониторить FPS в играх без программ:
- В CS GO через консоль разработчика — включаем фпс специальными командами.
- Если игры запускаете через Steam, то для показа FPS в настройках Steam включаем отображение частоты кадров.
- Проверяем FPS онлайн с помощью зайцев.
В случае, если FPS на вашем компьютере низкий, то попробуйте повысить FPS в играх, как описано в статье и убрать ограничение.
Источник
После установки программы Bandicam настройки уже прописаны по умолчанию и можно сразу приступать к использованию ее обширного функционала. Однако для удобства и лучшей производительности рекомендуется задать и отрегулировать некоторые параметры «под себя». Нюансы, как настроить Бандикам, позволяют качественно производить записи видеороликов, игр и других материалов, делать скриншоты, исправить возможные ошибки.
Содержание
- 1 Как правильно настроить Bandicam
- 1.1 Основные настройки
- 1.2 FPS
- 1.3 Видео
- 1.4 Изображения
- 1.5 Звук
- 1.6 Микрофон
- 2 Запись игр без лагов
- 3 Какой кодек лучше использовать
- 4 Ошибки и как их исправить
- 4.1 Ошибка инициализации кодека
- 4.2 Программа не записывает игру
- 4.3 Не записывается звук
- 4.4 Как убрать шум
- 4.5 Сбой приложения с просьбой о переустановке
- 4.6 Падает FPS при записи
Как правильно настроить Bandicam
Основные параметры настроек различных версий программы схожи и задаются практически идентично. Более поздние варианты отличаются расширенным и обновленным перечнем функций.
Основные настройки
Первоначально требуется указать путь сохранения отснятых видео и скриншотов. По умолчанию задан диск С — это не всегда удобно, учитывая, что записанные файлы довольно весомые. Чтобы не перегружать системный диск, возможно установить сохранение в любое другое место.
Здесь же определяются опции по автозапуску программы, к дополнительным настройкам переходят нажав кнопку «Расширенные» — здесь можно указать язык, параметры вывода и прочее.
Удобно назначить условия автозавершения и автостарта записи, перейдя в нужную вкладку.
FPS
В указанной вкладке производится настройка счетчика кадров в секунду: определяется область и клавиши его отображения.
Для повышения стабильности работы, плавности вводится ограничение частоты кадров (например, не более 60).
Видео
Во вкладке видео представлен выбор горячих клавиш для удобства записи, здесь настраивается отображение/скрытие курсора мыши или ее щелчков. Возможно наложение значков (логотипов) и видео с вебкамеры.
В Бандикаме представлен перечень шаблонов различных форматов.
Изображения
Во вкладке производят настройки формата получаемого снимка, задают горячие клавиши захвата изображения, включают звук затвора.
Чтобы добавить логотип, заходят в настройки, устанавливают галочку и задают нужные параметры.
Звук
Для настройки звуковых параметров заходят во вкладку «Видео» — «Настройки» или кликают по ярлычку меню.
Для включения звука нужно поставить галочку «Запись звука», указать основное, дополнительное устройство (микрофон, динамики).
Если требуется сохранение отдельных звуковых эффектов в формате WAV, активировать соответствующую настройку.
Микрофон
Настроить Бандикам, чтобы было слышно голос, нужно путем включения микрофона. Для его добавления зайти в звуковые настройки, как описано выше, поставить галочку «Запись звука» и выбрать устройство.
Запись игр без лагов
Ролики, освещающие прохождение и обзор игр, весьма популярны на видеохостингах.
Чтобы видео не лагало, важно правильно настроить программу:
- Выбрать игровой режим. В основных настройках указать путь сохранения файлов.
- Зайти в меню «Видео». Назначить клавиши Старт/Стоп (Начало/Завершение съемки) и, если нужно, Паузу. Далее нажать «Настройки».
- Во вкладке «Звук» установить обе галочки, чтобы записывался и голос, и звуки игры. В основном устройстве выбрать микрофон, в дополнительном — динамики. По желанию можно установить галочку на «Общую звуковую дорожку».
- При необходимости использования веб-камеры в соответствующей вкладке поставить галочку и выбрать подходящие настройки.
- Во вкладке «Опции» указать приоритет выше среднего, поставить галочку в разделе «Для игрового режима». Нажать «ОК».
- Вернуться во вкладку «Видео» — «Настройки». Установить размер, исходя из собственных предпочтений (HD, FullHD и так далее), уровень качества — 80-100. FPS указать 60, но если видео лагает, или при настройке Бандикама для слабого ПК рекомендуется поставить 30. В меню «Видео» для лучшего качества при записи игр кодек желательно выбрать MPEG-1, во вкладке «Звук» — MPEG-1 L2. Нажать «ОК».
- Далее можно начинать запись игрового процесса.
Какой кодек лучше использовать
Выбор устройства зависит от вида снимаемого ролика, требований к качеству, мощности компьютера. На сильных ПК, гибридном процессоре целесообразно выбирать кодек Н264 (CPU) и высокое качество. Для него характерно ускорение записи на процессорах с графическим ядром.
Универсальным кодеком считается Motion JPEG.
Ошибки и как их исправить
Программа Бандикам считается одной из лучших среди подобного софта за счет многофункциональности, высокой производительности, хорошего качества отснятого материала. Однако в некоторых случаях возникают ошибки или сбои в работе приложения. Обычно это связано с неправильными настройками, установкой, нехваткой мощности компьютера или с работой в незарегистрированной пробной версии программы.
В последнем случае это выражается в присутствии на видео, отснятом в Бандикаме, надписи сверху (логотипа), убрать который на последующих материалах возможно путем покупки лицензии у производителя, а также бесплатного скачивания здесь на сайте активатора KeyMaker (кряк КейМейкер) или крякнутой (взломанной) версии программы.
Ошибка инициализации кодека
Если Бандикам не записывает экран, игру в игровом режиме, вылетает и выдает при этом указанную ошибку, причиной, почему это происходит, выступает конфликт ПО и графического чипа. Чтобы исправить проблему, можно воспользоваться простым способом, сменив кодек на другой в настройках видео.
Если неполадка остается, рекомендуется инсталлировать драйверы для Bandicam с официального сайта производителя. На нем нужно пройти во вкладку «Support» — «Advanced user tips», где выбрать и загрузить нужный кодек.
После скачивания и распаковки архива 2 файла скопировать в С:/Windows, заменив соответствующие.
Далее в настройках видео программы Bandicam выбрать нужный кодек.
Многие пользователи справляются с ошибкой (кодек Nvidia NVENC), запуская Бандикам и игру от имени администратора.
Программа не записывает игру
Возможной причиной, почему Бандикам не начинает запись игры, вылетает, выступает нехватка мощности ПК.
Для исправления ситуации желательно уменьшить количество кадров и сменить разрешение с Full HD на HD в настройках видео.
Если неполадка не исчезла, показано сменить формат записи с AVI на MP4. Из кодеков предпочтителен Н264.
Не записывается звук
Если Бандикам при съемке не записывает звук с микрофона, голос — первоначально, что нужно делать, зайти в соответствующие настройки: Основные — Расширенные — Прочие — Настройки записи для видео.
Далее проверить, установлена ли галочка «Запись звука» и назначить «Дополнительное устройство».
Если при работе с программой Bandicam появляется ошибка: «Сбой запуска захвата звука», исправить ее можно способом, представленным на видео.
Как убрать шум
Чтобы избавиться от нежелательного шума, шорохов во время съемок, рекомендуется зайти в звуковые настройки программы и снизить громкость микрофона (примерно на 1/3). В «Дополнительных устройствах» поставить отключено. Нажать «Ок».
При этом рекомендованные настройки (вкладка «Видео»):
Сбой приложения с просьбой о переустановке
Если при запуске программы Bandicam появляется ошибка: «Сбой приложения, пожалуйста, переустановите приложение», то рекомендовано последовать предложенному совету.
При этом для удаления воспользоваться Revo Uninstaller. Далее обязательно перезагрузить ПК.
Затем Бандикам заново устанавливают, крякнутую версию 2018-2019 или KeyMaker можно скачать на нашем сайте.
Вариант решения возникшей проблемы представлен на видео:
Падает FPS при записи
Если при записи программой Бандикам падает ФПС, возможно причина в малой мощности ПК, особенно при высоком установленном показателе количества кадров.
Вариантом решения проблемы пользователи называют определение приоритета выше среднего или высокого в настройках видео.
Также целесообразно выбрать шаблон маломощного ПК.
Содержание
- Как узнать частоту кадров в играх средствами Windows 10
- Как включить показ фпс на виндовс 10
- 4 быстрых способа отобразить FPS в играх
- Оверлей Steam в игре
- NVIDIA GeForce Experience
- Используйте встроенные опции игры
- Лучшие способы, как узнать FPS на компьютере и увеличить фпс в играх
- Как узнать FPS на компьютере
- Как включить счетчик фпс в Nvidia Experience
- Как включить мониторинг фпс в MSI Afterburner
- Как включить fps monitor в игре
- Fraps
- Bandicam
- Включаем счетчик FPS в играх
- Как включить FPS в CS GO
- Как сделать счетчик FPS в CS GO меньше
- Как включить FPS в Steam
- FPS в GTA 5
- Как повысить фпс в играх на Windows 10
- Как убрать ограничение фпс
- Как проверить FPS онлайн
- Подведем итоги
- Windows 10 наконец-то получает встроенный счетчик FPS
- Предстоящие улучшения Диспетчера задач
Как узнать частоту кадров в играх средствами Windows 10
Частота кадров в играх, она же FPS — самый важный показатель плавности. Конечно, в широких пределах ее можно узнать на глазок, но чтобы точно получить «играбельный» результат используются различные счетчики. Пожалуй, один из самых известных это Fraps, но есть и множество других, начиная от встроенных в Steam или Uplay и заканчивая MSI Afterburner и FPS Monitor. Но у всех этих программ есть минус: их нужно устанавливать, и некоторые из них платные. Поэтому Microsoft пошла своим путем, интегрировав счетчик FPS в Xbox Game Bar. Он работает в подавляющем большинстве игр и неплохо кастомизируется, так что как базовое средство мониторинга плавности отлично подойдет.
Итак, чтобы воспользоваться таким измерителем частоты кадров в секунду, вам нужно обновить Windows 10 до версии 2004 (May 2020 Update). После этого нужно убедиться, что у вас в системе установлен Xbox Game Bar (если вы его удалили — он бесплатно ставится из Microsoft Store). Также нужно убедиться, что он включен — для этого нужно перейти в Параметры > Игры > Xbox Game Bar и активировать самый первый переключатель на странице:
Все, после этого запустите нужную игру и нажмите в ней сочетание клавиш Win+G. После этого нажмите на значок мини-приложений и выберите там опцию «Производительность» (возможно, она сразу будет на оверлее и включать ее не придется):
Теперь нужно настроить само окошко мониторинга. Нажмите в нем на значок настроек, после чего выберите, что должно отображаться, каким цветом и с каким коэффициентом прозрачности:
При этом само окошко, разумеется, можно передвинуть в любую удобную область экрана. Также нужно понимать, что мониторинг пока реализован достаточно криво: так, показывается лишь общая нагрузка на CPU и его базовая, а не реальная частота. Мониторинг GPU вообще показывает загрузку видеопамяти. Поэтому если вы хотите кроме FPS видеть нагрузку на остальные компоненты ПК, то стоит перейти к диспетчеру задач и его превратить в оверлей.
После всех настроек окна мониторинга нужно нажать на нем на вкладку в FPS, чтобы видеть график и среднее количество кадров в секунду. Далее остается скрыть Xbox Game Bar нажатием на Win+G и вуаля, у вас остается игра и небольшое окошко с FPS:
Работе Nvidia G-Sync или AMD FreeSync оно не мешает, а влияние на производительность ПК оказывает минимальное, так что его вполне можно использовать во всех играх.
Источник
Как включить показ фпс на виндовс 10
Home > Blog > 4 быстрых способа отобразить FPS в играх
4 быстрых способа отобразить FPS в играх
FPS нужен не просто для хвастовства. Если он будет слишком низким, ваш игровой процесс изрядно пострадает. Тем не менее, если он стабильно высок, вы можете попробовать увеличить настройки для более приятного визуального восприятия. Вот несколько способов, которыми вы можете проверить FPS вашей компьютерной игры.
by Jennifer | Jun 04, 2020
FPS нужен не просто для хвастовства. Если он будет слишком низким, ваш игровой процесс изрядно пострадает. Тем не менее, если он стабильно высок, вы можете попробовать увеличить настройки для более приятного визуального восприятия. Вот несколько способов, которыми вы можете проверить FPS вашей компьютерной игры.
На самом деле, отобразить FPS игры намного проще, чем кажется. Steam теперь предлагает встроенное отображение FPS, как и NVIDIA через свое программное обеспечение GeForceExperience. Видеозахват FRAPS также по-прежнему готов помочь вам отображать FPS в играх, в том случае, если вы не используете Steam или NVIDIA. Есть даже инструменты, которые позволят вам контролировать FPS в играх UWP на Windows 10. И как только вы узнаете, какой у вас FPS, вы можете приступить к работе над улучшением своей игровой производительности.
Оверлей Steam в игре
Недавно Valve добавили счетчик FPS в игровой оверлей Steam. В Steam (пока игры не запущены) просто перейдите в раздел Steam> Настройки > В игре, а затем выберите позицию для отображения FPS из раскрывающегося списка “отображение частоты кадров”.
Во время игры, посмотрите на угол экрана, который вы выбрали, и вы увидите счетчик частоты кадров в секунду. Он всегда появляется поверх игры, и он довольно маленький и ненавязчивый.
Вы также можете использовать эту функцию и для игр не из Steam. Добавьте игру в свою библиотеку Steam, открыв меню «Игры“ и выбрав пункт «Добавить стороннюю игру в мою библиотеку». Запустите игру через Steam, и оверлей будет работать, в зависимости от игры.
NVIDIA GeForce Experience
Если у вас есть новейшее графическое оборудование NVIDIA, поддерживающее ShadowPlay, вы также можете включить счетчик частоты кадров в игре с помощью NVIDIA GeForceExperience. В приложении нажмите кнопку «Настройки».
В разделе «общий доступ» убедитесь, что общий доступ включен, а затем нажмите кнопку «Настройки».
В разделе Настройки оверлея нажмите кнопку «оверлеи».
В окне «Наложения» выберите вкладку «Счетчик частоты кадров», а затем щелкните на один из четырех квадрантов, чтобы выбрать, где вы хотите использовать свой счетчик FPS.
Если вы используете GeForceExperience, то вы также можете использовать игровые профили NVIDIA для автоматического выбора рекомендуемых NVIDIA настроек для различных игр, которые лучше всего работают с вашей видеокартой. NVIDIA рассматривает это как способ оптимизации игры, при этом не заставляя вас настраивать и тестировать графические параметры по старинке.
Используйте встроенные опции игры
Многие игры имеют встроенные счетчики кадров в секунду, которые вы можете включить. Однако в некоторых играх такую опцию весьма сложно найти. Возможно, проще всего просто выполнить веб-поиск по названию игры и добавить “отобразить FPS», чтобы узнать, есть ли в игре встроенная опция FPS и как ее можно включить. Вы также можете попробовать изучить настройки игры самостоятельно. В зависимости от игры, вы можете включить FPS такими способами:
· Настройки видео и графики. На экране настроек видео или графики игры может быть опция «показать FPS». Эта опция может быть скрыта за подменю «дополнительно».
· Сочетание клавиш. В некоторых играх эта опция может быть скрыта за сочетанием клавиш. Например, в Minecraft вы можете нажать F3, чтобы открыть экран отладки. Этот экран показывает ваш FPS и другие детали.
· Команда консоли. Многие игры имеют встроенные консоли, где можно вводить команды. В некоторых случаях вам может потребоваться специальный параметр запуска, чтобы включить консоль. Например, если вы играете в DOTA 2, Вы можете вызвать консоль разработчика (сначала ее нужно включить) и запустить команду cl_showfps 1, чтобы активировать счетчик кадров на экране.
· Параметр запуска. Для некоторых игр может потребоваться специальная опция запуска, которую необходимо активировать при запуске игры. Вы можете сделать это с рабочего стола или в меню запуска. В лаунчере, таком как Steam или Origin, вы также можете войти в свойства игры и изменить ее параметры оттуда. В Steam щелкните правой кнопкой мыши на игру, выберите пункт Свойства, нажмите кнопку Установить параметры запуска на вкладке Общие и введите необходимые параметры игры.
· Конфигурационные файлы. В некоторых играх может потребоваться включение невидимой опции, скрытой в каком-то конфигурационном файле. Даже если игра не требует этого, вы можете извлечь из этого выгоду. Например, игроки DOTA 2, которые всегда хотят видеть свой FPS, могут изменить файл autoexec.cfg игры таким образом, чтобы автоматически запускалась команда cl_showfps 1 при каждом старте игры.
FRAPS
До тех пор, пока функция не была реализована в таких программах, как Steam и GeForceExperience, компьютерные геймеры часто использовали FRAPS для отображения внутриигрового счетчика кадров. FRAPS-это в первую очередь приложение для записи видеоигр, однако но вам не нужно записывать свои игры, если вы хотите использовать программу, как счетчик FPS.
Если вы не используете Steam или GeForceExperience от NIVIDIA—и ваша игра не имеет встроенного счетчика кадров в секунду-вы можете попробовать FRAPS. Установите его, запустите и перейдите во вкладку FPS, чтобы получить доступ к настройкам оверлея. Счетчик кадров в секунду включен по умолчанию, и нажатие клавиши F12 выведет его в верхний левый угол экрана. Используйте настройки «FPS» в правой части вкладки, чтобы изменить горячую клавишу, указать другой угол экрана или скрыть наложение.
После того как вы выполнили все настройки, вы должны оставить FRAPS запущенным, но вы также можете свернуть его в области уведомлений. Затем вы можете нажать F12-или любую другую горячую клавишу, которую вы настроили, чтобы показать или скрыть счетчик FPS.
Источник
Лучшие способы, как узнать FPS на компьютере и увеличить фпс в играх
Если во время игры картинка дергается и становится не играбельным игровой процесс, то значит FPS маленький. FPS — это количество кадров в секунду. Чем больше кадров, тем лучше. Достаточно 30-60 FPS, чтобы играть без тормозов. Для онлайн шутеров типа CS GO, значение FPS должно быть в районе 60-100 FPS и выше.
Давайте я вам покажу, как проверить фпс на компьютере несколькими способами. А так же расскажу, как повысить фпс в играх на Windows 10.
Как узнать FPS на компьютере
Сначала покажу как с помощью специальных программ узнать FPS в любой игре.
Как включить счетчик фпс в Nvidia Experience
Если у вас видеокарта от Nvidia, то скачиваем с официального сайта — GeForce Experience
Чтобы включить счетчик FPS в Nvidia Experience нужно настроить по пунктам, как показано ниже:
Открываем — Расположение HUD.

Здесь нажимаем на Производительность или Счетчик частоты кадров. Выбираем расположение счетчика и выбираем вариант:
Как включить мониторинг фпс в MSI Afterburner
Для начала скачиваем программу — MSI Afterburner
После запуска программы Afterburner:
После настройки запустите игру и увидите в левом верхнем углу экрана отображение FPS.

Как включить fps monitor в игре
Скачиваем программу с официального сайта — FPS Monitor
Чтобы включить счетчик в программе FPS Monitor сделайте следующее:
После этого вы увидите загруженный счетчик, где вы можете редактировать его. При запуске игры этот счетчик будет показываться в левом верхнем углу экрана.

Fraps
Еще одна программа с помощью которой можно узнать фпс на компьютере — Fraps.
Fraps не является полностью бесплатной, но для проверки FPS на бесплатной версии вполне сгодится.
Достаточно запустить Fraps и какую нибудь игру, например GTA 5. В правом верхнем углу увидите цифры, указывающие на количество кадров FPS.

Bandicam
Программа Bandicam используют в основном для записи экрана. Но с помощью Bandicam тоже можно проверить FPS в играх.
Чтобы настроить показ FPS в Bandicam нужно нажать изображение с джойстиком и в разделе FPS поставить галочку — Показывать в позиции.

После включения игры, FPS будет отображаться в правом верхнем углу.

Включаем счетчик FPS в играх
В некоторых играх FPS можно узнать без сторонних программ. Покажу несколько примеров.
Как включить FPS в CS GO
В игре CS GO можно включить счетчик FPS через консоль специальными командами.
В первую очередь нужно включить консоль разработчика в настройках игры CS GO.
После данной настройки, запускаем игру и в самой игре запускаем консоль клавишей тильда или Ё.

Далее в открывшейся консоли вводим команду:
Следующая команда включает расширенный счётчик FPS внизу экрана:
Чтобы поменять расположение счетчика FPS введите команду в консоли:
Как сделать счетчик FPS в CS GO меньше
Чтобы уменьшить шрифт счетчика FPS, введите команду в консоли:
Как включить FPS в Steam
Открываем вкладку Steam — настройки.

Далее переходим в раздел — В игре. Раскрываем список отображение частоты кадров. Выбираем в расположение счетчика FPS на экране.

Таким образом будет выглядеть счетчик FPS через Steam в игре.

FPS в GTA 5
Чтобы узнать сколько выдает FPS в GTA 5 без применения сторонних программ, нужно сделать следующее:
Когда запустится тест производительности GTA 5, то внизу увидите FPS — кадр. в сек.

Как повысить фпс в играх на Windows 10
Сразу скажу, если у вас старый компьютер или ноутбук и вы хотите повысить с 30 фпс до 100-120 фпс, то я вас огорчу, таких чудес не бывает. Количество фпс в первую очередь зависит от мощности видеокарты и процессора. Лучше сделать апгрейд ПК или заменить на подходящий ноутбук.
Могу помочь подобрать комплектующие для ПК под ваши требования. Оставьте заявку в ВК — vk.com/ruslankomp
Реальные способы повысить FPS
В первую очередь нужно почистить систему от мусорных файлов, почистить реестр и настроить автозагрузку. Если сами не знаете как, можете обратиться ко мне — vk.com/ruslankomp я удаленно оптимизирую и настрою.

Далее настраиваем электропитание на максимальную производительность. Не путать с высокой производительностью.
Для этого запускаем командную строку от имени администратора.


После заходим в электропитание и выставляем максимальная производительность.

Далее настраиваем в Windows 10 игровой режим. Заходим в Параметры — игры — Xbox Game BAR— отключаем.


Игровой режим — включаем. Смотрим ниже сопутствующие параметры заходим в настройки графики.

Через кнопку обзор ищем и выбираем игру. Через кнопку параметры ставим — Высокая производительность.

И последний шаг, что поможет увеличить FPS в игре — установить программу MZ Game Accelerator.

Все остальное программа сделает сама. Остановит многие службы, которые могут тормозить компьютер.

Как убрать ограничение фпс
Ограничение FPS можно отключить в панели управления NVIDIA.
Нужно перейти в раздел Параметры 3D — Управление параметрами 3D.
Вертикальный синхроимпульс установить на — Выключено.

Иногда наблюдается ограничение FPS игры во весь экран, когда в оконном режиме ограничений нет. Поэтому нужно отключить оптимизацию игры во весь экран.
Для этого кликаем правой кнопкой мыши — по значку запуска игры и выбираем свойства.

В свойствах открываем вкладку — Совместимость. Ставим галочку — отключить оптимизацию во весь экран.

Как проверить FPS онлайн
Тест онлайн FPS происходит в зайцах. Кликая мышкой по полю выскакивают прыгучие зайцы, тем самым нагружают видеокарту.
В начале FPS показывается максимальный поддерживаемый вашим монитором.
Если кликнуть мышкой и держать кнопку мышки, то количество зайцев будет постоянно увеличиваться. Чем больше количество зайцев и меньше просадок по FPS, тем лучше.
Например, видеокарта GTX 660 Ti на мониторе 60 Гц, при нагрузке 200 тысяч зайцев выдает — 47 FPS.

Если у вас монитор работает на частоте 75 Гц, то при запуске онлайн теста выйдет 75 FPS.

При добавлении количество прыгающих зайцев увеличивается и FPS постепенно падает.

На 144 Гц мониторе вначале теста покажет 144 FPS.

А при нагрузке 200К зайцев, покажет 47 FPS. Так как видеокарта та же самая GTX 660 Ti, которая тестировалась на мониторе 60 Гц и при нагрузке 200К зайцев показал такой же 47 FPS.

Напишите в комментариях, у кого какая видеокарта, сколько тянет зайцев и сколько выдает FPS.
Подведем итоги
Чтобы узнать FPS на компьютере, используйте программы:
Чтобы мониторить FPS в играх без программ:
В случае, если FPS на вашем компьютере низкий, то попробуйте повысить FPS в играх, как описано в статье и убрать ограничение.
Источник
Windows 10 наконец-то получает встроенный счетчик FPS
Частота кадров в секунду (FPS) связана с мониторингом частоты обновления во время игр на компьютерах, консолях и смартфонах. Игра с высоким FPS будет выглядеть более плавно, и важно отслеживать FPS, если вы хотите определить игровую производительность.
Вы можете отображать FPS игры со встроенным FPS-дисплеем Steam, программным обеспечением NVIDIA GeForce Experience, MSI Afterburner и другими сторонними инструментами.
Microsoft выпускает новое обновление для приложения Windows 10 Xbox Game Bar, которое включает в себя новый мониторинг FPS. В то время как сторонние приложения, отмеченные выше, всегда предлагали способ мониторинга FPS, Microsoft наконец-то осознала, что Windows 10 нужно нативное решение для определения производительности игр. Это давно назревший шаг, который порадует геймеров, использующих Windows в качестве ежедневной платформы для игр.
Microsoft выпускает встроенный счетчик FPS в Windows 10 с обновлением для Game Bar в октябре 2019 года, которое можно открыть, нажав комбинацию клавиш Win+ G. Game Bar также позволяет пользователям быстро проверить использование процессора, графического процессора и памяти.
Microsoft заявляет, что новая версия Игровой панели будет загружаться и устанавливаться автоматически, но вы также можете проверить наличие обновлений в магазине Microsoft Store и загрузить обновление вручную. Для работы счетчика FPS не требуется вступление в программу Windows Insider и иметь предварительную сборку.
Чтобы включить счетчик FPS в Windows 10, вам необходимо обновить приложение и согласиться на дополнительные разрешения Windows после запуска Game Bar с комбинацией клавиш Win+G. После предоставления разрешений перезагрузка системы также потребуется для завершения установки.
Счетчик FPS отображается только когда вы находитесь в игре. Все игры, включая традиционные игры для ПК, Microsoft Store (UWP) и даже эмуляторы, поддерживаются встроенным счетчиком FPS, который отслеживает последние 60 секунд игрового процесса.
Microsoft также добавила несколько опций для настройки взаимодействия. Например, вы можете изменить положение графика, настроить прозрачность задней панели и выбрать собственный цвет для акцента. По умолчанию вы увидите данные о производительности в правом углу экрана.
Предстоящие улучшения Диспетчера задач
Согласно последним новостям, весеннее обновление Windows 10 в 2020 году предоставит две новые функции для Диспетчера задач.
Обновление добавит тип диска на вкладку «Быстродействие» в «Диспетчере задач», чтобы вы могли проверить, установлен ли на вашем ПК или ноутбуке жесткий диск, или твердотельный накопитель.
Windows 10 также отображает температуру графического процессора на вкладке «Быстродействие» Диспетчера задач. В ближайшем будущем мониторинг температуры процессора также появится в Диспетчере задач.
В то время как улучшения Диспетчера задач появятся в следующем году, счетчик FPS уже доступен всем в Microsoft Store.
Источник
Содержание
- Настройки Bandicam: Меню «FPS»
- Как залочить игру на 30 fps?
- Как ограничить ФПС в играх Windows 10
- Зачем ограничивать FPS в играх
- Как ограничить FPS в играх
- Панель управления NVIDIA
- AMD Radeon Software
- RivaTuner Statistics Server
- Bandicam
- Как настроить Бандикам
- Как правильно настроить Bandicam
- Основные настройки
- Видео
- Изображения
- Микрофон
- Запись игр без лагов
- Какой кодек лучше использовать
- Ошибки и как их исправить
- Ошибка инициализации кодека
- Программа не записывает игру
- Не записывается звук
- Как убрать шум
- Сбой приложения с просьбой о переустановке
- Падает FPS при записи
Настройки Bandicam: Меню «FPS»
Панель FPS позволяет настраивать параметры наложения FPS и устанавливать ограничения на количество кадров в секунду.
1. Горячая клавиша Показать/Скрыть FPS. Эта опция позволяет пользователю отобразить или спрятать счетчик FPS по нажатию горячей клавиши.
2. Горячая клавиша расположения счетчика. Выберите опцию, чтобы контролировать положение счетчика на экране с помощью горячей клавиши.
3. Показать счетчик FPS. Эта опция позволяет пользователю включить автоматическое отображение FPS (количества кадров в секунду) при записи видео в Игровом режиме.
4. Горячая клавиша. Выберите, чтобы разрешить включать или отключать установленный лимит FPS с помощью горячей клавиши.
5. Установить лимит FPS на: Эта опция включает или отключает лимит FPS в видеозаписи по умолчанию. Даже если опция не выбрана, вы можете активировать лимит FPS в процессе захвата видео с помощью горячей клавиши.
6. 00 FPS. В этом окне вы можете установить максимальное количество кадров в секунду.
(Если вы используете компьютер со слабой видеокартой, снизьте FPS с 60 до 30 кадров в секунду).
7. Только во время записи. Когда эта опция активна, FPS будет ограничиваться только в процессе записи стримингового видео. С другой стороны, когда опция неактивна, ограничение будет действовать на цель захвата (игру, браузер, рабочее приложение) постоянно: в том числе, когда запись не производится.
Подсказки:
1. Панель FPS доступна только в Игровом режиме записи. В Режиме записи Рабочего стола она исчезнет.
2. FPS означает Frames Per Second (кадры в секунду). Панель FPS позволяет контролировать количество кадров в секунду для цели записи: приложения, использующего графические технологии DirectX, OpenGL или Vulkan.
Источник
Как залочить игру на 30 fps?
Wulfdor
Попробую отпишусь
Не помогло. Нужно как то в настройках самой игры
Фьйори
Что у тебя не получилось? Скачиваешь Bandicam, устанавливаешь, запускаешь, переходишь во вкладку FPS, ставишь галочку на ограничение FPS, убираешь галочку с «только при захвате», заходишь в игру, нажимаешь F10, и у тебя 30 FPS теперь, только прогу нужно всегда запускать с игрой, чтобы лок в 30 FPS был.
Porsche911GT3RS
Лучше 30 FPS, чем дикие скачки.
Фьйори
У тебя случайно запись не включилась — какого цвета цифры FPS на экране, зелёные или красные ?
Только что проверил, правда в другой игре — лок в 30 кадров работает без проблем. Ещё может быть дело в версии программы — у меня Bandicam 3.0.4.1035. Если у тебя старее — попробуй обновить.
Кстати, Sectos05 прав — например в Панели управления Нвидиа половину кадров сделать несложно. Если у тебя стандартно 60 — будет «сбрасывать» до 30-ти.
SonyK.
Да уже в панели все выставил. Всем спасибо за советы.
пс. Нет, запись не включал. Может версия бандикама кривая
Источник
Как ограничить ФПС в играх Windows 10
Ограничение ФПС в играх может продлить не только время работы ноутбука, но и продлить жизнь комплектующих. Не всегда Вашей видеокарте нужно работать на максимум. На значение ФПС влияет всё: видеокарта, процессор, оперативная память и вплоть до рабочих температур.
Эта статья расскажет, как ограничить ФПС в играх на Windows 10. Собственно, FPS — это количество кадров в секунду, которое показать система. Ещё можно включить вертикальную синхронизацию. Она также снижает количество кадров до частоты обновления монитора…
Зачем ограничивать FPS в играх
Спросите, как ограничение количества кадров может продлить жизнь видеокарты? Всё просто. Например, без ограничения в игре World Of Tanks (максимальные настройки) моя ASUS STRIX RX580 в паре с процессором AMD Ryzen 3600 выдаёт 140 кадров, и греется до 72 °C.
Монитор, с частотой обновления всего 60 Гц, хотя он и большой и время отклика 2 мс. Ограничиваю FPS остановившись на значении 75 кадров в секунду. Рабочая температура сразу же снизилась на 60 °C. Уменьшится не только температура видеокарты, но и процессора.
Логично, что процессор будет меньше загружен. А значит энергопотребление системы в целом будет немного уменьшено. Интересно то, что в игровом процессе ничего не теряется. Можно отметить следующие преимущества ограничения FPS в играх:
- снижение нагрузки на комплектующие и уровня их энергопотребления;
- уменьшение рабочей температуры процессора и видеокарты;
- продление срока службы батареи и увеличение времени работы от неё;
- уменьшение задержки системы в определённых сценариях.
Согласитесь, Вам не нужно полноценных 144 кадра в секунду на мониторе с частотой 60 Гц. В свою очередь, видеокарта работает на 100%, чтобы выдавать 144 кадра, которые Вы не можете увидеть. Ограничение в 75 кадров в первую очередь снижает нагрузку на видеокарту.
Как ограничить FPS в играх
Панель управления NVIDIA
Перейдите в Панель управления NVIDIA > Параметры 3D > Управление параметрами 3D. Измените значение Max Frame Rate на On и укажите максимально допустимое количество FPS.
AMD Radeon Software
Технология Radeon Chill уменьшает частоту кадров, когда пользователь неактивен и быстро увеличивает её во время активных действий. Ограничение частоты кадров используется для уменьшения энергопотребления и выделения тепла.
Перейдите в Настройки Radeon > Игры > Компьютерные игры. Выберите нужную игру (в которой будем ограничивать значение ФПС) и перетяните ползунок Radeon Chill в положение Включено.
Укажите значение Минимальной и Максимальной кадровой частоты, кадров/с. В динамичных сценах будет задействовано ограничение максимальное, в спокойных сценах минимальное.
В подразделе Настройки > Видеокарта выберите Дополнительно. Здесь появилось Управление целевой частотой кадров, которое позволяет указать максимально разрешённую частоту смены кадров. В отличие от Radeon Chill у неё отсутствует нижнее значение целевой частоты.
RivaTuner Statistics Server
В окне RivaTuner достаточно установить значение Framerate limit на уровне обновления монитора, например, 60 или 75. Без потери в картинке игрового процесса понижаем нагрузку на видеокарту.
Ограничение частоты/времени кадров позволяет переключаться между этими режимами. В режиме ограничения времени кадров предел задаётся как целевое время с точностью до 1 микросекунды.
Bandicam
Это компактная программа записи экрана, которая может записывать всё, что происходит на Windows 10. Можно выполнить запись определённой части экрана или игр, использующих графические технологии DirectX/OpenGL/Vulkan.
Перейдите в раздел FPS и установите отметку Ограничивать до и укажите значение. Снимите отметку Только при записи и установите Клавишу ограничения. С её помощью можно будет быстро включить ограничение.
- Ограничение ФПС для игр можно активировать непосредственно в Панели управления NVIDIA или AMD Radeon Software. Вам даже не нужно использовать сторонний софт. В принципе, в играх с нормальной оптимизацией будет достаточно и вертикальной синхронизации.
- Его стоит использовать для снижения рабочей температуры и уровня энергопотребления видеокарты. В некоторых случаях получается снизить до 15 °C рабочую температуру. Всё зависит от конкретной игры. В любом случае возможность ограничения нужна.
- Сторонние программы также способны установить ограничение FPS. Стоит отметить многофункциональный RivaTuner Statistics Server, который устанавливается в комплекте с MSI Afterburner. Он не только ограничивает ФПС, но и позволяет включить мониторинг для игр.
Источник
Как настроить Бандикам
После установки программы Bandicam настройки уже прописаны по умолчанию и можно сразу приступать к использованию ее обширного функционала. Однако для удобства и лучшей производительности рекомендуется задать и отрегулировать некоторые параметры «под себя». Нюансы, как настроить Бандикам, позволяют качественно производить записи видеороликов, игр и других материалов, делать скриншоты, исправить возможные ошибки.
Как правильно настроить Bandicam
Основные параметры настроек различных версий программы схожи и задаются практически идентично. Более поздние варианты отличаются расширенным и обновленным перечнем функций.
Основные настройки
Первоначально требуется указать путь сохранения отснятых видео и скриншотов. По умолчанию задан диск С — это не всегда удобно, учитывая, что записанные файлы довольно весомые. Чтобы не перегружать системный диск, возможно установить сохранение в любое другое место.
Здесь же определяются опции по автозапуску программы, к дополнительным настройкам переходят нажав кнопку «Расширенные» — здесь можно указать язык, параметры вывода и прочее.
Удобно назначить условия автозавершения и автостарта записи, перейдя в нужную вкладку.
В указанной вкладке производится настройка счетчика кадров в секунду: определяется область и клавиши его отображения.
Для повышения стабильности работы, плавности вводится ограничение частоты кадров (например, не более 60).
Видео
Во вкладке видео представлен выбор горячих клавиш для удобства записи, здесь настраивается отображение/скрытие курсора мыши или ее щелчков. Возможно наложение значков (логотипов) и видео с вебкамеры.
В Бандикаме представлен перечень шаблонов различных форматов.
Изображения
Во вкладке производят настройки формата получаемого снимка, задают горячие клавиши захвата изображения, включают звук затвора.
Чтобы добавить логотип, заходят в настройки, устанавливают галочку и задают нужные параметры.
Для настройки звуковых параметров заходят во вкладку «Видео» — «Настройки» или кликают по ярлычку меню.
Для включения звука нужно поставить галочку «Запись звука», указать основное, дополнительное устройство (микрофон, динамики).
Если требуется сохранение отдельных звуковых эффектов в формате WAV, активировать соответствующую настройку.
Микрофон
Настроить Бандикам, чтобы было слышно голос, нужно путем включения микрофона. Для его добавления зайти в звуковые настройки, как описано выше, поставить галочку «Запись звука» и выбрать устройство.
Запись игр без лагов
Ролики, освещающие прохождение и обзор игр, весьма популярны на видеохостингах.
Чтобы видео не лагало, важно правильно настроить программу:
- Выбрать игровой режим. В основных настройках указать путь сохранения файлов.
Зайти в меню «Видео». Назначить клавиши Старт/Стоп (Начало/Завершение съемки) и, если нужно, Паузу. Далее нажать «Настройки».
Во вкладке «Звук» установить обе галочки, чтобы записывался и голос, и звуки игры. В основном устройстве выбрать микрофон, в дополнительном — динамики. По желанию можно установить галочку на «Общую звуковую дорожку».
При необходимости использования веб-камеры в соответствующей вкладке поставить галочку и выбрать подходящие настройки.
Во вкладке «Опции» указать приоритет выше среднего, поставить галочку в разделе «Для игрового режима». Нажать «ОК».
Вернуться во вкладку «Видео» — «Настройки». Установить размер, исходя из собственных предпочтений (HD, FullHD и так далее), уровень качества — 80-100. FPS указать 60, но если видео лагает, или при настройке Бандикама для слабого ПК рекомендуется поставить 30. В меню «Видео» для лучшего качества при записи игр кодек желательно выбрать MPEG-1, во вкладке «Звук» — MPEG-1 L2. Нажать «ОК».

Какой кодек лучше использовать
Выбор устройства зависит от вида снимаемого ролика, требований к качеству, мощности компьютера. На сильных ПК, гибридном процессоре целесообразно выбирать кодек Н264 (CPU) и высокое качество. Для него характерно ускорение записи на процессорах с графическим ядром.
Универсальным кодеком считается Motion JPEG.
Ошибки и как их исправить
Программа Бандикам считается одной из лучших среди подобного софта за счет многофункциональности, высокой производительности, хорошего качества отснятого материала. Однако в некоторых случаях возникают ошибки или сбои в работе приложения. Обычно это связано с неправильными настройками, установкой, нехваткой мощности компьютера или с работой в незарегистрированной пробной версии программы.
В последнем случае это выражается в присутствии на видео, отснятом в Бандикаме, надписи сверху (логотипа), убрать который на последующих материалах возможно путем покупки лицензии у производителя, а также бесплатного скачивания здесь на сайте активатора KeyMaker (кряк КейМейкер) или крякнутой (взломанной) версии программы.
Ошибка инициализации кодека
Если Бандикам не записывает экран, игру в игровом режиме, вылетает и выдает при этом указанную ошибку, причиной, почему это происходит, выступает конфликт ПО и графического чипа. Чтобы исправить проблему, можно воспользоваться простым способом, сменив кодек на другой в настройках видео.
Если неполадка остается, рекомендуется инсталлировать драйверы для Bandicam с официального сайта производителя. На нем нужно пройти во вкладку «Support» — «Advanced user tips», где выбрать и загрузить нужный кодек.
После скачивания и распаковки архива 2 файла скопировать в С:/Windows, заменив соответствующие.
Далее в настройках видео программы Bandicam выбрать нужный кодек.
Многие пользователи справляются с ошибкой (кодек Nvidia NVENC), запуская Бандикам и игру от имени администратора.
Программа не записывает игру
Возможной причиной, почему Бандикам не начинает запись игры, вылетает, выступает нехватка мощности ПК.
Для исправления ситуации желательно уменьшить количество кадров и сменить разрешение с Full HD на HD в настройках видео.
Если неполадка не исчезла, показано сменить формат записи с AVI на MP4. Из кодеков предпочтителен Н264.
Не записывается звук
Если Бандикам при съемке не записывает звук с микрофона, голос — первоначально, что нужно делать, зайти в соответствующие настройки: Основные — Расширенные — Прочие — Настройки записи для видео.
Далее проверить, установлена ли галочка «Запись звука» и назначить «Дополнительное устройство».
Если при работе с программой Bandicam появляется ошибка: «Сбой запуска захвата звука», исправить ее можно способом, представленным на видео.
Как убрать шум
Чтобы избавиться от нежелательного шума, шорохов во время съемок, рекомендуется зайти в звуковые настройки программы и снизить громкость микрофона (примерно на 1/3). В «Дополнительных устройствах» поставить отключено. Нажать «Ок».
При этом рекомендованные настройки (вкладка «Видео»):
Сбой приложения с просьбой о переустановке
Если при запуске программы Bandicam появляется ошибка: «Сбой приложения, пожалуйста, переустановите приложение», то рекомендовано последовать предложенному совету.
При этом для удаления воспользоваться Revo Uninstaller. Далее обязательно перезагрузить ПК.
Затем Бандикам заново устанавливают, крякнутую версию 2018-2019 или KeyMaker можно скачать на нашем сайте.
Вариант решения возникшей проблемы представлен на видео:
Падает FPS при записи
Если при записи программой Бандикам падает ФПС, возможно причина в малой мощности ПК, особенно при высоком установленном показателе количества кадров.
Вариантом решения проблемы пользователи называют определение приоритета выше среднего или высокого в настройках видео.
Также целесообразно выбрать шаблон маломощного ПК.
Источник
Содержание
- Настраиваем Bandicam для записи игр
- Шаг 1: Приобретение лицензии
- Шаг 2: Выбор режима записи
- Шаг 3: Основные опции
- Шаг 4: Вывод кадров в секунду на экран
- Шаг 5: Настройка видео
- Шаг 6: Настройка звука
- Шаг 7: Запись с веб-камеры
- Вопросы и ответы
Bandicam — одна из самых популярных программ, использующихся для записи видео с экрана. Большинство геймеров, создающих контент на основе прохождения игр, задействуют именно данный софт. С каждым днем все больше начинающих приходит в эту сферу, соответственно, со множеством наводящих вопросов о взаимодействии с Бандикамом и правильной его настройке для записи игр. Сегодня мы хотели бы помочь новичкам разобраться с этим вопросом, предоставив все необходимые руководства.
Настраиваем Bandicam для записи игр
Мы разделим нашу сегодняшнюю инструкцию на шаги, чтобы всем было максимально просто понять каждый этап и конфигурировать его под себя. Конечно, по некоторым моментам можно дать стопроцентно действенные советы, однако часть параметров настраивается пользователями индивидуально. Учитывайте это при чтении текущего материала. Давайте же приступим к разбору поставленной задачи, начав с самого первого шага.
Шаг 1: Приобретение лицензии
Bandicam имеет бесплатную версию, однако она ограничена размером записываемого файла, а также на экране будет виден логотип программы. Поэтому рекомендуется приобрести лицензию, которая стоит не так уж и дорого. Однако делать это требуется только в тех случаях, когда вы действительно планируете активно использовать это ПО на протяжении долгого времени. Подробные инструкции по прохождению регистрации Бандикама вы найдете в другом нашем материале по следующей ссылке.
Подробнее: Регистрация полной версии Bandicam
Шаг 2: Выбор режима записи
После успешного скачивания и установки Bandicam можно сразу же переходить к настройкам. В первую очередь вас встретит вкладка под названием «Домой», где находятся самые основные параметры:
- Начало работы заключается в выборе режима записи. Как вы можете наблюдать на скриншоте ниже, их тут присутствует целых четыре. Конечно, геймеры сразу заметят на «Запись игры», но это не всегда лучший выбор.
- Все же сначала рассмотрим именно этот режим, поскольку он используется чаще всего. Настраивать здесь толком нечего, нужно лишь запомнить, что кнопка запись и остановка осуществляется нажатием на F12, а создание скриншота происходит на F11.
- Если вы выбираете тип записи «Прямоугольная область», на рабочем столе появляется новое редактируемое окно. Как раз оно и отвечает за захватываемую область. Просто передвигайте границы, чтобы выбрать подходящий размер.
- Здесь же открывается доступ и к дополнительным инструментам — рисование, выделение, использование стрелочек или написание текста. Однако в играх это практически не применяется.
Шаг 3: Основные опции
Мы не будем особо зацикливать внимание на базовых опциях, поскольку здесь их добавлено не так уж и много. В самом верху окна выбирается папка вывода готовых записей, то есть место, где они будут сохраняться. Далее можно активировать функцию, чтобы Bandicam был поверх всех окон, запускался только в трее или стартовал вместе с Windows. К играм это толком не относится, поэтому советуем только изменить место сохранения, после чего сразу же приступайте к следующему этапу.
Шаг 4: Вывод кадров в секунду на экран
FPS — количество кадров в секунду. Этот параметр определяет плавность картинки. В рассматриваемом софте присутствует специальный раздел, в котором настраивается отображение счетчика FPS на экране поверх игры.
- Вам нужно перейти в соответствующее окно конфигурации. Здесь находится активация клавиши показа и скрытия, клавиша смены позиции, а само отображение кадров активно только в случае установки галочки напротив «Показывать в позиции».
- Теперь опуститесь чуть пониже в раздел «Ограничение FPS». Включение этого параметра ограничит количество кадров в секунду, выдаваемое игрой. Необходимо это может быть для разных целей. Юзеру лишь потребуется задать ограничение и активировать его в подходящий момент.
- Обратите внимание и на окно сверху. Щелкните на одну из шести позиций, чтобы счетчик отображался в необходимом месте.

Шаг 5: Настройка видео
Один из важных этапов конфигурации Bandicam для записи игр — настройка параметров записи, ведь от качества картинки зависит профессиональность всего материала. Осуществляется все необходимое редактирование во вкладке «Видео».
- Для начала разберем раздел «Запись». Здесь присутствует несколько пунктов, активация которых осуществляется с помощью проставления галочек. Включение данных параметров происходит исключительно по желанию пользователя.
- Далее посмотрите стандартные параметры медиаконтейнера. Иногда они вполне удовлетворяют потребности юзера, но чаще всего выставлены некорректно, потому перейдите в категорию «Настройки», кликнув по соответствующей вкладке.
- В открывшейся вкладке выбирается формат файла, размер видео, используемый кодек, качество и ограничение по FPS. Ниже редактируются параметры звука, но об этом немного позже.

Шаг 6: Настройка звука
Обычно запись происходящего на экране происходит и с захватом звука, кроме этого, некоторые пользователи любят сопровождать действия активными монологами по микрофону. Если вы собираете записывать дорожку аудио, непременно стоит убедиться в том, что все настройки выставлены правильно, а поможет в этом наша отдельная статья, которая доступна по ссылке ниже.
Подробнее: Как настроить звук в Bandicam
Шаг 7: Запись с веб-камеры
Последним шагом конфигурации будет настройка записи видео с веб-камеры, которая осуществляется параллельно с основной дорожкой. Мы поставили этот этап на последнее место только потому, что пользуются подобными функциями Bandicam лишь некоторые пользователи. Специально для них мы подробнее разберем организацию этой записи.
- В главном окне Bandicam переместитесь в раздел «Выбор устройства записи», кликнув по синей кнопке с надписью «HDMI».
- Если оборудование не будет обнаружено автоматически, вам предложат сделать это самостоятельно, указав входы, аппарат и формат записи.
- После останется только выбрать одно из обнаруженных устройств в специальном меню и можно приступать к записи.

В Bandicam существует еще множество полезных инструментов и функций, которые не попадают в тематику этой статьи. В случае возникновения желания ознакомиться со всеми возможностями более детально советуем прочесть соответствующую статью по этой теме на нашем сайте, перейдя по ссылке далее.
Подробнее: Как пользоваться Bandicam
Теперь вы знаете все о настройке Bandicam для игр. Как видите, ничего в этом сложного тем, тем более данные действия придется произвести лишь один раз, а потом можно сразу запускать игру и нажимать на кнопку «Запись».
| Автор | Сообщение | ||
|---|---|---|---|
|
|||
|
Junior Статус: Не в сети |
Собственно проблема такая. |
| Реклама | |
|
Партнер |
|
dKenGuru |
|
|
Member Статус: Не в сети |
Использовать FFSplit. Захват полноэкранных приложений через Dxtory. Любая запись зависит от проца, а не от видеокарты. Играть с одного хдд и на него же записывать — плохая идея. |
|
_simonphoenix_ |
|
|
Junior Статус: Не в сети |
Kuja |
|
andreymen_59 |
|
|
Member Статус: Не в сети |
_simonphoenix_ писал(а): Но ведь все отлично записывало же недавно совсем. проц видюхой занят. |
|
Circassians. |
|
|
Member Статус: Не в сети |
Msi Afterburner имхо лучше. |
|
Bryant333 |
|
|
Member Статус: Не в сети |
Bandicam вдруг перестал показывать фпс в игре. Снес все что только можно было. Оставив только фильмы и музыку на втором несистемном диске, ну и дрова. Поставил все на чистую и все равно. Ничего не пойму. В чем может быть дело? Добавлено спустя 5 часов 3 секунды: |
|
Godlike66 |
|
|
Member Статус: Не в сети |
насколько я знаю уже давно в 10ку встроены функции для захвата видео, даже терь в дровах нвидиа есть… |
|
Винни-Пух |
|
|
Member Статус: Не в сети |
Мда, щас бы фпс бандикамом выводить. Каких чудаков только в сети не встретишь |
—
Кто сейчас на конференции |
|
Сейчас этот форум просматривают: нет зарегистрированных пользователей и гости: 8 |
| Вы не можете начинать темы Вы не можете отвечать на сообщения Вы не можете редактировать свои сообщения Вы не можете удалять свои сообщения Вы не можете добавлять вложения |
Лаборатория
Новости
В этой статье мы рассмотрим верный вариант настройки Bandicam для комфортной записи игр. Программа позволяет осуществлять запись в трех режимах:
- игровой;
- захват видео с экрана;
- запись со стороннего видеоустройства.
Прежде, чем начинать какие-либо действия, рекомендуется скачать Bandicam последней версии. Обычно новые программы работают гораздо лучше.
В данный момент нас интересует игровой режим и все его последующие настройки. В главном окне программы этот режим работы обозначен джойстиком (если навести на него курсор мыши, то внизу появиться описание), нажимаем на него и подтверждаем свой выбор.
С левой стороны главного окна расположены вкладки настроек, среди которых:
- Home.
- Основные.
- FPS.
- Видео.
- Изображения.
- О программе.
Интересующие нас настройки располагаются во вкладках «FPS» и «Видео». Другие разделы не требуют конфигурационных изменений.


Настройка раздела «FPS»
Для тех, кто не знает, FPS – это частота кадров, с которой воспроизводится видео. Для того чтобы программа отображала это самое количество, необходимо отметить галочкой соответствующий пункт («Показывать в позиции») и выбрать удобное место на экране. Основное преимущество данной функции заключается в возможности видеть, идет ли запись (подсветка значка FPS красным – идет, зеленым – нет). На этом наш интерес к вкладке FPS оканчивается.
На заметку: на кадрах конечного видеофайла значок FPS отображаться не будет.
Настройка раздела «Видео»
Выбрав нужную вкладку переходим к пункту «Настройки записи». Перед нами открылась вкладка «Звук». Стянуть аудиодорожку синхронную с игровыми звуками можно посредством установки следующих конфигураций:
- Ставим отметку у параметра «Запись звука».
- Выбираем основным тот аудиовыход, с которого будут слушаться звуки игры (динамики/наушники).
- Деактивируем дополнительный аудиовыход.
Для записи ваших голосовых комментариев необходимо будет активировать микрофон, выбрав его как дополнительное устройство.
Для того чтобы на видеозаписи присутствовал не только ваш голос, но и вы сами – перейдите во вкладку «Веб-камера» для ее настройки. Отметьте все пункты галочками, а также проверьте подключение устройства и выберите позицию на экране для трансляции изображения с него.
Если у вас возникла необходимость разместить логотип на своем видео, поможет в этом вкладка с одноименным названием. Выберите место расположения вашего логотипа на ПК, отметьте галочкой пункт «Поместить логотип на экран» и определите его позицию на видео. Две оставшиеся вкладки, «Mouse» и «Опции» оставляем без изменений.





Расширенные настройки и выбор формата
Для того чтобы приступить к более детальным конфигурационным изменениям относительно игрового режима записи, нажимаем на клавишу «Настройки», в разделе «Формат».
Перед вами открылось новое окно для выбора формата записи видео. Как видно, по умолчанию программа сохраняет запись в формате AVI. Файл получается очень хорошего качества, но в тоже время и огромного размера. Поэтому для записи длительных видео, в том числе и игр, рекомендуется использовать формат MP4.
Оптимальный набор значений: полноразмерный экран, 60 FPS, качество картинки – 100. Если у вас маломощный компьютер, размер захвата стоит уменьшить до 1200х720, а FPS – до 30. Это поможет работать программе без искажений и лагов.
Что касается звуковых настроек в данной вкладке – они максимально хорошие и лучше всего оставить их по умолчанию.


Видео все равно записывается с багами – в чем проблема?
Практически всегда это связано с мощностью самого компьютера. Для решения этой проблемы снизьте качество звука/видео, минимизируйте размеры области экрана, которая обрабатывается программой. Ну и, естественно, можно отказаться от записи конкретно этой игры. Вполне возможно, что аппаратная конфигурация устройства не позволяет работать корректно даже без включенного Bandicam.