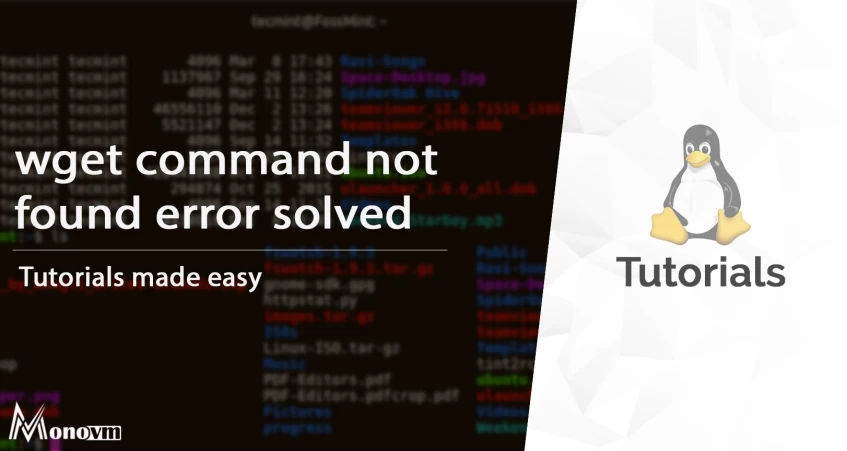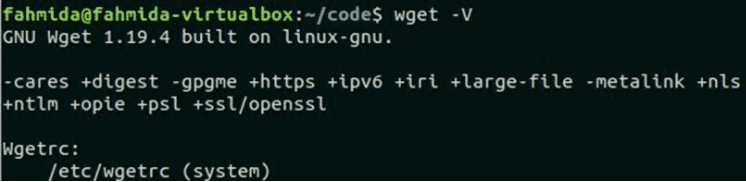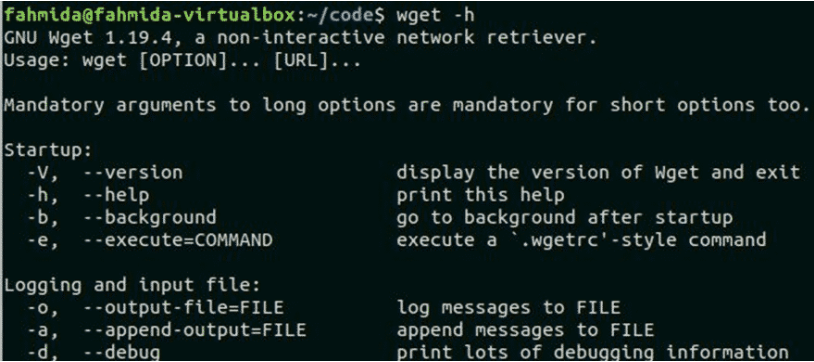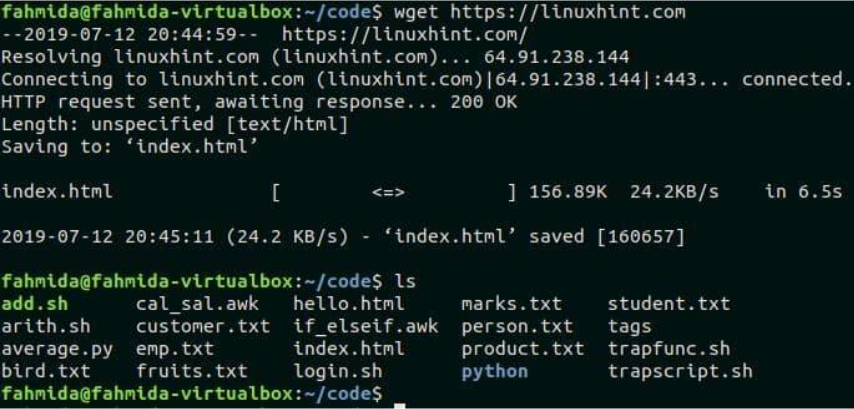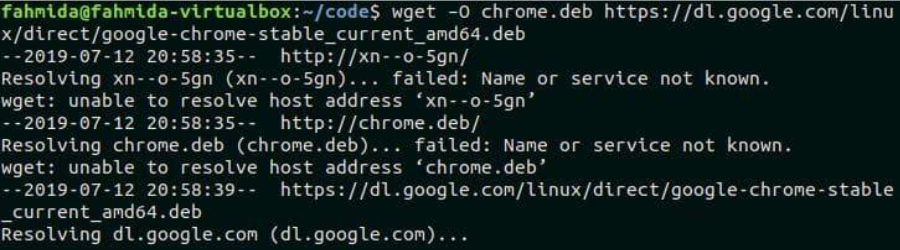I am using git with MINGW64(install by git) on windows.
MINGW64 is great, but lack of some command which rarely use on windows.
Today, I just have a whim to figure out how to use wget in it.
I found this mingw-w64/wiki2/MSYS, it says The all-in-one package on the MinGW-w64 download page. all-in-one? uh-huh, but I don’t see there is anyway to install wget command…
And this wiki for mingw32, it has a package manger which can install wget.
I just want something like oneclick install, or visual manager interface(for idiot) to install some command, without complex configuration(complexity make life hard when setup a new dev machine…).
asked May 11, 2016 at 3:27
MithrilMithril
8573 gold badges12 silver badges25 bronze badges
3
This will be helpfull article.
https://gist.github.com/evanwill/0207876c3243bbb6863e65ec5dc3f058
The basic idea is that C:Program FilesGitmingw64 is your / directory according to Git Bash (note: depending on how you installed it, the directory might be different. from the start menu, right click on the Git Bash icon and open file location. It might be something like C:UsersnameAppDataLocalProgramsGit, the mingw64 in this directory is your root). If you go to that directory, you will find the typical linux root folder structure (bin, etc, lib and so on). If you are missing a utility, such as wget, track down a binary for windows and copy the files to the corrisponding directories. Sometimes the windows binary have funny prefixes, so you should rename the exe file to the standard name. Since bin is on the PATH, it will be automatically available to Git Bash.
It isn’t easy. You have to find, download and copy to any global directory tools compiled for Windows environment (*.exe files like wget.exe) You can copy them to C:Program FilesGitmingw64bin or any other directory listed in your system or user PATH variable to have global acccess to these files.
MJH
1,1054 gold badges13 silver badges19 bronze badges
answered Nov 16, 2016 at 22:26
1
Download the wget.exe file from your source, ie eternallybored
Then you downlaod and extract the Zip to a folder, in my case I keep all my resources in c:Tools so I extracted it to C:Toolswget and then you should create a user variable for the exe.
So open start menu and search variables, open the link for «Edit System Environment Variables» and add a new user variable (I called it «WGET_HOME» and its value the directory «C:Toolswget» ).
Finally select the «PATH» variable and append to the list follwoing a «;» «%WGET_HOME%» and OK your way back.
Then after closing all open MinGW you will be able to use wget.
answered Feb 13, 2019 at 10:09
0
Install Cygwin and get the needed application from there. Then you can add Cygwin bin directory into MINGW64 PATH. Something like that:
MINGW64$wget
bash: wget: command not found
MINGW64$export PATH=$PATH:/c/cygwin/bin/
MINGW64$wget --version
GNU Wget 1.18 built on cygwin.
Or simply copy the needed binary into any suitable directory you can find or add in $PATH
answered Aug 7, 2019 at 5:04
List of content you will read in this article:
- 1. What is wget Command?
- 2. What are the possible reasons for the error of wget:command not found?
- 3. How To Fix wget command not found?
- 4. “wget” syntax
- 5. Check `wget` command is installed or not.
- 6. Install the wget command on Ubuntu
- 7. Using the “wget” command without any option
- 8. Using the `wget` command with -b option
- 9. Using the `wget` command with the -c option.
- 10. Using the `wget` command with -O option
- 11. Conclusion
Before knowing more about How To Fix wget command not found error, we need to know what Wget is? Linux is the most versatile operating system, providing several commands to ease your manual effort of scrolling through the entire system. You can get your work done from a single interface called a command-line terminal that is easy to access and learn. Like Windows operating system, you will also need to install software from the internet. But on Linux, you can hit the command to get this done.
What is wget Command?
Wget is a free software package that can be used to retrieve files from the World Wide Web. The program supports HTTP, HTTPS, and FTP protocols and retrieval through HTTP proxies.
Wget is a command-line program, which can only be used from the command-line interface (CLI). This can be a problem for users unfamiliar with the CLI, but there are many resources available to help them learn how to use it.
Once wget is installed on a system, it can be invoked by simply typing «wget» at the command prompt. Basic usage typically looks like this:
wget [URL]
where [URL] is the address of the file to be downloaded. For example, to download the file «example.html» from the website «www.monovm.com», the following command would be used:
wget http://www.monovm.com/example.html
If successful, this command will save the file «example.html» in the current directory. Additional options can be used to change this behavior; see the wget documentation for more details.
This command only works in the background, thus considered a non-interactive command. After executing this command, the user can disconnect from the system, as the work will be done in the background.
This command proves beneficial when you have to download the file from a slow or unstable network. If the network disconnects during the download, the command will automatically resume once the network connects again.
What are the possible reasons for the error of wget:command not found?
There are a few possible reasons for the error of wget command not found:
1. The wget command is not installed on your system. This is the most common reason for this error. To fix this, you will need to install wget.
2. The wget command is not in your system’s PATH. Your system does not know where to find the wget executable. To fix this, you must add the directory containing the wget executable to your system’s PATH.
3. You are using an incorrect version of the wget command. This can happen if you are using an old version of wget that is no longer compatible with your system. To fix this, you will need to upgrade to the latest version of wget.
4. using the incorrect syntax of wget command
How To Fix wget command not found?
But, there could be some reasons that fail this command and displaying an error message as:
“–bash:wget:command not found”
This error specifies that the “wget” utility is not present on your Linux system or not responding as expected. You can review this article to resolve this issue on your Ubuntu system.
“wget” syntax
It is the most commonly used utility. Before you start using this utility, make sure you have it installed. This command comes with the following syntax.
wget [option] [URL]
Both the parameters- option and URL- are optional in the above syntax. This utility comes with several options ensuring different functionality. The available options are -V or –version, -h or –help, -b or –background, and -e or –execute. URL specifies the location from where you want to download the specific file. Below we have mentioned the usage of some of these options.
Check `wget` command is installed or not.
To get the expected output of this command, you first need to ensure that your system has this utility installed. Running the following command will also provide you with the installed version of “wget” details. If the utility is not present, you will get the error.
$ wget –V
You will see which version of “wget” you have on your system in the below image.
Install the wget command on Ubuntu
If you do not have the “wget” utility on your system, you can impliment it by executing the below-mentioned simple command via the command line.
$ sudo apt-get install wget
Once you are done with the installation process, check the installed version using the previous command. To get the detailed output of the “wget” command, you can use the “-h” option below.
$ wget -h
Using the “wget” command without any option
In the below example, we are using the “wget” command to download the index.html file from the site. The downloaded file will be stored in the current working directory. You can execute the ‘ls’ command to check if the HTML file is created or not in the current directory.
$ wget https://linuxhint.com
$ ls
Using the `wget` command with -b option
If you want to complete the download process in the background, you can use the :-b” option and the “wget” command. The below-mentioned command will download the emp.zip file from the site in the background.
$ wget -b https://fahmidasclassroom.com/temp.zip
Using the `wget` command with the -c option.
If you want to complete the pending download, you can use the “c” option along with the “wget” command. The “wget” utility allows you to resume the pending download. If any download is incomplete due to a slow network, you can use the “wget” command to resume the download using the “-” option.
In the below example, we are resuming the download of file xampp-Linux-x64-7.2.2-0-installer.run. You can execute the following command to complete the partial download of xampp installer file.
$ wget -c https://www.apachefriends.org/xampp-files/7.2.2/
xampp-linux-x64-7.2.2-0-installer.run
Using the `wget` command with -O option
If you want to store the downloaded file with another name, you can use the “-O” option along with the “wget” command. Execute the following command to download the file
google-chrome-stable_current_amd64.deb with the different name, chrome.deb.
$ wget –O chrome.deb https://dl.google.com/linux/direct/
Google-chrome-stable_current_amd64.deb
Conclusion
Linux comes with several useful utilities helping you with tasks. “Wget” is also a utility allowing you to download files from the internet. Even you can use it to resume the pending downloads. This article lets you know how different “wget” options work and How To Fix wget command not found? You can use them efficiently you must ensure that this utility is installed on your system to work smoothly. Also, if you have an outdated version, update it before using it.
People also read:
- How to fix NPM command not found error
- How to fix the PIP command not found error
- Conda command not found error
- How to fix Sudo command not found error
I’ve already tried pip install wget in my cmd, which reads
>pip install wget
Requirement already satisfied: wget in c:usersuser...pythonpython38-32libsite-packages (3.2)
however when I try the command in git bash, it keeps showing
$ wget
bash: wget: command not found
I’ve made sure both the python file and the git file are in PATH.
What am I doing wrong here?
Qumber
11.5k4 gold badges19 silver badges32 bronze badges
asked Jul 5, 2020 at 11:06
1
If you would like to use curl on Git Bash, here is an example:
$ curl -kLSs https://github.com/opscode/chef-repo/tarball/master -o master.tar.gz
$ ls master.tar.gz
master.tar.gz
-Lfollow redirects-o(lower case O) to write output to file instead of stdout.Sssilent mode, but show errors, if anykallows curl to proceed and operate even for server connections otherwise considered insecure.
Reference: curl manpage.
answered Jan 5, 2021 at 0:06
jumping_monkeyjumping_monkey
4,9092 gold badges35 silver badges50 bronze badges
With the command:
pip install wget
you installed this Python library https://pypi.org/project/wget/, so you can use that from inside Python:
import wget
I imagine what you actually want is to be able to use wget from inside Git bash. To do what, install Wget for Windows and add the executable to the path. Or, alternatively, use curl.
answered Jul 5, 2020 at 11:12
PaoloPaolo
18k6 gold badges33 silver badges62 bronze badges
if you are just looking for having wget in the git bash without pip or any other dependency, you can follow the nice and quick tutorial from this page:
How to add more to Git Bash on Windows
the essence of it is:
- Download wget binaries for Windows here (preferrably as ZIP) eternallybored
- extract the wget.exe from the zip
- copy the EXE file to your git bash binaries folder e.g. «c:Program FilesGitmingw64bin»
done 
answered Dec 6, 2022 at 21:16
LastZolexLastZolex
1081 silver badge9 bronze badges
Quick and dirty replacement for the single argument, fetch a file usecase:
alias wget='curl -O'
-O, --remote-name Write output to a file named as the remote file
Maybe give the alias a different name so you don’t try to use wget flags in curl.
answered Sep 7, 2021 at 19:12
plswork04plswork04
5266 silver badges11 bronze badges
WGET is a free tool to crawl websites and download files via the command line.
In this wget tutorial, we will learn how to install and how to use wget.
What is Wget?
Wget is free command-line tool created by the GNU Project that is used todownload files from the internet.
- It lets you download files from the internet via FTP, HTTP or HTTPS (web pages, pdf, xml sitemaps, etc.).
- It provides recursive downloads, which means that Wget downloads the requested document, then the documents linked from that document, and then the next, etc.
- It follows the links and directory structure.
- It lets you overwrite the links with the correct domain, helping you create mirrors of websites.
How to Install Wget
Check if Wget is installed
Open Terminal and type:
If it is installed, it will return the version.
If not, follow the next steps to download wget on either Mac or Windows.
Download Wget on Mac
The recommended method to install wget on Mac is with Homebrew.
First, install Homebrew.
$ ruby -e "$(curl -fsSL https://raw.githubusercontent.com/Homebrew/install/master/install)"
Then, install wget.
Download Wget on Windows
To install and configure wget for Windows:
- Download wget for Windows and install the package.
- Copy the
wget.exefile into yourC:WindowsSystem32folder. - Open the command prompt (cmd.exe) and run
wgetto see if it is installed.
Here is a quick video showing you how to download wget on windows 10.
Wget Basics
Let’s look at the wget syntax, view the basic commands structure and understand the most important options.
Wget Syntax
Wget has two arguments: [OPTION] and [URL] .
wget [OPTION]... [URL]...
- [OPTION] tells what to do with the [URL] argument provided after. It has a short and a long-form (ex:
-Vand--versionare doing the same thing). - [URL] is the file or the directory you wish to download.
- You can call many OPTIONS or URLs at once.
View WGET commands
To view available wget commands, use wget -h.
14 Wget Commands to Extract Web Pages
Here are the 11 best things that you can do with Wget:
- Download a single file
- Download a files to a specific directory
- Rename a downloaded files
- Define User Agent
- Extract as Googlebot
- Extract Robots.txt when it changes
- Convert links on a page
- Mirror a single page
- Extract Multiple URLs from a list
- Limit Speed
- Number of attempts
- Use Proxies
- Continue Interrupted Downloads
- Extract Entire Website
Download a single file with Wget
$ wget https://example.com/robots.txt
Download a File to a Specific Output Directory
Here replace <YOUR-PATH> by the output directory location where you want to save the file.
$ wget ‐P <YOUR-PATH> https://example.com/sitemap.xml
Rename Downloaded File when Retrieving with Wget
To output the file with a different name:
$ wget -O <YOUR-FILENAME.html> https://example.com/file.html
Define User Agent in WGET
Identify yourself. Define your user-agent.
$ wget --user-agent=Chrome https://example.com/file.html
$ wget --user-agent="Mozilla/5.0 (Linux; Android 6.0.1; Nexus 5X Build/MMB29P) AppleWebKit/537.36 (KHTML, like Gecko) Chrome/86.0.4240.198 Mobile Safari/537.36 (compatible; Googlebot/2.1; +http://www.google.com/bot.html)" https://example.com/path
Let’s extract robots.txt only if the latest version in the server is more recent than the local copy.
First time that you extract use -S to keep a timestamps of the file.
$ wget -S https://example.com/robots.txt
Later, to check if the robots.txt file has changed, and download it if it has.
$ wget -N https://example.com/robots.txt
Wget command to Convert Links on a Page
Convert the links in the HTML so they still work in your local version. (ex: example.com/path to localhost:8000/path)
$ wget --convert-links https://example.com/path
Mirror a Single Webpage in Wget
To mirror a single web page so that it can work on your local.
$ wget -E -H -k -K -p --convert-links https://example.com/path
Add all urls in a urls.txt file.
https://example.com/1 https://example.com/2 https://example.com/3
To be a good citizen of the web, it is important not to crawl too fast by using --wait and --limit-rate.
--wait=1: Wait 1 second between extractions.--limit-rate=10K: Limit the download speed (bytes per second)
Define Number of Retry Attempts in Wget
Sometimes the internet connection fails, sometimes the attempts it blocked, sometimes the server does not respond. Define a number of attempts with the -tries function.
$ wget -tries=10 https://example.com
How to Use Proxies With Wget?
To use proxies with Wget, we need to update the ~/.wgetrc file located at /etc/wgetrc.
You can modify the ~/.wgetrc in your favourite text editor
$ vi ~/.wgetrc # VI $ code ~/.wgetrc # VSCode
And add these lines:
use_proxy = on http_proxy = http://username:password@proxy.server.address:port/ https_proxy = http://username:password@proxy.server.address:port/
Then, by running any wget command, you’ll be using proxies.
Alternatively, you can use the -e command to run wget with proxies without changing the environment variables.
wget -e use_proxy=yes -e http_proxy=http://proxy.server.address:port/ https://example.com
How to remove the Wget proxies?
When you don’t want to use the proxies anymore, update the ~/.wgetrc to remove the lines that you added or simply use the command below to override them:
Continue Interrupted Downloads with Wget
When your retrieval process is interrupted, continue the download with restarting the whole extraction using the -c command.
$ wget -c https://example.com
Recursive mode extract a page, and follows the links on the pages to extract them as well.
This is extracting your entire site and can put extra load on your server. Be sure that you know what you do or that you involve the devs.
$ wget --recursive --page-requisites --adjust-extension --span-hosts --wait=1 --limit-rate=10K --convert-links --restrict-file-names=windows --no-clobber --domains example.com --no-parent example.com
| Command | What it does |
|---|---|
| –recursive | Follow links in the document. The maximum depth is 5. |
| –page-requisites | Get all assets (CSS/JS/images) |
| –adjust-extension | Save files with .html at the end. |
| –span-hosts | Include necessary assets from offsite as well. |
| –wait=1 | Wait 1 second between extractions. |
| –limit-rate=10K | Limit the download speed (bytes per second) |
| –convert-links | Convert the links in the HTML so they still work in your local version. |
| –restrict-file-names=windows | Modify filenames to work in Windows. |
| –no-clobber | Overwrite existing files. |
| –domains example.com | Do not follow links outside this domain. |
| –no-parent | Do not ever ascend to the parent directory when retrieving recursively |
| –level | Specify the depth of crawling. |
$ wget --spider -r https://example.com -o wget.log
Wget VS Curl
Wget’s strength compared to curl is its ability to download recursively. This means that it will download a document, then follow the links and then download those documents as well.
Use Wget With Python
Wget is strictly command line, but there is a package that you can import the wget package that mimics wget.
import wget url = 'http://www.jcchouinard.com/robots.txt' filename = wget.download(url) filename
Debug Wget Command Not Found
If you get the -bash: wget: command not found error on Mac, Linux or Windows, it means that the wget GNU is either not installed or does not work properly.
Go back and make sure that you installed wget properly.
About Wget
| 👑 Wget was developed by | Hrvoje Nikšić |
| 🏠 Wget is Maintained by | Tim Rühsen and al. |
| 🛎️ Wget Supported Protocols | HTTP(S), FTP(S) |
| 👛 Wget was Created In | January 1996 |
| 🍀 Installing Wget | brew install wget |
| 📙 Wget Command | wget [option]…[URL]… |
Wget FAQs
What is Wget Used For?
Wget is used to download files from the Internet without the use of a browser. It supports HTTP, HTTPS, and FTP protocols, as well as retrieval through HTTP proxies.
How Does Wget Work?
Wget is non-interactive and allows to download files from the internet in the background without the need of a browser or user interface. It works by following links to create local versions of remote web sites, while respecting robots.txt.
What is the Difference Between Wget and cURL?
Both Wget and cURL are command-line utilities that allow file transfer from the internet. Although, Curl generally offers more features than Wget, wget provide features such as recursive downloads.
Can you Use Wget With Python?
Yes, you can run wget get in Python by installing the wget library with $pip install wget
Does Wget Respect Robots.txt?
Yes, Wget respects the Robot Exclusion Standard (/robots.txt)
Is Wget Free?
Yes, GNU Wget is free software that everyone can use, redistribute and/or modify under the terms of the GNU General Public License
What is recursive download?
Recursive download, or recursive retrieval, is the capacity of downloading documents, follow the links within them and finally downloading those documents until all linked documents are downloaded, or the maximum depth specified is reached.
How to specify download location in Wget?
Use the -P or –directory-prefix=PREFIX. Example: $ wget -P /path <url>
Conclusion
This is it.
You now know how to install and use Wget in your command-line.
SEO Strategist at Tripadvisor, ex- Seek (Melbourne, Australia). Specialized in technical SEO. In a quest to programmatic SEO for large organizations through the use of Python, R and machine learning.
If you are facing the same problem, then we are here with a solution and the cause of its occurrence.
Let’s dive in and understand the topic in detail. Before starting, let’s understand why it is such a popular tool?
What makes it so high in demand?
Well, wget comes with a lot of impressive and beneficial features associated with it. It is an incredible and powerful command-line tool that supports you to download several files from the internet. Additionally, it will retrieve the file in various protocols, for instance, HTTP, FTP, and HTTPS.
How to fix the Wget command not found error? [A Complete Guode]
In most of the Linux distributions, for instance, Mint, Debian, Ubuntu, CentOS, etc., the wget command is not pre-installed. Hence, when you try to execute wget command, maybe you can get an error message as stated below:
bash: /usr/bin/wget: No such file or directory
As you have read, this error is called from the bash; therefore, you see bash in the error message. This message implies that the wget binary cannot be found in a specific binary path /usr/bin. That further means that you do not have wget installed in your system.
To be double sure, use the following command to search the file as well as the folder:
locate wget
You will see such output on your display, as shown in the given screenshot
As it is evident that the system does not have the wget command installed in it, let us install it.
How to install wget command
The most common solution for resolving the error, bash: /usr/bin/wget: No such file or directory that you see on your screen is to install wget command.
The best method to install this tool is via a repository with the package management tool. It is an incredibly reliable as well as an easy method.
Let’s begin with the procedure.
How to install wget on Ubuntu, Mint, or Debian?
To install wget command, you have the option to use two commands as stated below:
sudo apt install wget
sudo apt-get install wget
These packages use the package managers like apt or apt-get to install, remove, and update the packages. As you can see above, we have used the same package managers.
Now, moving on! Let us understand the process to install wget on Fedora, CentOS, Fedora, and RHEL.
How to install wget on Fedora, CentOS, and RHEL?
The distributions like CentOS, Fedora, and RHEL use package managers like yum or DNF to install, remove, or update packages. Therefore, we will use these package managers to install the wget command. Take a look.
sudo dnf install wget
sudo yum install wget
Now that you have successfully installed wget on your respective devices, it’s time to check the command version.
How to display the wget command version?
There are various ways through which you can check the version of wget command. Here we are going to use the -v option to discover the same.
The command you have to execute is:
wget -V
Your output screen will look like this, as shown in the below snapshot.
As you can see, the GNU Wget 1.20.3 version is installed on the system.
Here are a few examples of the most commonly used wget commands. Take a look:
wget command with -b option
You can use this option when you wish to resume the download in the background and continue your task as is. Here is the syntax:
wget -b
wget command with -c option
wget command has the ability to resume the file from where it stopped rather than starting it from scratch. Use the following command to meet your requirements:
wget -c
wget command with -o option
You can use this option to save the file that you download with a specific file name. Take a look at the below-stated command:
wget -O
Conclusion
Undoubtedly, wget is a powerful and incredible command. As in this article, we have explained various wget commands with examples through which you can able to fix your problem statement. This article is helping you to fix the wget command is not found error. We hope that the information helps you to clarify all your ambiguities related to the wget command. Also, if you think that there is any other way through which you are able to fix this error and wanna share it with other users, then you can comment on your solution via the given comment box.
People Are Also Reading:
- Wget commands
- Linux Commands with Examples
- How to Rename Files in Linux?
- ifconfig command not found
- yum command in Linux
Having trouble trying to fix the ‘bash wget command not found’ problem?
Many people shy away from Linux-based operating systems just because they’re too accustomed to using a graphical user interface. However, contrary to popular belief, Linux distributions also come with a user-friendly GUI.
Now, it is possible for users to easily create folders, change wallpapers, and install different applications with the help of the desktop environment that comes with Linux. With that being said, if any issues arise, then some help from the Linux terminal will be needed.
Considering this, chances are that you will still have to run a few commands every now and then. So, it would make sense that you try getting a tad bit familiar with the Linux terminal right from the start.
However, there’s always a chance that you can come across an issue even if you’re running the command correctly. A few such common errors include the ‘E: Could not get lock /var/lib/dpkg/lock’ error, and the ‘bash wget command not found’ problem.
We’ve provided the solution for the first problem here, while the second issue will be dealt with in this article. Firstly, we will explain to you guys what the ‘wget’ command is used for. Next, you’ll get to know about how to fix ‘bash wget command not found’ problem.
So, if we have you interested, please read on!
What is the ‘wget’ Command in Linux?
If you want to download files from the Internet, you can either do so using the GUI-way or with the help of the ‘wget’ command in the Linux terminal. If you’re working with HTTP proxies or the HTTP, HTTPS, and FTPprotocols, then your best bet is to make use of the ‘wget’ utility.
Courtesy of this command, it is possible for users to even download files in the background. Accordingly, you can disconnect from the system, and even that won’t stop the downloading process.
Not only that, but this utility also helps with downloading files on slow or unstable networks. If a download gets interrupted because of network disconnection, it will resume when an internet connection is available.
In order to use this command, you’d first have to know a thing or two about its syntax, which is as follows:
wget <option> <URL>
For the option part, there are several options to choose from. For instance, ‘-v’ for specifying the version, ‘-e’ for executing, and ‘-h’ for help. In place of the URL, you’d have to enter the URL of the file you want to download.
Other than that, you should note that both the parameters are optional, but you’d have to include at least one of them.
So, if you’re all sold by the ‘wget’ command, let’s have a look at the solution of an issue that you might face while using this command.
Step 1: Checking if ‘wget’ command is installed.
Although the ‘wget’ utility can be pretty useful, there is an error that you could come across while running it. It will basically tell you that the bash wget command is not found on the system.
If you’re also seeing this error when running this command, it means that either you might not be running this command correctly, or this utility is not installed on your system, which is likely to be the case here.
So, if you want to check whether your Linux system has the ‘wget’ utility installed or not, the first step would be to open the Linux terminal by simultaneously pressing the Ctrl + Alt+ T keys on your keyboard. Once the terminal appears, running the following command should do:
$ wget –V
With the help of this command, you will see the version of the ‘wget’ utility that’s currently on your system. If you’re seeing the installed version, it means that you weren’t running this command correctly.
However, if it says that this utility is missing, you’d have to follow our next step on installing the wget command on Ubuntu.
Step 2: Installing the‘ wget’ command on Linux.
If you’re getting the ‘bash wget command not found’ error even after making sure that you’re running the command correctly, it’s likely that the ‘wget’ utility has not been installed on your operating system.
If that’s the case, you’re in luck since we’ll teach you how to install it in just a matter of a single command. But, first of all, you need to simultaneously press the Ctrl + Alt + T keys on your keyboard to open the Linux terminal. Afterward, you can install the ‘wget’ utility with this one simple command:
$ sudo apt-get install wget
All thanks to this command, the ‘wget’ utility should be installed on your system. However, before we move further, it’s a good idea to verify its successful installation. To do so, you should try checking its version once again:
$ wget –V
If the command prompt responds with a valid version of the installed utility, it means that you shouldn’t encounter any error while running this command. Accordingly, you’re all set to download all kinds of files in the system background.
There’s a lot of uses that you can get out of the ‘wget’ utility. Whether you want to download a regular file, an HTML page, or a zip folder, rest assured that you can download all these files in the background, all thanks to this command.
With that being said, it is possible that this utility didn’t come pre-installed with your Linux distribution. In this case, our guide should help you install the ‘wget’ utility with the help of a few simple commands.
Although we’ll be installing it the CLI-way, you need not be too familiar with the Linux terminal. Just follow our instructions carefully, and the process should go smoothly. However, if you do end up running into an issue, feel free to tell us about it in the comment section below, so you can get help.
If this guide helped you, please share it. 🙂
Я использую GIT с MINGW64(установить с помощью Git) на Windows.
MINGW64 — это здорово, но нехватка некоторых команд, которые редко используются в Windows.
Сегодня у меня просто есть каприз, чтобы понять, как использовать в нем wget.
Я нашел этот mingw-w64/wiki2/MSYS, там написано, что The all-in-one package on the MinGW-w64 download page . все в одном? э-э-э, но я не вижу возможности установить команду wget …
И это вики для mingw32, в нем есть менеджер пакетов, который может установить wget.
Я просто хочу что-то вроде установки одним кликом или интерфейс визуального менеджера (для идиота), чтобы установить какую-либо команду, без сложной конфигурации (сложность усложняет жизнь при установке новой машины разработчика …).
Это будет полезная статья.
https://gist.github.com/evanwill/0207876c3243bbb6863e65ec5dc3f058
Основная идея заключается в том, что C:Program FilesGitmingw64 является вашим каталогом / в соответствии с Git Bash (примечание: в зависимости от того, как вы его установили, каталог может отличаться. В меню «Пуск» щелкните правой кнопкой мыши на Git Bash значок и расположение открытого файла. Это может быть что-то вроде C: Users name AppData LocalProgramsGit, mingw64 в этом каталоге — ваш root). Если вы зайдете в этот каталог, вы найдете типичную структуру корневой папки linux (bin, etc, lib и т.д.). Если вам не хватает утилиты, такой как wget, отследите двоичный файл для Windows и скопируйте файлы в соответствующие каталоги. Иногда двоичные файлы Windows имеют смешные префиксы, поэтому вам следует переименовать исполняемый файл в стандартное имя. Поскольку bin находится в PATH, он будет автоматически доступен для Git Bash.
Это не легко. Вы должны найти, загрузить и скопировать в любой инструмент глобального каталога, скомпилированный для среды Windows (файлы * .exe, такие как wget.exe). Вы можете скопировать их в C:Program FilesGitmingw64bin или любой другой каталог, указанный в вашем системная или пользовательская переменная PATH для глобального доступа к этим файлам.
ответ дан Arek Kostrzeba151
Загрузите файл wget.exe из вашего источника, т.е. вечно скучающий
Затем вы загружаете и распаковываете Zip в папку, в моем случае я сохраняю все свои ресурсы в c:Tools, поэтому я распаковал его в C:Toolswget, а затем вы должны создать переменную пользователя для exe.
Поэтому откройте меню «Пуск» и найдите переменные, откройте ссылку «Редактировать переменные системной среды» и добавьте новую пользовательскую переменную (я назвал ее «WGET_HOME», а ее значение — каталог «C:Toolswget»).
Наконец, выберите переменную «PATH» и добавьте к списку после «;» «% WGET_HOME%» и ОК, возвращайтесь.
После закрытия всех открытых MinGW вы сможете использовать wget.
ответ дан daniel martinez1
Всё ещё ищете ответ? Посмотрите другие вопросы с метками windows command-line mingw.
What is wget?
Wget is a free GNU command-line utility tool used to download files from the internet. It retrieves files using HTTP, HTTPS, and FTP protocols.
It serves as a tool to sustain unstable and slow network connections. If a network problem occurs during a download, this helpful software can resume retrieving the files without starting from scratch.
Another important aspect is its capability of recursive downloads, with which it mirrors websites. It transfers parts of a website by following links and directory structure, thus creating local versions of webpages.
The wget command is also highly flexible and can be used in terminals, scripts, and cron jobs. During the download, the user does not have to be active nor logged in. As wget is non-interactive, it can independently run in the background.
Read this article to learn how to use some of the most common wget commands.
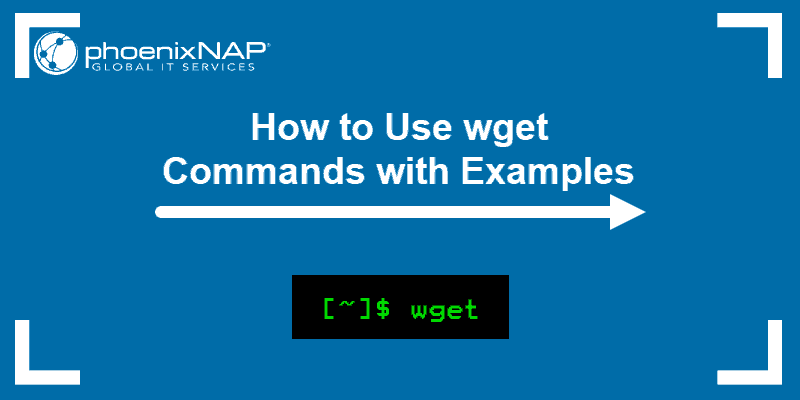
How to Check if wget is Installed?
Most likely, the wget package is already on your system as it now comes pre-installed on most Linux distributions.
To check, open the terminal window and type in:
wgetIf you have the wget software, the output tells you that the wget command is missing a URL, as shown in the image below:
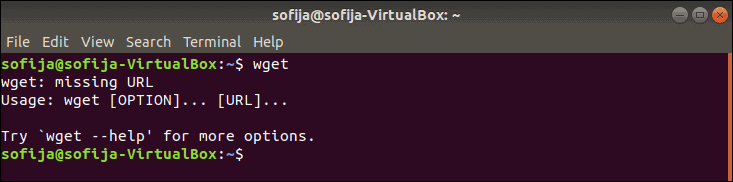
wget Command Not Found
If the output displays wget command not found you need to download and install the tool manually. Below you will find the installation instructions for Ubuntu/Debian, CentOS, and Windows.
How to Install wget on Ubuntu/Debian?
To install wget on Ubuntu or Debian releases, use the command:
sudo apt-get install wgetHow to Install wget on CentOS/Fedora?
To install wget on CentOS or Fedora, type the following command:
sudo yum install wgetHow to Install wget on Windows?
To install and configure wget for Windows:
- Download wget for Windows and install the package.
- Add the wget bin path to environment variables (optional). Configuring this removes the need for full paths, and makes it a lot easier to run wget from the command prompt:
- Open the Start menu and search for “environment.”
- Select Edit the system environment variables.
- Select the Advanced tab and click the Environment Variables button.
- Select the Path variable under System Variables.
- Click Edit.
- In the Variable value field add the path to the wget bin directory preceded by a semicolon (;). If installed in the default path, add
C:Program Files (x86)GnuWin32bin.
- Open the command prompt (cmd.exe) and start running
wgetcommands.
Introduction to wget Syntax
The wget syntax has the following pattern:
wget [option][URL]Each [option] has its long and short form which are conveniently interchangeable. This attribute specifies what to do with the URL that follows.
[URL] is the address of the file or directory you wish to download.
Download File from Web
To download a file from the web use:
wget [URL]For example, to install Tomcat 9, first you need to download the package with wget using the command:
wget http://apache.cs.utah.edu/tomcat/tomcat-9/v9.0.20/bin/apache-tomcat-9.0.20.tar.gzDownload File and Save Under Specific Name
To download a file and save it under a specified name run:
wget -O [file_name] [URL]The wget command allows you to rename files prior to downloading them on your computer.
For instance, you may want to install Terraform. To download the package and rename it terraform.zip use the following command:
wget -O terraform.zip https://releases.hashicorp.com/terraform/0.12.2/terraform_0.12.2_linux_amd64.zipDownload File to Specific Directory
By default wget downloads a file in the directory the user is in. To save the file in a different location, add the -P option:
wget -P [wanted_directory] [URL]For example, while installing Git on Ubuntu, you can download the package in the /temp directory with the command:
wget -P /temp https://github.com/git/git/archive/master.zipSet Download Speed
You can set the download speed when downloading a big file, so it does not use the full available bandwidth. The download speed is defined in kilobytes (k) and megabytes (m). Use the command:
wget --limit-rate [wanted_speed] [URL]For example, if you are installing NVIDIA TESLA drivers on Linux and want to limit the download speed to 1 megabyte, would use the command:
wget --limit-rate 1m http://us.download.nvidia.com/tesla/396.37/nvidia-diag-driver-local-repo-ubuntu1710-396.37_1.0-1_amd64.deb Continue Download After Interruption
Instead of having to start from scratch, wget can resume downloading where it stopped before the interruption. This is a useful feature if there is a lost of connection while downloading a file.
wget -c [URL]For instance, you may want to install a Mumble Server on Linux and suddenly lose internet connection while downloading the installation file. To continue downloading, type in the command:
wget -c https://github.com/mumble-voip/mumble/releases/download/1.2.19/murmur-static_x86-1.2.19.tar.bz2Download Multiple Files
wget allows downloading multiple files at the same time using the command:
wget -i [file_name]To do so, follow the steps outlined below:
1. First, create and open a file under the name MultipleDownloads.txt (or a name of your choice), using a text editor. In this case, we used Nano:
nano MultipleDownloads.txt2. Once in the editor, add the URLs of the packages you want to download, one per line.
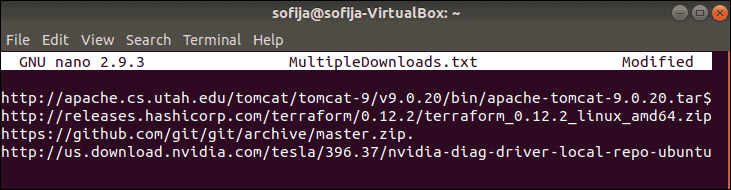
3. Save and exit the file.
4. Run the following wget command in the terminal window:
wget -i MultipleDownloads.txtThis prompts wget to download from each URL in the text file.
Download Web page (Mirror Web page)
With wget you can download an entire website from the internet, using the -m option. It prompts wget to create a mirror of the specified webpage. The basic command for doing so is:
wget -m [URL]For example:
wget -m <a href="https://phoenixnap.com/" target="_blank" rel="noreferrer noopener">https://phoenixnap.com</a>Download via FTP
To download via FTP, type in the username and password of the FTP server, followed by the ftp address:
wget --ftp-user=[ftp_username] --ftp-password=[ftp_password] ftp://...For instance:
wget --ftp-user=sofiftp --ftp-password=TopSecretPassword ftp://123.456.7890Download in Background
You can download in the background, a practical feature when dealing with a large file:
wget -b [URL]You can check the status of the download with the command:
tail -f wget -logTo download the RPM package manager in the background, type:
wget -b http://some_website/sample_file.rpmIncrease Retry Attempts
You can set how many times wget attempts to download a file after being interrupted by a bad network with:
wget --tries=[number_of_tries] [URL]By default, the number of retry attempts is set to 20.
You can also set the number to infinity with the values 0 or inf, as in the following example:
wget --tries=inf http://download.virtualbox.org/virtualbox/rpm/rhel/virtualbox.repoSkip Certificate Check
By default, wget checks whether the server has a valid SSL/TLS certificate. If it does not identify an authentic certificate, it refuses to download.
The --no-check-certificate option is used to avoid certificate authorities checking for a server certificate. However, utilize it only if you are sure of the website’s credibility or are not worried about security issues it may cause.
wget --no-check-certificate [URL]If http://enteratonerisk.com has an untrusted certificate, but will not harm the system, you can download it with:
wget --no-check-certificate http://enteratonerisk.comChange User Agent
When downloading a webpage, wget essentially emulates a browser. In some cases, the output might say you don’t have permission to access the server, or that the connection is forbidden. This may be due to a website blocking client browsers that have a specific “User-Agent.”
“User-Agent” is a header field that the browser sends to the server it wants to access. Therefore, to download from a server that is refusing to connect, try to modify the user agent.
Find a database of all user agents online, search for the one you need and run the command:
wget --user-agent="User Agent Here" "[URL]"or
wget -U "User Agent Here" "[URL]"For example, to emulate Chrome (version 74), you would change the user agent with the command:
wget --user-agent=" Mozilla/5.0 (Windows NT 10.0; Win64; x64) AppleWebKit/537.36 (KHTML, like Gecko) Chrome/74.0.3729.169 Safari/537.36" "https://phoenixnap.com"Note: Make sure you always download from a trusted source because wget can instruct a download of a script from a malicious source. We outline this and many other dangerous commands in our article 14 Dangerous Linux Terminal Commands.
Conclusion
This article sums up why wget is such a powerful tool for downloading files over the internet. It also serves as a good reference for beginners with its list of 12 essential wget commands and examples.