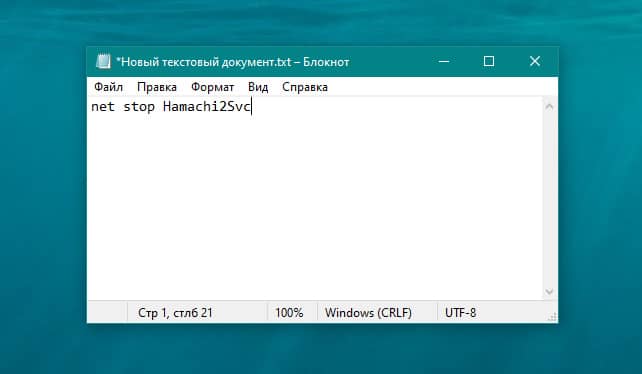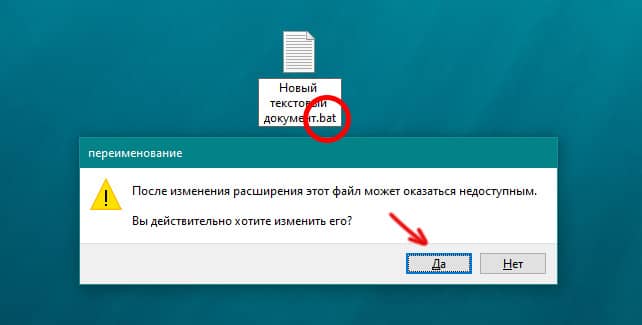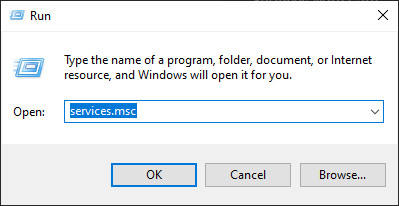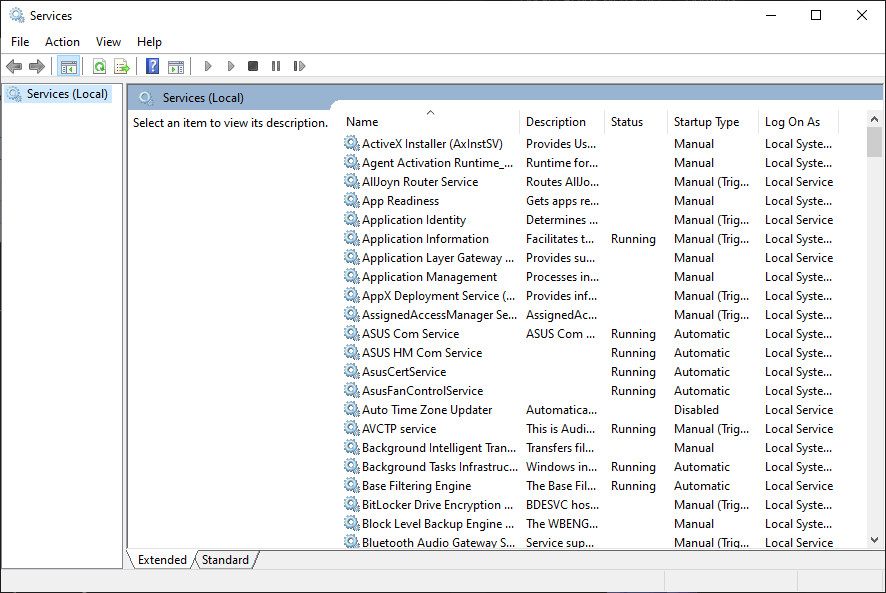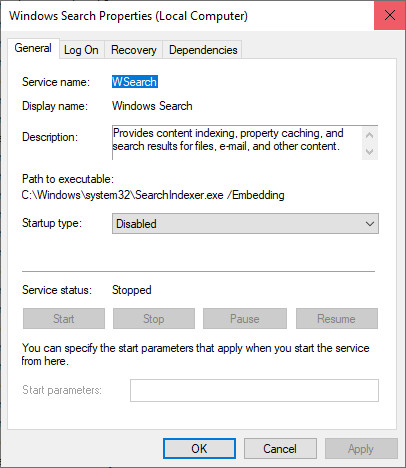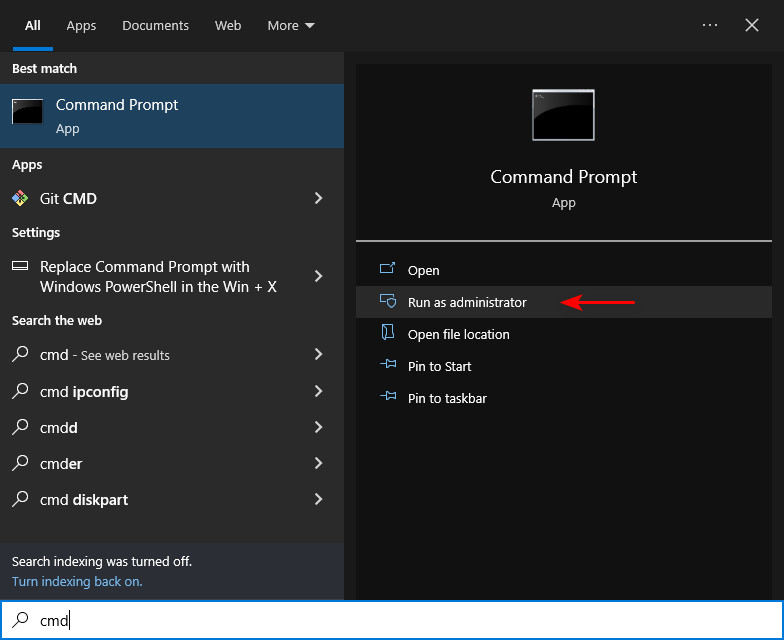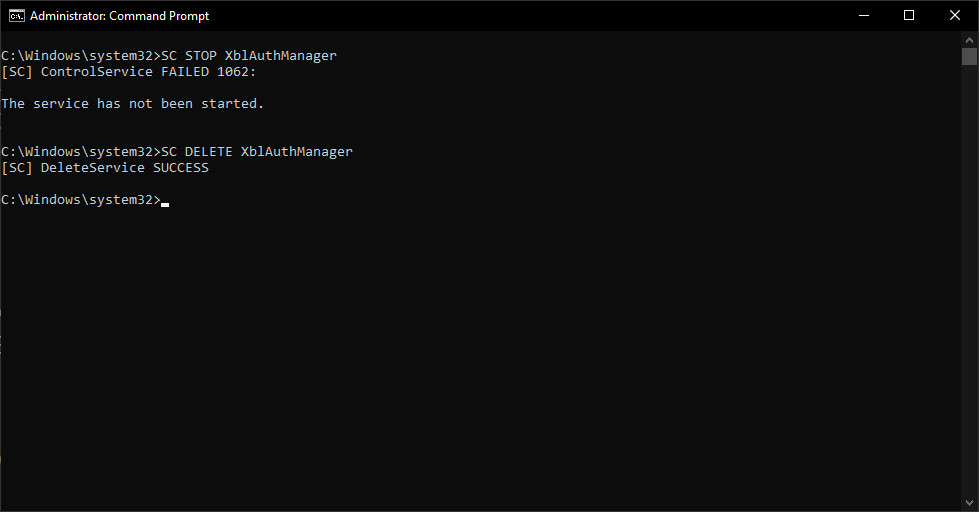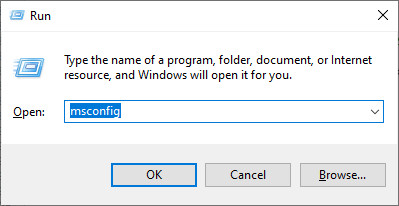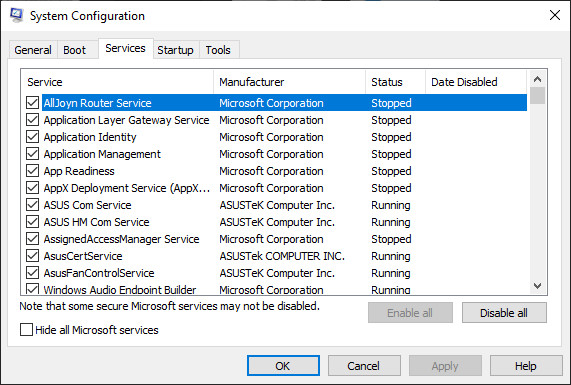Этот материал написан посетителем сайта, и за него начислено вознаграждение.
Большая проблема ОС Windows 10 состоит в том, что она окончательно превратилась в сервис и множество изменений в версиях делают неактуальными старые гайды по ее настройке. И эта же текучесть версий делает бессмысленной серьезную работу по глубокой оптимизации Windows 10 с внесением изменений в ее iso-образ, с применением таких средств, как MSMG ToolKit, NTLite или Win Toolkit.
Посудите сами, уже через полгода созданный с таким трудом iso-образ устареет, а через год станет совсем неактуальным, а внесенные в него изменения переключатся или откатятся большими обновлениями Windows.
Исключение составляют версии Windows 10 LTSB и LTSC, сохраняющие актуальность годами, но они и так довольно минималистичны в плане функций и особой доработки не требуют.
рекомендации
3070 Gigabyte Gaming за 50 тр с началом
MSI 3050 за 25 тр в Ситилинке
3070 Gainward Phantom дешевле 50 тр
13700K дешевле 40 тр в Регарде
10 видов <b>4070 Ti</b> в Ситилинке — все до 100 тр
3060 Gigabyte Gaming за 30 тр с началом
13600K дешевле 30 тр в Регарде
4080 почти за 100тр — дешевле чем по курсу 60
12900K за 40тр с началом в Ситилинке
RTX 4090 за 140 тр в Регарде
Компьютеры от 10 тр в Ситилинке
3060 Ti Gigabyte за 42 тр в Регарде
3070 дешевле 50 тр в Ситилинке
Выход из этой ситуации прост — делать быструю оптимизацию Windows сразу после установки, затрачивая минимум сил и получая максимум результата. Ведь как гласит Закон Парето, применимый к любой человеческой деятельности — «20 % усилий дают 80 % результата, а остальные 80 % усилий — лишь 20 % результата».
В этом блоге мы сделаем простую, быструю, и, что главное — безопасную оптимизацию Windows 10 с использованием встроенных средств или утилит, в чьей безопасности можно не сомневаться.
Мы будем использовать только групповые политики Windows 10, редактор реестра и утилиту Dism++. Утилита Dism++ является всего лишь удобной графической надстройкой над средством Dism, встроенным в Windows со времен Windows Vista.
Dism++ утилита портабельная, бесплатная и открытым исходным кодом. Скачать ее можно с сайта разработчика. Старайтесь всегда пользоваться самой свежей версией утилиты для новых выпусков Windows 10. А если пользоваться такими утилитами запрещено, например, на предприятии или в фирме, то все аналоги команд Dism++ можно сделать в Dism через командную строку.
Но давайте приступим к оптимизации и начнем с групповых политик. Групповые политики — это мощнейшее средство настройки Windows для администраторов и опытных пользователей. Многие популярные утилиты, по сути просто переключают настройки групповых политик, но вы легко можете сделать это и сами, вручную, в самой новой версии Windows 10.
Запускаются они через команду «выполнить» -> gpedit.msc. Если у вас Windows 10 Домашняя (Home), то по умолчанию редактор групповых политик в ней отсутствует, но это не беда, он легко интегрируется в эту версию Windows 10 с помощью Dism.
Для этого создаем на рабочем столе bat-файл «InstGPE.bat» с вот таким содержанием:
Запускаем «InstGPE.bat» с правами администратора.
После завершения работы Dism появится уведомление: «The operation completed successfully. Press any key to continue . . .».
Отключаем автозапуск браузера EDGE
Теперь можно приступать к настройке Windows 10 и начнем мы с отключения запуска браузера EDGE. По умолчанию он автоматически стартует после запуска Windows или в простое и висит в процессах, забивая ОЗУ. Если же вы им пользуетесь, то пропустите этот пункт.
Запускаем редактор локальных групповых политик. Переходим в «Конфигурация компьютераАдминистративные шаблоныКомпоненты WindowsMicrosoft Edge«.
Далее выбираем пункт «Разрешить предварительный запуск Microsoft Edge при загрузке Windows, когда система простаивает, и каждый раз при закрытии Microsoft Edge» и настраиваем его вот так.
А пункт «Разрешить Microsoft Edge запускать и загружать начальную страницу и страницу новой вкладки при запуске Windows и каждый раз при закрытии Microsoft Edge» настраиваем вот так.
Уменьшаем объем телеметрии
Именно уменьшаем, а не отключаем, поскольку отключить ее полностью довольно сложно. Переходим в пункт:
«Конфигурация компьютера > Административные шаблоны > Компоненты Windows > Сборки для сбора данных и предварительные сборки«.
В пункте «Разрешить телеметрию» ставим «включена» и уровень — 0. Большинство утилит отключения телеметрии, при переключении телеметрии в «off» всего лишь меняют этот параметр групповых политик.

Переводим обновления Windows в ручной режим
Обновления Windows превратились в головную боль для многих пользователей. Совсем недавно в СМИ прошел скандал с новым бесполезным обновлением, которое всего лишь добавляет в меню «Пуск» ярлыки на облачные офисные продукты Microsoft и при этом перезагружает(!) компьютер без спроса.
Такое поведение можно было бы простить бесплатной ОС Андроид, но платная ОС так не должна вести себя. Обновления, выполняемые такими агрессивными и беспардонными методами, обязательно должны быть под вашим ручным контролем.
В редакторе групповых политик переходим по адресу «Конфигурация компьютераАдминистративные шаблоныКомпоненты WindowsЦентр обновления Windows«.
Можно поставить данный пункт в режим «Отключено».
При этом центр обновления будет выглядеть вот так.
Это только малая часть полезных настроек Windows в редакторе групповых политик. Ну а мы переходим к средству Dism++.
Первое, на что стоит обратить внимание, так это удобная очистка Windows, включая папку WinSxS.

В управлении Appx вы можете удалить встроенные UWP-приложения, превратив вашу систему в аналог LTSC.
Я удалил около половины UWP-приложений Windows 10 May 2020 Update, получив экономию около 1 Гб на системном диске. Оставил я только вот такие (кортана отключена).
Еще более тонкую настройку и удаление ненужных компонентов можно выполнить в разделе «Компоненты Windows».

Раздел «Обновления» поможет удалить проблемное обновление.
И наконец раздел «Оптимизация». В нем можно сделать множество настроек, для которых обычно используют сторонние утилиты.
Все изменения в Windows через Dism++ происходят быстро и наш план действий будет такой. После переустановки Windows скачиваем актуальную версию Dism++, делаем полезные твики, удаляем ненужные UWP-приложения, останавливаем ненужные службы. Все это займет не больше 10 минут.
Список твиков у каждого будет разный, но испортить Windows с помощью Dism++ или групповых политик нельзя, все изменения можно вернуть к первоначальному состоянию. А вот испортить Windows сторонним твикером — элементарно. Иногда достаточно даже одной чистки реестра с помощью CCleaner.
Отключение зарезервированного хранилища Windows 10
Еще одна полезная настройка, которую я обязательно делаю — отключение зарезервированного хранилища Windows 10. Места на SSD всегда не хватает и тратить на нужды обновлений Windows 10 7 Гб я не собираюсь.
Для отключения надо будет запустить редактор реестра regedit от администратора.
В расположении «HKEY_LOCAL_MACHINESOFTWAREMicrosoftWindowsCurrentVersionReserveManager» меняем параметр ShippedWithReserves с 1 на 0.
Выводы
Самое главное при настройке Windows 10 при помощи групповых политик и Dism++ — это безопасность и возможность вернуть все как было. Так же вам не понадобятся сомнительные утилиты настройки, которые, начиная с определенной версии, становятся иногда и вредоносными.
Пишите в комментарии, как и чем вы настраиваете Windows 10?
Этот материал написан посетителем сайта, и за него начислено вознаграждение.
Сделай сам
Блог о самоделках, поделках, программировании на ява скрипте и iMacros, написании собственных программ, и заработку в интернете. А так же некоторые тонкости и настройки броузера Mozilla и других программ.
Остановка запуск служб BAT файлом, Отключение служб включение служб BAT файлом, добавление в реестр BAT файлом, остановка служб BAT файлом
Поскольку у меня сейчас стоит виндовс 10, а она конфликтует на моем ноутбуке с драйвером видеокарты gf 410m и компьютер после установки драйвера кирпичится, а так же Бесконечное завершение работы и бесконечная перезагрузка из за установленного приложения от Мегафона юсб 4ж модема, а точнее конфликт происходит конкретно из за службы Megafon Internet Sevice, то мне как раз таки и понадобится Отключение служб включение служб BAT файлом, добавление в реестр BAT файлом, остановка служб BAT файлом.
То есть когда мне понадобится приложение Мегафон интернет, то я могу запустить его прямо из папки с программой (само приложение деинсталлировано из системы), которая требует запуска службы Megafon Internet Sevice и при нажатии на кнопку Запустить службу — приложение запускает эту службу. Но вот проблема — запустить запускает, а завершить — нет. То есть служба постоянно висит в системе при включении и выключении компьютера. А поскольку виндовс 10 конфликтует с этой службой, то ее необходимо завершить и отключить, чтобы при завершении работы виндовс 10 не пошло Бесконечное завершение работы (приходится вырубать топором — удерживать кнопку питания) или Бесконечная перезагрузка виндовс 10 (если отправили комп на перезагрузку). Так вот чтобы этого не было — службу необходимо отключать до Завершения работы виндовс 10. Еще раз — поэтому мне и нужно отключение служб включение служб BAT файлом, добавление в реестр BAT файлом, остановка служб BAT файлом.
Итак, как ОСТАНОВИТЬ службу Megafon Internet Sevice с помощью бат файла
И отключить службу в реестре, чтобы при перезапуске она снова не запускалась. Для этого я сделал BAT файл и добавил туда 2-3 строки, 1я из которых останавливает службу, а 2я отключает ее в реестре.
NET STOP «MegaFon Internet Service»
reg add «HKEY_LOCAL_MACHINESYSTEMCurrentControlSetServicesMegaFon Internet Service» /v Start /t REG_DWORD /d 4 /f
pause
А для запуска службы нужно использовать следующее:
NET START «MegaFon Internet Service»
Таким образом, когда я запускаю когда мне нужно мегафон приложение, то после использования его делаю запуск бат-файла — который останавливает служба и отключает ее и ноутбук работает без глюков — то есть штатное Завершение работы работает корректно.
Как написать батник для перезапуска службы
Работая с некоторыми программами, приходится вручную включать или отключать определенные службы. Например, если вы не хотите, чтобы фоновый процесс того или иного приложения не был запущен — вы его отключаете. Но когда это делается регулярно, не очень удобно каждый раз заходить в «Службы» операционной системы Windows 10 и Windows 11, искать ее в большом списке и вручную останавливать. В этой статье мы покажем, как создать скрип и как можно запустить и остановить службу Windows с помощью ярлыка BAT-файла?
Процесс не сложный и не нуждается в знаниях программирования. А для выполнения, нужно запустить текстовый редактор и прописать команду. Чтобы успешно создать такой bat-файл, внимательно следуйте нижеприведенной инструкции:
- запустите компонент «Службы» и откройте нужный для вас процесс (для примера мы выбрали фоновый процесс Hamachi)
- в графе «Имя службы», скопируйте название (в нашем случае это — Hamachi2Svc)
Созданный ярлык вы можете разместить в любое удобное место. Только будьте внимательны, чтобы не удалить основной bat-файл. Его расположение не должно изменяться после создания ярлыка. Теперь, для запуска или остановки нужной для вас службы — запустите ярлык и подтвердите запуск с правами администратора.
Надеемся, что данная инструкция помогла вам облегчить процесс отключения и включения служб в операционных системах Windows 10 и Windows 11. Другие статьи об использовании системы Windows вы найдете на нашем сайте в одноименном разделе
Остановить и запустить службу через пакетный или cmd-файл?
Как я могу написать bat или cmd, чтобы остановить и запустить службу надежно с проверкой ошибок (или дайте мне знать, что она не была успешной по какой-либо причине)?
14 ответов
использовать SC (service control) команда, это дает вам гораздо больше возможностей, чем просто start & stop .
скажите вам, преуспели они или потерпели неудачу довольно ясно. Например
при запуске из пакетного файла у вас есть доступ к уровню ошибок кода возврата. 0 указывает на успех. Все, что выше указывает на ошибку.
как файл bat, error.bat :
вывод выглядит следующим образом:
Коды Возврата
изменить 20.04.2015
команда NET не возвращает задокументированные коды возврата класса Win32_Service (служба не активна,время ожидания запроса на обслуживание и т. д.), и для многих ошибок просто вернет Errorlevel 2.
вы можете использовать команду NET START, а затем проверить переменную среды ERRORLEVEL, например
отказ от ответственности: я написал это с головы, но я думаю, что это сработает.
вместо проверки кодов это тоже работает
Я создал свой личный пакетный файл для этого, мой немного отличается, но не стесняйтесь изменять, как вы считаете нужным.
Я создал это некоторое время назад, потому что мне было скучно и я хотел сделать простой способ для людей, чтобы иметь возможность ввода конец, начиная с, остановка или установка в auto. Этот файл BAT просто запрашивает, чтобы вы ввели имя службы, и он сделает все остальное за вас. Я не знала, что он был ища что-то, что указывало на любую ошибку, я, должно быть, неправильно истолковал эту часть. Хотя обычно это можно сделать, введя >> output.txt в конце строки.
на %var% это просто способ для пользователя, чтобы иметь возможность ввести свой собственный сервис в это, вместо того, чтобы идти изменить файл bat каждый раз, когда вы хотите, чтобы начать/остановить другую службу.
Если я ошибаюсь, любой может исправить меня в этом.
использование кодов возврата от net start и net stop Кажется мне лучшим методом. Попробуйте взглянуть на это:Net Start коды возврата.

Ниже — список служб, которые можно отключить в Windows 10, информация о том, как это сделать, а также некоторые пояснения по отдельным пунктам. Еще раз отмечу: делайте это только в случае, если знаете, что делаете. Если же таким образом вы просто хотите убрать «тормоза», которые уже имеются в системе, то отключение служб вероятнее всего не сработает, лучше обратить внимание на то, что описано в инструкции Как ускорить Windows 10, а также на установку официальных драйверов вашего оборудования.
Первые два раздела руководства описывают способы ручного отключения служб Windows 10, а также содержат список тех из них, выключить которые в большинстве случаев безопасно. Третий раздел — о бесплатной программе, которая может в автоматическом режиме отключить «ненужные» службы, а также вернуть все настройки в значения по умолчанию, если что-то пошло не так. И в завершении видео инструкция, в которой показано все, что описано выше.
Как отключить службы в Windows 10
Начнем с того, как именно отключаются службы. Это можно сделать несколькими способами, из которых рекомендуемым является вход в «Службы» путем нажатия Win+R на клавиатуре и ввода services.msc или через пункт панели управления «Администрирование» — «Службы» (второй способ — вход в msconfig на вкладку «Службы»).
В результате запускается окно со списком служб Windows 10, их состоянием и типом запуска. При двойном клике на любой из них, вы можете остановить или запустить службу, а также изменить тип запуска.
Типы запуска бывают: Автоматически (и отложенный вариант) — запуск службы при входе в Windows 10, вручную — запуск службы в тот момент, когда она потребовалась ОС или какой-либо программе, отключена — служба не может быть запущена.
Кроме этого, вы можете отключить службы с помощью командной строки (от Администратора) с помощью команды sc config «Имя_службы» start=disabled где «Имя_службы» — системное имя, используемое Windows 10, видно в верхнем пункте при просмотре информации о любой из служб по двойному клику).
Дополнительно отмечу, что настройки служб влияют на всех пользователей Windows 10. Сами же эти настройки по умолчанию находятся в ветке реестра HKEY_LOCAL_MACHINE SYSTEM CurrentControlSet services — вы можете предварительно экспортировать данный раздел с помощью редактора реестра, чтобы иметь возможность быстро восстановить значения по умолчанию. Еще лучше — предварительно создать точку восстановления Windows 10, в случае чего ее можно использовать и из безопасного режима.
И еще одно примечание: часть служб можно не только отключить, но и удалить, удалив ненужные вам компоненты Windows 10. Сделать это можно через панель управления (зайти в нее можно через правый клик по пуску) — программы и компоненты — включение или отключение компонентов Windows.
Службы, которые можно отключить
Ниже — список служб Windows 10, которые вы можете отключить при условии, что функции, предоставляемые ими, не используются вами. Также для отдельных служб я привел дополнительные примечания, которые могут помочь принять решение о целесообразности выключения той или иной службы.
- Факс
- NVIDIA Stereoscopic 3D Driver Service (для видеокарт NVidia, если вы не используете 3D стерео изображения)
- Служба общего доступа к портам Net.Tcp
- Рабочие папки
- Служба маршрутизатора AllJoyn
- Удостоверение приложения
- Служба шифрования дисков BitLocker
- Служба поддержки Bluetooth (если вы не используете Bluetooth)
- Служба лицензий клиента (ClipSVC, после отключения могут неправильно работать приложения магазина Windows 10)
- Браузер компьютеров
- Dmwappushservice
- Служба географического положения
- Служба обмена данными (Hyper-V). Службы Hyper-V имеет смысл отключать только если вы не используете виртуальные машины Hyper-V.
- Служба завершения работы в качестве гостя (Hyper-V)
- Служба пульса (Hyper-V)
- Служба сеансов виртуальных машин Hyper-V
- Служба синхронизации времени Hyper-V
- Служба обмена данными (Hyper-V)
- Служба виртуализации удаленных рабочих столов Hyper-V
- Служба наблюдения за датчиками
- Служба данных датчиков
- Служба датчиков
- Функциональные возможности для подключенных пользователей и телеметрия (Это один из пунктов, чтобы отключить слежку Windows 10)
- Общий доступ к подключению к Интернету (ICS). При условии, что вы не используете функции общего доступа к Интернету, например, для раздачи Wi-Fi с ноутбука.
- Сетевая служба Xbox Live
- Superfetch (при условии, что вы используете SSD)
- Диспетчер печати (если вы не используете функции печати, в том числе встроенную в Windows 10 печать в PDF)
- Биометрическая служба Windows
- Удаленный реестр
- Вторичный вход в систему (при условии, что вы его не используете)
Если вам не чужд английский язык, то, пожалуй, самую полную информацию о службах Windows 10 в разных редакциях, параметрах их запуска по умолчанию и безопасных значениях, вы можете почерпнуть на странице blackviper.com/service-configurations/black-vipers-windows-10-service-configurations/.
Программа для отключения служб Windows 10 Easy Service Optimizer
А теперь о бесплатной программе для оптимизации параметров запуска служб Windows 10 — Easy Service Optimizer, которая позволяет легко отключить неиспользуемые службы ОС по трем предустановленным сценариям: Безопасный, Оптимальный и Экстремальным. Внимание: настоятельно рекомендую создать точку восстановления перед использованием программы.
Не ручаюсь, но, возможно, использование такой программы для начинающего пользователя будет более безопасным вариантом, чем отключение служб вручную (а еще лучше начинающему ничего не трогать в параметрах служб), поскольку делает возврат к исходным настройкам более простым.
Интерфейс Easy Service Optimizer на русском языке (если не включился автоматически, зайдите в Options — Languages) и программа не требует установки. После запуска, вы увидите список служб, их текущего состояния и параметров запуска.
Внизу — четыре кнопки, которые позволяют включить состояние служб по умолчанию, безопасный вариант отключения служб, оптимальный и экстремальный. Планируемые изменения сразу отображаются в окне, а по нажатию левой верхней иконки (или выборе в меню «Файл» — «Применить настройки»), параметры применяются.
По двойному клику по любой из служб, можно увидеть ее имя, тип запуска и безопасные значения запуска, которые будут применены программой при выборе различных ее установок. Помимо прочего, через контекстное меню по правому клику на любой службе вы можете удалить ее (не советую).
Скачать Easy Service Optimizer можно бесплатно с официальной страницы sordum.org/8637/easy-service-optimizer-v1-1/ (кнопка для загрузки находится внизу страницы).
Видео про отключение служб Windows 10
И в завершение, как обещал, видео, в котором наглядно демонстрируется то, что было описано выше.
Продолжаю серию статей по администрированию операционной системы Windows. В предыдущей статье работа велась с пакетами обновлений, а в этой с компонентами системы. Дополнительные компоненты расширяют функциональные возможности ОС, но многие из них попросту бесполезны для большинства пользователей. Я предлагаю удобный скрипт отключающий «ненужные» компоненты. Команды скрипта обращаются к средствам DISM и могут быть применимы как к установленной системе, так и к автономному образу. Скрипт определяет версию утилиты dism.exe и подставляет нужные команды. Реализовано ветвление по версии целевой ОС, таким образом что в одном скрипте можно указать отключаемые компоненты для разных версий Windows.
Отключение компонентов данным скриптом обратимо. Я делаю это главным образом для того, чтобы убрать из меню Пуск ссылки на ненужные мне программы. Здесь для примера указано по два компонента для каждой версии Windows, которые будут отключены. Тем, кто будет использовать данный скрипт в своей работе, необходимо дополнить его. Определите компоненты, которые вам не понадобятся и добавьте их отключение в скрипт. Путём нехитрых изменений, можно наоборот — включать компоненты. Для своих нужд Я оставляю только Internet Explorer, Media Player, Windows Search и .NET Framework 3.5.1. Последний отключён производителем в новых версиях Windows, с удалением файлов, и чтобы его включить у меня есть отдельный скрипт, о котором Я напишу позже.
Скрипт
@echo off
title Disabling features in Windows image
set _file=install.wim
set _img=Online
set _mnt=mount
set _tool=7
set _word=Wim
dism /English /LogLevel:1 /Get-Help | find "Version: 6.1" > nul || set _tool=8
if %_tool% GTR 7 set _word=Image
:pre_menu
cls
if not exist %_file% goto :version
dism /English /LogLevel:1 /Get-%_word%Info /%_word%File:%_file%
echo -------------------------------------------------------------------------------
if %ERRORLEVEL% NEQ 0 pause & exit
set /p _ind=Input index or press [Enter] for quit: || exit
if %_ind% EQU 0 goto :version
if %_ind% GTR 0 if %_ind% LEQ 24 goto :ind_menu
goto :pre_menu
:ind_menu
cls
dism /English /LogLevel:1 /Get-%_word%Info /%_word%File:%_file% /Index:%_ind%
echo -------------------------------------------------------------------------------
if %ERRORLEVEL% NEQ 0 pause & goto :pre_menu
choice /c abcdefghijklmnopqrstuvwxyz /n /m "Mount selected image? [m] "
if %ERRORLEVEL% EQU 13 goto :mount
goto :pre_menu
:version
dism /%_img% /English /LogLevel:1 /Get-Help | find "Image Version: 6.1" > nul && goto :disable-7
dism /%_img% /English /LogLevel:1 /Get-Help | find "Image Version: 6.3" > nul && goto :disable-9
dism /%_img% /English /LogLevel:1 /Get-Help | find "Image Version: 10" > nul && goto :disable-A
goto :unmount
:disable-7
cls
echo Getting list of features. Please wait...
dism /%_img% /English /LogLevel:1 /Get-Features /Format:Table > %TEMP%features.txt
echo -------------------------------------------------------------------------------
set /a _num+=1
echo %_num% Disable: WindowsGadgetPlatform
call :state WindowsGadgetPlatform &&^
dism /%_img% /English /LogLevel:1 /Disable-Feature /FeatureName:WindowsGadgetPlatform /NoRestart
echo -------------------------------------------------------------------------------
set /a _num+=1
echo %_num% Disable: MediaCenter
call :state MediaCenter &&^
dism /%_img% /English /LogLevel:1 /Disable-Feature /FeatureName:MediaCenter /NoRestart
echo -------------------------------------------------------------------------------
del %TEMP%features.txt
if not exist %_file% exit
goto :unmount
:disable-9
cls
echo Getting list of features. Please wait...
dism /%_img% /English /LogLevel:1 /Get-Features /Format:Table > %TEMP%features.txt
echo -------------------------------------------------------------------------------
set /a _num+=1
echo %_num% Disable: Printing-Foundation-Features
call :state Printing-Foundation-Features &&^
dism /%_img% /English /LogLevel:1 /Disable-Feature /FeatureName:Printing-Foundation-Features /NoRestart
echo -------------------------------------------------------------------------------
set /a _num+=1
echo %_num% Disable: Windows-Defender-Default-Definitions
call :state Windows-Defender-Default-Definitions &&^
dism /%_img% /English /LogLevel:1 /Disable-Feature /FeatureName:Windows-Defender-Default-Definitions /NoRestart
echo -------------------------------------------------------------------------------
del %TEMP%features.txt
if not exist %_file% exit
goto :unmount
:disable-A
cls
echo Getting list of features. Please wait...
dism /%_img% /English /LogLevel:1 /Get-Features /Format:Table > %TEMP%features.txt
echo -------------------------------------------------------------------------------
set /a _num+=1
echo %_num% Disable: MicrosoftWindowsPowerShellV2Root
call :state MicrosoftWindowsPowerShellV2Root &&^
dism /%_img% /English /LogLevel:1 /Disable-Feature /FeatureName:MicrosoftWindowsPowerShellV2Root /NoRestart
echo -------------------------------------------------------------------------------
set /a _num+=1
echo %_num% Disable: NetFx4-AdvSrvs
call :state NetFx4-AdvSrvs &&^
dism /%_img% /English /LogLevel:1 /Disable-Feature /FeatureName:NetFx4-AdvSrvs /NoRestart
echo -------------------------------------------------------------------------------
del %TEMP%features.txt
if not exist %_file% exit
goto :unmount
:state
findstr %1 %TEMP%features.txt | find "Enable" > nul
exit /b
:mount
cls
md %_mnt%
dism /English /LogLevel:1 /Mount-%_word% /%_word%File:%_file% /Index:%_ind% /MountDir:%_mnt%
if %ERRORLEVEL% NEQ 0 rd %_mnt% & pause & exit
set _img=Image:%_mnt%
goto :version
:unmount
cls
if not %_img%==Online (
dism /English /LogLevel:1 /Unmount-%_word% /MountDir:%_mnt% /Commit
rd %_mnt%
)
set _img=Online
goto :pre_menu
Использование
Данный скрипт может отключать компоненты как в онлайн системе так и в автономном образе. Если в папке запуска отсутствует файл образа — install.wim, то скрипт выполняет отключение компонентов в полностью автоматическом режиме. Если в папке запуска присутствует файл образа — install.wim, то скрипт выполняет считывание из него информацию об имеющихся «индексах» и предлагает ввести номер. После этого отображается расширенная информация о выбранном «индексе» выдаётся запрос на монтирование. Нажатие любой клавиши приводит к возврату, а нажатие клавиши [m] запускает следующую цепочку действий: монтирование образа, отключение компонентов, размонтирование образа, возврат в меню выбора «индеска». После чего можно выбрать другой «индекс» для отключения компонентов. Выбор «индекса» под номером 0 запускает отключение компонентов на «живой» ОС.
Разбор кода
Вначале командой set происходит установка переменных. Можно изменить предполагаемое имя файла образа install.wim (например, на install.esd). Можно изменить имя папки монтирования или задать путь, если папка монтирования должна находится за пределами папки запуска. От установки «уровня» логирования, как в предыдущем скрипте по пакетам обновления, решил отказаться и напрямую прописал во всех командах информирование только об ошибках — /LogLevel:1. Также во всех командах добавил ключ /English чтобы все сообщения отображались на английском языке.
Скрипт может быть запущен на разных версиях ОС, и таким образом обращаться к разным версиям системы DISM, которые отличаются набором команд. Так, в версиях после 6.1 во всех командах, слово Wim заменено на Image, хотя и оставлены старые «наименования» команд для обратной совместимости. В самом начале работы скрипта определяется версия утилиты dism.exe и в дальнейшем во все команды подставляется нужное слово. Без определения версии можно было бы и обойтись, но данный функционал Я использую в своём скрипте по получению информации из образа Windows, поэтому просто не стал переписывать код.
:pre_menu
Предварительное меню. Получение основной информации о wim-файле с контролем ошибок. Если отсутствует файл образа, то запуск в режиме Online. Не нашел информацию о максимальном количестве «индексов» в одном образе и установил значение 24.
:ind_menu
Индексное меню. Получение расширенной информации о выбранном «индексе» в wim-файле с контролем ошибок. Предложение смонтировать «индекс».
:version
Определение версии целевой системы. Если находится необходимая строка, то осуществляется переход к указанной метке. Если строка не обнаруживается, то происходит размонтирование.
:disable-7 :disable-9 :disable-A
Метки целевых систем обслуживания. Я называю Windows 8.1 — девяткой, а Windows 10 — Windows A (кто в теме тот поймёт), поэтому такие имена у меток. Вначале данного блока происходит запрос состояния всех компонентов с сохранением в файл features.txt. В дальнейшем, чтобы ускорить процесс отключения и не пытаться отключить то, что и так отключено, происходит предварительная проверка состояния каждого компонента. В конце блока — удаление временных файлов и размонтирование.
:state
Проверка состояния компонента. Псевдо-функция, возвращающая результат по коду ошибки в глобальную переменную %ERRORLEVEL%. Строка с именем компонента ищется в файле features.txt и если находится и также обнаруживается слово «Enable», то сигнал к отключению.
:mount
Монтирование образа. Предварительно создаётся папка монтирования. Контроль ошибок. Изменяется переменная определяющая спецификацию образа, теперь указывает на путь к автономному образу.
:unmount
Размонтирование образа. Если выполнялось интерактивное обслуживание (/Online), то размонтировать не нужно. Возвращение переменных к исходным значениям.
Возможные проблемы
При обслуживании образа вышестоящей версии на системе нижестоящей версии возможны зависания и ошибки. То есть, не нужно пытаться на Windows 7 обрабатывать файл образа Windows 8.1 или 10. Также для успешного выполнения всех команд требуется отключить Контроль учётных записей — параметр EnableLUA установить в значение 0.
Вопрос
Отключаю все компоненты связанные с печатью и при этом мой принтер продолжает печатать, а сканер — сканировать. Предполагаю, что компоненты печати (например Printing-Foundation-Features и д.р.) используются для расширенных возможностей — например, для установки принтера доступным по сети. Так ли это?
Привет всем! Как-то я рассказывал про отключение служб windows 7 для повышения производительности, а в этой статье я покажу как можно отключать системные службы вручную, а как автоматически.
При настойке операционной системы, очень часто приходится выполнять одни и те же действия, по отключению одних и тех же служб. Это меня раздражало и я никак не мог найти способ по его автоматизации. Но теперь я создал файл, который автоматически отключает ненужные мне службы. Если и у вас есть такая потребность, то читайте ниже, как это можно осуществить!)
В Windows 7, 8, 10, чтобы работать со службами, нужно:
- Открыть пуск
- Нажать правой кнопкой мыши по компьютеру и выбрать управление
- Перейти службы и управления
- Службы. Появится список служб.
Как вручную остановить службу?
- Для того чтобы остановить службу, кликаем правой кнопкой мыши и выбираем свойство
- Нажимаем остановить
Как вручную запустить службу?
- Для того чтобы запустить службу, кликаем правой кнопкой мыши и выбираем свойство
- Нажимаем запустить
Как вручную отключить службу?
- Для того чтобы отключить службу, кликаем правой кнопкой мыши и выбираем свойство
- Нажимаем остановить (можно и без этого, но тогда придется перезагружать компьютер, чтобы она была отключена)
- Выбираем тип запуска отключена (часто люди интересуются как остановить службу обновления windows, как раз таким способом и нужно)
Когда я писал статью про то какие службы можно отключить, меня просили написать скрипт, который автоматически отключал необходимые службы автоматически. И решение я нашел недавно. Для этого необходимо остановить службу из командной строки. Но опять же с одной стороны это выглядит сложно, но в конце статьи я вас научу, как это делать просто.
Как автоматически остановить, запустить, отключить службу?
Для начала скачайте мой шаблон. Это службы, который я обычно отключаю сразу, как поставлю хороший антивирус.

Теперь смотрите нужные нам команды (команды берутся без кавычек):
- «net stop имя_службы» — эта команда останавливает службу
- «net start имя_службы» — эта команда запускает остановленную службу
- «sc config имя_службы start= значение» — эта команда меняет тип запуска службы.
Поле «значение» может быть 3 типов:
- auto (автоматически);
- demand (по требованию, вручную);
- delayed-auto (отложенный запуск);
Поле «имя_службы» можно узнать следующим образом:
- Кликаем правой кнопкой мыши по необходимой службе и выбираем свойство
- Имя службы это и есть то имя, которое нам нужно
Теперь кликаем по скачанному файлу (Отключаем ненужные службы.bat) выше правой кнопкой мыши и нажимаем изменить.
У меня первая строчка останавливает службу, а вторая отключает её и так повторяется 4 раза с разными службами. В конце пауза, чтобы можно было посмотреть, что было сделано.
- Т.е. ищем название службы
- Пишем команду остановки или запуска
- Пишем команду типа запуска
- Сохраняем файл
- Кликаем по нему просто два раза кнопкой мыши и все. Скрипт будет автоматически выполнять ваши команды.
Таким образом, если вы часто что-то отключаете или останавливаете, вам просто необходим этот способ для экономии вашего времени!
Помогло? Отблагодари автора
Поскольку у меня сейчас стоит виндовс 10, а она конфликтует на моем ноутбуке с драйвером видеокарты gf 410m и компьютер после установки драйвера кирпичится, а так же Бесконечное завершение работы и бесконечная перезагрузка из за установленного приложения от Мегафона юсб 4ж модема, а точнее конфликт происходит конкретно из за службы Megafon Internet Sevice, то мне как раз таки и понадобится Отключение служб включение служб BAT файлом, добавление в реестр BAT файлом, остановка служб BAT файлом.
То есть когда мне понадобится приложение Мегафон интернет, то я могу запустить его прямо из папки с программой (само приложение деинсталлировано из системы), которая требует запуска службы Megafon Internet Sevice и при нажатии на кнопку Запустить службу — приложение запускает эту службу. Но вот проблема — запустить запускает, а завершить — нет. То есть служба постоянно висит в системе при включении и выключении компьютера. А поскольку виндовс 10 конфликтует с этой службой, то ее необходимо завершить и отключить, чтобы при завершении работы виндовс 10 не пошло Бесконечное завершение работы (приходится вырубать топором — удерживать кнопку питания) или Бесконечная перезагрузка виндовс 10 (если отправили комп на перезагрузку). Так вот чтобы этого не было — службу необходимо отключать до Завершения работы виндовс 10. Еще раз — поэтому мне и нужно отключение служб включение служб BAT файлом, добавление в реестр BAT файлом, остановка служб BAT файлом.
Итак, как ОСТАНОВИТЬ службу Megafon Internet Sevice с помощью бат файла
И отключить службу в реестре, чтобы при перезапуске она снова не запускалась. Для этого я сделал BAT файл и добавил туда 2-3 строки, 1я из которых останавливает службу, а 2я отключает ее в реестре.
NET STOP «MegaFon Internet Service»
reg add «HKEY_LOCAL_MACHINESYSTEMCurrentControlSetServicesMegaFon Internet Service» /v Start /t REG_DWORD /d 4 /f
pause
А для запуска службы нужно использовать следующее:
NET START «MegaFon Internet Service»
Таким образом, когда я запускаю когда мне нужно мегафон приложение, то после использования его делаю запуск бат-файла — который останавливает служба и отключает ее и ноутбук работает без глюков — то есть штатное Завершение работы работает корректно.
- << Назад
Введение
Наверняка Вы хотя бы раз замечали все эти непонятные службы Windows, большая часть которых делают неизвестно что, расходуя при этом драгоценные ресурсы пк. Сегодня будем находить и отключать такие службы в Windows. Список будет периодически пополняться.
Предупреждение
Следует начать с того, что у всех служб в в Windows 10 существует конкретное предназначение. Некоторые из них имеют решающее значение для правильной работы компьютера. Если по ошибке отключить какую то важную системную службу то можно заблокировать важные функции операционной системы, что может привести к печальным последствиям.
Поэтому будьте максимально осторожны, а все изложенные тут действия выполняйте на свой страх и риск.
Приступаем.
Нажимаем сочетание клавиш Win + R и вписываем туда
services.msc
И нажимаем ok. Откроется окно Службы
В данном окне представлены все службы операционной системы. Мы можем посмотреть дополнительную информацию дважды кликая по интересующей нас службе.
В принципе мы можем отключать службы прямо отсюда. Но я предлагаю использовать более продвинутый способ — отключения служб через cmd.
На разных локализациях windows службы будут называться по разному, а отключая их через cmd мы точно будем отключать необходимую службу не тратя время на поиск ей в списке, который, к слову, постоянно меняется.
Отключение служб Windows через cmd
Я надеюсь Вы ещё не закрыли окно со службами. Оно нам ещё понадобиться. Если закрыли то открываем опять Службы выбираем какую нибудь службу и дважды кликаем по ней. В открывшемся окне нас интересуют поля:
- Service Name — сокращённое название службы, которое использует Windows
- Display Name — полное название службы
Именно сокращённые названия мы и будем использовать дальше. Найдя службу копируем её сокращённое название(service name)
Открываем cmd от имени администратора
Для того чтобы отключить службу вписываем
SC STOP сокращённое название(service name)
Но это лишь остановит службу до перезапуска. Если же мы хотим запретить службу при включении ОС используем такую команду
SC CONFIG сокращённое название(service name) start= disabled
Если мы дополнительно хотим удалить службу
SC DELETE сокращённое название(service name)
Обратите внимание что удалять службу совсем не обязательно, можно только остановить. Удаляйте только если точно уверены что делаете т.к. потом не всё так просто вернуть обратно.
Удобство этого способа заключается в том что нам без разницы какой у нас язык в системе, мы всё равно остановим и удалим нужную службу.
Существует довольно внушительный список ненужных служб, которые можно смело отключить. Я приведу свой список
Службы Xbox
Я не являюсь фанатом консолей и совсем не понимаю зачем у меня в системе присутствуют какие то там службы для Xbox. Отключаем их поэтапно.
Xbox Live Auth Manager
SC STOP XblAuthManager
SC CONFIG XblAuthManager start= disabled
SC DELETE XblAuthManager
Xbox Accessory Managment Service
SC STOP XboxGipSvc
SC CONFIG XboxGipSvc start= disabled
SC DELETE XboxGipSvc
Xbox Live Game Save
SC STOP XblGameSave
SC CONFIG XblGameSave start= disabled
SC DELETE XblGameSave
Xbox Live Networking Service
SC STOP XboxNetApiSvc
SC CONFIG XboxNetApiSvc start= disabled
SC DELETE XboxNetApiSvc
Print Spooler
У Вас есть принтер? Вы когда нибудь использовали его? Всё большее количество людей отказываются от использования принтеров в пользу онлайн документации. Так что если Вы не планируете использовать принтер, можно отключить эту службу.
SC STOP Spooler
SC CONFIG Spooler start= disabled
SC DELETE Spooler
Fax
Тоже самое касается службы факса, сейчас уже редко встретишь места где используется факс.
SC STOP Fax
SC CONFIG Fax start= disabled
SC DELETE Fax
Windows Image Acquisition (WIA)
Предоставляет услуги получения изображений для сканеров и камер. Это служба, которая ждет, пока вы нажмете кнопку на сканере, а затем управляет процессом доставки изображения туда, куда ему нужно. Это также влияет на связь с цифровыми камерами и видеокамерами, которые вы подключаете напрямую к компьютеру, так что помните об этом, если вам нужна эта функция.
SC STOP stisvc
SC CONFIG stisvc start= disabled
SC DELETE stisvc
Bluetooth
Можно безопасно отключить службу Bluetooth, если она вам не нужна. Это также может быть мерой предосторожности против Bluetooth-атак. В наши дни широко распространены устройства Bluetooth, такие как мыши, игровые контроллеры и наушники. Так что отключать эту службу рекомендуется только тем кто действительно не использует Bluetooth.
Bluetooth Support Service
SC STOP bthserv
SC CONFIG bthserv start= disabled
SC DELETE bthserv
Bluetooth Service
SC STOP btwdins
SC CONFIG btwdins start= disabled
SC DELETE btwdins
Bluetooth Radio Control Service
SC STOP BcmBtRSupport
SC CONFIG BcmBtRSupport start= disabled
SC DELETE BcmBtRSupport
Bluetooth Audio Gateway Service
SC STOP BTAGService
SC CONFIG BTAGService start= disabled
SC DELETE BTAGService
Windows Search
Эту службу я отключаю на всех версиях Windows. Она отвечает за поиск и индексирование фаилов. Отключение этой службы даёт хороший прирост производительности. Дело в том что эта служба постоянно индексирует фаилы и создаёт ощутимую нагрузку на дисковую подсистему.
Я совсем не понимаю такую логику, ведь можно отключить постоянное индексирование, а когда необходимо что то найти можно воспользоваться например поиском в Total Commander.
SC STOP WSearch
SC CONFIG WSearch start= disabled
SC DELETE WSearch
Windows Error Reporting Service
Windows отправляет отчет об ошибке обратно в Microsoft, когда что-то идет не так. Microsoft использует эту информацию для устранения проблем в будущих обновлениях. У некоторых людей есть проблема с конфиденциальностью, и они предпочитают не отправлять отчеты.
SC STOP WerSvc
SC CONFIG WerSvc start= disabled
SC DELETE WerSvc
Windows Insider Service
Программа предварительной оценки Windows позволяет пользователям опробовать будущие выпуски Windows до того, как они будут доступны для всех пользователей. Если вы не хотите участвовать в программе Windows Insiders, отключите эту службу.
SC STOP wisvc
SC CONFIG wisvc start= disabled
SC DELETE wisvc
Touch Keyboard and Handwriting Panel Service
Windows 10 полностью совместима как с сенсорными экранами, так и с распознаванием рукописного ввода, но большинство настольных и портативных компьютеров не имеют такого оборудования.
SC STOP TabletInputService
SC CONFIG TabletInputService start= disabled
SC DELETE TabletInputService
Remote Registry
Реестр является важным компонентом Windows, в котором хранится важная информация о конфигурации компьютера. Служба удаленного реестра позволяет удаленно изменять реестр компьютера. Это полезная функция для системных администраторов, но большинство пользователей будут изменять свои реестры только локально.
Отключение этой службы может быть хорошей мерой безопасности, поскольку хакеры не могут удаленно вмешиваться в ваш реестр.
SC STOP RemoteRegistry
SC CONFIG RemoteRegistry start= disabled
SC DELETE RemoteRegistry
Downloaded Maps Manager
Служба, которая позволяет приложению Windows 10 maps получать доступ к загруженным картам. Не знали что в windows 10 есть своё приложение для карт? Лично я им не пользуюсь.
SC STOP MapsBroker
SC CONFIG MapsBroker start= disabled
SC DELETE MapsBroker
Connected User Experiences and Telemetry
При первоначальной настройке Windows у Вас спросят, может ли Microsoft собирать информацию о вашей системе в фоновом режиме. Если Вы ответили утвердительно на этот вопрос, вы бы, возможно, и не подумали об этом. Однако, это позволяет использовать программное обеспечение универсального клиента телеметрии (UTC), которое запускает ненужные диагностические службы в фоновом режиме.
SC STOP DiagTrack
SC CONFIG DiagTrack start= disabled
SC DELETE DiagTrack
Windows Biometric Service
Биометрическая служба Windows актуальна только в том случае, если вы действительно используете системные функции или приложения, требующие сканирования отпечатков пальцев или лица.
SC STOP WbioSrvc
SC CONFIG WbioSrvc start= disabled
SC DELETE WbioSrvc
Parental Controls
Если не нужны функции Родительского Контроля.
SC STOP WpcMonSvc
SC CONFIG WpcMonSvc start= disabled
SC DELETE WpcMonSvc
Windows Camera Frame Server
Если Вы никогда не используете веб-камеру или встроенную камеру.
SC STOP FrameServer
SC CONFIG FrameServer start= disabled
SC DELETE FrameServer
Security Center
Несмотря на такое громкое название, основное предназначение этой службы заключается в том чтобы запускаясь при старте системы в фоновом режиме отслеживать уведомлять пользователей об обновлениях, отсутствия антивируса и других раздражающих оповещениях.
SC STOP wscsvc
SC CONFIG wscsvc start= disabled
SC DELETE wscsvc
Retail Demo Service
Служба Retail Demo в Windows 10 используется розничными продавцами, которые хотят предоставить покупателям демонстрацию работы Windows 10.
SC STOP RetailDemo
SC CONFIG RetailDemo start= disabled
SC DELETE RetailDemo
Windows Media Player Network Sharing Service
Если проигрыватель Windows Media не является вашим предпочтительным проигрывателем, вы можете отключить службу в Windows 10, чтобы освободить память.
SC STOP WMPNetworkSvc
SC CONFIG WMPNetworkSvc start= disabled
SC DELETE WMPNetworkSvc
Geolocation Service
Служба геолокации отвечает за мониторинг текущего местоположения.
SC STOP lfsvc
SC CONFIG lfsvc start= disabled
SC DELETE lfsvc
Program Compatibility Assistant Service
Служба помощника по совместимости программ обнаруживает несовместимое программное обеспечение. Наверняка Вы могли видеть результат работы этой службы когда при краше какого нибудь приложения появлялось окно с вариантом выбора — это приложение работало правильно. Данная служба показывает пользователям предупреждения о несовместимых программах и играх.
SC STOP PcaSvc
SC CONFIG PcaSvc start= disabled
SC DELETE PcaSvc
Enterprise App Management Service
Эта служба управления приложениями Windows 10 которая используется для управления различными корпоративными приложениями. Оно используется различными организациями и компаниями, которым требуется аутсорсинг процессов управления корпоративными приложениями.
SC STOP EntAppSvc
SC CONFIG EntAppSvc start= disabled
SC DELETE EntAppSvc
Windows Update
Служба обновления Windows. Более делтальное отключение рассматривалось тут.
SC STOP wuauserv
SC CONFIG wuauserv start= disabled
SC DELETE wuauserv
Microsoft Edge Update Service
Название говорит само за себя. Сидит в фоне и хочет постоянно апдейтить. Отключаем
SC STOP edgeupdate
SC CONFIG edgeupdate start= disabled
SC DELETE edgeupdate
YandexBrowserService
Служба яндекс браузера. Сидит в фоне, постоянно что то чекает. Отключаем
SC STOP YandexBrowserService
SC CONFIG YandexBrowserService start= disabled
SC DELETE YandexBrowserService
gupdate + gupdatem + GoogleChromeElevationService
Тоже самое для браузера Google Chrome.
SC STOP gupdate
SC CONFIG gupdate start= disabled
SC DELETE gupdate
SC STOP gupdatem
SC CONFIG gupdatem start= disabled
SC DELETE gupdatem
SC STOP GoogleChromeElevationService
SC CONFIG GoogleChromeElevationService start= disabled
SC DELETE GoogleChromeElevationService
MozillaMaintenance
Тоже самое для браузера Mozilla FireFox.
SC STOP MozillaMaintenance
SC CONFIG MozillaMaintenance start= disabled
SC DELETE MozillaMaintenance
Отключение служб Windows через msconfig
Последний способ, который позволяет отключать службы.
Нажимаем сочетание клавиш Win + R и вписываем туда
msconfig
В открывшемся окне переходим во вкладку services
И отключаем там все неугодные службы. Но как по мне второй вариант самый универсальный.
Mission Completed!
Windows 10 поставляется с множеством очень полезных функций, которые стремятся предоставить пользователю наилучшие возможности с первого момента. Однако более продвинутые пользователи по-прежнему жалуются, что Microsoft мало контролирует функции и возможности операционной системы. И хотя последние обновления Windows 10 предоставили пользователям больше контроля, все еще есть некоторые функции, которые нельзя отключить, такие как OneDrive, Защитник Windows и телеметрия. И это побудило некоторых разработчиков создать такие инструменты, как Деблоат Windows 10 .
Debloat Windows 10 — это, по сути, набор скрипты PowerShell чья главная цель — облегчить настройку операционной системы, в частности, для выполнения настроек, которые в противном случае были бы невозможны.
Будьте осторожны при использовании этих скриптов
Создатель проекта рекомендует пользователям запускать скрипты только на чистых установках Windows. Это единственное, что гарантирует его правильное функционирование, потому что если программа или сервис зависит от одна из удаленных функций, она перестанет работать .
Настройки сценария по умолчанию радикальны. После выполнения программа насильно удаляет все, что связано с его основным назначением. Например, OneDrive удаляет интеграцию с облаком Microsoft, Защитник Windows полностью удаляет антивирус Microsoft, а телеметрия блокирует все подключения к корпоративным серверам.
Скрипты для одноразового использования , то есть пути назад нет. Поэтому мы должны убедиться, что действительно хотим, чтобы эта задача была выполнена. Кроме того, настоятельно рекомендуется создать точку восстановления на вашем компьютере, чтобы в случае возникновения проблемы мы могли вернуться.
Что позволяет Debloat Windows 10
Debloat Windows 10 в основном состоит из 9 скриптов, предназначенных для настройки Windows, повышения конфиденциальности, отключения функций и оптимизации операционной системы.
Эти скрипты позволяют нам:
- Блокировать телеметрию . Сценарий напрямую изменяет файл хостов Windows, чтобы добавить адреса серверов Microsoft, установить разрешающий IP-адрес на 0 и заблокировать все IP-адреса брандмауэра, чтобы невозможно было связаться с внешним миром.
- Отключить службы Windows . Этот скрипт отвечает за отключение более 12 служб Windows. Некоторые из них связаны с диагностической трассировкой, другие — с геолокацией, удаленным ведением журнала и даже функциями Xbox Live.
- Отключите Защитник Windows. Как следует из названия, цель этого скрипта — полностью отключить антивирус Windows 10.
- Конец комментариев . Отключает все инструменты комментирования, обращения в службу поддержки и другие функции комментирования Microsoft.
- Определите конфиденциальность. Позволяет настроить Windows для защиты пользователей от слежки Microsoft.
- Оптимизировать интерфейс Windows 10 . Он позволяет легко отключить ряд параметров операционной системы, чтобы повысить удобство использования интерфейса, а также улучшить доступность, и включает определенные функции, отключенные по умолчанию, такие как ускорение мыши.
- Оптимизировать обновления операционной системы . Таким образом наша операционная система будет обновляться быстрее и с меньшим количеством проблем.
- Удалите приложения Windows 10. Там позволяет удалить все приложения, вирусы, которые по умолчанию установлены в операционной системе, двойным щелчком.
- Отключить OneDrive . Как следует из названия, это позволяет нам исключить интеграцию облака Microsoft с операционной системой.
Мы можем запускать все сценарии или только те, которые нам нужны, так что если мы просто хотим, скажем, выключить OneDrive, мы оставили все остальное нетронутым. Мы также можем открыть любой сценарий с помощью текстового редактора (например, Блокнота) и настроить его в соответствии с нашими потребностями.
Прочие утилиты
В дополнение к предыдущим основным скриптам в пакете Debloat Windows 10 мы найдем ряд коммунальные услуги, в виде сценариев PowerShell, CMD или редакторов реестра, которые позволят нам выполнять другие настройки в операционной системе:
- Включите расширенный запуск операционной системы.
- Активируйте темный режим.
- Отключите расширенные возможности Shell.
- Отключить сжатие памяти.
- Отключите предварительную выборку.
- Отключить запланированные задачи.
- Отключите панель поиска Windows.
- Активируйте режим Бога.
- Активируйте классическую программу просмотра изображений.
- Оптимизируйте SSD.
- Установите базовое программное обеспечение.
Точно так же нам также необходимо запустить его с правами администратора, чтобы изменения вступили в силу. Конечно, использовать эти скрипты намного безопаснее, чем предыдущие, потому что они намного менее агрессивны.
Первое, что мы сделаем, это загрузим последнюю версию скриптов прямо с вашего Репозиторий GitHub . Но перед их запуском нам нужно подготовить нашу PowerShell.
Первое, что мы сделаем, это разрешим запуск скриптов. Мы открываем окно PowerShell с правами администратора и запускаем в нем следующую команду:
Set-ExecutionPolicy Unrestricted -Scope CurrentUser
Мы также включим скрипты и модули с:
ls -Recurse *.ps*1 | Unblock-File
Готовый. Теперь мы можем запускать интересующие нас сценарии на нашем компьютере либо двойным щелчком, либо перетаскивая их в окно PowerShell. Важно то, что они работают как управляемые, и если один из них закрыт до завершения (например, Защитник Windows), мы должны перезагрузить компьютер и перезапустить его до тех пор, пока он не будет успешно завершен.
Когда скрипт подходит к концу, перезагружаем компьютер и все. Изменения уже должны были быть применены без проблем.
Известные ошибки
Windows не позволяет отключить эти функции конфигурации, и поэтому в этих сценариях для этой цели используются гораздо более агрессивные методы. Это может вызвать проблемы с операционной системой.
- Среди наиболее распространенных проблем:
- Поисковик в меню Пуск перестает работать.
- Сбой процесса sysprep.
- Проблемы с беспроводным адаптером Xbox.
- Проблемы со Skype.
- Распознавание лиц и отпечатков пальцев не работает.
Мы должны использовать скрипты на свой страх и риск, и если что-то пойдет не так, используйте точку восстановления, чтобы вернуть Windows в предыдущее состояние и снова заставить все работать нормально.
|
0 / 1 / 1 Регистрация: 28.06.2011 Сообщений: 65 |
|
|
1 |
|
Отключение служб04.08.2011, 09:54. Показов 24182. Ответов 4
Подскажите код батника, который остановит следующие службы: И потом у Windows Installer тип запуска установит в «Отключено»
__________________
0 |
|
Programming Эксперт 94731 / 64177 / 26122 Регистрация: 12.04.2006 Сообщений: 116,782 |
04.08.2011, 09:54 |
|
4 |
|
atributz 835 / 349 / 12 Регистрация: 04.10.2009 Сообщений: 589 |
||||
|
04.08.2011, 12:04 |
2 |
|||
|
Посмотрите пожалуйста имена служб в Администрирование-службы-свойства… А в общих чертах код такой
0 |
|
0 / 1 / 1 Регистрация: 28.06.2011 Сообщений: 65 |
|
|
04.08.2011, 12:42 [ТС] |
3 |
|
Спасибо! Хм, а если данной службы нет, то батник просто проигнорирует запись? Тоесть как бы в двух вариантах, что то да сработает start= disabled — а как команду для «ручного» режима написать? (над будет Windos Installer в ручной тип запуска потом перевести)
0 |
|
835 / 349 / 12 Регистрация: 04.10.2009 Сообщений: 589 |
|
|
04.08.2011, 13:34 |
4 |
|
так нельзя писать я же объяснил Windows Installer это так название в списке служб отображается, а системное так сказать имя MSIserver. И для батника нужно заранее узнать его. Если данной службы нет то просто напишет ошибку и ничего не будет. Добавлено через 14 минут Код sc config MSIserver start= demand
0 |
|
0 / 1 / 1 Регистрация: 28.06.2011 Сообщений: 65 |
|
|
04.08.2011, 13:45 [ТС] |
5 |
|
А, ну да, теперь сообразил
0 |