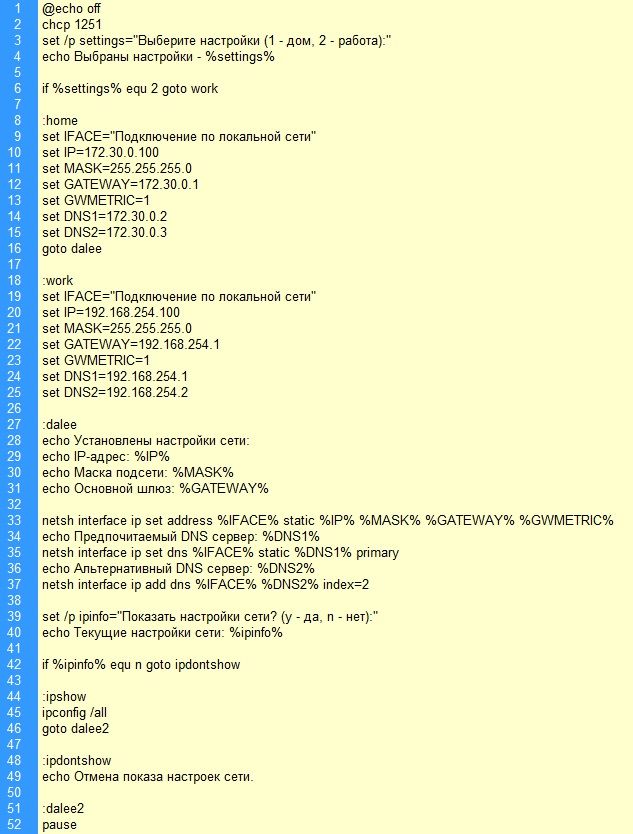Я пользуюсь личным ноутбуком на работе и дома. Для доступа к сети мне приходится дважды в день менять сетевые настройки. Причем, как дома, так и в офисе есть привязка к MAC-адресу машины. Поэтому приходится также менять MAC в свойствах сетевой платы.
Чтобы как-то автоматизировать этот процесс, была запущена командная строка и поисковик. Подробности и готовый bat-файл под катом.
Вступление
Для смены IP в командной строке windows есть утилита netsh. Подробнее, что это такое и с чем её едят на wiki.
Для смены MAC-адреса я стандартных средств не нашел (если таковые есть — укажите, буду признателен). Поэтому я использовал программу Macshift. Скачать можно с официального сайта.
Занятия bat-аникой
Создаем файл network.bat с содержимым:
@echo off
set /p mesto="Выберите настройки (1 - дом, 2 - работа): "
echo Выбраны настройки - %mesto%
if %mesto% equ 2 goto rabota
:dom
set IFACE="local"
set IP=10.160.100.9
set MASK=255.255.255.0
set GATEWAY=10.160.100.1
set GWMETRIC=1
set DNS1=10.160.100.1
set MAC=001122334455
goto smena
:rabota
set IFACE="local"
set IP=192.168.1.91
set MASK=255.255.255.0
set GATEWAY=192.168.1.1
set GWMETRIC=1
set DNS1=192.168.1.10
set MAC=221133004455
goto smena
:smena
echo Меняем MAC адрес на %MAC%
echo _____
macshift -i "local" %MAC%
echo _____
echo Устанавливаем IP адрес-%IP%
echo Маску подсети-%MASK%
echo Основной Шлюз-%GATEWAY%
netsh interface ip set address name=%IFACE% source=static addr=%IP% mask=%MASK% gateway=%GATEWAY% gwmetric=%GWMETRIC%
echo Устанавливаем основной DNS сервер %DNS1%
netsh interface ip set dns name=%IFACE% source=static addr=%DNS1% register=PRIMARY
echo Настройки сети изменены:
ipconfig /all
echo _____
pause
Обратите внимание на начало файла, после меток dom и rabota вводим свои настройки.
Примечание: «echo _____» использовано исключительно из эстетических начинаний.
Последние приготовления
Программу macshift и батник я разместил в d:programnetwork. А на рабочий стол вынес ярлычок network.lnk. При запуске ярлыка командный файл начинает работу с вопроса о выборе настроек. Нажав «1», получаем настройки для дома, соответственно, «2» — для офиса.
Может быть кому-то данный топик окажется полезным.
Windows, Windows 10, Windows 7, Windows 8, Windows Server, Windows Vista, Windows XP
- 04.03.2020
- 41 158
- 4
- 28.03.2021
- 59
- 58
- 1
- Содержание статьи
- Описание
- Комментарии к статье ( 4 шт )
- Добавить комментарий
В процессе работы в ОС семейства Windows иногда бывает необходимо изменить IP адрес компьютера не через графический интерфейс, а с помощью пакетного файла (bat) или же с помощью командной строки (cmd). В данной статье мы расскажем о том, как это можно сделать.
Описание
Смена IP адреса компьютера осуществляется с помощью утилиты netsh, которая входит в состав Windows начиная с самых старых версий этой ОС. Чтобы правильно сменить IP адрес, сначала надо выяснить текущую конфигурацию. Сделать это можно в командной строке при помощи команды
netsh interface ip show address
Результат работы этой команды — отображение текущей конфигурации всех сетевых интерфейсов, настроенных в ОС. Из всех, нам необходимо найти и запомнить название того интерфейса, для которого мы хотим поменять адрес. В нашем примере видно, что интерфейс называется Ethernet. Текущий IP адрес 192.168.100.136, маска подсети 255.255.255.0, а основной шлюз 192.168.100.1.
Предположим, что нужно сменить наш IP адрес на 192.168.100.10, адресация в сети статическая, без использования DHCP, шлюз остается прежним 192.168.100.1, маска тоже не меняется 255.255.255.0
В этом случае, команда, которая должна быть выполнена из пакетного файла или командой строки принимает следующий вид:
netsh interface ip set address name="Ethernet" static 192.168.100.10 255.255.255.0 192.168.100.1 1После выполнения этой команды у интерфейса Ethernet сменится IP адрес на 192.168.100.10, как на скриншоте ниже.
В том случае, если вы укажите неверное название интерфейса, то получите ошибку следующего содержания: «Синтаксическая ошибка в имени файла, имени папки или метке тома.«. Проверьте внимательно, что нигде не ошиблись при написании.
Также вы можете столкнуться со следующей ошибкой: «Для запрошенной операции требуется повышение прав (запустите с правами администратора)«. Как видно из текста ошибки, необходимо запустить командную строку (или bat-файл) с правами администратора, как это сделать на разных версиях Windows, можно прочитать в этой статье.
Команда netsh предоставляет широкие возможности по управлению сетевыми настройками из командной строки. Для ознакомления с другими ее функциональными возможностями пользуйтесь справкой при помощи netsh /?
I have written few commands in batch to execute them on choice basis. I am using 2 IP addresses for which I have to change IPv4 and DNS every time I switch between IPs.
I have done this code and this works correctly if I execute line by line but in batch they give errors.
@ECHO OFF
SET /P no= Welcome dude so what are you up to press 1 for buzznet,2 for BSNL :
IF "%NO%"=="1" GOTO BUZZ
IF "%NO%"=="2" GOTO BSNL
:BUZZ
netsh interface ipv4 set address name="Ethernet" source=static ^
addr=192.168.22.19 mask=255.255.255.0 gateway=192.168.22.1
netsh interface ip add dns name="Ethernet" addr=192.168.18.1
netsh interface ip add dns name="Ethernet" addr=8.8.8.8 index=2
:BSNL
netsh interface ip set address "Ethernet" dhcp
netsh interface ip set dns “Ethernet” dhcp
pause
Paul
2,6002 gold badges16 silver badges27 bronze badges
asked Oct 9, 2015 at 12:03
5
As stated in comments you need to add something that stop the script continuing when the job is done. (goto:EOF or exit /b 0)
@ECHO OFF
:retry
SET /P no= Welcome dude so what are you up to press 1 for buzznet,2 for BSNL :
IF "%no%"=="1" GOTO BUZZ
IF "%no%"=="2" GOTO BSNL
rem if %no% is not 1 nor 2 then exit or goto :retry.
exit /b 0
:BUZZ
netsh interface ipv4 set address name="Ethernet" source=static ^
addr=192.168.22.19 mask=255.255.255.0 gateway=192.168.22.1
netsh interface ip add dns name="Ethernet" addr=192.168.18.1
netsh interface ip add dns name="Ethernet" addr=8.8.8.8 index=2
rem job done, then exit with a pause before
pause
exit /b 0
:BSNL
netsh interface ip set address "Ethernet" dhcp
netsh interface ip set dns "Ethernet" dhcp
pause
Also the last command are malformed with quotes “Ethernet” should be "Ethernet"
answered Oct 9, 2015 at 17:21
PaulPaul
2,6002 gold badges16 silver badges27 bronze badges
1
I checked this before doing a script to change between a static IP and dynamic so I thought of adding my solution in case it´s useful.
-
There are two options also to check the status of the network interfaces and to check the current IP.
-
Everything for the interface called «Ethernet».
-
Because this needs to run as admin, what I did was this: this bat was stored in my folder, C:/workset/scripts/ then I created a shortcut, copied this on the Desktop.
Then the shortcut, I went to Properties and there I checked the option to Run as admin and also just becase, changed the icon to a cool one.
So now I can run it from the desktop as any other program and it runs as admin from the start.@ECHO OFF cls ECHO ________________________________ ECHO Only works if run as admin. ECHO. :MENU ECHO. ECHO. ECHO _______________________________ ECHO MENU ECHO ................................ ECHO Choose an option: ECHO. ECHO 1 IP static 192.X.X.X, 255.X,X.X ECHO 2 IP dynamic ECHO 3 Check current IP ECHO 4 Check network interfaces status ECHO 5 EXIT ECHO .................................. ECHO. ECHO. SET /P M=Write 1, 2, 3, 4 or 5 and press ENTER: IF %M%==1 GOTO STATIC IF %M%==2 GOTO DYNAMIC IF %M%==3 GOTO CHECK IF %M%==4 GOTO CHECKIF IF %M%==5 GOTO EOF :STATIC ECHO ______________________________ ECHO. ECHO Changing IP to 192.X.X.X and subred mask to 255.X.X.X netsh interface ip set address name= "Ethernet" static 192.X.X.X 255.X.X.X TIMEOUT /T 2 /NOBREAK > NUL ECHO ____________________________ netsh interface ip show config name="Ethernet" TIMEOUT /T 2 /NOBREAK > NUL GOTO MENU :DYNAMIC ECHO _______________________________ ECHO. ECHO Changing to a dynamic IP... netsh interface ip set address "Ethernet" dhcp TIMEOUT /T 4 /NOBREAK > NUL ECHO _____________________________ netsh interface ip show config name="Ethernet" TIMEOUT /T 2 /NOBREAK > NUL GOTO MENU :CHECK ECHO __________________________________ ECHO Showing the adapter details... netsh interface ip show config name="Ethernet" TIMEOUT /T 2 /NOBREAK > NUL GOTO MENU :CHECKIF ECHO ____________________________________ ECHO Showing the network interface status.... netsh interface ipv4 show interfaces TIMEOUT /T 2 /NOBREAK > NUL GOTO MENU
There should be an error handling but I dont have time, so this is it.
Another note: tbh, at the end I just removed all the options and created one to change to the static IP and another to the dynamic IP so now I just run them faster.
answered Sep 28, 2020 at 20:05
testfailedtestfailed
311 silver badge5 bronze badges
2
Зачем спросите Вы менять постоянно менять ip с одного на другой в системе Windows, поставил роутер, он сам выдал тебе адрес и не нужно заморачиваться с непонятными масками, шлюзами, подсетями и прочим, работает да и ладно 🙂
- Это пригодится сисадминам, которым приходится при перенастройке роутера, модема или другого сетевого устройства менять свой ip для настройки.
- Это пригодится пользователям, которые работают на государственном предприятии, доступ к интернету закрыт 🙁 и раздается системными администраторами по ip. Можно подсмотреть у коллег ip, когда их нет пользоваться просторами информации.
- Если вирусами или средствами групповой политики запрещен доступ к настройкам сети, но использовать командную строку можно.
- Или Вы хакер 🙂
Использовать будем команду netsh. Для использования ее, необходимо знать имя подключения, обычно оно соответствует «Подключение по локальной сети», можно узнать наведя мышкой на значок подключения в трее.
Меняем ip:
netsh interface ip set address name="Подключение по локальной сети" static 15.71.49.226 255.255.255.0 15.71.49.1 1
Меняем dns:
netsh interface ip set dns "Подключение по локальной сети" static 15.7.100.4
Коллега по работе, в то время изучал скрипты, в частности autoit, интересный и простой язык для разных мелких задач, я предложил написать утилиту, которая бы хранила все нужные ip и имела возможность устанавливать ip на любую сетевую карту в системе одним кликом, вообщем спасибо Андрею Челпаченко @Joker за данную утилиту, она мне очень помогала в настройке оборудования. Большой плюс, она графическая и портативная, что позволяет носить ее на флешке 🙂
IP-Changer Настройки редактируются через ini файл, а запускать нужно от имени Администратора.
 Как изменить IP адрес компьютера из командной строки или bat-файла
Как изменить IP адрес компьютера из командной строки или bat-файла
В процессе работы в ОС семейства Windows иногда бывает необходимо изменить IP адрес компьютера не через графический интерфейс, а с помощью пакетного файла (bat) или же с помощью командной строки (cmd). В данной статье мы расскажем о том, как это можно сделать.
Описание
Смена IP адреса компьютера осуществляется с помощью утилиты netsh, которая входит в состав Windows начиная с самых старых версий этой ОС. Чтобы правильно сменить IP адрес, сначала надо выяснить текущую конфигурацию. Сделать это можно в командной строке при помощи команды
Результат работы этой команды — отображение текущей конфигурации всех сетевых интерфейсов, настроенных в ОС. Из всех, нам необходимо найти и запомнить название того интерфейса, для которого мы хотим поменять адрес. В нашем примере видно, что интерфейс называется Ethernet. Текущий IP адрес 192.168.100.136 , маска подсети 255.255.255.0 , а основной шлюз 192.168.100.1 .
Предположим, что нужно сменить наш IP адрес на 192.168.100.10 , адресация в сети статическая, без использования DHCP, шлюз остается прежним 192.168.100.1, маска тоже не меняется 255.255.255.0
В этом случае, команда, которая должна быть выполнена из пакетного файла или командой строки принимает следующий вид:
После выполнения этой команды у интерфейса Ethernet сменится IP адрес на 192.168.100.10 , как на скриншоте ниже.
Команда netsh предоставляет широкие возможности по управлению сетевыми настройками из командной строки. Для ознакомления с другими ее функциональными возможностями пользуйтесь справкой при помощи netsh /?
Для того, чтобы освободить или обновить IP-адрес сетевого интерфейса через DHCP на вашем компьютере, используйте команды «ipconfig /release» (освобождение адреса IPv4 для указанного адаптера) и «ipconfig /renew» (обновление адреса IPv4 для указанного адаптера) в командной строке.
Через поиск по запросу «CMD» находим командную строку:
Далее в зависимости от ситуации вводим параметр и нажимаем «Enter»:
Для проверки смены IP-адреса можно использовать команду «ipconfig /all», которая покажет нам следующее:
Как изменить IP-адрес компьютера через «Параметры сети и Интернет»
1. Щелкаем правой кнопкой мыши по иконке сетевого подключения в трее, во всплывающем меню выбираем пункт «Открыть Параметры сети и Интернет»:
2. Щелкаем по пункту «Настройка параметров адаптера»:
3. Выбираем сетевой адаптер (Подключение по локальной сети, Беспроводная сеть или любой другой, который требует настройки). Щелкаем правой кнопкой мыши по сетевому адаптеру и выбираем «Свойства» в появившемся меню:
4. Во вкладке «Сеть» выбираем «IP версии 4 (TCP/IPv4)», щелкаем кнопку «Свойства»:
5. В окне «Свойства: IP версии 4 (TCP/IPv4)», выбираем пункт «Использовать следующий IP-адрес», поля «IP-адрес», «Маска сети», «Основной шлюз» и DNS-адреса станут доступными для заполнения:
6. Все эти параметры заполняются в зависимости от настроек вашего роутера или управляемого сетевого оборудования.
После заполнения параметров нажимаем «ОК», после идентификации сети (обычно занимает несколько секунд), сетевой интерфейс применит новый IP-адрес.
Изменить IP-адрес через маршрутизатор
Если ваш маршрутизатор удерживает или резервирует IP-адрес, необходимо внести изменения на маршрутизаторе. Для каждой марки и модели маршрутизатора меню с настройками отличается.
Меню будет выглядеть примерно следующем образом:
Изменить IP-адрес на Android
Так же как и на ПК имеется возможность смены IP-адреса и на ОС Android.
Для этого отдергиваем «шторку», кликаем на настройки — шестеренка в правом верхнем углу. Находим «Wi-Fi» или интерфейс, в котором необходимо сменить IP, кликаем по сети для перехода в свойства сети:
Находим пункт «Настройки IP», выбираем «Пользовательские настройки», меняем IP-адрес в поле «IP-адрес»:
Настройка сети через командную строку и BAT файл.
В данной статье будут рассмотрены варианты настройки и смены сетевых реквизитов подключения по локальной сети через командную строку (CMD) и BAT файл.
Вариант № 1:
Смена сетевых настроек через командную строку. Нажимаем «Пуск» — «Выполнить» или же нажимаем сочетание клавиш Win + R. Откроется окно «Выполнить». В строчке вводим «cmd» (без кавычек) и жмем кнопку «ОК». Откроется окно cmd.exe. Вводим команды:
Команда на смену IP адреса, маски подсети, шлюза по умолчанию и метрики интерфейса. «Подключение по локальной сети» меняем на название своего сетевого подключения. 192.168.0.100 — IP адрес, 255.255.255.0 — маска подсети, 192.168.0.1 — шлюз, единичка (1) следующая за шлюзом (192.168.0.1) это метрика интерфейса.
CMD
Копировать код
Команда на смену DNS серверов. Первая строчка кода меняет/прописывает предпочитаемый DNS сервер, а вторая строчка кода меняет/прописывает альтернативный DNS сервер.
CMD
Копировать код
Вариант № 2:
Смена сетевых настроек через BAT файл. Создаем текстовый документ, открываем его, жмем кнопку «Файл», выбираем пункт «Сохранить как». Откроется окно сохранения файла. В меню «Тип файла» выбираем пункт «Все файлы» (по умолчанию будет стоять «Текстовый документ»), выбираем кодировку ANSI (если изменено на другое). Далее к названию файла дописываем «.bat», таким образом у вас должно получиться примерно такое название файла: «Текстовый документ.bat». Жмем кнопку «Сохранить». Далее можно изменить название файла на свое. Теперь жмем правой кнопкой мыши на bat файле и в меню выбираем пункт «Изменить». Вводим в окно следующие команды:
BATCH
Копировать код
Команда «chcp 1251» устанавливает кодировку. Если этого не сделать, то через BAT файл нельзя будет сменить настройки на сетевом интерфейсе с названием, состоящим из русских символов.
Пример BAT файла:
Внимание! По умолчанию в командной строке используется точечный шрифт. В связи с этим вместо кирилицы будут отображаться «кракоязбры». Для того, чтобы русский текст отображался правильно, нужно сделать сделующее: в открытом окне командной строки нажмите правой кнопкой мыши на заголовке окна. Откроется меню — в нем выберите пункт «Свойства». В открывшемся окне перейдите на вкладку «Шрифты» и выберите шрифт Lucida Console. Нажмите кнопку «ОК». Всё, теперь шрифты в командной строке будут отображаться нормально.
При запуске данного пакетного файла вам будет предложено выбрать один из двух вариантов настройки — дом или работа. В примере кода меняем название сетевого подключения на своё, если оно отличное от по умолчанию, т.е. «Подключение по локальной сети». Так же меням сетевые настройки — IP, маску, шлюз и DNS сервера. После смены сетевых настроек будет предложено посмотреть текущие сетевые настройки (команда ipconfig /all). Отвечаем да или нет в зависимости от того нужно вам это или нет.
BATCH
Копировать код
В данной статье рассмотрены варианты настройки и смены сетевых реквизитов подключения по локальной сети в ОС Windows, при помощи командной строки (CMD) и утилиты netsh.exe (network shell) с использованием BAT файла.
Netsh (network shell) — программа, включенная в линейку продуктов операционных систем Microsoft Windows NT начиная с Windows 2000. Она позволяет осуществлять локальное или удаленное конфигурирование сетевых параметров.
Netsh, помимо прочих возможностей, также позволяет пользователю менять IP-адрес на его машине, а также включать/отключать сетевое соединение через командную строку.
.
Настройка сети в Windows через командную строку и BAT файл:
1. Вызовите меню (прим. для вызова меню нажмите правой кнопкой мыши), выберите Создать, затем выберите Текстовый документ (Рис.1).
Рис.1
.
2. Введите следующие команды (Рис.2):
|
chcp 1251 netsh interface ip set address «Подключение по локальной сети» static 192.168.0.101 255.255.255.0 192.168.0.1 1 netsh interface ip set dns «Подключение по локальной сети» static 192.168.0.2 primary netsh interface ip add dns «Подключение по локальной сети» 192.168.0.3 index=2 |
Пояснения:
chcp 1251 — Установка кодировки, необходимо для настройки интерфейса, имеющего название на русском языке (прим. по умолчанию имя «Подключение по локальной сети»);
«Подключение по локальной сети» — Название Вашего сетевого интерфейса;
192.168.0.101 — Сетевой адрес (IP-address). Вам необходимо указать свой сетевой адрес;
255.255.255.0 — Маска подсети. Вам необходимо указать Вашу маску подсети;
192.168.0.1 — Основной шлюз. Вам необходимо указать Ваш шлюз;
1 — Метрика интерфейса. Метрика интерфейса устанавливается в значении 1;
192.168.0.2 — Предпочитаемый DNS-сервер. Вам необходимо указать Ваш предпочитаемый DNS-сервер;
192.168.0.3 — Альтернативный DNS-сервер. Вам необходимо указать Ваш альтернативный DNS-сервер.
Рис.2
.
3. После того, как Вы установили нужные Вам значения: IP-адреса, маски подсети, основного шлюза, предпочитаемого и альтернативного DNS-сервера — выберите в окне Файл, затем Сохранить как… (Рис.3).
Рис.3
.
4. Сохраните текстовый документ с расширением .bat (прим. в данном примере это Network Settings.bat) (Рис.4).
Рис.4
.
5. Запустите полученный файл (прим. в примере это Network Settings.bat), от имени администратора (Рис.5). После чего, сетевые настройки будут изменены.
Рис.5
.
6. Если Вам необходимо включить автоматическое получение настроек от DHCP-сервера: IP-адреса, маски подсети, и шлюза, а также предпочитаемого и альтернативного DNS-сервера — создайте, по аналогии с предыдущим примером, файл и введите:
|
chcp 1251 netsh interface ip set address «Подключение по локальной сети» dhcp netsh interface ip set dns «Подключение по локальной сети» dhcp |
Затем сохраните файл с расширением .bat (прим. в данном примере это Network Default.bat) (Рис.6). И запустите от имени администратора. После чего, сетевые настройки будут изменены.
Рис.6
.
7. Для корректного отображения кириллических символов в командной строке — откройте её (прим. Пуск > в строке поиска наберите cmd > Запуск от имени администратора) (Рис.7).
Рис.7
.
8. В открывшемся окне командной строки кликните правой кнопкой мыши на заголовке окна, а затем выберите Свойства (Рис.8).
Рис.8
.
9. В окне Свойства — выберите вкладку Шрифт, а затем установите тип шрифта Lucida Console, после чего нажмите OK (Рис.9). Теперь кириллические шрифты в командной строке будут отображаться корректно.
Рис.9
.
Надеемся, что данное руководство помогло Вам!
.
Join
- Home
- Networking
- DNS
- How-tos

Last Updated:
Jan 07, 2018
2 Minute Read
-
Spice
-
Reply (25)
-
Subscribe
-
Share
Opens a new window
-
Facebook
Opens a new window -
Twitter
Opens a new window -
Reddit
Opens a new window -
LinkedIn
Opens a new window
-

- Spiceworks General Support |
- General Linux |
- Nagios |
- Cisco |
- Microsoft Exchange
Sign Up
Load More
-
-
March 31 2010, 13:02
- IT
- Cancel
У вас есть один ноутбук и вы сидете в нём дома, на работе, в институте?
Многие сталкивались с тем, что интернет(Wi-Fi или LAN) дома работает с одними настройками IP, DNS и тд., а на работе с другими? Бывало что вы перенастраивали каждый раз интернет? Лень?
Есть вариант решения: создать скрипт, позволяющий подставлять нужные Вам настройки через командную строку. Итак, суть:
1.Открываем выши подключения интернет(для Win7: Пуск -> Панель управления -> Центр управления сетями и общим доступом -> Изменение параметров адаптера)
2. Переименовываем нужное Вам подключение английскими буквами и без пробелов. Например «Подключение по локальной сети» в «lan»
3. Создаём файл с любым именем, например: home.bat
4. открываем его блокнотиком и вписываем скрипт:
netsh interface ip set dnsservers name=»lan» source=static address=<ДНС сервер>
netsh interface ip set address name=»lan» source=static addr=<IP адресс> mask=<Маска подсети> gateway=<шлюз> gwmetric=1
Пояснения
:
name=»lan» здесь вместо lan пишем то имя, которое указали в пункте 2
<IP адресс> заменяем на нужный Вам IP-адресс, например 192.168.1.23
<Маска подсети> заменяем на нужную Вам маску, например 255.255.255.0
<шлюз> заменяем на нужный Вам шлюз, например 192.168.1.1
Итого получаем:
netsh interface ip set dnsservers name=»lan» source=static address=195.121.111.111
netsh interface ip set address name=»lan» source=static addr=192.168.1.23 mask=255.255.255.0 gateway=192.168.1.1 gwmetric=1
Его и записываем в наш bat файл. Теперь мы можем легко запускать разные такие файлы для каждого места(дом, работа и тд), а не каждый раз править ручками.
ВАЖНО:: В Windows 7 могут возникнуть проблемы с правами. Решение: правой кнопкой на bat файле. Выбираем: «Запуск от имени администратора»
Эта статья предназначена в первую очередь для корпоративных пользователей компьютеров одной локальной сети, имеющие возможность работать в этой самой сети с различными IP-адресами. Эти адреса нужно заранее знать, получив от системного администратора.
Для домашних пользователей Интернета (клиентов всяких Корбин, СТСов, Дарсов и прочих) эта информация абсолютно не нужна, т.к. эти пользователи либо жестко привязаны к конкретному IP-адресу (иногда еще и к MAC-адресу!), либо получают IP-адрес автоматически при каждом подключении, для этого просто устанавливается режим «авто».
Для продвинутых домашних пользователей Интернета, пользующихся услугами нескольких провайдеров эта статья может также пригодиться.
Если вы хотите ЯКОБЫ сменить свой IP-адрес, т.е. просто скрыть свой реальный от посещаемых сайтов и сервисов, то пользуйтесь услугами сторонних прокси-серверов, или просто почитайте умные книжки про хакеров, как это делают они, и попробуйте повторить :).
Так как же оперативно сменить IP-адрес? — Да очень просто!
Для этого нужно открыть свойствого необходимой сетевой карты, например, так: Пуск -> Настройка -> Сетевые подключения -> Подключение по локальной сети (в английском варианте может называться Local Area Connection в приведенном примере ниже называется как Int_LAN (просто переименовал вручную, название должно иметь только латинские буквы!)). Кликнуть на Подключение по локальной сети правой кнопкой мыши и выбрать пунк в контекстном меню «Свойства«.
В окне «Компоненты, используемые этим подключением» найти строку «Протокол Интернета (TCP/IP)«? выделить ее и нажать кнопку «Свойства«. Откроется новое окно, в котором можно задать конкретный IP-адрес или выбрать автоматическое получение.
Это все элементарно, но ужасно неудобно и медленно. При вводе значения IP-адреса можно ошибиться. А если приходится часто менять IP-адрес? Каждый день, например? Или даже несколько раз в день? Замучаешься вручную менять!
В таких случаях, когда необходимо БЫСТРО сменить IP-адрес сетевой карты, не редактируя его вручную, этот процесс можно автоматизировать!
Конечно, это должно быть реализуемо в техническом плане, поэтому данная возможность актуальна для корпоративных компьютеров, и то не для всех, а только для «избранных 
Есть такая команда — netsh Ее можно запускать в командной строке, или еще проще — написать BAT-ник и файл настроек. Создаем 2 текстовых файла с именами, например: Set_IP7.bat и Set_IP7.txt
Файл Set_IP7.bat имеет всего одну строку:
netsh -f c:IPset_ip7.txt
Путь должен быть указан соответственно директории размещения файлов и названию файла конфигурации.
Конфигурационный файл Set_IP7.txt имеет настройки:
pushd interface ip
set address name=»Int_LAN» source=static addr=192.168.7.54 mask=255.255.252.0
set address name=»Int_LAN» gateway=192.168.7.254 gwmetric=0
set dns name=»Int_LAN» source=static addr=192.168.2.1 register=NONE
popd
Где:
Int_LAN — название сетевого соединения. Обычно называется как «Local Area Connection». Название должно быть на английском языке, русский — не поддерживается. Так что название «Подключение по локальной сети» не катит.
addr=192.168.7.54 — нужный IP-адрес
mask=255.255.252.0 — маска подсети
gateway=192.168.7.254 — основной шлюз
source=static addr=192.168.2.1 — предпочитаемый DNS-сервер
Для динамического IP-адреса быстрые настройки будут следующими:
| файл Set_IPauto.bat | netsh -f c:IPSet_IPauto.txt |
| Файл Set_IPauto.txt | pushd interface ip set address name=»Int_LAN» source=dhcp set dns name=»Int_LAN» source=dhcp register=NONE popd |
Кликнув на нужный батник, меняем IP-адрес за 3 секунды, ничего вручную не перебивая! И щастье!


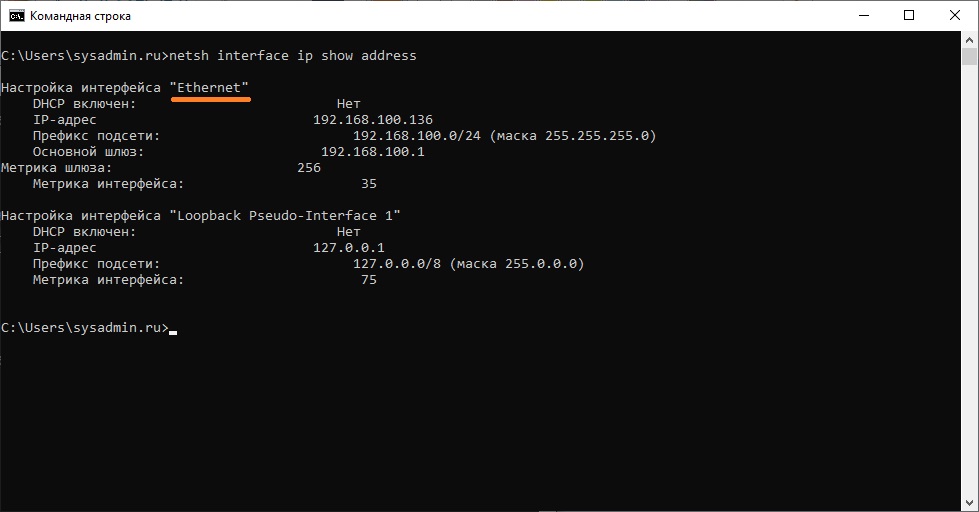
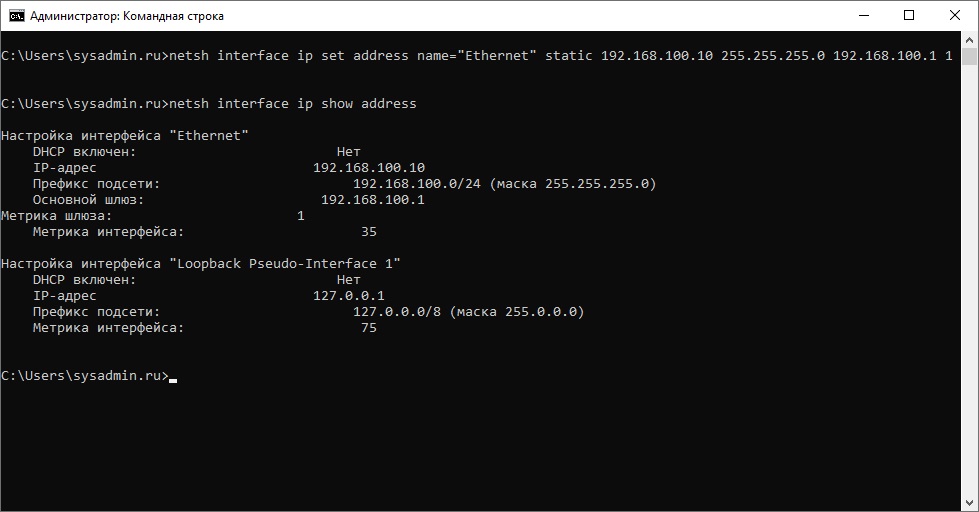


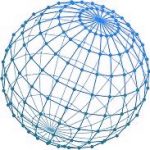 Как изменить IP адрес компьютера из командной строки или bat-файла
Как изменить IP адрес компьютера из командной строки или bat-файла