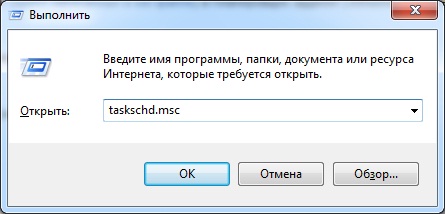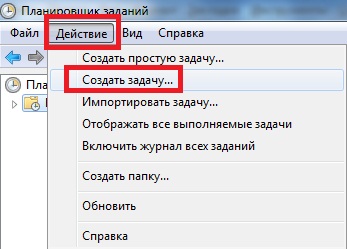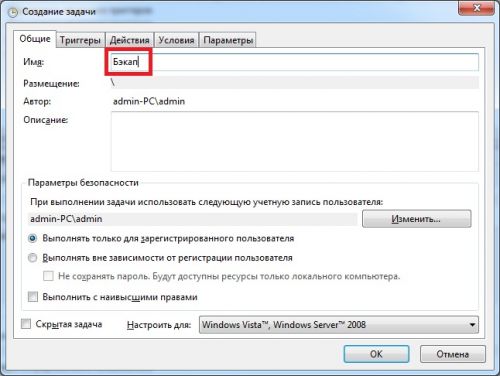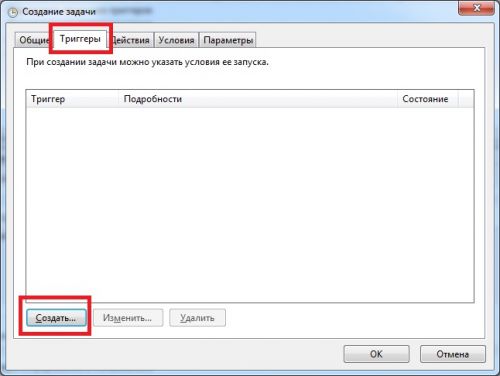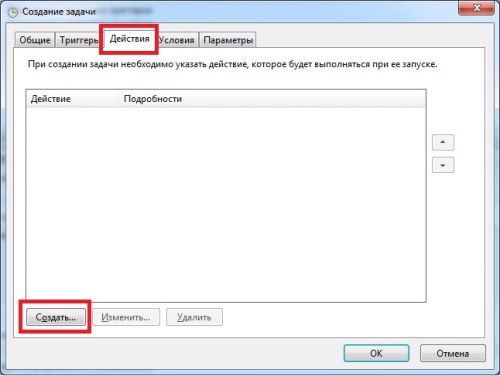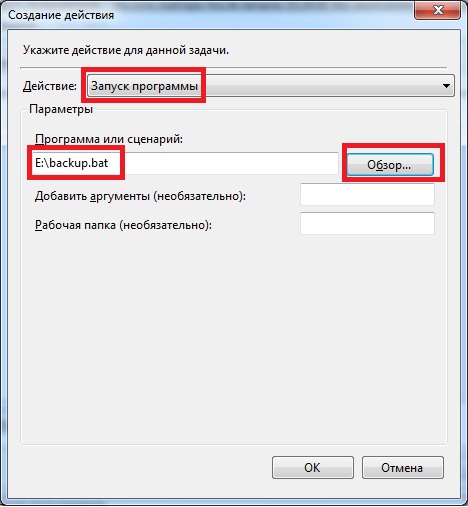Загрузить PDF
Загрузить PDF
Из этой статьи вы узнаете, как предотвратить немедленный запуск пакетного файла, когда его открывают. Есть несколько различных команд, которые можно использовать для задержки пакетного файла. Имейте в виду, что вы должны хорошо знать, как создавать пакетные файлы, прежде чем пытаться сделать его задержку.
Шаги
-
1
Откройте меню «Пуск»
. Нажмите на логотип Windows в нижнем левом углу экрана.
- Если есть готовый пакетный файл, щелкните по нему правой кнопкой мыши и в меню выберите «Изменить», чтобы открыть файл в Блокноте. Затем пропустите следующие два шага.
-
2
Откройте Блокнот. Введите блокнот, чтобы найти Блокнот, а затем нажмите «Блокнот» в верхней части меню «Пуск».
-
3
Создайте пакетный файл. Сначала введите команду
@echo off, а затем введите другие команды своего пакетного файла. -
4
Определите, как задержать запуск пакетного файла. Для задержки пакетного файла можно использовать три основные команды:[1]
- PAUSE — работа пакетного файла приостанавливается до тех пор, пока не будет нажата стандартная клавиша (например, пробел).
- TIMEOUT — работа пакетного файла приостанавливается на заданное количество секунд (или до нажатия клавиши).
- PING — работа пакетного файла приостанавливается до тех пор, пока файл не получит ответ с указанного адреса компьютера. Обычно это приводит к небольшой задержке, если пингуется рабочий адрес.
-
5
Выберите место, куда ввести команду задержки. Это можно сделать в любой точке кода (но после команды «Exit», если вы ее использовали). Прокрутите вниз, найдите точку, в которой хотите приостановить работу файла, а затем введите пробел между кодом до точки задержки и кодом после этой точки.
-
6
Введите команду. В зависимости от используемой команды выполните одно из следующих действий:
- PAUSE — просто введите pause в строке.
-
TIMEOUT — введите timeout время, где вместо «время» подставьте время (количество секунд) задержки. Например, если ввести timeout 30, работа файла будет приостановлена на 30 секунд.
- Чтобы запретить пользователям отменять задержку нажатием клавиши, введите timeout время /nobreak (где «время» — это количество секунд задержки).
- PING — введите ping адрес, где вместо «адрес» подставьте IP-адрес пингуемого компьютера или веб-сайта.
-
7
Сохраните текстовый файл как пакетный файл. Если вы еще не сохранили текстовый файл в виде пакетного файла, выполните следующие действия:
- Нажмите «Файл» > «Сохранить как».
- Введите имя файла, а затем введите расширение .bat (например, «Пакетный_файл.bat»).
- Откройте меню «Тип файла» и выберите «Все файлы».
- Выберите папку для сохранения и нажмите «Сохранить».
Реклама
Советы
- Чтобы запустить пакетный файл в Windows, просто дважды щелкните по нему.
- Используйте команду «PAUSE», чтобы работа файла возобновилась вручную (когда пользователь нажжет клавишу), а команду «TIMEOUT», чтобы работа файла возобновилась автоматически.
Реклама
Предупреждения
- Команда «SLEEP» в Windows 10 не работает.
- Пакетные файлы не работают на компьютерах Mac.
Реклама
Об этой статье
Эту страницу просматривали 43 114 раз.
Была ли эта статья полезной?
|
тимур05_2 7 / 7 / 0 Регистрация: 06.09.2014 Сообщений: 257 |
||||||||
|
1 |
||||||||
Запуск программ с задержкой11.10.2015, 22:20. Показов 48207. Ответов 4 Метки нет (Все метки)
Привет. Есть два батника.
2.
Хочется чтобы после запуска 2Гис через 10 секунд происходил запуск почтового клиента. Что-то не выходит. Пока 1-ую программу не закроешь 2-ой батник не запустится.
__________________
0 |
|
vavun 10565 / 5529 / 864 Регистрация: 07.04.2013 Сообщений: 15,660 |
||||
|
11.10.2015, 22:24 |
2 |
|||
|
Чёт вы перемудрили
3 |
|
7 / 7 / 0 Регистрация: 06.09.2014 Сообщений: 257 |
|
|
11.10.2015, 22:32 [ТС] |
3 |
|
разобрался по ссылке Запуск двух программ одновременно Добавлено через 6 минут
0 |
|
vavun 10565 / 5529 / 864 Регистрация: 07.04.2013 Сообщений: 15,660 |
||||
|
11.10.2015, 22:36 |
4 |
|||
|
Сделайте так
0 |
|
тимур05_2 7 / 7 / 0 Регистрация: 06.09.2014 Сообщений: 257 |
||||
|
11.10.2015, 22:45 [ТС] |
5 |
|||
так тоже работает, спасибо.
0 |
Как создать батник для запуска программы с задержкой?

Коротко ответ:
Как создать батник для запуска программы с задержкой — в скрипте необходимо использовать timeout /t 5, где 5 — это количество секунд задержки.
Разбираемся
Что такое батник? Это файл, который представляет из себя скрипт, а точнее сценарий, где можно прописывать разные команды, которые будут выполняться по очереди.
Вообще в батнике можно многое писать, использовать даже циклы, но лично я этим не пользуюсь. В PowerShell еще больше возможностей.
Так вот, как поставить паузу или задержку в батнике? На самом деле просто. Итак, для примера я создам батник, который открывает окно Программы и компоненты. Сперва создаем текстовый файл, далее меняем в конце .txt на .bat. Чтобы были видны расширения файлов, нужно чтобы они были включены в настройках проводника (значок в панели управления).
Кстати вместо расширения bat можно использовать cmd.
Так вот, файл создан, нажимаем правой кнопкой по нему и выбираем пункт Изменить:
Теперь пишем внутри команду задержки (пять секунд) и команду запуска окна Программы и компоненты:
timeout /t 5
start appwiz.cpl
Закрываем файл и сохраняем изменения:
Теперь после запуска этого скрипта будет идти таймер на 5 секунд, а потом запустится команда:
Удачи и добра, берегите себя!
На главную!
11.02.2022
Содержание
- Использование bat файлов для создания «Заданий по расписанию»
- Как создать bat-файл в Windows 7/10 – редактируем и сохраняем батник
- Как создать файл с расширением BAT
- Основные команды, синтаксис и примеры использования батников
- Запуск bat-файлов от имени администратора и по расписанию, скрытый запуск bat
- Планировщик заданий Windows — запуск каждую минуту
- Блог IT для Windows
- Добавляем задание в Планировщик заданий
Использование bat файлов для создания «Заданий по расписанию»
Продолжаю тему создания нетривиальных bat-файлов для тривиальных задач, начатую здесь.
Наверняка многие сталкивались с задачей, когда для каких-либо целей в ОС Windows необходимо создать задание, выполняемое по расписанию (scheduled task).
Для этих целей имеется простой графический интерфейс. Однако как поступить, если задание должно создаваться автоматически?
Попробуем решить эту задачу с использованием примитивного bat-скрипта, который будет выполняться в практически любой версии Windows.
Для удобства, создадим на машине локального технологического пользователя, под которым будет работать наше задание по расписанию. Это удобно тем, что для пользователя можно задать права, которые необходимы только для выполнения определенных действий.
:: Имя локального пользователя, под которым будем работать
set user_name =test_user
:: Пароль для локального пользователя
set user_passw =test_passw
А как известно пользователь должен находиться в группе с определенными правами. Вот тут и возникает определенная сложность, т.к. если в скрипте четко задать имя группы, то могут возникнуть проблемы на машине с другой локализацией, например китайской. И как будет называться на китайском группа «Пользователи» узнать будет не очень просто. К счастью, в ОС Windows группы привязаны к так называемому Group SID. Зная, к примеру, Group SID группы «Администраторы», мы можем использовать его в скрипте. Например, S-1-5-32-545 — это локальные пользователи, а S-1-5-32-544 — администраторы.
Теперь нужно определить имя для заданного Group SID, используемого в данной локализации. Тут нам на помощь придет WMIC (WMI command-line).
Нужно знать еще один нюанс. При создании пользователя, в зависимости от системных настроек, задается время истечения пароля. И если пароль нужно будет поменять, то задание по расписанию не будет выполняться. Для этого нам нужно создать пользователя, у которого никогда не истекает пароль. Задать это в стандартной команде net user нельзя (expires:never — задает, что пользователь не может поменять пароль), поэтому опять прибегнем к помощи WMIC:
Обратите внимание, что если вы удаляете пользователя командой net user test_user /DELETE, то вам нужно будет вручную удалить его каталог по пути %USERS%test_user либо предусмотреть его удаление в скрипте.
Ну а далее создаем само задание, выполняемое по расписанию:
:: Имя запланированного задания, под которым будет работать приложение
set task_name =Test_task_bat
:: Путь к приложению
set my_app_path = «d:test.bat»
:: Интервал работы приложения во временном задании
:: Valid schedule types: MINUTE, HOURLY, DAILY, WEEKLY, MONTHLY, ONCE, ONSTART, ONLOGON, ONIDLE.
:: ЕЖЕМИНУТНО, ЕЖЕЧАСНО, ЕЖЕДНЕВНО, ЕЖЕНЕДЕЛЬНО, ЕЖЕМЕСЯЧНО ПРИ ЗАПУСКЕ ВХОДЕ В СИСТЕМУ ПРИ ПРОСТОЕ
set schtasks_time =MINUTE
:: Начальное время старта приложения во временном задании
set schtasks_start =08:00:00
:: Создание запланированного задания
schtasks / create / tn «%task_name%» / tr % my_app_path % / sc % schtasks_time % / st % schtasks_start % / ru % user_name % / rp % user_passw %
Вот и все. Надеюсь, что мой небольшой мануал окажется полезен и вы сэкономите свое время при выполнении данной задачи.
Источник
Как создать bat-файл в Windows 7/10 – редактируем и сохраняем батник
Использование графического интерфейса в операционных системах сегодня представляется чем-то само собой разумеющимся и совершенно естественным, но так было не всегда. Первая операционная система MS DOS, разработанная компанией Microsoft, не имела GUI, а управление выполнялось посредством ввода текстовых команд. С тех пор минуло без малого 40 лет, однако скриптовый язык командной строки по-прежнему пользуется популярностью, причём не только в среде разработчиков.
Командная строка не столь удобна, зато с её помощью можно выполнять недоступны из GUI операции. С другой стороны, запускать каждый раз консоль, вводить в неё одну за другой команды – всё это сильно замедляет работу. Впрочем, можно существенно упростить задачу, создав бат-файл или попросту батник – текстовый файл с расширением BAT, содержащий список инструкций, обрабатываемых командным интерпретатором CMD. Используются такие файлы для автоматизации разных задач, например, для удаления временных файлов по расписанию или запуска программ.
Как создать файл с расширением BAT
Итак, как создать bat-файл в Windows 7/10? Очень просто. Для этого понадобится любой текстовый редактор и знание основ командной строки. Можно использовать Блокнот, а ещё лучше Notepad++, так как последний имеет подсветку синтаксиса. Создайте в редакторе новый файл, в меню «Файл» выберите «Сохранить как», дайте будущему скрипту имя, а в выпадающем списке «Тип файла» выберите «Batch file (*bat; *cmd; *nt)».
Если для создания bat-файла захотите использовать Блокнот, расширение нужно присвоить вручную, а в списке «Тип файла» выбрать «Все файлы».
Как видите, создать файл с расширением bat не составляет сложности, есть тут, однако, свои тонкости. В командных файлах нельзя использовать перенос строк, кодировка bat-файла должна быть выставлена UTF-8, если в теле скрипта используется кириллица, кодировку нужно изменить, вставив в положенном месте команду chcp 1251.
Вместо расширения BAT можно использовать CMD, результат выполнения скрипта будет точно таким же.
Основные команды, синтаксис и примеры использования батников
Как сделать bat-файл вы знаете, теперь настала пора самого интересного, а именно синтаксиса языка интерпретатора CMD. Понятно, пустой батник работать не будет, он даже не запустится при двойном по нему клике. Чтобы скрипт сработал, в нём должна быть прописана хотя бы одна команда. Для наглядного примера посмотрим, как написать bat-файл для запуска программ. Допустим, приступая к работе, вы каждый раз запускаете три программы – Chrome, Firefox и VLC. Упростим задачу, создав скрипт, который будет сам запускать эти программы с интервалом в пять секунд.
Открываем пустой батник и вставляем в него такие команды:
Команда start запускает исполняемый файл нужной программы, а команда timeout /t задаёт интервал между запусками. Обратите внимание на расположение кавычек – в них берутся пути, в которых имеются пробелы. Также если в пути есть кириллические символы, в начало скрипта следует вставить изменяющую кодировку команду chcp 1251, в противном случае интерпретатор не сможет правильно прочитать путь.
При запуске скрипта будет последовательно открыто четыре окна консоли, это нормальное явление, по выполнении команд все они автоматически закроются, впрочем, можно сделать так, чтобы открывалось только первое окно. Для этого код запуска приложения следует изменить следующим образом:
Может также статься, что в определённый момент потребуется приостановить выполнение скрипта, чтобы пользователь сам смог решить, выполнять ли все остальные команды или нет. Для этого существует команда pause. Попробуйте заменить ею timeout и увидите, что получится.
Рассмотрим ещё один пример команд для bat файла. Напишем скрипт, который будет в одном случае выключать компьютер, а в другом – перезагружать его. Для этих целей мы будем использовать команду shutdown с параметрами /s, /r и /t. При желании можно добавить в батник запрос на выполнение действия, вот так:
Поясняем. Первая команда скрывает текст самих команд, вторая – устанавливает кириллическую кодировку, третья – выводит сообщение для пользователя, четвертая – устанавливает паузу, пятая – выключает, а с ключом /r вместо /s перезагружает компьютер без традиционной задержки в одну минуту. Если не желаете церемониться с запросами и паузами, можете оставить только пятую команду.
Если вместо русского текста при выполнении команды вы увидите крякозябры, попробуйте преобразовать файл скрипта в ANSI.
Что ещё можно делать с помощью скриптов? Много чего, например, удалять, копировать или перемещать файлы. Допустим, у вас есть некая папка data в корне диска D, содержимое которой нужно очистить одним махом. Открываем батник и вставляем в него такую команду:
В отличие от первой, вторая команда удаляет файлы рекурсивно, то есть в папке data будут удалены все файлы плюс те, которые лежат во вложенных каталогах.
А вот ещё один полезный пример. Напишем скрипт, который будет создавать резервную копию содержимого одной папки и сохранять данные в другую. За копирование отвечает команда robocopy:
Запустив такой батник на исполнение, вы скопируете все содержимое папки data в папку backup, включая вложенные каталоги, пустые и с файлами. К слову, команда robocopy имеет много параметров, позволяющих очень гибко настраивать параметры копирования.
Запуск bat-файлов от имени администратора и по расписанию, скрытый запуск bat
Теперь вы знаете как создавать батники и имеете некое общее представление о языке интерпретатора CMD. Это были основы, теперь пришла пора познакомиться с некоторыми полезными особенностями работы с bat-файлами. Известно, что для выполнения некоторых действий программам нужны права администратора. Понадобиться они могут и батникам. Самый очевидный способ запустить скрипт от имени администратора, это кликнуть по нему правой кнопкой мыши и выбрать в контекстном меню соответствующую опцию.
Кроме того, можно сделать так, что конкретный батник будет запускаться с повышенными привилегиями всегда. Для этого необходимо создать на такой скрипт обычный ярлык, открыть его свойства, нажать кнопку «Дополнительно» и отметить в открывшемся окошке галочкой пункт «Запуск от имени администратора». Этот способ хорош ещё тем, что позволяет выбрать для ярлыка любой значок, тогда как файл с расширением BAT или CMD всегда будет иметь невзрачный вид.
Скрипты, как и все приложения, можно запускать по расписанию. Команда timeout /t здесь не совсем уместна, для отложенного запуска лучше всего использовать встроенный «Планировщик задач» Windows. Здесь всё просто. Открываем командой taskschd.msc Планировщик, определяемся с триггером, действие выбираем «Запустить программу» и указываем путь к bat-файлу. Вот и всё, скрипт будет запущен в положенное время.
И напоследок ещё один интересный момент. Когда вы запускаете bat-файл, на экране появляется, пусть даже на какую-то долю секунды, окно командной строки. А нельзя ли сделать так, чтобы скрипт выполнялся в скрытом режиме? Можно, причём несколькими способами. Самый простой заключается в следующем. Создаём на bat-файл ярлык, открываем его свойства и в меню «Окно» выбираем «Свёрнутое в значок». После этого единственным видимым признаком запуска скрипта будет появление значка CMD на панели задач, окон же при этом открываться не будет.
Если вы желаете полностью скрыть выполнение скрипта, можете воспользоваться «костылем» – скриптом VВS, который будет запускать ваш батник в скрытом режиме. Текст скрипта приведен ниже, сохраните его в файл hidden.vbs, предварительно заменив путь во второй строчке кода D:/sсript.bat путём к вашему батнику.
Есть также и другие варианты, например, использование утилиты Hidden Start, позволяющей запускать исполняемые и пакетные файлы в скрытом режиме, в том числе без приглашения UAC.
А на этом пока всё. Информацию касательно создания скриптов BAT без труда можно найти в интернете. Неплохо также ознакомиться с учебником Уильяма Станека «Командная строка Microsoft Windows». Несмотря на то, что с момента издания книги прошло более десяти лет, содержащаяся в ней информация до сих пор актуальна.
Источник
Планировщик заданий Windows — запуск каждую минуту
Частенько спрашивают как в Windows сделать запуск файла программы каждую минуту или пять минут, или вообще какого либо времени. Разберем это на примере bat файла.
Для начала переходим в планировщик заданий, который можно найти на панели управления и создаем новое простое задание:
Как-нибудь называем, чтобы потом было не сложно найти задание если что, я назвал sentinel:
Жмем «далее», пока не дойдем до выбора файла для нашего задания:
Выбираем наш bat файл и жмем далее. Ставим галку на «Открыть окно «Свойства» для этой … «:
В открывшемся окне переходим на вкладку Триггеры:
И изменяем наше задание (двойной клик либо выделить и нажать изменить):
Ставим галку на «Однократно», «Повторить задание каждые» и вписываем каждые сколько минут или часов. Я написал чтобы файл выполнялся каждую минуту, в выпадающем списке нет одной минуты, поэтому цифру один наберите на клавиатуре. Жмем «ОК» и радуемся жизни. Теперь наш скрипт или что Вы там хотели выполняется каждую минуту.
Если нужно остановить выполнение, то необходимо найти наш процесс (я его назвал sentinel) во всех заданиях и остановить либо удалить.
Источник
Блог IT для Windows
Все про Windows, программное обеспечение, информационную безопасность, программирование
Добавляем задание в Планировщик заданий
Рассмотрим добавление задания в Планировщик заданий, для автоматического
копирования данных. Скрипт, написанный в bat-файле для копирования данных.)
1. Необходимо запустить планировщик заданий:
Сочетания клавиш win + R (выполнить) и в появившемся окне ввести taskschd.msc
2. В Планировщике заданий необходимо выбрать пункт меню «Действие» и
в появившемся меню пункт «Создать задачу«.
3. Далее необходимо ввести «Имя задачи«, в данном случае «Бэкпап«,
но можно указать и другое имя.
4. Далее необходимо перейти на вкладку «Триггеры» и нажать кнопку «Создать«.
5. На следующем шаге необходимо настроить расписание запуска задания (в данном случае задание будет запускаться по рабочим дням в 18-00).
Можно задать другое расписание, например «При входе в систему«.
6. На заключительном этапе необходимо указать действие нашего задания, для этого необходимо перейти на вкладку «Действия» и нажать кнопку «Создать«.
В данном примере действием будет запуск файла backup.bat с локального диска Е.
Итак, задание в Планировщике заданий назначено.
Вы нашли на данном сайте нужную информацию и она Вам помогла. 
Вы можете помочь данному сайту, кинув в копилку несколько рублей.
Источник

Не многие (оказывается) знают, что Windows может автоматически запускать нужную вам программу (или открывать файл) в то время, которое вы зададите! Представьте, вы можете один раз настроить запуск BAT-файла для копирования определенного каталога (примеры таких BAT’ников приводил тут) — и это будет происходить автоматически, например, каждый вторник или среду. Удобно? Тот-то… 😉
Сделать это позволяет планировщик заданий — встроенное приложение в Windows для планирования различных действий. Это достаточно функциональный инструмент, и позволяет решать многие задачи (можно серьезно облегчить себе «жизнь» и ускорить работу за ПК).
Собственно, в рамках этой заметки я хочу показать один из вариантов работы с планировщиком — поставим ему задачу запустить определенный исполняемый файл в нужное нам время.
*
Пример настройки планировщика заданий
📌 ШАГ 1
Чтобы открыть планировщик заданий — можно прибегнуть к неск. способам:
- первый: нажать сочетание Win+R — в окне «Выполнить» ввести команду control schedtasks и нажать Enter (универсальный вариант);
- второй: кликнуть по меню «Поиск», ввести «планировщик…» и открыть найденный результат (актуально для Windows 11/10). 👇
Поиск — планировщик заданий (Windows 11)
*
📌 ШАГ 2
Когда откроется окно планировщика заданий — обратите внимание на меню справа: в нем нам нужно кликнуть по функции «Создать задачу». См. пример ниже. 👇
Создать задачу — планировщик заданий
Далее задаче нужно дать имя: я использовал «Delete trash» (удаление мусора). Имя задачи может быть любым (главное, чтобы вы могли потом сами понять, что это за задача, не открывая ее лишний раз… 😉).
Для кого выполнять задачу
*
📌 ШАГ 3
Затем нужно перейти во вкладку «Триггеры» — и нажать по кнопке «создать».
Именно здесь будет задаваться время (и условие), при котором планировщик выполнит задание (например, запустит программу/скрипт).
В своем примере я выбрал «По расписанию»: указал периодичность запуска (раз в неделю) и дни, в которые можно запускать задачу (понедельник и вторник). 👇
Примечание: если вам нужно запускать задачу при каждом включении компьютера — вместо «По расписанию» укажите вариант «При входе в систему», здесь я рассказывал про автозагрузку подробнее…
Триггеры — когда выполнять задачу, расписание
Кстати, обратите внимание, что есть достаточно много вариантов, когда запускать ту или иную задачу: по расписанию, при входе в систему, при простое, при каком-то событии, и т.д. 👇 Можно автоматизировать свое рабочее место по максимум, создав самые разные запланированные задачи. 😉
Обратите внимание, что есть много разных вариантов триггера
*
📌 ШАГ 4
Следующий шаг — вкладка «Действия». В ней нам нужно указать само действие, например, «Запуск программы»*, и тот BAT- или EXE-файл (программу), которую нужно запустить (разумеется, можно также добавить необходимые аргументы // если это требуется -> см. справку к своей программе).
В своем примере я просто указал расположение нужного мне скрипта (BAT’ника).
* Примечание: кроме запуска программы, можно вывести какое-нибудь сообщение, или отправить электро-почту.
Задаем действия
*
📌 ШАГ 5
Обратите внимание, что во вкладке «Условия» можно задать интересные функции:
- запускать задачу при простое ПК;
- запускать только при питании от электросети (для ноутбуков!);
- пробуждать ПК для выполнения задачи (например, если он ушел в режим сна);
- запускать задачу только при наличии подключения к сети.
Условия
*
📌 ШАГ 6
Во вкладке «Параметры» можно добавить еще некоторые полезные опции: выполнять ли задачу при сбое, как быстро ее останавливать, запускать ли ее повторно и пр. В своем примере я оставил все галочки, которые стояли по умолчанию…
Параметры
*
📌 ШАГ 7
После сохранении задачи — вы увидите, что она появилась в общем перечне планировщика заданий. См. мой пример ниже. 👇
Наша задача теперь есть в списке!
В назначенную минуту (при соблюдении заданных условий) — вы заметите, как автоматически запустится нужный вам файл… (кстати, при первичной настройке рекомендую расписание запуска настроить так, чтобы планировщик отработал при вас \ для проверки).
Задача выполнена?! 👇👌
Мой BAT-файл был запущен в нужное время!
*
Дополнения по теме — приветствуются!
Всех благ!
👋


Полезный софт:
-
- Видео-Монтаж
Отличное ПО для создания своих первых видеороликов (все действия идут по шагам!).
Видео сделает даже новичок!
-
- Ускоритель компьютера
Программа для очистки Windows от «мусора» (удаляет временные файлы, ускоряет систему, оптимизирует реестр).
Windows
- 25.01.2020
- 17 792
- 4
- 05.02.2021
- 34
- 34
- 0
- Содержание статьи
- Описание
- Инструкция
- Комментарии к статье ( 4 шт )
- Добавить комментарий
Описание
Иногда необходимо создать bat-файл, который будет запускать некую команду через определённый интервал времени. Для решения этой задачи можно воспользоваться Планировщиком и часто запускать bat-файл из него, а можно создать в bat-файле цикл с паузой.
Инструкция
Цикл организуется следующим образом:
:loop
... <- здесь команда для создания паузы
... <- здесь другие команды, которые необходимо выполнять в цикле
goto loopПаузу можно создать несколькими способами. В операционных системах Windows Vista, и более новых, для этого существует команда timeout:
timeout /t 5где параметр /t — это время ожидания в секундах.
Другая команда, которую можно использовать для данной цели (например, в Windows XP, в которой еще не присутствовала команда timeout), это команда ping:
ping -n 1 -w 100000 192.168.254.254 >nul-n 1— выполнить один запрос-w 100000— ждать ответа 100 секунд (значение указывается в миллисекундах), меняете это значение на то, которое нужно вам192.168.254.254— IP адрес, который заведомо не существует в локальной сети, т.е. никогда не ответит на ping, поэтому команда будет выполняться до достижения таймаута>nul— перенаправление всего вывода команды ping в никуда.
Кроме этого, существует утилита sleep, которая выполняет те же функции, что и команда timeout. Данная утилита не входит в стандартный состав ни одной операционной системы Windows, и устанавливается из дополнительного пакета программного обеспечения «Windows Server 2003 Resource Kit Tools» на любую операционную систему Windows. Скачать данный пакет можно с сайта Microsoft, или нашего зеркала на Яндекс.Диск.
Использование программы sleep очень простое:
sleep 5где цифра 5 обозначает время ожидания в 5 секунд.
Статья описывает шесть способов организации командном файле BAT/CMD задержки, задаваемой в секундах.
Хотя чаще bat файлы выполняются полностью автоматически, в некоторых случаях может понадобиться
- Приостановка выполнения bat файла перед повтором неудачной операции, например, подключения к сетевому диску по WebDav
- Пауза в несколько секунд после выполнения команды, чтобы пользователь мог просмотреть результат выполнения
- Интервал между командами, каким-то образом влияющими друг на друга
Варианты задержки в bat файле
Программа PING
Запускаю PING с нужным числом запросов (примерно 1 секунда на запрос), например, на 30 секунд:
ping localhost -n 30 >nul
Никакой информации при этом не выводится, так как вывод перенаправлен в nul..
Преимущества: работает на всех Windows компьютеров , т.к. программа PING установлена всегда и на всех версиях.
Недостатки: время задержки кратно секунде, т.е. нельзя сделать задержку менее 1 секунды, например, в 200 или 500 мс.
Программа SLEEP.EXE из Windows Resource Kit
Консольное приложение sleep.exe входит в пакет программ Windows XP Resource Kit (или Windows 2003 Resource Kit. Из краткой справки
sleep.exe/?
Usage: C:Program FilesWindows Resource KitsToolssleep.exe time-to-sleep-in-seconds
C:Program FilesWindows Resource KitsToolssleep.exe [-m] time-to-sleep-in-milliseconds
C:Program FilesWindows Resource KitsToolssleep.exe [-c] commited-memory ratio (1%-100%)
Поэтому для задержки в 10 секунд надо запустить
а для задержки 500 мс надо написать
Преимущества: можно задавать задержки не только в секундах, но и в миллисекундах. Хотя необходимости в коротких задержках менее секунды у меня ни разу не возникало. Если у вас есть примеры такой задачи, напишите, пожалуйста, в комментариях.
Недостатки: SLEEP.EXE не входит в стандартный комплект Windows и может оказаться, что на целевом компьютере этого файла нет, и его надо будет распространять вместе с bat файлом.
Скрипт WSH/JScript
Создаём на JScript небольшой скрипт SLEEP.JS, использующий функцию WScript.Sleep:
var milliseconds=WScript.Arguments(0); WScript.Sleep(milliseconds);
и вызываем его из командного файла, например, задержка 10 секунд:
cscript //nologo sleep.js 10000
или 500 мс
cscript //nologo sleep.js 500
Аналогичный скрипт можно написать на VBScript.
WScript.Sleep Wscript.Arguments(0)
Преимущества: можно задавать задержки в секундах и миллисекундах; не требуются сторонние программы.
Недостатки: требуется распространять файл скрипта вместе с bat файлом или вставлять в bat файл код для создания файла скрипта, например, так:
echo WScript.Sleep Wscript.Arguments(0) > sleep.vbs cscript //nologo sleep.vbs 500 del sleep.vbs
Программа timeout.exe
Консольное приложение timeout.exe предустановлена в современных версиях Windows и выполняет задержку в секундах с возможностью выхода из ожидания по нажатию клавиши:
timeout /t 30
Если пауза не должна прерываться по нажатию клавиши, то надо добавить параметр /nobreak:
timeout /t 30 /nobreak
Время можно задавать только в секундах.
Плюсы программы — отображение информации для пользователя, чтобы он понимал, что происходит сейчас в bat файле, возможность продолжения работы bat файла как по времени, так и по клавише.
Скрипт PowerShell
Функция Start-Sleep приостанавливает действие в скрипте или сеансе на указанное время, например, задержка 10 секунд:
powershell start-sleep -seconds 10
Программа nhmb
Программа nhmb имеет встроенный таймер и используется в bat файлах для создания задержки:
nhmb.exe "Ошибка подключения к серверу.nСервер на найден" "Резервное копирование" "Question|RetryCancel" "30"
Программ nhmb выводит окно сообщения MessageBox с таймером в заголовке, чтобы пользователь мог понять, что сейчас идёт задержка перед следующей операцией и мог повлиять на ход выполнения:

Какой вариант выбрать?
В итоге, вариантов много, а что применять? На этой картинке показано тестирование всех вариантов:

Ответ зависит от задачи:
- Если требуется просто остановить выполнение bat файла на несколько секунд без вывода информации пользователю и без ожидания действий с его стороны, то наилучший вариант – старый добрый способ на основе ping, потому что работает везде, прост в использовании и не требует дополнительных файлов.
- Если требуется сделать задержку с выводом информации в окне командной строки, то лучше подходит timeout.exe – показывает оставшееся время, работает в современных версиях Windows и не требует дополнительных файлов.
- Если пауза нужна с выводом информации пользователю в диалоговом окне Message Box, то nhmb.exe открывает всплывающее окно с таймером в заголовке.
Узнать больше
Файлы для скачивания
Скачать bat файлы, скрипты и исполняемые файлы, описанные в этой статье (программы nhts и nhcolor не требуются для паузы и были добавлены для оформления вывода bat файла)
Скачать файлы Windows Server 2003 Resource Kit, Windows XP Support Tools, Windows Server 2000 Resource Kit
Программы
nhmb — показ всплывающего окна MessageBox с таймером обратного отсчёта
nhts – добавление даты и времени к тексту
nhcolor – выделение части текста цветом