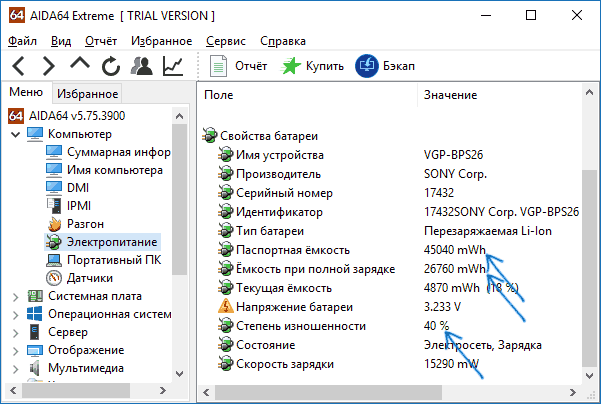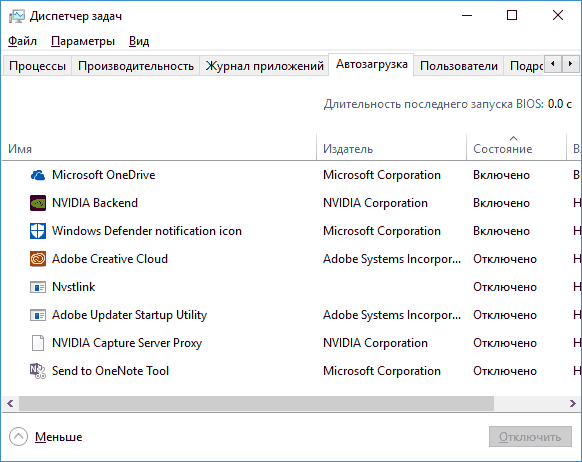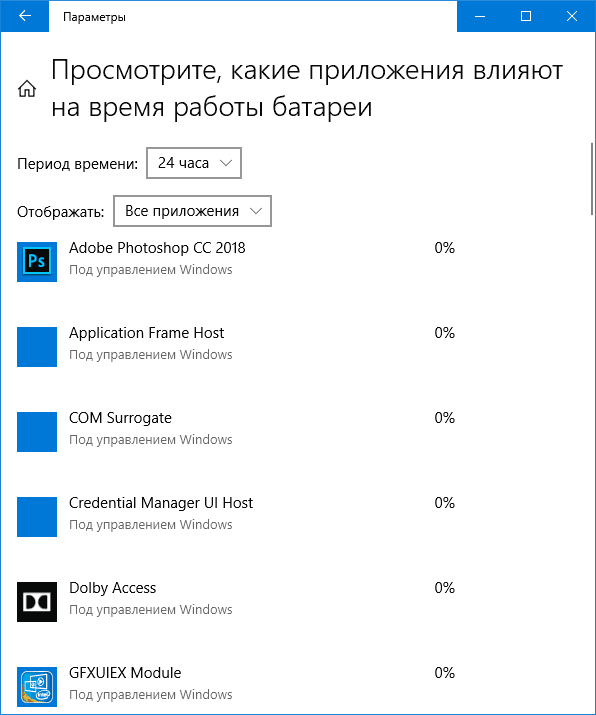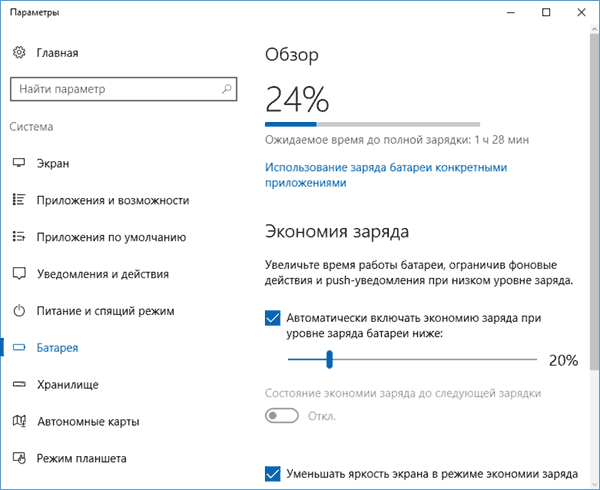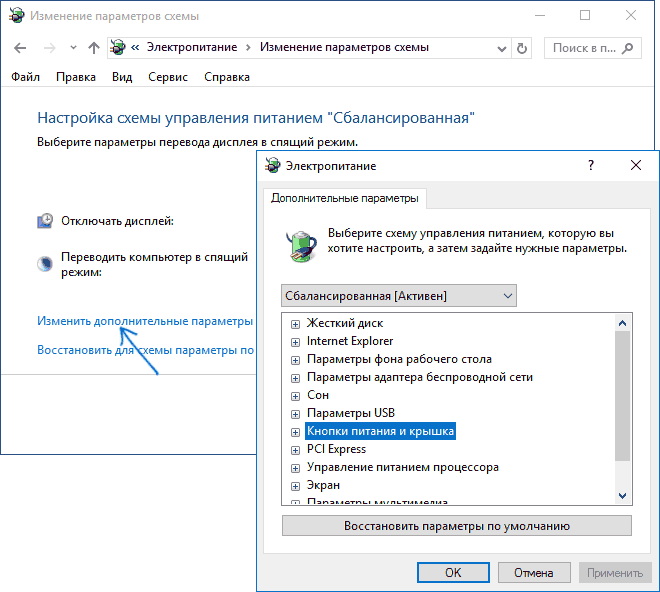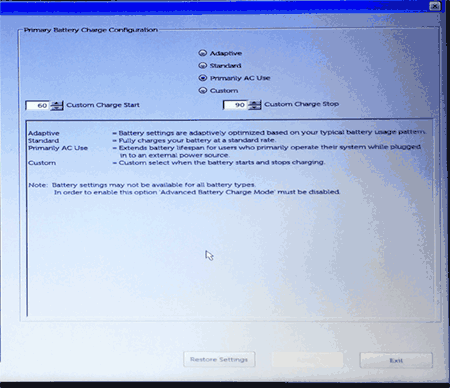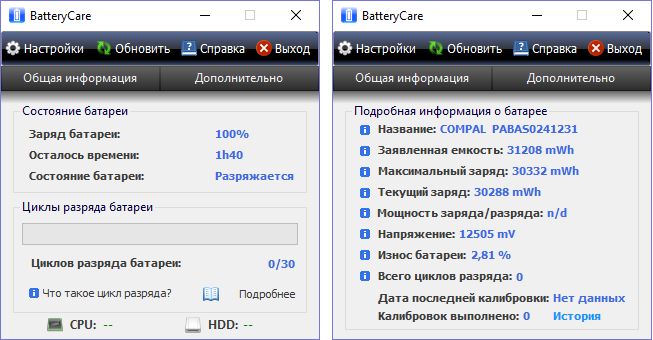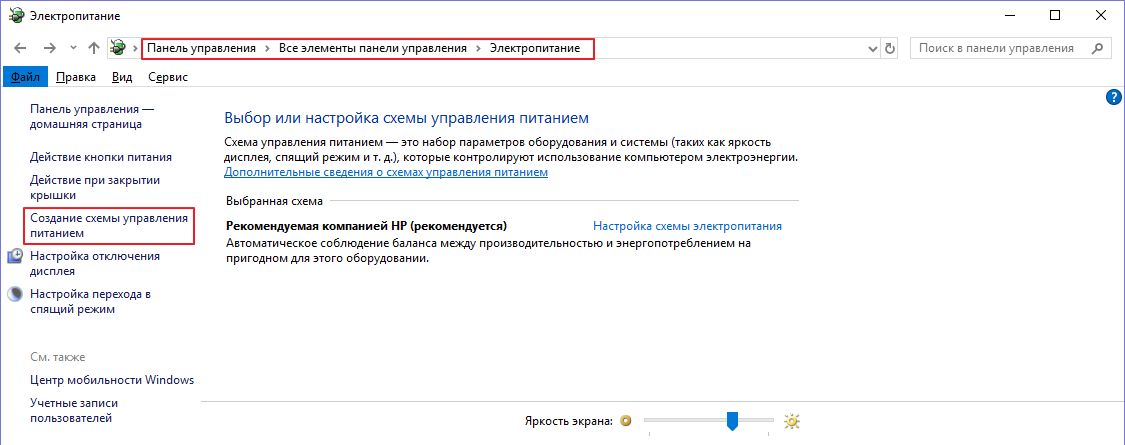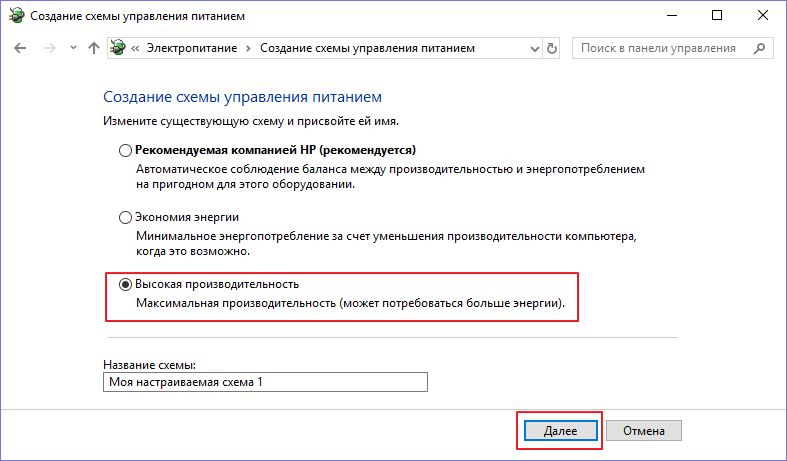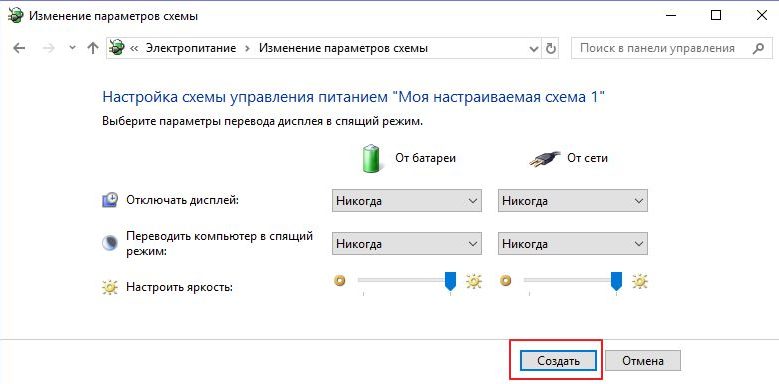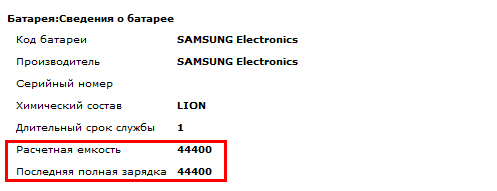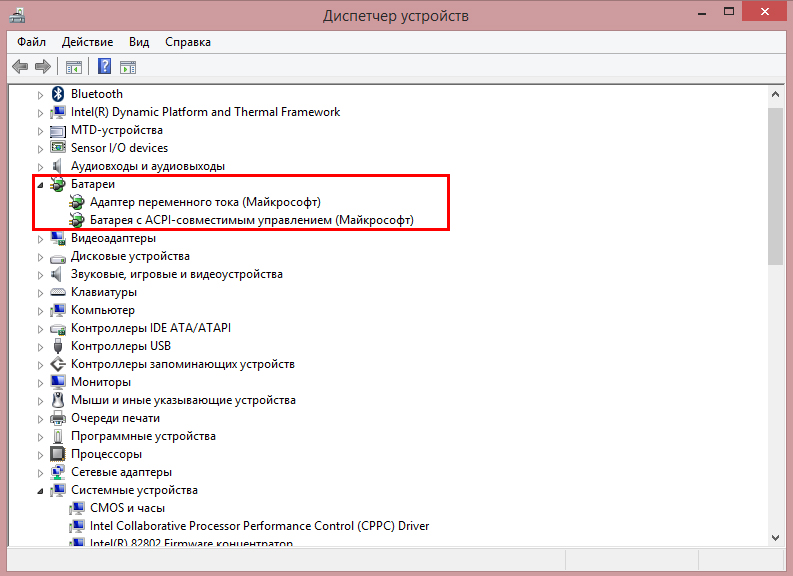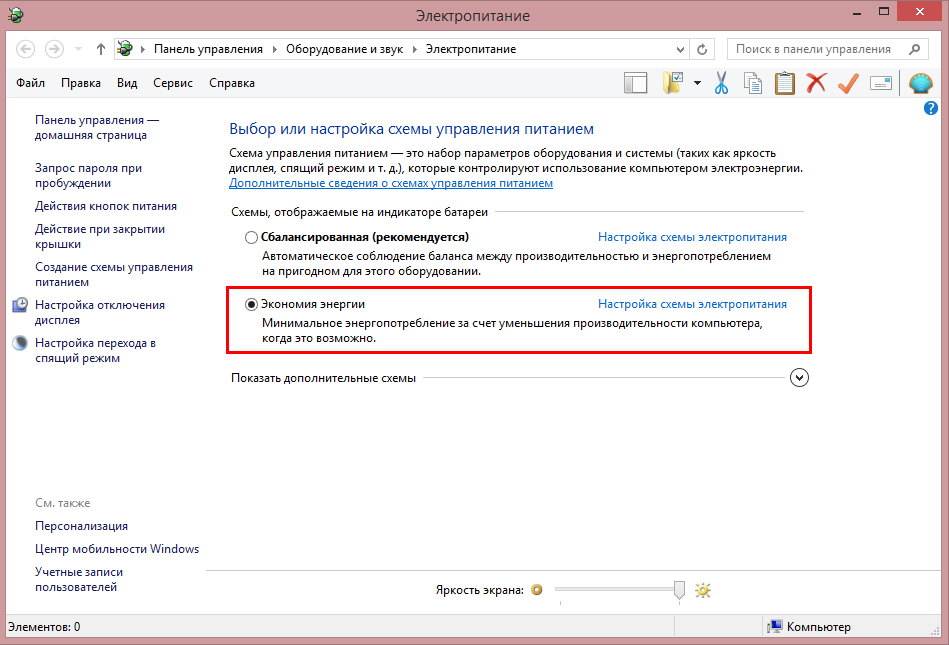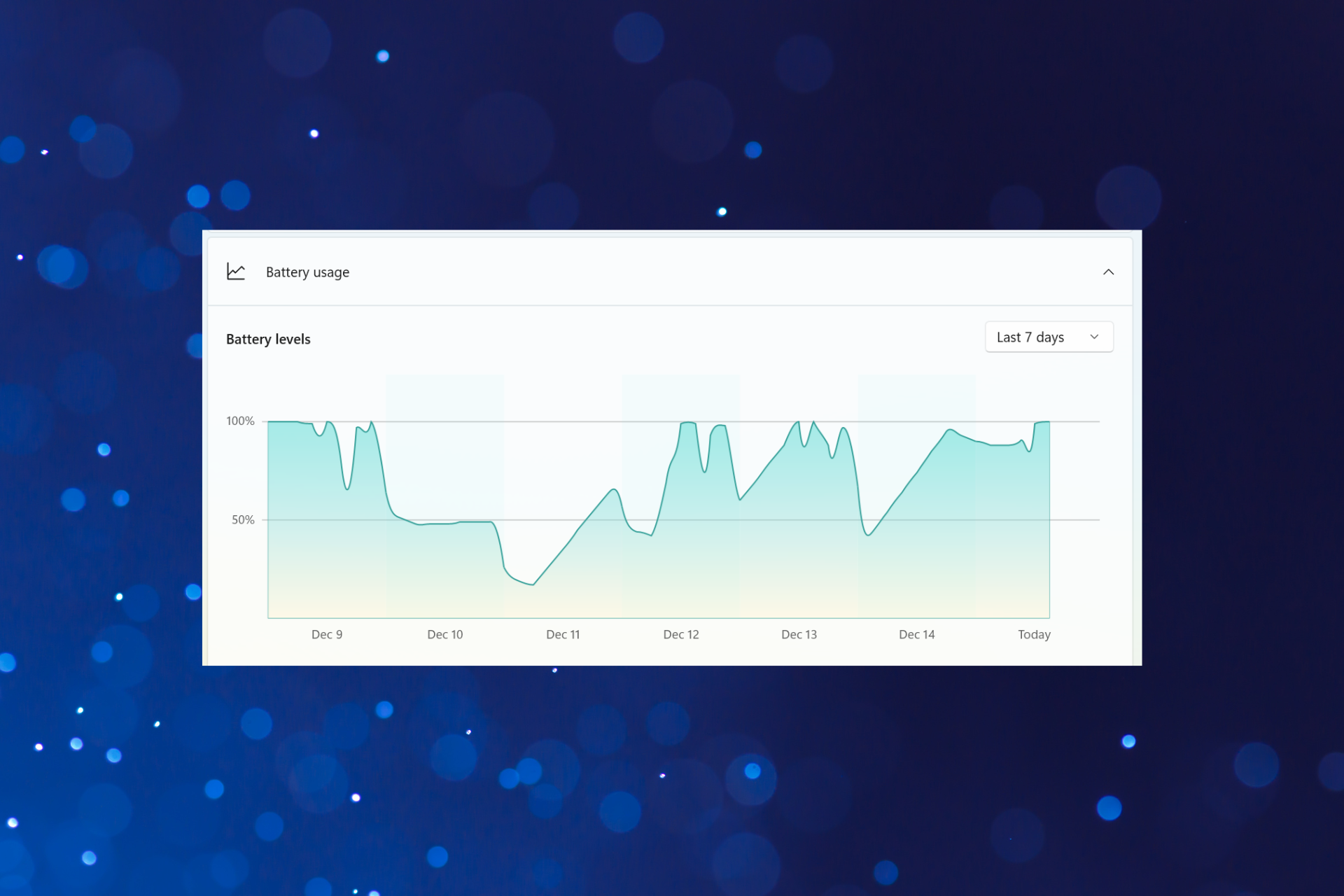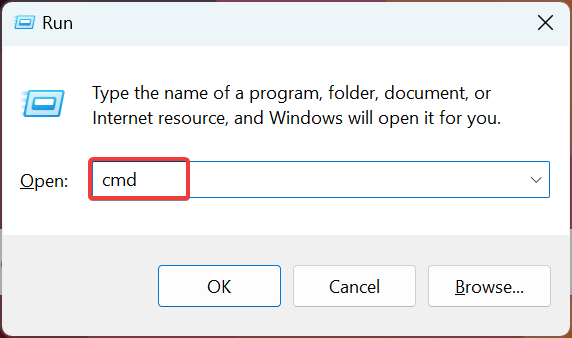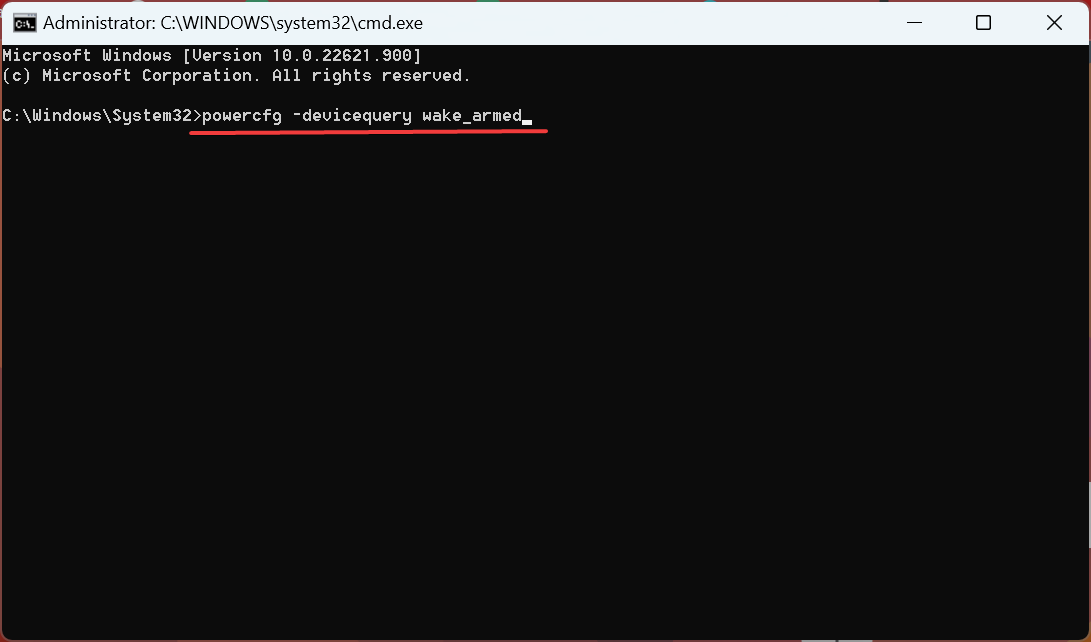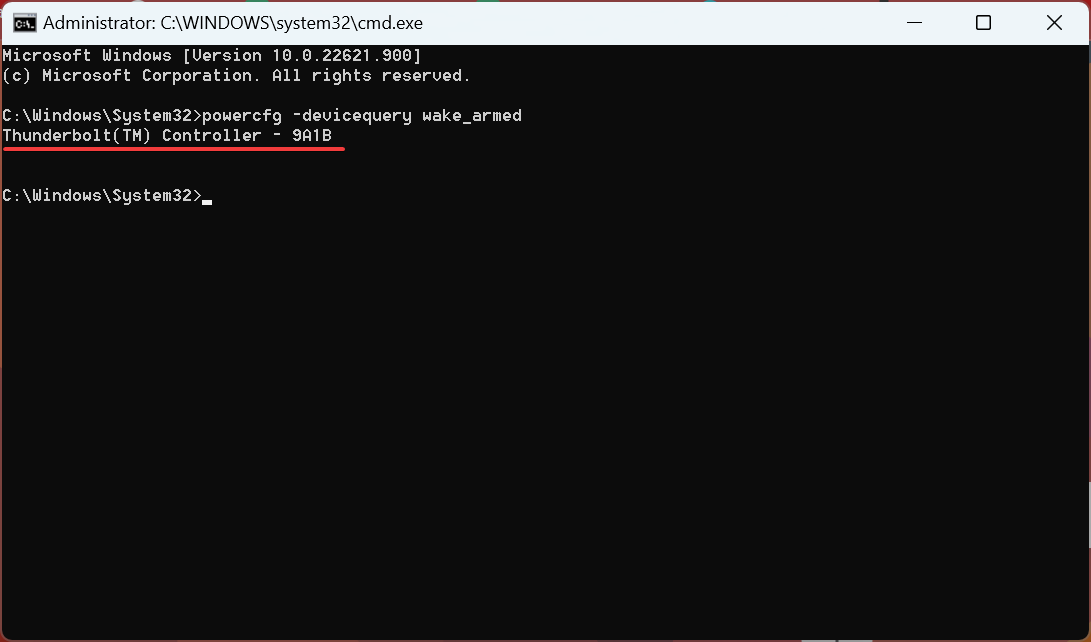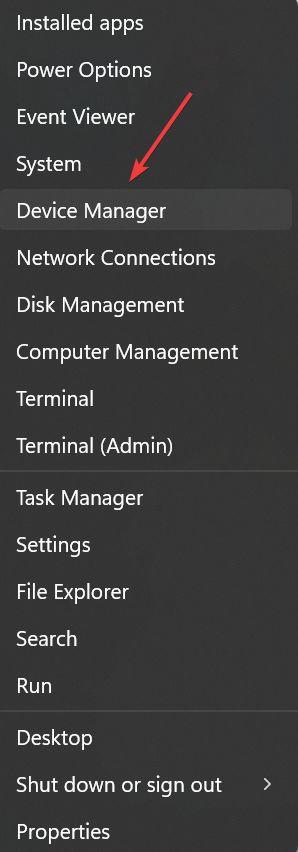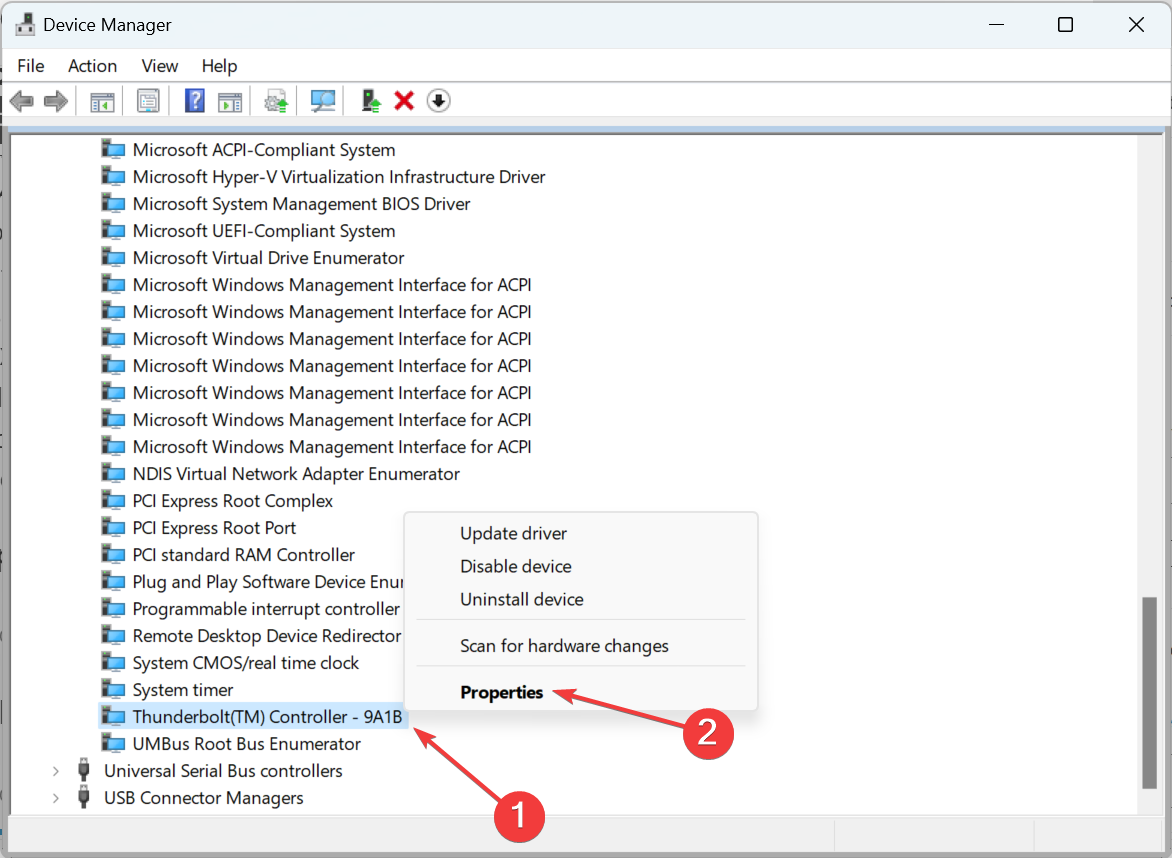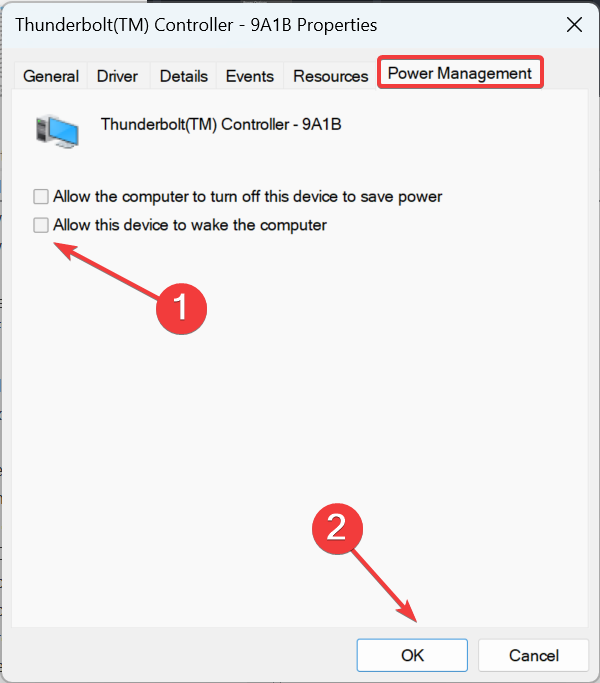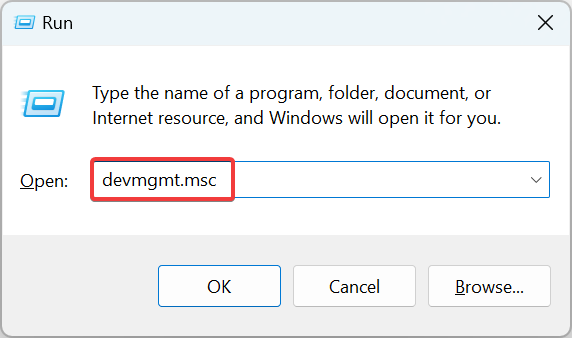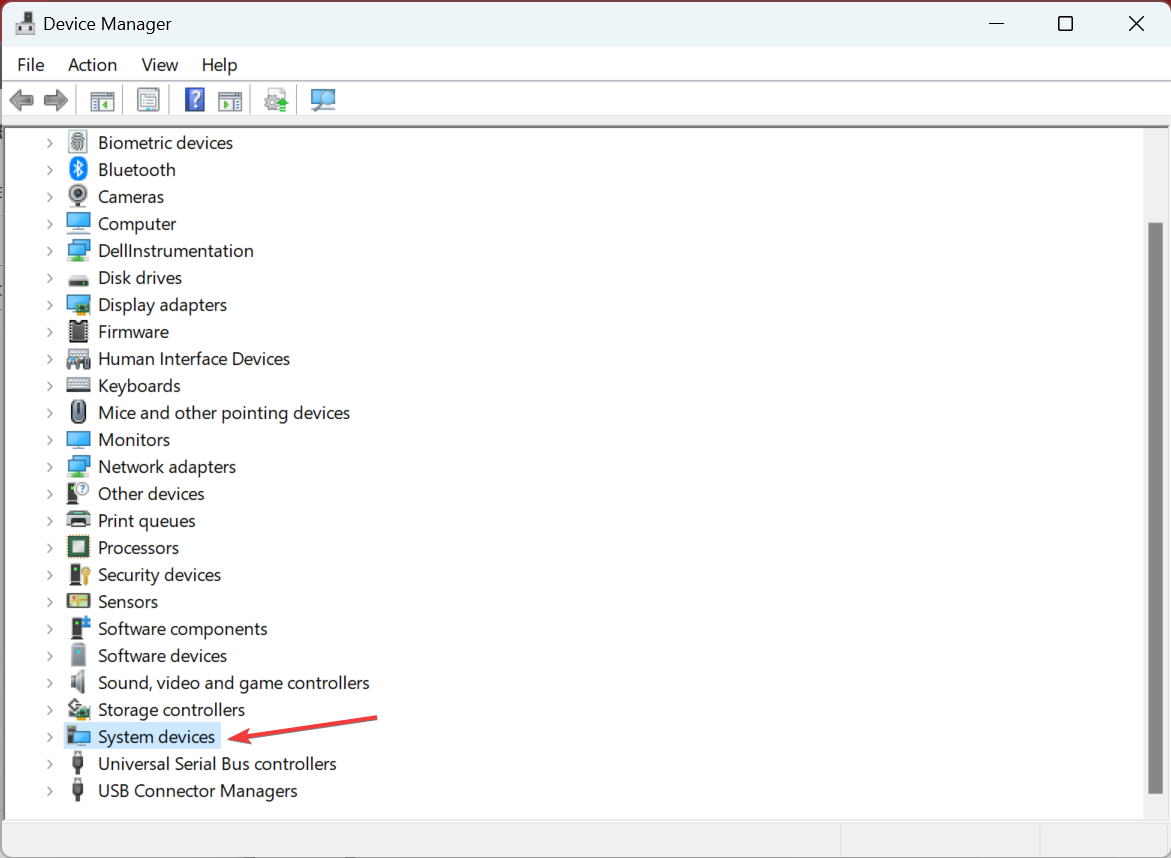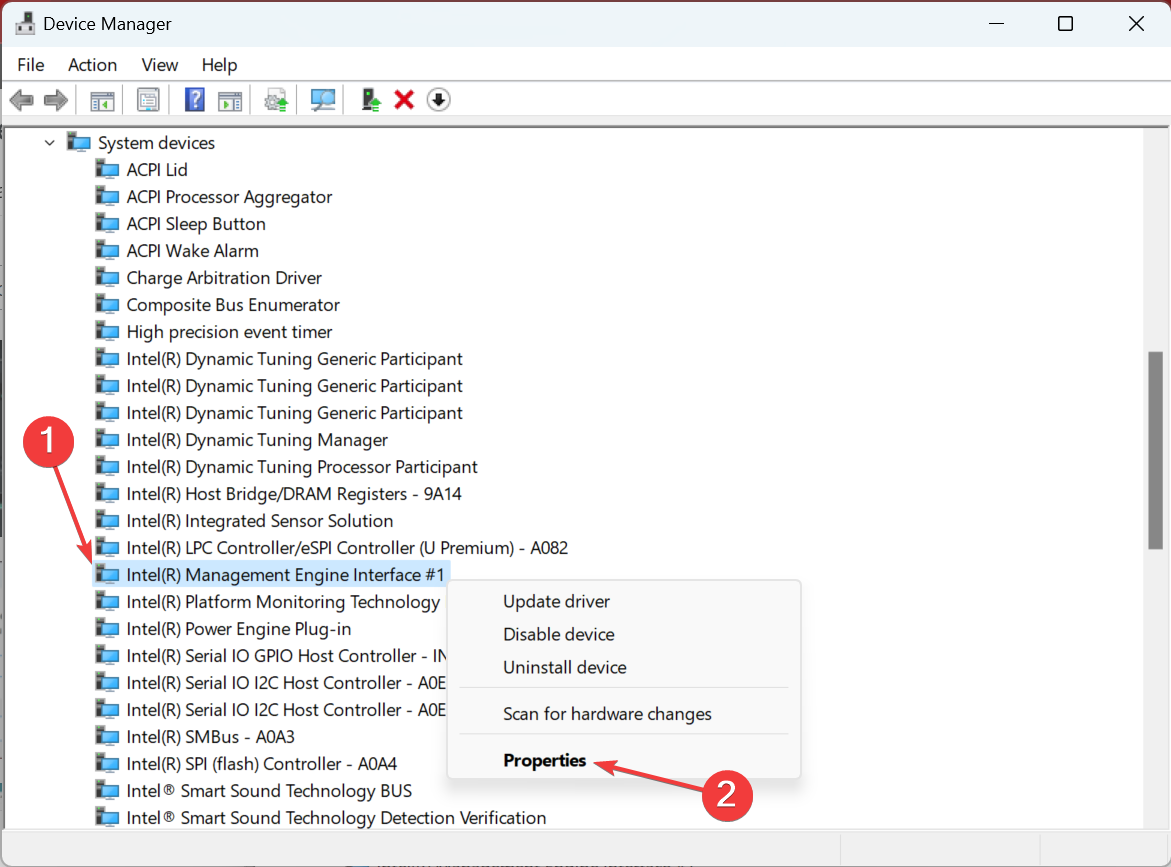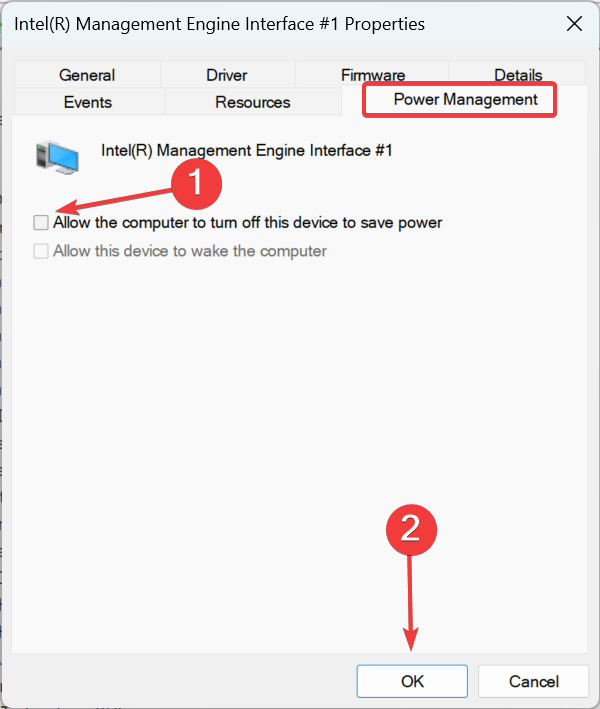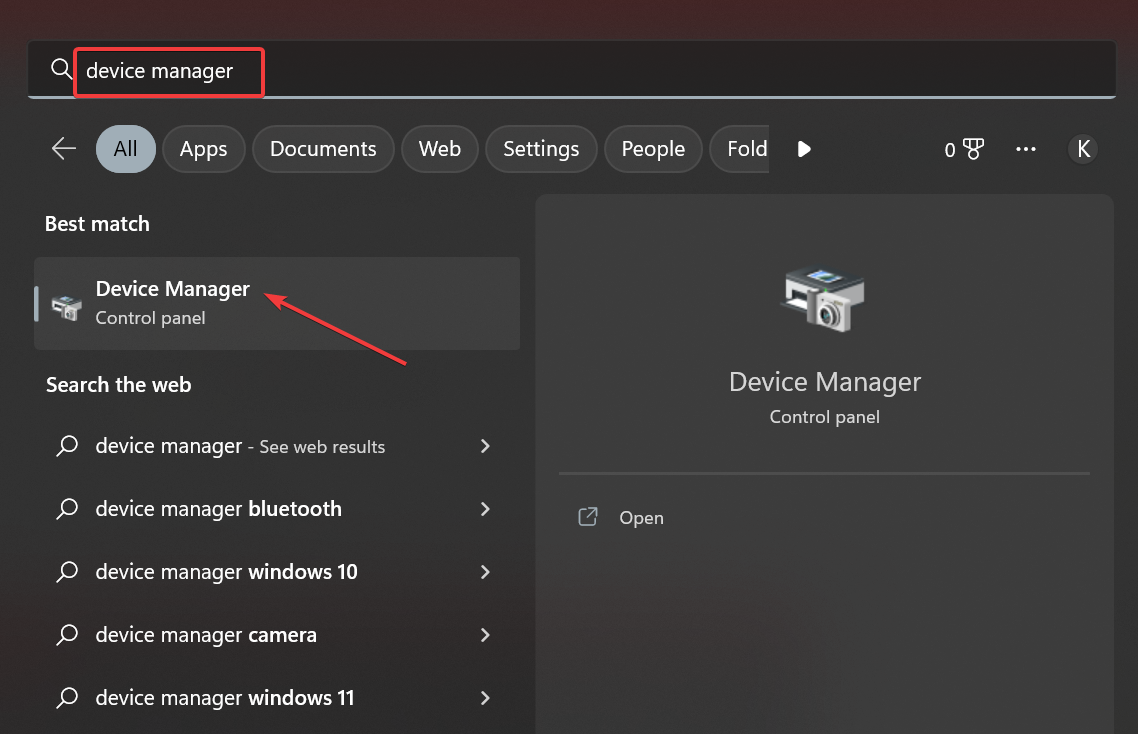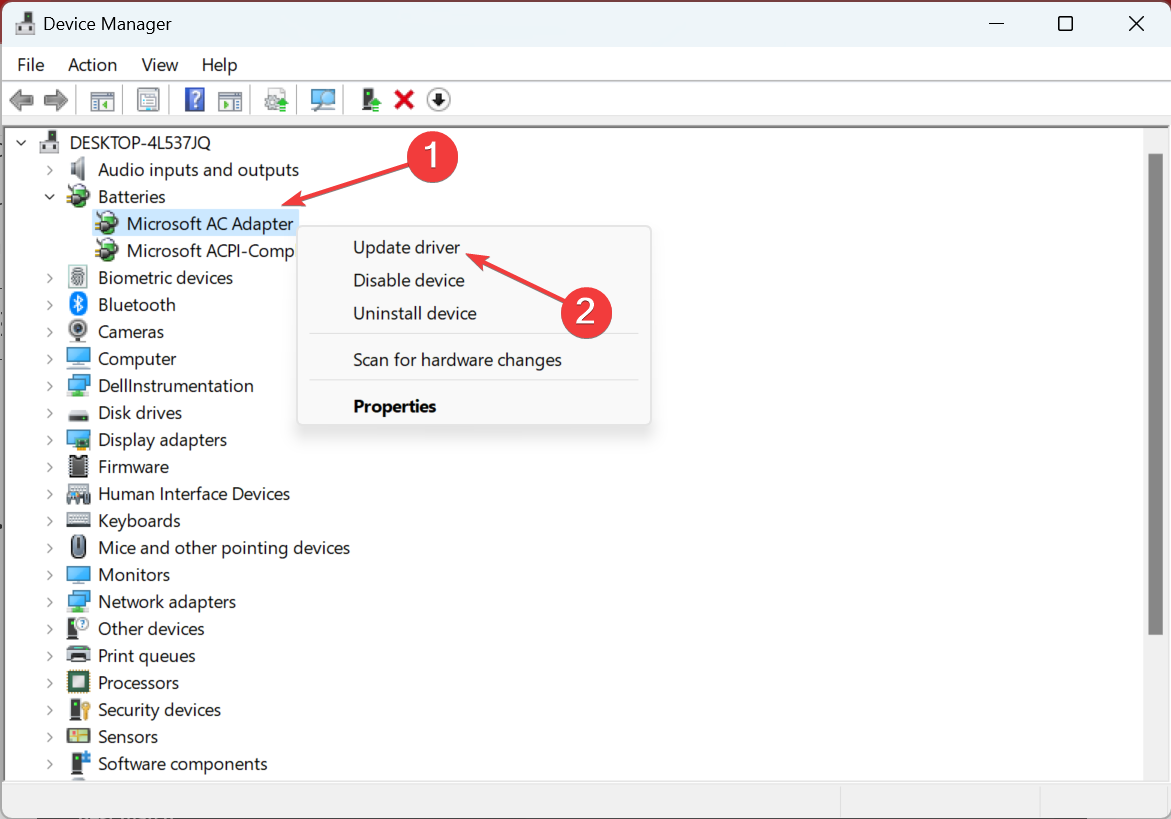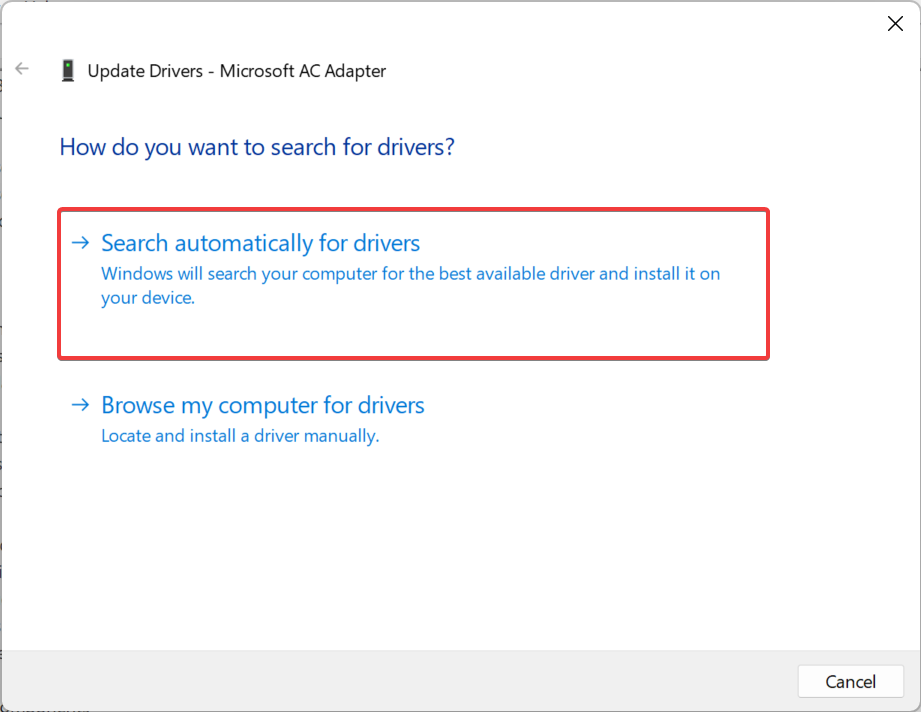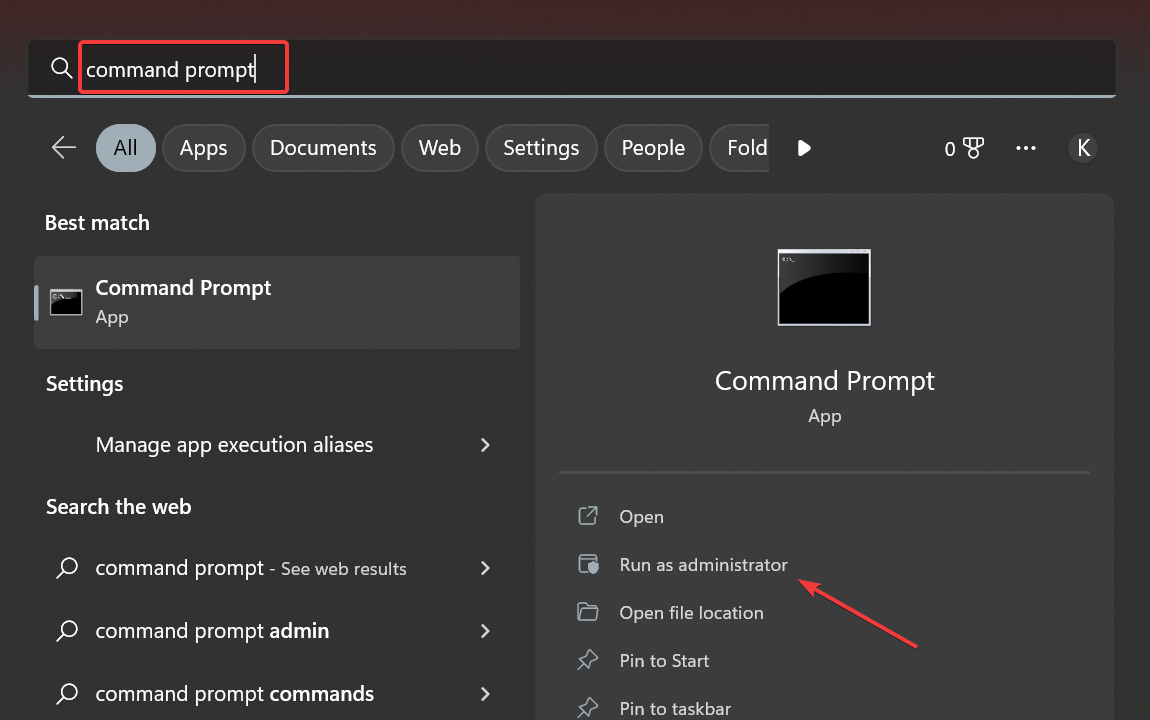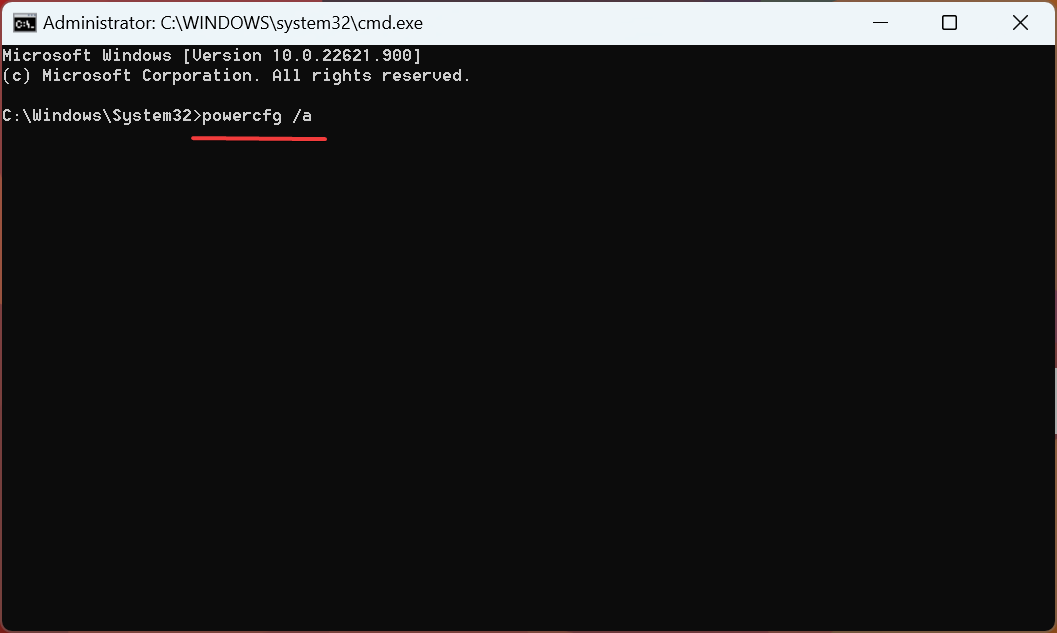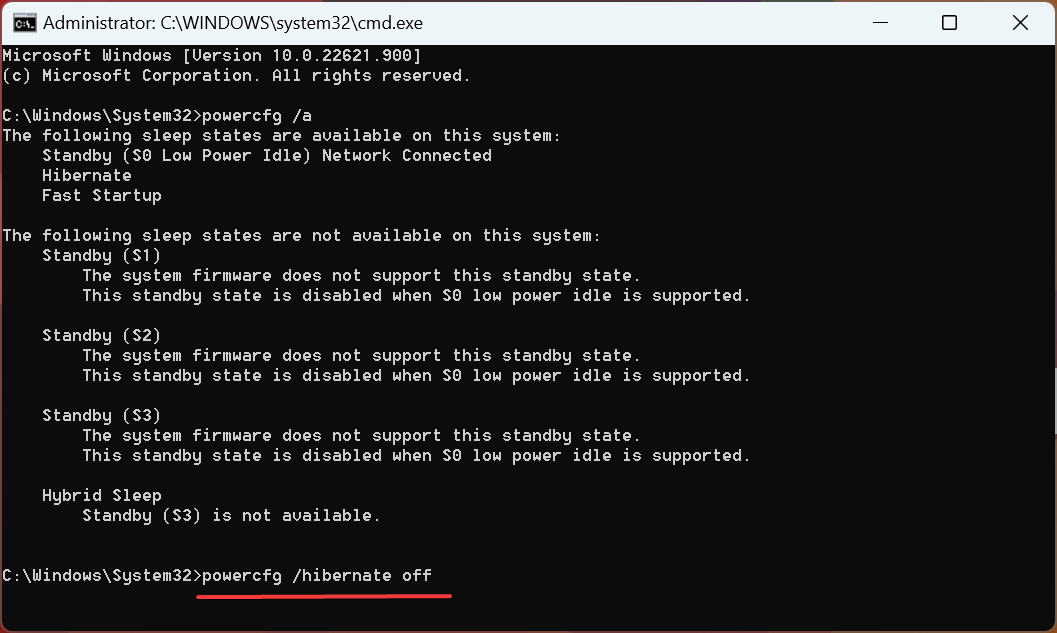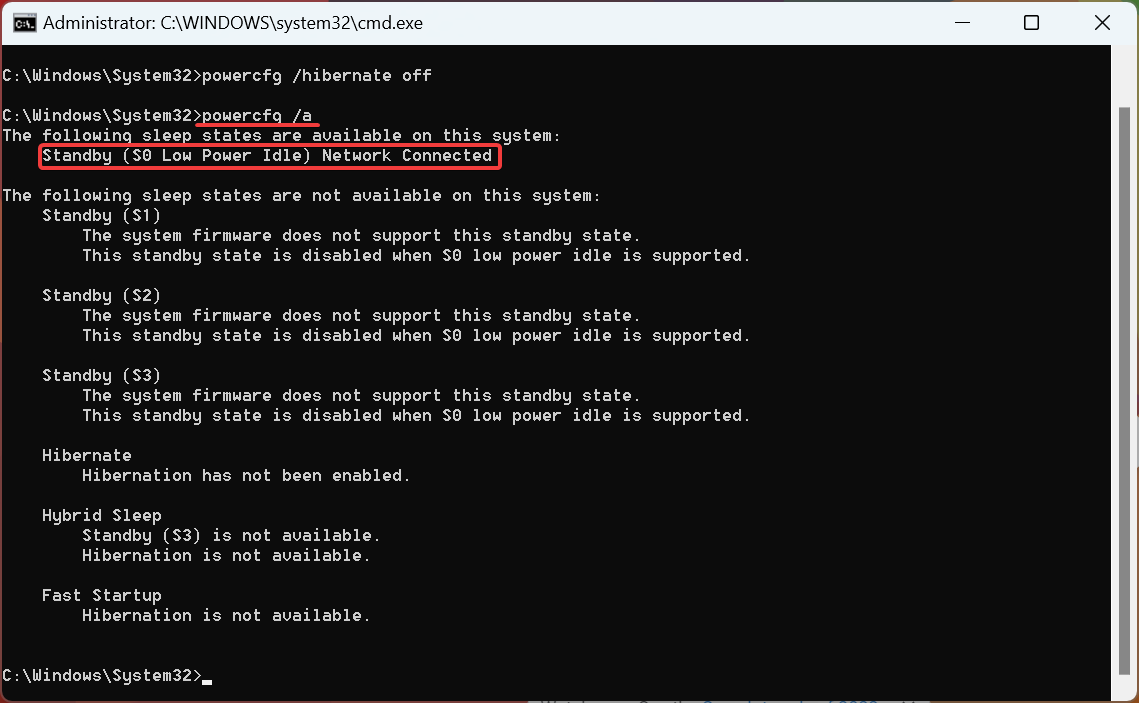Вопрос от пользователя
Здравствуйте.
У меня ноутбук раньше держал заряд около 4-5 часов, а сейчас очень быстро разряжается (не больше одного часа). Пора менять аккумуляторную батарею, или можно что-то сделать еще?
Ноутбук, вроде бы еще новый, не прошло и одного года (в магазине говорят, что гарантия на аккумулятор не распространяется…).
Александр. Москва.
Здравствуйте.
Вообще, время автономной работы ноутбука (да и любого другого устройства) зависит, главным образом, от двух факторов:
- от состояния аккумуляторной батареи (от ее изначальной мощности и степени износа). Причем, не так важно сколько по времени она проработала (год или три), важно — то, насколько она физически изношена, какие токи на выходе и в каком интервале времени она их обеспечивает;
- от нагрузки на устройство: чем более ресурсоемкие программы вы будете запускать на ноутбуке, тем быстрее сядет батарея (сюда же можно отнести и настройки электропитания в Windows).
Собственно, исходя из этого и построю эту статью. Сначала подскажу, как можно быстро оценить свой аккумулятор, а затем, как можно оптимизировать и снизить нагрузку (что положительно скажется на времени работы устройства). 👍
*
Содержание статьи
- 1 За счет чего можно увеличить время работы ноутбука от аккумулятора
- 1.1 Оцениваем аккумуляторную батарею, ее степень износа
- 1.2 Оцениваем какие приложения больше всего расходуют заряд
- 1.3 Обратите внимание на видеодрайвера, на спец. центры и приложения от производителя ноутбука
- 1.4 Настраиваем электропитание: яркость изображения, авто-отключение дисплея, мощность ЦП
- 1.5 Обращаем внимание на адаптеры Wi-Fi, Bluetooth, и пр.
- 1.6 Работа дисководов CD/DVD и дисков HDD, SSD
- 1.7 Рекомендация по приложениям
- 1.8 Оптимизация ОС Windows
→ Задать вопрос | дополнить
За счет чего можно увеличить время работы ноутбука от аккумулятора
Оцениваем аккумуляторную батарею, ее степень износа
Для быстрой оценки батареи рекомендую воспользоваться специальной утилитой 📌 AIDA 64 (не раз вам поможет при диагностике и просмотре характеристик ПК/ноутбука).
*
👉 В помощь!
Лучшие утилиты для просмотра характеристик компьютера (в том числе и AIDA 64)
*
В AIDA 64 для просмотра сведений об аккумуляторе, необходимо открыть вкладку «Компьютер/Электропитание». Далее обратите внимание на следующие параметры:
- паспортная и текущая емкости (по соотношению этих параметров можно оценить степень износа батареи);
- степень изношенности: AIDA показывает в процентах примерную изношенность батареи. Отмечу, что при износе 📌от 20% и выше — рекомендуется менять аккумулятор на новый (т.к. не исключены перезагрузки и выключения устройства при нагрузках). 📌В помощь: как подобрать новый аккумулятор.
AIDA 64 — смотрим степень изношенности батареи
*
👉 Дополнение!
Есть еще несколько способов, которые помогают оценить работоспособность батареи, не прибегая к спец. устройствам.
*
Оцениваем какие приложения больше всего расходуют заряд
Если у вас установлена ОС Windows 10/11 — то вторым шагом, который я обязательно рекомендую сделать — это зайти в параметры ОС и посмотреть, какие приложения больше всего расходуют заряд аккумулятора.
*
Чтобы это сделать:
- в Windows 10 откройте: ПУСК/Параметры/система/батарея
- в Windows 11 откройте: ПУСК/Параметры/система/Завершение работы и батарея
*
Далее увидите ссылку «Использование заряда батареи конкретными приложениями», откройте ее! (см. стрелки 1 и 2 на скрине ниже 👇)
Настройки Windows 10 — Батарея и экономия заряда
Параметры — батарея — Windows 11
Далее вы увидите список приложений и напротив каждого — число в процентах.
Обратите внимание, в первую очередь, на самый верх списка, возможно какие-то приложения вам не нужны?
Всё, что ненужно — удалите, или отключите, чтобы эти программы не запускались.
Какие приложения больше всего расходуют аккумулятор
Кстати, здесь дам еще пару советов (👍):
- Firefox (который на представлен на скрине выше) не самый оптимальный браузер для работы от аккумулятора. Например, та же Opera имеет спец. режимы для энергосбережения, и по праву считается одним из лучших браузеров для автономной и долгой работы мобильных устройств;
- обратите внимание на настройки «Автоматически включать экономию заряда при уровне заряда батарей ниже 20%» (это в разделе настроек: «Пуск/Параметры/Система/Батарея»). Передвиньте ползунок с 20% на 50%, например (👇). Это частично должно помочь в решении проблемы.
Автоматически включать экономию заряда батареи / Windows 10
*
Обратите внимание на видеодрайвера, на спец. центры и приложения от производителя ноутбука
В современных видеодрайверах есть специальные режимы экономии заряда батареи. Т.к. режим работы экрана, его яркость и пр. параметры существенно оказывают влияние на время автономной работы, рекомендую настройку начать именно с них.
Для открытия настроек видеокарты, достаточно воспользоваться значком в трее, либо просто щелкнуть правой кнопкой мышки в любом свободном месте рабочего стола (в появившемся меню должна быть ссылка 👇).
👉 В помощь!
Если ссылок у вас нет, скорее всего отсутствуют драйвера. Воспользуйтесь инструкцией, ссылку привожу ниже.
Как обновить драйвер на видеокарту AMD, nVidia и Intel HD
Настройки графики Intel
В настройках видеодрайвера (в моем примере — это Intel HD графика, наиболее популярная в настоящее время), откройте раздел электропитания и выберите наиболее экономичный режим работы.
Как правило, всегда есть несколько режимов:
- для максимально-долгой автономной работы (что нас и интересует);
- сбалансированный (средний);
- макс. производительность.
Настройки электропитания в Intel HD
📌 Также отмечу, что на некоторые ноутбуки вместе с драйверами устанавливается специальное ПО (различные центры управления), которое позволяет контролировать многие параметры ноутбука.
Например, часто в них есть «умное питание», позволяющее отрегулировать режим работы устройства от батареи. Такие «штуки» можно найти на ноутбуках Lenovo, Asus (и у др. производителей).
См. скрин ниже — на многих ноутбуках от Lenovo есть специальное ПО Energy Management: оно позволяет задействовать ресурс сбережения заряда, или включить макс. быстродействие.
Lenovo — умное управление питанием
Питание — ноутбук LENOVO
Еще один пример: приложение MyAsus — позволяет двумя кликами мышки настроить производительность и энергосбережение. В моем случае предпочтение отдано энергосбережению!
MyAsus — тихий режим
*
В общем, посыл этого подраздела статьи: проверьте драйвера на официальном сайте вашего ноутбука.
Возможно, что у вас также есть такой специальный центр, который за вас оптимизирует и продлит автономное время работы ноутбука до максимума…
*
Настраиваем электропитание: яркость изображения, авто-отключение дисплея, мощность ЦП
Довольно-таки много заряда батареи расходуется на экран, и чем он ярче — тем больше!
*
👉 В помощь!
Несколько увеличить автономность ноутбука можно за счет вкл. темной темы, фона (в браузере, Windows и пр.).
*
Никому не рекомендую читать длинный текст и напрягать глаза на еле тусклом экране, однако, замечу:
- во многих случаях можно убавить яркость экрана до минимума: при прослушивании музыки, при установке приложений, при передаче файлов и т.д.;
- многие не настраивают время неиспользования ноутбука, после которого дисплей отключается. А меж тем, функция здорово помогает экономить заряд. Делается это 👉 в панели управления в разделе: Оборудование и звукЭлектропитаниеИзменение параметров схемы
Режим энергосбережения
- не пренебрегайте спящим режимом: если ноутбук не нужен в ближайшее время, просто переведите его в режим энергосбережения (сна). Это можно настроить также в настройках электропитания (см. скрин выше 👆);
- обратите внимание, что в настройках электропитания в Windows также есть несколько режимов работы: низкая производительность, сбалансированная и высокая. Более низкая производительность обеспечивает более длительное автономное время работы ноутбука.
Высокая производительность
- в настройках текущей схемы электропитания, также можно ограничить производительность процессора. Это может существенно сказаться на количестве «съедаемого» заряда (как, впрочем, и на производительности), поэтому рекомендую отрегулировать сей параметр до золотой середины.
Управление питанием процессора
*
Обращаем внимание на адаптеры Wi-Fi, Bluetooth, и пр.
Хотелось бы отметить, что различные адаптеры, как, например, Wi-Fi или Bluetooth способны расходовать до 10-15% заряда батареи, даже если вы ими не пользуетесь! Т.е. вам не нужен Wi-Fi, вы не подключались к сети, а заряд батареи был съеден…
Самый простой способ выключить всё ненужное — это воспользоваться специальными функциональными кнопками на клавиатуре.
Правда, сделать так можно далеко не на каждом ноутбуке, поэтому рекомендую открыть вкладку сетевые подключения, и часть из адаптеров выключить вручную (которые не нужны).
Чтобы открыть сетевые подключения, нужно:
- нажать сочетание кнопок Win+R
- ввести в окно «Выполнить» команду ncpa.cpl
- нажать Enter
Далее должно открыться окно со всеми адаптерами. Если среди них есть те, которые вы не используете — отключите их (пример представлен ниже 👇).
Отключаем ненужные адаптеры
Также отключите работу Wi-Fi и Bluetooth можно через 👉 панель управления, с помощью значков в трее рядом с часами.
Пользователям Windows 10 можно также открыть раздел: Пуск/параметры/устройства/Bluetooth (см. пошаговый скрин ниже 👇).
Windows 10 -включить Bluetooth
*
Работа дисководов CD/DVD и дисков HDD, SSD
Если вы хотите увеличить время автономной работы, посоветую не использовать при работе от батареи CD/DVD привод. Он достаточно существенно «кушает» энергию.
Кстати, вместо CD/DVD привода сейчас многие покупают специальный «карман» и устанавливают SSD диск.
Тем самым, снижают вес ноутбука, и увеличивают его производительность (т.к. SSD диск быстрее на порядок, чем HDD). О том, как это делается, можете узнать из этой статьи: https://ocomp.info/2-diska-v-noutbuke.html
👉 В помощь!
Как подключить 2 диска к ноутбуку (HDD+HDD или HDD+SSD накопитель)
Универсальный переходник для установки второго диска в ноутбук вместо привода компакт дисков (2nd HDD Caddy 12.7 мм 2.5 SATA 3.0)
Кстати, также отмечу, что SSD диск более энерго-эффективен, чем HDD (т.к. в нем нет механически-движущихся частей). После замены HDD диска на SSD — в среднем, время автономной работы ноутбука возрастает на 10%! Есть смысл задуматься?! 👌
*
Рекомендация по приложениям
Для продления времени работы устройства от батареи, рекомендую не запускать различные игры, тяжелые редакторы и пр. ресурсоемкие программы без особой на то необходимости.
Кроме этого, не лишним будет открыть диспетчер задач (сочетание кнопок Ctrl+Shift+Esc) и посмотреть, какие приложения нагружают систему. Все приложения, которые не нужны в текущем сеансе — смело закрываем.
Все ненужные приложения — закрываем || Диспетчер задач Windows 10
Тоже самое относится и к автозагрузке Windows. Все программы, которые вам не нужны при каждом включении ноутбука — удалите из автозагрузки.
👉 Дополнение!
Увидеть приложения, загружаемые вместе с Windows, вы также можете в утилите AIDA 64 (которую рекомендовал выше).
То же самое относится и к автозагрузке Windows
*
Оптимизация ОС Windows
Ну и не лишним будет провести оптимизацию Windows: удалить всякий мусор, отключить ненужные функции, выбрать попроще тему (где меньше графических элементов).
Т.к. описание всех этих действий потребует еще одной большой статьи, рекомендую ознакомиться с моей одной предыдущей инструкцией по этой проблематике (ссылка ниже) …
👉 Дополнение!
Оптимизация ОС Windows 10 (чтобы ускорить компьютер) — см. инструкцию
*
Если после всех этих действий, у вас также быстро разряжается ноутбук — боюсь, что без замены аккумуляторной батареи уже не обойтись… 😢
Конечно, можно еще «поковыряться» в хитрых настройках ОС, но как правило, за счет этого не удается существенно продлить автономную работу. Поэтому на этом не останавливаюсь…
На сим статью завершаю…
*
Комментарии по теме — приветствуются!
Всего хорошего!
😉
Первая публикация: 04.03.2018
Корректировка: 14.07.2022


Полезный софт:
-
- Видео-Монтаж
Отличное ПО для создания своих первых видеороликов (все действия идут по шагам!).
Видео сделает даже новичок!
-
- Ускоритель компьютера
Программа для очистки Windows от «мусора» (удаляет временные файлы, ускоряет систему, оптимизирует реестр).

Аккумулятор ноутбука не держит заряд: причины и пути решения
Вопрос о том, сколько аккумулятор ноутбука держит заряд, постоянно обсуждается на тематических форумах. Если новая батарея обеспечивает много часов автономной работы, то уже через год использования емкость может сократиться вдвое. Это уменьшает мобильность устройства и лишает его одного из главных преимуществ перед ПК. Необходимо разобраться, почему аккумулятор ноутбука не держит заряд, и что нужно сделать, чтобы увеличить время автономной работы.
Почему ноутбук не держит зарядку?
Продолжительность работы без подзарядки зависит не только от степени изношенности аккумуляторной батареи, но и от режима использования ноутбука. Ресурсоемкие приложения, такие как современные игры, полностью загружают устройство и приводят к ускоренному расходу энергии. Кроме того, аккумулятор ноутбука не держит зарядку из-за многочисленных запущенных приложений, забитого пылью кулера, а также в связи с нарушением правил эксплуатации самой батареи.
Проверить состояние аккумулятора можно с использованием специальных утилит, а можно воспользоваться командной строкой Windows. Для запуска командной строки нажмите Win + R на клавиатуре, а затем введите команду powercfg energy. В корневом каталоге будет сохранен отчетный файл, в котором указана расчетная емкость аккумулятора и последняя подзарядка.
Как увеличить продолжительность работы без подзарядки?
Ответ на вопрос, сколько аккумулятор ноутбука должен держать заряд, зависит от интенсивности использования и выбранного плана электропитания. В экономном режиме заряда может хватить на несколько дней, если не запускать никаких ресурсоемких приложений. Однако если слушать музыку, выходить в интернет через Wi-Fi, подключать флешки и т. д., то заряда хватит всего на 3-4 часа.
Основные пути решения проблемы:
- Подберите экономичный план электропитания. Настройте быстрое отключение монитора и переход в режим гибернации после прекращения работы. Выключайте устройство, если оно больше не нужно, так как даже в спящем режиме батарея продолжает тратить заряд.
- Избавьтесь от ненужных приложений и ресурсоемких служб, проведите чистку от вирусных программ. Все они создают повышенную нагрузку и интенсивно расходуют энергию.
- Не используйте скринсейверы – они также способствуют повышению энергозатрат.
- Периодически очищайте кулер от скопившейся пыли. Если он не справляется с охлаждением, система увеличивает мощность его работы, что приводит к ускоренной разрядке аккумулятора.
- Хранить ноутбук лучше в прохладном, но не холодном месте. Перегрев и переохлаждение негативно влияют на работу батареи, значительно сокращая продолжительность работы без подзарядки всего за несколько месяцев.
Чтобы избежать перегрева ноутбука, нежелательно работать с ним в кровати и закрывать отверстия, предназначенные для охлаждения. Снижению температуры способствует использование специальных подставок с кулерами. Соблюдение нескольких простых рекомендаций позволяет увеличить срок службы батареи. и она намного лучше держит заряд.
Еще одно важное правило – батарею нельзя хранить в разряженном виде, это полностью выведет ее из строя. Любые аккумуляторы служат значительно дольше, если отсоединять их от ноутбука подключенного к сети. При этом их нужно полностью заряжать и разряжать несколько раз в месяц.
В любом случае аккумулятор со временем теряет емкость, и рано или поздно его придется менять. В нашем магазине вы найдете большой выбор аккумуляторных батарей по доступным ценам, мы предлагаем АКБ от известных производителей очень недорого.
Содержание
- Аккумулятор ноутбука не держит заряд: причины и пути решения
- Почему ноутбук не держит зарядку?
- Как увеличить продолжительность работы без подзарядки?
- Как продлить жизнь аккумулятору ноутбука
- Содержание
- Содержание
- Какие аккумуляторы используют в современных ноутбуках?
- Не перегревать и не переохлаждать ноутбук
- Не разряжать батарею до нуля
- Не хранить длительное время бездействующую батарею
- Беречь ноутбук и батарею от ударов и падений
- Не использовать ноутбук постоянно включенным в сеть
- Включать режим гибернации
- Отключить приложения, разряжающие аккумулятор
- Отключить функции, которыми не пользуетесь
- Уменьшить яркость экрана, выключить звук
- Итоги
- Что делать если аккумулятор на ноутбуке не держит заряд
- Пыль- следствие быстрой разрядки батареи ноутбука.
- Почему новая батарея ноутбука быстро разряжается?
- Причины быстрой разрядки новой батареи
- Как продлить срок жизни батареи?
- Принцип работы батареи
- Как продлить срок службы батареи
- Держать заряд на уровне от 40 до 80%
- Не допускать перегревов
- Не допускать препятствий для вентилирования
- Не допускать полной разрядки
- Изменить встроенные параметры энергосбережения
- Уменьшить яркость дисплея
- Завершить ненужные приложения и процессы
- Заменить, когда придет время
Аккумулятор ноутбука не держит заряд: причины и пути решения
Вопрос о том, сколько аккумулятор ноутбука держит заряд, постоянно обсуждается на тематических форумах. Если новая батарея обеспечивает много часов автономной работы, то уже через год использования емкость может сократиться вдвое. Это уменьшает мобильность устройства и лишает его одного из главных преимуществ перед ПК. Необходимо разобраться, почему аккумулятор ноутбука не держит заряд, и что нужно сделать, чтобы увеличить время автономной работы.
Почему ноутбук не держит зарядку?
Продолжительность работы без подзарядки зависит не только от степени изношенности аккумуляторной батареи, но и от режима использования ноутбука. Ресурсоемкие приложения, такие как современные игры, полностью загружают устройство и приводят к ускоренному расходу энергии. Кроме того, аккумулятор ноутбука не держит зарядку из-за многочисленных запущенных приложений, забитого пылью кулера, а также в связи с нарушением правил эксплуатации самой батареи.
Проверить состояние аккумулятора можно с использованием специальных утилит, а можно воспользоваться командной строкой Windows. Для запуска командной строки нажмите Win + R на клавиатуре, а затем введите команду powercfg energy. В корневом каталоге будет сохранен отчетный файл, в котором указана расчетная емкость аккумулятора и последняя подзарядка.
Как увеличить продолжительность работы без подзарядки?
Ответ на вопрос, сколько аккумулятор ноутбука должен держать заряд, зависит от интенсивности использования и выбранного плана электропитания. В экономном режиме заряда может хватить на несколько дней, если не запускать никаких ресурсоемких приложений. Однако если слушать музыку, выходить в интернет через Wi-Fi, подключать флешки и т. д., то заряда хватит всего на 3-4 часа.
Основные пути решения проблемы:
Чтобы избежать перегрева ноутбука, нежелательно работать с ним в кровати и закрывать отверстия, предназначенные для охлаждения. Снижению температуры способствует использование специальных подставок с кулерами. Соблюдение нескольких простых рекомендаций позволяет увеличить срок службы батареи. и она намного лучше держит заряд.
Еще одно важное правило – батарею нельзя хранить в разряженном виде, это полностью выведет ее из строя. Любые аккумуляторы служат значительно дольше, если отсоединять их от ноутбука подключенного к сети. При этом их нужно полностью заряжать и разряжать несколько раз в месяц.
В любом случае аккумулятор со временем теряет емкость, и рано или поздно его придется менять. В нашем магазине вы найдете большой выбор аккумуляторных батарей по доступным ценам, мы предлагаем АКБ от известных производителей очень недорого.
Источник
Как продлить жизнь аккумулятору ноутбука
Содержание
Содержание
Главное отличие ноутбука от стационарного компьютера — наличие батареи, дающей возможность работать автономно. Но именно она считается самой ненадежной его частью, поскольку со временем теряет емкость. Ощутимо снижают ресурс батареи неоптимальные условия эксплуатации, но если соблюдать несколько простых правил, можно заметно увеличить срок ее службы.
С батареями ноутбуков связано немало мифов, берущих свое начало во временах, когда использовались никелевые аккумуляторы, имеющие «эффект памяти». В наше время подобные батареи уже не используются, но некоторые пользователи все еще применяют советы, годящиеся только для устаревших устройств и ставшие теперь «вредными». Например, пытаются разряжать батарею ноутбука до нуля или «берегут» ее, извлекая из ноутбука на длительное время.
Чаще всего не соблюдаются правила оптимальной эксплуатации батареи, что быстро снижает ее емкость, и уже через два-три года ноутбук становится «стационарным» и требует замены батареи. Чтобы понять, как правильно обращаться с батареей ноутбука и максимально продлить ей жизнь, нужно в первую очередь разобраться с тем, какие типы батарей применяются в современных устройствах, в их плюсах и минусах, и узнать, как рекомендуют действовать производители.
Какие аккумуляторы используют в современных ноутбуках?
Самыми массовыми в современной технике стали литий-ионные аккумуляторы Li-ion, получившие распространение в 90-х годах XX века. Они пришли на замену капризным никелевым аккумуляторам NiCad и NiMh. В них установлены два электрода, которые разделены пористым сепаратором, пропитанным жидким электролитом (этиленкарбонатом или диэтилкарбонатом). В подобных аккумуляторах практически отсутствует «эффект памяти», они довольно дешевы и имеют высокую энергоемкость. Аккумуляторы Li-ion чаще всего изготавливают в виде цилиндров, из которых и собирают батарею ноутбука.
Обычно в корпусе аккумулятора встроен контроллер, следящий за током заряда и температурой. Он призван не допустить чрезмерного разряда и защитить от короткого замыкания и высокого тока потребления. Благодаря таким контроллерам, батареи ноутбуков стали намного долговечнее, но все недостатки литий-ионных аккумуляторов им исправить не удалось.
Главные минусы — риск возгорания при повреждении, возможность самовозгорания, процесс старения, который идет, даже если аккумулятор не используется, сильное снижение емкости при низких температурах и боязнь высоких температур. Количество циклов заряда-разряда ограничено, хотя заметно увеличилось в аккумуляторах последних разработок и может достигать нескольких тысяч.
Новым этапом в развитии литий-ионных аккумуляторов стали литий-полимерные аккумуляторы Li-pol, у которых в качестве электролита применяется полимерный материал, позволяющий создавать компактные и гибкие батареи разнообразных форм. Расширился диапазон рабочих температур аккумуляторов, снизилась пожароопасность и вес, но заметно возросла цена. Из недостатков остался эффект старения аккумуляторов и ограничение циклов их заряда-разряда.
Если посмотреть на ассортимент ноутбуков в DNS, можно увидеть, что большая часть из них использует батареи на аккумуляторах li-ion. Впрочем, количество ноутбуков с аккумуляторами Li-pol уже превышает 40% от числа всех ноутбуков. Аккумуляторы Li-pol часто используются в технике Apple.
Теперь, разобравшись в том, какие аккумуляторы применяются в современных ноутбуках, можно перейти к советам, которые позволят максимально продлить их срок службы.
Не перегревать и не переохлаждать ноутбук
Перегрев батареи ноутбука ускоряет электрохимические реакции, протекающие в ней, заодно ускоряя и процесс старения аккумулятора. Особенно быстро процесс старения протекает под воздействием следующего сочетания: 100% заряда и высокой температуры, сообщает Фил Джейкс, главный инженер компании Lenovo. Стоит заметить, что использование ноутбука со 100% зарядом батареи и высоким нагревом — довольно распространенный сценарий работы, особенно для игровых моделей, которые зачастую используют подключенными к адаптеру питания, поскольку игровые сессии обычно длятся несколько часов.
Чтобы уменьшить нагрев ноутбука, стоит предпринять несколько простых мер: следить за чистотой системы охлаждения, не ставить ноутбук на одеяло, колени или ворсистые поверхности — так можно перекрыть вентиляционные отверстия. Не рекомендуется использовать ноутбук в жарких помещениях и особенно под прямыми солнечными лучами. Неплохо помогают в охлаждении ноутбука охлаждающие подставки с вентиляторами. А если вы привыкли работать с ноутбуком на кровати или диване, может выручить специальный столик с перфорированной поверхностью.
А самое компактное и недорогое решение — небольшая подставка для ноутбука, которая приподнимет его над столом, обеспечив приток воздуха в систему охлаждения. Если учесть, что остальные компоненты ноутбука, как и батарея, не любят перегрев, а производительность современных процессоров и видеокарт напрямую зависит от температуры, любые меры по ее снижению будут очень полезны. Неплохо показал себя в снижении температур ноутбука программный андервольтинг, или «разгон наоборот», применяемый опытными пользователями.
Не менее вредна для батареи ноутбука низкая температура, ведь уже при температуре 5 °C ее емкость падает на 5–7%, а при температурах ниже нуля падение может достигать десятков процентов. При минусовых температурах ускоряется деградация батареи, и ноутбук, проведя несколько часов в неотапливаемом помещении или в холодную погоду на улице, уже не сможет держать заряд как раньше. Чревата проблемами и зарядка аккумуляторов при низких температурах, поэтому ноутбук зимой вне помещения лучше не эксплуатировать.
Не разряжать батарею до нуля
Большинство инженеров в компаниях, производящих ноутбуки, сходятся во мнении, что не стоит разряжать батареи до нуля: это ускоряет процесс деградации аккумуляторов. Общепринятым безопасным значением минимального заряда считается 20%, при котором многие устройства уже сигнализируют о низком уровне энергии. Если ориентироваться на этот уровень заряда, вы избежите потери данных при отключении ноутбука и сохраните батарею в оптимальном состоянии.
Не хранить длительное время бездействующую батарею
Некоторые пользователи, работающие на ноутбуке, постоянно включенном в розетку, пытаясь сберечь ресурс, вынимают батарею и кладут ее на длительное хранение. Делать так не рекомендуется: длительное бездействие способно полностью вывести батарею из строя. Несмотря на то, что контроллер аккумуляторов имеет защиту от переразряда, глубокий разряд выводит из строя литий-ионный аккумулятор, и батарея, которая лежала на полке несколько месяцев, особенно в жарком помещении, может уже не включиться.
Хранить бездействующую батарею на полке не имеет смысла еще и потому, что процесс старения аккумуляторов Li-ion и Li-pol не прекращается, даже если они не работают. А если по каким-то причинам батарею долго не используют, следует предварительно зарядить ее примерно на 40% и только потом убрать на хранение, периодически проверяя уровень заряда и подзаряжая ее.
Беречь ноутбук и батарею от ударов и падений
Батарея ноутбука чувствительна к физическому воздействию: банальное падение на пол может вывести ее из строя. А более сильные повреждения могут даже спровоцировать возгорание, поэтому обращаться с батареей нужно бережно. Защитить технику от ударов, а заодно сделать транспортировку ноутбука более удобной, поможет специальная сумка. Подбирая сумку, обращайте внимание на диагональ ноутбука.
Не использовать ноутбук постоянно включенным в сеть
Не менее вредно для батареи постоянно работать заряженной на 100%, как это часто бывает, когда ноутбук включен в сеть, например, в играх или ресурсоемких рабочих задачах. В таком режиме происходит особенно быстрая деградация аккумуляторов и потеря емкости, которую усилит высокая температура. Если вы собираетесь несколько дней играть или работать на ноутбуке, используя его в качестве стационарного ПК, имеет смысл извлечь на это время батарею, или отключить ее в настройках питания.
Как же наиболее эффективно использовать батарею, если ее нежелательно разряжать до нуля, вынимать надолго из устройства и держать постоянно подключенной к зарядному устройству? Инженеры из HP и Microsoft рекомендуют придерживаться уровня заряда от 20% до 80%, подстраивая режим работы ноутбука таким образом, чтобы поддерживать этот уровень заряда как можно более редкими циклами подзарядки батареи. А помогут в этом следующие советы.
Включать режим гибернации
В работе с ноутбуком пользователи часто используют ждущий режим, который позволяет максимально быстро вернуться к работе. Но в плане расхода заряда батареи это не самый оптимальный режим: при его активации продолжается подача питания на процессор и оперативную память. Сэкономить заряд поможет режим гибернации, когда содержимое ОЗУ ноутбука сбрасывается на накопитель. В современных ноутбуках с SSD-накопителями выход из режима гибернации происходит очень быстро, и разница со ждущим режимом совсем небольшая.
Отключить приложения, разряжающие аккумулятор
В Windows 10 при низком уровне заряда автоматически активируется «Режим экономии заряда батареи», который снижает расход энергии. Его можно включить и принудительно, чтобы увеличить время автономной работы.
Некоторые неоптимизированные фоновые приложения могут использовать слишком много процессорного времени, быстро расходуя заряд батареи ноутбука. Их стоит отключить или заменить на более оптимизированные аналоги. В Windows 10 есть удобный инструмент для поиска таких приложений. Чтобы запустить его, нужно перейти в «Параметры», далее — в раздел «Система» и выбрать подраздел «Батарея». Потом открыть список приложений, который сформирован за 24 часа работы устройства.
Отключить функции, которыми не пользуетесь
Сэкономить заряд батареи позволит отключение функций, которыми вы не пользуетесь в данное время, например, Wi-Fi и Bluetooth. Сделать это можно в настройках BIOS или UEFI ноутбука. На ноутбуках с двумя видеокартами стоит убедиться, что изображение выводится более экономичной встроенной картой. Если к ноутбуку по USB подключены устройства, потребляющие энергию, например, смартфон, стоит отсоединить их.
Уменьшить яркость экрана, выключить звук
Яркость экрана ноутбука заметно влияет на расход заряда батареи и, если вам комфортно работать и играть при низкой яркости, стоит ее уменьшить. Регулировка яркости удобно реализована в Windows 10, где до нее можно добраться в один клик — во всплывающей боковой панели «Центра уведомлений Windows». Сэкономить заряд поможет и отключение звука в динамиках ноутбука. Каждое из этих действий обеспечит не слишком большую экономию заряда, но, если применить их вместе, ноутбук проработает от батареи заметно дольше.
Итоги
Максимально продлить жизнь батарее ноутбука можно достаточно простыми способами. Если же у вас нет нужных для этого технических навыков или свободного времени — не беда. Постарайтесь хотя бы не ронять ноутбук, проводить периодическую чистку и не допускать излишнего нагрева.
Аккумуляторы Li-ion и Li-pol с каждым годом становятся все более совершенными и выдерживают все больше циклов зарядки, а управляющая ими электроника способна в ходе эксплуатации предотвратить большинство негативных факторов. Поэтому техника справится с большинством проблем самостоятельно.
Источник
Что делать если аккумулятор на ноутбуке не держит заряд
Когда ноутбук только куплен, он работает быстро, батарея долго держит заряд, не возникает никаких проблем. Но по опыту владельцев ноутбуков примерно через год начинаются проблемы с аккумуляторной батареей. Батарея плохо держит заряд, перестает нормально заряжаться, выключается время от времени.
Возможно, виноваты во всем драйвера, которые отвечают за правильную работу аккумуляторной батареи. Переустановка драйвера может решить эту проблему. Возможно, операционная система из-за частых неправильных выключений компьютера дала сбой, и теперь аккумулятор работает не так как надо. Для устранения этой ситуации скачайте с сайта производителя ноутбука (именно с сайта производителя, иначе есть риск скачать и установить вирусы) утилиту для правильной работы батареи ноутбука. Она позволит автоматически переключаться на экономный режим при работе с батареи.
Пыль- следствие быстрой разрядки батареи ноутбука.
Еще одной причиной быстрой разрядки батареи ноутбука может быть высокое загрязнение кулера охлаждения (пыль и мелкий ворс). В каждом ноутбуке есть небольшой кулер, который со временем может забиться былью, мелкой шерстью, в итоге мы имеем проблемы с охлаждением, как следствие это ноутбук разгоняет кулер еще сильнее, что бы добиться от него лучшего охлаждения и соответственно на это тратится часть энергии батареи, что приводит к ее быстрой разрядке.
Пример из личного опыта- есть у меня рабочий ноутбук Dell, ему 2-3 года, сразу после покупки я был удивлен на сколько долго он держит батарею, порядка 4-5 часов (это я узнавал когда в офисе выключали на долго свет). Потом я редко сидел на батареи, а если и сидел то не более часа, но совсем недавно столкнулся с тем, что работа от батареи составила всего 1-1.5 часа и все. проверил режим работы, был выбран Экономия режима, но тем не менее батарея, на мой взгляд очень быстро села. Единственное, что меня смутило, так это то, что кулер ноутбука работает громко и не прерываясь. В итоге я решил почистить ноутбук. Разобрав его, я обнаружил на радиаторе ковер из пыли и мелкого ворса.
Именно это и служило для быстрой разрядке батареи, почистив все от пыли мой ноутбук стал держать батарею 3 часа, это конечно чуть меньше, чем раньше, но стоит учитывать, что у батареи ноутбука тоже есть ресурс.
Источник
Почему новая батарея ноутбука быстро разряжается?
Чаще всего быстро разряжается батарея на ноутбуке, если она уже проработала не меньше года, в этом случае потеря емкости связана с естественным износом. Однако с подобной проблемой сталкиваются и владельцы новых устройств. Почти все современные ноутбуки комплектуются литий-ионными аккумуляторами, к использованию которых предъявляются особые требования. При правильной эксплуатации новая батарея будет хорошо держать заряд и надолго сохранит большую емкость.
Причины быстрой разрядки новой батареи
Самая распространенная причина быстрой разрядки нового аккумулятора – его недостаточная тренированность. Сразу после покупки батарею нужно полностью зарядить. Для этого устройство подключается к сети, но запускать операционную систему не нужно. Полностью батарея зарядится, когда погаснет индикатор, обычно на это уходит около четырех часов.
После окончания зарядки ноутбук нужно отключить от сети и запустить. Ему необходимо дать полностью разрядиться до выключения, а затем снова подключить к сети и полностью зарядить. Таким образом проводится еще несколько циклов, обеспечивающих аккумулятору тренировку, чтобы он как можно дольше удерживал заряд. Как правило, этой процедуры достаточно, чтобы решить проблему с быстрой разрядкой, в дальнейшем нельзя допускать полного разряда, чтобы емкость не уменьшилась.
Есть и еще несколько ответов на вопрос, почему разряжается батарея на ноутбуке:
Все это позволяет значительно увеличить время автономной работы и решить проблему. Со временем емкость батареи питания начнет уменьшаться из-за естественного износа, срок работы качественного аккумулятора достигает 3-5 лет в зависимости от условий эксплуатации.
Как продлить срок жизни батареи?
Замена батареи всегда связана с большими расходами, к тому же, найти подходящий аккумулятор на старые ноутбуки трудно. Простые правила позволяют продлить срок ее использования. Нельзя допускать, чтобы батарея ноутбука полностью разрядилась – это уменьшает емкость и ускоряет износ. Нельзя использовать ноутбук при минусовых температурах и запускать его сразу после внесения в комнату с мороза. Батарею нежелательно разряжать полностью, заряд должен сохраняться на уровне 10-20%.
Если емкость батареи сократилась наполовину, ее нужно менять. В нашем магазине представлен широкий выбор аккумуляторов от известных производителей, вы легко подберете оригинальную или совместимую модель для любого ноутбука. Все варианты предлагаются по доступным ценам, выберите подходящее решение.
Источник
Батареи имеют свойство изнашиваться со временем, но изнашиваются они не с одинаковой скоростью. Два пользователя, получив новый ноутбук в один и тот же день, через год имеют разное время автономной работы, причем разница может достигать 40%. Это зависит от уровня заряда, тепла, способа хранения и других факторов.
Батареи имеют свойство изнашиваться со временем, но изнашиваются они не с одинаковой скоростью. Два пользователя, получив новый ноутбук в один и тот же день, через год имеют разное время автономной работы, причем разница может достигать 40%. Это зависит от уровня заряда, тепла, способа хранения и других факторов.
Принцип работы батареи
Один цикл – это когда пользователь позволяет своему устройству умереть, а затем заряжает его до 100%. Как правило, можно сделать это до 500 раз, прежде чем аккумулятор начнет разряжаться. Как только это происходит, он уже не заряжаться до полной емкости и быстрее умирает между зарядками.
Как продлить срок службы батареи
Держать заряд на уровне от 40 до 80%
Это – лучший и наиболее очевидный способ продлить срок службы батареи. Однако, к сожалению, следить за зарядкой труднее всего.
Некоторые устройства предлагают эффективное решение проблемы подключения к сети. Приложение Lenovo Vantage для ноутбуков ThinkPad позволяет установить максимальный порог заряда аккумулятора. Подобная опция есть и в устройствах от Samsung и Sony. Стоит проверить программное обеспечение ноутбука, чтобы узнать, есть ли ограничитель заряда.
Не допускать перегревов
Исключение составляют случаи, когда устройство перегревается. Это может быть связано с тем, что выполняется много интенсивной работы (например, компиляция, рендеринг), или потому, что в месте использования ноутбука жарко из-за солнечного света, отопления. Когда аккумулятор работает на максимальном заряде и наблюдается серьезное тепловое воздействие, срок его службы начинает уменьшаться.
Не допускать препятствий для вентилирования
Тепло, создаваемое телом, удерживается и блокирует вентиляционные отверстия, постепенно убивая батарею ноутбука. То есть сильное нагревание вызывает физическое расширение и химические изменения в элементе питания. Также не стоит держать устройство на столе, стуле, подушке и т.д. – обязательно нужно использовать охлаждающую подставку.
Когда ноутбук не используется, следует хранить его в прохладном месте. Аккумулятор, поддерживающий температуру на уровне 0°C, сохраняет 94% своей емкости, а при 40°C – только 65%. Эталон, которого рекомендуется придерживаться, – меньше 30°C.
Не допускать полной разрядки
Изменить встроенные параметры энергосбережения
Однако стоит иметь в виду, что изменение настройки питания может существенно повлиять на производительность ноутбука. Перевод системы на сбалансированное питание при работе от батареи замедляет работу процессора и снижает яркость экрана для экономии заряда аккумулятора. Аналогичным образом высокая производительность обеспечивает полную мощность процессора и увеличивает яркость экрана – эта настройка подходит, когда подключение осуществляется от сети.
Уменьшить яркость дисплея
Особенно это актуально, если необходимо выполнить простую работу: проверить почту, написать письмо, почитать новости.
Завершить ненужные приложения и процессы
Некоторые приложения работают в фоновом режиме. Нужно просто перейти в Диспетчер задач и отключить их.
Заменить, когда придет время
Производители рекомендуют заменять его после того, как емкость упадет ниже 80%. В таком случае его внутреннее сопротивление начинает расти, и зарядка фактически будет занимать больше времени. Тогда уже сложно предположить, сколько устройство сможет проработать в автономном режиме.
На большинстве ноутбуков зачастую проще всего купить новую батарею. Даже на современных ультрабуках, где аккумулятор больше не заменяется с помощью рычага, который отпускает нажатием, обычно требуется только подходящая отвертка и небольшое ноу-хау.
Источник
Быстро разряжается ноутбук — что делать?
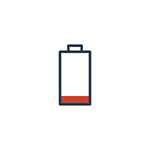
В этом материале — подробно о том, почему может быстро разряжается ноутбук, как выявить конкретную причину того, что он разряжается, как увеличить продолжительность его автономной работы, если это возможно и о том, как сохранить емкость аккумулятора ноутбука на более продолжительный срок. См. также: Быстро разряжается Android телефон, Быстро разряжается iPhone.
Износ батареи ноутбука
Первое, на что стоит обратить внимание и проверить при сокращении времени автономной работы — степень изношенности аккумулятора ноутбука. Причем, это может быть актуально не только для старых устройств, но и для недавно приобретенных: например, частый разряд батареи «в ноль» может привести к преждевременной деградации аккумулятора.
Есть много способов выполнить такую проверку, в том числе и встроенное в Windows 10 и 8 средство для создания отчета о батарее ноутбука, но я бы рекомендовал использовать программу AIDA64 — она работает почти на любом оборудовании (в отличие от упомянутого ранее средства) и предоставляет всю необходимую информации даже в пробной версии (сама по себе программа не бесплатная).
Скачать бесплатно AIDA64 вы можете с официального сайта https://www.aida64.com/downloads (если вы не хотите устанавливать программу, загрузите ее там же в виде ZIP-архива и просто распакуйте его, после чего запустите aida64.exe из получившейся папки).
В программе, в разделе «Компьютер» — «Электропитание» вы сможете увидеть основные в контексте рассматриваемой проблемы пункты — паспортная емкость батареи и ее емкость при полной зарядке (т.е. изначальная и текущая, обусловленная износом), еще один пункт «Степень изношенности» отображает на сколько процентов текущая полная емкость ниже паспортной.
Исходя из этих данных можно судить о том, является ли именно износ аккумулятора тем, из-за чего быстро разряжается ноутбук. К примеру, заявленная продолжительность автономной работы — 6 часов. Сразу отнимаем процентов 20 на то, что производитель приводит данные для специально созданных идеальных условий, а затем от получившихся 4.8 часов отнимаем еще 40 процентов (степень изношенности аккумулятора), остается 2.88 часа.
Если время работы ноутбука от батареи примерно соответствует этой цифре при «спокойном» использовании (браузер, документы), то, судя по всему, какие-то дополнительные причины, помимо износа батареи, искать необязательно, всё в норме и время автономной работы соответствует текущему состоянию аккумулятора.
Также учитывайте, что даже в том случае, если у вас совершенно новый ноутбук, для, которого, к примеру, заявлена продолжительность работы от батареи 10 часов, в играх и «тяжелых» программах не стоит рассчитывать на подобные цифры — 2.5-3.5 часа будут нормой.
Программы, влияющие на разряд аккумулятора ноутбука
Энергию так или иначе потребляют все запущенные на компьютере программы. Однако, наиболее часто причиной того, что ноутбук быстро разряжается оказываются программы в автозапуске, фоновые программы, которые при работе активно обращаются к жесткому диску и используют ресурсы процессора (торрент-клиенты, программы «автоматической очистки», антивирусы и другие) или вредоносные программы.
И если антивирус трогать не нужно, подумать о том, стоит ли держать торрент-клиент и утилиты очистки в автозагрузке — стоит, равно как и проверить компьютер на наличие вредоносных программ (например, в AdwCleaner).
Дополнительно, в Windows 10 в разделе Параметры — Система — Батарея, нажав по пункту «Посмотрите, какие приложения влияют на время работы батареи», можно увидеть список тех программ, которые в наибольшей степени тратят аккумулятор ноутбука.
Подробно о том, как исправить эти две проблемы (и некоторые сопутствующие, например, сбои ОС) вы можете прочесть в инструкции: Что делать, если компьютер тормозит (по сути, даже если ноутбук работает без видимых тормозов, все описанные в статье причины могут также вести и к повышенному расходу заряда батареи).
Драйверы управления питанием
Ещё одна распространенная причина малого времени работы ноутбука от батареи — отсутствие необходимых официальных драйверов оборудования и управления питанием. Особенно это актуально для тех пользователей, которые самостоятельно устанавливают и переустанавливают Windows, после чего используют драйвер-пак для установки драйверов, либо вообще не предпринимают никаких действий по установке драйверов, так как «и так всё работает».
Оборудование ноутбуков большинства производителей имеет отличия от «стандартных» вариантов того же оборудования и может работать неправильно без тех драйверов чипсета, ACPI (не путать с AHCI), а иногда — дополнительных утилит, которые предоставлены самим производителем. Таким образом, если вы не устанавливали никаких подобных драйверов, а полагаетесь на сообщение диспетчера устройств о том, что «драйвер не нуждается в обновлении» или какую-либо программу для автоматической установки драйверов, это не правильный подход.
Верный путь будет таким:
- Зайти на официальный сайт производителя ноутбука и в разделе «Поддержка» (Support) найти загрузки драйверов для вашей модели ноутбука.
- Скачать и установить вручную драйверы оборудования, в частности чипсета, утилиты для взаимодействия с UEFI при их наличии, драйверы ACPI. Даже если доступные драйверы будут только для предыдущих версий ОС (например, у вас установлена Windows 10, а в наличии — только для Windows 7), используйте их, возможно потребуется запуск в режиме совместимости.
- Ознакомиться с выложенными на официальном сайте описаниями обновлений БИОС для вашей модели ноутбука — если среди них есть те, которые исправляют какие-либо проблемы с управлением электропитанием или разрядом батареи, имеет смысл установить их.
Примеры таких драйверов (для вашего ноутбука могут быть и другие, но по этим примерам можно примерно предположить, что требуется):
- Advanced Configuration and Power Management Interface (ACPI) и Intel (AMD) Chipset Driver — для Lenovo.
- HP Power Manager Utility Software, HP Software Framework и HP Unified Extensible Firmware Interface (UEFI) Support Environment для ноутбуков HP.
- ePower Management Application, а также Intel Chipset и Management Engine — для ноутбуков Acer.
- ATKACPI driver and hotkey-related utilities или ATKPackage для Asus.
- Intel Management Engine Interface (ME) и Intel Chipset Driver — почти для всех ноутбуков с процессорами Intel.
При этом учитывайте, что последняя ОС от Майкрософт — Windows 10 может после установки «обновлять» эти драйверы, возвращая проблемы. Если это происходит, должна помочь инструкция Как запретить обновление драйверов Windows 10.
Примечание: если в диспетчере устройств отображаются неизвестные устройства, обязательно разберитесь, что это и также установите необходимые драйверы, см. Как установить драйвер неизвестного устройства.
Пыль и перегрев ноутбука
И еще один важный момент, способный влиять на то, как быстро садится батарея на ноутбуке — пыль в корпусе и постоянный перегрев ноутбука. Если вы почти постоянно слышите бешено вращающийся вентилятор системы охлаждения ноутбука (при этом, когда ноутбук был новым, его почти не было слышно), подумайте над исправлением этого, так как даже само по себе вращение кулера на высоких оборотах вызывает повышенный расход энергии.
В общем случае, я бы рекомендовал обратиться для чистки ноутбука от пыли к специалистам, но на всякий случай: Как почистить ноутбук от пыли (способы для непрофессионалов и не самые эффективные).
Дополнительная информация о разряде ноутбука
И еще некоторая информация на тему батареи, которая может оказаться полезной в случаях, когда ноутбук быстро разряжается:
- В Windows 10 в «Параметры» — «Система» — «Батарея» вы можете включить экономию заряда батареи (включение доступно только при питании от батареи, либо по достижении определенного процента заряда).
- Во всех последних версиях Windows вы можете вручную настроить схему электропитания, параметры экономии энергии для различных устройств.
- Режим сна и гибернация, а также завершение работы с включенным режимом «быстрого запуска» (а он включен по умолчанию) в Windows 10 и 8 также расходуют заряд аккумулятора, при этом, на старых ноутбуках или при отсутствии драйверов из 2-го раздела этой инструкции, могут делать это быстро. На более новых устройствах (Intel Haswell и новее) при наличии всех необходимых драйверов о разряде при гибернации и завершении работы с быстрым запуском можно не беспокоиться (если только вы не собираетесь оставлять ноутбук в таком состоянии на несколько недель). Т.е. иногда вы можете заметить, что тратится заряд и на выключенном ноутбуке. Если вы часто надолго выключаете и не используете ноутбук, при этом установлена Windows 10 или 8, рекомендую отключить быстрый запуск.
- Если это возможно, не доводите батарею ноутбука до полного разряда. Заряжайте ее всегда, когда есть такая возможность. Например, заряд составляет 70% и есть возможность подзарядить — заряжайте. Это продлит срок службы вашего Li-Ion или Li-Pol аккумулятора (даже если ваш знакомый «программист» старой закалки утверждает обратное).
- Ещё один важный нюанс: многие где-то слышали или прочитали, что нельзя всё время работать на ноутбуке от сети, так как постоянный полный заряд вреден для аккумулятора. Отчасти, это так, если речь идет о хранении аккумулятора в течение долгого времени. Однако, если речь идет именно о работе, то если сравнивать работу всё время от сети и работу от аккумулятора до определенного процента заряда с последующей зарядкой, то второй вариант приводит к в разы более сильному износу батареи.
- На некоторых ноутбуках имеются дополнительные параметры заряда аккумулятора и работы от батареи в БИОС. Например, на некоторых ноутбуках Dell вы можете выбрать профиль работы — «Преимущественно от сети», «Преимущественно от батареи», настроить процент заряда, при котором начинается и завершается зарядка аккумулятора, а также выбрать, в какие дни и временные промежутки используется быстрая зарядка (она в большей степени изнашивает аккумулятор), а в какие — обычная.
- На всякий случай проверьте наличие таймеров автоматического включения (см. Windows 10 сама включается).
На этом, пожалуй, всё. Надеюсь, какие-то из приведенных советов помогут вам продлить время жизни аккумулятора ноутбука и время автономной работы от одной зарядки.
Аккумуляторная батарея — первый элемент в ноутбуке, который подвержен износу. Со временем емкость аккумулятора снижается в силу естественных физических процессов, и устройство все чаще и чаще приходится подключать к розетке. К счастью, этот процесс обратим.
CHIP поинтересовался, как отследить процесс устаревания батареи, и можно ли продлить ей жизнь.
Почему полезно следить за батареей ноутбука

| Серия | Стоимость новой АКБ |
| HP Pavilion | от 900 до 6 000 рублей |
| Asus Vivobook | от 1 500 до 5 500 рублей |
| Lenovo IdeaPad | от 1 200 до 7 400 рублей |
Но не стоит обольщаться нижней границей цены:
- Во-первых, это будет не оригинальный аккумулятор от производителя. Скорее всего, и бренд окажется никому неизвестным, а качество батареи посредственным.
- Во-вторых, вас могут обмануть с емкостью. Начинку батареи никак не проверишь визуально, поэтому ее емкость может оказаться заметно меньше задекларированной.
Да и вообще, зачем тратить деньги, если можно завести хорошую практику — следить за состоянием батареи?
Как отслеживать состояние батареи
Без программ
Можно воспользоваться встроенными средствами Windows. Откройте командную строку от имени администратора и выполните следующую команду:
powercfg.exe -energy -output c:battery.html
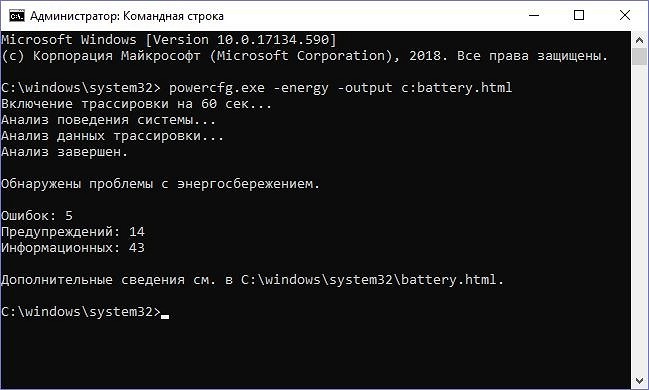
После этого Windows предоставит вам очень подробный отчет о энергопотреблении ноутбука, укажет на неоптимальные настройки электропитания и покажет процессы, которые сильно потребляют заряд батареи. Но вас больше всего должен интересовать небольшой раздел Батарея:Сведения о батарее и два последних параметра в нем:
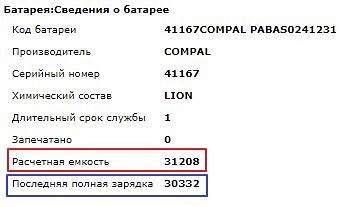
Если последняя полная зарядка намного меньше расчетной емкости батареи, ваш аккумулятор пора восстанавливать или заменять.
С помощью программ
Для тех, кто не любит возиться с командной строкой, существует множеcтво небольших утилит для контроля за батареей. Например, простая, удобная и русифицированная утилита Battery Care.
Скачать Battery Care
Она замечательна тремя вещами:
- Во-первых, она отслеживает циклы разряда батареи — от ее полного заряда до полного разряда. Когда их количество превышает 30, программа уведомляет о необходимости выполнить восстановление батареи.
- Во-вторых, она следит за заявленной и фактической емкостью батареи, и в случае, если они начинают сильно различаться, уведомляет о необходимости восстановления.
- В-третьих, она высчитывает процент износа батареи, и вы сами можете увидеть, насколько сильно деградировал ваш аккумулятор. Может, его пора менять?
Как восстановить батарею ноутбука своими руками
Итак, вы получили сигнал о том, что батарея ноутбука потеряла в емкости. Есть два относительно простых способа восстановить емкость аккумулятора самостоятельно: полный разряд и калибровка контроллера батареи.
Полный разряд
Иногда, чтобы емкость батареи восстановилась, достаточно простой процедуры:
- Зарядить аккумулятор ноутбука до максимума (но от сети пока не отключать).
- Зайти в Панель управления > Электропитание > Создание нового плана электропитания.
- Выберите Высокая производительность и нажмите Далее.
- На следующем экране во всех выпадающих списках выберите Никогда и передвиньте ползунки яркости на максимум.
- Нажмите Создать и отключите компьютер от сети.
- Оставьте компьютер до тех пор, пока батарея полностью не разрядится, и устройство не отключится само по себе. Это и будет полный разряд.
- После этого как можно быстрее подключите компьютер обратно к сети и зарядите его обратно до 100%.
Эта процедура позволяет если не восстановить полную емкость — невозможно программными средствами устранить физический износ элементов питания — то хотя бы немного ее увеличить, чтобы продлить срок службы устройства.
Главное — не забудьте потом вернуться к оптимальному плану электропитания в Панели управления.
Калибровка контроллера батареи
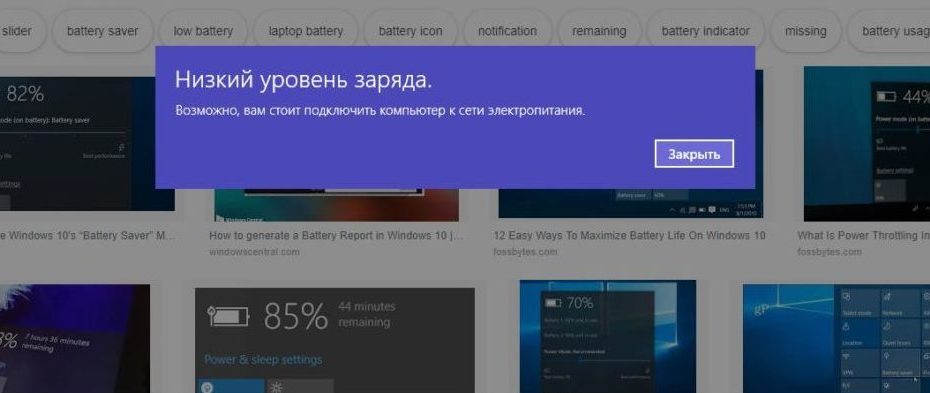
У разных производителей ноутбуков есть свои утилиты для калибровки контроллера АКБ. Мы собрали небольшую подборку для популярных марок:
- Lenovo: Lenovo Energy Management
- Dell: Dell Power Manager
- HP: HP Support Assistant
- Asus: Power4Gear Hybrid
У вашего производителя (например, у Samsung) утилита калибровки может быть встроена в BIOS. Попробуйте при загрузке нажать Delete или F2 и выбрать меню Power стрелками на клавиатуре. Если там есть пункт Battery Calibration, выберите его, нажмите Enter и дождитесь окончания процедуры.
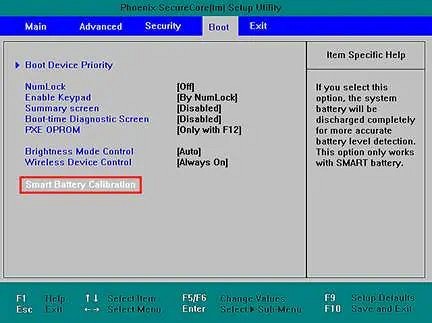
Что делать, если батарея не восстанавливается
В этом случае вероятен серьезный физический износ, который требует вмешательства специалиста. Во многих сервисных центрах предлагается услуга восстановления емкости батареи. В Москве такая услуга обойдется от 950 рублей — в любом случае разница по сравнению с покупкой новой АКБ обычно довольно значительна.
В сервисном центре мастер вскроет вашу батарею, отсоединит от контроллера и извлечет аккумуляторы. Ведь внутри пластикового корпуса находится просто цепочка из нескольких аккумуляторов, примерно вот такая:

Самостоятельная замена элементов питания здесь не предусмотрена. То есть аккумуляторы не вставлены в гнезда, как в игрушках или других гаджетах: их контакты спаяны между собой. Тем, кто захочет самостоятельно заняться ремонтом, нужно помнить о следующих нюасах.
Разобрать корпус не так просто. По логике производителя батарея — это одноразовый элемент, его ремонт не предусмотрен. Поэтому корпус склеен «намертво».
Старые аккумуляторы нужно извлечь. То есть отпилить приваренные контакты, что на самом деле не так просто.
Новые, соответственно, нужно спаять. На производстве это даже не пайка, а контактная сварка. Не факт, что у вас получится.
И это ее не все особенности ремонта. Например, перед установкой каждый элемент питания нужно «прокачать» в специальном зарядном устройстве. Так что наш вам совет — не экспериментируйте, конечно, если вы не инженер-электронщик. В сервисе все сделают за вас, хотя и попросят денег за работу. Восстановление батареи ноутбуков — по сути и есть профессиональная замена элементов питания в корпусе АКБ.
Читайте также:
- Аккумулятор ноутбука больше не заряжается — что делать?
- Как узнать емкость батареи ноутбука и оценить ее износ в Windows и Mac OS
Фото: авторские, Wikimedia Commons, AliExpress, Nublo Informatica
Разочарование от того, что невозможно работать продолжительное время на ноутбуке, знакомо некоторым пользователям. Однако не все знают истинные причины, почему быстро разряжается батарея на ноутбуке, полагая, что всё кроется в неисправности самого аккумулятора.
Действительно, в качестве одной из причин может рассматриваться такой вариант, почему быстро разряжается ноутбук. Но наряду с этим существует ещё несколько причин, о которых полезно знать, чтобы устранить такие неприятные ситуации.
Причин быстрой разрядки аккумулятора может быть несколько — о них мы и поговорим в этой статье
Механические причины
Если быстро садится батарея на вашем ноутбуке, можно заподозрить плохой контакт источника питания с составляющими ноутбука. Также некорректная работа встроенного вентилятора может благоприятствовать тому, что разрядка аккумулятора вашего лэптопа будет осуществляться стремительно.
Конечно же, нельзя исключать и то, что ресурс аккумулятора просто исчерпал себя. В этом случае ничего иного не остаётся, как просто распрощаться со старой батареей, а в ближайшем специализированном магазине приобрести новую АКБ.
Неисправность источника питания
Любое техническое средство, зарядный элемент, включая и аккумулятор, имеет собственный технический ресурс, исчерпав который продлить «жизнь» будет уже средству невозможно.
Производитель сопровождает каждую батарею чётким указанием того, на какое количество разрядов и зарядов она рассчитана.
Грубую ошибку допускают сами пользователи, когда по незнанию неправильно проводят процесс зарядки. Только если батарея ноутбука разрядилась, следует приступать к процессу зарядки. Также важно учитывать, что отключать от сети аккумулятор следует только, когда процесс зарядки полностью завершён.
Ставьте лэптоп на подзарядку только при низком уровне энергии. И отключайте сразу по ее завершении
Если же прерывать зарядку, когда заблагорассудится, срок службы АКБ существенно снижается, поэтому надеяться на её продолжительное использование просто глупо.
Если аккумулятор ноутбука быстро разряжается, а вы не владеете информацией, как ранее осуществлялся процесс зарядки, потому что этот лэптоп вам достался «по наследству», мы поделимся информацией, как определить, насколько батарея исчерпала весь предусмотренный производителем ресурс.
Полезно овладеть такими навыками и тем, кто принял решение приобрести не новенький лэптоп, а бывший в употреблении.
Итак, в качестве верного помощника при решении такой задачи будет выступать служебная команда powercfg energy.
Чтобы приступить к проверке, первоначально подсоедините ноутбук к сети, полностью зарядите аккумулятор. Только после этого всё будет готово к последующей проверке.
Нажмите «Пуск», выберите команду «Выполнить», после чего пропишите в специальном окошке cmd. Такие несложные действия позволят вам открыть командную строку с административными правами.
Теперь пропишите powercfg energy и нажмите «Enter». Далее можно на мгновение расслабиться, поскольку команда сама запустит механизм диагностики.
Когда процесс проверки завершится, в окне появится путь, указывающий место, где был сохранён отчёт о проверке. Вам останется проследовать по указанному пути, открыть его, воспользовавшись любым установленным на ноутбуке браузером.
Появится полная информация относительно установленного аккумулятора на ноутбуке. При желании можете ознакомиться полностью со всеми появившимися данными, но для определения ресурса батареи, важно обратить внимание только на две последние строки.
Разница между расчетной емкостью и уровнем последней зарядки означает степень изношенности аккумулятора
Используя эти два показателя, определяется процент изношенности. Вооружитесь калькулятором или листом бумаги, поскольку придётся произвести математические вычисления.
В предпоследней строке указывается ёмкость батареи, когда она была в новом состоянии. На последней строке указана её текущая ёмкость.
От первого показателя отнимите второй показатель, а полученный результат разделите снова на первый показатель. В завершение всё умножьте на сто. Полученное число и будет являться процентом изношенности. Чем он меньше, тем вы можете быть спокойными, что ресурс аккумулятора вашего лэптопа ещё велик.
Величина износа до 20% не является критической, поэтому если быстро разряжается батарея, причина может заключаться в ином. Если же процент износа велик, как бы ни было прискорбно, но придётся потратить некоторую сумму, чтобы приобрести новый аккумулятор.
В противном случае ноутбук будет выключаться в самый неподходящий момент.
Окисление контактов
Любой питающий элемент со временем может окисляться, провоцируя плохой контакт. Безусловно, по этой причине также батарея ноутбука быстро разряжается. Что делать в таких случаях, догадаться несложно. Вам нужно просто взять и почистить все контакты.
Конечно, сначала отключите свой лэптоп, переверните его вверх дном, извлеките аккумулятор. Теперь внимательно, направляя достаточное количество света, осмотрите контакты.
Проведите визуальный осмотр контактов на предмет окисления
Вы обязательно заметите, если они подверглись окислению, на них будет виден своеобразный белый налёт.
Если вы его обнаружили, придётся контакты почистить. Возьмите зубную щётку, спирт, очень аккуратно почистите ними все контакты. Далее отложите аккумулятор на некоторое время, чтобы все пары спирта испарились, контакты полностью высохли.
Только после этого можно вновь водрузить аккумулятор на своё прежнее место, включить ноутбук.
Неполадки системы охлаждения
Если ноутбук стал разряжаться, не мешает проверить систему охлаждения.
Лэптоп в работающем состоянии сопровождается повышением температуры. Для того чтобы её понижать, ноутбук оснащается вентилятором и радиатором.
Если же в продолжение большого периода времени ноутбуком пользовались активно, система охлаждения может загрязниться, вследствие этого аккумулятор может сесть значительно быстрее.
Почему так происходит, мы поможем вам понять. BIOS отслеживает все процессы, в том числе контролирует и температурный режим. Если он внезапно обнаруживает повышение температуры, он моментально даёт команду на увеличение скорости вращения кулера.
Кулер, увеличивая скорость, будет нуждаться в большем потреблении энергии, благодаря этому заряд аккумулятора будет очень стремительно исчезать.
Что сделать для того, чтобы устранить такой повышенный расход заряда, догадаться несложно. Приступите к чистке системы охлаждения. Сначала не забудьте отсоединить аккумулятор, чтобы полностью обесточить лэптоп. Только после этого раскрутите нижнюю панель ноутбука, чтобы достичь места расположения кулера.
Загрязненный кулер не только способствует нагреванию лэптопа, но и разряжает вашу батарею
Теперь остаётся при помощи подручных средств очистить лопасти кулера от слоя пыли. Можно воспользоваться пылесосом, включенным на выдув. Рекомендуется по лопастям пройтись специальной ветошью. Полезно также поменять термопасту.
После завершения чистки соберите ноутбук, проверьте, стал ли он теперь лучше держать заряд.
Проблемы с ПО
Не всегда в качестве причины выступают механические повреждения, загрязнения составляющих ноутбука. Иногда быстро разряженный аккумулятор становится таковым по причине программного сбоя, вирусной атаки, неправильных настроек ОС,
По этой причине мы рекомендуем ознакомиться с очередной порцией полезной информации.
Проблема с драйверами
Что такое драйвера, понимают в настоящее время уже многие пользователи ПК. Драйвер представляет собой программу, обеспечивающую корректную работу конкретных составляющих ноутбука.
К сожалению, драйвера иногда «слетают», после чего начинает неправильно функционировать одно из комплектующих, в том числе и кулер. Это случается часто, когда процесс обновления ОС завершается неудачей.
Сбой драйверов может случиться и в результате негативного воздействия вирусного ПО.
Итак, первоначально потрудитесь удалить все вирусы, поскольку соседство с ними ни к чему хорошему не приводит.
Удалить вирусы вам удастся, если вы установите качественный антивирус с обновлёнными базами. Сам антивирус проделает за вас всю важную часть работы, просканирует систему, удалит обнаруженные угрозы.
Остаётся восстановить драйвера. Для этого возьмите диск, который вы получили при покупке вашего ноутбука. Именно на нём сохранены все драйвера. Если такового диска нет, придётся найти нужный драйвер в интернете.
Кликните правой кнопкой мыши — Свойства — Драйвер — Обновить.
Зайдите в «Диспетчер устройств», кликните по строке «Батарея», затем вам нужно будет согласиться с предложением относительно автоматического поиска драйверов и последующего их обновления.
Драйвер может слететь и с вентилятора, поэтому в «Диспетчере устройств» найдите «Вентилятор» и проделайте такие же манипуляции.
Неправильные настройки ОС
В самой операционной системе можно устанавливать различные настройки, благодаря которым удаётся регулировать яркость, устанавливать параметры электропитания.
Кликните один раз по ярлыку батареи, в появившемся окне выберите последнюю строку «Дополнительные параметры», кликните по ней.
В следующем окне будут предложены варианты электропитания, рекомендуется выбрать вариант «экономичный».
Установите режим экономии энергии для умеренной разрядки батареи
Также влиять на быструю разрядку аккумулятора могут сторонние программы, которые функционируют постоянно в фоновом режиме. Если вы не нуждаетесь в таких программах, отключите их из автозагрузки, ноутбуку сразу станет легче работать, поскольку количество процессов, которые следует исполнять, сразу же уменьшатся.
Попасть в автозагрузку можно несколькими способами, одним из которых является введение msconfig в уже знакомую служебную команду «Выполнить». После этого откроется окно, в котором один из ярлыков будет иметь название «Автозагрузка».
Итак, определить причину быстрой разрядки аккумулятора батареи на ноутбуке несложно. Важно только изучить информацию, при необходимости прочитать повторно, а затем уверенно приступить к практическим действиям, ожидая позитивный результат, вместе с которым значительно повысится время работы аккумулятора.
После замены аккумулятора на ноутбуке могут происходить неполадки с индикацией заряда. На эту тему недавно мы получили интересное сообщение.
Сообщение: «Жена запустила игру на ноутбуке. Через несколько минут прибегает и говорит, что ноутбук выключился и не работает. Аккумулятор был заменён на новый меньше года назад».
История приключилась в феврале этого года. После замены аккумулятора на ноутбуке Acer Aspire M3-581TG им пользовались как обычно. Но внезапно и очень быстро компьютер разрядился «в ноль».
Поспешим вас воодушевить, что дело не банальное — плохое качество аккумулятора исключено, хотя оно тоже встречается (батарея новая, не держит).
Мы хотели бы на этом реально случившимся примере показать, как действовать в подобных ситуациях, чтобы самостоятельно всё исправить.
Новая батарея ноутбука быстро разряжается. Предыстория проблемы.
Прежде всего, мы узнали точную модель ноутбука. Также попросили пользователя запустить встроенное средство статистики аккумулятора. В процессе выяснили и подробности предыстории возникновения проблемы.
Хотите просто узнать решение без описания причин? Тогда сразу переходите в конец статьи.
Установили последовательность до начала проблемы:
1. Модель ноутбука.
Речь пойдёт про Acer Aspire M3-581TG, но ситуация универсальна для всех современных портативных компьютеров с литий-ионными и литий-полимерными батареями.
2. Замена батареи.
В апреле 2020-го года пользователь заменил штатный изношенный аккумулятор (плохо держал заряд, вздулся) на новый неоригинальный аналог (не с Aliexpress, что важно).
3. Эксплуатация.
В основном компьютер работал от розетки и очень редко включался от аккумулятора в режиме офисных задач.
4. Возникновение проблемы.
Как-то раз в феврале этого года была запущена игра Crusader Kings III (двумерная стратегия с небольшими системными требованиями) без подключения ноутбука к розетке. Прошло менее 10 минут, как он быстро разрядился и выключился. Совсем. Включился только от розетки, зарядка идёт — показывает, что аккумулятор был высажен «в ноль».
Установив последовательность, мы попросили прислать статистику аккумулятора.
Статистика аккумулятора в день «икс»:
- Зарядка 08:55:08 — от розетки — 100% заряд — 51.953 mWh
- Включён 10:19:30 — от батареи — 99% заряд — 51.403 mWh
- Неактив 11:04:12 — от батареи — 82% заряд — 42.790 mWh
- Включён 13:01:50 — от батареи — 81% заряд — 42.064 mWh
- Неактив 14:13:17 — от батареи — 58% заряд — 30.173 mWh
-
Включён 17:09:30 — от батареи — 56% заряд — 29.128 mWh
-
Выключен 17:16:49 — от батареи — 5% заряд — 2.827 mWh
- Зарядка 17:21:01 — от розетки — 7% заряд — 3.685 mWh
В 17:09 было 56% (29,128 милливатт-часов) и через 7 минут в 17:16 заряд упал до 5% (2,287 милливатт-часов), спровоцировав тем самым выключение ноутбука.
Теперь у нас в руках вся объективная картина. Переходим к версиям.
Что нужно сделать для решения проблемы
Список действий, если после замены аккумулятора ноутбук стал быстро разряжаться или даже выключаться.
1. Выясните возраст аккумулятора.
Если больше трёх лет, то высок риск его износа и вздутия — нужна замена. Именно, даже если он новый! На Aliexpress/Banggood/eBay часто продают старые аккумуляторы, которые были сняты с разбитых или отремонтированных изделий в китайских мастерских.
2. Проверьте, как быстро заряжается.
В статистике из нашего примера выявили, что 10% заряда заливаются в аккумулятор целый час. Это слишком много. Уже вероятный симптом неполадки с индикацией. Правда, мы не знаем, использовался ли компьютер в этот момент.
3. Вспомните, часто ли ноутбук работает от розетки.
Литий-ионным аккумуляторам вредно постоянное поддержание полного заряда. Последствия зависят от качества контроля (программного и аппаратного) за этим процессом. Некоторые производители заботятся о продлении срока службы батареи и предусматривают алгоритмы, при которых можно постоянно держать ноутбук в розетке. Но так сделано не у всех (и даже у Apple в макбуках).
Пример выявления причины
В данной истории мы выяснили, что аккумулятору меньше года (свежий). Заряжается он медленно из-за работы за компьютером в этот момент. Да и от розетки работает хоть и часто, но периодически используется от аккумулятора (для поддержания литий-ионной технологии в бодром здравии этого достаточно).
Если дело не в износе/браке аккумулятора, то вполне вероятен сбой в индикации заряда. Чтобы исправить проблему, нужно правильно зарядить и разрядить батарею с глубоким циклированием. То есть откалибровать, если простыми словами.
В случае с Acer Aspire M3-581TG калибровка помогла. Ноутбук стал определять заряд корректно. При запуске игр в статистике также больше нет явных отклонений по скорости разрядки.
Что было причиной неисправности?
Причиной было преобладающее использование от розетки. Вполне возможно, усугубила эффект ещё и неправильная эксплуатация нового аккумулятора (он не был заряжен после установки). Даже с учётом, что прошёл уже год (индикатор накапливал погрешность).
При возникновении проблем, соберите статистику батареи (встроенной в драйвер программой или сторонним приложением). Если аккумулятор литий-ионного типа (или литий-полимерного) реально разрядится на 26 mWh за 7 минут, то ноутбук сильно нагреется.
С такими цифрами аккумулятор нагреется так, что ноутбук не справится с охлаждением и сгорит.
Помните, что новую батарею Li-Ion или Li-Polymer (они эквивалентны) нельзя сразу использовать и разряжать. Её всегда нужно первым делом заряжать. Иначе возникнут проблемы, когда не работает ноутбук после замены аккумулятора, или он не заряжается (или заряжается, но не до конца).
Оставляйте вопросы в комментарии или отправьте сообщение нам ВКонтакте @NeovoltRu.
Подпишитесь на нашу группу, чтобы узнавать новости из мира автономности гаджетов, об их улучшении и прогрессе в научных исследованиях аккумуляторов. Подключайтесь к нам в Facebook и Twitter. Мы также ведём насыщенный блог в «Дзене» и на Medium — заходите посмотреть.
Expert solutions to prevent your laptop from losing battery
by Milan Stanojevic
Milan has been enthusiastic about technology ever since his childhood days, and this led him to take interest in all PC-related technologies. He’s a PC enthusiast and he… read more
Published on December 12, 2022
Reviewed by
Alex Serban
After moving away from the corporate work-style, Alex has found rewards in a lifestyle of constant analysis, team coordination and pestering his colleagues. Holding an MCSA Windows Server… read more
- If your laptop battery is draining even when turned off, it could be one of the components drawing power.
- For many users, it turned out that the battery itself was defective or worn out.
XINSTALL BY CLICKING THE DOWNLOAD FILE
This software will repair common computer errors, protect you from file loss, malware, hardware failure and optimize your PC for maximum performance. Fix PC issues and remove viruses now in 3 easy steps:
- Download Restoro PC Repair Tool that comes with Patented Technologies (patent available here).
- Click Start Scan to find Windows issues that could be causing PC problems.
- Click Repair All to fix issues affecting your computer’s security and performance
- Restoro has been downloaded by 0 readers this month.
Powering off your laptop should end any running process on it. Yet, users noticed that their laptop battery drains when off. Users could verify this by monitoring the battery usage in Windows Settings.
Remember, a 1-2% drain over a day is perfectly alright, given how batteries work. But anything more than that indicates an issue that needs immediate attention.
Why does my laptop battery drain when off?
Here are a few reasons your battery drains when the laptop is off:
- Computer is put to sleep instead of a shutdown – In some cases, users realized that the laptop went to sleep and lost charge when closing the lid. In sleep mode, processes continue to work and consume battery.
- Fast Startup is enabled – The feature is meant to boost the Windows boot time by keeping certain critical processes running even when the computer is turned off and, as a result, leads to battery drain.
- USB or built-in components draws power – Modern-day laptops have components, especially network cards, that draw power even when the device is turned off. Also, the USB port may be charging connected devices in this state.
- The battery is worn out or defective – In most cases, it turned out the battery itself was defective, which caused it to drain when the laptop was turned off.
What can I do if my laptop battery drains when off?
Before we head to the slightly complex solutions, here are a few things you can do when the laptop battery drains even when it’s off:
- Disconnect all devices from the laptop connected via a USB port and verify whether that improves the situation.
- When turning off the computer, press and hold the Power button for 15 seconds, which puts it into a complete shutdown.
- Check for battery issues. You may first check the battery percentage and then turn off the computer. Remove the battery, keep it this way for at least 24 hours, and plug it back in. Now see if it has more drain than necessary. Some third-party apps will help check for this.
If these two don’t work, the ones listed next surely will.
- Why does my laptop battery drain when off?
- What can I do if my laptop battery drains when off?
- 1. Modify device properties
- 2. Change power settings for Intel Management Engine Interface
- 3. Prevent your laptop from charging USB devices
- 4. Update the battery driver
- 5. Disable Fast Startup and Hibernate
1. Modify device properties
- Press Windows + R to open Run, type cmd in the text field, and then hit Ctrl + Shift + Enter.
- Click Yes in the UAC prompt.
- Now, paste the following command and hit Enter:
powercfg -devicequery wake_armed - A few devices that draw power from the computer will be listed here. Make a list of them, and our approach will be to disable them from doing so.
- Press Windows + X to open the Power User menu, and choose Device Manager from the list.
- Now, locate the device(s) you found earlier after running the command, right-click on each individually, and choose Properties.
- Navigate to the Power Management tab if there’s one, uncheck the Allow this device to wake the computer option, and click OK to save the changes.
- Similarly, modify the power settings for other devices that were listed after running the command, and then restart the computer.
This is an effective way of fixing things if the laptop battery drains even when it’s turned off. Remember to do it for all devices. Otherwise, you will see only a marginal improvement and be unable to eliminate the problem altogether.
2. Change power settings for Intel Management Engine Interface
- Press Windows + R to open Run, type devmgmt.msc in the text field, and then hit Enter.
- Now, expand the System Devices entry.
- Right-click on Intel Management Engine Interface, and choose Properties.
- Next, head to the Power Management tab, uncheck the option for Allow the computer to turn off this device to save power, and then click OK to save the changes.
- Once done, verify if the problem is fixed.
3. Prevent your laptop from charging USB devices
There’s a setting in the BIOS that is used to configure whether the devices connected to the laptop continue to receive power when turned off or in a low-power state. It’s usually in the USB or Power Management section in the BIOS.
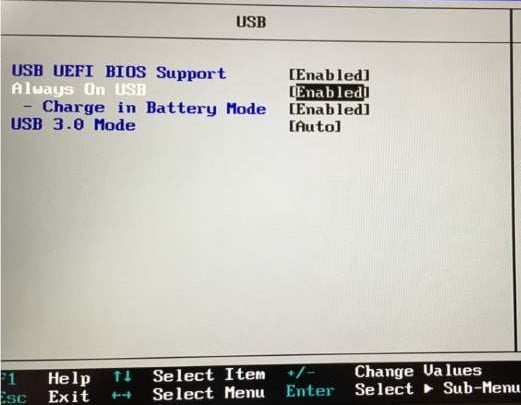
So, head to it and disable the setting. Remember, the BIOS interface is different for every manufacturer, but the setting is available for each, and you should be able to find it with a little effort. Once disabled, the laptop battery won’t drain when turned off.
- Fix Wi-Fi Adapter Not Working/Not Available: 9 Easy Tips
- Dead Or Failing Motherboard: What Are The Symptoms?
4. Update the battery driver
- Press Windows + S to open Search, type Device Manager, and click on the relevant search result.
- Now, expand the Batteries section, right-click on your battery, and choose Update driver.
- Next, select Search automatically for drivers and wait for Windows to install the best one.
- Once done, restart the computer for the changes to come into effect.
Updating the drivers is critical to fixing issues with components, and the same applies to the battery as well. If Windows can’t find a newer version automatically, manually update the driver.
Since this can be a tedious process, especially if you need to update several drivers, it might be helpful to use a third-party tool, such as DriverFix, that is set to download and install the suitable Intel driver.
This tool can help choose the compatible software for your device and point out which of your system components need an update.
DriverFix searches a large database of the most recent drivers and provides a range of trustworthy drivers from which you can choose safely and fast.
The update process itself simply takes a few minutes, and the end result is fairly reassuring, confirming that you have the right driver.

DriverFix
Let DriverFix choose the best drivers for your PC to improve its performance.
5. Disable Fast Startup and Hibernate
- Press Windows + S to open Search, type Command Prompt, and then click on Run as administrator.
- Click Yes in the UAC prompt.
- Paste the following command and hit Enter to check the available sleep states:
powercfg /a - Next, execute the following command to disable Fast Startup and Hibernate:
powercfg /hibernate off - Again, run this command to check the current sleep states:
powercfg /a - It should now only list S0 Low Power Idle.
That’s it! If nothing previously worked, this should fix things if the laptop battery drains when off. Remember, with Hibernate and Fast Startup disabled, the laptop will take slightly longer to turn on, but it should be worth it.
Also, check some of the most effective tips to extend battery life in a Windows laptop.
If you have any queries or know of a solution not listed here, drop a comment below.
Still having issues? Fix them with this tool:
SPONSORED
If the advices above haven’t solved your issue, your PC may experience deeper Windows problems. We recommend downloading this PC Repair tool (rated Great on TrustPilot.com) to easily address them. After installation, simply click the Start Scan button and then press on Repair All.
Newsletter
Expert solutions to prevent your laptop from losing battery
by Milan Stanojevic
Milan has been enthusiastic about technology ever since his childhood days, and this led him to take interest in all PC-related technologies. He’s a PC enthusiast and he… read more
Published on December 12, 2022
Reviewed by
Alex Serban
After moving away from the corporate work-style, Alex has found rewards in a lifestyle of constant analysis, team coordination and pestering his colleagues. Holding an MCSA Windows Server… read more
- If your laptop battery is draining even when turned off, it could be one of the components drawing power.
- For many users, it turned out that the battery itself was defective or worn out.
XINSTALL BY CLICKING THE DOWNLOAD FILE
This software will repair common computer errors, protect you from file loss, malware, hardware failure and optimize your PC for maximum performance. Fix PC issues and remove viruses now in 3 easy steps:
- Download Restoro PC Repair Tool that comes with Patented Technologies (patent available here).
- Click Start Scan to find Windows issues that could be causing PC problems.
- Click Repair All to fix issues affecting your computer’s security and performance
- Restoro has been downloaded by 0 readers this month.
Powering off your laptop should end any running process on it. Yet, users noticed that their laptop battery drains when off. Users could verify this by monitoring the battery usage in Windows Settings.
Remember, a 1-2% drain over a day is perfectly alright, given how batteries work. But anything more than that indicates an issue that needs immediate attention.
Why does my laptop battery drain when off?
Here are a few reasons your battery drains when the laptop is off:
- Computer is put to sleep instead of a shutdown – In some cases, users realized that the laptop went to sleep and lost charge when closing the lid. In sleep mode, processes continue to work and consume battery.
- Fast Startup is enabled – The feature is meant to boost the Windows boot time by keeping certain critical processes running even when the computer is turned off and, as a result, leads to battery drain.
- USB or built-in components draws power – Modern-day laptops have components, especially network cards, that draw power even when the device is turned off. Also, the USB port may be charging connected devices in this state.
- The battery is worn out or defective – In most cases, it turned out the battery itself was defective, which caused it to drain when the laptop was turned off.
What can I do if my laptop battery drains when off?
Before we head to the slightly complex solutions, here are a few things you can do when the laptop battery drains even when it’s off:
- Disconnect all devices from the laptop connected via a USB port and verify whether that improves the situation.
- When turning off the computer, press and hold the Power button for 15 seconds, which puts it into a complete shutdown.
- Check for battery issues. You may first check the battery percentage and then turn off the computer. Remove the battery, keep it this way for at least 24 hours, and plug it back in. Now see if it has more drain than necessary. Some third-party apps will help check for this.
If these two don’t work, the ones listed next surely will.
- Why does my laptop battery drain when off?
- What can I do if my laptop battery drains when off?
- 1. Modify device properties
- 2. Change power settings for Intel Management Engine Interface
- 3. Prevent your laptop from charging USB devices
- 4. Update the battery driver
- 5. Disable Fast Startup and Hibernate
1. Modify device properties
- Press Windows + R to open Run, type cmd in the text field, and then hit Ctrl + Shift + Enter.
- Click Yes in the UAC prompt.
- Now, paste the following command and hit Enter:
powercfg -devicequery wake_armed - A few devices that draw power from the computer will be listed here. Make a list of them, and our approach will be to disable them from doing so.
- Press Windows + X to open the Power User menu, and choose Device Manager from the list.
- Now, locate the device(s) you found earlier after running the command, right-click on each individually, and choose Properties.
- Navigate to the Power Management tab if there’s one, uncheck the Allow this device to wake the computer option, and click OK to save the changes.
- Similarly, modify the power settings for other devices that were listed after running the command, and then restart the computer.
This is an effective way of fixing things if the laptop battery drains even when it’s turned off. Remember to do it for all devices. Otherwise, you will see only a marginal improvement and be unable to eliminate the problem altogether.
2. Change power settings for Intel Management Engine Interface
- Press Windows + R to open Run, type devmgmt.msc in the text field, and then hit Enter.
- Now, expand the System Devices entry.
- Right-click on Intel Management Engine Interface, and choose Properties.
- Next, head to the Power Management tab, uncheck the option for Allow the computer to turn off this device to save power, and then click OK to save the changes.
- Once done, verify if the problem is fixed.
3. Prevent your laptop from charging USB devices
There’s a setting in the BIOS that is used to configure whether the devices connected to the laptop continue to receive power when turned off or in a low-power state. It’s usually in the USB or Power Management section in the BIOS.
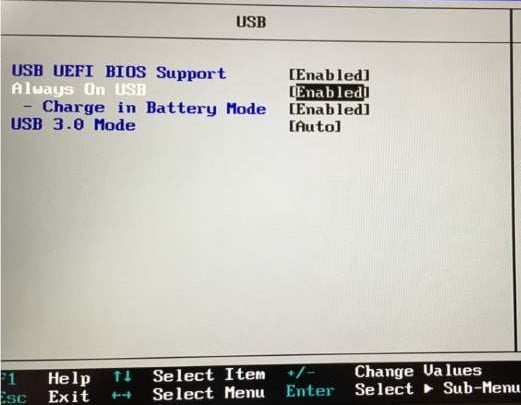
So, head to it and disable the setting. Remember, the BIOS interface is different for every manufacturer, but the setting is available for each, and you should be able to find it with a little effort. Once disabled, the laptop battery won’t drain when turned off.
- Fix Wi-Fi Adapter Not Working/Not Available: 9 Easy Tips
- Dead Or Failing Motherboard: What Are The Symptoms?
4. Update the battery driver
- Press Windows + S to open Search, type Device Manager, and click on the relevant search result.
- Now, expand the Batteries section, right-click on your battery, and choose Update driver.
- Next, select Search automatically for drivers and wait for Windows to install the best one.
- Once done, restart the computer for the changes to come into effect.
Updating the drivers is critical to fixing issues with components, and the same applies to the battery as well. If Windows can’t find a newer version automatically, manually update the driver.
Since this can be a tedious process, especially if you need to update several drivers, it might be helpful to use a third-party tool, such as DriverFix, that is set to download and install the suitable Intel driver.
This tool can help choose the compatible software for your device and point out which of your system components need an update.
DriverFix searches a large database of the most recent drivers and provides a range of trustworthy drivers from which you can choose safely and fast.
The update process itself simply takes a few minutes, and the end result is fairly reassuring, confirming that you have the right driver.

DriverFix
Let DriverFix choose the best drivers for your PC to improve its performance.
5. Disable Fast Startup and Hibernate
- Press Windows + S to open Search, type Command Prompt, and then click on Run as administrator.
- Click Yes in the UAC prompt.
- Paste the following command and hit Enter to check the available sleep states:
powercfg /a - Next, execute the following command to disable Fast Startup and Hibernate:
powercfg /hibernate off - Again, run this command to check the current sleep states:
powercfg /a - It should now only list S0 Low Power Idle.
That’s it! If nothing previously worked, this should fix things if the laptop battery drains when off. Remember, with Hibernate and Fast Startup disabled, the laptop will take slightly longer to turn on, but it should be worth it.
Also, check some of the most effective tips to extend battery life in a Windows laptop.
If you have any queries or know of a solution not listed here, drop a comment below.
Still having issues? Fix them with this tool:
SPONSORED
If the advices above haven’t solved your issue, your PC may experience deeper Windows problems. We recommend downloading this PC Repair tool (rated Great on TrustPilot.com) to easily address them. After installation, simply click the Start Scan button and then press on Repair All.