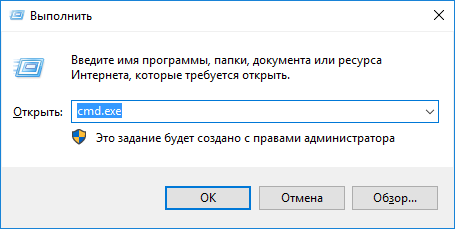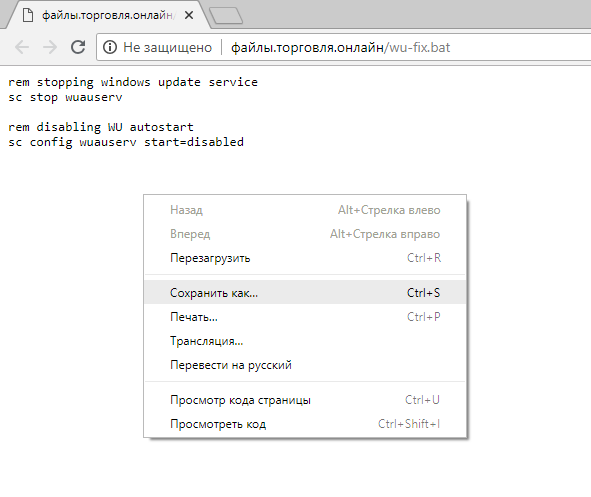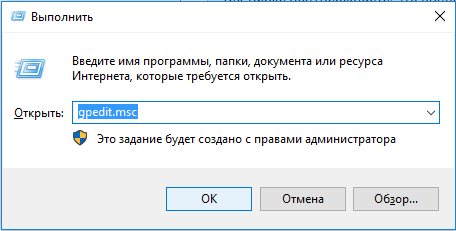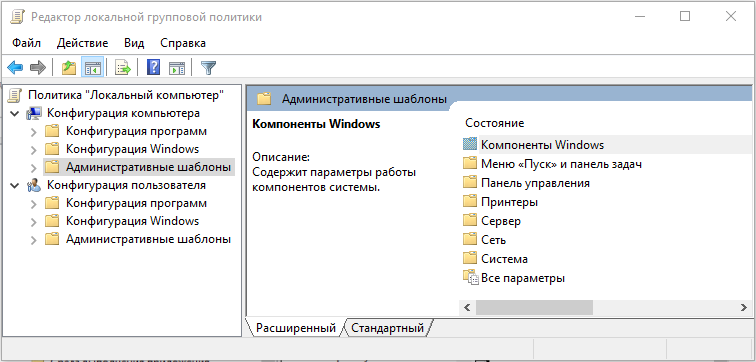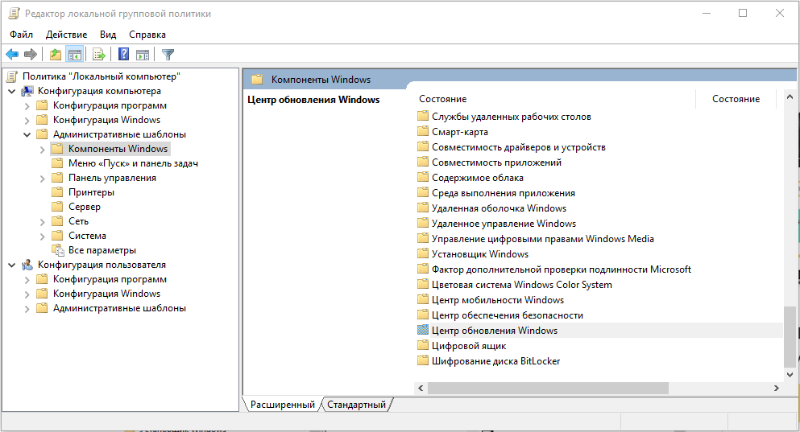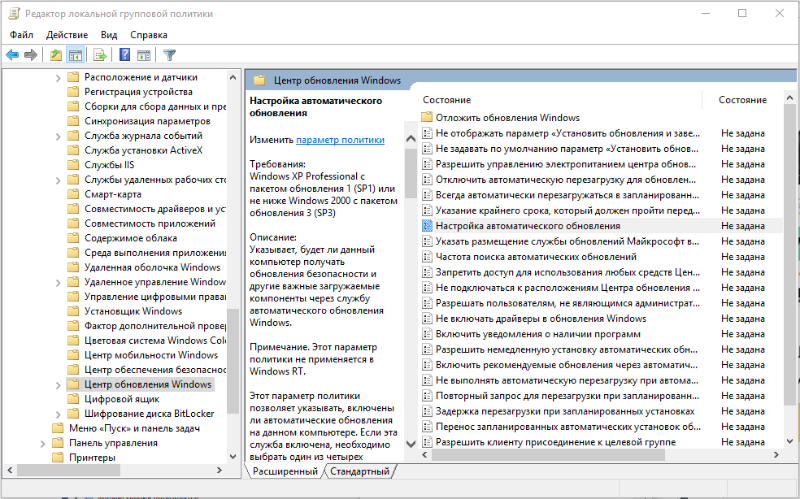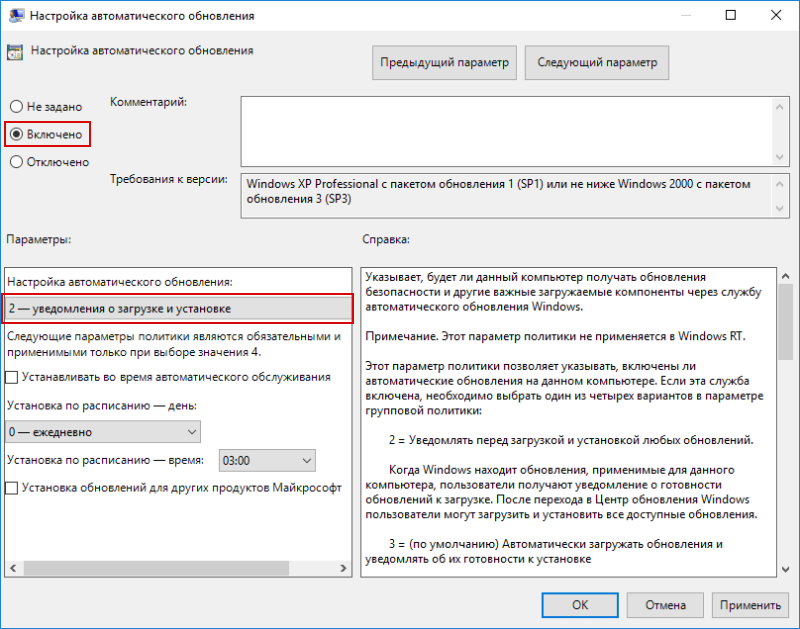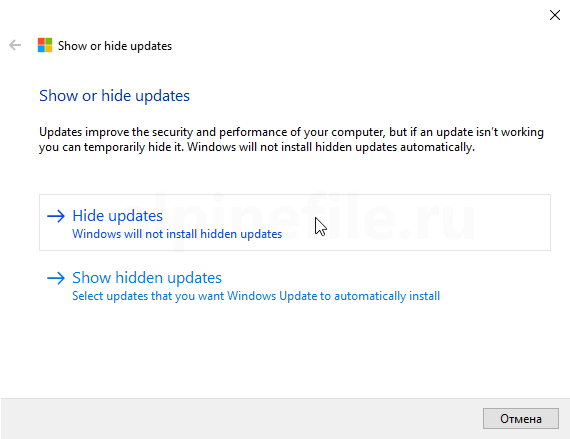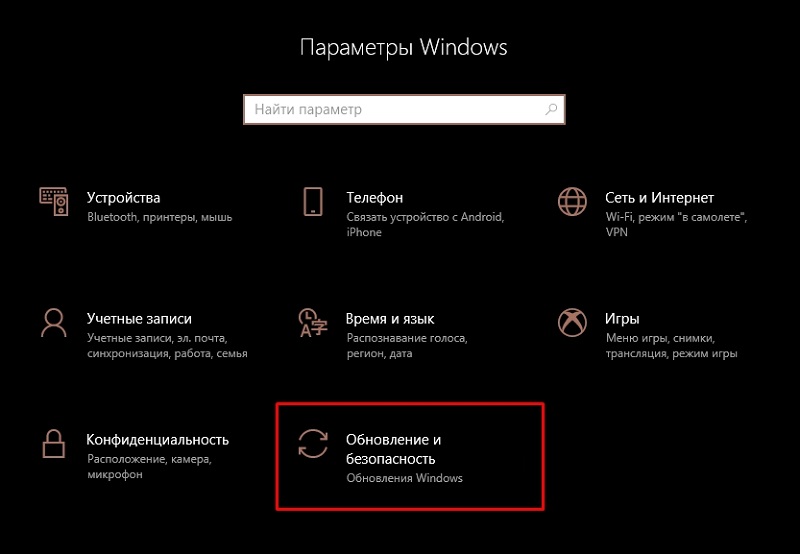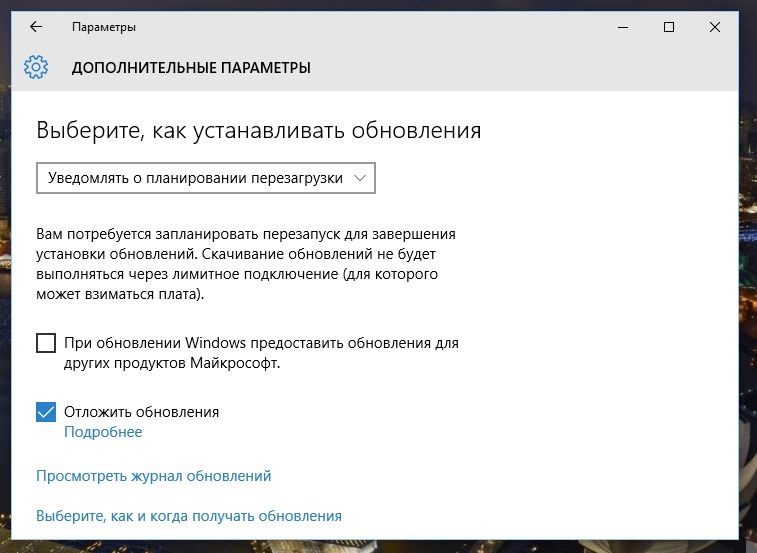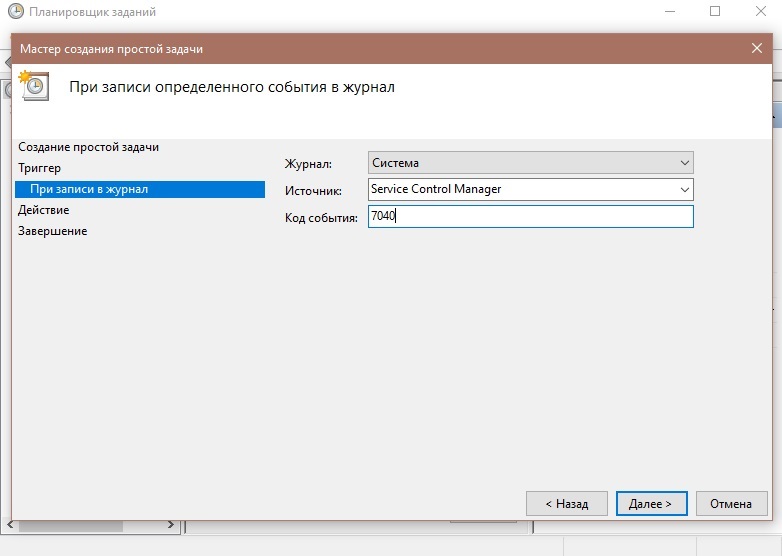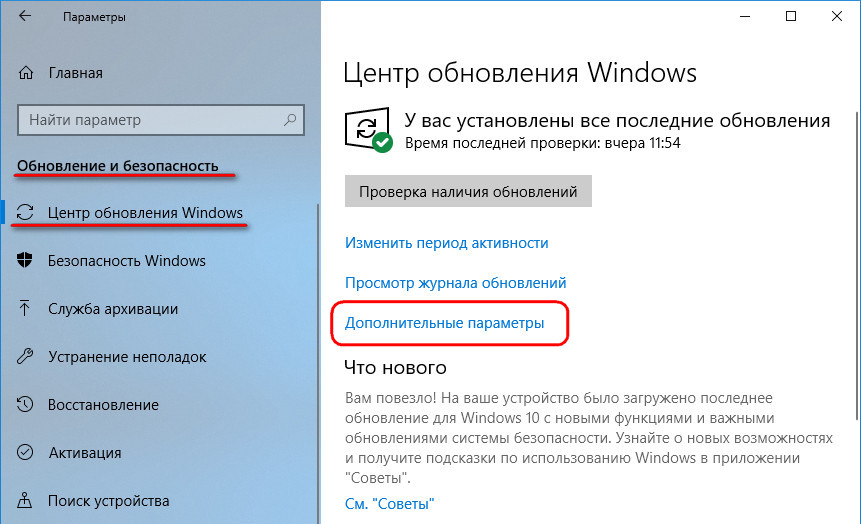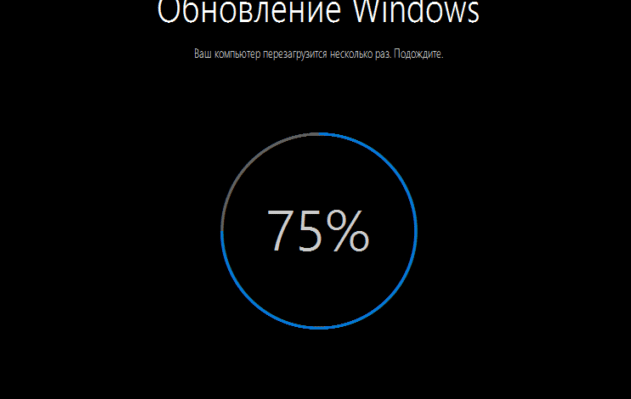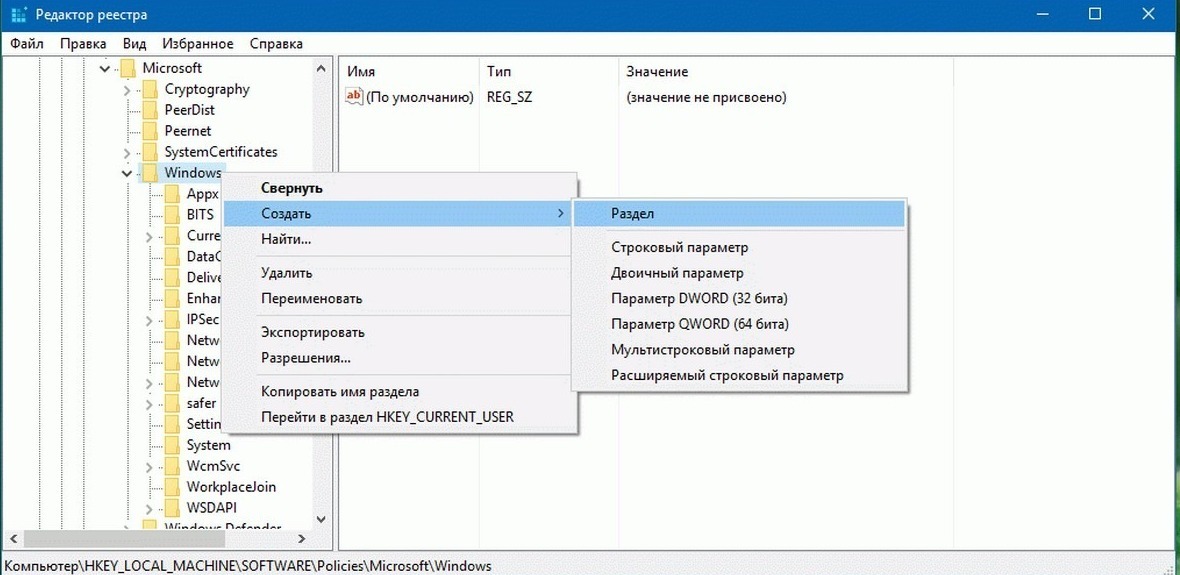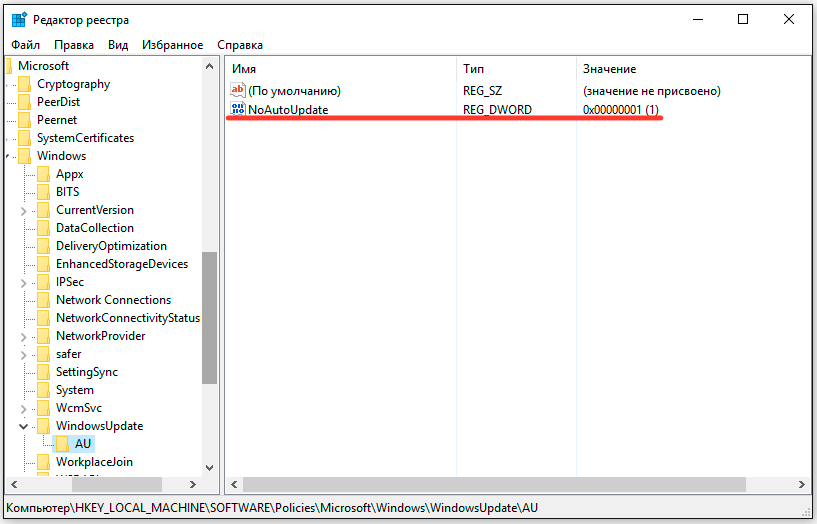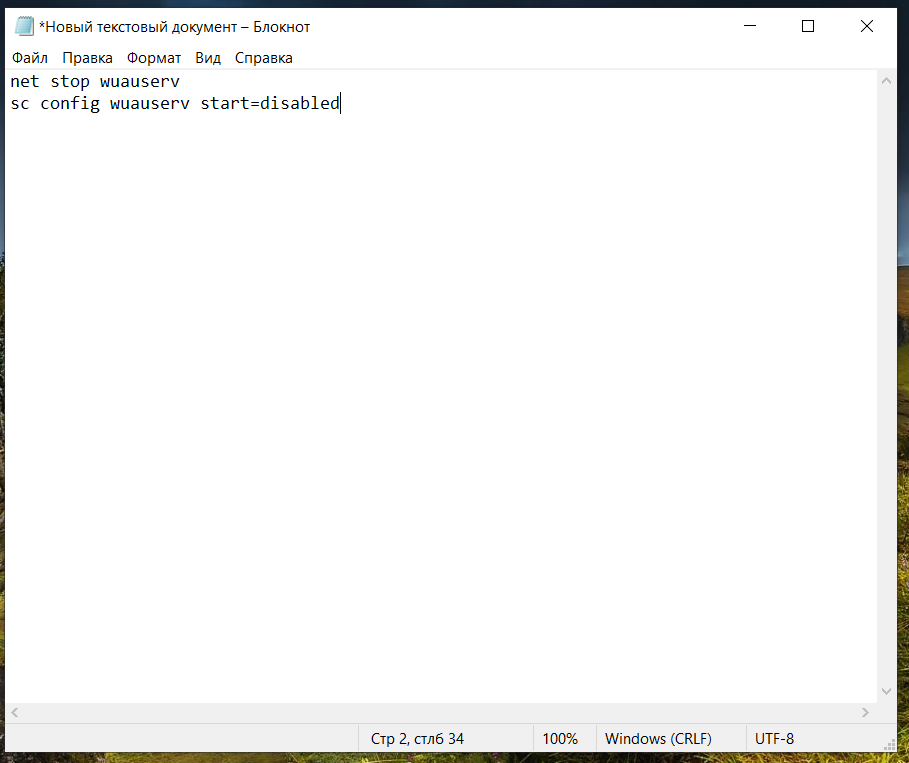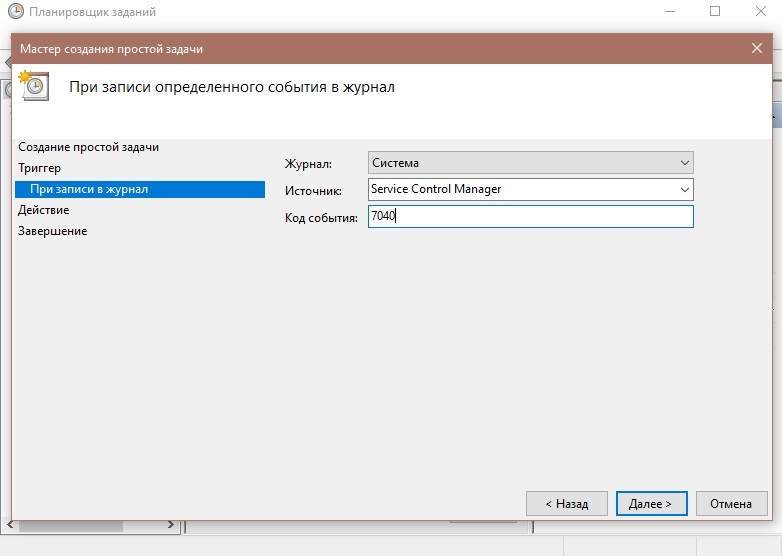21.09.2018
Windows является самой используемой системой на домашних компьютерах в мире. К сожалению, чтобы поддерживать данный статус Microsoft приходится регулярно выпускать обновления и принудительно устанавливать их на ПК пользователей. Многим это мешает нормально работать, поэтому они хотят отключить автоматические обновления.
Как отключить автоматическое обновление в Windows 10
Апдейт системы зачастую происходит в самый неподходящий момент. Нужно срочно закончить работу, а ноутбук уведомляет о принудительном перезапуске или во время важной игры резко падает FPS с интернетом. Чтобы подобного не происходило, пользователи нашли способ запретить ОС самостоятельно загружать и устанавливать новые дополнения.
Способ 1: Win Updates Disabler
Простое приложение, в пару кликов выключающее автообновление в Виндовс 10. Чтобы все функции программы работали корректно, запустить ее надо с правами администратора.
Скачать Win Updates Disabler с официального сайта
- Откройте WUD от имени администратора. В главном меню выберите первый пункт.
- В новом окне нажмите «Да» и подождите окончания перезагрузки.

Всего 2 действия, однако программы срабатывают не на всех устройствах. Как вариант, можете использовать аналог от другого разработчика Windows Update Blocker.
Способ 2: BAT-файл
Альтернативный вариант решения поставленной задачи — использование так называемого «батника» (BAT-файла). Это исполняемый файл, который в сочетании с планировщиком задач запускает команду, блокирующую установку системных обновлений.
- Жмем правой кнопкой мыши по пустому месту на рабочем столе или в папке и выбираем «Создать» > «Текстовый документ».
- Вводим команды:
net stop wuauserv
sc config wuauserv start=disabled - Сохраняем с любым именем. Обязательно укажите разрешение .bat.
- Кликаем по «Пуск» правой кнопкой мыши и выбираем пункт «Управление компьютером».
- В левой части открывшегося окна нажимаем на «Планировщик событий».
- Создаем «Новую простую задачу».
- Указываем имя и описание. Можете использовать любые значения для личного удобства.
- Назначаем триггер – причину, по которой будет вызываться наш батник. Выбираем пункт «При занесении в журнал указанного события».
- Теперь надо уточнить, при какой пометке в журнале будет срабатывать триггер:
- Журнал — система;
- Источник — Service Control Manager;
- Код события — 7040.
- Указываем действие «Запустить программу».
- Указываем местоположение нашего BAT-файла. Он будет автоматически запускаться сразу, как только система подаст определенный сигнал будет запускаться наш код.
- Последним этапом просто перепроверяем финальные сведения и нажимаем «Готово».

Отлично, мы создали батник, который будет запускаться автоматически и блокировать ненужные пользователю действия. Гениально, просто и работает на всех версиях ОС.
Способ 3: Завершение службы Центра Обновления
Если сторонний софт не справляется со своей функцией, то придется действовать самостоятельно.
- Нажмите сочетание клавиш WIN + R и запустите services.msc.
- Найдите «Центр Обновления Windows» и кликните на него.
- В выпадающем списке выберите «Отключена».

Данная инструкция работает не всегда. В последних обновлениях десятка научилась восстанавливать тип запуска по своему усмотрению.
Способ 4: Редактирование реестра
Реестр — гибкий компонент для настройки операционной системы, к которому, тем не менее, следует относиться со всей ответственностью. Если у вас нет опыта в использовании редактора реестра, пропустите этот способ или следуйте инструкции максимально внимательно.
- Нажмите сочетание клавиш WIN + R и введите
regedit. - Переходим в раздел
HKEY_LOCAL_MACHINESOFTWAREPoliciesMicrosoftWindows. Создаем новую папку в архитектуре с названиемWindowsUpdateвнутри нее создаем еще папкуAU. - Должно получиться как на скриншоте ниже.
- Создаем внутри этой папки AU «Параметр DWORD (32 бита)».
- Переименовываем в
NoAutoUpdate. - Присваиваем значение
1.

Работает не на всех устройствах. В последнее время Microsoft стала блокировать изменения в реестре, связанные с обновлениями. Поэтому вышеописанная инструкция актуальна до версии 1709. Чтобы исправить эту проблему, воспользуйтесь «Способом 6».
Способ 5: Редактирование групповой политики
В профессиональной версии Windows 10 имеется расширенная версия реестра. Для версий Home он, к сожалению, недоступен. По сути, редактор групповой политики выполняет те же самые функции и задачи. Единственное отличие заключается в усовершенствованном графическом интерфейсе.
- Нажимаем сочетание клавиш WIN + R и вводим
gpedit.msc. - Перейдите в раздел «Конфигурация» > «Административные шаблоны» > «Компоненты Windows» > «Центр обновления Windows» > «Настройка автоматического обновления».
- Открываем «Свойства» и изменяем параметр на «Отключено».

Способ 6: Отключение Schedule Scan
В ОС имеется набор запланированных задач. Они выполняются самостоятельно, независимо от решения пользователей. Schedule Scan (сканирование по расписанию) является одной из них и в ее функции входит поиск новых дополнений от Microsoft.
- Зайдите в меню «Пуск» и напишите
cmd. Запустите приложение с правами администратора. - Введите команду
takeown /f c:windowssystem32usoclient.exe /a - Перейдите в папку C:WindowsSystem32. Найдите там приложение usoclient.exe.
- Откройте его «Свойства» нажатием правой кнопки мыши.
- Перейдите во вкладку «Безопасность» и выберите «Изменить».
- Во всех группах снимаем галочки «Разрешить». Таким образом мы лишаем систему возможности запускать программу.
- Нажмите «ОК» и перезагрузите устройство.


Если хотите вернуть первоначальные разрешения используйте команду icacls "c:windowssystem32usoclient.exe" /reset. Введите ее в командной строке от администратора и все настройки будут возвращены в начальное значение.
Способ 7: Использование лимитного подключения
Один из самых простых и действенных решений проблемы, актуальный для пользователей ноутбуков. Windows 10 позиционирует себя в роли универсальной ОС, которая может одновременно использоваться на смартфонах, планшетах, ноутбуках и ПК. На мобильных устройствах интернет лимитированный, поэтому была создана ограничительная функция, которую мы можем использовать в своих целях.
- Перейдите в «Параметры» системы.
- Выберите «Сеть и Интернет».
- Перейдите в «Wi-Fi» и «Управление известными сетями».
- Откройте «Свойства».
Найдите параметр «Лимитное подключение» и передвиньте переключатель в положение «ВКЛ».
Теперь обновления будут приходить только при подключении к другой сети или при использовании кабельного соединения. Это отличное решение для игр, если именно из-за внезапных загрузок скачет ping.
Способ 8: DeviceInternetSettingUI
В прошлом Windows использовала набор драйверов, которые были предварительно загружены в систему. С выходом новой версии появилась функция автоматического расширения библиотеки драйверов. Эта подпрограмма является одной из составляющих автоматического апдейта.
- Нажимаем WIN + R и вводим
rundll32 newdev.dll,DeviceInternetSettingUi - Выбираем «Нет (устройство может работать неправильно)» и сохраняем параметры.
Благодаря этой функции немного повышается производительность системы, особенно видеокарт. Разработчики периодически присылают новые доработки, а система автоматически их устанавливает для повышения производительности оборудования.
Как видите, ничего сложного в отключении принудительных системных обновлений нет. Как правило, в большинстве случаев пользователю достаточно использовать программу вроде Win Updates Disabler. Она автоматически выполняет все необходимые функции вместо пользователя.
Расскажи друзьям в социальных сетях
Для отключения автоматических обновлений ОС Windows 10 рекомендуем воспользоваться одним из описанных ниже способов:
- Командная строка
- Запуск bat-файла
- Редактор групповой политики
Командная строка
Данный способ подходит для ОС Windows 10 всех версий, в том числе Домашняя (Home) и Начальная (Starter).
- Нажмите сочетание клавиш «Win» + «R«.
- В открывшемся окне введите «cmd.exe«, нажмите «OK«.
Вызов командной строки
- Последовательно запустите следующие команды:
rem stopping windows update service sc stop wuauserv rem disabling WU autostart sc config wuauserv start=disabled
Запуск bat-файла
Данный способ подходит для ОС Windows 10 всех версий, в том числе Домашняя (Home) и Начальная (Starter).
- Пройдите по ссылке: http://файлы.торговля.онлайн/wu-fix.bat.
- Сохраните открывшийся bat-файл на свой ПК. Для этого нажмите правым кликом мыши на окно браузера с открывшимся файлом, в диалоговом окне выберите пункт «Сохранить как…«
Сохранение bat-файла на ПК
- Запустите сохраненный файл от имени администратора.
Редактор групповой политики
Данный способ подходит для ОС Windows 10 версий Профессиональная (Pro) и Корпоративная (Enterprise).
- Нажмите сочетание клавиш «Win» + «R«.
-
В открывшемся окне введите «gpedit.msc«, нажмите «OK«.
Вызов Редактора групповой политики
-
В Редакторе локальной групповой политики в левой части окна переходим в раздел «Конфигурация компьютера» -> «Административные шаблоны» -> «Компоненты Windows» -> «Центр обновления Windows«.
Раздел Административные шаблоны Редактора групповой политики
Раздел Компоненты Windows Редактора групповой политики
-
В правой части редактора найдите пункт «Настройка автоматического обновления» и откройте его двойным кликом.
Раздел Центр обновления Windows Редактора групповой политики
-
В окне настроек автоматического обновления установите переключатель в положение «Включено«. В активированном блоке «Параметры» выберите пункт «2 — уведомления о загрузке и установке«. Нажмите кнопку «ОК«.
Окно настроек автоматического обновления
Когда ОС Windows найдет обновления, пользователь получит уведомление о их готовности к загрузке. После перехода в Центр обновления Windows можно загрузить и установить все доступные обновления либо отложить их установку при необходимости.
Содержание
- Сделай сам
- Bat файл остановки обновления Windows 10 навсегда и запуск.
- 4 комментария:
- Правильное отключение автоматического обновления ОС Windows
- Когда стоит отключать автообновления
- Центр обновлений
- Windows 7
- Windows 10
- Службы
- С помощью BAT-файла
- Через редактор локальной групповой политики
- Использование лимитного подключения
- Отключение установки конкретного обновления
- Программы для отключения обновлений Windows
- O&O ShutUp10
- Win Updates Disabler
- Windows Update Blocker
- Ashampoo AntySpy
- W10Privacy
- Destroy Windows 10 Spying
Сделай сам
Блог о самоделках, поделках, программировании на ява скрипте и iMacros, написании собственных программ, и заработку в интернете. А так же некоторые тонкости и настройки броузера Mozilla и других программ.
Bat файл остановки обновления Windows 10 навсегда и запуск.
Как сделать бат-файл остановки обновления виндовс 10?
Поскольку про то, как остановить обновления виндовс 10 я писал ранее, то по этому же методу можно написать бат файл, который будет менять учетную запись, с которой запускается обновления вин 10.
Строчка остановки обновления виндовс 10 с помощью командной строки или бат-файла
reg add «HKEY_LOCAL_MACHINESYSTEMCurrentControlSetServiceswuauserv» /v ObjectName /t REG_SZ /d prodvigatel /f
Строчка запуска обновления windows 10
reg add «HKEY_LOCAL_MACHINESYSTEMCurrentControlSetServiceswuauserv» /v ObjectName /t REG_SZ /d LocalSystem /f
А если при этом вы хотите сразу запустить службу обновления виндовс 10
NET START «wuauserv»
Подробнее как это работает смотрите в видео ролике канала Prodvigatel.
4 комментария:
reg add «HKEY_LOCAL_MACHINESYSTEMCurrentControlSetServiceswuauserv» /v Start /t REG_DWORD /d 4 /f
reg add «HKEY_LOCAL_MACHINESYSTEMCurrentControlSetServiceswuauserv» /v ObjectName /t REG_SZ /d stopupd /f
спасибо за батники. попробовал-ВСЕ РАБОТАЕТ!СПАСИБО!
привет. нет, на новых версиях виндовс это перестало работать. на 17,18й версии работает, но вроде на 19й уже нет. глянь вот это
https://www.youtube.com/watch?v=SkvHxjPY0xc&t=0s
и тоже самое сделай со службой Центр обновления виндовс
когда понадобятся обнолвения, все можно вернуть обратно, убрав пару галок.
винда сбрасывает службу и запуск по умолчанию. если поставить запрет на запуск, тогда она не сможет менять. глянь видео, которое в комент кинул. вот это то что нужно
Источник
Правильное отключение автоматического обновления ОС Windows
Разберитесь, как отключить обновление Windows 7 или 10, если вам оно не нужно. Апдейты загружаются автоматически. Они не «спрашивают» разрешения у пользователя, а просто выдают оповещение, что новые компоненты установлены. Но это можно изменить в настройках, тогда вы сами будете выбирать, что скачивать и когда.
Когда стоит отключать автообновления
В ОС могут обнаружиться баги и «дыры», поэтому разработчики выпускают патчи с исправлениями. Рекомендуем загружать все обязательные обновления Windows 7, 8, 10 и других версий. С апдейтами могут добавить новые функции или усовершенствовать старые.
Но иногда вместе с установленными компонентами появляются проблемы. В таких случаях надо вручную выбирать, какие патчи вам нужны, а также знать, как отключить автоматическое обновление Windows 7, Vista, 8, 10. Это нужно сделать, если:
Центр обновлений
Узнаем, как отключить обновления Windows. В 7-ке и 10-ке алгоритм действий немного различается.
Windows 7
После этого вы будете сами искать и устанавливать апдейты. Для этого в Центре Windows Update нажмите на «Поиск».
Windows 10
В Windows 10 это делается иначе.
Теперь апдейты не будут ставиться автоматически, но это не значит, что их вовсе не стоит загружать.
Службы
Вот ещё один способ, как отключить обновление Windows 10, 8 и 7:
Это запрещает загрузку новых патчей. Активировать её можно через «Службы».
С помощью BAT-файла
Одним из лёгких эффективных методов, работающих на любой из версий ОС, является создание BAT-файла, представляющего собой исполняемый файл, запускающий вместе с планировщиком задач команду, которая будет блокировать загрузку апдейтов системы.
Процедура подразумевает следующие действия:
net stop wuauserv
sc config wuauserv start=disabled
Теперь файл будет препятствовать нежелательным действиям, стартуя автоматом при заданных условиях.
Через редактор локальной групповой политики
Версия Windows Professional подразумевает наличие более продвинутой вариации реестра (для домашней Windows такая возможность недоступна). Для осуществления процедуры выполняем следующее:
Использование лимитного подключения
Эту возможность можно использовать с целью отключения загрузки апдейдов, поскольку если Wi-Fi сеть настроить как соединение с лимитным тарифным планом, ОС не выполняет автозагрузку пакетов. Метод применим для всех редакций, при этом с апрельского обновления 2017 года Десятки некоторые пакеты всё же будут устанавливаться. Чтобы осуществить процедуру, используем оснастку «Параметры», призванную заменить в Windows 10 «Панель управления». Выполняем шаги:
Отключение установки конкретного обновления
Иногда пользователю требуется убрать установку определённого пакета, например, провоцирующего некорректное функционирование ОС, для чего можно применить официальное приложение Microsoft Show or Hide Updates. Выполняем действия:
Выбранные в перечне пакеты, не будут загружаться, но если вы передумали или ошибочно отметили данные, нужно вернуться к инструменту и выбрать уже пункт — «Show hidden updates», убрав отметку с выбранного апдейта.
Программы для отключения обновлений Windows
Чтобы запретить автозагрузки апдейтов, устанавливающихся на комп вопреки вашему желанию, можно применять специальный софт.
O&O ShutUp10
Одним из таких ПО является O&O ShutUp10 — в приложении необходимо активировать два пункта, отвечающих за отключение автообновления ОС (Windows-Update), применить изменения и перезагрузиться.
Win Updates Disabler
Другой вариант — программка Win Updates Disabler, которая поможет легко отключить загрузку апдейтов Windows. Загрузив софт на комп, в окне приложения просто отмечаем опцию «Disable Windows Updates» и жмём «Apply Now», чтобы применить параметры.
Windows Update Blocker
Ещё одна небольшая портативная утилита носит название Windows Update Blocker (может работать с внешних накопителей). Посредством софта легко отключить службу обновления Windows в два клика.
Ashampoo AntySpy
Утилита предполагает установку запрета сбора данных, при этом позволяет не только избавиться от шпионских процессов, но и управлять апдейтам. Путём перемещения тумблера в неактивное положение можно отключать пункты в списке (автоматическое обновление системных компонентов, драйверы и т. д.).
W10Privacy
Отличным вариантом будет и W10Privacy — программа не только позволит выключить автообновления, но и предоставит данные об уже установленных апдейтах, которые можно временно отключить или удалить.
Destroy Windows 10 Spying
Простое программное решение, посредством функционала которого можно отключить загрузку пакетов. В окне приложения потребуется перейти на вкладку «Утилиты» и в пункте «Windows Update» деактивировать службу обновления системы, нажав «Отключить Windows Update».
Вы разобрались, как отключить автоматическое обновление Windows 10, тем не менее апдейты всё равно надо устанавливать. Без них операционная система будет работать нестабильно, ведь с ними устраняются «уязвимости» — дыры в безопасности.
Источник
Разберитесь, как отключить обновление Windows 7 или 10, если вам оно не нужно. Апдейты загружаются автоматически. Они не «спрашивают» разрешения у пользователя, а просто выдают оповещение, что новые компоненты установлены. Но это можно изменить в настройках, тогда вы сами будете выбирать, что скачивать и когда.
Когда стоит отключать автообновления
В ОС могут обнаружиться баги и «дыры», поэтому разработчики выпускают патчи с исправлениями. Рекомендуем загружать все обязательные обновления Windows 7, 8, 10 и других версий. С апдейтами могут добавить новые функции или усовершенствовать старые.
Но иногда вместе с установленными компонентами появляются проблемы. В таких случаях надо вручную выбирать, какие патчи вам нужны, а также знать, как отключить автоматическое обновление Windows 7, Vista, 8, 10. Это нужно сделать, если:
- Из-за апдейтов появляются критические ошибки.
- Система зависает во время загрузки компонентов.
- Плохая скорость Интернета. Вы хотите качать тогда, когда сеть не занята и нагрузка на неё минимальна.
- У вас не безлимитный тариф, поэтому приходится платить за каждый мегабайт.
- Не хватает свободной памяти на винчестере, в частности, на системном диске C:.
- У вас нет времени, чтобы ждать, пока всё проверится и установится. Вам нужно отключить компьютер и идти по своим делам.
- У вас нелицензионная («пиратская») версия Windows. Не важно какая — 10, 8 или 7. Апдейт может её заблокировать.
- Вам надоели автоматические перезагрузки.
- Вы хотите самостоятельно выбирать, что ставить, а что — нет. Например, если вам не нужны языковые пакеты, потому что вы и так прекрасно ориентируетесь в интерфейсе. Патч будет только место занимать.
Центр обновлений
Узнаем, как отключить обновления Windows. В 7-ке и 10-ке алгоритм действий немного различается.
Windows 7
После этого вы будете сами искать и устанавливать апдейты. Для этого в Центре Windows Update нажмите на «Поиск».
Windows 10
В Windows 10 это делается иначе.
- Пуск — Параметры.
- «Обновление и безопасность».
- «Дополнительные параметры».
- Поставьте галочку в чекбокс «Отложить».
- Нажмите на ссылку «Выберите, как получать обновления».
- Переведите ползунок в положение «Откл».
Теперь апдейты не будут ставиться автоматически, но это не значит, что их вовсе не стоит загружать.
Службы
Вот ещё один способ, как отключить обновление Windows 10, 8 и 7:
Это запрещает загрузку новых патчей. Активировать её можно через «Службы».
С помощью BAT-файла
Одним из лёгких эффективных методов, работающих на любой из версий ОС, является создание BAT-файла, представляющего собой исполняемый файл, запускающий вместе с планировщиком задач команду, которая будет блокировать загрузку апдейтов системы.
Процедура подразумевает следующие действия:
- Создаём текстовый документ в блокноте и прописываем в нём:
net stop wuauserv
sc config wuauserv start=disabled
Журнал: Система.
Источник: Service Control Manager.
Код события: 7040.
- Выбираем действие — «Запустить программу», жмём «Далее».
- Напротив пустого поля «Программа или сценарий» нажимаем «Обзор…» и указываем местоположение ранее созданного файла BAT, чтобы он запускался каждый раз при подаче сигнала системой. Жмём «Далее» и «Готово».
Теперь файл будет препятствовать нежелательным действиям, стартуя автоматом при заданных условиях.
Через редактор локальной групповой политики
Версия Windows Professional подразумевает наличие более продвинутой вариации реестра (для домашней Windows такая возможность недоступна). Для осуществления процедуры выполняем следующее:
Использование лимитного подключения
Эту возможность можно использовать с целью отключения загрузки апдейдов, поскольку если Wi-Fi сеть настроить как соединение с лимитным тарифным планом, ОС не выполняет автозагрузку пакетов. Метод применим для всех редакций, при этом с апрельского обновления 2017 года Десятки некоторые пакеты всё же будут устанавливаться. Чтобы осуществить процедуру, используем оснастку «Параметры», призванную заменить в Windows 10 «Панель управления». Выполняем шаги:
Отключение установки конкретного обновления
Иногда пользователю требуется убрать установку определённого пакета, например, провоцирующего некорректное функционирование ОС, для чего можно применить официальное приложение Microsoft Show or Hide Updates. Выполняем действия:
- Качаем софт с официального ресурса Microsoft.
- Запускаем инструмент, жмём «Далее», выбираем «Hide updates».
- Теперь выберем апдейты, чью инсталляцию хотим запретить. Жмём «Далее» и ожидаем окончания процесса.
Выбранные в перечне пакеты, не будут загружаться, но если вы передумали или ошибочно отметили данные, нужно вернуться к инструменту и выбрать уже пункт — «Show hidden updates», убрав отметку с выбранного апдейта.
Программы для отключения обновлений Windows
Чтобы запретить автозагрузки апдейтов, устанавливающихся на комп вопреки вашему желанию, можно применять специальный софт.
O&O ShutUp10
Одним из таких ПО является O&O ShutUp10 — в приложении необходимо активировать два пункта, отвечающих за отключение автообновления ОС (Windows-Update), применить изменения и перезагрузиться.
Win Updates Disabler
Другой вариант — программка Win Updates Disabler, которая поможет легко отключить загрузку апдейтов Windows. Загрузив софт на комп, в окне приложения просто отмечаем опцию «Disable Windows Updates» и жмём «Apply Now», чтобы применить параметры.
Windows Update Blocker
Ещё одна небольшая портативная утилита носит название Windows Update Blocker (может работать с внешних накопителей). Посредством софта легко отключить службу обновления Windows в два клика.
Ashampoo AntySpy
Утилита предполагает установку запрета сбора данных, при этом позволяет не только избавиться от шпионских процессов, но и управлять апдейтам. Путём перемещения тумблера в неактивное положение можно отключать пункты в списке (автоматическое обновление системных компонентов, драйверы и т. д.).
W10Privacy
Отличным вариантом будет и W10Privacy — программа не только позволит выключить автообновления, но и предоставит данные об уже установленных апдейтах, которые можно временно отключить или удалить.
Destroy Windows 10 Spying
Простое программное решение, посредством функционала которого можно отключить загрузку пакетов. В окне приложения потребуется перейти на вкладку «Утилиты» и в пункте «Windows Update» деактивировать службу обновления системы, нажав «Отключить Windows Update».
Вы разобрались, как отключить автоматическое обновление Windows 10, тем не менее апдейты всё равно надо устанавливать. Без них операционная система будет работать нестабильно, ведь с ними устраняются «уязвимости» — дыры в безопасности.
Можно ли отключить обновления Виндовс 10 навсегда — все способы 2023
Как и в случае с любой другой версией оперативной системы, на Виндовс 10 по умолчанию активирована опция поиска и скачивания новых обновлений. Но иногда, пользователи жалуются, что процесс обновления начинается не вовремя либо же текущая версия ОС их полностью устраивает, и они просто не видят смысла в установке новых апдейтов.
В такой ситуации будет логично воспользоваться одним из способов отключения автообновлений системы, поэтому если для вас это актуально, то ознакомьтесь подробнее с материалом и узнайте конкретные шаги для отключения данной опции на Windows 10.
Содержание:
- Что будет, если произвести отключение обновления Виндовс 10 навсегда
- Как навсегда отключить обновления Windows
- Через реестр — скрипты и reg-файл
- Через командную строку
- С помощью bat-файла
- Торренты, программы, утилиты
Разработчики уверяют, что своевременная загрузка и применение апдейтов позволяет устранить уязвимости, повысить быстродействие и стабильность работы системы. Однако это всё в теории, на практике же, многое зависит от компьютерных конфигурации, и если для мощных ПК или ноутбуков это действительно может пойти на пользу, то для средних и слабых устройств, всё не так однозначно.
В случае если приложение само решает, когда ему обновляться и автоматически запускает этот процесс, вряд ли кто-либо из пользователей будет в восторге, а в случае с обновлением ОС, тем более, ведь зачастую в ходе данного процесса требуется несколько раз перезагружать компьютер.
Таким образом, во время установки апдейта вы просто не сможете использовать устройство, а для некоторых это может быть критически необходимо.
К тому же, автоматически скачиваемые файлы самых новых обновлений нередко содержат баги и ошибки, ввиду того, что являются не до конца протестированными, поэтому после их установки система может некоторое время работать некорректно.
Как правило, опытные пользователи предпочитают самостоятельно решать, когда им обновлять систему, и делают это в том случае, когда уверены, что новая версия ПО полностью соответствует их требованиям и включает в себя необходимый для полноценного использования компьютера функционал.
Впрочем, некоторые и вовсе не видят смысла в установке обновлений, ведь их полностью устраивает старая версия ОС, поэтому решают полностью деактивировать данную опцию и больше не испытывать дискомфорта из-за непредвиденных перезагрузок ПК для установки патчей.
Как навсегда отключить обновления Windows
На седьмой версии Windows и ниже, процедура отключения самопроизвольного скачивания и апдейтной установки выглядела несколько проще чем на 10-ке, однако это всё еще можно сделать при помощи инструментов администрирования операционок или сторонних утилит. Далее мы расскажем о рабочих способах полного отключения апдейтов Виндовс 10, а также упомянем несколько сторонних приложений, также используемых юзерами для этих целей.
Через реестр — скрипты и reg-файл
Один из немногих способов отключения загрузки патчей, подходящий как для профессиональных, так и домашних версий Виндовс, поэтому будет актуальным практически для всех компьютеров и ноутбуков.
Чтобы программное обеспечение больше не обновлялось, потребуется изменить некоторые записи в реестре, что делается следующим образом:
- Зажимаете комбинацию клавиш Win + R и выполняете команду regedit.
- После открытия редактора реестра следуете по выделенному на изображении желтым маркером пути.
- Делаете новый Windows Update, а затем низший подраздел AU, куда добавляете параметр DWORD (32 битный), называете его NoAutoUpdate и присваиваете новое значение в виде единицы.
- Сохраняете все внесенные в реестр изменения и выполняете перезагрузку компьютера.
Чтобы удостовериться, в том, что опция поиска и установок файлов обновления действительно была деактивирована, перейдите в Центр обновлений и выберите пункт проверки их наличия. Если он перестал быть активным, значит поиск апдейтов и их установка больше не будет выполняться.
Если вам вдруг понадобится разблокировать функцию автообновления в Виндовс 10, просто замените значение параметра NoAutoUpdate на 0 либо удалите его совсем.
Через командную строку
Если служба автопоиска новых патчей перестанет функционировать, значит, система больше не будет находить и загружать апдейты.
Для установки запрета на работу соответствующего ПО, которая называется UsoClient.exe, потребуется:
- Использовать командную строку обладая правами администратора, что проще всего сделать с помощью нажатия по ней правой кнопкой и выбором соответствующего действия.
- Введите «takeown /f c:windowssystem32usoclient.exe /a» (без кавычек) и нажмите Enter.
- Закройте строку и перейдите в системную папку Windows.
- Откройте папку System 32, найдите файл usoclient.exe и по нажатию по нему правой кнопкой мыши, а затем посредством выбора соответствующего пункта из меню откройте его «Свойства».
- Нажмите «Изменить» во вкладке «Безопасность» (вторая по счету слева, расположенная вверху появившегося окна).
- Для каждого пункта, относящегося к категории «Группы и пользователи» поочередно уберите галочки в столбце «Разрешить».
- Согласитесь на внесение изменений и перезагрузите оборудование.
Вследствие выполнения вышеописанных действий обновления системы, которые ранее обнаруживались и устанавливались без вашего ведома, больше вас не потревожат, однако вы всё еще сможете проверить наличие апдейтов системы и по желанию произвести их установку вручную.
С помощью bat-файла
В качестве альтернативного способа решения задачи можно использовать возможность создания исполняемого BAT-файла, который будет запускаться при появлении соответствующих отметок в журнале и блокировать установку автообновления системы.
Алгоритм действий в данном случае следующий:
- Создаём текстовый документ на рабочем столе, открываем его и вводим показанные на изображении команды.
- Указываем разрешение .bat. и сохраняем файл.
- Нажимаем правой кнопкой мыши по иконке «Пуск» и открываем раздел «Управление компьютером».
- В левом меню открывшегося окна кликаем на «Планировщик событий» и создаем «Новую простую задачу».
- Указываем любые значения в строках «Имя» и «Описание».
- Выбираем причину (триггер), из-за которой будет вызываться bat-файл – «При занесении в журнал указанного события».
- Уточняем пометки в журнале, при которых должен срабатывать триггер (как на картинке).
- Теперь выбираем пункт «Действие» и назначаем «Запустить программу».
- Вводим местоположение bat-файла и нажимаем «Готово».
Таким образом будет создан файл, который будет блокировать нежелательные для пользователя действия, в данном случае – поиск и загрузку системных обновлений. Если следовать инструкции, то в данном методе нет ничего сложного, к тому же, он актуален для всех версий ОС.
Торренты, программы, утилиты
Если вышеописанные способы по какой-либо причине не сработали или вы просто не хотите решать задачу по запрету автоматического обновления системы с помощью встроенных в нее инструментов, тогда для этих целей можно воспользоваться специальными утилитами от сторонних разработчиков.
К софту, обладающему подобным функционалом относятся следующие программы:
Как видите, существует немало способов блокировки опции автоматического поиска и установки патчей в Виндовс 10. Опытные пользователи могут смело воспользоваться одной из приведенных инструкций, но если кому-то не хочется открывать реестр или создавать bat-файл, тогда проще всего будет применить одну из упомянутых выше сторонних утилит.
Загрузка…