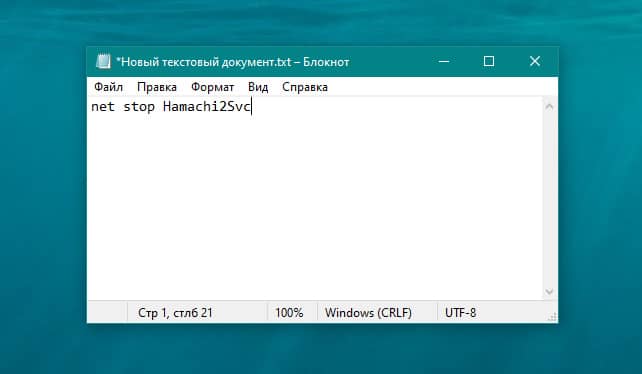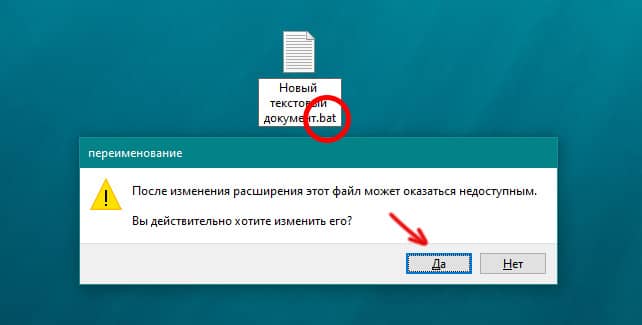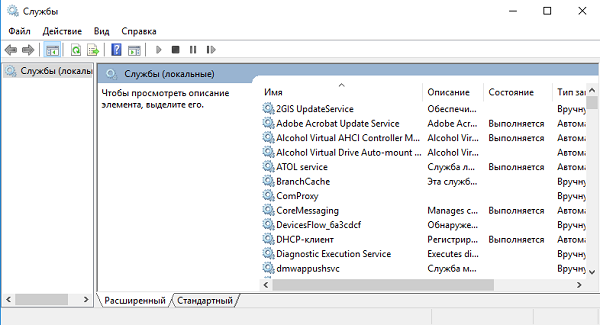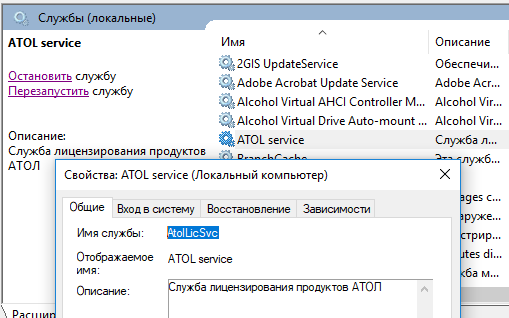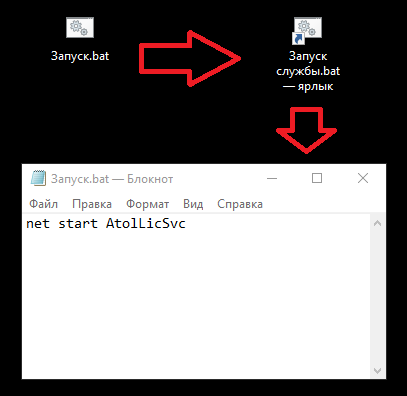Сделай сам
Блог о самоделках, поделках, программировании на ява скрипте и iMacros, написании собственных программ, и заработку в интернете. А так же некоторые тонкости и настройки броузера Mozilla и других программ.
Остановка запуск служб BAT файлом, Отключение служб включение служб BAT файлом, добавление в реестр BAT файлом, остановка служб BAT файлом
Поскольку у меня сейчас стоит виндовс 10, а она конфликтует на моем ноутбуке с драйвером видеокарты gf 410m и компьютер после установки драйвера кирпичится, а так же Бесконечное завершение работы и бесконечная перезагрузка из за установленного приложения от Мегафона юсб 4ж модема, а точнее конфликт происходит конкретно из за службы Megafon Internet Sevice, то мне как раз таки и понадобится Отключение служб включение служб BAT файлом, добавление в реестр BAT файлом, остановка служб BAT файлом.
То есть когда мне понадобится приложение Мегафон интернет, то я могу запустить его прямо из папки с программой (само приложение деинсталлировано из системы), которая требует запуска службы Megafon Internet Sevice и при нажатии на кнопку Запустить службу — приложение запускает эту службу. Но вот проблема — запустить запускает, а завершить — нет. То есть служба постоянно висит в системе при включении и выключении компьютера. А поскольку виндовс 10 конфликтует с этой службой, то ее необходимо завершить и отключить, чтобы при завершении работы виндовс 10 не пошло Бесконечное завершение работы (приходится вырубать топором — удерживать кнопку питания) или Бесконечная перезагрузка виндовс 10 (если отправили комп на перезагрузку). Так вот чтобы этого не было — службу необходимо отключать до Завершения работы виндовс 10. Еще раз — поэтому мне и нужно отключение служб включение служб BAT файлом, добавление в реестр BAT файлом, остановка служб BAT файлом.
Итак, как ОСТАНОВИТЬ службу Megafon Internet Sevice с помощью бат файла
И отключить службу в реестре, чтобы при перезапуске она снова не запускалась. Для этого я сделал BAT файл и добавил туда 2-3 строки, 1я из которых останавливает службу, а 2я отключает ее в реестре.
NET STOP «MegaFon Internet Service»
reg add «HKEY_LOCAL_MACHINESYSTEMCurrentControlSetServicesMegaFon Internet Service» /v Start /t REG_DWORD /d 4 /f
pause
А для запуска службы нужно использовать следующее:
NET START «MegaFon Internet Service»
Таким образом, когда я запускаю когда мне нужно мегафон приложение, то после использования его делаю запуск бат-файла — который останавливает служба и отключает ее и ноутбук работает без глюков — то есть штатное Завершение работы работает корректно.
Как написать батник для перезапуска службы
Работая с некоторыми программами, приходится вручную включать или отключать определенные службы. Например, если вы не хотите, чтобы фоновый процесс того или иного приложения не был запущен — вы его отключаете. Но когда это делается регулярно, не очень удобно каждый раз заходить в «Службы» операционной системы Windows 10 и Windows 11, искать ее в большом списке и вручную останавливать. В этой статье мы покажем, как создать скрип и как можно запустить и остановить службу Windows с помощью ярлыка BAT-файла?
Процесс не сложный и не нуждается в знаниях программирования. А для выполнения, нужно запустить текстовый редактор и прописать команду. Чтобы успешно создать такой bat-файл, внимательно следуйте нижеприведенной инструкции:
- запустите компонент «Службы» и откройте нужный для вас процесс (для примера мы выбрали фоновый процесс Hamachi)
- в графе «Имя службы», скопируйте название (в нашем случае это — Hamachi2Svc)
Созданный ярлык вы можете разместить в любое удобное место. Только будьте внимательны, чтобы не удалить основной bat-файл. Его расположение не должно изменяться после создания ярлыка. Теперь, для запуска или остановки нужной для вас службы — запустите ярлык и подтвердите запуск с правами администратора.
Надеемся, что данная инструкция помогла вам облегчить процесс отключения и включения служб в операционных системах Windows 10 и Windows 11. Другие статьи об использовании системы Windows вы найдете на нашем сайте в одноименном разделе
Остановить и запустить службу через пакетный или cmd-файл?
Как я могу написать bat или cmd, чтобы остановить и запустить службу надежно с проверкой ошибок (или дайте мне знать, что она не была успешной по какой-либо причине)?
14 ответов
использовать SC (service control) команда, это дает вам гораздо больше возможностей, чем просто start & stop .
скажите вам, преуспели они или потерпели неудачу довольно ясно. Например
при запуске из пакетного файла у вас есть доступ к уровню ошибок кода возврата. 0 указывает на успех. Все, что выше указывает на ошибку.
как файл bat, error.bat :
вывод выглядит следующим образом:
Коды Возврата
изменить 20.04.2015
команда NET не возвращает задокументированные коды возврата класса Win32_Service (служба не активна,время ожидания запроса на обслуживание и т. д.), и для многих ошибок просто вернет Errorlevel 2.
вы можете использовать команду NET START, а затем проверить переменную среды ERRORLEVEL, например
отказ от ответственности: я написал это с головы, но я думаю, что это сработает.
вместо проверки кодов это тоже работает
Я создал свой личный пакетный файл для этого, мой немного отличается, но не стесняйтесь изменять, как вы считаете нужным.
Я создал это некоторое время назад, потому что мне было скучно и я хотел сделать простой способ для людей, чтобы иметь возможность ввода конец, начиная с, остановка или установка в auto. Этот файл BAT просто запрашивает, чтобы вы ввели имя службы, и он сделает все остальное за вас. Я не знала, что он был ища что-то, что указывало на любую ошибку, я, должно быть, неправильно истолковал эту часть. Хотя обычно это можно сделать, введя >> output.txt в конце строки.
на %var% это просто способ для пользователя, чтобы иметь возможность ввести свой собственный сервис в это, вместо того, чтобы идти изменить файл bat каждый раз, когда вы хотите, чтобы начать/остановить другую службу.
Если я ошибаюсь, любой может исправить меня в этом.
использование кодов возврата от net start и net stop Кажется мне лучшим методом. Попробуйте взглянуть на это:Net Start коды возврата.
Возникла необходимость автоматизировать для пользователей запуск и остановку определенной службы Windows. Самое просто на первый взгляд, создание батника или Bat файла Windows. Есть и другие варианты, но решил сделать именно через батник.
Вроде все не сложно, но как всегда в Windows все не так просто, или просто, но глупо.
1. Задача:
В системе есть программа, и её Бета-версия. Запуск основной, по ярлыку. Запуск Бета-версии только после запуска службы, по окончанию, отключение этой службы. Ничего сложного нет, зайти в службы и в зависимости от задачи «включить/выключить». Но вот для некоторых сотрудников это целая проблема. Поэтому пишем батник!
2. Структура батника. После поиска структуры батника, пришел к этому варианту:
net start [имя службы в Windows](запустить службу)
3. Меняем отражение расширений файлов. По умолчанию в Windows не отражаются расширения файлов. Правим на примере Windows 10:
— открываем любую папку;
— вверху вкладка «Вид», «Параметры», «изменить параметры папок и поиска»;
— вкладка «Вид», спускаемся до поля «Скрывать расширения для…» — снимаем галку.
Теперь файлы, в частности на рабочем столе имеют вид (на примере TXT файла):
Было «Файл», Стало «Файл.txt»
4. Создаем файл батника. Создаем «txt» файл и переименовываем его в «Запуск службы.txt». Открываем, пишем наш Bat файл:
net start [имя службы в Windows]
Где взять имя службы? Открываем службы, находим нужную, открываем и смотрим поле «Имя службы»:
В итоге у нас будет:
net start AtolLicSvc(Если служба AtolLicSvc, у вас ваш вариант)
Сохраняем и переименовываем файл с «Запуск службы.txt» в «Запуск службы.bat«
5. Проверяем работу службы. Казалось бы все! Но нет! Это же Windows! Выскакивает окно запуска службы и пропадает. А служба как спала так и спит. Что не так? Все дело в правах админа. Вроде не сложно, но пояснять сотрудникам, запускайте с правами админа, слишком сложно для их понимания! Читаем по быстрому инфу «как запустить bat файл от имени админа автоматический?», ответ:
ничего сложного…
— «правой кнопкой мыши на файле», «свойства»;
— вкладка «ярлык», … эмм… а где она? О_о
6. Вносим правки, создаем ярлык
Логично, вкладки нет, это не ярлык! Создаем из нашего батника «Запуск службы.bat» «Ярлык»: убираем батники подальше от рук пользователей, допустим на диск D. Правой кнопкой мыши на батнике: «отправить», «рабочий стол (создать ярлык)». И вот уже на ярлыке:
— «правой кнопкой мыши на ярлыке», «свойства»;
— вкладка «ярлык», кнопка «Дополнительно»;
— ставим галку «запуск от имени администратора».
7. Повторный запуск службы через BAT файл.
После этих манипуляций, если запустить ярлык «Запуск службы.bat — ярлык», служба стартует, согласно структуре в файле «net start AtolLicSvc»
Для батника который будет останавливать службу, все тоже самое. И да, вариантов решения задачи много, спорить не буду, но описал вариант решения который применил сам.
Источник: http://linuxsql.ru
Как сделать автоматический запуск(перезапуск) службы windows по расписанию? С таким вопросом я столкнулся совсем недавно, участвуя в одном из проектов по своей работе. Решение оказалось достаточно простым.
Настройка автоматического запуска или перезапуска службы осуществляет в два простых шага:
- Шаг 1 — создать сценарий запуска/перезапуска службы.
- Шаг 2 — создать задачу и настроить расписание ее выполнения.
Создание сценария для службы
Сценарий запуска/перезапуска службы представляет собой обычный батник (bat-файл), который будет содержать команды:
1. Для запуска службы
net start [Имя службы] - запуск службы
2. Для перезапуска службы
net stop [Имя службы] - остановка службы net start [Имя службы] - запуск службы
Пример файла перезапуска службы windows
В качестве примера использована служба KMService.
Итак, создаем батник (bat-файл) с командами для перезапуска службы, который будет содержать две строки:
net stop KMService
net start KMService
Для обеспечения автоматического выполнения сценария перезапуска службы по расписанию: создается специальная задача, которая будет выполнять сценарий (запускать батничек).
Создание задачи в windows
Для создания задачи необходимо перейти в «Панель управления», кликнув в меню «Пуск» на пункт «Панель управления».
Далее, переходим в раздел «Администрирование».
В разделе «Администрирование» необходимо выбрать пункт «Планировщик заданий».
В окне «Планировщик заданий» кликаем правой кнопкой мыши на «Планировщик заданий» и выбираем пункт меню «Создать задачу».
В окне «Создание задачи» указываем Имя задачи, ставим галочку «Выполнить с наивысшими правами» и переходим на вкладку «Триггеры».
На вкладке «Триггеры» отображаются задаются условия запуска задачи. Для того чтобы создать расписание задачи перезапуска службы нажимаем на кнопку «Создать».
Заполняем параметры расписания задачи по перезапуску службы windows и нажимаем кнопку «Ок».
После создания расписания запуска задачи, необходимо указать наш сценарий(батничек), который должен выполнятся по расписанию. Для этого, переходим на вкладку «Действия» и нажимаем кнопку «Создать».
В окне «Создание действия» выбираем действие — «Запуск программы». После этого, нажимаем на кнопку «Обзор», ищем и выбираем наш файл со сценарием и нажимаем на кнопку «Ок».
И наконец, в окне «Создание задачи» нажимаем на кнопку «Ок».
Готово! Если все было сделано правильно, то задача будет выполняться по расписанию и будет перезапускать выбранную службу windows.
Обновлено 24.07.2019
перезапуск службы печати
Добрый день уважаемые читатели блога pyatilistnik.org, сегодня хочется рассказать о том как выполнить Перезапуск службы печати в Windows 7 — 10, а также в Windows Server 2008R2 — 2012R2, на английский манер данная служба называется print spooler. Для чего вам может потребоваться выполнить перезапуск службы печати, бывает та, что в какой-то момент принтер перестает печатать и его очередь печати просто забивается ли может такое возникнуть если клиент заходит на сервер терминалов, пытается печатать и чем-то тоже забивает спуллер, в данном случае и нужно произвести перезапуск службы. Ниже представлен рисунок изображающий диспетчер очереди печати, и в нем как вы может обратить внимание ошибка.
Перезапуск службы печати в Windows -01
Есть два способа перезапуска графический и через командную строку.
1. Как перезапустить службы печати Windows через оснастку службы
Открываем-Пуск-Панель управления-Администрирование-Службы
Перезапуск службы печати в Windows -02
Перезапуск службы печати в Windows -03
Перезапуск службы печати в Windows -04
либо нажимаем win+R и пишем services.msc и жмем enter. У вас откроется оснастка Службы.
Перезапуск службы печати в Windows -05
Находим нашу с вами службу, а именно Диспетчер печати, видим, что статус у нее сейчас Выполняется.
Перезапуск службы печати в Windows -06
Щелкаем правым кликом и из контекстного меню выбираем Перезапустить.
Перезапуск службы печати в Windows -07
Служба быстро перезапустится и ваш принтер начнет снова печатать.
Перезапуск службы печати в Windows -08
2. Как перезапустить службы печати Windows через консоль.
Открываем cmd через Пуск.
Перезапуск службы печати в Windows -09
Напомню запускать его нужно обязательно от имени администратора.
Перезапуск службы печати в Windows -10
И пишем в нем две волшебные команды
net stop spooler
net start spooler
В идеале вы может написать небольшой батник, который легко можно будет запустить. Кому лень вот ссылка на скачивание: Скачать Перезапуск службы печати. Так же советую вам обратить внимание на статью Постоянно вылетает диспетчер печати Имя сбойного модуля: zSDNT5UI.dll
Не удается запустить службу печати windows
Все с запуском и остановкой службы печати я вас ознакомил, теперь покажу, что делать если у вас не удается ее запустить. Откройте свойства службы и перейдите на вкладку Зависимости. Обратите внимание, что для того чтобы она работала, требуется выполнение службы HTTP-служба и если она не работает, то системе не удалось запустить службу диспетчер печати.
Чтобы этого избежать, откройте редактор реестра Windows и перейдите в ветку
HKEY_LOCAL_MACHINESYSTEMCurrentControlSetservicesHTTP
Убедитесь, что там есть параметр Start и у него значение 3, если не такое, то меняйте его на тройку.
Так же вы можете запустить средство диагностики работы принтера в Windows и проверить его работу. Запускаете утилиту и жмете принтер.
Далее выбираете нужный принтер из списка и следуете указаниям мастера.
Как видите перезапускать запускать и устранять неполадки в службе печати Windows очень просто, если есть вопросы, то пишите их в комментариях.

0. Суть ошибки
Эта проблема появляется в остановке сервиса печати при работе в терминале с удаленного офиса. Ошибка происходит в терминале и принтер перестает принимать документы на печать, при чем на сервере появляется «клон» принтера, и на нем начитается выстраиваться очередь на печать, а фактически печать документов не происходит.
1. Причины ошибки
Происходит ошибка в очереди печати, или если возникла ошибка при печати на принтере, либо при отмене какого-нибудь документа, либо после небольшого разрыва связи, либо при отправке документов одновременно несколькими пользователями на печать. Тогда начинается паника в офисе, а если еще и нужно срочно распечатать какой-нибудь отчет, начинаются звонки сисадминам, с криками: «СПАСИТЕ!!!ПОМОГИТЕ!!!! НЕВОЗМОЖНО РАБОТАТЬ!!!! ДА КОГДА ЖЕ ЭТО ВСЕ ПРЕКРАТИТСЯ!!!!» — и т. д. Вот сейчас мы и опишем, как можно исправить данную неприятность в операционных системах семейства Windows.
2. Решение
Решается данная проблема перезапуском сервера печати, т. е. службы prints pooler. (Подробно о службе prints pooler можно прочитать вот здесь). Чтоб перезапустить данную службу (как и любую другую) необходимо выполнить 2 команды:
net stop spooler
net start spoolerЕсли операцию приходится выполнять периодически, удобнее создать «костыль» в виде файла c расширением «.bat», проще говоря «батника».
Откроем простой блокнот (удобнее всего использовать программу NotePad++) и напишем там 2 вышеназванные строчки. Сохраним этот файл, поставив расширение .bat вместо .txt, назвав его «перезапуск службы печати» или как нибудь еще, как удобнее. При запуске этого файла будет происходить перезапуск службы печати.
На скриншоте выше добавлен оператор pause в конце что бы показать работу bat-файла.
Запись опубликована в рубрике cmd с метками cmd, Windows Server 2008. Добавьте в закладки постоянную ссылку.