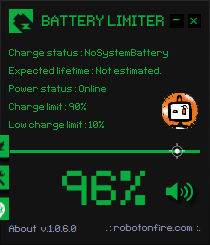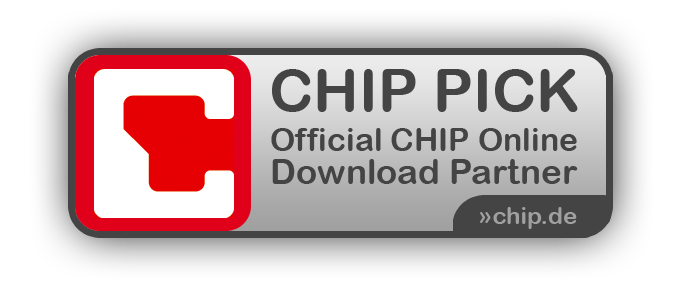Battery Limiter
для Windows

Battery Limiter — виджет на рабочий стол, который позволит Вам управлять зарядом батареи аккумулятора ноутбука. Бывают ситуации, что даже у только что купленного лаптопа батарея очень быстро выходит из строя. Часто это обусловлено его перезарядкой. С Battery Limiter такого больше не повторится, т.к. эта утилита оповестит Вас как только аккумулятор зарядится до полного значения.
Кроме того, с помощью приложения Вы также сможете избежать неприятной ситуации, когда батарея полностью разряжается, а Вы этого не заметили, не успев сохранить важную информацию. С помощью ползунка установите минимальное граничное значение заряда аккумулятора, при котором также подается оповещение, чтобы Вы не допустили полной разрядки батареи.
Из дополнительных опций присутствует возможность изменения цветовой схемы приложения. В целом, все достаточно просто, но вполне удобно: продлите жизнь своего аккумулятора с данной утилитой.
ТОП-сегодня раздела «Управление питанием»
BatteryCare 0.9.36.1
BatteryCare — удобная программа, которая производит мониторинг циклов заряда/разряда…

BatteryInfoView — небольшая бесплатная утилита, которая отображает текущее состояние батареи…

PowerChute Personal Edition — Простое в использовании средство организации корректного завершения работы, обладающее развитыми функциями управления электропитанием…
Отзывы о программе Battery Limiter
Пётр про Battery Limiter 1.0.7.4 [10-01-2022]
Программа полный отстой! Ничего она не ограничивает. Интерфейс радость эпилептика, такой, что работать с такой моргалкой не возможно!!! Это нужно быть полным дебилом-программистом, чтобы такое придумать.
| | Ответить
БМП-2 про Battery Limiter 1.0.4 [02-09-2020]
Работает больше года, исправно подаёт звуковой сигнал при достижении критического уровня заряда. Одно «но» — не так давно сообщил о какой-то ошибке, и с тех пор стал запускаться «в двух экземплярах»: в системном трее висят две его иконки…
| | Ответить

Battery Limiter
If you have problems of rapidly losing power on your laptop battery this might just happen because you are overcharging it.
This might be true for even the most expensive laptops out there.
Sometimes your battery might be under a lot of stress running towards the last percentages of its full capacity while charging.
Battery limiter is a simple, small software that will help you and alarm you when charge capacity hits the limit. So you’ll never forget to unplug your laptop again.
The default limit set is 90% but you can modify this up to 96% max.
Once the alarm starts all you have to do is unplug your laptop to stop it.
Battery limiter will keep the your laptop away from sleep mode while running so you don’t miss the alarm.

Feel free to download your copy and enjoy.
Please download this short USER MANUAL to help you customize your experience.
If interested about «so smart» feature, please read this quick guide «SO SMART» guide V.1.
If you have some comments/suggestions leave me a message here.
- 1.0.7.4 portable version*, no installation required
- download portable version here, single .EXE file
* portable version will loose some features and you will have to start it manually each time you restart your machine
New minor release 1.0.7.4:
- fixed «so smart» bug, was not triggered in live action sometimes, but was working in test mode
- fixed user settings save, some option would not be remebered sometimes
- optimized shutdown and startup procedures
New release 1.0.7:
- sometimes «so smart» URL would reset and could not be saved again — fixed bug
- «so smart» status is now a POST variable in addition of it beeing sent in the request body
- updated max settings for «low limit» alarm to 60
- new and easy custom alarm message editing found in options now
- «reset position» button added in try context menu (use if you can’t find your UI)
New version released 1.0.6:
- great new release, niknamed «so smart»
- «so smart» feature, allows users to connect Battery Limiter with their smart devices, like smartplugs to automate you charger
- five new default alarm sounds for you to choose from
- you can now set the alarm sound duration with three presets
- direct link for support/donations if you would like to participate
- * smart feature will probably require some more explanations for most users
I will prepare some basic manual of the idea, also I hope some users might send me their setup
so could share with the rest of you
New version released 1.0.5:
- new engine, allows computer to sleep while not charging
- some bug fixes
- lower limit charge available to max 50%
- new default alarm
- custom alarm message available
- * new installer, please make sure to uninstall the old version first. Run setup.exe, it will check for dependencies.
New version released 1.0.4:
- new feature, mute/unmute sound alarm
- fix for corrupt user settings file. Issue was causing Battery Limiter to stop working sometimes.
- fix for «lower» limit sometimes not alarming at user specified settings
- some general code optimizations
New version released 1.0.3.2:
- fixed some bugs
New version released 1.0.3:
- fixed some bugs and rendering issues
- introduced «stealth» mode
- custom alarm sound option added
- added «low» battery charge limit
- some more useful features
New version released 1.0.2:
- fix for some Atom, Dual Core and Core2 Duo processors
- auto startup with Windows OS
- rememeber position on screen
- five color themes
New version released 1.0.1.26:
- support for wider range of processors
- background process optimizations
- rendering optimization
- accessibility improvements, added visual alarm
Supported by:
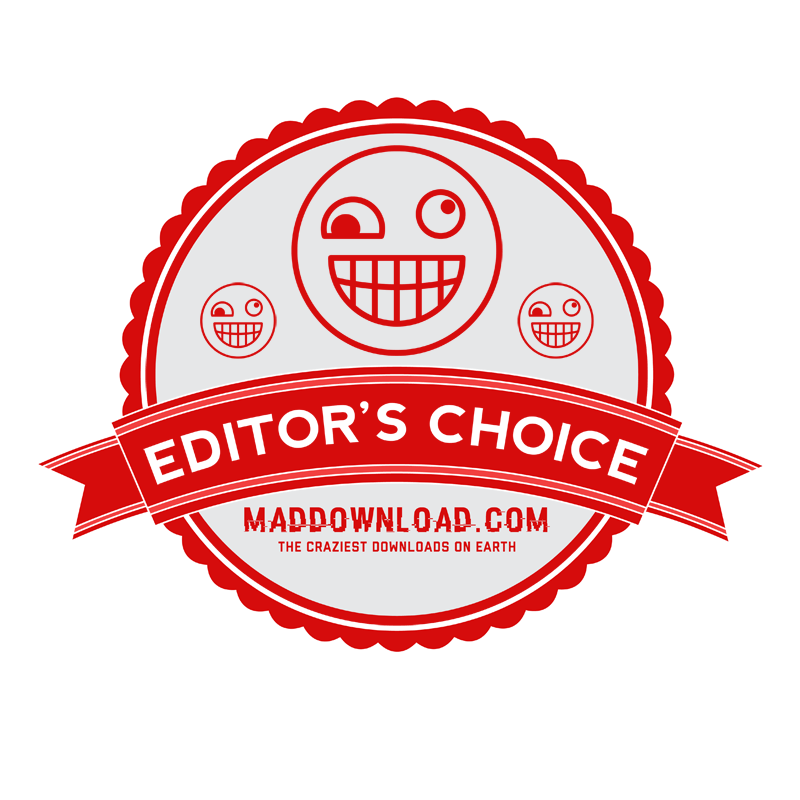
Battery Limiter is a tool you can download to save battery on Windows 10 and older editions. It’s one of the best software tools to stop battery charging.
You probably weren’t aware that leaving your laptop plugged in all the time could affect your battery. If you didn’t remove the battery from the laptop, that is.
Whenever you charge it, you might put the battery under a lot of stress, especially towards the end of the process. Naturally, a battery’s capacity gradually drops as time goes on, but it still struggles to reach that 100% it once did. Battery Limiter can help you in this situation.
Battery Limiter system requirements
This program is simple enough that you’d think it requires absolutely nothing to run on your PC. Here’s where you’re wrong. See, if you run it on your desktop computer, it won’t bring you any benefit. Your PC probably doesn’t run on a battery, so that’s the reason why.
- Operating system: Windows
- Computer: laptop
- Other: a charger
That’s it. If you own a laptop with its battery still somewhat intact that runs on Windows, you’re probably good to go. Note that Battery Limiter won’t save you an already damaged battery, but will do its best to avoid stressing a rather new one.
Screenshots
Our Review
- Pros
- Lightweight, easy to install
- Free
- Can be used by virtually anyone
- Lets you customize it in various ways
- Cons
- None
How to install Battery Limiter
First of all, it’s worth mentioning that the Battery Limiter download and usage are entirely free. No hidden taxes, no advanced features that are only available for premium users. You can download it on as many PCs as you like and use it to your heart’s desire.
You can install it fairly quickly, too. Just download the setup archive from the website, unpack it and launch the installer. After deciding on its destination path on your PC and clicking Next a couple of times, you’ll have installed Battery Limiter successfully.
Battery Limiter interface
Once you download Battery Limiter and install it, it will start running on your laptop. However, it will start minimized in the system tray, so that it doesn’t disrupt your work. The only time you’ll remember it exists is during its notifications.
You can bring this tool into view from your systray merely by clicking its dedicated icon. The only things you can configure from the app’s main screen are the battery limit and sound.
How to save battery on Windows 10 with Battery Limiter
Although its name might suggest otherwise, Battery Limiter doesn’t really limit your laptop’s battery. Instead, it can help you know whenever your battery has reached its charging capacity.
This is the adjustable parameter that we’ve casually mentioned above. And that’s why you should download Battery Limiter and use it to save battery on Windows 10 or older versions.
By default, the limit is set to 90%, but you can increase it to a maximum of 96% if you want. Thus, when your laptop’s battery reaches the threshold you configured, Battery Limiter will notify you by playing an audio alert.
Easy to customize Battery Limiter
You can also perform light customization on Battery Limiter after download and install. In the main screen, hover your mouse cursor gently near the lower-half left-hand section of the app. Now click the tools-shaped button to reach the configuration screen.
Here you can set the alarm sound duration, toggle the “stay on top” option, and even pick your favorite alarm sound. You can choose from 5 different alerts, including Defiant, Aliens attacked, Brainworm, Timetemp, and Whisper of fate. Yes, they sound exactly how you think they do.
Battery Limiter also lets you lock its position, use a “low charge” battery level, toggle a transparent UI, change the tool’s theme, use a visual alarm or enable the app’s stealth mode. Stealth mode is active by default, and it means that the app starts minimized. Even so, it will show you a visual notification whenever the alert sound is playing.
FAQ: Learn more about Battery Limiter
- How do I set the charge limit?
On the main window of Battery Limiter, you’ll find a slider control, associated with a percentage. You can use this slider to adjust the charge limit however you see fit. The program’s default value is 90%, but you can adjust it anywhere between 30% and 96%. The reason why 96% is the absolute most is to avoid stressful battery charges.
- How do I set the lower charge limit?
Access the program’s configuration menu and enable the lower charge limit usage. Once the new slider becomes available, use it to adjust your lower limit charging preference.
- How do I stop the alarm?
Once your laptop’s battery reaches the charging level you’ve configured, Battery Limiter will play an audio alert. To stop this audio notification, just unplug your device and let it run on battery.
Battery Limiter is a tool you can download to save battery on Windows 10 and older editions. It’s one of the best software tools to stop battery charging.
You probably weren’t aware that leaving your laptop plugged in all the time could affect your battery. If you didn’t remove the battery from the laptop, that is.
Whenever you charge it, you might put the battery under a lot of stress, especially towards the end of the process. Naturally, a battery’s capacity gradually drops as time goes on, but it still struggles to reach that 100% it once did. Battery Limiter can help you in this situation.
Battery Limiter system requirements
This program is simple enough that you’d think it requires absolutely nothing to run on your PC. Here’s where you’re wrong. See, if you run it on your desktop computer, it won’t bring you any benefit. Your PC probably doesn’t run on a battery, so that’s the reason why.
- Operating system: Windows
- Computer: laptop
- Other: a charger
That’s it. If you own a laptop with its battery still somewhat intact that runs on Windows, you’re probably good to go. Note that Battery Limiter won’t save you an already damaged battery, but will do its best to avoid stressing a rather new one.
Screenshots
Our Review
- Pros
- Lightweight, easy to install
- Free
- Can be used by virtually anyone
- Lets you customize it in various ways
- Cons
- None
How to install Battery Limiter
First of all, it’s worth mentioning that the Battery Limiter download and usage are entirely free. No hidden taxes, no advanced features that are only available for premium users. You can download it on as many PCs as you like and use it to your heart’s desire.
You can install it fairly quickly, too. Just download the setup archive from the website, unpack it and launch the installer. After deciding on its destination path on your PC and clicking Next a couple of times, you’ll have installed Battery Limiter successfully.
Battery Limiter interface
Once you download Battery Limiter and install it, it will start running on your laptop. However, it will start minimized in the system tray, so that it doesn’t disrupt your work. The only time you’ll remember it exists is during its notifications.
You can bring this tool into view from your systray merely by clicking its dedicated icon. The only things you can configure from the app’s main screen are the battery limit and sound.
How to save battery on Windows 10 with Battery Limiter
Although its name might suggest otherwise, Battery Limiter doesn’t really limit your laptop’s battery. Instead, it can help you know whenever your battery has reached its charging capacity.
This is the adjustable parameter that we’ve casually mentioned above. And that’s why you should download Battery Limiter and use it to save battery on Windows 10 or older versions.
By default, the limit is set to 90%, but you can increase it to a maximum of 96% if you want. Thus, when your laptop’s battery reaches the threshold you configured, Battery Limiter will notify you by playing an audio alert.
Easy to customize Battery Limiter
You can also perform light customization on Battery Limiter after download and install. In the main screen, hover your mouse cursor gently near the lower-half left-hand section of the app. Now click the tools-shaped button to reach the configuration screen.
Here you can set the alarm sound duration, toggle the “stay on top” option, and even pick your favorite alarm sound. You can choose from 5 different alerts, including Defiant, Aliens attacked, Brainworm, Timetemp, and Whisper of fate. Yes, they sound exactly how you think they do.
Battery Limiter also lets you lock its position, use a “low charge” battery level, toggle a transparent UI, change the tool’s theme, use a visual alarm or enable the app’s stealth mode. Stealth mode is active by default, and it means that the app starts minimized. Even so, it will show you a visual notification whenever the alert sound is playing.
FAQ: Learn more about Battery Limiter
- How do I set the charge limit?
On the main window of Battery Limiter, you’ll find a slider control, associated with a percentage. You can use this slider to adjust the charge limit however you see fit. The program’s default value is 90%, but you can adjust it anywhere between 30% and 96%. The reason why 96% is the absolute most is to avoid stressful battery charges.
- How do I set the lower charge limit?
Access the program’s configuration menu and enable the lower charge limit usage. Once the new slider becomes available, use it to adjust your lower limit charging preference.
- How do I stop the alarm?
Once your laptop’s battery reaches the charging level you’ve configured, Battery Limiter will play an audio alert. To stop this audio notification, just unplug your device and let it run on battery.
Скачать
Характеристики
Скрины
Разработчик:
robotonfire.com
ОС:
Windows 10, 8.1, 8, 7, Vista, XP
Рейтинг:
5.00 звезд
В левом меню вы можете скачать Battery Limiter 1.0.4 бесплатно, без регистрации и ввода смс. Ссылка на скачивание прямая, поэтому вам не придется ожидать, загрузка Battery Limiter начнется сразу же автоматически, без перехода на другую страницу. Размер программы составляет 1000 Кб
Battery Limiter — виджет на рабочий стол, который позволит Вам управлять зарядом батареи аккумулятора ноутбука. Бывают ситуации, что даже у только что купленного лаптопа батарея очень быстро выходит из строя. Часто это обусловлено его перезарядкой. С Battery Limiter такого больше не повторится, т.к. эта утилита оповестит Вас как только аккумулятор зарядится до полного значения.
Кроме того, с помощью приложения Вы также сможете избежать неприятной ситуации, когда батарея полностью разряжается, а Вы этого не заметили, не успев сохранить важную информацию. С помощью ползунка установите минимальное граничное значение заряда аккумулятора, при котором также подается оповещение, чтобы Вы не допустили полной разрядки батареи.
Из дополнительных опций присутствует возможность изменения цветовой схемы приложения. В целом, все достаточно просто, но вполне удобно: продлите жизнь своего аккумулятора с данной утилитой.
Программы похожие на Battery Limiter
-
5.00 рейтинг
Coffee_FF — удобный инструмент для управления автоматическим выключением компьютера, имеющий расширенные настройки по сравнению с системным средством Windows. Обычно при бездействии пользователя опера…
- Бесплатная
- Windows 10, 8.1, 8, 7
-
4.00 рейтинг
Battery Life Maximizer — полезный инструмент для владельцев ноутбуков, позволяющий продлить время работы устройства без подзарядки и уберечь саму батарею от преждевременного выхода из строя. После зап…
- Условно-бесплатная | Цена: $9.95
- Windows 10, 8.1, 8, 7, Vista, XP
-
4.00 рейтинг
Oiynsoft Timer — простой в использовании таймер с функцией выключения компьютера через определенное время.
Возможности приложения:
Возможность установки системы / таймера на перезагрузку
Во…- Бесплатная
- Windows 10, 8.1, 8, 7, Vista, XP
-
4.91 рейтинг
LiteTimerOff – простая, легкая и бесплатная утилита для выключения/гибернации/перезагрузки компьютера по таймеру. Программа максимально минимизирована и не требует установки.
Примечание!…
- Бесплатная
- Windows 10, 8.1, 8, 7
-
5.00 рейтинг
AutoPowerOptionsOK — небольшая бесплатная утилита, которая позволяет управлять параметрами питания ПК, как например настройка выключения монитора, режим сна и переключение между разными планами электр…
- Бесплатная
- Windows 10, 8.1, 8, 7, Vista, XP
-
4.55 рейтинг
RSHUT Pro — Сегодня многие компьютеры оснащены расширенным питанием позволяющим включать и выключать компьютер при помощи программного обеспечения (т.н. ATX). Однако, доступно не так много программног…
- Условно-бесплатная | Цена: 200 руб.
- Windows Vista, XP
-
4.70 рейтинг
Power Manager — это программа предназначенная для автоматического выключения компьютера по таймеру через заданный промежуток времени. Вы по достоинству оцените эту программу ,если у Вас на компьютере …
- Бесплатная
- Windows Vista, XP, 2000
-
4.73 рейтинг
PowerOff — программный выключатель компьютера. Умеет выключать компьютер, а также перезагружать его, переводить в спящий или ждущий режимы по таймеру, завершить текущий сеанс пользователя, отключить (…
- Бесплатная
- Windows 8.1, 8, 7, Vista, XP
-
4.73 рейтинг
ShutDown — c помощью этой программы вы сможете как выключать, так и перезагружать компьютеры в локальной сети….
- Бесплатная
- Windows Vista, XP, 2000
-
4.54 рейтинг
LanShutDown — программа предназначена для выключения или перегрузки компьютера под управлением Windows 2000/XP/2003 по сети. Дополнительно вы можете написать сообщение, которое будет показано перед вы…
- Бесплатная
- Windows Vista, XP
-
4.51 рейтинг
AlarmNP — программа, предназначенная для напоминания, перезагрузки, выключения и завершения сеанса по таймеру или будильнику. Выгодно отличает от других программ то, что напоминание может производитьс…
- Бесплатная
- Windows 10, 8, 7, XP, 2000
-
4.80 рейтинг
PowerChute Personal Edition — простое в использовании средство организации корректного завершения работы, обладающее развитыми функциями управления электропитанием. Этот продукт идеально подойдет для …
- Бесплатная
- Windows 7, Vista, XP
-
4.84 рейтинг
WakeMeUp — специализированная многофункциональная программа-будильник для персональных компьютеров, работающих под управлением операционных систем Windows.
В точно указанный день и время эта програ…
- Условно-бесплатная | Цена: 150 руб.
- Windows 10, 7, XP, 2000
-
3.42 рейтинг
Управление источником бесперебойного питания — программа предназначена для настройки, управления, и контроля состояния источников бесперебойного питания (ИБП) поддерживающих набор команд Smart.
Про…
- Условно-бесплатная | Цена: 400 руб.
- Windows 10, 8.1, 8, 7, Vista, XP
-
4.71 рейтинг
StopPC — симпатичный таймер для выключения компьютера (завершения работы программы, отключения интернета, перехода в спящий режим) в заданное время, работающий в скрытом от посторонних глаз режиме.
П…- Бесплатная
- Windows Vista, XP, 2000
-
4.63 рейтинг
SM Timer — таймер выключения компьютера, который в назначенное время выключит ваш ПК, предварительно выполнив всю рутинную работу.
Работать с SM Timer исключительно просто, достаточно выставить вре…
- Бесплатная
- Windows 10, 8, 7, XP, 2000
-
3.86 рейтинг
xTime — это небольшая утилита, которая позволит Вам выключить, перезагрузить, отправить компьютер в спящий и ждущий режимы через заданное время. Также ее можно использовать в качестве небольшой напоми…
- Бесплатная
- Windows 7, Vista, XP
-
4.50 рейтинг
MonitorOff — программа для перевода монитора в спящий режим. Предпочтительно владельцам ноутбуков для экономии заряда батареи. Сворачивается в трей, автозапуск при старте Windows….
- Бесплатная
- Windows Vista, XP, 2000, 2003
-
3.75 рейтинг
InfoByte — программа предназначена для мониторинга компьютера, и слежения за его состоянием. Программа может сидеть в трее и показывать системную информацию через заданный интервал времени.
Имеется…- Бесплатная
- Windows Vista, XP, 2000
-
4.85 рейтинг
GOWAY — бывают ситуации, когда вы хотите уйти из офиса незаметно для вашего босса. Программа GOWAY может помочь вам в этом.
Эта простая программа представляет собой скрытый выключатель компьюте…- Бесплатная
- Windows Vista, XP
Популярные программы в категории Управление питанием
Аккумуляторы ноутбуков изнашиваются раньше, чем любой другой компонент. Причиной этого является перезарядка. Перезарядка происходит, когда вы заряжаете аккумулятор после того, как он заряжен до полной емкости. Проще говоря, зарядка аккумулятора выше 100% является перезарядкой. В литий-ионном аккумуляторе перезарядка вызывает тепловой разгон и увеличивает давление, что создает нестабильные условия внутри аккумулятора. Это снижает срок службы батареи. Литий-ионные аккумуляторы наиболее широко используются в ноутбуках. Перезарядка в ноутбуке происходит, когда вы забываете вынуть зарядное устройство после полной зарядки ноутбука. Перезарядки можно избежать, если ограничить заряд батареи после определенного процента. В этой статье мы увидим, как ограничить заряд батареи в Windows 11/10.

Чтобы ограничить заряд батареи на компьютере с Windows 11/10, вы можете установить бесплатное программное обеспечение Battery Limiter. Это программное обеспечение Battery Limiter не отключает заряд, когда ваша батарея пересекает определенный уровень заряда. Вместо этого они напоминают вам выключить зарядное устройство, когда батарея вашего ноутбука достигает определенного уровня заряда или процента.
Чтобы помочь пользователям увеличить время автономной работы своих ноутбуков, некоторые производители ноутбуков включили функцию аппаратного ограничения заряда батареи. Вы можете получить доступ к этим настройкам непосредственно из системного BIOS. Но все не дружат с технологиями. Следовательно, доступ к системным настройкам BIOS без надлежащих знаний может привести к критическому повреждению системы. Поэтому некоторые бренды ноутбуков также разработали приложения, которые пользователи могут использовать для доступа к настройкам аппаратного уровня без входа в BIOS.
Здесь мы увидим процесс ограничения заряда батареи в ноутбуках следующих марок.
- HP
- Леново
- Делл
- ASUS
- Асер
- Майкрософт
Давайте посмотрим, как ограничить заряд батареи в этих ноутбуках.
1]Как ограничить заряд батареи в ноутбуках HP
Вы можете ограничить заряд батареи до определенного процента на своем ноутбуке HP, настроив параметры BIOS. Шаги для этого следующие:
- Выключите компьютер.
- Подождите несколько секунд.
- Включите компьютер и сразу же начинайте нажимать клавишу Esc, пока не появится меню запуска.
- Нажмите функциональную клавишу F10, чтобы войти в BIOS вашей системы.
- После входа в BIOS выберите вкладку «Конфигурация системы» с помощью клавиш со стрелками.
- Вы увидите опцию Battery Care Function. Выделите его с помощью клавиш со стрелками и нажмите Enter, чтобы изменить его значение.
- По умолчанию функция ухода за батареей установлена на 100%. Вы должны изменить его на 80%.
- Сохраните изменения и выйдите из BIOS.
2]Как ограничить заряд батареи в ноутбуках Lenovo
Пользователи ноутбуков Lenovo могут использовать Приложение Lenovo Vantage из Microsoft Store для ограничения заряда батареи. Это позволяет вам установить различные пороговые значения батареи для запуска и остановки зарядки. Шаги по ограничению заряда батареи в ноутбуках Lenovo с помощью приложения Lenovo Vantage описаны ниже:
- Установите приложение Lenovo Vantage из Microsoft Store.
- Откройте приложение и перейдите в «Устройство > Питание».
- Прокрутите вниз и перейдите в раздел «Настройки батареи».
- Включите кнопку «Порог заряда батареи».
- Нажмите на раскрывающиеся меню НАЧАТЬ ЗАРЯДКУ, КОГДА НИЖЕ, и ОСТАНОВИТЬ ЗАРЯДКУ В, и выберите желаемый процент.
После установки процентных значений батарея вашего ноутбука начнет заряжаться, когда мощность упадет ниже значения, введенного вами в первом варианте, и перестанет заряжаться, когда мощность превысит значение, введенное вами во втором варианте.
3]Как установить лимит зарядки аккумулятора в ноутбуках Dell
Как и у Lenovo, у Dell также есть официальное приложение, которое позволяет пользователям ограничивать заряд батареи на своих ноутбуках Dell. Вы можете установить Dell Power Manager с Магазин Майкрософт. После установки Dell Power Manager выполните шаги, описанные ниже, чтобы ограничить заряд аккумулятора на ноутбуке Dell:
- Откройте приложение Dell Power Manager.
- Выберите «Информация о батарее» с левой стороны, а затем откройте настройки батареи.
- Когда появится окно «Настройки батареи», выберите «Пользовательский» с левой стороны.
- Переместите ползунки, чтобы установить ограничение для запуска и прекращения зарядки аккумулятора ноутбука.
- Нажмите OK, чтобы сохранить изменения.
4]Как установить лимит зарядки аккумулятора в ноутбуках ASUS
У ASUS также есть официальное приложение под названием MyASUS. Он доступен на Магазин Майкрософт. Когда вы открываете приложение в первый раз, вы должны войти в приложение, используя свою учетную запись ASUS Member. После входа в приложение ASUS следуйте приведенным ниже инструкциям, чтобы установить лимит зарядки для вашей батареи.
- Выберите категорию «Настройка» с левой стороны.
- Выберите вкладку Мощность и производительность.
- Выберите нужный вариант в разделе «Зарядка батареи».
В разделе Battery Health Charging есть следующие три опции:
- Режим полной емкости: это настройка по умолчанию для аккумулятора вашего ноутбука ASUS. Когда этот параметр включен, аккумулятор вашего ноутбука будет заряжен до 100%.
- Сбалансированный режим: если вы выберете этот параметр, батарея вашего ноутбука перестанет заряжаться, когда мощность превысит 80%, и возобновит зарядку, когда мощность упадет ниже 78%.
- Режим максимального срока службы: режим максимального срока службы прекращает зарядку аккумулятора ноутбука, когда мощность становится выше 60%, и возобновляет зарядку аккумулятора ноутбука, когда мощность падает ниже 58%.
Если вы не найдете параметр «Зарядка состояния батареи» в разделе «Питание и производительность», посетите официальный сайт асус чтобы проверить, поддерживает ли ваша модель ноутбука эту функцию или нет.
5]Как ограничить заряд батареи в ноутбуках Acer
Вы можете установить ограничение на зарядку аккумулятора вашего ноутбука Acer через Acer Care Center. Acer Care Center — это приложение, разработанное Acer. Чтобы загрузить приложение Acer Care Center, выполните следующие действия:
- Посетите страницу драйверов и руководств Acer.
- Найдите свой ноутбук, введя номер модели или серийный номер.
- Теперь выберите «Приложение» и нажмите кнопку «Загрузить» рядом с Acer Care Center.
- Файлы будут загружены в формате zip. Извлеките папку zip и запустите исполняемый файл, чтобы установить приложение.
Выполните следующие инструкции, чтобы установить максимальный предел зарядки аккумулятора вашего ноутбука Acer.
- Запустите Acer Care Center.
- Выберите категорию Checkup с левой стороны.
- Нажмите на стрелку рядом с параметром «Состояние аккумулятора», чтобы открыть параметр «Ограничение заряда аккумулятора».
- Включите кнопку.
После выполнения вышеуказанных действий батарея вашего ноутбука перестанет заряжаться, когда мощность превысит 80%. В приложении Acer Care Center нет возможности установить пользовательское значение предела заряда аккумулятора.
6]Как установить максимальный предел зарядки аккумулятора на устройствах Microsoft Surface
Microsoft представила функцию ограничения заряда батареи на устройствах Surface. Вы можете включить функцию ограничения заряда батареи на устройствах Surface из UEFI. После включения этой функции аккумулятор вашего устройства Surface будет заряжен до 50% от общей емкости.
Как установить лимит батареи?
Вы можете установить лимит батареи на своем ноутбуке, настроив параметры BIOS или UEFI. Некоторые бренды разработали приложение, которое позволяет пользователям устанавливать лимит заряда батареи без входа в системный BIOS или UEFI. В этой статье мы объяснили, как установить лимит заряда батареи на ноутбуках некоторых популярных брендов.
Как изменить настройки зарядки в Windows 11?
В Windows 11 нет такой опции, которая позволяла бы вам установить лимит зарядки для запуска и прекращения зарядки аккумулятора вашего ноутбука. Если вы хотите изменить настройки зарядки и установить лимит зарядки для аккумулятора вашего ноутбука, вам необходимо изменить необходимые настройки в системном BIOS. или установите специальное приложение, разработанное производителем вашего ноутбука.
Надеюсь это поможет.
Читать далее . Как исправить проблемы с разрядкой аккумулятора в Windows 11/10.