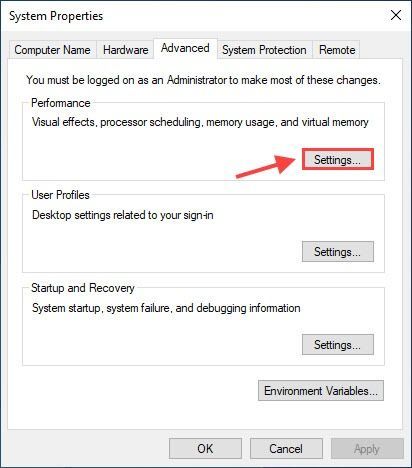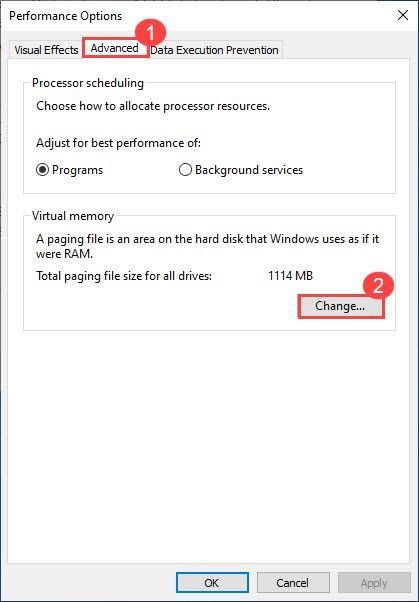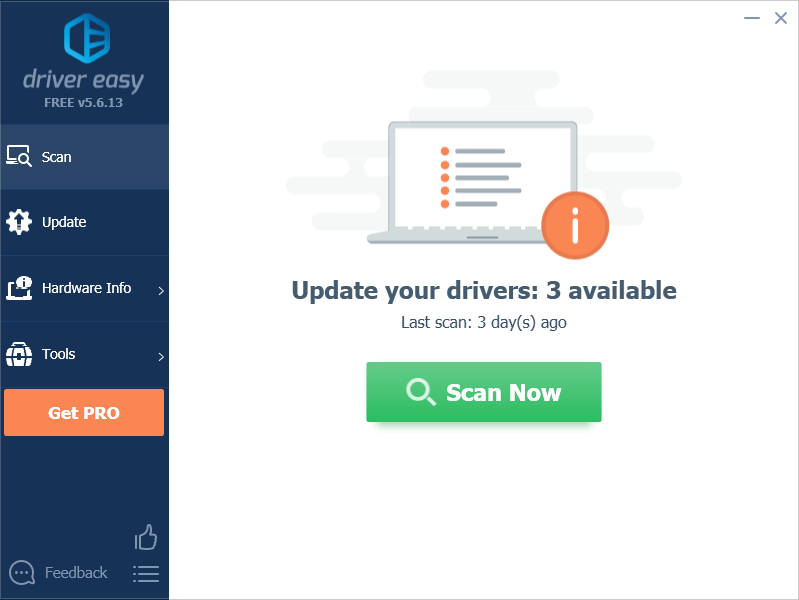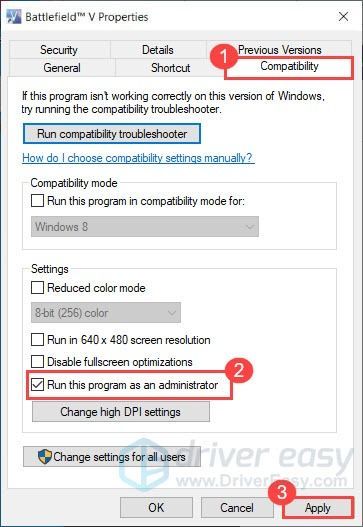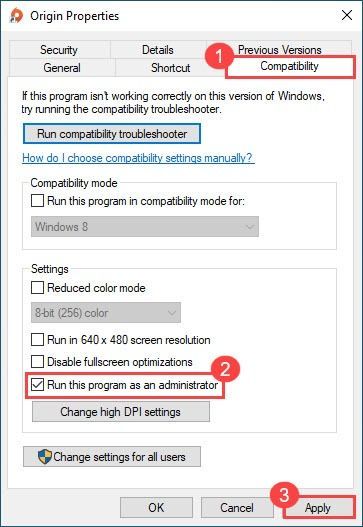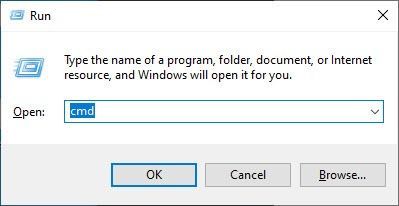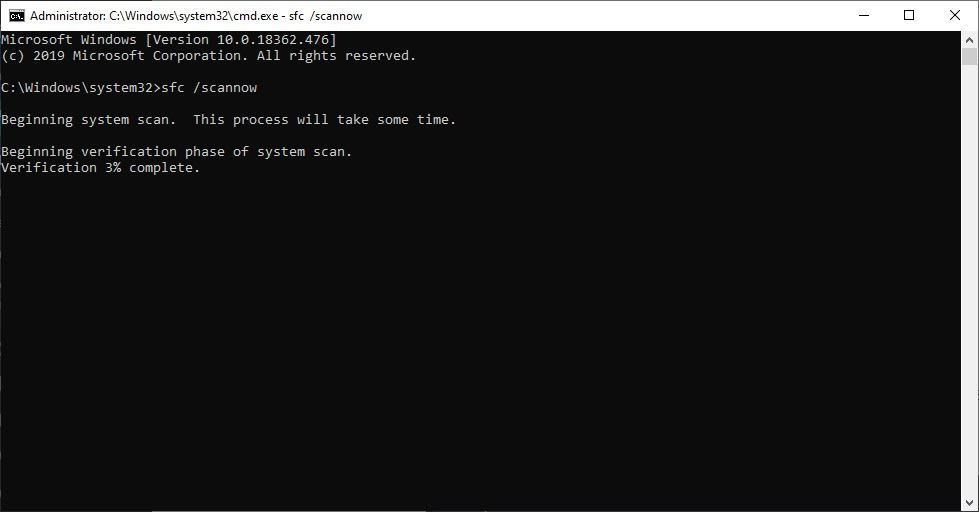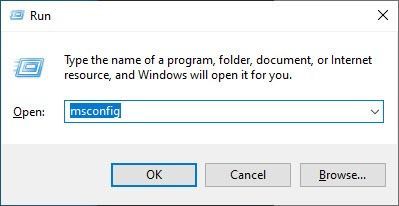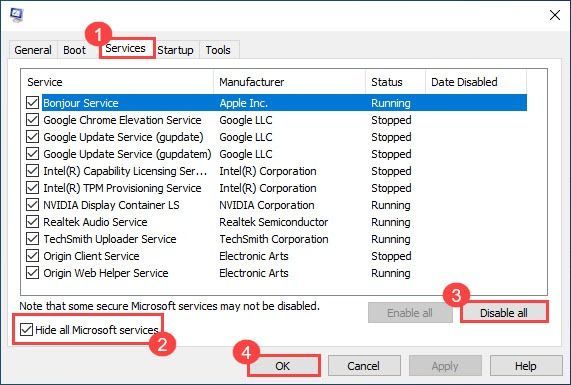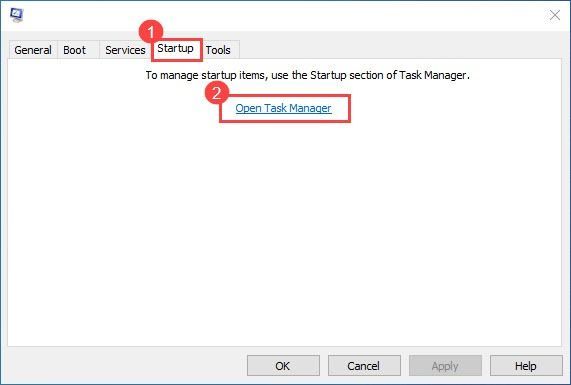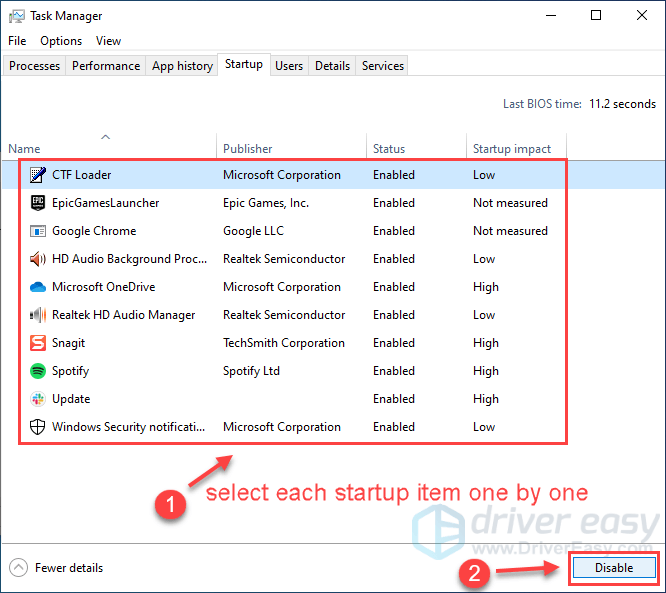Battlefield 5 продолжает случайный сбой? Окончательное решение здесь для вас, чтобы вернуть Battlefield 5 к жизни. Возможно, вы искали решения до конца, но не смогли решить эту досадную проблему. Ниже приведены все возможные исправления, которые помогли многим другим игрокам. Попробуйте эти исправления и наслаждайтесь Второй Мировой войной без сбоев.
Содержание
- Попробуйте эти исправления:
- Исправление 1. Измените виртуальную память/файл подкачки Windows 10
- Исправление 2: отключите внутриигровой оверлей
- Исправление 3: обновите драйверы вашего устройства
- Вариант 1. Вручную
- Вариант 2 – автоматически (рекомендуется)
- Исправление 4. Удалите настройки и восстановите Battlefield V
- Исправление 5: Остановите разгон
- Исправление 6: выключите DX12
- Исправление 7. Запустите Origin и BFV от имени администратора
- Исправление 8: Системный файл Средство проверки
- Исправление 9: Выполните чистую загрузку
Попробуйте эти исправления:
Проблема, связанная с сбоями Battlefield 5, может быть вызвана ошибками Windows, устаревшими драйверами, другие конфликтующие приложения или поврежденные файлы игры и т. д. Вот 9 исправлений, которые помогут вам устранить неполадки и решить проблему сбоя Battlefield 5.
В любом случае убедитесь, что у вас установлено последнее обновление Windows. Если нет, вы можете запустить обновление Windows, а затем перезапустить игру и проверить, сохраняется ли проблема с падением игры.
- Измените виртуальную память/файл подкачки Windows 10
- Отключить внутриигровой оверлей
- Обновите драйверы вашего устройства
- Удалите настройки и восстановите Battlefield V
- Остановить разгон
- Отключить DX12
- Запустить Origin и BFV от имени администратора
- Проверка системных файлов
- Выполнить чистую загрузку
Примечание. Не используйте полноэкранный режим (вместо этого используйте без полей) и не Alt + Tab в вашей игре, поскольку эти две вещи всегда могут вызвать сбой Battlefield V.
Исправление 1. Измените виртуальную память/файл подкачки Windows 10
Если виртуальная память Windows 10 настроена неправильно, есть вероятность сбоя и зависания h Battlefield V. Windows обычно управляет виртуальной памятью автоматически, но вы можете вручную изменить размер виртуальной памяти, если размер по умолчанию недостаточно велик для ваших нужд.
1) Нажмите клавишу с логотипом Windows и клавишу Pause/Break одновременно, чтобы открыть Систему . (Или вы можете щелкнуть правой кнопкой мыши Этот компьютер и выбрать Свойства .)
2) Запишите Установленная память (RAM) . Затем нажмите Расширенные настройки системы .

2) На вкладке «Дополнительно» нажмите Настройка s.

3) Щелкните вкладку Advanced и щелкните Изменить .

4) Снимите флажок Автоматически управлять файлом подкачки размер для всех дисков . Выберите Другой размер и введите Начальный размер и Максимальный размер .
- Начальный размер: в 1,5 раза больше общей системной памяти..
- Максимальный размер: в 3 раза больше исходного размера.
- Возьмем 16 ГБ (1 ГБ = 1024 МБ), например:
- Начальный размер = 16 * 1024 * 1,5 = 24576
- Максимальный размер = 24576 * 3 = 73728 (или вместо этого вы можете просто ввести большее число, чем исходный размер).
5) Нажмите Set > OK , затем перезагрузите компьютер, чтобы изменения вступили в силу.
6) Снова запустите Battlefield V и поиграйте несколько часов, чтобы проверить, сохраняется ли проблема, связанная со сбоями.
Исправление 2: отключите внутриигровой оверлей
1) Откройте свой Origin.
2) Нажмите кнопку Origin menu и нажмите Настройки приложения .
3) Нажмите Еще и выберите ORIGIN IN-GAME , затем отключите Включить Origin в игре. .
4) Попробуйте снова запустить Battlefield V, чтобы проверить проблему.
Исправление 3: обновите драйверы вашего устройства
Battlefield V – очень требовательная игра, поэтому у вас должны быть установлены последние версии драйверов, особенно графического драйвера. Такие производители, как NVIDIA и AMD, тесно сотрудничают с разработчиками игр, чтобы постоянно выпускать новые драйверы для повышения производительности игр и исправления ошибок.
Есть два способа обновить драйверы вашего устройства: вручную и автоматически .
Вариант 1. Вручную
Перейдите на официальный сайт производителя вашей видеокарты и звуковой карты, загрузите драйвер, соответствующий вашей конкретной версии Windows (например, Windows 64 bit), и установите драйвер вручную. Мы рекомендуем этот вариант, если вы хорошо разбираетесь в работе с компьютером.
Вариант 2 – автоматически (рекомендуется)
Если у вас нет времени или терпения, вы можете сделать это автоматически с помощью Driver Easy
Driver Easy автоматически распознает вашу систему и найдет для нее подходящие драйверы. Вам не нужно точно знать, в какой системе работает ваш компьютер, вам не нужно рисковать загрузкой и установкой неправильного драйвера, и вам не нужно беспокоиться об ошибке при установке.
Все драйверы в Driver Easy поставляются непосредственно производителем. Все они авторизованы и безопасны.
Вы можете автоматически обновлять драйверы с помощью БЕСПЛАТНОЙ или Pro версии Driver Easy. Но с версией Pro это занимает всего 2 клика.
1) Загрузите и установите Driver Easy.
2) Запустите Driver Easy и нажмите кнопку Сканировать сейчас . Затем Driver Easy просканирует ваш компьютер и обнаружит все проблемные драйверы.

3) Нажмите Обновить рядом с помеченной видеокартой и всеми другими устройствами, чтобы загрузить правильный драйвер (вы можете сделать это в БЕСПЛАТНОЙ версии), а затем установите его вручную..
Нажмите Обновить все , чтобы автоматически загрузить и установить правильную версию всех драйверы, которые отсутствуют или устарели в вашей системе (для этого требуется версия Pro – вам будет предложено обновить, когда вы нажмете «Обновить все». Вы получите полную поддержку и 30-дневную гарантию возврата денег .)

Если вам нужна помощь, обратитесь в службу поддержки Driver Easy по адресу support@drivereasy.com .
4) Перезагрузите компьютер, чтобы изменения вступили в силу.
Исправление 4. Удалите настройки и восстановите Battlefield V
Удаление файл настроек сбрасывает конфигурацию графики по умолчанию, а затем вы можете восстановить Battlefield V в Origin, чтобы проверить, работает ли это для вас.
1) Перейдите в C: Users ВАШЕ ИМЯ ПОЛЬЗОВАТЕЛЯ ЗДЕСЬ Documents Battlefield V settings и удалите все в этой папке.
2) Перейдите в Origin и щелкните Моя игровая библиотека , затем щелкните правой кнопкой мыши Battlefield V и выберите Восстановить .
3) Перезагрузите компьютер после завершения ремонта.
4) Запустите Battlefield V еще раз, чтобы проверить, сохраняется ли проблема сбоя.
Исправление 5: Остановите разгон
Battlefield V очень чувствителен к разгону, поэтому НЕ разгоняйте свой GPU и CPU. Разгон может привести к сбою или зависанию Battlefield V. В этом случае мы предлагаем сбросить процессор или графический процессор в соответствии со спецификациями производителя.
Если вы вообще не хотите разгонять процессор, вам также следует включить XMP (Extreme Профили памяти) выкл. Для этого вам нужно войти в BIOS и отключить профиль Extreme Memory.
Исправление 6: выключите DX12
Для многих игроков Battlefield V DX12 работает как кошмар. . Хотя DICE потратил много времени на оптимизацию игры для DX12, BFV ужасно нестабилен в DX12. Последнее обновление Windows, похоже, избавило от многих проблем с DX12 (поэтому убедитесь, что у вас установлена последняя версия Windows). Однако, если ваш Battlefield 5 продолжает давать сбой, вы можете переключиться на DX11, чтобы узнать, решит ли он проблему.
1) Откройте Origin. В Battlefield V перейдите в Расширенные настройки видео и отключите DirectX 12. Попробуйте снова поиграть в Battlefield 5, чтобы проверить проблему.

Примечание: Если вы не видите параметр DX12 ENABLED в расширенных настройках видео, вы можете вернуть его обратно к DX11 вручную.
1. Перейдите в папку Battlefield 5 , затем в папку settings , щелкните правой кнопкой мыши PROFSAVE_profile и выберите Изменить с помощью Блокнот .
2. Нажмите Ctrl + F , чтобы найти DX12Enabled , и измените значение с 1 на 0..
2) Если ваш Battlefield V по-прежнему дает сбой, отключите DLSS, RTX. Если вы включили DXR, зайдите в настройки видео в игре и уменьшите DXR Raytrace Reflections Quality , а затем перезапустите игру.
3) Если происходит сбой проблема все еще не устранена, попробуйте снизить разрешение в игре (соответствующим образом отрегулируйте разрешение монитора и разрешения) и снова перезапустите игру.
4) Если ни один из этих обходных путей не помог, вам может потребоваться переключение выключен DXR для более плавного воспроизведения.
Исправление 7. Запустите Origin и BFV от имени администратора
Если вы столкнетесь с проблемой сбоя игры, вы всегда можете попробовать запустить оба вашу программу запуска игры и исполняемый файл игры от имени администратора. Проблема со сбоем Battlefield 5 может быть вызвана ограниченным доступом к файлу игры.
Чтобы всегда иметь полный доступ ко всем файлам игры, вы можете запустить исполняемый файл Origin и Battlefield V как админ постоянно.
1) Перейдите в C:/Program Files (x86)/Origin Games/Battlefield V , щелкните правой кнопкой мыши исполняемый файл Battlefield V и выберите Свойства .
2) Щелкните вкладку Совместимость и установите флажок рядом с Запустить эту программу от имени администратора .

3) Запустите Origin также от имени администратора.
4) Попробуйте запустить игру еще раз, чтобы проверить, сохраняется ли проблема, связанная со сбоями Battlefield V.
Исправление 8: Системный файл Средство проверки
Проблема сбоя Battlefield V может быть вызвана повреждением системных файлов. Попробуйте запустить средство проверки системных файлов, чтобы найти отсутствующие или поврежденные файлы.
1) На клавиатуре одновременно нажмите клавишу с логотипом Windows и R, чтобы открыть окно «Выполнить». Введите cmd и нажмите Ctrl + Shift + Enter , чтобы запустить командную строку от имени администратора.

2) Введите команду: sfc/scannow и нажмите Enter . Обратите внимание, что между sfc и / есть пробел.
sfc/scannow
3 ) Дождитесь завершения процесса проверки. Это может занять 3-5 минут.

4) По окончании проверки вы можете получить одно из следующие сообщения:
- Защита ресурсов Windows не обнаружила нарушений целостности .
Это означает, что у вас их нет отсутствующие или поврежденные системные файлы. Вы можете перейти к следующему исправлению, чтобы решить вашу проблему. - Служба защиты ресурсов Windows обнаружила поврежденные файлы и успешно восстановила их.
Вы можете выполнить перезапустите и попробуйте перезапустить игру, чтобы увидеть, исчезли ли ошибки Battlefield 5.
Если вы не получили ни одного из этих сообщений, вы можете щелкнуть Страница поддержки Microsoft , чтобы решить проблему с помощью инструмента проверки системных файлов.
Исправление 9: Выполните чистую загрузку
Сбой Battlefield V может быть вызван другими конфликтующими приложениями. Чтобы убедиться, что это ваша проблема, попробуйте выполнить чистую загрузку.
1) Нажмите клавишу с логотипом Windows и R в в то же время, чтобы открыть окно “Выполнить”. Введите msconfig и нажмите “Войти в конфигурацию системы”.

2) Перейдите на вкладку Службы и установите флажок Скрыть все службы Microsoft , затем нажмите Отключить все . Затем нажмите OK , чтобы применить.

3) Нажмите Автозагрузка и нажмите Открыть диспетчер задач .

3) Выберите каждый элемент автозагрузки и нажмите Отключить .

4) Перезагрузите компьютер и снова запустите Battlefield V, чтобы проверить проблему.
Если теперь вы можете играть в Battlefield V без сбоев, поздравляю! Чтобы найти проблемные приложения или службы, вы можете снова включить их по очереди в Конфигурации системы.
Если ни одно из вышеперечисленных исправлений не помогло, проблема может быть в вашей устаревший BIOS. Многие игроки Battlefield V наконец-то исправили проблему сбоя, обновив BIOS.
Не стесняйтесь писать нам комментарий, если у вас есть дополнительные вопросы или предложения.
Содержание
- [Решено] Battlefield 5 вылетает на ПК
- Попробуйте эти исправления:
- Исправление 1. Измените виртуальную память/файл подкачки Windows 10
- Исправление 2: отключите внутриигровой оверлей
- Исправление 3: обновите драйверы вашего устройства
- Вариант 1. Вручную
- Вариант 2 — автоматически (рекомендуется)
- Исправление 4. Удалите настройки и восстановите Battlefield V
- Исправление 5: Остановите разгон
- Исправление 6: выключите DX12
- Исправление 7. Запустите Origin и BFV от имени администратора
- Исправление 8: Системный файл Средство проверки
- Исправление 9: Выполните чистую загрузку
- (Решено) Battlefield 5 вылетает на ПК
- Попробуйте эти исправления:
- Исправление 1: изменить виртуальную память / файл подкачки Windows 10
- Исправление 2: отключите внутриигровой оверлей.
- Исправление 3. Обновите драйверы вашего устройства.
- Исправление 4: удалите настройки и восстановите Battlefield V
- Исправление 5: прекратить разгон
- Исправление 6: выключите DX12
- Исправление 7. Запустите Origin и BFV от имени администратора.
- Исправление 8: Проверка системных файлов
- Исправление 9: Выполните чистую загрузку
- Battlefield 5 → Решение проблем
- Решение проблем Battlefield 5
- Решение проблем в Battlefield 5 — не устанавливается? Не запускается? Тормозит? Вылетает? Лагает? Ошибка? Не загружается?
- Системные требования Battlefield 5
- В Battlefield 5 не работают разблокированные предметы (анлоки) и улучшения (апгрейды). Решение
- Battlefield 5 тормозит при использовании DirectX 12. Решение
- Battlefield 5 не подключается к серверам. Решение
- В Battlefield 5 низкий FPS. Игра фризит. Вылетает. Решение
- В Battlefield 5 не доступа к онлайну. Missing online access. Решение
- Battlefield 5 не скачивается. Долгое скачивание. Решение
- Battlefield 5 не устанавливается. Прекращена установка. Решение
- Battlefield 5 не запускается. Ошибка при запуске. Решение
- В Battlefield 5 черный экран, белый экран, цветной экран. Решение
- Battlefield 5 вылетает. В определенный или случайный момент. Решение
- Battlefield 5 зависает. Картинка застывает. Решение
- Battlefield 5 тормозит. Низкий FPS. Просадки частоты кадров. Решение
- Battlefield 5 лагает. Большая задержка при игре. Решение
- В Battlefield 5 нет звука. Ничего не слышно. Решение
- Battlefield 5, скачанная с торрента не работает. Решение
- Battlefield 5 выдает ошибку об отсутствии DLL-файла. Решение
[Решено] Battlefield 5 вылетает на ПК
Battlefield 5 продолжает случайный сбой? Окончательное решение здесь для вас, чтобы вернуть Battlefield 5 к жизни. Возможно, вы искали решения до конца, но не смогли решить эту досадную проблему. Ниже приведены все возможные исправления, которые помогли многим другим игрокам. Попробуйте эти исправления и наслаждайтесь Второй Мировой войной без сбоев.
Попробуйте эти исправления:
Проблема, связанная с сбоями Battlefield 5, может быть вызвана ошибками Windows, устаревшими драйверами, другие конфликтующие приложения или поврежденные файлы игры и т. д. Вот 9 исправлений, которые помогут вам устранить неполадки и решить проблему сбоя Battlefield 5.
В любом случае убедитесь, что у вас установлено последнее обновление Windows. Если нет, вы можете запустить обновление Windows, а затем перезапустить игру и проверить, сохраняется ли проблема с падением игры.
Исправление 1. Измените виртуальную память/файл подкачки Windows 10
Если виртуальная память Windows 10 настроена неправильно, есть вероятность сбоя и зависания h Battlefield V. Windows обычно управляет виртуальной памятью автоматически, но вы можете вручную изменить размер виртуальной памяти, если размер по умолчанию недостаточно велик для ваших нужд.
2) На вкладке «Дополнительно» нажмите Настройка s.
6) Снова запустите Battlefield V и поиграйте несколько часов, чтобы проверить, сохраняется ли проблема, связанная со сбоями.
Исправление 2: отключите внутриигровой оверлей
1) Откройте свой Origin.
4) Попробуйте снова запустить Battlefield V, чтобы проверить проблему.
Исправление 3: обновите драйверы вашего устройства
Battlefield V — очень требовательная игра, поэтому у вас должны быть установлены последние версии драйверов, особенно графического драйвера. Такие производители, как NVIDIA и AMD, тесно сотрудничают с разработчиками игр, чтобы постоянно выпускать новые драйверы для повышения производительности игр и исправления ошибок.
Вариант 1. Вручную
Перейдите на официальный сайт производителя вашей видеокарты и звуковой карты, загрузите драйвер, соответствующий вашей конкретной версии Windows (например, Windows 64 bit), и установите драйвер вручную. Мы рекомендуем этот вариант, если вы хорошо разбираетесь в работе с компьютером.
Вариант 2 — автоматически (рекомендуется)
Если у вас нет времени или терпения, вы можете сделать это автоматически с помощью Driver Easy
Driver Easy автоматически распознает вашу систему и найдет для нее подходящие драйверы. Вам не нужно точно знать, в какой системе работает ваш компьютер, вам не нужно рисковать загрузкой и установкой неправильного драйвера, и вам не нужно беспокоиться об ошибке при установке.
Вы можете автоматически обновлять драйверы с помощью БЕСПЛАТНОЙ или Pro версии Driver Easy. Но с версией Pro это занимает всего 2 клика.
1) Загрузите и установите Driver Easy.
3) Нажмите Обновить рядом с помеченной видеокартой и всеми другими устройствами, чтобы загрузить правильный драйвер (вы можете сделать это в БЕСПЛАТНОЙ версии), а затем установите его вручную..
4) Перезагрузите компьютер, чтобы изменения вступили в силу.
Исправление 4. Удалите настройки и восстановите Battlefield V
Удаление файл настроек сбрасывает конфигурацию графики по умолчанию, а затем вы можете восстановить Battlefield V в Origin, чтобы проверить, работает ли это для вас.
1) Перейдите в C: Users ВАШЕ ИМЯ ПОЛЬЗОВАТЕЛЯ ЗДЕСЬ Documents Battlefield V settings и удалите все в этой папке.
3) Перезагрузите компьютер после завершения ремонта.
4) Запустите Battlefield V еще раз, чтобы проверить, сохраняется ли проблема сбоя.
Исправление 5: Остановите разгон
Battlefield V очень чувствителен к разгону, поэтому НЕ разгоняйте свой GPU и CPU. Разгон может привести к сбою или зависанию Battlefield V. В этом случае мы предлагаем сбросить процессор или графический процессор в соответствии со спецификациями производителя.
Исправление 6: выключите DX12
1) Откройте Origin. В Battlefield V перейдите в Расширенные настройки видео и отключите DirectX 12. Попробуйте снова поиграть в Battlefield 5, чтобы проверить проблему.
3) Если происходит сбой проблема все еще не устранена, попробуйте снизить разрешение в игре (соответствующим образом отрегулируйте разрешение монитора и разрешения) и снова перезапустите игру.
4) Если ни один из этих обходных путей не помог, вам может потребоваться переключение выключен DXR для более плавного воспроизведения.
Исправление 7. Запустите Origin и BFV от имени администратора
Если вы столкнетесь с проблемой сбоя игры, вы всегда можете попробовать запустить оба вашу программу запуска игры и исполняемый файл игры от имени администратора. Проблема со сбоем Battlefield 5 может быть вызвана ограниченным доступом к файлу игры.
Чтобы всегда иметь полный доступ ко всем файлам игры, вы можете запустить исполняемый файл Origin и Battlefield V как админ постоянно.
3) Запустите Origin также от имени администратора.
4) Попробуйте запустить игру еще раз, чтобы проверить, сохраняется ли проблема, связанная со сбоями Battlefield V.
Исправление 8: Системный файл Средство проверки
Проблема сбоя Battlefield V может быть вызвана повреждением системных файлов. Попробуйте запустить средство проверки системных файлов, чтобы найти отсутствующие или поврежденные файлы.
3 ) Дождитесь завершения процесса проверки. Это может занять 3-5 минут.
4) По окончании проверки вы можете получить одно из следующие сообщения:
Исправление 9: Выполните чистую загрузку
Сбой Battlefield V может быть вызван другими конфликтующими приложениями. Чтобы убедиться, что это ваша проблема, попробуйте выполнить чистую загрузку.
1) Нажмите клавишу с логотипом Windows и R в в то же время, чтобы открыть окно «Выполнить». Введите msconfig и нажмите «Войти в конфигурацию системы».
4) Перезагрузите компьютер и снова запустите Battlefield V, чтобы проверить проблему.
Если теперь вы можете играть в Battlefield V без сбоев, поздравляю! Чтобы найти проблемные приложения или службы, вы можете снова включить их по очереди в Конфигурации системы.
Если ни одно из вышеперечисленных исправлений не помогло, проблема может быть в вашей устаревший BIOS. Многие игроки Battlefield V наконец-то исправили проблему сбоя, обновив BIOS.
Не стесняйтесь писать нам комментарий, если у вас есть дополнительные вопросы или предложения.
Источник
(Решено) Battlefield 5 вылетает на ПК
Battlefield 5 Crashing Pc
Проблема с вылетом Battkefied V раздражает множество игроков. Однако исправить это совсем не сложно. Вот список возможных исправлений для решения сбоя BFV.
Battlefield 5 беспорядочно вылетает? Окончательное решение здесь для вас, чтобы вернуть Battlefield 5 к жизни. Возможно, вы искали решения до конца, но не смогли решить эту досадную проблему. Ниже приведены все возможные исправления, которые помогли многим другим игрокам. Попробуйте эти исправления и наслаждайтесь Второй мировой войной без сбоев.
Попробуйте эти исправления:
Проблема со сбоем Battlefield 5 может быть вызвана ошибками Windows, устаревшими драйверами, другими конфликтующими приложениями или поврежденными игровыми файлами и т. Д. Вот 9 исправлений, которые помогут вам устранить неполадки и исправить проблему сбоя Battlefield 5.
В любом случае, пожалуйста, убедитесь, что у вас установлено последнее обновление Windows. Если нет, вы можете запустить обновление Windows, затем перезапустить игру и проверить, сохраняется ли проблема с вылетом игры.
Исправление 1: изменить виртуальную память / файл подкачки Windows 10
Если виртуальная память Windows 10 настроена неправильно, существует вероятность сбоя и зависания Battlefield V. Обычно Windows автоматически управляет виртуальной памятью, но вы можете вручную изменить размер виртуальной памяти, если размер по умолчанию не установлен. Достаточно большой для ваших нужд.
2) На вкладке «Дополнительно» щелкните Настройка с.
6) Снова запустите Battlefield V и поиграйте несколько часов, чтобы проверить, сохраняется ли проблема с падением.
Исправление 2: отключите внутриигровой оверлей.
1) Откройте свой Origin.
4) Попробуйте снова запустить Battlefield V, чтобы проверить проблему.
Исправление 3. Обновите драйверы вашего устройства.
Перейдите на официальный сайт производителя вашей видеокарты и звуковой карты, загрузите драйвер, соответствующий вашей конкретной версии Windows (например, 64-разрядной версии Windows), и установите драйвер вручную. Мы рекомендуем этот вариант, если вы хорошо разбираетесь в работе с компьютером.
Driver Easy автоматически распознает вашу систему и найдет для нее подходящие драйверы. Вам не нужно точно знать, в какой системе работает ваш компьютер, вам не нужно рисковать загрузкой и установкой неправильного драйвера, и вам не нужно беспокоиться об ошибке при установке.
Все драйверы в Driver Easy поставляются напрямую от производителя. Все они авторизованы и защищены.
Вы можете автоматически обновлять драйверы с помощью БЕСПЛАТНОЙ или Pro версии Driver Easy. Но с Pro версия это займет всего 2 клика.
1) Скачать и установите Driver Easy.
2) Запустите Driver Easy и нажмите Сканировать сейчас кнопка. Затем Driver Easy просканирует ваш компьютер и обнаружит проблемы с драйверами.
3) Щелкните значок Обновить рядом с отмеченной видеокартой и всеми другими устройствами, чтобы загрузить правильный драйвер (вы можете сделать это в БЕСПЛАТНОЙ версии), а затем установите его вручную.
ИЛИ ЖЕ
4) Перезагрузите компьютер, чтобы изменения вступили в силу.
Исправление 4: удалите настройки и восстановите Battlefield V
Удаление файла настроек приведет к сбросу конфигурации графики по умолчанию, а затем вы сможете восстановить Battlefield V в Origin, чтобы проверить, работает ли это для вас.
1) Перейти к C: Users ВАШЕ ИМЯ ПОЛЬЗОВАТЕЛЯ ЗДЕСЬ Documents Battlefield V settings и удалите все в этой папке.
3) По окончании ремонта перезагрузите компьютер.
4) Запустите Battlefield V еще раз, чтобы проверить, сохраняется ли проблема со сбоями.
Исправление 5: прекратить разгон
Battlefield V очень чувствителен к разгону, поэтому НЕ разгоняйте свой графический процессор и процессор. Разгон может привести к сбою или зависанию Battlefield V. В этом случае мы рекомендуем выполнить сброс процессора или графического процессора в соответствии со спецификациями производителя.
Если вы вообще не хотите разгонять процессор, вам также следует включить XMP (экстремальные профили памяти) выкл. Для этого вам необходимо войти в BIOS и отключить Extreme Memory Profile.
Исправление 6: выключите DX12
Для многих игроков Battlefield V DX12 превратился в кошмар. Хотя DICE потратил много времени на оптимизацию игры для DX12, BFV ужасно нестабилен в DX12. Последнее обновление Windows, похоже, избавило от многих проблем с DX12 (поэтому убедитесь, что у вас установлена последняя версия Windows). Однако, если ваш Battlefield 5 продолжает давать сбой, вы можете переключиться на DX11, чтобы узнать, решит ли он проблему.
1) Откройте Origin. В Battlefield V войдите в Расширенные настройки видео и выключите DirectX 12. Попробуйте снова сыграть в Battlefield 5, чтобы проверить проблему.

2. Нажмите Ctrl + F найти DX12 Включено и измените значение с 1 на 0.
2) Если ваш Battlefield V по-прежнему дает сбой, отключите DLSS, RTX. Если вы включили DXR, зайдите в настройки видео в игре и уменьшите Качество отражений DXR Raytrace затем перезапустите игру.
3) Если проблема не устранена, попробуйте снизить разрешение в игре (соответственно настройте разрешение монитора и разрешение) и снова перезапустите игру.
4) Если ни один из этих обходных путей не помог, вам может потребоваться выключить DXR для более плавного воспроизведения.
Исправление 7. Запустите Origin и BFV от имени администратора.
Если вы столкнетесь с проблемой сбоя игры, вы всегда можете попробовать запустить как программу запуска игры, так и исполняемый файл игры от имени администратора. Проблема с падением Battlefield 5 может быть вызвана ограниченным доступом к файлу игры.
Чтобы всегда иметь полный доступ ко всем файлам игры, вы можете постоянно запускать исполняемые файлы Origin и Battlefield V от имени администратора.
3) Запустите Origin также от имени администратора.
4) Попробуйте запустить игру еще раз, чтобы проверить, сохраняется ли проблема, связанная со сбоями Battlefield V.
Исправление 8: Проверка системных файлов
Проблема с падением Battlefield V может быть вызвана повреждением системных файлов. Попробуйте запустить проверку системных файлов, чтобы найти отсутствующие или поврежденные файлы.
1) На клавиатуре одновременно нажмите клавишу с логотипом Windows и R, чтобы открыть окно «Выполнить». Тип cmd и нажмите Ctrl + Shift + Enter для запуска командной строки от имени администратора.
3) Дождитесь завершения процесса проверки. Это может занять 3-5 минут.
4) По окончании проверки вы можете получить одно из следующих сообщений:
Исправление 9: Выполните чистую загрузку
Сбой Battlefield V может быть вызван другими конфликтующими приложениями. Чтобы узнать, не в этом ли проблема, попробуйте выполнить чистую загрузку.
1) Нажмите кнопку Windows logo key и р в то же время, чтобы открыть окно «Выполнить». Тип msconfig и нажмите Enter to System Configuration.
4) Перезагрузите компьютер и снова запустите Battlefield V, чтобы проверить проблему.
Если теперь вы можете играть в Battlefield V без сбоев, поздравляю! Чтобы узнать о проблемных приложениях или службах, вы можете снова включить их одну за другой в Конфигурации системы.
Если ни одно из вышеперечисленных исправлений не помогло, возможно, проблема в устаревшем BIOS. Многие игроки Battlefield V наконец-то исправили проблему сбоя, обновив BIOS.
Не стесняйтесь писать нам комментарии, если у вас есть дополнительные вопросы или предложения.
Источник
Battlefield 5 → Решение проблем
Battlefield 5 — шутер с видом от первого лица в популярной серии Battlefield. Действия в новой части развернутся в рамках Второй мировой войны. Подробнее
Решение проблем Battlefield 5
Решение проблем в Battlefield 5 — не устанавливается? Не запускается? Тормозит? Вылетает? Лагает? Ошибка? Не загружается?
К сожалению, в играх бывают изъяны: тормоза, низкий FPS, вылеты, зависания, баги и другие мелкие и не очень ошибки. Нередко проблемы начинаются еще до начала игры, когда она не устанавливается, не загружается или даже не скачивается. Да и сам компьютер иногда чудит, и тогда в Battlefield 5 вместо картинки черный экран, не работает управление, не слышно звук или что-нибудь еще.
Системные требования Battlefield 5
Первое, что стоит сделать при возникновении каких-либо проблем с Battlefield 5, это свериться с системными требованиями. По-хорошему делать это нужно еще до покупки, чтобы не пожалеть о потраченных деньгах.
Минимальные системные требования Battlefield 5:
Windows 7, 8, 10, Процессор: Intel Core i5 6600K с частотой 3,5 ГГц | AMD FX-8350, 8 ГБ ОЗУ, 50 ГБ HDD, Nvidia GeForce GTX 1050 Видеопамять: 2 ГБ, Подключение к интернету, Клавиатура, мышь
Каждому геймеру следует хотя бы немного разбираться в комплектующих, знать, зачем нужна видеокарта, процессор и другие штуки в системном блоке.
В Battlefield 5 не работают разблокированные предметы (анлоки) и улучшения (апгрейды). Решение
Как решить эту проблему? На самом деле эта ошибка вовсе не такая уж и страшная и связана она с тем, что игра «забывает» обновить список доступных вещей. Чтобы вернуть открытые предметы и улучшения, нужно всего лишь выйти в главное меню и перезайти в игру. Если даже это не помогает, то тогда стоит перезапустить игру, чтобы она гарантированно обновила информацию об открытом снаряжении в клиенте.
Battlefield 5 тормозит при использовании DirectX 12. Решение
Если у вас мощный компьютер, то вы наверняка заинтересованы в том, чтобы играть при задействованной технологии DirectX 12, которая обеспечивает более реалистичную картинку. Однако когда Battlefield 5 стала доступна для тех, кто сделал предварительный заказ, эта идея оказалась не самой удачной. Если включить DX12, то игра начинала тормозить.
Конечно, это едва ли проблема вашего «железа». Почти наверняка падение производительности игры связано с тем, что разработчики не протестировали должным образом работу своей игры с DirectX 12. Поэтому лучшее, что вы сейчас можете сделать, это отключить настройку DX12 и перебраться на проверенный временем DirectX 11.
Battlefield 5 не подключается к серверам. Решение
Несмотря на то, что разработчики из компании DICE тщательно провели бета-тестирование игры, кое-какие ошибки все же закрались в релизный билд Battlefield 5. Одна из наиболее неприятных — это невозможность подключиться к игровым серверам. В первые дни запуска игры люди то и дело жаловались на эту проблему.
К сожалению, она напрямую связана с сетевым кодом игры, в том числе и с взаимодействием клиента и сервера на стороне разработчика. Это значит, что сам игрок никак не может наладить подключение. Если вы не можете подключиться к серверам Battlefield 5, то вам следует просто подождать следующего патча, в котором DICE наверняка исправит эту ошибку.
В Battlefield 5 низкий FPS. Игра фризит. Вылетает. Решение
Так как у всех нас разные компьютеры, разработчикам трудно оптимизировать работу игры под все существующие комплектующие. Из-за этого в вышедших играх могут встречаться проблемы с производительностью. В случае с Battlefield 5 они тоже могут быть, но дело не в плохой оптимизации, а скорее в особенностях некоторых технических решений движка.
Если Battlefield 5 тормозит, фризит или проседает FPS, то попробуйте следующие решения. Перво-наперво включите опцию Future Frame, если во время игры в диспетчере задач загрузка видеокарты подозрительно низкая. Также попробуйте включить использование технологии DirectX 12. Возможно, именно ваша комбинация «железа» лучше работает с DX12.
В случае частых вылетов проверьте, достаточно ли у вас свободной оперативной памяти (RAM), попробуйте выключить часть программ, которые вы не используете непосредственно во время игры. Еще снизьте графические настройки игры, это тоже может помочь избавиться от вылетов. Ну или сделает их менее частыми, что тоже неплохо.
В Battlefield 5 не доступа к онлайну. Missing online access. Решение
Еще одна проблема, связанная с тем, что Battlefield 5 не может получить доступ к онлайн-функциям. Чаще всего это происходит во время запуска игры, и многие игроки считают, что причина появления этой проблемы кроется в ошибках сетевого кода игры или сбоящих серверах. Однако на самом деле все обстоит совсем иначе, ведь проблема напрямую связана с графикой.
А точнее с экспериментальной поддержкой графических функций DirectX 12. Эта злополучная настройка не только заставляет игру тормозить и фризить, но еще и может вызывать ошибку «Missing online access».
Battlefield 5 не скачивается. Долгое скачивание. Решение
Скорость лично вашего интернет-канала не является единственно определяющей скорость загрузки. Если раздающий сервер работает на скорости, скажем, 5 Мб в секунду, то ваши 100 Мб делу не помогут.
Если Battlefield 5 совсем не скачивается, то это может происходить сразу по куче причин: неправильно настроен роутер, проблемы на стороне провайдера, кот погрыз кабель или, в конце-концов, упавший сервер на стороне сервиса, откуда скачивается игра.
Battlefield 5 не устанавливается. Прекращена установка. Решение
Перед тем, как начать установку Battlefield 5, нужно еще раз обязательно проверить, какой объем она занимает на диске. Если же проблема с наличием свободного места на диске исключена, то следует провести диагностику диска. Возможно, в нем уже накопилось много «битых» секторов, и он банально неисправен?
В Windows есть стандартные средства проверки состояния HDD- и SSD-накопителей, но лучше всего воспользоваться специализированными программами.
Но нельзя также исключать и вероятность того, что из-за обрыва соединения загрузка прошла неудачно, такое тоже бывает. А если устанавливаете Battlefield 5 с диска, то стоит поглядеть, нет ли на носителе царапин и чужеродных веществ!
Battlefield 5 не запускается. Ошибка при запуске. Решение
Battlefield 5 установилась, но попросту отказывается работать. Как быть?
Выдает ли Battlefield 5 какую-нибудь ошибку после вылета? Если да, то какой у нее текст? Возможно, она не поддерживает вашу видеокарту или какое-то другое оборудование? Или ей не хватает оперативной памяти?
Помните, что разработчики сами заинтересованы в том, чтобы встроить в игры систему описания ошибки при сбое. Им это нужно, чтобы понять, почему их проект не запускается при тестировании.
Обязательно запишите текст ошибки. Если вы не владеете иностранным языком, то обратитесь на официальный форум разработчиков Battlefield 5. Также будет полезно заглянуть в крупные игровые сообщества и, конечно, в наш FAQ.
Если Battlefield 5 не запускается, мы рекомендуем вам попробовать отключить ваш антивирус или поставить игру в исключения антивируса, а также еще раз проверить соответствие системным требованиям и если что-то из вашей сборки не соответствует, то по возможности улучшить свой ПК, докупив более мощные комплектующие.
В Battlefield 5 черный экран, белый экран, цветной экран. Решение
Проблемы с экранами разных цветов можно условно разделить на 2 категории.
Во-первых, они часто связаны с использованием сразу двух видеокарт. Например, если ваша материнская плата имеет встроенную видеокарту, но играете вы на дискретной, то Battlefield 5 может в первый раз запускаться на встроенной, при этом самой игры вы не увидите, ведь монитор подключен к дискретной видеокарте.
Во-вторых, цветные экраны бывают при проблемах с выводом изображения на экран. Это может происходить по разным причинам. Например, Battlefield 5 не может наладить работу через устаревший драйвер или не поддерживает видеокарту. Также черный/белый экран может выводиться при работе на разрешениях, которые не поддерживаются игрой.
Battlefield 5 вылетает. В определенный или случайный момент. Решение
Играете вы себе, играете и тут — бац! — все гаснет, и вот уже перед вами рабочий стол без какого-либо намека на игру. Почему так происходит? Для решения проблемы стоит попробовать разобраться, какой характер имеет проблема.
Если вылет происходит в случайный момент времени без какой-то закономерности, то с вероятностью в 99% можно сказать, что это ошибка самой игры. В таком случае исправить что-то очень трудно, и лучше всего просто отложить Battlefield 5 в сторону и дождаться патча.
Однако если вы точно знаете, в какие моменты происходит вылет, то можно и продолжить игру, избегая ситуаций, которые провоцируют сбой.
Однако если вы точно знаете, в какие моменты происходит вылет, то можно и продолжить игру, избегая ситуаций, которые провоцируют сбой. Кроме того, можно скачать сохранение Battlefield 5 в нашем файловом архиве и обойти место вылета.
Battlefield 5 зависает. Картинка застывает. Решение
Ситуация примерно такая же, как и с вылетами: многие зависания напрямую связаны с самой игрой, а вернее с ошибкой разработчика при ее создании. Впрочем, нередко застывшая картинка может стать отправной точкой для расследования плачевного состояния видеокарты или процессора.Так что если картинка в Battlefield 5 застывает, то воспользуйтесь программами для вывода статистики по загрузке комплектующих. Быть может, ваша видеокарта уже давно исчерпала свой рабочий ресурс или процессор греется до опасных температур?Проверить загрузку и температуры для видеокарты и процессоров проще всего в программе MSI Afterburner. При желании можно даже выводить эти и многие другие параметры поверх картинки Battlefield 5.Какие температуры опасны? Процессоры и видеокарты имеют разные рабочие температуры. У видеокарт они обычно составляют 60-80 градусов по Цельсию. У процессоров немного ниже — 40-70 градусов. Если температура процессора выше, то следует проверить состояние термопасты. Возможно, она уже высохла и требует замены.Если греется видеокарта, то стоит воспользоваться драйвером или официальной утилитой от производителя. Нужно увеличить количество оборотов кулеров и проверить, снизится ли рабочая температура.
Battlefield 5 тормозит. Низкий FPS. Просадки частоты кадров. Решение
Один из них — WinOptimizer. Она сделана специально для тех, кто не хочет вручную вычищать компьютер от разных временных файлов, удалять ненужные записи реестра и редактировать список автозагрузки. SpeedMyPC сама сделает это, а также проанализирует компьютер, чтобы выявить, как можно улучшить производительность в приложениях и играх.
WinOptimizer
Battlefield 5 лагает. Большая задержка при игре. Решение
Многие путают «тормоза» с «лагами», но эти проблемы имеют совершенно разные причины. Battlefield 5 тормозит, когда снижается частота кадров, с которой картинка выводится на монитор, и лагает, когда задержка при обращении к серверу или любому другому хосту слишком высокая.
Именно поэтому «лаги» могут быть только в сетевых играх. Причины разные: плохой сетевой код, физическая удаленность от серверов, загруженность сети, неправильно настроенный роутер, низкая скорость интернет-соединения.
Впрочем, последнее бывает реже всего. В онлайн-играх общение клиента и сервера происходит путем обмена относительно короткими сообщениями, поэтому даже 10 Мб в секунду должно хватить за глаза.
В Battlefield 5 нет звука. Ничего не слышно. Решение
Battlefield 5 работает, но почему-то не звучит — это еще одна проблема, с которой сталкиваются геймеры. Конечно, можно играть и так, но все-таки лучше разобраться, в чем дело.
Сначала нужно определить масштаб проблемы. Где именно нет звука — только в игре или вообще на компьютере? Если только в игре, то, возможно, это обусловлено тем, что звуковая карта очень старая и не поддерживает DirectX.
Если же звука нет вообще, то дело однозначно в настройке компьютера. Возможно, неправильно установлены драйвера звуковой карты, а может быть звука нет из-за какой-то специфической ошибки нашей любимой ОС Windows.
Battlefield 5, скачанная с торрента не работает. Решение
Если дистрибутив игры был загружен через торрент, то никаких гарантий работы быть в принципе не может. Торренты и репаки практически никогда не обновляются через официальные приложения и не работают по сети, потому что по ходу взлома хакеры вырезают из игр все сетевые функции, которые часто используются для проверки лицензии.
Такие версии игр использовать не просто неудобно, а даже опасно, ведь очень часто в них изменены многие файлы. Например, для обхода защиты пираты модифицируют EXE-файл. При этом никто не знает, что они еще с ним делают. Быть может, они встраивают само-исполняющееся программное обеспечение. Например, майнер, который при первом запуске игры встроится в систему и будет использовать ее ресурсы для обеспечения благосостояния хакеров. Или вирус, дающий доступ к компьютеру третьим лицам. Тут никаких гарантий нет и быть не может.К тому же использование пиратских версий — это, по мнению нашего издания, воровство. Разработчики потратили много времени на создание игры, вкладывали свои собственные средства в надежде на то, что их детище окупится. А каждый труд должен быть оплачен.Поэтому при возникновении каких-либо проблем с играми, скачанными с торрентов или же взломанных с помощью тех или иных средств, следует сразу же удалить «пиратку», почистить компьютер при помощи антивируса и приобрести лицензионную копию игры. Это не только убережет от сомнительного ПО, но и позволит скачивать обновления для игры и получать официальную поддержку от ее создателей.
Battlefield 5 выдает ошибку об отсутствии DLL-файла. Решение
Как правило, проблемы, связанные с отсутствием DLL-библиотек, возникают при запуске Battlefield 5, однако иногда игра может обращаться к определенным DLL в процессе и, не найдя их, вылетать самым наглым образом.
Чтобы исправить эту ошибку, нужно найти необходимую библиотеку DLL и установить ее в систему. Проще всего сделать это с помощью программы DLL-fixer, которая сканирует систему и помогает быстро найти недостающие библиотеки.
Если ваша проблема оказалась более специфической или же способ, изложенный в данной статье, не помог, то вы можете спросить у других пользователей в нашей рубрике «Вопросы и ответы». Они оперативно помогут вам!
Источник
Battlefield 5 беспорядочно вылетает? Окончательное решение здесь для вас, чтобы вернуть Battlefield 5 к жизни. Возможно, вы искали решения до конца, но не смогли решить эту досадную проблему. Ниже приведены все возможные исправления, которые помогли многим другим игрокам. Попробуйте эти исправления и наслаждайтесь Второй мировой войной без сбоев.
Попробуйте эти исправления:
Проблема со сбоем Battlefield 5 может быть вызвана ошибками Windows, устаревшими драйверами, другими конфликтующими приложениями или поврежденными игровыми файлами и т. Д. Вот 9 исправлений, которые помогут вам устранить неполадки и исправить проблему сбоя Battlefield 5.
В любом случае, пожалуйста, убедитесь, что у вас установлено последнее обновление Windows. Если нет, вы можете запустить обновление Windows, затем перезапустить игру и проверить, сохраняется ли проблема с вылетом игры.
- Изменить виртуальную память / файл подкачки Windows 10
- Отключить внутриигровой оверлей
- Обновите драйверы вашего устройства
- Удалите настройки и восстановите Battlefield V
- Прекратить разгон
- Выключите DX12
- Запустите Origin и BFV от имени администратора
- Проверка системных файлов
- Выполните чистую загрузку
Заметка: Не используйте полноэкранный режим (вместо этого используйте без полей) и не используйте Alt + Tab Ваша игра, поскольку эти две вещи всегда могут вызвать сбой Battlefield V.
Исправление 1: изменить виртуальную память / файл подкачки Windows 10
Если виртуальная память Windows 10 настроена неправильно, существует вероятность сбоя и зависания Battlefield V. Обычно Windows автоматически управляет виртуальной памятью, но вы можете вручную изменить размер виртуальной памяти, если размер по умолчанию не установлен. Достаточно большой для ваших нужд.
1) Нажмите кнопку Windows logo key и Пауза / перерыв ключ одновременно открыть Система . (Или вы можете щелкнуть правой кнопкой мыши Этот ПК и выберите Свойства .)
2) Запишите Установленная память (RAM) . Затем нажмите Расширенные системные настройки .
2) На вкладке «Дополнительно» щелкните Настройка с.
3) Щелкните значок Продвинутый вкладку и щелкните + Изменить .
4) Снимите флажок Автоматически управлять размером файла подкачки для всех дисков . Выбрать Обычный размер и войдите в Начальный размер и Максимальный размер .
- Начальный размер: в 1,5 раза больше общей системной памяти.
- Максимальный размер: в 3 раза больше исходного.
- Возьмем, например, 16 ГБ (1 ГБ = 1024 МБ):
- Исходный размер = 16 * 1024 * 1,5 = 24576
- Максимальный размер = 24576 * 3 = 73728 (или вместо этого вы можете просто ввести большее значение, чем исходный размер).
5) Нажмите Набор > Хорошо , затем перезагрузите компьютер, чтобы изменения вступили в силу.
6) Снова запустите Battlefield V и поиграйте несколько часов, чтобы проверить, сохраняется ли проблема с падением.
Исправление 2: отключите внутриигровой оверлей.
1) Откройте свой Origin.
2) Щелкните значок Меню происхождения кнопку и щелкните Настройки приложения .
3) Нажмите Больше и выберите ПРОИСХОЖДЕНИЕ В ИГРЕ , затем выключите Включить Origin в игре .
4) Попробуйте снова запустить Battlefield V, чтобы проверить проблему.
Исправление 3. Обновите драйверы вашего устройства.
Battlefield V — очень требовательная игра, поэтому у вас должны быть установлены последние версии драйверов, особенно графического драйвера. Такие производители, как NVIDIA и AMD, тесно сотрудничают с разработчиками игр, чтобы постоянно выпускать новые драйверы для повышения производительности игр и исправления ошибок.
Есть два способа обновить драйверы вашего устройства: вручную и автоматически .
Вариант 1 — Вручную
Перейдите на официальный сайт производителя вашей видеокарты и звуковой карты, загрузите драйвер, соответствующий вашей конкретной версии Windows (например, 64-разрядной версии Windows), и установите драйвер вручную. Мы рекомендуем этот вариант, если вы хорошо разбираетесь в работе с компьютером.
Вариант 2 — автоматически (рекомендуется)
Если у вас нет времени или терпения, вы можете сделать это автоматически с помощью Водитель Easy .
Driver Easy автоматически распознает вашу систему и найдет для нее подходящие драйверы. Вам не нужно точно знать, в какой системе работает ваш компьютер, вам не нужно рисковать загрузкой и установкой неправильного драйвера, и вам не нужно беспокоиться об ошибке при установке.
Все драйверы в Driver Easy поставляются напрямую от производителя. Все они авторизованы и защищены.
Вы можете автоматически обновлять драйверы с помощью БЕСПЛАТНОЙ или Pro версии Driver Easy. Но с Pro версия это займет всего 2 клика.
1) Скачать и установите Driver Easy.
2) Запустите Driver Easy и нажмите Сканировать сейчас кнопка. Затем Driver Easy просканирует ваш компьютер и обнаружит проблемы с драйверами.
3) Щелкните значок Обновить рядом с отмеченной видеокартой и всеми другими устройствами, чтобы загрузить правильный драйвер (вы можете сделать это в БЕСПЛАТНОЙ версии), а затем установите его вручную.
ИЛИ ЖЕ
Нажмите Обновить все для автоматической загрузки и установки правильной версии всех драйверов, которые отсутствуют или устарели в вашей системе (для этого требуется Pro версия — вам будет предложено выполнить обновление, когда вы нажмете «Обновить все». Ты получишь полная поддержка и 30-дневная гарантия возврата денег .)
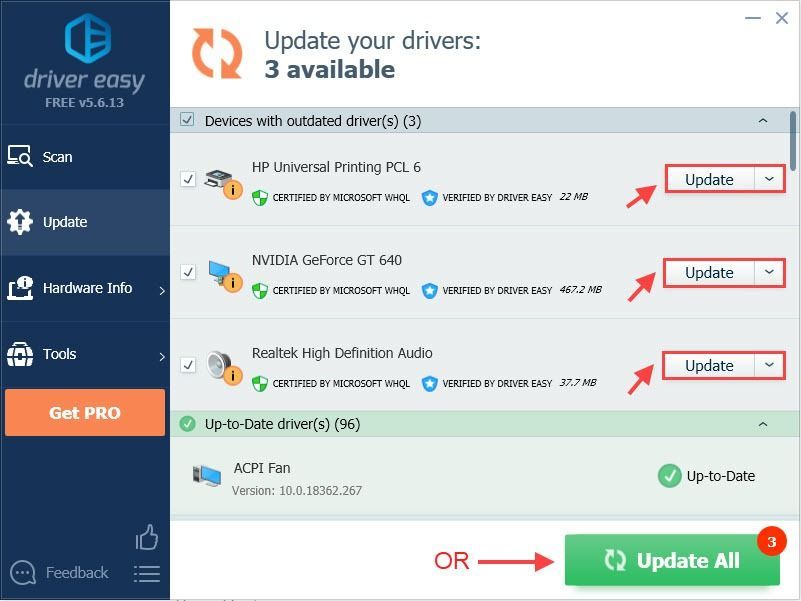
4) Перезагрузите компьютер, чтобы изменения вступили в силу.
Исправление 4: удалите настройки и восстановите Battlefield V
Удаление файла настроек приведет к сбросу конфигурации графики по умолчанию, а затем вы сможете восстановить Battlefield V в Origin, чтобы проверить, работает ли это для вас.
1) Перейти к C: Users ВАШЕ ИМЯ ПОЛЬЗОВАТЕЛЯ ЗДЕСЬ Documents Battlefield V settings и удалите все в этой папке.
2) Перейдите в Origin и нажмите Моя игровая библиотека , затем щелкните правой кнопкой мыши Battlefield V и щелкните Ремонт .
3) По окончании ремонта перезагрузите компьютер.
4) Запустите Battlefield V еще раз, чтобы проверить, сохраняется ли проблема со сбоями.
Исправление 5: прекратить разгон
Battlefield V очень чувствителен к разгону, поэтому НЕ разгоняйте свой графический процессор и процессор. Разгон может привести к сбою или зависанию Battlefield V. В этом случае мы рекомендуем выполнить сброс процессора или графического процессора в соответствии со спецификациями производителя.
Если вы вообще не хотите разгонять процессор, вам также следует включить XMP (экстремальные профили памяти) выкл. Для этого вам необходимо войти в BIOS и отключить Extreme Memory Profile.
Исправление 6: выключите DX12
Для многих игроков Battlefield V DX12 превратился в кошмар. Хотя DICE потратил много времени на оптимизацию игры для DX12, BFV ужасно нестабилен в DX12. Последнее обновление Windows, похоже, избавило от многих проблем с DX12 (поэтому убедитесь, что у вас установлена последняя версия Windows). Однако, если ваш Battlefield 5 продолжает давать сбой, вы можете переключиться на DX11, чтобы узнать, решит ли он проблему.
1) Откройте Origin. В Battlefield V войдите в Расширенные настройки видео и выключите DirectX 12. Попробуйте снова сыграть в Battlefield 5, чтобы проверить проблему.

1. Перейдите на свой Battlefield 5 папка, затем настройки папку, щелкните правой кнопкой мыши PROFSAVE_profile и выберите Редактировать с помощью Блокнота .
2. Нажмите Ctrl + F найти DX12 Включено и измените значение с 1 на 0.
2) Если ваш Battlefield V по-прежнему дает сбой, отключите DLSS, RTX. Если вы включили DXR, зайдите в настройки видео в игре и уменьшите Качество отражений DXR Raytrace затем перезапустите игру.
3) Если проблема не устранена, попробуйте снизить разрешение в игре (соответственно настройте разрешение монитора и разрешение) и снова перезапустите игру.
4) Если ни один из этих обходных путей не помог, вам может потребоваться выключить DXR для более плавного воспроизведения.
Исправление 7. Запустите Origin и BFV от имени администратора.
Если вы столкнетесь с проблемой сбоя игры, вы всегда можете попробовать запустить как программу запуска игры, так и исполняемый файл игры от имени администратора. Проблема с падением Battlefield 5 может быть вызвана ограниченным доступом к файлу игры.
Чтобы всегда иметь полный доступ ко всем файлам игры, вы можете постоянно запускать исполняемые файлы Origin и Battlefield V от имени администратора.
1) Перейти к C: / Program Files (x86) / Origin Games / Battlefield V , щелкните правой кнопкой мыши исполняемый файл Battlefield V и выберите Свойства .
2) Щелкните значок Совместимость вкладка и установите флажок рядом с Запустите эту программу от имени администратора .
3) Запустите Origin также от имени администратора.
4) Попробуйте запустить игру еще раз, чтобы проверить, сохраняется ли проблема, связанная со сбоями Battlefield V.
Исправление 8: Проверка системных файлов
Проблема с падением Battlefield V может быть вызвана повреждением системных файлов. Попробуйте запустить проверку системных файлов, чтобы найти отсутствующие или поврежденные файлы.
1) На клавиатуре одновременно нажмите клавишу с логотипом Windows и R, чтобы открыть окно «Выполнить». Тип cmd и нажмите Ctrl + Shift + Enter для запуска командной строки от имени администратора.
2) Введите команду: sfc / scannow и ударил Войти . Обратите внимание, что между sfc и / .
sfc / scannow
3) Дождитесь завершения процесса проверки. Это может занять 3-5 минут.
4) По окончании проверки вы можете получить одно из следующих сообщений:
- Windows Resource Protection не обнаружила нарушений целостности .
Это означает, что у вас нет отсутствующих или поврежденных системных файлов. Вы можете перейти к следующему исправлению, чтобы решить вашу проблему. - Защита ресурсов Windows обнаружила поврежденные файлы и успешно их исправила
Вы можете выполнить перезапуск и попробовать перезапустить игру, чтобы увидеть, исчезли ли ошибки Battlefield 5.
Если вы не получили ни одного из этих сообщений, вы можете нажать Страница поддержки Microsoft для дальнейшего решения вашей проблемы с помощью инструмента проверки системных файлов.
Исправление 9: Выполните чистую загрузку
Сбой Battlefield V может быть вызван другими конфликтующими приложениями. Чтобы узнать, не в этом ли проблема, попробуйте выполнить чистую загрузку.
1) Нажмите кнопку Windows logo key и р в то же время, чтобы открыть окно «Выполнить». Тип msconfig и нажмите Enter to System Configuration.
2) Щелкните значок Сервисы вкладка и проверьте Скрыть все службы Microsoft поле, затем щелкните Отключить все . Затем нажмите Хорошо применять.
3) Щелкните значок Запускать вкладку и щелкните Открыть диспетчер задач .
3) Выберите каждый элемент автозагрузки и нажмите Отключить .
4) Перезагрузите компьютер и снова запустите Battlefield V, чтобы проверить проблему.
Если теперь вы можете играть в Battlefield V без сбоев, поздравляю! Чтобы узнать о проблемных приложениях или службах, вы можете снова включить их одну за другой в Конфигурации системы.
Если ни одно из вышеперечисленных исправлений не помогло, возможно, проблема в устаревшем BIOS. Многие игроки Battlefield V наконец-то исправили проблему сбоя, обновив BIOS.
Не стесняйтесь писать нам комментарии, если у вас есть дополнительные вопросы или предложения.
Хотя общая популярность Поле битвы V, кажется, что игра вообще не оправдала ожиданий продаж на рынке. Каким-то образом сложные игровые меню, однопользовательская кампания, медленный геймплей, отсутствие исправлений и т. д. нанесли большой ущерб, и это игрокам не нравится в наши дни. Помимо других проблем или ошибок, многие игроки также сталкиваются с проблемой сбоя Battlefield 5 на своем ПК во время запуска или игры.
Теперь, если вы также столкнулись с той же проблемой на своем компьютере с игрой Battlefield V, не беспокойтесь. Здесь мы поделились всеми возможными обходными путями, а также причинами, которые могут исправить сбой при запуске или проблему, когда игра не запускается полностью. Также нет необходимости говорить, что EA (Electronic Arts) где-то отстает, когда дело доходит до исправления ошибок или ошибок. А теперь, не теряя времени, приступим к делу.
Содержание страницы
- Почему Battlefield 5 постоянно вылетает?
-
Как исправить сбой Battlefield 5 на ПК
- 1. Проверьте системные требования
- 2. Обновите графические драйверы
- 3. Обновить Windows
- 4. Запустите игру от имени администратора
- 5. Закрыть фоновые запущенные задачи
- 6. Установить высокий приоритет в диспетчере задач
- 7. Переустановите DirectX (последнюю)
- 8. Принудительно запустить игру в DirectX 11
- 9. Отключить брандмауэр Windows или антивирусную программу
- 10. Установите высокую производительность в параметрах питания
- 11. Закройте игру из фоновых приложений
- 12. Переустановите среду выполнения Microsoft Visual C++.
- 13. Выполните чистую загрузку
- 14. Попробуйте отключить оверлейные приложения
- 15. Проверка целостности игровых файлов в Steam
- 16. Отключить разгон процессора или графического процессора
- 17. Обновление Battlefield 5
Почему Battlefield 5 постоянно вылетает?
Похоже, что игроки Battlefield V сталкиваются сбой при запуске много проблем на ПК по нескольким причинам, таким как более старая версия исправления игры, устаревшие драйверы графического процессора, другие фоновые задачи, проблемы с запуском приложений и т. д. Принимая во внимание, что устаревшая программа запуска игр, устаревшая версия Windows, устаревшая версия DirectX, проблемы с распространяемыми файлами Microsoft Visual C++ и многое другое также могут вызвать несколько проблем.
Стоит отметить, что проблемы с оверлейными приложениями, разогнанный CPU/GPU, проблемы с блокировкой антивирусной программы и т. д. могут конфликтовать с запуском игры. Иногда несовместимое оборудование на ПК также не сможет запустить игру Battlefield V, если ваш ПК устарел или имеет низкие характеристики.
Как исправить сбой Battlefield 5 на ПК
Излишне говорить, что большинство игр для ПК имеют множество проблем, таких как отставание, заикание, проблема с черным экраном, падение FPS, множественные сбои и многое другое. Тем не менее, есть несколько обходных путей, упомянутых ниже, которые должны сработать для вас.
1. Проверьте системные требования
Вы должны проверить системные требования игры, а также характеристики оборудования вашего ПК, чтобы убедиться, что система совместима с игрой, чтобы она работала правильно. Если сборка вашего ПК устарела или имеет низкие характеристики, вам следует обновить устаревшее оборудование, чтобы игра могла работать должным образом. Здесь мы упомянули минимальные и рекомендуемые системные требования игры Battlefield 5.
Минимальные системные требования:
- Требуется 64-битный процессор и операционная система
- ОПЕРАЦИОННЫЕ СИСТЕМЫ: 64-разрядная версия Windows 7, Windows 8.1 и Windows 10
- Процессор: AMD FX-8350/ Core i5 6600K
- Объем памяти: 8 ГБ оперативной памяти
- Графика: NVIDIA GeForce GTX 1050 / NVIDIA GeForce GTX 660 2 ГБ или AMD Radeon RX 560 / HD 7850 2 ГБ
- DirectX: Версия 11
- Место хранения: 50 ГБ свободного места
Рекомендованные системные требования:
- Требуется 64-битный процессор и операционная система
- ОПЕРАЦИОННЫЕ СИСТЕМЫ: 64-битная Windows 10 или новее
- Процессор: AMD Ryzen 3 1300X/Intel Core i7 4790
- Объем памяти: 12 ГБ оперативной памяти
- Графика: NVIDIA GeForce GTX 1060 6 ГБ/AMD Radeon RX 580 8 ГБ
- DirectX: Версия 11
- Место хранения: 50 ГБ свободного места
2. Обновите графические драйверы
Всегда необходимо обновлять графические драйверы в вашей системе Windows для бесперебойной работы всех программ. Сделать это:
- Щелкните правой кнопкой мыши на Стартовое меню открыть Меню быстрого доступа.
- Нажмите на Диспетчер устройств из списка.
- В настоящее время, двойной щелчок на Видеоадаптеры категорию, чтобы расширить список.
- потом щелкните правой кнопкой мыши на имени выделенной видеокарты.
- Выбирать Обновить драйвер > Выберите Автоматический поиск драйверов.
- Если доступно обновление, оно автоматически загрузит и установит последнюю версию.
- После этого обязательно перезагрузите компьютер, чтобы изменить эффекты.
Кроме того, вы можете вручную загрузить последнюю версию графического драйвера и установить ее непосредственно с официального веб-сайта производителя вашей видеокарты. Пользователи видеокарт Nvidia могут обновить приложение GeForce Experience через официальный сайт Нвидиа. Между тем, пользователи видеокарт AMD могут посетить веб-сайт AMD для того же.
3. Обновить Windows
Обновление сборки ОС Windows всегда важно как для пользователей ПК, так и для геймеров, чтобы уменьшить системные сбои, проблемы совместимости и сбои. Между тем, последняя версия в основном включает дополнительные функции, улучшения, исправления безопасности и многое другое. Для этого:
- Нажмите Окна + я ключи, чтобы открыть Параметры Windows меню.
- Далее нажмите на Обновление и безопасность > Выбрать Проверить наличие обновлений под Центр обновления Windows раздел.
- Если доступно обновление функции, выберите Загрузить и установить.
- Обновление может занять некоторое время.
- После этого перезагрузите компьютер, чтобы установить обновление.
4. Запустите игру от имени администратора
Обязательно запускайте исполняемый файл игры от имени администратора, чтобы избежать контроля учетных записей пользователей в отношении проблем с привилегиями. Вы также должны запустить клиент Steam от имени администратора на своем ПК. Сделать это:
- Щелкните правой кнопкой мыши на Поле битвы 5 exe-файл ярлыка на вашем ПК.
- Теперь выберите Характеристики > Нажмите на Совместимость вкладка
- Обязательно нажмите на Запустите эту программу от имени администратора флажок, чтобы отметить его.
- Нажмите на Применять и выберите В ПОРЯДКЕ чтобы сохранить изменения.
Обязательно выполните те же действия и для клиента Steam. Это должно помочь вам решить проблему с Battlefield 5 на вашем ПК.
5. Закрыть фоновые запущенные задачи
Ненужные фоновые задачи или программы могут потреблять много системных ресурсов, таких как использование ЦП или памяти, что буквально снижает производительность системы. Следовательно, довольно часто возникают проблемы с запуском, зависанием, отсутствием загрузки. Просто полностью закройте все ненужные фоновые задачи. Сделать это:
- Нажмите Ctrl + Shift + Esc ключи, чтобы открыть Диспетчер задач.
- Теперь нажмите на Процессы вкладка > Нажмите, чтобы выбрать задачи, которые без необходимости выполняются в фоновом режиме и потребляют достаточно системных ресурсов.
- Нажмите на Завершить задачу чтобы закрыть его один за другим.
- После этого перезагрузите систему.
Теперь вы можете проверить, исправили ли вы сбой Battlefield 5 на своем ПК или нет. Если нет, следуйте следующему методу.
6. Установить высокий приоритет в диспетчере задач
Сделайте свою игру приоритетной в более высоком сегменте с помощью диспетчера задач, чтобы ваша система Windows запускала игру правильно. Сделать это:
- Щелкните правой кнопкой мыши на Стартовое меню > Выбрать Диспетчер задач.
- Нажать на Процессы вкладка > Щелкните правой кнопкой мыши на Поле битвы 5 игровое задание.
- Выбирать Установить приоритет к Высокий.
- Закройте диспетчер задач.
- Наконец, запустите игру Battlefield 5, чтобы проверить, вылетает ли она на ПК или нет.
7. Переустановите DirectX (последнюю)
Вам следует попробовать переустановить последнюю версию DirectX с официальный сайт майкрософт на вашем ПК/ноутбуке. Вам просто нужно скачать и установить установочный пакет DirectX и запустить его. Имейте в виду, что для правильной работы игры Battlefield 5 вам потребуется DirectX 11 или выше.
8. Принудительно запустить игру в DirectX 11
- Сначала запустите клиент Steam > Перейти БИБЛИОТЕКА.
- Найдите и щелкните правой кнопкой мыши на Поле битвы 5 игра.
- Нажмите на Характеристики > Выбрать ОБЩЕЕ в меню левой панели > Тип -дх11 под Параметры запуска.
- Теперь просто вернитесь и запустите игру. При появлении запроса щелкните переключатель рядом с параметром «Играть» в Battlefield 5.
9. Отключить брандмауэр Windows или антивирусную программу
Вероятность того, что ваш брандмауэр Защитника Windows по умолчанию или какая-либо сторонняя антивирусная программа мешают правильной работе текущих подключений или файлов игры, достаточно высока. Поэтому обязательно временно отключите или отключите защиту в реальном времени и защиту брандмауэра. Затем вам следует попробовать запустить игру, чтобы проверить, устранена ли проблема сбоя Battlefield 5 на ПК. Сделать это:
- Нажать на Стартовое меню > Тип брандмауэр.
- Выбирать Брандмауэр Защитника Windows из результатов поиска.
- Теперь нажмите на Включение или отключение брандмауэра Защитника Windows с левой панели.
- Откроется новая страница > Выберите Отключить брандмауэр Защитника Windows (не рекомендуется) вариант для обоих Настройки частной и общедоступной сети.
- После выбора нажмите на В ПОРЯДКЕ чтобы сохранить изменения.
- Наконец, перезагрузите компьютер.
Точно так же вы должны отключить защиту безопасности Windows. Просто выполните следующие действия:
- Нажмите Окна + я ключи, чтобы открыть Параметры Windows меню.
- Нажмите на Обновление и безопасность > Нажмите на Безопасность Windows с левой панели.
- Теперь нажмите на Откройте Безопасность Windows кнопка.
- Перейти к Защита от вирусов и угроз > Нажмите на Управление настройками.
- Далее вам нужно будет просто выключить в Защита в реальном времени переключать.
- При появлении запроса нажмите да идти дальше.
- Кроме того, вы также можете отключить Облачная защита, Защита от саботажа если ты хочешь.
10. Установите высокую производительность в параметрах питания
В случае, если ваша система Windows работает в сбалансированном режиме в параметрах электропитания, просто установите режим высокой производительности для достижения лучших результатов. Хотя этот вариант потребует более высокого энергопотребления или использования батареи. Сделать это:
- Нажать на Стартовое меню > Тип Панель управления и нажмите на него в результатах поиска.
- Теперь иди к Оборудование и звук > Выбрать Параметры питания.
- Нажмите на Высокая производительность чтобы выбрать его.
- Обязательно закройте окно и полностью выключите компьютер. Для этого нажмите на кнопку Стартовое меню > Перейти к Сила > Неисправность.
- Как только ваш компьютер полностью выключится, вы можете снова включить его.
В большинстве случаев это должно решить проблему сбоя Battlefield 5 на вашем ПК. Однако, если ни один из методов не помог вам, следуйте следующему.
11. Закройте игру из фоновых приложений
Если каким-то образом в игре Battlefield 5 все еще возникают проблемы, обязательно отключите ее в функции «Фоновые приложения» на вашем ПК. Для этого
- Нажмите Окна + я ключи, чтобы открыть Параметры Windows меню.
- Нажмите на Конфиденциальность > Прокрутите вниз с левой панели и выберите Фоновые приложения.
- Прокрутите вниз и найдите Поле битвы 5 название игры.
- Просто выключить переключатель рядом с названием игры.
- После этого закройте окно и перезагрузите компьютер.
Этот метод должен вам помочь. Однако, если это не решит проблему, вы можете воспользоваться следующим методом.
12. Переустановите среду выполнения Microsoft Visual C++.
Обязательно переустановите среду выполнения Microsoft Visual C++ на свой компьютер, чтобы полностью устранить многочисленные игровые проблемы или ошибки. Для этого:
- нажмите Окна клавиша на клавиатуре, чтобы открыть Стартовое меню.
- Тип Приложения и функции и нажмите на него в результатах поиска.
- Теперь найдите Microsoft визуальный С++ программы в списке.
- Выберите каждую программу и нажмите на Удалить.
- Посетить официальный сайт майкрософт и загрузите последнюю версию среды выполнения Microsoft Visual C++.
- После этого установите его на свой компьютер и перезагрузите систему, чтобы изменить эффекты.
13. Выполните чистую загрузку
Некоторые приложения и их службы могут запускаться автоматически при загрузке системы. В этом случае эти приложения или службы определенно будут использовать много интернет-соединения, а также системные ресурсы. Если вы тоже чувствуете то же самое, обязательно выполните чистую загрузку на своем компьютере, чтобы проверить наличие проблемы. Для этого:
- Нажмите Виндовс + Р ключи, чтобы открыть Бегать чат.
- Теперь введите msconfig и ударил Входить открыть Конфигурация системы.
- Перейти к Услуги вкладка > Включить Скрыть все службы Microsoft флажок.
- Нажмите на Отключить все > Нажмите на Применять а потом В ПОРЯДКЕ чтобы сохранить изменения.
- Теперь идите в Запускать вкладка > Нажмите Откройте диспетчер задач.
- Откроется интерфейс диспетчера задач. Вот иди в Запускать вкладка
- Затем нажмите на конкретную задачу, которая оказывает большее влияние на запуск.
- После выбора нажмите на Запрещать чтобы отключить их из процесса запуска.
- Выполните те же действия для каждой программы, которая оказывает большее влияние на запуск.
- После этого обязательно перезагрузите компьютер, чтобы изменения вступили в силу.
14. Попробуйте отключить оверлейные приложения
Похоже, что у нескольких популярных приложений есть собственная программа наложения, которая в конечном итоге может работать в фоновом режиме и вызывать проблемы с игровой производительностью или даже проблемы с запуском. Вы должны отключить их, чтобы решить проблему, выполнив следующие действия:
Отключить оверлей Discord:
- Запустить Раздор приложение > Нажмите на значок передач внизу.
- Нажмите на Наложение под Настройки приложения > Включи в Включить оверлей в игре.
- Нажать на Игры вкладка > Выбрать Поле битвы 5.
- Ну наконец то, выключить в Включить оверлей в игре переключать.
- Обязательно перезагрузите компьютер, чтобы изменения вступили в силу.
Отключить игровую панель Xbox:
- Нажмите Окна + я ключи, чтобы открыть Параметры Windows.
- Нажмите на Игры > Перейти к Игровая панель > Выключить Записывайте игровые клипы, снимки экрана и транслируйте их с помощью игровой панели. вариант.
Если в этом случае вы не можете найти опцию Game Bar, просто найдите ее в меню настроек Windows.
Отключите оверлей Nvidia GeForce Experience:
- Запустить Опыт Nvidia GeForce приложение > Перейти к Настройки.
- Нажать на Общий вкладка > Запрещать в Оверлей в игре вариант.
- Наконец, перезагрузите компьютер, чтобы изменения вступили в силу, и снова запустите игру.
Также имейте в виду, что вам следует отключить некоторые другие оверлейные приложения, такие как MSI Afterburner, Rivatuner, программное обеспечение RGB или любые другие сторонние оверлейные приложения, которые всегда работают в фоновом режиме.
15. Проверка целостности игровых файлов в Steam
Если в этом случае возникает проблема с файлами игры, и они каким-то образом повреждены или отсутствуют, обязательно выполните этот метод, чтобы легко проверить наличие проблемы.
- Запуск Стим > Нажмите на Библиотека.
- Щелкните правой кнопкой мыши на Поле битвы 5 из списка установленных игр.
- Теперь нажмите на Характеристики > Перейти к Локальные файлы.
- Нажмите на Проверка целостности игровых файлов.
- Вам придется дождаться завершения процесса.
- После этого просто перезагрузите компьютер.
16. Отключить разгон процессора или графического процессора
Также стоит упомянуть, что не следует включать разгон процессора/графического процессора на вашем ПК, если ваша игра сильно тормозит или тормозит. Мы понимаем, что разгон CPU/GPU может оказать огромное влияние на улучшение игрового процесса, но иногда он также может вызвать проблемы с узким местом или совместимостью. Просто установите частоту по умолчанию для оптимальной производительности.
17. Обновление Battlefield 5
Если вы какое-то время не обновляли свою игру Battlefield 5, обязательно выполните следующие действия, чтобы проверить наличие обновлений и установить последний патч (если он доступен). Сделать это:
- Открыть Стим клиент > Перейти Библиотека > Нажмите на Поле битвы 5 с левой панели.
- Он автоматически выполнит поиск доступного обновления. Если доступно обновление, обязательно нажмите на Обновлять.
- Установка обновления может занять некоторое время. После этого обязательно закройте клиент Steam.
- Наконец, перезагрузите компьютер, чтобы применить изменения, а затем попробуйте снова запустить игру.
Вот так, ребята. Мы предполагаем, что это руководство было полезным для вас. Для дальнейших запросов, вы можете оставить комментарий ниже.
@SnakeEyesPC ,
Thanks for the link, many useful tips!
What I find strange is that all the resolutions work, 4K, 1440p, 1080p, but none work with 120Hz (1080p or 1440p).
I actually managed to get it to work now. What I did was the following:
1) Did a clean windows boot to prevent unnecessary apps or services to start up.
2) Set windows resolution to 1440p @ 119Hz (custom resolution)
3) Started BFV and set Resolution to 1440p @ 60Hz + Apply
4) In BFV video settings, set resolution to 1440p @ 119Hz ——> Crash! to Windows.
5) In Windows, I did NOT start the nvidia Control Panel, but I right-clicked the desktop and opened display adapter properties.
6) In display adapter properties I unticked «hide unsupported modes» (?) and selected 120Hz
7) Fired up BFV and selected 1440p @ 120Hz resolution and happy days!
I have no idea what did it, but now it works for now..
For future reference I think it is useful to create 2 custom resolutions, 1440p @ 119Hz and 1440p @ 120Hz. BFV is picky, and sometimes one can work and not the other.
@SnakeEyesPC ,
Thanks for the link, many useful tips!
What I find strange is that all the resolutions work, 4K, 1440p, 1080p, but none work with 120Hz (1080p or 1440p).
I actually managed to get it to work now. What I did was the following:
1) Did a clean windows boot to prevent unnecessary apps or services to start up.
2) Set windows resolution to 1440p @ 119Hz (custom resolution)
3) Started BFV and set Resolution to 1440p @ 60Hz + Apply
4) In BFV video settings, set resolution to 1440p @ 119Hz ——> Crash! to Windows.
5) In Windows, I did NOT start the nvidia Control Panel, but I right-clicked the desktop and opened display adapter properties.
6) In display adapter properties I unticked «hide unsupported modes» (?) and selected 120Hz
7) Fired up BFV and selected 1440p @ 120Hz resolution and happy days!
I have no idea what did it, but now it works for now..
For future reference I think it is useful to create 2 custom resolutions, 1440p @ 119Hz and 1440p @ 120Hz. BFV is picky, and sometimes one can work and not the other.