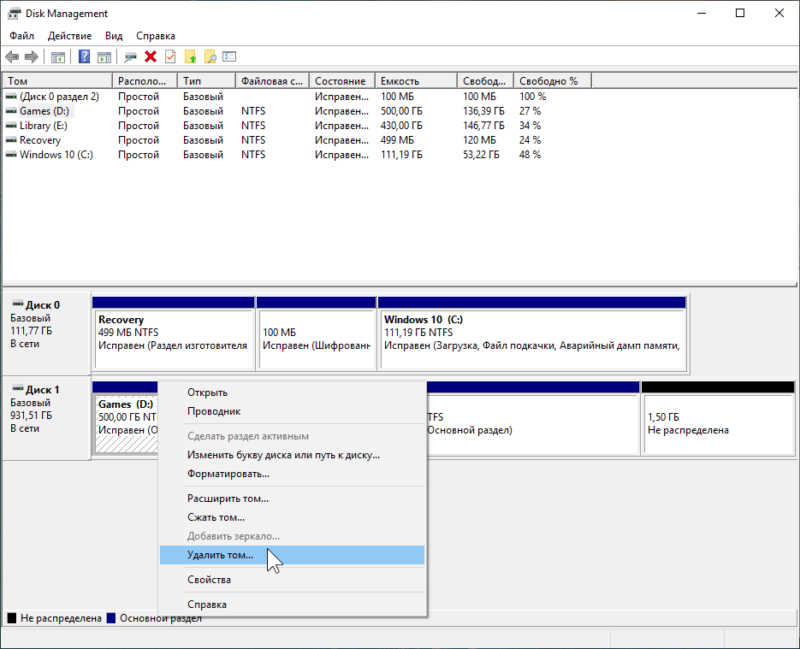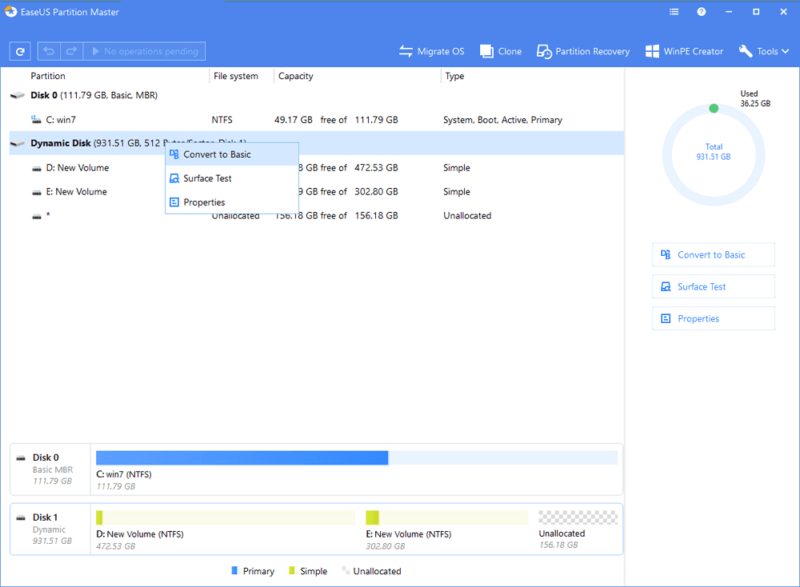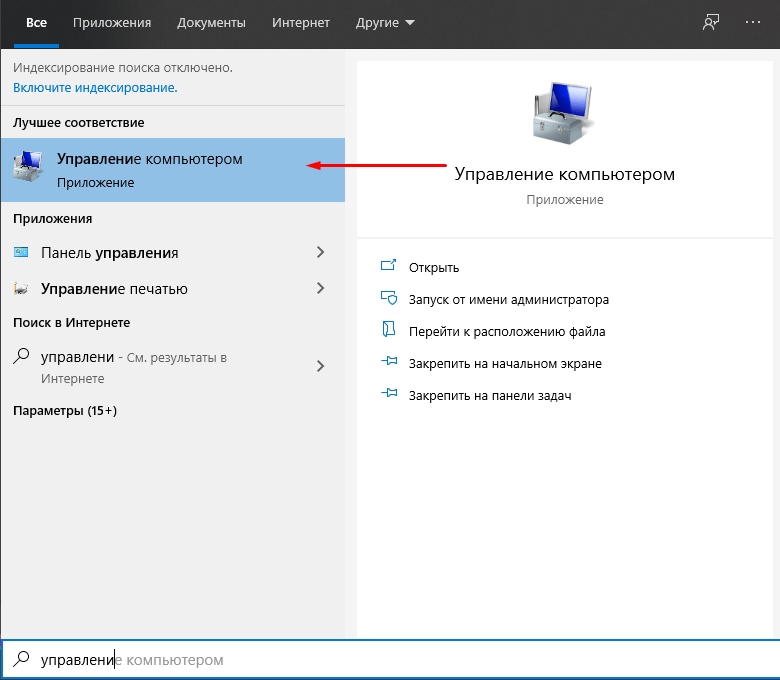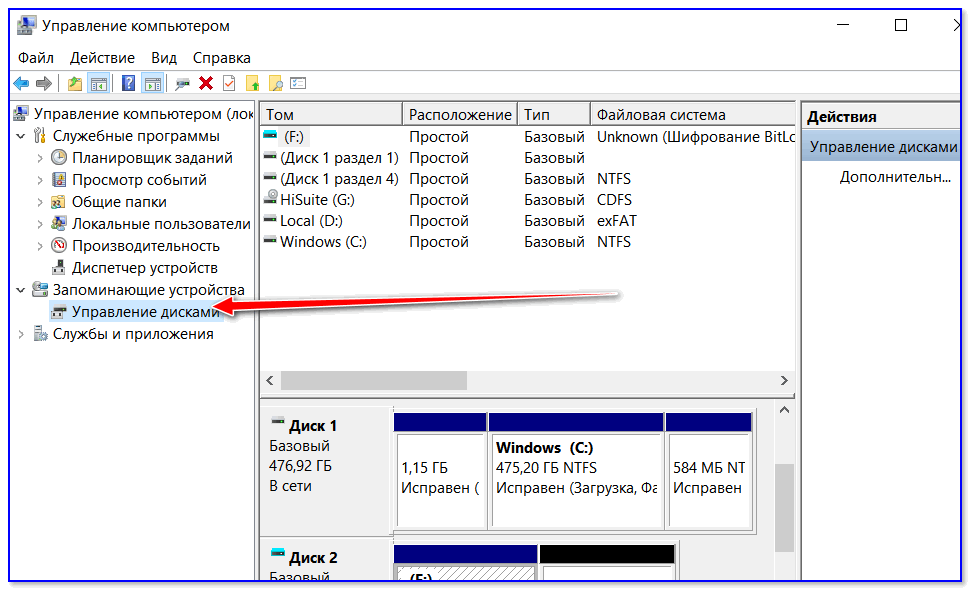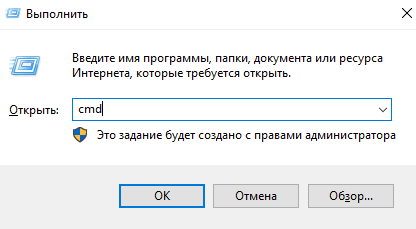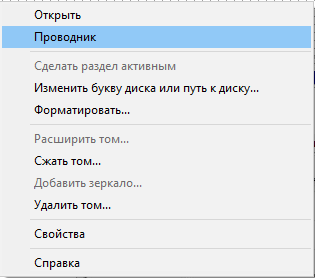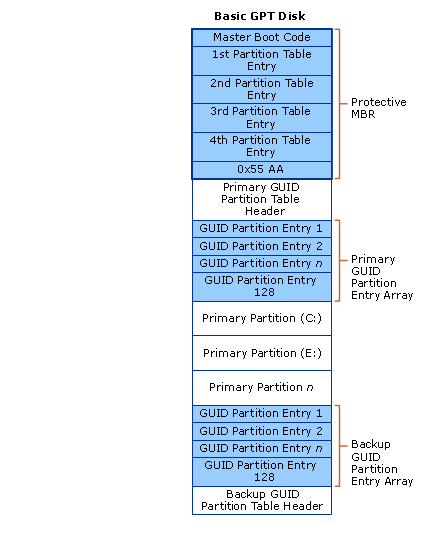Друзья, привет. Знаете ли вы, что в среде Windows есть нативная поддержка программного RAID? Его реализация, как, впрочем, и многого чего иного (благо, не всего), сотворённого компанией Microsoft, оставляет желать лучшего. Но за неимением возможности организовать аппаратный RAID сгодятся и наработки компании. Программный RAID Windows – это штатная технология динамических дисков. Это старая технология, она появилась ещё на борту Windows 2000. Поставляется в серверных редакциях системы, а также в пользовательских от Pro и выше. Что это за технология, где и как её применять, какие у неё особенности, плюсы/минусы?
Когда мы подключаем жёсткие диски к компьютеру и инициализируем их в среде Windows, все они автоматически получают тип базовых. И лишь при необходимости этот исходный тип мы можем сменить на динамический. Последний даёт преимущества, которых лишён базовый тип:
• Формирование разделов на базе нескольких носителей;
• Задействование программного RAID для файлохранилищ;
• Зеркалирование самой Виндовс.
Динамические диски:
• Задействуются на дисках со стилем разметки как MBR, так и GPT;
• Предусматривают создание разделов с файловыми системами NTFS и exFAT;
• На MBR-дисках не делят разделы на основные и логические, у них свои типы разделов в зависимости от их функциональности;
• Предусматривают запуск не более одной Виндовс, её установка на другие разделы невозможна.
Использование технологии возможно в штатной консоли «Управление дисками». Для её запуска в любой из версий системы жмём Win+R, вводим:
diskmgmt.msc
Преобразовать диск из базового в динамический можно вне зависимости от наличия на нём разметки и хранимой информации. На жёстком вызываем контекстное меню, кликаем функцию преобразования.
Если носителей подключено несколько (а так должно быть, иначе в применении технологии нет смысла), можем все их выбрать, чтобы преобразовать за раз.
И всё – диск преобразуется в динамический тип. Далее уже можем с помощью контекстного меню консоли распределять дисковое пространство как нам заблагорассудится. А заблагорассудиться нам может следующее.
А теперь, друзья, к сути. Какие возможности нам открывают динамические диски?
Простой том
Базовая операция – это создание обычного пользовательского раздела.
Функция «Создать простой том», вызываемая в контекстном меню на нераспределённом пространстве – это создание типичного несистемного раздела. Точно такого же, какие мы формируем на базовых дисках. Простой том не несёт какой-то специфической функциональности, он обычно используется для создания разделов из остатков дискового пространства, которое не вошло в состав RAID-массива.
Чтобы сформировать простой том, необходимо проследовать шагам мастера и задать необходимые параметры раздела:
• Выбрать размер;
• Выбрать букву, файловую систему, обязательно установить галочку быстрого форматирования (иначе история затянется надолго);
• И нажать «Готово».
Простой том в консоли отображается грязно-салатовым цветом.
Составной том
Составной том – это возможность объединить несколько жёстких в единый раздел. К примеру, у вас есть два SSD-шника — один на 60 Гб, другой, скажем, на 64 Гб. Они не используются под Windows, и вы хотите хранить на них свою медиатеку или какие-то проекты. Вы можете объединить их в один раздел и получить цельных 124 Гб пространства. В контекстном меню любого из SSD-шников выбираете «Создать составной том».
Кликаете в графе «Доступны» второй SSD-шник. При необходимости можете выделить под составной том не всё пространство второго носителя, а лишь часть, указав выделяемый объём в последней графе внизу. Затем жмёте кнопку «Добавить».
И, опять же, следуете шагам мастера создания тома по типу того, как показано в предыдущем подпункте статьи. В итоге в консоли обнаружим два динамических диска фиолетового цвета с одной на двоих буквой и суммарным объёмом.
Для составного тома действует общепринятое правило записи данных: сначала они записываются в начало раздела, т.е. на первый диск, а по мере его заполнения продвигаются дальше, на другой диск. Составной том можем сформировать не более чем из 32-х носителей.
Чередующийся том
Чередующийся том – это программный RAID 0, массив из двух жёстких, создаваемый для получения удвоенной производительности при чтении и записи данных. Последние разбиваются и пишутся на разные диски. И потом также с них обоих считываются. На любом из жёстких вызываем контекстное меню, выбираем «Создать чередующийся том».
В графе «Доступны» указываем второй диск, жмём «Добавить». И проходим стандартную процедуру создания раздела с помощью пошагового мастера консоли.
Чередующийся том имеет бирюзовый окрас. Если массив создан из носителей информации разного объёма, остаток дискового пространства одного из них можем определить в простой том. Или путём создания составного тома присоединить его к разделу на третьем носителе.
Зеркальный том
Зеркальный том — это программный RAID 1, массив из двух жёстких, создаваемый во избежание потери данных при выходе из строя одного из дисков. Все данные одномоментно в полном объёме записываются на два носителя. В контекстном меню основного жёсткого жмём «Создать зеркальный том».
В графе «Доступны» кликаем второй диск, жмём «Добавить». И проходим этапы мастера создания раздела.
Зеркальный раздел в консоли отображается вишнёвым цветом. Остатки дискового пространства носителя большего объёма, как и в предыдущем случае, можем использовать для создания простых или составных томов.
Если один из жёстких выходит из строя, мы не бегаем по сервисным центрам, не платим сумасшедшие деньги за восстановление бесценных фото, важных документов или проектов. Мы просто отключаем вышедший из строя носитель и выбрасываем его. При этом все наши данные будут в целости и сохранности на другом носителе. Без зеркальной пары он превратится в простой том. Но, подключив к компьютеру новый носитель, мы снова сможем создать зеркальный том. Для этого в контекстном меню на оставшемся устройстве кликаем «Добавить зеркало» и проходим те же этапы, что и при изначальном создании зеркального тома.
По этому же принципу можем добавлять зеркала для существующих файлохранилищ – без потери разметки и данных.
RAID-5
RAID-5 – это, соответственно, программный RAID 5, создаваемый как минимум из трёх носителей массив с целью и отказоустойчивости, и увеличения производительности. Его можно использовать только в серверных Windows.
Зеркалирование можно применять не только для создания отказоустойчивых разделов для хранения пользовательских данных, но также и для самой Windows. В критической ситуации, когда жёсткий выйдет из строя, мы получим свои файлы в целости и сохранности. Но, плюс к этому, ещё и сбережём рабочую настроенную систему. Преобразовываем базовый диск с установленной Виндовс в динамический.
Проходим все этапы этой операции.
Диск преобразовался, теперь вызываем контекстное меню на разделе системы. Нажимаем «Добавить зеркало».
Выбираем жёсткий, который будет играть роль зеркала. Далее кликаем «Добавить зеркальный том».
И видим, что системный раздел теперь обозначен вишнёвым цветом зеркального тома. Теперь только нужно дождаться синхронизации носителей – по сути, клонирования структуры и данных на зеркало.
Но в динамический тип диск полностью преобразуется, если только мы дело имеем со стилем разметки MBR. Только в таком случае зеркало станет точным клоном исходного носителя. На GPT-дисках технические разделы – восстановления и загрузочный EFI – не будут клонированы на зеркало. Клонируется только раздел С.
Как только зеркало синхронизируется, Windows станет запускаться с меню загрузчика, в котором сможем получить доступ и к основной системе, и к зеркальной. Чтобы войти в последнюю, нужно в меню загрузки указать систему, значащуюся как вторичный плекс.
Если полностью выйдет из строя основой диск EFI-системы, он, естественно, унесёт с собой в небытие и загрузочный EFI-раздел. В таком случае зеркальную Windows можно будет попытаться завести с помощью Live-диск by Sergei Strelec. И перед переустановкой извлечь из системы нужные данные – файлы, настройки, ключи активации платного ПО и т.п. Ну или вообще с помощью того же Live-диска Стрельца предпринять попытки по реанимации Windows – конвертировать диск в базовый без потери данных, создать EFI-раздел и пересоздать загрузчик по принципу, описанному в этой статье.
Windows может преобразовывать диски из базового типа в динамический с сохранением их разметки и содержимого. А вот с обратным направлением будем иметь головную боль: оно работает, если только жёсткий полностью неразмечен. Чтобы не терять данные, придётся прибегнуть к помощи стороннего софта – например, AOMEI Dynamic Disk Manager, AOMEI Dynamic Disk Converter или Acronis Disk Director.
Из плюсов технологии динамических дисков – собственно, всё описанное выше. Повторимся, это альтернатива аппаратному RAID, не требующая реализации его на борту материнской платы или покупки отдельного RAID-контроллера. Но, увы, недостатков у этой технологии хоть отбавляй:
• Она, как упоминалось, недоступна в Windows Home и криво, с ошибками работает в сборках Embedded;
• Динамический тип жёстких не видится редакциями Windows Home;
• Может выдавать ошибки, если имя компьютера на кириллице, а не на латинице;
• Как упоминалось, невозможность запуска более одной операционной системы;
• Последняя дольше переустанавливается, чем на базовых дисках;
• Наиболее востребованная функция зеркалирования файлохранилищ имеет более современную альтернативу из числа того же родного функционала Windows — возможность создания пула и дисковых пространств с использованием отказоустойчивой файловой системы ReFS;
• Программный RAID обеспечивается ресурсами компьютера, а не отдельным железом, как при аппаратном RAID;
• Подключение динамических дисков к другому Windows-компьютеру даже с редакцией системы выше Pro всё равно требует дополнительных действий, чтобы мы могли иметь доступ к информации носителя.
Если жёсткий динамического типа переставить на другой ПК, на последнем необходимо запустить «Управление дисками». Затем вызвать на динамическом диске контекстное меню и нажать «Импорт чужих дисков».
Следуем дальнейшим инструкциям и подтверждаем такой импорт.
И только после этого сможем увидеть содержимое носителя и оперировать данными.
Как бы там не убеждали нас маркетологи, что SSD накопители скоро вытеснят из рынка HDD-диски, тенденция спроса на последние показывает обратное. Жесткий диск имеет больший запас места и за цену в несколько раз меньше, чем SSD. Это отличное решение для хранения больших данных как в компьютере, так и в серверных хранилищах. Поэтому, рассмотрим, как установить жёсткий диск на компьютер c Windows 7 или 10.
Предварительная настройка
Диск должен соответствовать некоторым требованиям, чтобы его было просто смонтировать и настроить для работы в Windows:
- Форм-фактор внутреннего жесткого диска для системного блока 3.5. Если на руках винчестер форм-фактором 2.5, в целом не страшно, но крепить его в нужную секцию без дополнительно приобретенного кармана будет проблематично.
- Современный интерфейс подключения – SATA 3. Конструкционно, отличий между предшествующими SATA, SATA 2 и SATA 3 нет. Разница в пропускной способности, то есть в скорости обмена данными. Если же материнка поддерживает SATA 2, а диск SATA 3 – возможна несовместимость.
Касаемо уникальных интерфейсов подключения, еще бывают:
- Ultra3 SCSI на жестких дисках компании IBM.
- Устаревший интерфейс IDE с подключением по широкому 40-pin кабелю.
- Проверенный временем последовательный компьютерный интерфейс SAS (SCSI).
Для каждого интерфейса подключения должен быть соответствующий шлейф. Материнская плата, естественно, тоже должна поддерживать соединение по данному интерфейсу.
Ток жесткий диск получает от блока питания через интерфейс SATA-питание или гнездо Molex (винчестеры устаревшего образца). Для соединения с БП используется переходник SATA-питание – Molex.
Для стационарных компьютеров рекомендуем выбирать внутренний жесткий диск в форм-факторе 3.5 с интерфейсом подключения SATA III.
В случае замены HDD
Обязательно проверьте, соответствует ли интерфейсы подключения питания и дата заменяемого и заменяющего. Если это диск SATA II, убедитесь, что материнка поддерживает работу SATA III или же приобретайте винчестер SATA II. Если накопители одинаковы, шлейфы для подключения используйте те же самые. Если нет, то для накопителя с SATA 3:
- Дата-кабель SATA 3.
- Кабель питания SATA.
В случае установки дополнительного диска
В данном случае можно потребуется дополнительная секция в корпусе системного блока, дополнительный кабель SATA III, дополнительный аналогичный порт на материнской плате и сдвоенный кабель питания SATA – Molex, так как в 95% случаях других свободных разъемов Molex скорей всего не будет.
Что выбрать: базовый или динамический диск?
Что такое базовый диск
Базовый диск – самый популярный тип хранилища, который чаще всего используется в пользовательских компьютерах с операционной системой Windows. Это накопитель, содержащий в себе основные разделы и логические диски, которые в свою очередь отформатированы соответственно для предпочитаемой файловой системы. В итоге пользователь получает диск, готовый для хранения любого типа данных. Логика базового диска используется также в съемных USB-накопителях. Если вы подключаете к своему компьютеру флешку или внешний диск, они по своей сути являются базовыми носителями.
Базовый диск может использоваться для работы операционной системы. Он поддерживает Master Boot Record (MBR) разметку, а также GUID Partition Table (GPT) для более современных устройств. В чем разница между GPT и MBR рассказывает отдельная статья. Если вас заинтересовала эта тема, рекомендуем также почитать как преобразовать MBR в GPT и наоборот.
Разделы на базовым диске можно расширять и сжимать для перераспределения структуры носителя, создавать и удалять основные и расширенные разделы, создавать логические диски, а также форматировать диск и помечать его как активный.
Для среднестатистического потребителя базового диска вполне достаточно для всех нужд операционной системы, поэтому нет смысла конвертировать базовый диск в динамический. Это стоит делать только в том случае, если вы хотите воспользоваться преимуществами и особенностями динамических дисков, о чем ниже.
Что такое динамический диск
Динамические диски дают пользователям доступ к дополнительным функциям и возможностям, недоступным для базовых дисков. К примеру, разделы, которые распространяются на несколько физических дисков (один раздел на нескольких физический дисках), а также возможность создавать отказоустойчивые зеркальные разделы и конфигурации RAID-5. Как и базовые диски, динамические носители умеют работать с разметками MBR и GUID. Динамическими дисками можно очень гибко и удобно управлять благодаря принципу строения томов. Такие диски используют специальную базу данных размером 1 Мб в конце диска (на MBR-накопителях) или такую же 1 Мб базу на зарезервированном (скрытом) диске с GPT-разметкой. Из-за этой особенности Windows не сможет конвертировать базовый диск в динамический, если на нем нет хотя бы 1 Мб незанятого пространства. Учитывайте этот факт, если хотите превратить базовый диск в динамический.
Динамические диски используют отдельные алгоритмы управления разделами, позволяющими создавать один раздел на различных физических носителях. Для этого используются Logical Disk Manager (LDM) и Virtual Disk Service (VDS). Эти инструменты дают возможность конвертировать базовый диск в динамический, а также создавать отказоустойчивые разделы.
Если все описанное выше для вас не имеет никакого смысла, вам надо пользоваться обычным базовым диском и не тратить время на преобразование базового диска в динамический.
Как подключить
Все работы по подключению и отключению комплектующих проводите с выключенным от питания компьютером. Важно, чтобы не только он был выключен, но и блок питания не подавал дежурное напряжение на материнскую плату, то есть был отключен от сети электропитания.
Это можно сделать тумблером на блоке питания, со стороны внешних интерфейсов подключения или вытянув вилку из розетки.
Шаг 1. Определение места размещения
Присмотрите секцию, где можно поместить винчестер. Для этого, обычно в стойке снизу есть секции, специально для размещения жестких дисков. Если же места нет, можно установить его вверху, там, где место для DVD-приводов. Или же попросту заменить один из них.
Не рекомендуется размещать жесткий диск незакрепленным или оставленным на нижней части корпуса. Он не любит «тряски», потому как это быстро выведет его из строя.
Шаг 2. Установка диска в системном блоке (Видео)
Для закрепления его в секции используются специальные винты, которые идут в комплекте с системным блоков, HHD-накопителем и свободно продаются в розницу.
Обязательно размещайте его портами для подключения к себе, иначе соединить компоненты ПК между собой сможет только хирург.
Если диск «слишком мал» для секции, вероятно, что он форм-фактора 2.5 для ноутбуков. Смотрите, есть ли соответствующие крепежи для этого форм-фактора. Если же нет, потребуется дополнительная «переходная» корзина.
Шаг 3. Подключение к материнской плате
После установки подключаем HDD-накопитель:
- SATA III кабель (1) подключите к соответствующему разъему жесткого диска (1) и материнки (1). Маркировку SATA 3 на материнской плате можно опознать по названию «SATA 6 Gb/s».
- SATA III кабель питания (2) с помощью переходника SATA-питание – Molex-папа (3) соедините с Molex-мама (3) – 4Pin (4), что подключен уже к блоку питания (4).
Если блок питания старого образца, на нем Молекс-мама (кабель на рисунке, обозначенный 3-4) может быть выведен сразу, без варианта подключения (4). При наличии разъема-молекс в жестком диске не рекомендуется подключать БП к накопителю напрямую, так как это чревато выводом винчестера из строя. Соединяйте все только через переходники.
Способ преобразования 2 — Командная строка
Если вы более знакомы с командной строкой, эта может быть проще для вас. Тем не менее, он требует еще одного дополнительного шага по сравнению с инструментом управления дисками. Независимо от этого, конечным результатом по-прежнему будет базовый диск, преобразованный из динамического диска.
- Начните с запуска командной строки. Вы можете сделать это, набрав cmd в поиске на панели задач и запустив результат от имени администратора.
- Находясь в окне командной строки, выполните следующую команду:
- Откроется список всех доступных дисков, которые можно найти на вашем компьютере. В списке будет отображаться следующая информация для каждой записи: номер диска, состояние, размер, текущий объем доступного пространства, а также Dyn (динамический DNS) и Gpt (таблица разделов GUID).
- Аннотируйте номер диска, который вы хотите конвертировать, так как мы будем использовать его на следующем шаге.
Основы динамического использования командной строки
Выполните вышеуказанные шаги до части, которую вы получите список доступных дисков в DISKPART. В этом процессе вам не нужно ничего удалять. Просто выполните команду convert dynamic, и диск сделает это.
Единственный раз, когда вы должны получить предупреждение, это когда вы пытаетесь преобразовать системный диск. В этом случае вам будет выдана ошибка службы виртуальных дисков, в которой говорится, что недостаточно места.
Если это первый HDD, то необходимо на него установить систему. Воспользуйтесь загрузочной флешкой или установочным диском, для установки Windows. Процесс установки рекомендуется рассмотреть в другой статье.
Если был подключен дополнительный накопитель, на котором не установлена система, его нужно обнаружить в системе.
Windows 7
Чтобы работать с новым диском в Windows требуется задать ему букву (метку тома) и форматировать:
- С помощью команды diskmgmt.msc через строку «Выполнить» запустите «Управление дисками».
- Полосу прокрутки опустите вниз и щелкните по нераспределенной области (она того размера, на сколько ваш новый HDD).
- Нажмите ПКМ и выберите «Задать метку тома».
- Выберите букву из предложенных и жмите ОК.
- Можете сразу отформатировать в нужную файловую систему (например, NTFS).
- Готово. Диск отображается в «Мой компьютер» и готов к записи.
Windows 10
Аналогичную процедуру проведите и в десятке:
- Нажмите ПКМ по Пуск и выберите «Управление дисками».
- Опуститесь вниз, выбрав накопитель с неразмеченной областью.
- Нажмите «Изменить букву диска».
- Выберите понравившуюся и жмите ОК.
- Для форматирования выберите соответствующий раздел.
- После выбора файловой системы и успешного форматирования, HDD-накопитель готов к работе.
Использование установочного диска или диска восстановления Windows 7
При наличии этих дисков перенос загрузочных файлов не составляет труда. Физически отключите «ненужный» жесткий диск, загрузитесь с диска, установив в BIOS привод CD-DVD первым загрузочным устройством, войдите в среду восстановления. После того, как закончится сканирование и поиск установленных операционных систем, выполните «Восстановление запуска». Программа восстановления подготовит нужным образом жесткий диск и скопирует на него необходимые файлы. После перезагрузки возможность загрузки будет восстановлена.
Если у вас нет ни установочного диска, ни диска восстановления, можно воспользоваться способом, описанным ниже.
Создание нового раздела на этапе инсталляции ОС
Жесткий диск компьютера, на котором еще нет операционной системы, можно разбить на тома в процессе ее установки.
Но использование этого способа предполагает форматирование винчестера при создании новых разделов. Поэтому он не подходит для накопителей, содержащих важную для пользователя информацию.
В этом случае создание диска будет состоять из следующих этапов.
- Загрузки установочного файла через «Boot Menu».
- Выбора типа установки.
- Удаления ненужных дисков с переводом их в неразмеченную область.
- Создания в освободившемся пространстве новых разделов.
- Установки системы на один из них, не забыв перед этим отформатировать его.
Простой том жесткого диска -это…
Все началось со старой, доброй MS DOS от Microsoft. Еще ее называли «дисковая операционная система» (DOS). Ведь были тогда компьютеры, работающие и на магнитофонных кассетах. История MS DOS началась в 1981 году, ее наследие сохранилось и в Windows 10. Нам это интересно прежде всего потому, что именно в Microsoft придумали разделы (или тома).
Дело в том, что в то время MS DOS могла «видеть» и использовать в работе сравнительно небольшую область винчестера. А они выпускались «большими» (по тогдашнем меркам), пространство было избыточным. Это и явилось одной из причин того, что Microsoft придумала разбивать винчестера на отдельные тома, которые становились как бы отдельными дисками для этой операционной системы.
Позже, когда появились более совершенные системы все это пригодилось. Понадобились емкие устройства. Возросли требования к отказоустойчивости, быстродействию, надежности хранения информации. Прогресс привел к появлению такие понятий как «простой» , «составной, «чередующийся» разделы.
Простой том — это самое распространенное в природе явление. Берется один винчестер на нем создается том(а) (или раздел). На наших с вами домашних компьютерах так все и сделано.
Плюсы такого решения — простое, самое дешевое, вполне подходит для домашнего компьютера. Быстродействие системы ограничено скоростью чтения/записи вашего винчестера. Отказоустойчивость при таком решении имеет самый низкий показатель. Выход из строя жесткого диска — нередкое явление.
What Is a Basic Disk?
Basic disks are the most popular type of partition Windows OS uses. Partition tables or logical drives handle all data on hard disk partitions.
Basic disks are conventional storage models, similar to the setup used with MS-DOS. For example, your operating system is installed on a hard drive configured as a basic disk. Also, each new disk is created as a basic disk by default, unless specified otherwise.
The simple volumes of basic disks are partitions. If you format a partition using the basic disk setup, it can be altered or expanded later. Also, the partition’s size can be modified or expanded after its creation. The maximum size of a partition is the hard drive space.
Each partition is independent. It cannot share nor split information with another one. And it may use two styles of partition, Master Boot Record (MBR) and GUID Partition Table (GPT). The maximum number of partitions that you can have on a basic disk is limited. It depends upon the style of partition the disk uses.
Basic disks that use the GPT partition style allow you to create up to 128 primary partitions. Basic disks that use the MBR partition style can have up to four partitions. For example, four primary partitions. Or three primary partitions, and one extended partition with various logical partitions. In addition, basic disks allow working with FAT, FAT32, and NTFS file systems.
What Is a Dynamic Disk?
Windows 2000 introduced dynamic disks. The new technology allowed more flexible data management, such as fault-tolerant volumes.
Dynamic disks use a special type of volume called dynamic volume. It is possible to split, convert, and expand dynamic volumes even after they are created. Also, you can extend the volumes over noncontiguous spaces on one or more physical disks. The maximum size of a dynamic disk may vary.
Dynamic disks can use Virtual Disk Service (VDS) or a hidden Logical Disk Manager (LDM) database. They support MBR and GPT, too.
Dynamic disks have 5 different volume types: simple, spanned, striped, mirrored, and RAID-5. A simple volume is just a single dynamic volume. A spanned volume is a single dynamic volume that spans multiple disks.
A striped volume is a single dynamic volume that is spread across multiple disks. A mirrored volume has two copies of stored data, offering fault-tolerant features. A RAID-5 volume is a fault-tolerant dynamic volume that stores data on rotating disks. It cannot be mirrored or extended.
You can have up to 2,000 dynamic volumes on a hard disk. It doesn’t matter if your dynamic disk uses MBR or GPT partition style. However, the recommended number of dynamic volumes is up to 32 or less.
The Difference Between Basic Disk and Dynamic Disk
It’s time to compare your dynamic and basic disk options if you’re having trouble choosing. Both types of disks can be used to store information, the difference is in how they are used.
Basic disks are the original kind of disks, and they’ve been around since the days of DOS. The data is tracked with GTP and MBR. Only primary and logical partitions are allowed in these partition styles. After being created, partitions can’t be changed directly without third-party tools. It is one reason the sizes of partitions are limited to the hard drive space.
A basic disk is the most popular storage method for several reasons. It has dual multi-bootability, simplicity of use, and protects your data. Thankfully, you can convert a basic disk into a dynamic disk without data loss.
Dynamic disks, on the other hand, are a special type of storage used by Windows computers. Originally developed for Windows NT, dynamic disks were made available with Windows 2000. They track volumes with LDM and VDS databases, MBR or GTP.
On MBR disk partitions, the database occupies the last megabyte (MB) of space. On GPT disk partitions, it occupies a reserved (hidden) 1-MB disk.
Dynamic disks let you create volumes with different configurations of space. Dynamic volumes can easily be resized and moved between them. Using the database, your computer creates new dynamic disks and repairs corrupted ones.
Users of all levels can take advantage of their dynamic volumes. Dynamic volumes come in five types: simple, spanned, striped, mirrored, and RAID-5. But none of them support multi-boot.
By linking together multiple regions, you can form a dynamic volume that has no bounds. In addition, it can be divided into sections, so it is easier to manage data. You don’t need to restart your operating system to change the volumes or backup it to avoid data loss.
Sadly, you cannot convert dynamic disks to basic disks directly. You need to delete them before conversion. To avoid data loss, you will need third-party tools.
How to Convert Basic Disk to Dynamic Disk (2 Ways)
You are going to learn effective ways to convert a basic disk to a dynamic disk. One is using third-party partition manager software. Another is using Disk Management in Windows 10/8.1/8/7.
Method 1. Convert to Dynamic Disk with EaseUS Partition Master
EaseUS Partition Master lets you partition and manage your data drives on Windows OS. Users can convert basic disk to dynamic disk or vice-versa, without any risk of data loss. Resize, create, move, delete, merge, wipe partitions, and change drive letters easily. Its user-friendly interface makes it easy to handle any partition management tasks. EaseUS disk management tool works on all Windows systems, from Windows 2000 to Windows 10.
Step 1. Install and open EaseUS Partition Master and go to Disk Converter.
Step 2. Select the disk disk conversion mode that suits your need:
- Convert Basic to Dynamic: change a Basic disk to Dynamic.
- Convert Dynamic to Basic: change a Dynamic disk to Basic.
Step 3. Select the target disk — Basic or Dynamic, confirm you’ve select the correct disk and click «Convert» to start.
0:00 — 0:18 Convert Basic to Dynamic Disk; 0:19- 0:36 Convert Dynamic to Basic Disk.
Method 2. Use Windows Disk Management to Convert to Dynamic
Windows Disk Management offers a simple utility for novice hard drives. Besides all essential functions, you can also convert basic disks to dynamic disks.
Follow this step-by-step guide to convert your basic disk to a dynamic disk on Disk Management.
Step 1. Right-click the Windows Start button. Click «Disk Management» to open it.
Step 2. The loaded drives will be shown in the Disk Management tool.
Step 3. To convert a basic disk into a dynamic disk, right-click over the disk and select «Convert to Dynamic Disk».
Step 4. In this new window, select the disk you want to convert. Press «OK».
Step 5. Check if everything is correct. To confirm the conversion, press «Convert».
Step 6. Disk Management will warn you: Once the conversion is complete, you will not be able to start operating systems from any volumes on these disks. Except for the current boot volume. Wait for the started process. In the end, the basic disk will be turned into a dynamic disk.
How to Convert Dynamic Disk to Basic Disk
Disk Management doesn’t allow you to directly convert dynamic disks to basic disks. You will notice the option to convert dynamic disk is unavailable.
So, you may need to follow several time-consuming procedures to realize the conversion. Windows users must delete all volumes on the dynamic disk, then convert it to a basic disk. It results in data loss.
To convert dynamic disks into basic disks, follow the steps below:
Step 1. First, back up all your data before applying this method of converting dynamic disk to basic disk.
Step 2. Run the Disk Management with administrator powers. Right-click the Start button, then choose «Disk Management».
Step 3. Delete all volumes on the dynamic disk that will be converted. Right-click on each one and click «Delete Volume».
Step 4. Right-click on the disk, then click «Convert to Basic Disk».
Conclusion
This guide explained what are basic and dynamic disks and their main differences. Dynamic disks are much more flexible, but they cannot be turned into basic disks directly. Also, you can only have multi-boot partitions with basic disks. So you will have problems if you want to deal with the two types of disks without adequate tools.
We learned how to convert basic disks to dynamic disks, and vice-versa. With the Disk Management tool, it is impossible to avoid data loss. You must delete everything before converting dynamic disks to basic disks.
The main issue with hard disks is that once you format them, they cannot be expanded or converted easily. If you have a hard disk that has a lot of space that you do not use, you cannot always add to that space. You will need third-party tools.
EaseUS Partition Master allows you to convert a basic disk into a dynamic disk or vice-versa with a few clicks. Now, take advantage of unused hard drive space. Download now and expand, resize and modify volumes without losing any data!
What Is a Basic Disk?
Basic disks are the most popular type of partition Windows OS uses. Partition tables or logical drives handle all data on hard disk partitions.
Basic disks are conventional storage models, similar to the setup used with MS-DOS. For example, your operating system is installed on a hard drive configured as a basic disk. Also, each new disk is created as a basic disk by default, unless specified otherwise.
The simple volumes of basic disks are partitions. If you format a partition using the basic disk setup, it can be altered or expanded later. Also, the partition’s size can be modified or expanded after its creation. The maximum size of a partition is the hard drive space.
Each partition is independent. It cannot share nor split information with another one. And it may use two styles of partition, Master Boot Record (MBR) and GUID Partition Table (GPT). The maximum number of partitions that you can have on a basic disk is limited. It depends upon the style of partition the disk uses.
Basic disks that use the GPT partition style allow you to create up to 128 primary partitions. Basic disks that use the MBR partition style can have up to four partitions. For example, four primary partitions. Or three primary partitions, and one extended partition with various logical partitions. In addition, basic disks allow working with FAT, FAT32, and NTFS file systems.
What Is a Dynamic Disk?
Windows 2000 introduced dynamic disks. The new technology allowed more flexible data management, such as fault-tolerant volumes.
Dynamic disks use a special type of volume called dynamic volume. It is possible to split, convert, and expand dynamic volumes even after they are created. Also, you can extend the volumes over noncontiguous spaces on one or more physical disks. The maximum size of a dynamic disk may vary.
Dynamic disks can use Virtual Disk Service (VDS) or a hidden Logical Disk Manager (LDM) database. They support MBR and GPT, too.
Dynamic disks have 5 different volume types: simple, spanned, striped, mirrored, and RAID-5. A simple volume is just a single dynamic volume. A spanned volume is a single dynamic volume that spans multiple disks.
A striped volume is a single dynamic volume that is spread across multiple disks. A mirrored volume has two copies of stored data, offering fault-tolerant features. A RAID-5 volume is a fault-tolerant dynamic volume that stores data on rotating disks. It cannot be mirrored or extended.
You can have up to 2,000 dynamic volumes on a hard disk. It doesn’t matter if your dynamic disk uses MBR or GPT partition style. However, the recommended number of dynamic volumes is up to 32 or less.
The Difference Between Basic Disk and Dynamic Disk
It’s time to compare your dynamic and basic disk options if you’re having trouble choosing. Both types of disks can be used to store information, the difference is in how they are used.
Basic disks are the original kind of disks, and they’ve been around since the days of DOS. The data is tracked with GTP and MBR. Only primary and logical partitions are allowed in these partition styles. After being created, partitions can’t be changed directly without third-party tools. It is one reason the sizes of partitions are limited to the hard drive space.
A basic disk is the most popular storage method for several reasons. It has dual multi-bootability, simplicity of use, and protects your data. Thankfully, you can convert a basic disk into a dynamic disk without data loss.
Dynamic disks, on the other hand, are a special type of storage used by Windows computers. Originally developed for Windows NT, dynamic disks were made available with Windows 2000. They track volumes with LDM and VDS databases, MBR or GTP.
On MBR disk partitions, the database occupies the last megabyte (MB) of space. On GPT disk partitions, it occupies a reserved (hidden) 1-MB disk.
Dynamic disks let you create volumes with different configurations of space. Dynamic volumes can easily be resized and moved between them. Using the database, your computer creates new dynamic disks and repairs corrupted ones.
Users of all levels can take advantage of their dynamic volumes. Dynamic volumes come in five types: simple, spanned, striped, mirrored, and RAID-5. But none of them support multi-boot.
By linking together multiple regions, you can form a dynamic volume that has no bounds. In addition, it can be divided into sections, so it is easier to manage data. You don’t need to restart your operating system to change the volumes or backup it to avoid data loss.
Sadly, you cannot convert dynamic disks to basic disks directly. You need to delete them before conversion. To avoid data loss, you will need third-party tools.
How to Convert Basic Disk to Dynamic Disk (2 Ways)
You are going to learn effective ways to convert a basic disk to a dynamic disk. One is using third-party partition manager software. Another is using Disk Management in Windows 10/8.1/8/7.
Method 1. Convert to Dynamic Disk with EaseUS Partition Master
EaseUS Partition Master lets you partition and manage your data drives on Windows OS. Users can convert basic disk to dynamic disk or vice-versa, without any risk of data loss. Resize, create, move, delete, merge, wipe partitions, and change drive letters easily. Its user-friendly interface makes it easy to handle any partition management tasks. EaseUS disk management tool works on all Windows systems, from Windows 2000 to Windows 10.
Step 1. Install and open EaseUS Partition Master and go to Disk Converter.
Step 2. Select the disk disk conversion mode that suits your need:
- Convert Basic to Dynamic: change a Basic disk to Dynamic.
- Convert Dynamic to Basic: change a Dynamic disk to Basic.
Step 3. Select the target disk — Basic or Dynamic, confirm you’ve select the correct disk and click «Convert» to start.
0:00 — 0:18 Convert Basic to Dynamic Disk; 0:19- 0:36 Convert Dynamic to Basic Disk.
Method 2. Use Windows Disk Management to Convert to Dynamic
Windows Disk Management offers a simple utility for novice hard drives. Besides all essential functions, you can also convert basic disks to dynamic disks.
Follow this step-by-step guide to convert your basic disk to a dynamic disk on Disk Management.
Step 1. Right-click the Windows Start button. Click «Disk Management» to open it.
Step 2. The loaded drives will be shown in the Disk Management tool.
Step 3. To convert a basic disk into a dynamic disk, right-click over the disk and select «Convert to Dynamic Disk».
Step 4. In this new window, select the disk you want to convert. Press «OK».
Step 5. Check if everything is correct. To confirm the conversion, press «Convert».
Step 6. Disk Management will warn you: Once the conversion is complete, you will not be able to start operating systems from any volumes on these disks. Except for the current boot volume. Wait for the started process. In the end, the basic disk will be turned into a dynamic disk.
How to Convert Dynamic Disk to Basic Disk
Disk Management doesn’t allow you to directly convert dynamic disks to basic disks. You will notice the option to convert dynamic disk is unavailable.
So, you may need to follow several time-consuming procedures to realize the conversion. Windows users must delete all volumes on the dynamic disk, then convert it to a basic disk. It results in data loss.
To convert dynamic disks into basic disks, follow the steps below:
Step 1. First, back up all your data before applying this method of converting dynamic disk to basic disk.
Step 2. Run the Disk Management with administrator powers. Right-click the Start button, then choose «Disk Management».
Step 3. Delete all volumes on the dynamic disk that will be converted. Right-click on each one and click «Delete Volume».
Step 4. Right-click on the disk, then click «Convert to Basic Disk».
Conclusion
This guide explained what are basic and dynamic disks and their main differences. Dynamic disks are much more flexible, but they cannot be turned into basic disks directly. Also, you can only have multi-boot partitions with basic disks. So you will have problems if you want to deal with the two types of disks without adequate tools.
We learned how to convert basic disks to dynamic disks, and vice-versa. With the Disk Management tool, it is impossible to avoid data loss. You must delete everything before converting dynamic disks to basic disks.
The main issue with hard disks is that once you format them, they cannot be expanded or converted easily. If you have a hard disk that has a lot of space that you do not use, you cannot always add to that space. You will need third-party tools.
EaseUS Partition Master allows you to convert a basic disk into a dynamic disk or vice-versa with a few clicks. Now, take advantage of unused hard drive space. Download now and expand, resize and modify volumes without losing any data!
Динамический или базовый диск что лучше
Базовые и динамические диски
Базовые диски являются привычной технологией для администраторов и пользователей операционных систем компании Microsoft. Базовые диски совместимы со всеми операционными системами Microsoft и разделены на логические разделы.
Динамические диски, с другой стороны, совместимы только с операционными системами Windows, начиная с Windows 2000 и выше. Динамические диски состоят из томов.
Базовые диски предоставляют ограниченную функциональность. В свою очередь, динамические диски обладают гибкостью в параметрах настройки. Использование динамических дисков позволяет получить следующие программные дисковые решения:
- Составной том — единственный том, который физически находится на нескольких дисках, когда данные записываются на один диск, пока он не заполниться, и после этого записываются на следующий диск.
- Чередующийся том (RAID 0) — данные хранятся на нескольких физических диска и данные записываются и считываются с нескольких дисков одновременно.
- Зеркальный том (RAID 1) — данные хранятся на двух или большем количестве дисков, которые являются избыточными зеркальными копиями первого диска. Если один диск окажется неработоспособен, все данные можно будет извлечь из второго диска.
- Чередующийся том с четностью (RAID 5) — данные хранятся на трех или большем количестве физических дисков. Запись и чтение данных производится на всех дисках одновременно. В отличие от RAID 0, тома RAID 5 в состоянии пережить потерю одного диска.
Всегда, когда это возможно, необходимо выбирать аппаратное решение для построения массивов RAID, что позволяет получить большее быстродействие и надежность. Информация о диагностике и восстановлении аппаратных решений RAID в достаточном объеме предоставляется производителем контроллеров RAID.
Хотя базовый диск можно преобразовать в динамический, обратное преобразование невозможно. Как только диск сделан динамическим, преобразование его в базовый диск требует создания резервной копии всех данных, удаление томов диска, преобразование диска в базовый, и восстановление данных из резервной копии.
3 основные понятия, 1 базовые и динамические диски, Основные понятия – Инструкция по эксплуатации Acronis Disk Director 11 Home
Страница 12
Copyright © Acronis, Inc.
3 Основные понятия
В этом разделе объясняется, что такое базовый и динамический типы дисков и томов.
Информация из данного раздела дает представление о преимуществах и ограничениях каждой
из возможных конфигураций томов. Кроме того, она поможет решить, какие типы дисков и
томов наилучшим образом соответствуют требованиям к структуре хранилища данных.
3.1 Базовые и динамические диски
Каждый диск в машине относится к одному из двух типов: базовому или динамическому.
Изначально на большинстве машин установлены диски именно этого типа.
Базовые диски обычно можно использовать с любой операционной системой, в том числе с
любой версией Windows.
На базовом диске может храниться один или несколько томов, которые называются базовыми.
Базовый том не может занимать более одного диска.
Случаи использования базовых дисков:
если на машине только один жесткий диск;
если на машине установлена старая ОС Windows или ОС, отличная от Windows.
С помощью Acronis Disk Director можно преобразовать базовый диск в динамический (стр. 49).
Возможности этих дисков гораздо шире, чем у базовых.
Динамические диски поддерживаются только ОС Windows, начиная с Windows 2000.
На динамическом диске может храниться один или несколько томов, которые называются
динамическими. В отличие от базового тома, динамический том может занимать несколько
Случаи использования динамических дисков. Динамические диски наиболее эффективны,
если на машине несколько жестких дисков. В этом случае доступны следующие возможности:
Создание больших томов, занимающих несколько дисков.
Обеспечение отказоустойчивости системы и данных путем добавления зеркального тома
на другом диске (например, для тома с операционной системой). Если диск с одним из
таких зеркал выходит из строя, потери данных тома не происходит.
С помощью Acronis Disk Director можно преобразовать динамический диск в базовый (стр. 50).
Это может понадобиться, например для установки на этот диск операционной системы,
отличной от Windows.
Преобразование динамического диска в базовый может потребовать удаления некоторых
томов на нем, например томов, занимающих несколько дисков.
Базовый (или основной) диск. Динамический диск.
Базовый (или основной) диск. Динамический диск.
Базовый, или основной, диск (basic disk), Динамический диск (динамический том; dynamic disk, dynamic volume).
Базовый , или основной, диск ( basic disk ) – это физический диск, который содержит базовые тома: основные разделы, дополнительные разделы и логические диски. Базовые диски на практике применяются чаще, они используются, например, на переносных мобильных ПК или когда требуется установить несколько различных операционных систем на разных разделах одного и того же физического диска.
Динамический диск (или динамический том; dynamic disk , dynamic volume ) – это физический диск, доступный для использования только начиная только с операционных систем Windows 2000/ XP / Vista / 7 . Динамические диски предоставляют очень полезные возможности, не поддерживаемые базовыми дисками, например, создание отказоустойчивых томов; поддержка томов, занимающих несколько дисков. Динамические диски используют скрытую базу данных для отслеживания сведений о динамических томах на диске и других динамических дисках ПК . При преобразовании базового диска в динамический все существующие базовые тома становятся динамическими. Можно расширять динамические тома или создавать зеркальные динамические тома, и даже добавлять новые динамические диски без перезагрузки ПК .
Существуют несколько типов динамических томов: простые, составные, чередующиеся, зеркальные, RAID-5.
Динамические диски не содержат разделов или логических дисков, и прямой доступ к этим динамическим дискам невозможно получить с ПК, на которых установлены «старые» операционные системы типа MS-DOS, Windows 95/98/Millennium Edition/Windows NT /XP Home Edition.
Как преобразовать динамический диск в базовый диск
Если вы когда-либо пытались выполнить разметку на своем диске, изменить существующие разделы или отформатировать накопитель встроенными в Windows-средствами, то наверняка заметили, что каждый из физический накопителей подписан как «Базовый» или «Динамический». Выбор типа диска определяет список доступных функций и возможностей. Эта статья расскажет вам, в чем разница между базовым и динамическим диском, а также как конвертировать базовый диск в динамический и наоборот.
Что выбрать: базовый или динамический диск?
Что такое базовый диск
Базовый диск – самый популярный тип хранилища, который чаще всего используется в пользовательских компьютерах с операционной системой Windows. Это накопитель, содержащий в себе основные разделы и логические диски, которые в свою очередь отформатированы соответственно для предпочитаемой файловой системы. В итоге пользователь получает диск, готовый для хранения любого типа данных. Логика базового диска используется также в съемных USB-накопителях. Если вы подключаете к своему компьютеру флешку или внешний диск, они по своей сути являются базовыми носителями.
Базовый диск может использоваться для работы операционной системы. Он поддерживает Master Boot Record (MBR) разметку, а также GUID Partition Table (GPT) для более современных устройств. В чем разница между GPT и MBR рассказывает отдельная статья. Если вас заинтересовала эта тема, рекомендуем также почитать как преобразовать MBR в GPT и наоборот.
Разделы на базовым диске можно расширять и сжимать для перераспределения структуры носителя, создавать и удалять основные и расширенные разделы, создавать логические диски, а также форматировать диск и помечать его как активный.
Для среднестатистического потребителя базового диска вполне достаточно для всех нужд операционной системы, поэтому нет смысла конвертировать базовый диск в динамический. Это стоит делать только в том случае, если вы хотите воспользоваться преимуществами и особенностями динамических дисков, о чем ниже.
Что такое динамический диск
Динамические диски дают пользователям доступ к дополнительным функциям и возможностям, недоступным для базовых дисков. К примеру, разделы, которые распространяются на несколько физических дисков (один раздел на нескольких физический дисках), а также возможность создавать отказоустойчивые зеркальные разделы и конфигурации RAID-5. Как и базовые диски, динамические носители умеют работать с разметками MBR и GUID. Динамическими дисками можно очень гибко и удобно управлять благодаря принципу строения томов. Такие диски используют специальную базу данных размером 1 Мб в конце диска (на MBR-накопителях) или такую же 1 Мб базу на зарезервированном (скрытом) диске с GPT-разметкой. Из-за этой особенности Windows не сможет конвертировать базовый диск в динамический, если на нем нет хотя бы 1 Мб незанятого пространства. Учитывайте этот факт, если хотите превратить базовый диск в динамический.
Динамические диски используют отдельные алгоритмы управления разделами, позволяющими создавать один раздел на различных физических носителях. Для этого используются Logical Disk Manager (LDM) и Virtual Disk Service (VDS). Эти инструменты дают возможность конвертировать базовый диск в динамический, а также создавать отказоустойчивые разделы.
Если все описанное выше для вас не имеет никакого смысла, вам надо пользоваться обычным базовым диском и не тратить время на преобразование базового диска в динамический.
Как конвертировать базовый диск в динамический
Конвертация базового диска в динамический – весьма простая процедура, которая не займет у вас много времени. Также она не требует загрузки дополнительного программного обеспечения. Все делается встроенными в Windows элементами управления.
К вашему сведению: вы можете конвертировать базовый диск в динамический без необходимости изменять его структуру или выполнять форматирование. Обратная конвертация возможна только после полного удаления всех разделов (при условии выполнения этой процедуры встроенными в Windows 10 инструментами..
- Нажмите Win+ X и выберите Управление дисками.
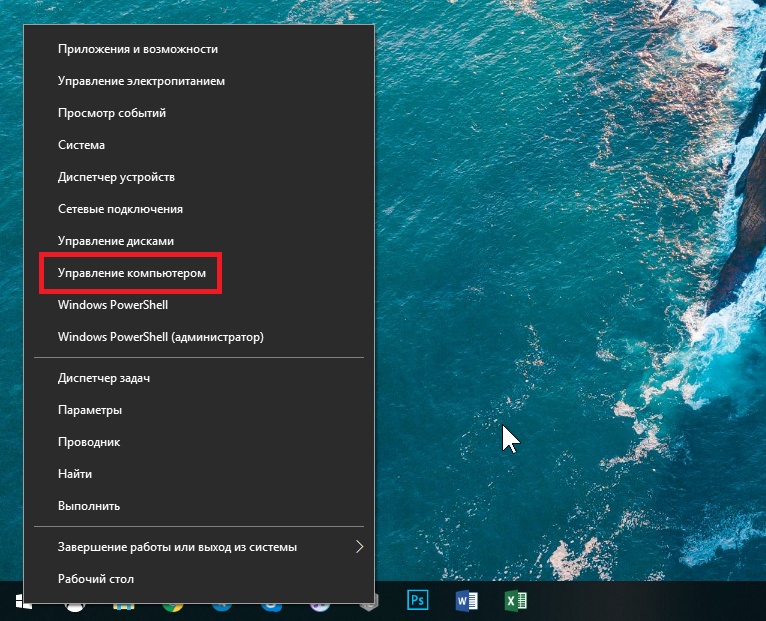
Как конвертировать динамический диск в базовый
Чтобы конвертировать динамический диск в базовый, вам надо просто удалить все разделы с накопителя, а потому убедитесь, что вы сделали бекап важной информации.
- Нажмите Win+ X и выберите Управление дисками.
- Найдите динамический диск и щелкните правой кнопкой по разделам этого диска. Выберите Удалить раздел.
- Удалите все разделы. Все пространство диска должно быть свободным, после чего он автоматически конвертируется в базовый.
Как динамический диск сделать базовым без потери данных
Как было сказано в предыдущем пункте, превратить динамический диск в базовый системными средствами можно только путем полного удаления всех существующих разделов. В таком случае диск автоматически превращается в базовый. Если такой вариант вам не подходит, придется воспользоваться сторонними приложениями. С этой задачей замечательно справится приложение EaseUS Partition Master. Приложение платное, но его демоверсии будет достаточно для выполнения нужной вам задачи.
К вашему сведению: мы не рекомендует конвертировать диск с установленной на нем системой сторонними средствами, так как это может привести к тому, что система перестанет запускаться и вам придется переустановить Windows. С остальными дисками с обычными данными конвертация должна пройти без проблем, но мы все же рекомендуем сделать резервную копию важной информации. Просто на всякий случай.
- Загрузите EaseUS Partition Master из официального сайта и установите.
- Запустите приложение, а затем на главном экране щелкните правой кнопкой мыши по диску, который вы хотите сделать базовым без потери данных. Нажмите ConverttoBasic и подтвердите свое действие.
- Дождитесь завершения процедуры, после чего в Управлении дисками вы увидите, что динамический диск теперь базовый, а все ваши разделы и информация на них на своем месте.
Как конвертировать динамический диск в базовый диск
Для тех из вас, кто не знаком с этой концепцией, базовый диск используется для основных логических дисков и разделов и служит типом диска хранения, наиболее часто используемого в операционной системе Windows.
Базовый диск предоставляет простое решение для хранения и позволяет создавать и удалять первичные и расширенные разделы, создавать и удалять логические диски в расширенном разделе, а также возможность форматировать раздел и помечать его как активный.
Динамический диск предоставит функции, которые невозможны на базовом диске. Они позволяют разбивать различные типы томов, такие как составные, чередующиеся, зеркальные и RAID-5. Эти диски имеют тенденцию предлагать большую гибкость для управления томами. После выпуска Windows 10 динамические диски устарели и, как правило, больше не рекомендуются для использования.
Одной из основных причин того, что динамический диск больше не считается полезным, является внедрение новой технологии Storage Spaces, которая может помочь защитить ваши данные от сбоев дисков. Давняя проблема с динамическими дисками заключается в неизбежности их неисправности, что приводит к сбоям дисков и необходимости возврата к базовому диску.
Отличительной особенностью обоих дисков является то, что они взаимозаменяемы, то есть вы можете конвертировать один в другой и наоборот. Пути, которыми это возможно, двояки; с помощью инструмента управления дисками или командной строки.
Существуют сторонние инструменты, которые вы можете использовать для оптимизации всего процесса. Вы можете найти один, если вы предпочитаете, хотя мы не можем лично рекомендовать любой.
Процесс потребует некоторой компьютерной компетентности, но относительно прост даже для новичка. Мы попытаемся упростить оба метода преобразования и помочь вам в том, как преобразовать динамический диск, неисправный или каким-либо другим образом, в базовый диск.
Прежде чем начать, важно создать резервную копию всех томов, расположенных на динамическом диске. Оба процесса преобразования полностью уничтожат все данные во время передачи.
Способ преобразования 1 — Управление дисками
Вероятно, самый простой из этих двух методов из-за наименьших усилий, мы начнем преобразовывать ваш динамический диск в базовый диск с помощью инструмента «Управление дисками».
- Щелкните правой кнопкой мыши меню «Пуск» и выберите «Управление дисками».
- Вы также можете ввести управление диском в поиск на панели задач и выбрать Создать и отформатировать разделы жесткого диска.
- Находясь в окне «Управление дисками», найдите и щелкните правой кнопкой мыши все тома динамического диска, которые вы хотите преобразовать, затем выберите «Удалить том».
- После удаления томов щелкните правой кнопкой мыши на самом диске и выберите «Преобразовать в базовый диск».
Основы динамического использования инструмента управления дисками
С другой стороны, преобразование базового диска в динамический диск не потребует резервного копирования данных. Так что, если по какой-то причине вы чувствуете необходимость вернуть динамику к базовым изменениям, это так же просто, как следование инструкциям на экране.
Вы можете получить предупреждение при попытке этого изменения. Первым сообщается, что установка операционной системы с тома, который не является текущим загрузочным томом, будет невозможна. Это означает, что у вас уже есть данные или системный раздел на базовом диске, и вы не должны конвертировать. Было бы лучше использовать двойную загрузку, если вы не используете динамический диск.
Способ преобразования 2 — Командная строка
Если вы более знакомы с командной строкой, эта может быть проще для вас. Тем не менее, он требует еще одного дополнительного шага по сравнению с инструментом управления дисками. Независимо от этого, конечным результатом по-прежнему будет базовый диск, преобразованный из динамического диска.
- Начните с запуска командной строки. Вы можете сделать это, набрав cmd в поиске на панели задач и запустив результат от имени администратора.
- Находясь в окне командной строки, выполните следующую команду:
- Откроется список всех доступных дисков, которые можно найти на вашем компьютере.
- В списке будет отображаться следующая информация для каждой записи: номер диска, состояние, размер, текущий объем доступного пространства, а также Dyn (динамический DNS) и Gpt (таблица разделов GUID).
- Аннотируйте номер диска, который вы хотите конвертировать, так как мы будем использовать его на следующем шаге.
- Находясь в DISKPART, введите номер выбранного диска в следующую команду:
- Вы должны получить аналогичное подтверждающее сообщение, указывающее, что диск был выбран.
- Теперь вам нужно предварительно просмотреть и удалить каждый том, расположенный на диске, по одному.
- Введите detail disk #, где # — фактический номер выбранного диска.
- Теперь тип выберите том # .
- Затем удалите том #.
- После удаления каждого тома вы можете преобразовать динамический диск в базовый, набрав команду convert basic.
Основы динамического использования командной строки
Выполните вышеуказанные шаги до части, которую вы получите список доступных дисков в DISKPART. В этом процессе вам не нужно ничего удалять. Просто выполните команду convert dynamic, и диск сделает это.
Единственный раз, когда вы должны получить предупреждение, это когда вы пытаетесь преобразовать системный диск. В этом случае вам будет выдана ошибка службы виртуальных дисков, в которой говорится, что недостаточно места.
При установке операционной системы Windows программа осуществляет запись информации на отдельный носитель. Привычное название – жесткий накопитель. Винда признает устройство базовым, однако данную настройку можно изменить. Необходимо заранее ознакомиться с темой, что значит преобразовать нужный диск в динамический в операционке Windows 10, и как осуществить конвертацию.
Что такое динамический диск в Windows 10
Чтобы начать обработку данных, необходимо проверить тип устройства. Для этого необходимо выполнить следующие действия:
- одновременно нажать сочетание горячих клавиш «Win» и «R»;
- в открытое поле ввести команду diskmgmt.msc, подтвердить запрос кнопкой «Enter»;
- откроется дополнительное окно «Управление накопителями».
Одна из колонок называется «Тип». Напротив каждого носителя указывается значение – базовый или динамический. Особенности второго варианта:
- допускается внесение изменений (например, размер базового носителя корректировать недопустимо);
- специальные накопители могут быть смежными;
- накопители пластичны (имеется в виду отношение к дополнительным настройкам).
Основным недостатком считается невозможность применения мультизагрузки – установки нескольких операционных систем на один персональный компьютер (стационарный или ноутбук).
Как конвертировать базовый диск в динамический
Изменить установленный тип носителя несложно. Необходимо следовать инструкциям, корректно исполнять указанные действия. Если навыков работы со встроенными файлами недостаточно, можно обратиться к мастеру.
Через управление дисками
Раздел Disk Management позволяет выполнить различные действия с установленными на персональном компьютере накопителями. Метод несложный. Этапы преобразования установленных носителей:
- вызвать контекстное меню кнопки «Пуск» на рабочем столе устройства (кликнуть по символу правой клавишей мыши);
- в выпавшем списке перейти на раздел «Управление дисками», откроется дополнительное окно;
- вызвать контекстный список действий нужного накопителя (нажать правой кнопкой мышки), выбрать настройку «Преобразовать в динамический диск» («Convert to Dynamic Disk»).
После завершения процедуры носитель лишается томов базового типа. Разделы становятся обычными блоками динамического накопителя.
Внимание! После преобразования нельзя просто провести процедуру в обратном порядке. Для повторной конвертации требуется удаление внутренних данных. Заблаговременно необходимо создать резервную копию информации на носителе.
Из Командной строки
Сервис является отдельным блоком, который работает через определенные команды. Стандартные действия мышью и клавиатурой не требуются. Запустить Командную строку можно несколькими способами:
- открыть окно «Выполнить» с помощью клавиш «Win» и «R», в строку ввести значение cmd и нажать «Enter»;
- в поисковой строке операционной системы набрать cmd, выбрать появившееся приложение.
Способы несложные, после запуска на мониторе компьютера появится окно черного цвета. Если навыков работы с данным блоком недостаточно, стоит обратиться к мастеру.
Ошибки, внесенные в операционную систему через cmd через профиль Администратора, исправить достаточно сложно. В открывшемся блоке нужно впечатать команду convert dynamic (около строки diskpart). Затем подтвердить операцию.
Как конвертировать динамический диск в базовый
Любой носитель, установленный в операционной системе персонального устройства (стационарного компьютера, ноутбука, планшета), становится базовым в автоматическом режиме. Настройка включена разработчиком Винды и закреплена в статусе «По умолчанию».
Процедура обратной конвертации типа носителя используется нечасто. Операция требует определенной подготовки – удаление томов динамического типа, создание резервной копии нужных элементов. Инструкция по выполнению преобразования:
- открыть раздел «Управление дисками»;
- в новом окне выбрать необходимый динамический диск;
- кликнуть по строке правой кнопкой мыши, появится контекстное меню тома;
- в списке выбрать и активировать команду «Удалить том».
Каждый блок удаляется отдельно, через выпадающий список. После удаления разделов диска динамического типа кликнуть правой кнопкой и запустить команду «Преобразовать в базовый диск». После выполненных действий устройство рекомендуется перезагрузить.
Чтобы получить возможность корректировать параметры внутреннего диска персонального устройства, необходимо преобразовать носитель из базового в динамический. Процедура проводится через раздел «Управление дисками» или блок «Командная строка». Использовать можно любой из способов. Важно учитывать характеристики накопителей и следовать инструкциям.
Содержание
- Основные различия между базовым и динамическим диском в Windows
- Что такое динамический диск и каковы его преимущества
- Конвертировать базовый диск в динамический
- Преобразовать базовый диск в динамический из командной строки
- Что значит преобразовать диск в динамический в ОС Windows 10 и как это сделать
- Что такое динамический диск в Windows 10
- Как конвертировать базовый диск в динамический
- Через управление дисками
- Из Командной строки
- Как конвертировать динамический диск в базовый
- Как преобразовать динамический диск в базовый диск
- Что выбрать: базовый или динамический диск?
- Что такое базовый диск
- Что такое динамический диск
- Как конвертировать базовый диск в динамический
- Как конвертировать динамический диск в базовый
- Как динамический диск сделать базовым без потери данных
- Работа с динамическими жесткими дисками в операционной системе Windows
- Работа с динамическими жесткими дисками в операционной системе Windows
- Виджеты на рабочий стол
- В Экселе не двигается курсор по ячейкам: в чем может быть проблема?
- Не работает правая кнопка мыши в Excel: где кроется проблема?
- Не работает фильтр в Excel: загвоздка, на которую мы часто не обращаем внимания
- Не отображаются листы в Excel: как вернуть вкладки без танцев с бубнами
- 1. О динамических дисках
- 2. Преобразование базовых дисков в динамические
- 3. Создание разделов на динамических дисках средствами Windows
- 3.1. Простой том
- 3.2. Составной том
- 3.3. Чередующийся том
- 3.4. Зеркальный том
- 3.5. Том RAID-5
- Видео
Основные различия между базовым и динамическим диском в Windows
При установке Windows на жесткий диск или твердотельный накопитель операционная система по умолчанию настраивает этот носитель как базовый диск. То же самое происходит при добавлении нового накопителя. Тем не менее, Windows предлагает возможность настроить диск как динамический. Но, каковы различия между базовым и динамическим диском и каковы преимущества одной и другой конфигурации?
Для каждого раздела, созданного в каждом блоке хранения, в столбце «Тип» появится индикация «Основной» или «Динамический», о чём это говорит?
Базовые диски существуют со времен MS-DOS: большинство пользователей могут без проблем работать с дисками этого типа и не испытывают необходимости конвертировать их в динамические диски. Например, с базовым диском можно создать один том, который будет использовать всю (или почти всю, потому что Windows по умолчанию создает зарезервированный раздел для системы) емкость устройства.
Что такое динамический диск и каковы его преимущества
Со времен Windows 2000 пользователи могли настраивать накопители как динамические диски. Тома, сконфигурированные таким образом (можно переключать с базовых на динамические и наоборот), позволяют вносить изменения, которые не допускаются при использовании базовых дисков, например, неограниченное изменение размера уже созданного тома.
Кроме того, динамические тома могут не быть смежными: поэтому изменение размера тома может касаться томов, которые не занимают последовательный блок в окне «Управление дисками».
Большая пластичность динамических дисков объясняется тем, что в этом случае мы работаем не напрямую над конфигурацией отдельных разделов, а над томами внутри них: поэтому можно сделать тома больше или меньше по своему вкусу, настроить тома с помощью схемы RAID, изменить пространство, назначенное каждому из них.
Снова используя Управление дисками (diskmgmt.msc), проверьте, что диск, на котором вы хотите установить Windows в конфигурации мультизагрузки, настроен как базовый диск (с указанием «Базовый» в столбце «Тип»), а не как динамический диск.
Конвертировать базовый диск в динамический
Чтобы переключиться с базового на динамический диск, просто откройте окно «Управление дисками», которое вы видели ранее, затем щелкните правой кнопкой мыши на словах «Диск 0», «Диск 1» и т.д.
При выборе Преобразовать в динамический диск появится понятная процедура, которая поможет пользователю выполнить преобразование за несколько секунд и без потери каких-либо данных.
Прежде чем продолжить, необходимо принять во внимание важный аспект: динамический диск может быть преобразован обратно в базовый диск, но перед продолжением необходимо удалить ранее использованные тома (потеря данных, если не будет сделано их резервное копирование).
Преобразовать базовый диск в динамический из командной строки
Для преобразования базового диска в динамический с помощью командной строки или PowerShell необходимо сначала открыть окно с правами администратора и ввести следующие команды:
Выполнив команду detail disk, вы получите техническую информацию о конфигурации ранее выбранного диска.
На этом этапе, используя команду convert dynamic, вы можете запустить процесс преобразования в динамический диск.
Чтобы перейти с динамического диска на базовый диск, сначала необходимо удалить имеющиеся динамические тома с последующей потерей данных (delete volume), а затем использовать команду базового преобразования convert basic.
Видео: Динамический диск
Видео: Преобразование динамического диска в базовый, без потери данных
Поэтому, прежде чем перейти с базового диска на динамический, желательно подумать о реальной необходимости выполнения этой операции: это очень полезно, например, когда структура томов должна часто изменяться. Если, с другой стороны, вы планировали установить несколько версий Windows на одну и ту же машину, было бы хорошо воздержаться от преобразования базового диска в динамический, поскольку возврат к базовому диску может занять некоторое время и быть довольно сложным.
Источник
Что значит преобразовать диск в динамический в ОС Windows 10 и как это сделать
При установке операционной системы Windows программа осуществляет запись информации на отдельный носитель. Привычное название – жесткий накопитель. Винда признает устройство базовым, однако данную настройку можно изменить. Необходимо заранее ознакомиться с темой, что значит преобразовать нужный диск в динамический в операционке Windows 10, и как осуществить конвертацию.
Что такое динамический диск в Windows 10
Чтобы начать обработку данных, необходимо проверить тип устройства. Для этого необходимо выполнить следующие действия:
Одна из колонок называется «Тип». Напротив каждого носителя указывается значение – базовый или динамический. Особенности второго варианта:
Основным недостатком считается невозможность применения мультизагрузки – установки нескольких операционных систем на один персональный компьютер (стационарный или ноутбук).
Как конвертировать базовый диск в динамический
Изменить установленный тип носителя несложно. Необходимо следовать инструкциям, корректно исполнять указанные действия. Если навыков работы со встроенными файлами недостаточно, можно обратиться к мастеру.
Через управление дисками
Раздел Disk Management позволяет выполнить различные действия с установленными на персональном компьютере накопителями. Метод несложный. Этапы преобразования установленных носителей:
После завершения процедуры носитель лишается томов базового типа. Разделы становятся обычными блоками динамического накопителя.
Внимание! После преобразования нельзя просто провести процедуру в обратном порядке. Для повторной конвертации требуется удаление внутренних данных. Заблаговременно необходимо создать резервную копию информации на носителе.
Из Командной строки
Сервис является отдельным блоком, который работает через определенные команды. Стандартные действия мышью и клавиатурой не требуются. Запустить Командную строку можно несколькими способами:
Способы несложные, после запуска на мониторе компьютера появится окно черного цвета. Если навыков работы с данным блоком недостаточно, стоит обратиться к мастеру.
Ошибки, внесенные в операционную систему через cmd через профиль Администратора, исправить достаточно сложно. В открывшемся блоке нужно впечатать команду convert dynamic (около строки diskpart). Затем подтвердить операцию.
Как конвертировать динамический диск в базовый
Любой носитель, установленный в операционной системе персонального устройства (стационарного компьютера, ноутбука, планшета), становится базовым в автоматическом режиме. Настройка включена разработчиком Винды и закреплена в статусе «По умолчанию».
Процедура обратной конвертации типа носителя используется нечасто. Операция требует определенной подготовки – удаление томов динамического типа, создание резервной копии нужных элементов. Инструкция по выполнению преобразования:
Каждый блок удаляется отдельно, через выпадающий список. После удаления разделов диска динамического типа кликнуть правой кнопкой и запустить команду «Преобразовать в базовый диск». После выполненных действий устройство рекомендуется перезагрузить.
Видео: В чём разница между GPT и MBR? | Что лучше gpt или mbr?
Видео: Установка Windows на динамический диск
Чтобы получить возможность корректировать параметры внутреннего диска персонального устройства, необходимо преобразовать носитель из базового в динамический. Процедура проводится через раздел «Управление дисками» или блок «Командная строка». Использовать можно любой из способов. Важно учитывать характеристики накопителей и следовать инструкциям.
Источник
Как преобразовать динамический диск в базовый диск
Если вы когда-либо пытались выполнить разметку на своем диске, изменить существующие разделы или отформатировать накопитель встроенными в Windows-средствами, то наверняка заметили, что каждый из физический накопителей подписан как «Базовый» или «Динамический». Выбор типа диска определяет список доступных функций и возможностей. Эта статья расскажет вам, в чем разница между базовым и динамическим диском, а также как конвертировать базовый диск в динамический и наоборот.
Что выбрать: базовый или динамический диск?
Что такое базовый диск
Базовый диск – самый популярный тип хранилища, который чаще всего используется в пользовательских компьютерах с операционной системой Windows. Это накопитель, содержащий в себе основные разделы и логические диски, которые в свою очередь отформатированы соответственно для предпочитаемой файловой системы. В итоге пользователь получает диск, готовый для хранения любого типа данных. Логика базового диска используется также в съемных USB-накопителях. Если вы подключаете к своему компьютеру флешку или внешний диск, они по своей сути являются базовыми носителями.
Базовый диск может использоваться для работы операционной системы. Он поддерживает Master Boot Record (MBR) разметку, а также GUID Partition Table (GPT) для более современных устройств. В чем разница между GPT и MBR рассказывает отдельная статья. Если вас заинтересовала эта тема, рекомендуем также почитать как преобразовать MBR в GPT и наоборот.
Разделы на базовым диске можно расширять и сжимать для перераспределения структуры носителя, создавать и удалять основные и расширенные разделы, создавать логические диски, а также форматировать диск и помечать его как активный.
Для среднестатистического потребителя базового диска вполне достаточно для всех нужд операционной системы, поэтому нет смысла конвертировать базовый диск в динамический. Это стоит делать только в том случае, если вы хотите воспользоваться преимуществами и особенностями динамических дисков, о чем ниже.
Что такое динамический диск
Динамические диски дают пользователям доступ к дополнительным функциям и возможностям, недоступным для базовых дисков. К примеру, разделы, которые распространяются на несколько физических дисков (один раздел на нескольких физический дисках), а также возможность создавать отказоустойчивые зеркальные разделы и конфигурации RAID-5. Как и базовые диски, динамические носители умеют работать с разметками MBR и GUID. Динамическими дисками можно очень гибко и удобно управлять благодаря принципу строения томов. Такие диски используют специальную базу данных размером 1 Мб в конце диска (на MBR-накопителях) или такую же 1 Мб базу на зарезервированном (скрытом) диске с GPT-разметкой. Из-за этой особенности Windows не сможет конвертировать базовый диск в динамический, если на нем нет хотя бы 1 Мб незанятого пространства. Учитывайте этот факт, если хотите превратить базовый диск в динамический.
Динамические диски используют отдельные алгоритмы управления разделами, позволяющими создавать один раздел на различных физических носителях. Для этого используются Logical Disk Manager (LDM) и Virtual Disk Service (VDS). Эти инструменты дают возможность конвертировать базовый диск в динамический, а также создавать отказоустойчивые разделы.
Если все описанное выше для вас не имеет никакого смысла, вам надо пользоваться обычным базовым диском и не тратить время на преобразование базового диска в динамический.
Как конвертировать базовый диск в динамический
Конвертация базового диска в динамический – весьма простая процедура, которая не займет у вас много времени. Также она не требует загрузки дополнительного программного обеспечения. Все делается встроенными в Windows элементами управления.
К вашему сведению: вы можете конвертировать базовый диск в динамический без необходимости изменять его структуру или выполнять форматирование. Обратная конвертация возможна только после полного удаления всех разделов (при условии выполнения этой процедуры встроенными в Windows 10 инструментами..
Как конвертировать динамический диск в базовый
Чтобы конвертировать динамический диск в базовый, вам надо просто удалить все разделы с накопителя, а потому убедитесь, что вы сделали бекап важной информации.
Как динамический диск сделать базовым без потери данных
Как было сказано в предыдущем пункте, превратить динамический диск в базовый системными средствами можно только путем полного удаления всех существующих разделов. В таком случае диск автоматически превращается в базовый. Если такой вариант вам не подходит, придется воспользоваться сторонними приложениями. С этой задачей замечательно справится приложение EaseUS Partition Master. Приложение платное, но его демоверсии будет достаточно для выполнения нужной вам задачи.
К вашему сведению: мы не рекомендует конвертировать диск с установленной на нем системой сторонними средствами, так как это может привести к тому, что система перестанет запускаться и вам придется переустановить Windows. С остальными дисками с обычными данными конвертация должна пройти без проблем, но мы все же рекомендуем сделать резервную копию важной информации. Просто на всякий случай.
Видео: Преобразовать в динамический диск что это значит
Видео: преобразование динамического диска в базовый без потери данных
Источник
Работа с динамическими жесткими дисками в операционной системе Windows
Работа с динамическими жесткими дисками в операционной системе Windows
Виджеты на рабочий стол
В Экселе не двигается курсор по ячейкам: в чем может быть проблема?
Не работает правая кнопка мыши в Excel: где кроется проблема?
Не работает фильтр в Excel: загвоздка, на которую мы часто не обращаем внимания
Не отображаются листы в Excel: как вернуть вкладки без танцев с бубнами
В системе Windows подключенные жесткие диски по умолчанию при инициализации получают тип базовых дисков. Базовые, они же основные диски совместимы со всеми версиями Windows. Это обычные диски, на которых создаются основные (первичные) и логические разделы. Тип базового диска определен для большинства носителей информации в составе компьютерных устройств пользователей.
Но, будучи более распространенными, базовые диски предлагают меньшую функциональность, нежели другой тип дисков – динамические, гибкие и настраиваемые диски. Что такое динамические диски, каковы их возможности, плюсы и минусы, как создаются разделы на таких дисках с помощью средств Windows – эти вопросы рассмотрим ниже.
1. О динамических дисках
Динамические диски – это заимствованная по лицензии компанией Microsoft технология, она поставляется вместе с Windows, начиная с версии 2000, и являет собой программную реализацию RAID-массивов. Технология не поддерживается в редакциях Windows Home.
Технология динамических дисков являет собой дополнительные возможности по распределению пространства жестких дисков с целью удобства работы с данными, обеспечения их сохранности, а также увеличения производительности компьютера за счет объединения скорости разных дисков. Динамические диски предлагают возможности, не поддерживаемые дисками с базовым типом, это такие возможности как:
В числе преимуществ этой технологии – большая степень надежности, чем при использовании дешевых RAID-контроллеров. Но только если речь идет о дешевых RAID-контроллерах с их недостатками типа ошибок работы драйверов или вероятности потери данных. Полноценным дорогостоящим RAID-контроллерам технология в составе Windows, естественно, уступает. В плане снятия нагрузки с процессора, в принципе, любой аппаратный RAID-массив будет более эффективным, нежели реализуемый с помощью программных средств. Но дорогостоящие RAID-контроллеры и свои задачи будут выполнять за счет собственных ресурсов, и предложат более широкий функционал, и обеспечат отказоустойчивость.
Динамические диски обладают и прочими минусами. К ним невозможно получить доступ с устройств на базе ранних версий системы (начиная с Windows XP Home и ниже). На динамические диски допускается установка только одной системы Windows, существование другой Windows на другом разделе невозможно.
В процессе переустановки Windows (ее современных версий 7, 8.1 и 10) для форматирования и выбора в качестве системного будет доступен лишь единственный раздел динамического диска – тот раздел, на котором ранее, до момента переустановки находилась Windows.
Процесс переустановки Windows на динамическом диске может затянуться по времени. Нередко из-за того, что новая система видит динамический диск как диск с ошибками, она запускает службу Chkdsk для сканирования и исправления ошибок. С навязчивой активностью Chkdsk также сталкиваются пользователи, подключившиеся к компьютеру динамический диск, снятый с другого компьютера. Чтобы наверняка избежать проблем с переустановкой Windows на динамическом диске, его можно перед этим процессом преобразовать в базовый. А после переустановки системы – совершить обратный процесс по преобразованию диска в динамический.
Разделы на динамических дисках, как и на базовых, при создании по умолчанию настроены на форматирование в файловую систему NTFS. Максимальный размер раздела на динамических MBR-дисках – 2 Тб, а на динамических GPT-дисках – 18 Тб. Для динамических дисков не существует понятий основных и логических разделов, как для дисков базового типа. У разделов динамических дисков своя специфика, и она не связана с ограничениями по числу создаваемых разделов. А что касается числа возможных разделов, то никаких ограничений для дисков динамического типа нет.
2. Преобразование базовых дисков в динамические
Преобразовывать диски из базовых в динамические можно средствами самой Windows, с помощью утилиты diskmgmt.msc (управление дисками). Во всех версиях Windows она вызывается нажатием клавиш Win+R (запуск окошка «Выполнить») и вводом:
А версии Windows 8.1 и 10 ссылкой ее запуска оборудованы еще и в меню по нажатию клавиш Win+X.
Любой из дисков компьютера можно преобразовать из базового в динамический. Такое преобразование осуществляется двумя способами. Первый способ – это преобразование вручную, когда на диске вызывается контекстное меню и задействуется опция «Преобразовать в динамический диск».
Выбрав этот способ, затем нужно либо оставить только текущий диск, либо выставить галочки на всех подключенных дисках для пакетного преобразования.
Далее нажимаем кнопку «Преобразовать».
Подтверждаем решение в окошке с уведомлением о том, что другие Windows на других разделах диска теперь не смогут запускаться.
Видео: Преобразование динамического жесткого диска HDD в базовый
Видео: 🚩 Диск динамический чужой
Все, после этих действий диск превратится в динамический.
Другой способ преобразования диска в динамический – это запуск операций динамического диска. А таковые предусматриваются и на базовом диске, лишь бы он был с нераспределенным пространством. В таком случае динамический тип оперируемый диск получает по умолчанию.
С обратным процессом – преобразованием динамического диска в базовый – ситуация обстоит сложнее. Так, динамические диски с нераспределенным пространством в базовые превращаются легко: для этого необходимо на диске вызвать контекстное меню и задействовать опцию «Преобразовать в базовый диск».
Кроме этого, при удалении разделов на динамическом диске он автоматически преобразовывается в базовый. А вот если на динамическом диске уже имеется структура разделов, превратить его в базовый средствами Windows не получится. Но такая возможность имеется в Acronis Disk Director – функциональной программе для работы с дисковым пространством. Программа может преобразовывать динамические диски в базовые без потери хранящихся на таких дисках файлов.
3. Создание разделов на динамических дисках средствами Windows
Какова специфика разделов (томов), формируемых на динамических дисках? Как создаются тома динамического диска?
3.1. Простой том
Простой том динамического диска – это обычный раздел, такой же, как создаваемый на базовом диске. Он может быть создан из свободного места только на одном носителе. Для его создания на свободном месте динамического диска необходимо вызвать контекстное меню, затем выбрать «Создать простой том» и пройти шаги мастера.
3.2. Составной том
Составной том создается из объема нескольких жестких дисков. К созданию составных томов прибегают при необходимости формирования одного большого раздела из нескольких жестких дисков, например, из старых HDD с объемом в 80 Гб. Максимум жестких дисков, из пространства которых может быть сформирован составной том – 32. При перемещении данных на составной том файлы записываются последовательно – сначала на один жесткий диск, затем на другой, потом на третий и т.д. Составной том уязвим: при поломке одного жесткого диска, пользовательские файлы могут быть утеряны даже при том, что другие диски будут работоспособными. В составном томе все взаимосвязано, и без одного из звеньев цепи – одного из дисков – раздел попросту перестанет существовать.
Чтобы сформировать составной том, на свободном месте одного из дисков нужно вызвать контекстное меню и кликнуть «Создать составной том».
Все основные параметры раздела задаются в окне выбора дисков. В графе «Доступны» выбираем доступные жесткие диски и переносим их в графу «Выбраны» кнопкой «Добавить». Внизу для любого из добавленных дисков можем установить конкретный размер, выделяемый для составного тома, если отводится не все место на диске.
Далее проходим шаги мастера по назначению буквы и файловой системы раздела.
И по завершении жмем «Готово». После чего увидим созданный составной том, разместившийся на нескольких дисках.
3.3. Чередующийся том
Чередующийся том (конфигурация RAID 0) создается из двух и более жестких дисков и заполняется данными не последовательно, как предусмотрено обустройством составного тома, а параллельно. Данные одномоментно записываются на все диски и также одномоментно считываются со всех дисков, что позволяет увеличить скорость проведения операций. Правда, скорость доступа к данным в любом случае будет определяться возможностями более медленного из дисков. Чередующийся том, как и составной, не может похвастаться отказоустойчивостью. Если выйдет из строя один из дисков, доступ к файлам чередующегося тома будет невозможен.
Создается чередующийся том в контекстном меню на свободном месте диска, опция для выбора – соответственно, «Создать чередующийся том».
В окошке выбора дисков кнопкой «Добавить» добавляем к имеющемуся диску другой диск из числа доступных. Объем выделяемого дисками пространства должен быть одинаковым. Размер чередующегося тома будет автоматически определен объемом доступного свободного места на одном из дисков.
Дальнейшие шаги по созданию чередующегося тома такие же, как описаны для составного тома.
3.4. Зеркальный том
Зеркальный том (конфигурация RAID 1) – это возможность создания средствами Windows отказоустойчивого массива из двух дисков. Эта конфигурация предназначена сугубо для обеспечения сохранности информации, она не добавляет компьютеру производительности за счет суммарной скорости чтения и записи дисков. Данные записываются на один диск и тут же дублируются на диск второй. И если один из дисков выйдет из строя, вся накопленная пользовательская информация будет оставаться в целости и сохранности на втором диске.
Чтобы создать зеркальный том, на свободном месте вызываем контекстное меню, выбираем «Создать зеркальный том».
В окне выбора дисков с помощью кнопки «Добавить» к одному из дисков присоединяем другой диск. Размер зеркального тома будет автоматически определен свободным пространством одного из дисков. При необходимости размер тома можно установить вручную.
После этапа выбора дисков далее проходятся шаги мастера, описанные для составного тома.
3.5. Том RAID-5
Том RAID-5 – это, как видим из названия, программная реализация конфигурации RAID 5. Создание такого тома возможно в серверных редакциях Windows.
Источник
Видео
Невозможно Установить Windows в разделе 1 диска 0(Решение)
Как из динамического диска сделать базовый?
Преобразование динамического диска в базовый без потери данных
КАКОЙ WINDOWS ЛУЧШЕ И ПРОИЗВОДИТЕЛЬНЕЙ в 2021 ГОДУ?! (Сравнение разных версий Windows, тесты)
Установка виндовс 10 и разбивка жесткого диска
Как создать, удалить и увеличить раздел жесткого диска | Как создать динамический диск
🔥🔥 Ошибка — Динамический недопустимый диск // dynamic invalid disk windows 10
AOMEI Partition Assistant+Testdisk: преобразование динамического диска в базовый
Установка Windows на данный диск невозможна GPT MBR. Что делать?
Управление дисками в Windows 10 (Disk management in Windows 10)
Как объединить разделы жесткого диска в один Windows 10?
Лицензионный Microsoft Windows 10 Professional всего 4500 руб! ESD, OEM, BOX — что выбрать?
Динамический чужой диск Windows
В этой статье мы разберемся как преобразовать динамический чужой диск в базовый в операционной системе Windows.
Содержание:
Что такое динамические диски в Windows?
Динамические диски Windows – это фирменная технология Microsoft, позволяющая объединять несколько физических дисков в один логический том, создавать логические тома из частей разных дисков, либо создавать логические тома, размер которых больше чем размер одного диска используя часть дискового пространства другого диска.
Чтобы лучше понять принцип работы динамических исков представим себе два диска по 100 ГБ. Если нам нужно будет создать раздел размером 120 ГБ, то при использовании их как базовых дисков мы не сможем это сделать, так как мы будем ограничены физическим объемом накопителя. Однако, если мы преобразуем эти диски в динамические – мы получим 200 ГБ (2 х 100 ГБ) памяти, которые сможем разделить как нам угодно. К примеру, теперь мы можем создать логический том на 120 ГБ, поскольку мы ограничены уже не дисковым пространством одного диска, а всей группы динамических дисков. Схематически это можно отобразить так:
В качестве другого примера можно снова представить себе также два диска по 100 ГБ (2 х 100 ГБ = 200 ГБ), только на первом свободно 50 ГБ, а на втором 25 ГБ. Если диски динамические – мы запросто можем объединить свободное пространство дисков в один том и получить 75 ГБ памяти. В результате получится один динамический диск на 50 ГБ, второй на 75 ГБ и третий на 75 ГБ (50 ГБ + 75 ГБ + 75 ГБ = 200 ГБ). То есть, как уже упоминалось выше – пользователь распределить общее дисковое пространство, а не пространство одного диска.
Стоит также отметить, что эта же технология (динамические диски) применяется в Windows для создания программных RAID массивов, только в несколько модифицированном виде. О том, что такое RAID массивы вы можете ознакомится в статье «RAID массивы – что это такое, типы уровней и как использовать?»
В операционной системе Linux существует некий аналог динамических дисков под названием LVM (Logical Volume Manager). Больше информации касательно LVM вы можете найти в статье «Сравнение и разница между RAID lvm и mdadm»
Преимущества и недостатки использования динамических дисков
Операционная система Windows по умолчанию работает со всеми дисками как с базовыми. Однако у вас всегда есть возможность преобразовать любой диск в динамический используя встроенные возможности операционной системы.
Но перед тем, как использовать динамические диски важно разобраться с их преимуществами и недостатками в сравнении с базовыми. Таким образом пользователь будет знать с чем ему придется столкнуться при использовании динамических дисков, а значит выбор использовать или не использовать эту технологию будет более обоснованным.
Среди главных преимуществ динамических дисков стоит выделить следующие:
- возможность создавать тома, размер которых превышает физический размер одного диска;
- возможность объединять блоки памяти, размещенные на разных физических дисках в один том;
- возможность гибкого изменения размера раздела на диске (к примеру, можно подключить дополнительный диск и добавить его пространство к уже существующему динамическому диску);
Несмотря на то, что динамические диске позволяют невероятно гибко работать с дисковым пространством, у них также есть и недостатки:
- полностью отсутствует возможность установки нескольких операционных систем на динамические диски. Если вы попытаетесь установить вторую операционную систему на динамический диск – вы увидите сообщение о необходимости конвертации диска в базовый;
- невозможность получить доступ к динамическим дискам на старых версиях ОС Windows. Поддержка динамических дисков начинается с версии Windows Vista и выше;
- если раздел размещен на двух физических дисках, то при отказе любого из них теряется вся информация;
- при переносе динамического диска на ругой компьютер нужно подключить к нему все диски, из которых состоял динамический диск. В противном случае информация будет недоступной;
- если динамический диск размещен на нескольких физических – скорость работы будет заметно ниже, чем в базовых дисках. Это обусловлено особенностями планирования запросов;
- если вы сделаете системный диск динамическим – вы автоматически потеряете возможность обновления или переустановки операционной системы, поскольку Windows инсталлятор не умеет с ними работать;
- Home версии Windows не умеют работать с динамическими дисками;
Как видите, недостатков динамические диски имеют тоже немало. Поэтому, перед тем, как использовать эту технологию тщательно все взвесьте. Это позволит вам избежать многих проблем в будущем.
Как преобразовать диск в динамический при помощи «Управление дисками»?
Если вы проанализировали все преимущества и недостатки динамических дисков и решили их использовать – вы можете преобразовать базовый диск в динамический практически в несколько шагов:
Шаг 1: Щелкните правой кнопкой мыши по «Пуск» и выберите пункт «Выполнить». Эту же операцию можно выполнить воспользовавшись комбинацией клавиш «Win + R»
Шаг 2: В открывшемся окне введите команду «diskmgmt.msc» и нажмите «Enter» для подтверждения.
Перед вами откроется системная утилита под названием «Управление дисками». В колонке «Тип» напротив каждого диска будет написано какой это диск – динамический или базовый.
Шаг 3: Щелкните правой кнопкой мышки по квадратику диска, который хотите конвертировать в динамический и выберите «Преобразовать в динамический диск…»
Шаг 4: Выберите носители, из которых будет состоять ваш новый динамический диск и нажмите кнопку «ОК»
После нажатия кнопки «ОК» выбранные диски будут преобразованы в динамические и теперь вы можете распределить дисковое пространство по своему усмотрению.
Как конвертировать диск в динамический использую командную строку или «Windows PowerShell»?
Для преобразования базовых дисков в динамические можно также использовать командную строку или среду Windows PowerShell.
Стоит отметить, что вся процедура конвертации состоит из нескольких команд, поэтому даже если вы не знакомы с командной строкой, у вас не должно возникнуть проблем с конвертацией диска в динамический.
Итак, для того, чтобы конвертировать базовый диск в динамический следует:
Шаг 1: Щелкните правой кнопкой мыши по «Пуск» и выберите «Windows PowerShell (администратор)»
Шаг 2: Откроется среда Windows PowerShell. Выполните следующие команды (нажимая после каждой «Enter» для ее выполнения):
- diskpart – эта команда запускает утилиту diskpart, которая используется для работы с дисками;
- list disk – для отображения дисков, подключенных к компьютеру;
- select disk N – эта команда выбирает диск для дальнейшей работы. Замените N номером диска, который будет конвертирован в динамический;
- convert dynamic — для конвертирования выбранного диска в динамический;
- exit – для выхода из утилиты diskpart;
Эти команды следует выполнить для всех дисков, которые вы хотите преобразовать в динамические.
Какие операции можно проводить с динамическими дисками?
После того, как вы преобразовали нужные диски в динамические нужно решить, что с ними делать дальше. Щелкните правой кнопкой мыши на динамическом диске, с которым хотите работать. Вы увидите следующие варианты:
- Создать простой том – эта команда создает самый обычный том. Чаще всего простой том создают для того, чтобы использовать дисковое пространство, которое осталось после создания RAID массива;
- Создать составной том – при помощи этого пункта будет создан обычный JBOD. То есть несколько дисков будут объединены в один раздел без какой-либо устойчивости;
- Создать чередующийся том – стоит использовать если вы хотите создать массив RAID 0. Данные в таком массиве будут записываться одновременно на все выбранные диски. Устойчивость не предусмотрена. Более детально вы можете прочесть в статье «RAID 0 преимущества и недостатки»;
- Создать зеркальный том – эта опция создаст программный массив RAID 1. То есть каждый из выбранных дисков будет хранить копию всей записываемой информации. Более детально вы можете прочесть в статье «RAID 1 как создать, преимущества и недостатки»;
- Создать том RAID-5 – это программный RAID 5. То есть используется технология чередования, плюс рассчитывается контрольная сумма для каждого из дисков, которая используется в случае выхода накопителя из строя. Больше информации о RAID 5 вы можете найти в статье «Как создать программный RAID 5»;
Следующие шаги выглядят одинаково, независимо от выбранного варианта:
Шаг 1: Перед вами откроется мастер работы с дисками. Мы выбрали «Создать простой том», соответственно перед нами откроется «Мастер создания простых томов». Нажмите «Далее»
Шаг 2: Укажите размер будущего тома. По умолчанию система автоматически установит максимально доступный размер. Нажмите «Далее»
Шаг 3: Назначьте букву диска. Вы можете выбрать из списка, либо оставить ту, которую вам предложит система. После этого снова нажмите «Далее»
Шаг 4: Выберите тип файловой системы. По умолчанию Windows предлагает использовать NTFS. Нажмите «Далее»
Шаг 5: Теперь осталось только проверить все параметры и если все ок – нажмите кнопку «Готово»
После этого, будет создан выбранный вами тип динамического диска. Он будет отображаться в проводнике Windows, и вы сможете проводить с ним те же операции, что и с обычным диском.
Почему накопитель отображается как «динамический чужой диск» в Windows?
Достаточно часто пользователи могут наблюдать ситуацию, когда накопитель перестает отображаться в проводнике, а в «Управление дисками» он отображается как «Динамический, чужой». Наиболее часто это наблюдается после установки второй операционной системы или переустановки Windows. Немного реже – после сервисного обслуживания компьютера.
В первых двух случаях причиной является то, что новая система не знает, как правильно работать с динамическим массивом. Тут все дело в том, что динамические диски создаются средствами операционной системы, которая помнит, как с ними работать. В новой системе не будет информации, например, о том, на каком диске находится нулевой блок, с которого должно начаться чтение, порядок дисков в динамическом диске или RAID массиве и т.д.
В третьем случае причиной может быть недожатый кабель подключения (если конечно проводилось обслуживание аппаратной части (чистка от пыли, замена термопасты и т.д.), а не программной).
Стоит также отметить, что если диск нормально работал в операционной системе, и вдруг, ни с того, ни с сего динамический диск отображается как «чужой» — причиной может быть физическая поломка. В такой ситуации рекомендуется послушать не издает ли накопитель странных звуков (клацанье, потрескивание и т.д.). Также можно проверить диск на наличие битых секторов. О том, как это сделать читайте в статье: «Как проверить и исправить ошибки на жестком или SSD диске?»
Вы легко можете попробовать импортировать чужой динамический диск в вашу операционную систему, однако в этом случае можно потерять данные. Поэтому, если на нем нет важной информации – выполните ряд простых шагов:
Шаг 1: Щелкните правой кнопкой мыши по «Пуск» и выберите «Управление дисками»
Шаг 2: Перед вами откроется окно утилиты «Управление дисками». Найдите диск, который хотите преобразовать в базовый, щелкните на нем правой кнопкой мыши и выберите «Импорт чужих дисков»
После этого откроется список всех дисков, входящих в динамический диск, которые будут импортированы в систему. Проверьте все ли нужные диски выбраны и нажмите кнопку «ОК»
После этого начнется импортирование дисков, по завершении которого они будут отображаться в проводнике Windows, а в утилите «Управление дисками» их статус будет отображаться как «Исправен»
К сожалению, вышеописанная операция не всегда заканчивается успехом. В такой ситуации лучше попробовать преобразовать диск обратно в базовый. Но тут стоит помнить, что все данные на дисках будут уничтожены.
Итак, чтобы преобразовать динамический диск в базовый повторите первых два шага, описанных выше, только вместо пункта «Импорт чужих дисков» выберите «Преобразовать в базовый диск»
Теперь все диски, входящие в динамический диск будут преобразованы в базовые.
Если и этот вариант не помог, можно подключите каждый диско по отдельности и выберите «Удалить том»
Все данные тома удалятся, после чего он снова станет базовым.
Как преобразовать динамический чужой диск в базовый без потери данных?
Все вышеописанные методы преобразования динамического диска в базовый так или иначе ведут к потере данных. Но что делать, если на динамическом диске хранятся данные, стоимость которых исчисляется тысячами долларов, либо они имеют особую ценность для их владельца, и вдруг операционная система перестала работать, а после переустановки системы диск отображается как «Динамический, чужой»?
В такой ситуации ни в коем случае не конвертируйте его в базовый и не пытайтесь его импортировать, так как вероятность потери данных очень высока.
Лучше всего сразу же воспользуйтесь RS RAID Retrieve – лучшим RAID реконструктором, который умеет извлекать данные с динамических дисков.
Программа обладает интуитивно понятным интерфейсом, благодаря чему вам не обязательно иметь глубокие знания ПК чтобы успешно извлечь данные из «Динамического чужого диска».
Кроме того, встроенный RAID конструктор умеет автоматически определять все параметры динамического диска, например, тип RAID, который использовался, начальный блок для считывания информации, порядок дисков и т.д
От вас требуется только несколько кликов мышкой.
Итак, для того, чтобы извлечь данные с динамического чужого диска, подключите сначала все накопители из которых состоял динамический диск компьютеру, а затем выполните несколько простых шагов:
Шаг 1: Скачайте и установите RS RAID Retrieve. Запустите приложение после установки. Перед вами откроется встроенный «RAID конструктор«. Нажмите «Далее«
Шаг 2: Выберите тип добавления RAID массива для сканирования. RS RAID Retrieve предлагает на выбор три варианта:
- Автоматический режим – позволяет просто указать диски, из которых состоял массив, и программа автоматически определит их порядок, тип массива и остальные параметры;
- Поиск по производителю – эту опцию следует выбрать, если вам известен производитель вашего RAID контроллера. Эта опция также автоматическая и не требует каких-либо знаний о структуре RAID массива. Наличие данных о производителе позволяют сократить время на построение массива, соответственно она быстрее предыдущей;
- Создание вручную – эту опцию стоит использовать если вы знаете какой тип RAID массива вы используете. В этом случае вы можете указать все параметры, которые вам известны, а те, которых вы не знаете – программа определит автоматически.
После того, как выберите подходящий вариант – нажмите «Далее«
Шаг 3: Выберите диски, из которых состоял ваш динамический диск и нажмите «Далее«. После этого начнется процесс обнаружения конфигураций массива. После его завершения нажмите «Готово«
Шаг 4: После того, как конструктор соберет динамический диск — он будет отображаться как обыкновенный накопитель. Дважды щелкните на нем. Перед вами откроется Мастер восстановления файлов. Нажмите «Далее«
Шаг 5: RS RAID Retrieve предложит просканировать ваш динамический диск на наличие файлов для восстановления. Вам будет доступно две опции: быстрое сканирование и полный анализ массива. Выберите нужный вариант. Затем укажите тип файловой системы, которая использовалась на вашем диске. Если эта информация вам не известна — отметьте галочкой все доступные варианты как на скриншоте. Стоит отметить, что RS RAID Retrieve поддерживает ВСЕ современные файловые системы.
Когда все настроено — нажмите «Далее«
Шаг 6: Начнется процесс сканирования динамического диска. Когда он закончится вы увидите прежнюю структуру файлов и папок. Найдите необходимые файлы, щелкните на них правой кнопкой мыши и выберите «Восстановить«
Шаг 7: Укажите место куда будут записаны восстановленные файлы. Это может быть жесткий диск, ZIP-архив или FTP-сервер. Нажмите «Далее«
После нажатия кнопки «Далее» программа начнет процесс восстановления. Когда он завершится — выбранные файлы будут в указанном месте.
После того, как данные находятся в безопасном месте вы можете конвертировать ваш динамический диск в базовый используя любой из методов, описанных в предыдущем пункте этой статьи.
Базовые и динамические диски
Перед секционированием диска или получением сведений о макете секционирования диска необходимо сначала понять возможности и ограничения базовых и динамических типов хранилища дисков.
В этой статье термин используется для обозначения концепции секции диска, форматируемой с использованием допустимой файловой системы, чаще всего NTFS, которая используется операционной системой Windows для хранения файлов. Том имеет имя пути Win32, его можно перечислить функциями FindFirstVolume и FindNextVolume , и обычно ей назначена буква диска, например C:. Дополнительные сведения о томах и файловых системах см. в разделе «Файловые системы».
Существует два типа дисков, ссылающихся на типы хранилища в этом контексте: базовые диски и динамические диски. Обратите внимание, что типы хранилища, описанные здесь, не совпадают с физическими дисками или стилями секций, которые связаны, но разделяются понятиями. Например, при ссылке на базовый диск не подразумевается определенный стиль секции— необходимо также указать стиль секции, используемый для диска в ходе обсуждения. Упрощенное описание того, как базовый тип хранилища диска связан с физическим жестким диском, см. в разделе «Устройства и секции дисков».
Базовые диски
Основные диски — это типы хранилища, которые чаще всего используются с Windows. Термин «Базовый диск » относится к диску, который содержит разделы, такие как основные секции и логические диски, и они, в свою очередь, обычно форматируются файловой системой, чтобы стать томом для хранения файлов. Базовые диски предоставляют простое решение для хранения, которое может соответствовать полезному массиву сценариев изменения требований к хранилищу. Базовые диски также поддерживают кластеризованные диски, институт инженеров электротехники и электроники (IEEE) 1394 и съемные диски универсальной последовательной шины (USB). Для обеспечения обратной совместимости базовые диски обычно используют тот же стиль секции главной загрузочной записи (MBR), что и диски, используемые операционной системой Microsoft MS-DOS и всеми версиями Windows но также могут поддерживать секции таблицы разделов GUID (GPT) в системах, поддерживающих их. Дополнительные сведения о стилях секций MBR и GPT см. в разделе «Стили секций «.
Пространство в существующих основных разделах и на логических дисках можно увеличить за счет соседнего непрерывного нераспределенного пространства на том же диске. Для расширения базовый том должен быть отформатирован с использованием файловой системы NTFS. Расширить логический диск можно с помощью непрерывного свободного пространства в содержащем его расширенном разделе. Если расширить логический диск с использованием большего пространства, чем доступно в расширенном разделе, последний увеличивается, чтобы вместить логический диск, если за расширенным разделом следует непрерывное нераспределенное пространство. Дополнительные сведения см. в статье «Работа основных дисков и томов».
Следующие операции можно выполнять только на базовых дисках:
- Создание и удаление первичных и расширенных секций.
- Создание и удаление логических дисков в расширенной секции.
- Отформатируйте секцию и пометьте ее как активную.
Динамические диски
Для всех операций, кроме томов зеркальной загрузки (с использованием зеркального тома для размещения операционной системы), динамические диски не рекомендуется. Для данных, требующих устойчивости к сбою диска, используйте дисковые пространства — устойчивое решение виртуализации хранилища. Дополнительные сведения см. в дисковые пространства обзоре.
Динамические диски предоставляют функции, которые не поддерживают базовые диски, такие как возможность создавать тома, охватывающие несколько дисков (распределенные и чередующиеся тома) и возможность создавать отказоустойчивые тома (зеркальные и RAID-5 тома). Как и базовые диски, динамические диски могут использовать стили секций MBR или GPT в системах, поддерживающих обе системы. Все тома на динамических дисках называются динамическими томами. Динамические диски обеспечивают большую гибкость для управления томами, так как они используют базу данных для отслеживания сведений о динамических томах на диске и других динамических дисках на компьютере. Так как каждый динамический диск на компьютере хранит реплику базы данных динамического диска, например поврежденную базу данных динамического диска, можно восстановить один динамический диск с помощью базы данных на другом динамическом диске. Расположение базы данных определяется стилем секционирования диска. В разделах MBR база данных содержится в последних 1 мегабайтах (МБ) диска. В секциях GPT база данных содержится в 1 МБ зарезервированной (скрытой) секции.
Динамические диски — это отдельная форма управления томами, которая позволяет томам иметь несвязанные экстенты на одном или нескольких физических дисках. Динамические диски и тома зависят от диспетчера логических дисков (LDM) и службы виртуальных дисков (VDS) и связанных с ними функций. Эти функции позволяют выполнять такие задачи, как преобразование базовых дисков в динамические диски и создание отказоустойчивых томов. Чтобы поощрять использование динамических дисков, поддержка томов с несколькими секциями была удалена из базовых дисков и теперь поддерживается исключительно на динамических дисках.
Следующие операции можно выполнять только на динамических дисках:
- Создание и удаление простых, чередующихся, зеркальных и RAID-5 томов.
- Расширение простого или охватываемого тома.
- Удалите зеркало из зеркального тома или разорвать зеркальный том на два тома.
- Восстановление зеркальных томов или томов RAID-5.
- Повторно активируйте отсутствующий или автономный диск.
Еще одно различие между базовыми и динамическими дисками заключается в том, что тома динамических дисков могут состоять из набора неконтентных экстентов на одном или нескольких физических дисках. В отличие от этого, том на базовом диске состоит из одного набора смежных экстентов на одном диске. Из-за расположения и размера дискового пространства, необходимого для базы данных LDM, Windows не может преобразовать базовый диск в динамический диск, если на диске не менее 1 МБ неиспользуемого пространства.
Независимо от того, используют ли динамические диски в системе стиль секции MBR или GPT, можно создать до 2000 динамических томов в системе, хотя рекомендуемое количество динамических томов равно 32 или меньше. Дополнительные сведения и другие рекомендации по использованию динамических дисков и томов см. в разделе «Динамические диски и тома».
Дополнительные возможности и сценарии использования для динамических дисков см. в разделе «Что такое динамические диски и тома?».
Ниже приведены операции, общие для базовых и динамических дисков.
- Поддерживают стили секций MBR и GPT.
- Проверьте свойства диска, такие как емкость, свободное место и текущее состояние.
- Просмотр свойств секции, таких как смещение, длина, тип и, если раздел можно использовать в качестве системного тома при загрузке.
- Просмотр свойств тома, таких как размер, назначение букв диска, метка, тип, имя пути Win32, тип секции и файловая система.
- Установите назначения букв диска для томов или секций дисков, а также для устройств компакт-дисков.
- Преобразуйте базовый диск в динамический или динамический диск в базовый.
Если не указано иное, Windows изначально секционирует диск как базовый диск по умолчанию. Необходимо явно преобразовать базовый диск в динамический диск. Однако перед попыткой сделать это необходимо учитывать при наличии дискового пространства.
Стили секций
Стили секций, иногда называемые схемами секционирования, — это термин, который ссылается на конкретную базовую структуру макета диска, а также порядок секционирования, возможности и ограничения. Для загрузки Windows реализации BIOS на компьютерах на базе x86 и x64 требуют базового диска, который должен содержать по крайней мере одну главную загрузочную запись (MBR), помеченную как активная, где хранятся сведения о Windows операционной системе (но не обязательно вся установка операционной системы) и где хранятся сведения о разделах на диске. Эти сведения размещаются в отдельных местах, и эти два места могут находиться в отдельных секциях или в одной секции. Все остальные физические дисковые хранилища можно настроить в виде различных сочетаний двух доступных стилей секций, описанных в следующих разделах. Дополнительные сведения о других системных типах см. в разделе TechNet по стилям секций.
Динамические диски следуют немного разным сценариям использования, как описано ранее, и способ использования двух стилей секций влияет на это использование. Так как динамические диски обычно не используются для хранения томов загрузки системы, это обсуждение упрощается, чтобы исключить специальные сценарии. Дополнительные сведения о макетах блоков данных секционирования и основных или динамических сценариях использования дисков, связанных со стилями секций, см. в статье «Основные диски и тома» и «Работа динамических дисков и томов».
основная загрузочная запись (MBR).
Все компьютеры на основе x86 и x64 под управлением Windows могут использовать стиль секции, известный как главная загрузочная запись (MBR). Стиль секции MBR содержит таблицу секций, описывающую расположение секций на диске. Поскольку MBR — это единственный стиль секции, доступный на компьютерах с архитектурой x86 до Windows Server 2003 с пакетом обновления 1 (SP1), вам не нужно выбирать этот стиль. Он используется автоматически.
Вы можете создать до четырех разделов на базовом диске с помощью схемы секционирования MBR: либо четырех первичных секций, либо трех первичных и один расширенный. Расширенная секция может содержать один или несколько логических дисков. На следующем рисунке показан пример макета трех первичных секций и одной расширенной секции на базовом диске с помощью MBR. В расширенной секции содержатся четыре расширенных логических диска. Расширенная секция может находиться в конце диска, но всегда является одним непрерывным пространством для логических дисков 1–n.
Каждая секция( будь то основной или расширенный) может быть отформатирована как Windows тома с корреляцией «один к одному» тома к секции. Другими словами, одна секция не может содержать более одного тома. В этом примере будет доступно в общей сложности семь томов для Windows для хранения файлов. Неформатированная секция недоступна для хранилища файлов в Windows.
Макет динамического диска MBR выглядит очень похоже на базовый макет MBR диска, за исключением того, что разрешен только один первичный раздел (называемый разделом LDM), расширенное секционирование не допускается, и в конце диска для базы данных LDM отсутствует скрытая секция. Дополнительные сведения о LDM см. в разделе «Динамические диски «.
таблица разделов GUID.
Системы под управлением Windows Server 2003 с пакетом обновления 1 (SP1) и более поздних версий могут использовать стиль секционирования, известный как глобально уникальный идентификатор (GPT) в дополнение к стилю секции MBR. Базовый диск, использующий стиль секции GPT, может содержать до 128 первичных секций, а динамические диски будут иметь одну секцию LDM, как и секционирование MBR. Так как базовые диски с использованием секционирования GPT не ограничиваются четырьмя секциями, создавать расширенные секции или логические диски не нужно.
Стиль секции GPT также имеет следующие свойства:
- Разрешает секции размером более 2 терабайт.
- Добавлена надежность при репликации и циклической проверке избыточности (CRC) таблицы секционирования.
- Поддержка дополнительных идентификаторов GUID типа секций, определенных изготовителями оборудования (изготовителями оборудования), независимыми поставщиками программного обеспечения (ISV) и другими операционными системами.
Макет секционирования GPT для базового диска показан на следующем рисунке.
Защитная область MBR существует в макете раздела GPT для обеспечения обратной совместимости с служебными программами управления дисками, работающими с MBR. Заголовок GPT определяет диапазон адресов логических блоков, которые можно использовать с помощью записей секции. Заголовок GPT также определяет его расположение на диске, его GUID и 32-разрядную циклическую проверку избыточности (CRC32), которая используется для проверки целостности заголовка GPT. Каждая запись раздела GUID начинается с GUID типа секции. Guid типа секции размером 16 байтов, аналогичный идентификатору системы в таблице секций диска MBR, определяет тип данных, содержащихся в секции, и определяет, как используется секция, например, если это базовый диск или динамический диск. Обратите внимание, что каждая запись раздела GUID имеет резервную копию.
Макеты секций GPT динамических дисков выглядят примерно так же, как и в этом базовом примере, но как указано выше, имеют только одну запись раздела LDM, а не 1–n первичных секций, как разрешено на базовых дисках. Существует также скрытая секция базы данных LDM с соответствующей записью раздела GUID . Дополнительные сведения о LDM см. в разделе «Динамические диски «.
Определение типа диска
Не существует конкретной функции для программного обнаружения типа диска, на который находится определенный файл или каталог. Существует косвенный метод.
Динамический или базовый диск что лучше
Базовые диски являются привычной технологией для администраторов и пользователей операционных систем компании Microsoft. Базовые диски совместимы со всеми операционными системами Microsoft и разделены на логические разделы.
Динамические диски, с другой стороны, совместимы только с операционными системами Windows, начиная с Windows 2000 и выше. Динамические диски состоят из томов.
Базовые диски предоставляют ограниченную функциональность. В свою очередь, динамические диски обладают гибкостью в параметрах настройки. Использование динамических дисков позволяет получить следующие программные дисковые решения:
- Составной том — единственный том, который физически находится на нескольких дисках, когда данные записываются на один диск, пока он не заполниться, и после этого записываются на следующий диск.
- Чередующийся том (RAID 0) — данные хранятся на нескольких физических диска и данные записываются и считываются с нескольких дисков одновременно.
- Зеркальный том (RAID 1) — данные хранятся на двух или большем количестве дисков, которые являются избыточными зеркальными копиями первого диска. Если один диск окажется неработоспособен, все данные можно будет извлечь из второго диска.
- Чередующийся том с четностью (RAID 5) — данные хранятся на трех или большем количестве физических дисков. Запись и чтение данных производится на всех дисках одновременно. В отличие от RAID 0, тома RAID 5 в состоянии пережить потерю одного диска.
Всегда, когда это возможно, необходимо выбирать аппаратное решение для построения массивов RAID, что позволяет получить большее быстродействие и надежность. Информация о диагностике и восстановлении аппаратных решений RAID в достаточном объеме предоставляется производителем контроллеров RAID.
Хотя базовый диск можно преобразовать в динамический, обратное преобразование невозможно. Как только диск сделан динамическим, преобразование его в базовый диск требует создания резервной копии всех данных, удаление томов диска, преобразование диска в базовый, и восстановление данных из резервной копии.
3 основные понятия, 1 базовые и динамические диски, Основные понятия – Инструкция по эксплуатации Acronis Disk Director 11 Home
Страница 12
Copyright © Acronis, Inc.
3 Основные понятия
В этом разделе объясняется, что такое базовый и динамический типы дисков и томов.
Информация из данного раздела дает представление о преимуществах и ограничениях каждой
из возможных конфигураций томов. Кроме того, она поможет решить, какие типы дисков и
томов наилучшим образом соответствуют требованиям к структуре хранилища данных.
3.1 Базовые и динамические диски
Каждый диск в машине относится к одному из двух типов: базовому или динамическому.
Изначально на большинстве машин установлены диски именно этого типа.
Базовые диски обычно можно использовать с любой операционной системой, в том числе с
любой версией Windows.
На базовом диске может храниться один или несколько томов, которые называются базовыми.
Базовый том не может занимать более одного диска.
Случаи использования базовых дисков:
если на машине только один жесткий диск;
если на машине установлена старая ОС Windows или ОС, отличная от Windows.
С помощью Acronis Disk Director можно преобразовать базовый диск в динамический (стр. 49).
Возможности этих дисков гораздо шире, чем у базовых.
Динамические диски поддерживаются только ОС Windows, начиная с Windows 2000.
На динамическом диске может храниться один или несколько томов, которые называются
динамическими. В отличие от базового тома, динамический том может занимать несколько
Случаи использования динамических дисков. Динамические диски наиболее эффективны,
если на машине несколько жестких дисков. В этом случае доступны следующие возможности:
Создание больших томов, занимающих несколько дисков.
Обеспечение отказоустойчивости системы и данных путем добавления зеркального тома
на другом диске (например, для тома с операционной системой). Если диск с одним из
таких зеркал выходит из строя, потери данных тома не происходит.
С помощью Acronis Disk Director можно преобразовать динамический диск в базовый (стр. 50).
Это может понадобиться, например для установки на этот диск операционной системы,
отличной от Windows.
Преобразование динамического диска в базовый может потребовать удаления некоторых
томов на нем, например томов, занимающих несколько дисков.
Базовый (или основной) диск. Динамический диск.
Базовый (или основной) диск. Динамический диск.
Базовый, или основной, диск (basic disk), Динамический диск (динамический том; dynamic disk, dynamic volume).
Базовый , или основной, диск ( basic disk ) – это физический диск, который содержит базовые тома: основные разделы, дополнительные разделы и логические диски. Базовые диски на практике применяются чаще, они используются, например, на переносных мобильных ПК или когда требуется установить несколько различных операционных систем на разных разделах одного и того же физического диска.
Динамический диск (или динамический том; dynamic disk , dynamic volume ) – это физический диск, доступный для использования только начиная только с операционных систем Windows 2000/ XP / Vista / 7 . Динамические диски предоставляют очень полезные возможности, не поддерживаемые базовыми дисками, например, создание отказоустойчивых томов; поддержка томов, занимающих несколько дисков. Динамические диски используют скрытую базу данных для отслеживания сведений о динамических томах на диске и других динамических дисках ПК . При преобразовании базового диска в динамический все существующие базовые тома становятся динамическими. Можно расширять динамические тома или создавать зеркальные динамические тома, и даже добавлять новые динамические диски без перезагрузки ПК .
Существуют несколько типов динамических томов: простые, составные, чередующиеся, зеркальные, RAID-5.
Динамические диски не содержат разделов или логических дисков, и прямой доступ к этим динамическим дискам невозможно получить с ПК, на которых установлены «старые» операционные системы типа MS-DOS, Windows 95/98/Millennium Edition/Windows NT /XP Home Edition.
Как преобразовать динамический диск в базовый диск
Если вы когда-либо пытались выполнить разметку на своем диске, изменить существующие разделы или отформатировать накопитель встроенными в Windows-средствами, то наверняка заметили, что каждый из физический накопителей подписан как «Базовый» или «Динамический». Выбор типа диска определяет список доступных функций и возможностей. Эта статья расскажет вам, в чем разница между базовым и динамическим диском, а также как конвертировать базовый диск в динамический и наоборот.
Что выбрать: базовый или динамический диск?
Что такое базовый диск
Базовый диск – самый популярный тип хранилища, который чаще всего используется в пользовательских компьютерах с операционной системой Windows. Это накопитель, содержащий в себе основные разделы и логические диски, которые в свою очередь отформатированы соответственно для предпочитаемой файловой системы. В итоге пользователь получает диск, готовый для хранения любого типа данных. Логика базового диска используется также в съемных USB-накопителях. Если вы подключаете к своему компьютеру флешку или внешний диск, они по своей сути являются базовыми носителями.
Базовый диск может использоваться для работы операционной системы. Он поддерживает Master Boot Record (MBR) разметку, а также GUID Partition Table (GPT) для более современных устройств. В чем разница между GPT и MBR рассказывает отдельная статья. Если вас заинтересовала эта тема, рекомендуем также почитать как преобразовать MBR в GPT и наоборот.
Разделы на базовым диске можно расширять и сжимать для перераспределения структуры носителя, создавать и удалять основные и расширенные разделы, создавать логические диски, а также форматировать диск и помечать его как активный.
Для среднестатистического потребителя базового диска вполне достаточно для всех нужд операционной системы, поэтому нет смысла конвертировать базовый диск в динамический. Это стоит делать только в том случае, если вы хотите воспользоваться преимуществами и особенностями динамических дисков, о чем ниже.
Что такое динамический диск
Динамические диски дают пользователям доступ к дополнительным функциям и возможностям, недоступным для базовых дисков. К примеру, разделы, которые распространяются на несколько физических дисков (один раздел на нескольких физический дисках), а также возможность создавать отказоустойчивые зеркальные разделы и конфигурации RAID-5. Как и базовые диски, динамические носители умеют работать с разметками MBR и GUID. Динамическими дисками можно очень гибко и удобно управлять благодаря принципу строения томов. Такие диски используют специальную базу данных размером 1 Мб в конце диска (на MBR-накопителях) или такую же 1 Мб базу на зарезервированном (скрытом) диске с GPT-разметкой. Из-за этой особенности Windows не сможет конвертировать базовый диск в динамический, если на нем нет хотя бы 1 Мб незанятого пространства. Учитывайте этот факт, если хотите превратить базовый диск в динамический.
Динамические диски используют отдельные алгоритмы управления разделами, позволяющими создавать один раздел на различных физических носителях. Для этого используются Logical Disk Manager (LDM) и Virtual Disk Service (VDS). Эти инструменты дают возможность конвертировать базовый диск в динамический, а также создавать отказоустойчивые разделы.
Если все описанное выше для вас не имеет никакого смысла, вам надо пользоваться обычным базовым диском и не тратить время на преобразование базового диска в динамический.
Как конвертировать базовый диск в динамический
Конвертация базового диска в динамический – весьма простая процедура, которая не займет у вас много времени. Также она не требует загрузки дополнительного программного обеспечения. Все делается встроенными в Windows элементами управления.
К вашему сведению: вы можете конвертировать базовый диск в динамический без необходимости изменять его структуру или выполнять форматирование. Обратная конвертация возможна только после полного удаления всех разделов (при условии выполнения этой процедуры встроенными в Windows 10 инструментами..
- Нажмите Win+ X и выберите Управление дисками.
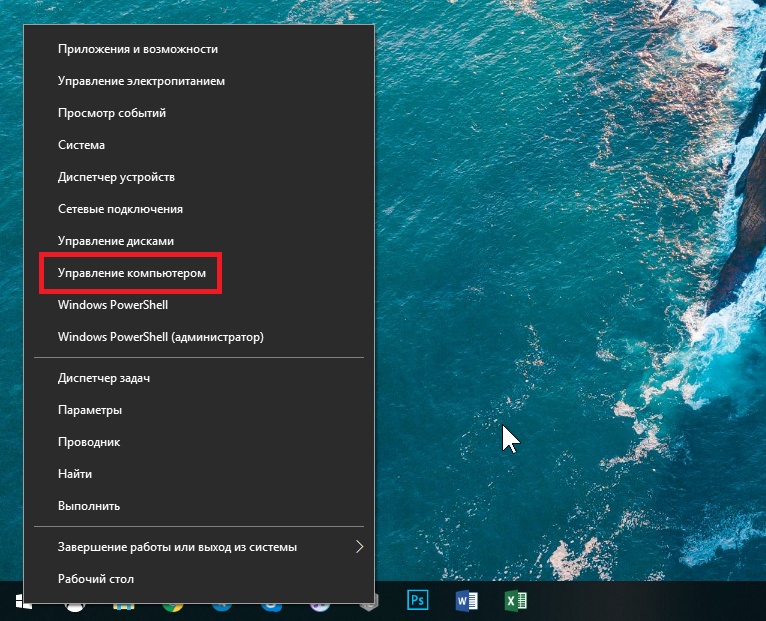
Как конвертировать динамический диск в базовый
Чтобы конвертировать динамический диск в базовый, вам надо просто удалить все разделы с накопителя, а потому убедитесь, что вы сделали бекап важной информации.
- Нажмите Win+ X и выберите Управление дисками.
- Найдите динамический диск и щелкните правой кнопкой по разделам этого диска. Выберите Удалить раздел.
- Удалите все разделы. Все пространство диска должно быть свободным, после чего он автоматически конвертируется в базовый.
Как динамический диск сделать базовым без потери данных
Как было сказано в предыдущем пункте, превратить динамический диск в базовый системными средствами можно только путем полного удаления всех существующих разделов. В таком случае диск автоматически превращается в базовый. Если такой вариант вам не подходит, придется воспользоваться сторонними приложениями. С этой задачей замечательно справится приложение EaseUS Partition Master. Приложение платное, но его демоверсии будет достаточно для выполнения нужной вам задачи.
К вашему сведению: мы не рекомендует конвертировать диск с установленной на нем системой сторонними средствами, так как это может привести к тому, что система перестанет запускаться и вам придется переустановить Windows. С остальными дисками с обычными данными конвертация должна пройти без проблем, но мы все же рекомендуем сделать резервную копию важной информации. Просто на всякий случай.
- Загрузите EaseUS Partition Master из официального сайта и установите.
- Запустите приложение, а затем на главном экране щелкните правой кнопкой мыши по диску, который вы хотите сделать базовым без потери данных. Нажмите ConverttoBasic и подтвердите свое действие.
- Дождитесь завершения процедуры, после чего в Управлении дисками вы увидите, что динамический диск теперь базовый, а все ваши разделы и информация на них на своем месте.
Как конвертировать динамический диск в базовый диск
Для тех из вас, кто не знаком с этой концепцией, базовый диск используется для основных логических дисков и разделов и служит типом диска хранения, наиболее часто используемого в операционной системе Windows.
Базовый диск предоставляет простое решение для хранения и позволяет создавать и удалять первичные и расширенные разделы, создавать и удалять логические диски в расширенном разделе, а также возможность форматировать раздел и помечать его как активный.
Динамический диск предоставит функции, которые невозможны на базовом диске. Они позволяют разбивать различные типы томов, такие как составные, чередующиеся, зеркальные и RAID-5. Эти диски имеют тенденцию предлагать большую гибкость для управления томами. После выпуска Windows 10 динамические диски устарели и, как правило, больше не рекомендуются для использования.
Одной из основных причин того, что динамический диск больше не считается полезным, является внедрение новой технологии Storage Spaces, которая может помочь защитить ваши данные от сбоев дисков. Давняя проблема с динамическими дисками заключается в неизбежности их неисправности, что приводит к сбоям дисков и необходимости возврата к базовому диску.
Отличительной особенностью обоих дисков является то, что они взаимозаменяемы, то есть вы можете конвертировать один в другой и наоборот. Пути, которыми это возможно, двояки; с помощью инструмента управления дисками или командной строки.
Существуют сторонние инструменты, которые вы можете использовать для оптимизации всего процесса. Вы можете найти один, если вы предпочитаете, хотя мы не можем лично рекомендовать любой.
Процесс потребует некоторой компьютерной компетентности, но относительно прост даже для новичка. Мы попытаемся упростить оба метода преобразования и помочь вам в том, как преобразовать динамический диск, неисправный или каким-либо другим образом, в базовый диск.
Прежде чем начать, важно создать резервную копию всех томов, расположенных на динамическом диске. Оба процесса преобразования полностью уничтожат все данные во время передачи.
Способ преобразования 1 — Управление дисками
Вероятно, самый простой из этих двух методов из-за наименьших усилий, мы начнем преобразовывать ваш динамический диск в базовый диск с помощью инструмента «Управление дисками».
- Щелкните правой кнопкой мыши меню «Пуск» и выберите «Управление дисками».
- Вы также можете ввести управление диском в поиск на панели задач и выбрать Создать и отформатировать разделы жесткого диска.
- Находясь в окне «Управление дисками», найдите и щелкните правой кнопкой мыши все тома динамического диска, которые вы хотите преобразовать, затем выберите «Удалить том».
- После удаления томов щелкните правой кнопкой мыши на самом диске и выберите «Преобразовать в базовый диск».
Основы динамического использования инструмента управления дисками
С другой стороны, преобразование базового диска в динамический диск не потребует резервного копирования данных. Так что, если по какой-то причине вы чувствуете необходимость вернуть динамику к базовым изменениям, это так же просто, как следование инструкциям на экране.
Вы можете получить предупреждение при попытке этого изменения. Первым сообщается, что установка операционной системы с тома, который не является текущим загрузочным томом, будет невозможна. Это означает, что у вас уже есть данные или системный раздел на базовом диске, и вы не должны конвертировать. Было бы лучше использовать двойную загрузку, если вы не используете динамический диск.
Способ преобразования 2 — Командная строка
Если вы более знакомы с командной строкой, эта может быть проще для вас. Тем не менее, он требует еще одного дополнительного шага по сравнению с инструментом управления дисками. Независимо от этого, конечным результатом по-прежнему будет базовый диск, преобразованный из динамического диска.
- Начните с запуска командной строки. Вы можете сделать это, набрав cmd в поиске на панели задач и запустив результат от имени администратора.
- Находясь в окне командной строки, выполните следующую команду:
- Откроется список всех доступных дисков, которые можно найти на вашем компьютере.
- В списке будет отображаться следующая информация для каждой записи: номер диска, состояние, размер, текущий объем доступного пространства, а также Dyn (динамический DNS) и Gpt (таблица разделов GUID).
- Аннотируйте номер диска, который вы хотите конвертировать, так как мы будем использовать его на следующем шаге.
Основы динамического использования командной строки
Выполните вышеуказанные шаги до части, которую вы получите список доступных дисков в DISKPART. В этом процессе вам не нужно ничего удалять. Просто выполните команду convert dynamic, и диск сделает это.
Единственный раз, когда вы должны получить предупреждение, это когда вы пытаетесь преобразовать системный диск. В этом случае вам будет выдана ошибка службы виртуальных дисков, в которой говорится, что недостаточно места.














































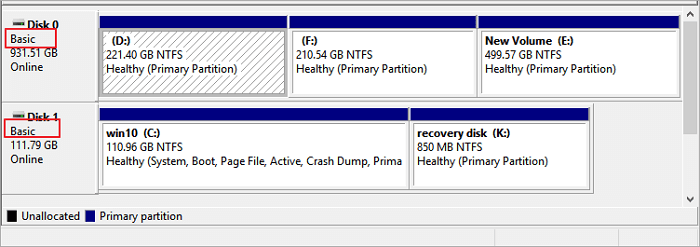
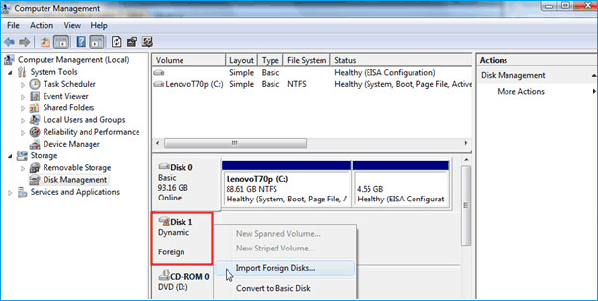
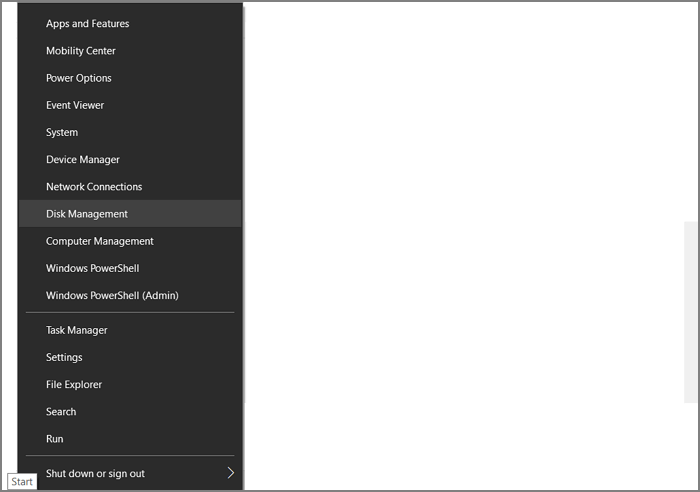
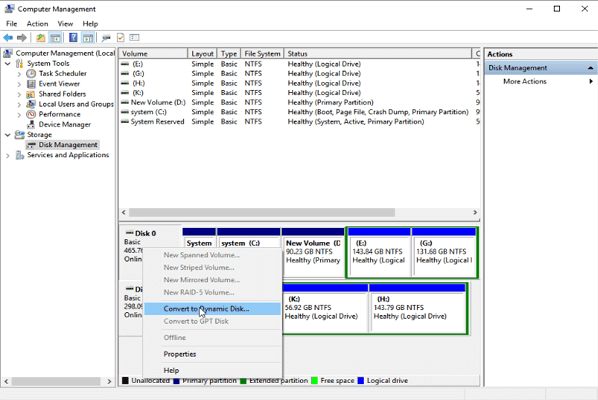
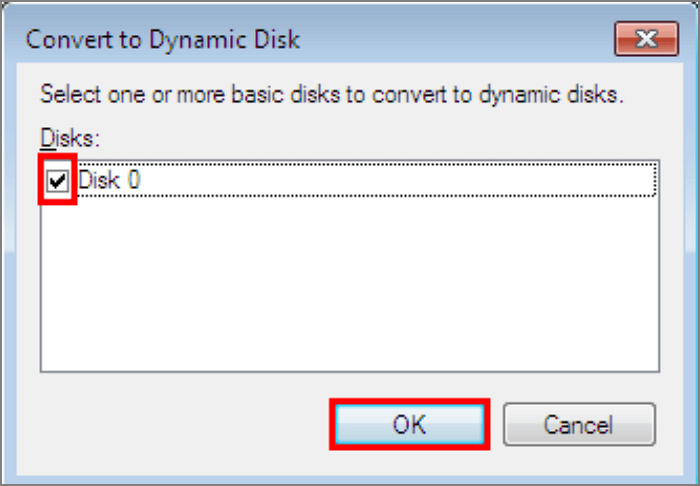
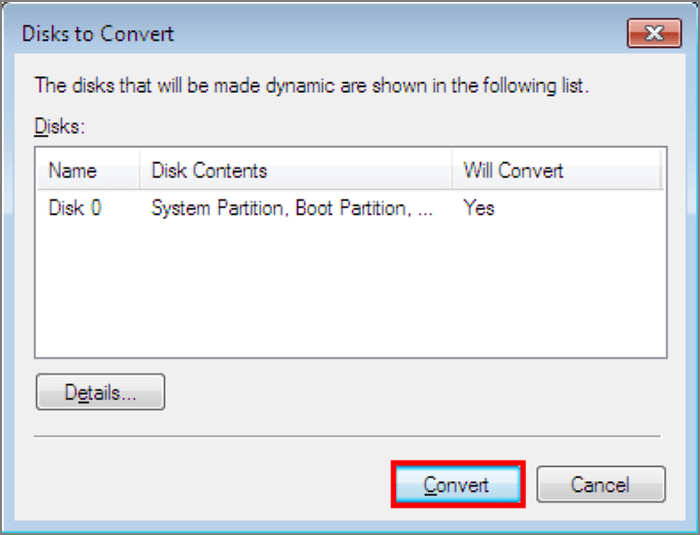
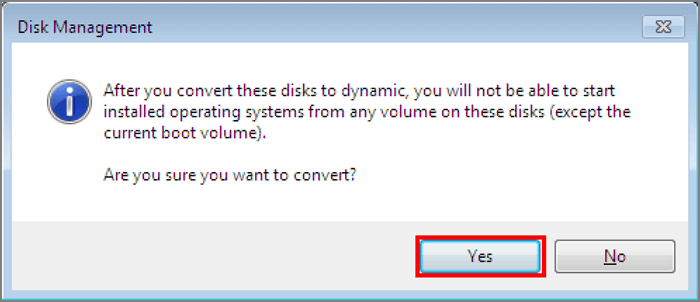
.png)