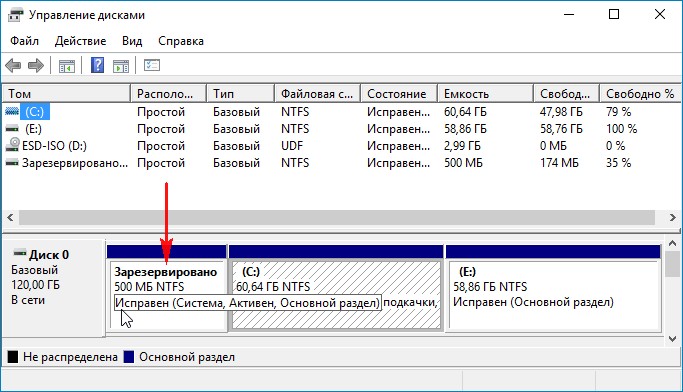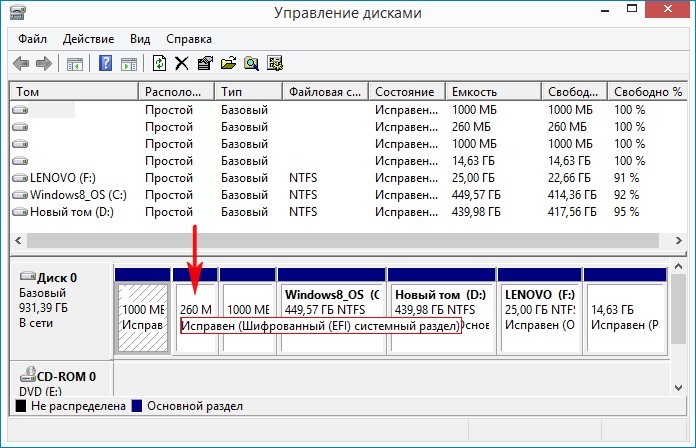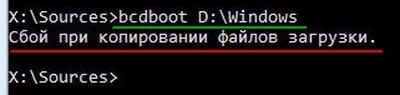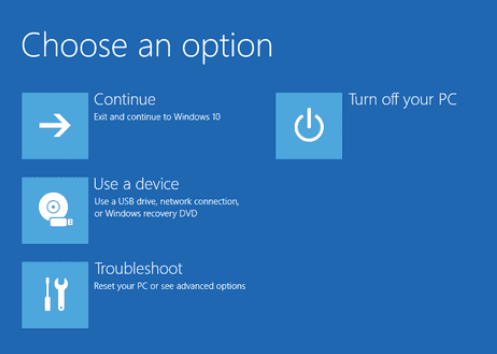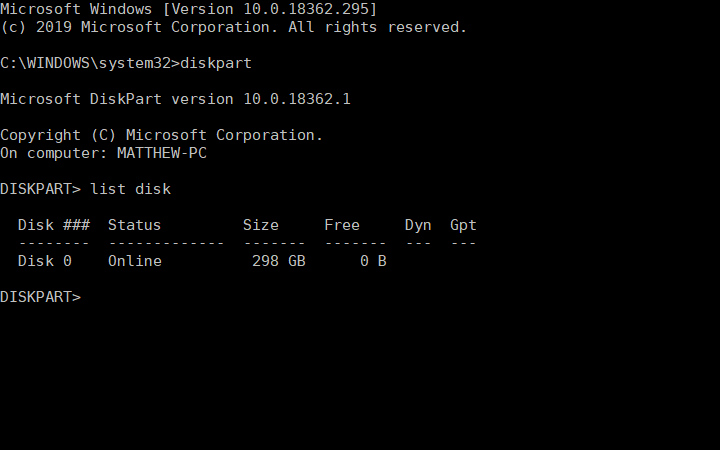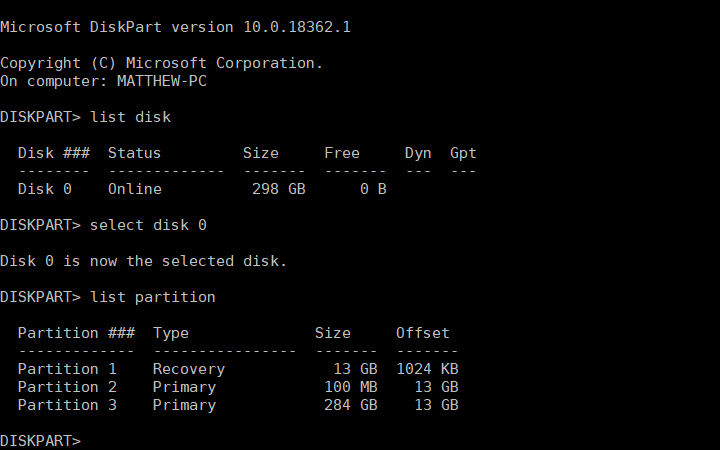В этой инструкции подробно о том, чем может быть вызвана ошибка «Сбой при копировании файлов загрузки» при использовании bcdboot.exe для восстановления загрузчика и как решить проблему.
Причины ошибки
Сбой bcdboot при копировании файлов загрузки обычно возникает по одной из следующих причин:
- Неверно указаны буквы разделов в команде. Происходит это по причине того, что восстановление загрузчика обычно производится с флешки или в среде восстановления, а назначенные буквы разделов в этом случае могут отличаться от тех, которые были в исправно работающей Windows.
- Для систем, установленных на диск GPT в режиме UEFI — отсутствие раздела FAT32 для размещения файлов загрузки или его недоступность. Такое часто случается, если на компьютере было более одного диска, сама система была на одном из них, а загрузчик — на другом, после чего диск с загрузчиком был отключен или стал недоступен по другим причинам.
- Ошибки диска, невозможность записи и/или чтения на разделах с системой или загрузчиком, повреждение файлов системы.
Как правило, проблему сравнительно легко можно решить, разобравшись в том, чем она была вызвана.
Исключение — последняя из вышеуказанных причин, которую также нельзя исключать. Если проблема с загрузкой Windows возникла из-за проблем с HDD или SSD, его подключением или в результате повреждения файлов ОС, задачей будет решение именно этих проблем: исправление ошибок диска, возможно — переустановка системы или даже замена дисков, а не восстановление загрузчика.
Способы исправить ошибку bcdboot «Сбой при копировании файлов загрузки»
Прежде чем приступать к использованию команд bcdboot в командной строке, рекомендую изучить структуру разделов с помощью diskpart во избежание ошибок:
- Введите команды
diskpart list volume
и ознакомьтесь со структурой разделов и назначенными буквами. Например, на скриншоте я вижу, что диск с системой (узнать его можно по размеру или метке) не имеет какой-либо буквы (в вашем случае она может быть, но отличаться от С). Также можно увидеть раздел с загрузчиком FAT32 (только для GPT/UEFI систем), также без буквы.
- При необходимости вы можете назначить буквы нужным разделам (для FAT32 раздела также рекомендую назначить букву, на изображении выше буква назначается только разделу с системой) с помощью команд (N меняем на номер тома)
select volume N assign letter=БУКВА
- Если система установлена на диск GPT в UEFI режиме, а раздела FAT32 нет, вероятно он находился на другом диске, который был отключен. Вы можете создать его самостоятельно на оставшемся диске, используйте способ «Создания раздела с EFI-загрузчиком» из статьи Восстановление загрузчика Windows 11 (подойдет и для предыдущих версий ОС).
- После того, как буквы разделов с системой и загрузчиком (для GPT дисков) определены, выйдите из Diskpart с помощью команды Exit.
Когда мы знаем актуальные буквы разделов, используем их в командах:
- Можно попробовать простой вариант: bcdboot C:Windows (где букву C может потребоваться изменить на актуальную букву раздела с системой), если это не сработает, используем один из следующих вариантов.
- Команда для UEFI-системы на GPT-диске. Букву C меняем на актуальную букву раздела с системой, букву Z — на букву раздела FAT32 с загрузчиком bcdboot C:Windows /s Z: /f UEFI
- Для Legacy систем можно использовать следующий синтаксис, заменив C на фактическую букву раздела с системой: bcdboot C:Windows /s C: /f BIOS
- Независимо от UEFI или Legacy систем можно использовать вариант команды bcdboot C:Windows /s Z: /f ALL где C — буква раздела с системой, Z — буква раздела с загрузчиком.
- Более подробные инструкции с видео доступны здесь: Восстановление загрузчика Windows 11, Восстановление загрузчика Windows 10.
В случае, если команды не выполняются и есть вероятность повреждения файловой системы на дисках, рекомендую выполнить проверку файловой системы на разделах с системой и загрузчиком с помощью команды chkdsk C: /f (в этом примере проверяется файловая система на диске с буквой C и выполняется автоматическое исправление ошибок).
Если остаются вопросы, задавайте их в комментариях, постараемся разобраться и решить проблему.
- Remove From My Forums
-
Question
-
hi,
i follow the step by step basic windows deployment for IT professionals that come with MDT & AWIK.
after apply the image from network shared, i use bcdboot command then i get this message:
Failure when attempting to copy boot file
could you help me please & explain to me what is the wrong?
Answers
-
Hi,
How did you run BCDboot? Do you run BCDboot from Windows PE image or within Windows 7? Let’s try inserting Windows 7 installation disc to perform a Startup Repair
and see how it works.Note: Please ensure that the DVD-ROM is the first booting device.
1.Please insert the Windows 7 DVD and reboot the computer.
2.When we are prompted to press a key to boot from the DVD, please press Enter or the space bar.
3.Choose your language settings, and then click Next.
4.Click Repair your computer.
5.Select the operating system you want to repair, and then click Next.
6.On the System Recovery Options menu, click Startup Repair. Startup Repair might prompt you to make choices as it tries to fix the problem, and if necessary, it might
restart your computer as it makes repairs.Best Regards
Dale
-
Marked as answer by
Friday, May 14, 2010 2:51 AM
-
Marked as answer by

Are you getting Failure When Attempting To Copy Boot Files error on your Windows 7/8.1/10 PCs? Then, you are unable to copy or configure boot files on your computer. But don’t worry! We will help you in fixing this error.
BCDBoot is nothing but a command-line Windows utility. It allows the user to add the boot files to the PC or laptop. So, when an error occurs while applying BCDBoot for a new Windows image or PC. You come across this Failure When Attempting To Copy Boot Files.
Simultaneously, the desktop computer cannot boot from the hard drive due to this error.
There are many other benefits of the BCDBoot tool. One can fix the system partition issues or boot menu. Also, it will boot the PC from the virtual hard disk.
This post will solve the Failure When Attempting To Copy Boot Files error. So, follow the below basic & advanced troubleshooting steps to fix it.
Problem Overview
Generally, the user boots their WinPE (Windows Pre-installation Environment) drive through UEFI (Unified Extensible Firmware Interface). By default, BCDBoot will keep trying to work with EFI & GPT (GUID Partition Table) firmware.
If the EFI Reserve Partition is not created, then BCDBoot will not identify it. In such a case, you will see Failure When Attempting To Copy Boot Files error.
When this problem occurs, the user unable to copy boot files on their Windows PCs. Apart from that, the user will not deploy the Windows Operating System image when they see this error.
This error occurs for different reasons. We have shortlisted a few causes of this problem, and they are:
- Inactive System Partition
- Corrupted Boot Files or Damaged Boot Files
- Failed Windows Operating System
- Error in Master Boot Record
- Missing Windows files
Without following a specific technique, you will not fix this issue. So, know how this Failure When Attempting To Copy Boot Files. Next, use the below tips to fix it & run the Windows OS without errors.
Related Problems
While working with Windows OS, we encounter different types of problems. Earlier, we discussed many such errors, such as Video Memory Management Internal, etc.
Along with the Failure When Attempting To Copy Boot Files error. The user can also see various other BCDBoot-related problems. So, fix those frequently occurred problems using the best techniques. They are:
The users of Windows 7, Windows 8.1, and Windows 10 can use the following methods. By this, they can perfectly fix the Failure When Attempting To Copy Boot Files error on their devices.
- Step-1 : Rebuild Master Boot Record (MBR)
- Step-2 : Set System Partition Active
- Step-3 : Perform System Restore
- Step-4 : Copy Both UEFI and BIOS Files to the Disk
- Step-5 : Reinstall Windows OS
- Step 1
Rebuild Master Boot Record (MBR)
MBR is the Master Boot Record that works for booting the Windows PC correctly. Your desktop computer will not boot when this Failure When Attempting To Copy Boot Files. At that time, rebuilding the MBR is the best technique.
Remember one thing because you have to execute each step carefully for rebuilding Master Boot. Follow the below steps:
- In the first step, copy the Windows Installation to your Pen Drive or USB to turn it as the bootable flash drive.
- After that, plug-in this USB to your computer and start the booting process on your PC.
- Within a few seconds, it completes the system boot successfully. Now, you have to click the “Repair Your Computer” option.
- You can see the Troubleshoot option in the next window, so click on it. And then, go with the Advanced Options.
- For further process, select the command prompt to execute multiple commands.
- Type the following commands one-by-one in the command-line interface.
- bootrec /fixmbr
- bootrec /fixboot
- Then, bootrec /scanos
- bootrec /rebuildbcd
- bootrec /fixmbr
- Eject your USB drive from the desktop, and restart the PC. Thus, this fix Failure When Attempting To Copy Boot Files are fixed.
- Step 2
Set System Partition Active
According to our research or user reviews, most system users will encounter this issue with the inactive system partition. When you see this Failure When Attempting To Copy Boot Files error. Check if your PC contains any inactive system partition.
If so, then you have to make that system partition to an active state. For that, you can use the diskpart utility. Follow the guidelines below to active the inactivated partition.
- Connect the Windows Installation Drive to boot your desktop computer.
- At the bottom-right corner, you will find the Repair Your Computer option; Click on it.
- Afterward, go with the Troubleshoot, and then Advanced Options.
- Now, the Advanced Options allows you to open the Command Prompt.
- It quickly opens the Command Prompt window on your screen. Now, type the diskpart command and hit the Enter button.
- After launching diskpart utility, you need to execute the “list disk” command to know available disks.
- Next, type “select disk 0” to choose the primary hard drive.
- Further, type “list partition” list all the partitions of that particular disk.
- For selecting the partition where you installed your Windows OS, you have to type the “select partition partition_number” command.
- Type the “active” command to activate the specified partition.
- At last, remove the installation drive and reboot your PC. By executing these commands, you fix the Failure When Attempting To Copy Boot Files error.
We are making this best laptops list after spending hours in research so that you can find the best laptop as per your liking.
- Step 3
Perform System Restore
One of the best ways to fix any error when you encounter it on your PC is using the System Restore concept.
System Restore helps in reverting the previous configurations. So, when this Failure When Attempting To Copy Boot Files, use this System Restore.
To perform the System Restore, you need to follow the below steps.
- Here also, you have to insert the USB drive that contains the Windows installation file. For creating a Bootable USB drive, you can use Windows Media Creation Tool.
- Click the F2 key on your keyboard to view the bootable options.
- Even you can choose the language to proceed to further steps.
- Next, select the “Repair Your Computer” option.
- To open the Advanced Options page, click the Troubleshoot option.
- Now, hit the System Restore to recover the PC configuration.
- After that, follow the basic steps to restore the device to the previous date.
Executing these steps perfectly can fix the Failure When Attempting To Copy Boot Files error. But the only drawback is that you have created the System Restore Point previously on your PC.
- Step 4
Copy Both UEFI and BIOS Files to the Disk
In case if you did not fix this Failure When Attempting To Copy Boot Files with the above methods. Then this technique will definitely resolve your BCDBoot error.
Copy all those UEFI and BIOS files to the disk by executing the following command.
- In the above steps, you provided guidelines to open the command prompt.
- After that, type “bcdboot c:windows /s S: /f ALL” command and press Enter. Here S is the System Partition.
- By this, UEFI & BIOS files get copied to the disk.
Mostly, the BCDBoot error you encountered on your PC is fixed by using this method.
You must consider to pick up some accessories for your laptop to get the best out of your laptop & make it power pack.
- Step 5
Reinstall Windows OS
Many users can fix this BCDBoot error with the above methods itself. Suppose they cannot solve this BCDBoot Failure When Attempting To Copy Boot Files error. Then the only way to resolve the problem is reinstallation of Windows OS.
Reinstalling Windows will solve all kinds of errors, but we lost the data. So, before going to reinstall, recover it through the System Restore functionality. To reinstall your Windows, perform the below steps.
- After creating the Windows Installation bootable USB drive, connect it to the PC.
- Now, boot your PC from the USB drive and press the F2 key to enter the Windows Repair Environment.
- Choose the required language, and click the Next button.
- Next, hit the Install Now button to start the Windows installation.
- Choose the required configuration by following the instructions and complete the installation successfully.
- Finally, it restarts your desktop computer without any errors.
Tips To Avoid Failure When Attempting To Copy Boot Files Error
- One of the basic tips that avoid the Failure When Attempting To Copy Boot Files is installing the original Windows OS. Corrupted Windows OS files can cause this BCDBoot error.
- Do not make any changes in the BIOS until it is essential.
- Make sure you shut down your desktop or laptop properly by closing all active applications.
Contact Official Support
Using all the above methods, one can solve the Failure When Attempting To Copy Boot Files error. If anyone can’t fix the issue, they can take help from the expert technician.
So, search for a professional person and solve your BCDBoot error. Since this error occurs on your Windows OS, you can take the help of the official Microsoft team. Through phone calls or live video chat or email, they provide their service to fix the problem.
Final Words: Conclusion
In my final thoughts, the listed techniques in this blog will fix the Failure When Attempting To Copy Boot Files error. All these methods work on Windows 7, Windows 8.1, and Windows 10 PC. Our expert team conducted various tests and certified that the above steps will solve this error.
The beginners and professionals can fix the problem using the provided troubleshooting methods. We provided the top best tips and tricks to get rid of this issue. If you resolved it in any other way, please share it with us to help others to fix the issue.
If you like our blog post and support us, then leave a comment in the below box. Also, you can make suggestions to improve our service. Want to fix any other problem on your Windows PC? Then don’t hesitate to message in the comment section.
Windows has many tools that you can utilize to deploy an image of the operating system into other computer systems without having to do them manually one by one. However, at times, things might not go as smooth and you stumble on an error message that says ‘Failure when Attempting To Copy Boot Files’. This happens when you are trying to apply bcdboot on a new image. Some of you might face the issue while trying to dual boot.
Bcdboot is a command-line utility that can be used to configure the boot files of the operating system. You can set up partitions on your hard disk or even repair damaged boot files. The cause of the error message is the inactive status of the system partition. When you get the said error message, your operating system will not boot up and all you can do is stare at the error message. However, that is not entirely true, as we will be showing you how to get rid of the issue with a simple solution.
What causes the Error Message Failure when Attempting To Copy Boot Files?
The error message seems to be caused by one primary reason i.e the system partition is set as inactive. If you are deploying an image into different computers at once, you will have to make sure that the system partition is set as active or else the bcdboot command will prompt you the error message. There are also chances that the error message might be due to corrupt or damaged boot files but the possibility is pretty slim. Nonetheless, we will be showing you how to deal with that as well.
Marking the Partition as Active
To fix your issue, make sure you have a Windows installation DVD or USB drive. After that, follow the given steps:
- Insert the Windows installation DVD or USB drive into your system and boot into it.
- Once the Windows installation window appears, click the Repair your computer option.
- Afterward, navigate to Troubleshoot > Advanced Options and then finally open up a command prompt.
WindowsPE Advanced Options - After the command prompt loads up, type in diskpart to open up the DiskPart utility.
- Then, type select disk 0 (assuming you only have one hard disk attached to your system). If you are using multiple disks, select the disk where the Windows files reside.
- Type list partition.
- Afterward, type select partition X (X being the partition where Windows is installed).
Using DiskPart to Select the System Partition - To mark the partition as active, simply type active.
- Exit the DiskPart utility by typing exit.
- Finally, enter the bcdboot command again, for example:
c:windowssystem32bcdboot.exe c:windows
In case this doesn’t work for you, then the boot files might be damaged or corrupted. In such a case, you will have to rebuild it using the bootrec command. Here’s how to do it:
- Access a command prompt using the installation media as shown above.
- Type in, cd C:EFIMicrosoftBoot (C being the drive where Windows is installed).
- Delete the bootsect.exe file by typing ‘del bootsect.exe’.
- Then, enter the following commands one-by-one:
Bootrec /fixboot Bootrec /fixmbr Bootrec /rebuildbcd
Once done, restart your system.
Kevin Arrows
Kevin is a dynamic and self-motivated information technology professional, with a Thorough knowledge of all facets pertaining to network infrastructure design, implementation and administration. Superior record of delivering simultaneous large-scale mission critical projects on time and under budget.
Back to top button
Здравствуйте! Вопрос. Установил месяц назад на свой компьютер с обычным БИОС операционную систему Windows 10 и создал резервную копию всех разделов жёсткого диска в специальной программе для резервного копирования — Acronis True Image 2015, бэкап сохранил на переносном винчестере USB. А сегодня купил новый жёсткий диск и развернул на него резервную копию, получается, я перенёс операционную систему на другой жёсткий диск, всё бы хорошо, но Windows 10 не загружается. Побродил по разным форумам и в итоге был направлен к вам! А Вы посоветовали восстановить загрузчик Windows 10 в среде восстановления командой: bcdboot.exe D:Windows, где (D:) раздел с установленной операционной системой Windows 10, но у меня после ввода данной команды выходит ошибка «Сбой при копировании файлов загрузки» (Failure when attempting to copy boot files). Что делать? Надеюсь на ответ. Скриншот прилагаю.
Ошибка «Сбой при копировании файлов загрузки» при восстановлении загрузчика Windows 10 на системах с обычным BIOS
Автор Владимир
Привет друзья! В комментариях нашего сайта очень часто задают подобный вопрос и перед тем, как ответить на него, в двух словах объясню, что такое BCDboot и почему при восстановлении загрузчика Windows 10 нужно вводить команду: bcdboot.exe C:Windows, где C: буква диска установленной Windows 10 (осторожно, в вашем случае буква диска может быть другой).
Утилита BCDboot находится в дистрибутиве Windows 7, 8.1, 10 и при установке операционной системы создаёт файлы загрузчика Windows. Если вы устанавливаете OS на компьютер с обычным БИОС (жёсткий диск MBR), то файлы загрузки создаются и помещаются утилитой в скрытый раздел System Reserved (Зарезервировано системой), объём 350-500 Мб.
Если вы устанавливаете OS на компьютер с БИОСом UEFI, то файлы загрузки создаются и помещаются утилитой в скрытом системном EFI разделе (объём 100-260 Мб), именно ему отведена на дисках GPT роль хранилища конфигурации загрузки (BCD) и файлов, необходимых для загрузки Windows 8.1, 10.
Вы можете спросить: «Но мы же не устанавливаем систему заново, а восстанавливаем!»
Дело в том, что утилита BCDboot может также использоваться для восстановления повреждённого загрузчика операционных систем Windows 7, 8.1, 10.
Для восстановления загрузки нам нужно просто загрузить компьютер с установочного диска Windows 7, 8.1, 10 или загрузочной флешки, затем войти в среду восстановления и определиться с буквой диска установленной операционной системы, после ввести команду:
bcdboot.exe C:Windows, где C: буква диска установленной Windows 10 (осторожно, в вашем случае буква диска может быть другой), файлы загрузки будут восстановлены и выйдет сообщение «Файлы загрузки успешно созданы».
Если после ввода команды у вас выйдет ошибка «Сбой при копировании файлов загрузки»,
то это обозначает только одно — на жёстком диске нет ни одного активного раздела! Относится это правило к компьютерам с выключенным UEFI, то есть Windows 10 установлена на диске MBR. Для того, чтобы утилита BCDboot восстановила загрузчик, наличие активного раздела на жёстком диске MBR обязательно.
Давайте поможем нашему читателю восстановить загрузчик Windows 10.
Загружаем компьютер с загрузочной флешки с Windows 10.
В начальном окне установки системы вводим клавиатурное сочетание «Shift+F10», открывается окно командной строки, вводим команды:
diskpart
lis vol (выводим список разделов жёсткого диска и видим, что «Том 1» является скрытым разделом System Reserved (Зарезервировано системой), объём 500 Мб, на нём должны располагаться файлы загрузки Windows 10 и именно его нужно сделать активным). Также видим раздел с установленной Windows 10, у него буква D:, объём 60 Гб.
sel vol 1 (выбираем Том 1)
activ (делаем его активным)
exit (выходим из diskpart)
bcdboot D:Windows (где D: раздел с установленной Windows 10), данная команда восстанавливает файлы загрузки Windows 10 (файл bootmgr и файлы конфигурации хранилища загрузки (BCD))!
«Файлы загрузки успешно созданы»
by Matthew Adams
Matthew is a freelancer who has produced a variety of articles on various topics related to technology. His main focus is the Windows OS and all the things… read more
Updated on January 30, 2023
- Users have reported receiving the BCDboot failure when attempting to copy boot files.
- An inactive system partition is the likely cause for this issue.
- Read on to find out how to fix this in no time.
XINSTALL BY CLICKING THE DOWNLOAD FILE
This software will repair common computer errors, protect you from file loss, malware, hardware failure and optimize your PC for maximum performance. Fix PC issues and remove viruses now in 3 easy steps:
- Download Restoro PC Repair Tool that comes with Patented Technologies (patent available here).
- Click Start Scan to find Windows issues that could be causing PC problems.
- Click Repair All to fix issues affecting your computer’s security and performance
- Restoro has been downloaded by 0 readers this month.
Some users utilize the Bcdboot command-line utility within WinPE (Preinstallation Environment) to deploy Windows on PCs.
However, a “Failure when attempting to copy boot files” error aries for some users when they try to copy boot files. Consequently, users can’t deploy the Windows OS image when WinPE returns that error message.
How can Users Fix the Failure When Attempting to Copy Boot Files Error?
- How can Users Fix the Failure When Attempting to Copy Boot Files Error?
- 1. Copy Both UEFI and BIOS Files to the Disk
- 2. Set the System Partition As Active
1. Copy Both UEFI and BIOS Files to the Disk
Some users have confirmed they’ve fixed the “Failure when attempting to copy boot files” error by copying both UEFI and BIOS files to disk. To do that, enter the ‘bcdboot c:windows /s s: /f ALL’ command. The ALL at the end of that command ensures that both UEFI and BIOS files get copied.
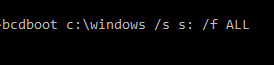
2. Set the System Partition As Active
- The “Failure when attempting to copy boot files” error can also be due to an inactive system partition. To fix that, users will need to insert a bootable USB flash drive into the laptop or desktop.
- Turn on the laptop or desktop.
- Click Repair your computer on the Windows Setup window.
- Then select Troubleshoot and Advanced Options to open further options.
- Select Command Prompt to open the Prompt.
- Input ‘diskpart’ in the Command Prompt, and press the Return key.
- Enter ‘list disk’ and press Return to display a list of hard drives, which will probably include just one HDD.
- Then enter ‘select disk 0’ and press Return if that’s the only hard drive listed. Users with more than one hard drive to select the one that includes the Windows install.
- Next, input ‘list partition’ and press Enter to display a list of drive partitions.
- Thereafter, select the partition that includes the Windows installation. For example, enter ‘select partition 2’ if partition 2 includes Windows.
- Enter ‘active’ and press Return to set the selected partition as active.
- Then input ‘exit’ and press Enter to close the DiskPart utility.
- Browser Not Working on Windows 11: How to Fix This
- Fix: Your Account Doesn’t Match Your Dev Environment
- How to Password Protect Zip Files in Windows 11 [3 Tips]
Those are two resolutions that can fix the “Failure when attempting to copy boot files” error for users. Users who have fixed the same issue with other resolutions are welcome to share them below.
Still having issues? Fix them with this tool:
SPONSORED
If the advices above haven’t solved your issue, your PC may experience deeper Windows problems. We recommend downloading this PC Repair tool (rated Great on TrustPilot.com) to easily address them. After installation, simply click the Start Scan button and then press on Repair All.