
В этой инструкции подробно о том, как решить проблему для систем Windows с UEFI или Legacy загрузкой и отредактировать конфигурацию загрузки BCD с помощью bcdedit.exe в случае, если вы столкнулись с рассматриваемой ошибкой.
Указание данных конфигурации загрузки BCD при использовании bcdedit.exe
Ошибка «Не удается открыть данные конфигурации загрузки. Не удается найти указанный файл» возникает, когда bcdedit.exe не может автоматически определить, где хранятся данные конфигурации загрузки BCD, как правило, в Windows 11 или Windows 10 проблема возникает после использования некоторых сторонних программ, изменяющих параметры загрузки, например, добавляющих себя в меню.
Исправить ситуацию можно, вручную указывая путь к файлу BCD при выполнении команд bcdedit.exe. Сам файл находится в разных расположениях, в зависимости от того, какой тип загрузки используется: UEFI или Legacy.
Для Legacy-систем установленных на диск MBR:
- Файл конфигурации загрузки находится в C:BootBCD
- Для изменения параметров конфигурации загрузки потребуется использовать следующий вариант написания команды:
bcdedit /store C:BootBCD команда_изменения_параметров
- Также может иметь смысл указать, к какой загрузочной записи она применяется, обычно — к системе, загружаемой по умолчанию. Пример команды для данного случая выглядит следующим образом:
bcdedit /store C:BootBCD /set {default} safeboot minimal
В случае с UEFI-системами конфигурация загрузки находится на скрытом разделе FAT32 по пути EFIMicrosoftBootBCD и чтобы указать этот путь при выполнении команд предварительно потребуется назначить букву диска для этого раздела. Полностью путь будет состоять из следующих шагов:
- Запустите командную строку от имени администратора и введите команды
diskpart list volume
- В списке томов посмотрите номер тома FAT32 с EFI-загрузчиком системы. Далее — N.
- Используйте команды (букву X можно заменить на другую букву диска):
select volume N assign letter=X exit
- Теперь для раздела с загрузчиком указана буква диска (в моем случае — X). И мы можем выполнять команды bcdedit следующим образом:
bcdedit /store X:EFIMicrosoftBootBCD команда_изменения_параметров
- Как и в предыдущем случае может иметь смысл указать конкретный пункт загрузки, к которому требуется применить параметры, обычно — {default}. Итоговый пример команды:
bcdedit /store X:EFIMicrosoftBootBCD /set {default} loadoptions DISABLE_INTEGRITY_CHECKS
После выполнения необходимых изменения, вы можете снова скрыть раздел с загрузчиком. Используйте шаги 1-3, заменив предпоследнюю команду на remove letter=X
Для изменения параметров загрузки в командной строке в Windows традиционно используется редактор конфигурации загрузки — штатная утилита bcdedit.exe, принимающая те или иные параметры. Как и при выполнении других операций, при внесении изменений в конфигурацию загрузки Windows возможны ошибки, одной из которых является ошибка обнаружения файла конфигурации.
Проявляется она тем, что пользователь получает следующее сообщение: «Не удается открыть данные конфигурации загрузки. Не удается найти указанный файл».
Ошибка возникает, когда штатная утилита bcdedit.exe не может автоматически определить месторасположение конфигурационного файла BCD. Причины тому могут быть разные, но чаще всего причиной становится использование различных сторонних программ, изменяющих параметры загрузки.
Ошибка не создает какой-либо угрозы для работы Windows, она самая простая из тех, с которыми можно столкнуться в процессе конфигурирования параметров загрузки.
Исправить ее очень легко: всё, что вам нужно сделать, это добавить в команду полный путь к конфигурационному файлу BCD.
Файл BCD находится в системной скрытой папке Boot, которая в свою очередь может располагаться в разных местах в зависимости от используемого типа загрузки.
В MBR-системах указанный файл может находиться в расположении C:Boot или Зарезервировано системойBoot, тогда как в UEFI-системах он располагается по пути Шифрованный EFI разделEFIMicrosoftBootBCD.
Но вернемся к команде изменения параметров загрузки.
Допустим, вы выполнили команду bcdedit.exe /set nointegritychecks on и получили ошибку «Не удается открыть данные конфигурации загрузки…».
Добавляем в команду путь к BCD-файлу:
bcdedit.exe /store X:BootBCD /set nointegritychecks on
X — в демонстрируемом примере это буква диска, а /store — параметр, принимающий аргумент в виде полного пути.
Если файл конфигурации располагается на скрытом разделе «Зарезервировано системой» или «Шифрованный раздел EFI», присваиваем этому разделу на время произвольную букву в Diskpart (последовательность выполняемых команд можете видеть на скриншоте).
Для удаления буквы раздела используем команду remove letter X в той же утилите Diskpart.
Загрузка…
В этой статье мы разберемся, как восстановить загрузчик Windows 10 или 11 на современном компьютере, на котором используется UEFI интерфейс вместо классического BIOS и таблица разделов диска GPT (вместо MBR). Повреждение загрузчика Windows может быть вызвано установкой второй ОС (Dual Boot — конфигурация), повреждением файловой систему, некорректным восстановлении Windows после сбоя, удалением скрытых разделов, вирусом-вымогателем и рядом других причин.
Данная статья содержит подробную пошаговую процедуру восстановления поврежденного или удаленного загрузчика ОС в Windows 11/10/8.1 и Windows Server 2022/2019/2016/2012R2 на компьютерах, которые работают в нативном (не legacy) режиме UEFI. Инструкцию можно использовать как для восстановления бинарных файлов загрузчика Windows, так и конфигурационного файла загрузчика EFIMicrosoftBootBCD (в случаях, когда Windows не загружается из-за отсутствия или повреждения файла конфигурацией загрузка BCD.
Содержание:
- Не загружается Windows: Boot configuration data is missing EFIMicrosoftBootBCD
- Автоматическое восстановление загрузчика Windows
- Ручное восстановление загрузчика Windows с помощью BCDBoot
Не загружается Windows: Boot configuration data is missing EFIMicrosoftBootBCD
UEFI компьютер с Windows, установленной в наивном режиме, не сможет загрузиться при повреждении EFI загрузчика Windows. При попытке загрузиться с диска с повреждённым или отсутствующим EFI загрузчиком появится BSOD (синий экран смерти) с ошибкой:
The boot configuration data for your PC is missing or contains errors. File :EFIMicrosoftBootBCD Error code: 0xc000000f
или
Error code: 0xc000014c
В русской версии Windows ошибка может быть такая:
Ваш компьютер нуждается в ремонте Данные конфигурации загрузки для вашего ПК отсутствуют или содержат ошибки Файл:EFIMicrosoftBootBCD Код ошибки: 0xc000000f
Эта ошибка говорит о повреждении или даже полном удалении конфигурации загрузчика Windows — Boot Configuration Data (BCD). Если вы попытаетесь восстановить загрузчик на UEFI компьютере с помощью утилиты
bcdedit
, вы получите такую ошибку:
The boot configuration data store could not be found. The requested system device cannot be found.
Дело в том, что если Windows 10/11 установлена в нативном режиме UEFI на GPT диск, то EFI загрузчик Windows (Windows Boot Manager) хранит программу управления загрузкой и конфигурацию BCD на отдельном скрытом разделе EFI (размером 100 мб с файловой системой FAT32). Утилита bcdedit не видит этот EFI раздел, и соответственно не может управлять конфигурацией загрузчика на нем.
Если при загрузке Windows появляется только черный экран с надписью “Operating System not found”, скорее всего у вас полностью удален загрузчик Windows. Следуйте инструкции по ссылке.
Автоматическое восстановление загрузчика Windows
Процедура автоматического восстановления загрузчика, зашитая в среду восстановления Windows (WinRe), как правило, в таких случаях бессильна. Но попробовать все-же стоит:
- Загрузитесь с диска загрузочного диска, диска восстановления или установочной флешки с Windows 10 или 11;
- На экране установки нажмите кнопку Восстановление системы;
- Затем выберите пункт Поиск и устранение неисправностей -> Восстановление при загрузке и выберите ОС, загрузчик которой нужно попытаться восстановить;
- Но скорее всего результат будет отрицательный: Восстановление при загрузке не удалось восстановить компьютер
Ручное восстановление загрузчика Windows с помощью BCDBoot
Перейдем к процедуре ручного восстановления EFI загрузчика Windows на UEFI компьютере.
Для восстановления конфигурации загрузчика (BCD), вам нужно загрузить компьютер с оригинального установочного диска с Windows (диска восстановления или специально подготовленной установочной USB флешки с Windows ). После загрузки в среде восстановления нужно открыть окно командной строки: выберите Восстановление системы -> Диагностика -> Командная строка (System Restore -> Troubleshoot -> Command Prompt).
Командную строку также можно запустить, если у вас под рукой есть только установочный диск с Windows. Для этого достаточно на самом первом этапе установки Windows (при выборе языка и раскладки клавиатуры) нажать комбинацию клавиш Shift+F10 (или Shift+Fn+F10 на некоторых моделях ноутбуков).
В открывшейся командной строке выполните запустите утилиту управления дисками, набрав команду:
diskpart
Выведите список дисков в системе:
list disk
На этом этапе очень важно определить тип таблицы разделов на диске, на котором установлена Windows: MBR или GPT. Дело в том, что EFI загрузчик используется только на дисках с GPT разметкой.
Если у диска в столбце Gpt указана звездочка (
*
), тогда на диске используется таблица разделов GPT, если нет – MBR.
Если с помощью diskpart вы определили, что на вашем диске используется GPT разметка, следуйте дальнейшим шагам инструкции по восстановлению загрузчика.
Если у вас разметка MBR, тогда данная инструкция не применима к вашему компьютеру. Скорее всего у вас компьютер с BIOS, или в настройках UEFI включен режим совместимости Legacy/Compatibility Support Module/CSM.
На MBR дисках загрузчик хранится на отдельном разделе System Reserved, а не на EFI разделе (ни в коем случае не конвертируйте таблицу разделов MBR в GPT, пока не исправите загрузчик!!) Используйте другую инструкцию по восстановлению BCD загрузчика на MBR (Master Boot Record) диске.
Выберите диск, на котором установлена ваша Windows (если жесткий диск в системе один, его индекс должен быть равен 0):
sel disk 0
Выведите список томов и разделов в системе:
list partition
list volume
В нашем примере видно, что загрузочный раздел EFI имеет индекс Partition2 (он же Volume 5 с меткой Hidden). Проще всего определить EFI размер по файловой системе FAT32, размеру 100 Мб (это стандартный минимальный размер для Windows компьютеров, в редких случая размер раздела может быть). Чаще всего для него используется метка — System EFI или ESP/ EFI System Partion).
В нашем примере основной раздел, на который установлена Windows, имеет индекс volume 2, отформатирован в файловая система NTFS и ему назначена буква C:.
В вашем случае назначенная буква диске может отличаться. Это зависит, как вы загрузили свой компьютер в среде WinPE. Проще всего определить его по размеру. Если вы не уверены, нужно проверить что на этом диске есть каталог Windows. Выйдите из утилиты diskpart (команда exit) и выполните команду:
dir C:
Убедитесь, что на этом диске есть каталоги
Windows
,
Program Files
,
Users
и прочие.
Если этих каталогов нет, значит вашему диску с Windows назначена другая буква диска. Проверьте содержимоет дисков с другими буквами.
Запомните букву диска, назначенную разделу с Windows, чуть ниже мы будем использовать ее в качестве одного из аргументов команды bcdboot.
В таблице также обязательно должен быть раздел MSR (Microsoft System Reserved) размером 16 мб в Windows 10/11 (или 128 Мб в Windows 8.1).
Назначьте скрытому EFI разделу произвольную букву диска (например, M:):
select volume 5
assign letter M:
Должна появится строка, свидетельствующая об успешном назначении буквы диска разделу EFI:
DiskPart successfully assigned the drive letter or mount point.
Завершите работу с diskpart:
exit
Перейдите в каталог с загрузчиком на скрытом разделе:
cd /d m:efimicrosoftboot
В данном случае M: это буква диска, присвоенная разделу EFI чуть выше. Если каталог EFIMicrosoftBoot отсутствует
The system cannot find the path specified
), попробуйте следующие команды:
cd /d M:Boot
или
cd /d M:ESDWindowsEFIMicrosoftBoot
На этом этапе многие рекомендуют выполнить следующие команды, которые должны перезаписать загрузочную запись раздела, найти установленные Windows и добавить их в BCD:
bootrec /fixboot
bootrec /scanos
bootrec /rebuildbcd
или даже:
bootrec /FixMbr
(восстановление MBR записи для GPT диска выглядит странным)
Все эти команды применимы только для дисков с MBR. Если ваш компьютер загружается в UEFI режиме, то на нем обязательно используется таблица разделов GPT (как раз наш случай). Поэтому при запуске команд
bootrec
вы увидите ошибку:
access is denied
Для исправления загрузочных записей на EFI разделе нужно использовать утилиту
BCDBoot
, а не bootrec.
Утилита BCDBoot позволяет восстановить файлы загрузчика на EFI разделе, скопировав их системного каталога на разделе с Windows. Конфигурация загрузчика BCD пересоздается с помощью шаблона %WINDIR%System32ConfigBCD-Template.
С помощью команды
attrib
снимите атрибуты скрытый, read-only и системный с файла BCD:
attrib BCD -s -h -r
Удалите текущий файл с конфигурацией BCD, переименовав его (так вы сохраните старую конфигурацию в качестве резервной копии):
ren BCD BCD.bak
С помощью утилиты bcdboot.exe нужно скопировать из системного каталога критические файлы среды загрузки UEFI в загрузочный EFI раздел и пересоздать конфигурацию загрузчика в хранилище BCD:
bcdboot C:Windows /l en-us /s M: /f ALL
где,
- C:Windows – путь к корневому системному каталогу Windows на диске (это ваш диск, на который была установлена ваша Windows, мы узнали его ранее с помощью команды diskpart);
- /f ALL – означает, что необходимо скопировать файлы среды загрузки Windows, включая файлы для компьютеров с UEFI и BIOS (теоретическая возможность загружаться на EFI и BIOS системах). Чтобы скопировать только EFI загрузчик, используйте команду /f UEFI;
- /l en-us — определяет языковой стандарт, который используется при инициализации хранилища BCD. По умолчанию используется en-US — английский язык (США);
- /s M: — скопировать файлы EFI загрузчика на указанный раздел;
- /с – эта новая опция BCDBoot в Windows 10, которая позволяет перезатереть имеющиеся загрузочные записи при создании нового хранилища (в том числе debugsettings). Используйте этот параметр, чтобы игнорировать старые настройки и создать полностью чистую конфигурацию BCD загрузчика;
- /v – используется для включения режима вывода подробной информации BCDBoot..
Теперь, если выполнить команду bcdedit, вы увидите следующую картину:
В секции диспетчера загрузки Windows (Windows Boot Manager) должна появится запись, указывающая на полный путь к файлу управления загрузкой UEFI. В этом примере он находится на разделе 2 (
partition=DeviceHarddiskVolume2
), путь
EFIMICROSOFTBOOTBOOTMGFW.EFI
.
Windows Boot Manager
--------------------
identifier {bootmgr}
device partition=DeviceHarddiskVolume2
path EFIMicrosoftBootbootmgfw.efi
description Windows Boot Manager
locale en-US
inherit {globalsettings}
bootshutdowndisabled Yes
default {CURRENT}
resumeobject {xxxxxxxx-xxxx-xxxx-xxxx-xxxxxxxxxxxx}
displayorder {default}
toolsdisplayorder {memdiag}
timeout 30
Windows Boot Loader
-------------------
identifier {current}
device partition=C:
path Windowssystem32winload.efi
description Windows Server 10
locale en-US
inherit {bootloadersettings}
recoverysequence {xxxxxxxx-xxxx-xxxx-xxxx-xxxxxxxxxxxx}
recoveryenabled Yes
isolatedcontext Yes
allowedinmemorysettings 0x15000075
osdevice partition=C:
systemroot Windows
resumeobject {xxxxxxxx-xxxx-xxxx-xxxx-xxxxxxxxxxxx}
В секции Windows Boot Manager должен быть указан путь к EFI разделу (
=DeviceHarddiskVolume2
), путь к файлу управления загрузкой (bootmgfw.efi). В секции Windows Boot Loader указан раздел Windows и путь к EFI загрузчику Windows (
Windowssystem32winload.efi
). При включении компьютер передаст управление диспетчеру загрузки EFI, который запустит загрузчик Windows.
Возможные ошибки:
Перезагрузите компьютер, отключите загрузочный диск. Если вы все сделали правильно, в выборе устройств загрузки должен появиться пункт Windows Boot Manager в котором можно выбрать загрузку нужной операционной системы. Ваш EFI загрузчик и конфигурация BCD успешно восстановлены!
В некоторых случаях после восстановления BCD загрузчика, при загрузке Windows появляется ошибка
BAD SYSTEM CONFIG INFO
. Чтобы исправить ошибку:
Убедитесь, что вы не вносили недавно изменения в настройки UEFI
Загрузитесь с установочной/загрузочной флешки и измените конфигурацию загрузчика командами:
-
bcdedit /deletevalue {default} numproc -
bcdedit /deletevalue {default} truncatememory
Как восстановить BCD в Windows 10
BCD или другой файл, называемый «Boot Configuration Data», содержит параметры конфигурации загрузки о том, как запустить Windows. Если файл конфигурации поврежден, вам придется перестроить BCD или файл данных конфигурации загрузки. Обычно, когда BCD повреждается, это приводит к невозможности загрузки в Windows 10/8/7.
В более ранних версиях Windows информация о загрузке хранилась в файле Boot.ini. В операционной системе на основе EFI запись находится в диспетчере загрузки встроенного ПО EFI, который находится здесь — EFIMicrosoftBootBootmgfw.efi .
Перезапись BCD в Windows 10
Данные конфигурации BCD или загрузки — это независимый от прошивки файл базы данных, который содержит данные конфигурации во время загрузки. Это требуется диспетчером загрузки Windows и заменяет файл boot.ini, который использовался NTLDR ранее. В случае проблем с загрузкой может потребоваться перестроить BCD.
- Загрузите компьютер в расширенный режим восстановления
- Запустите командную строку, доступную в разделе «Дополнительные параметры».
- Чтобы восстановить файл данных конфигурации BCD или загрузки, используйте команду — bootrec /rebuildbcd
- Он будет сканировать другие операционные системы и позволит вам выбрать ОС, которые вы хотите добавить в BCD.
Если это не помогает, вы можете вручную установить путь загрузки. Тем не менее, делайте это только в том случае, если вы являетесь экспертом, так как это может создать проблемы.
В командной строке введите следующую команду и нажмите Enter:
Средство BCDboot — это средство командной строки, позволяющее управлять файлами системных разделов. Если системный раздел поврежден, вы можете использовать BCDboot для замены файлов системного раздела новыми копиями этих файлов из раздела Windows.
Когда вы запустите эту команду, она даст вам новый загрузчик. Здесь «c» — системный диск. Это следует делать только тогда, когда вы знаете точный диск, на котором установлена Windows.
Если вам не нравятся команды, вы можете использовать сторонние инструменты, такие как EasyBCD или Dual-Boot Repair, чтобы восстановить файл BCD.
Источник
Ошибка 0xc000000f при загрузке Windows 10/7
При включении компьютера мы можем обнаружить код ошибки 0xc000000f. Также может быть описание к данному коду ошибки «File: bootbcd«. Эта ошибка связана с диспетчером загрузки Windows, а точнее повреждением загрузочной записи. Когда система Windows пытается прочитать данные из загрузчика, которые повреждены, то она не может прочитать данные конфигурации загрузки и выдает вам ошибку bootbcd с кодом 0xc000000f, настаивая на том, чтобы вы восстановили ПК с помощью установочного носителя Windows. Ошибка 0xc000000f с комментарием BootBCD может появится в Windows 7 и Windows 10.
Boot Configuration Data (BCD) — одна из новинок, поставляемых со времен Windows Vista. BCD заменил файл boot.ini и отвечает за сохранение всей информации о загрузке системы, а также различных операционных систем, которые мы установили на компьютере. Когда этот файл поврежден, мы сталкиваемся с ошибкой загрузки BCD. Причины по которым этот загрузочный файл может быть поврежден, очень разнообразны, но наиболее распространенными являются:
- Компьютер был выключен неправильно.
- Неожиданный Синий Экран при работе.
- Некоторая информация хранящаяся на диске повреждена.
- Плохо работает жесткий диск.
- Файл BCD поврежден.
- Вредоносное ПО (вирус, троянская программа и т. д.).
Как исправить ошибку BootBCD с кодом 0xc000000f
В первую очередь вы должны извлечь все USB устройства с вашего ПК и проверить, загружается ли система. Также рекомендую выставить в BIOS на первое место SSD или HDD диск на котором система Windows.
Поскольку эта ошибка не позволяет нам загружать нашу операционную систему, мы не можем прибегать к обычным средствам восстановления данных, но мы вынуждены анализировать нашу систему с помощью средств восстановления Microsoft. Что нам потребуется, так это установочная флешка windows 10. Клшжа вы начали установку с флещки, то дойдите до пункта установки и нажмите снизу на «Восстановление системы«. Тем самым мы попадем в дополнительные параметры загрузки.
После того, как нажали на восстановление системы, вам нужно запустить командную строку (CMD). Примерное местонахождение «Поиск и устранение неисправностей» > «Командная строка«.
Советую в первую очередь нажать на «Восстановление при загрузке«, а потом запускать CMD.
Шаг 1. Введите команду, чтобы проверить и исправить битые сектора на диске, которые могут находиться на загрузчике, что не давая системе нормально считать оттуда информацию.
После окончание процесса перезагрузите ПК и проверьте, устранена ли ошибка 0xc000000f.
Шаг 2. Если выше способ не помог исправить ошибку 0xc000000f, то воспользуемся инструментом Bootrec, чтобы восстановить главную загрузочную запись. Введите команды ниже по порядку, нажимая Enter после каждой:
- bootrec/FixMbr
- bootrec/FixBoot
- bootrec/ScanOs
- bootrec/RebuildBcd
Если вам выдало какую-либо ошибку при вводе выше команд, то вы должны удалить предыдущую BCD и перестроить ее заново, чтобы получить совершенно новые данные конфигурации загрузки. Введите ниже команды по очереди, нажимая Enter после каждой:
- bcdedit /export C:BCD_Backup
- c:
- cd boot
- attrib bcd –s –h –r
- ren c:bootbcd bcd.old
- bootrec /RebuildBcd
Примечание: Если вам сложно понять, или у вас не получается восстановить загрузчик, то есть отличный мануал, как восстановить загрузочную запись для BIOS и UEFI с разными разметками GPT и MBR. Особенно обратите внимание на способ 3.
Источник
(Решено) Не удалось открыть хранилище данных конфигурации загрузки
Эта ошибка просто означает, что команда не нашла данные конфигурации загрузки хранить. Раздел, предназначенный для утилиты конфигурации загрузки, не содержит раздел EFI в формате Fat32 на жестком диске.
Если при выполнении команды для bcedit.exe вы получаете следующее сообщение:
Не удалось открыть хранилище данных конфигурации загрузки
Посмотрите, какой из следующих вариантов поможет вам:
Запустите CMD от имени администратора и выполните следующую команду:
bcdedit / set Описание «TheNameYouWant».
Перейти к высокой CMD:
bcdedit / store c: Boot BCD
Это дает вам список вариантов.
Выполните следующие действия:
bcdedit / store c: Boot BCD / set bootmenupolicy Legacy
Перезагрузите компьютер, выберите Windows и сразу нажмите F8.
Изменить режим запуска
Как уже упоминали некоторые заинтересованные пользователи, когда вы загружаете машину, вы должны убедиться, что вы загружаетесь с того же раздела, который использовался для создания диска, чтобы BCDEdit работал должным образом. Самый быстрый способ сделать это — изменить режим BIOS. Это делается с помощью настроек BIOS, но варьируется от одного компьютера к другому в зависимости от производителя материнской платы и версии BIOS, которую она содержит.
Обновить:
Теперь мы рекомендуем использовать этот инструмент для вашей ошибки. Кроме того, этот инструмент исправляет распространенные компьютерные ошибки, защищает вас от потери файлов, вредоносных программ, сбоев оборудования и оптимизирует ваш компьютер для максимальной производительности. Вы можете быстро исправить проблемы с вашим ПК и предотвратить появление других программ с этим программным обеспечением:
- Шаг 1: Скачать PC Repair & Optimizer Tool (Windows 10, 8, 7, XP, Vista — Microsoft Gold Certified).
- Шаг 2: Нажмите «Начать сканирование”, Чтобы найти проблемы реестра Windows, которые могут вызывать проблемы с ПК.
- Шаг 3: Нажмите «Починить все», Чтобы исправить все проблемы.
Переустановите систему
Если все вышеперечисленные методы не работают на вашем компьютере, у вас нет другого выбора, кроме как переустановить Windows 10 в качестве окончательного решения. Хотя переустановка Windows может быть проблематичной, это может помочь.
Однако, если вы переустановите свою операционную систему, файлы на системном диске могут быть удалены, и все ваши приложения должны быть переустановлены. Поэтому мы рекомендуем вам сделать резервную копию ваших файлов перед переустановкой системы.
Фиксация BCD
Все проблемы, описанные выше, имеют общую черту: вы больше не можете загружаться в Windows. Поэтому вы не можете использовать такие инструменты, как Visual BCD Editor, для решения проблемы на соответствующем компьютере, поскольку вы больше не можете загружаться в Windows.
В общем случае вам следует загружаться с опциями расширенной загрузки (Windows 10 или 8.1) или восстановления системы (Windows 7) и выполнять несколько команд из командной строки.
Если у вас есть поддержка установки Windows, вы можете загрузиться с нее и получить доступ к параметрам восстановления.
Вместо этого пользователи Windows 10 могут загружать мультимедиа из Microsoft.
CCNA, веб-разработчик, ПК для устранения неполадок
Я компьютерный энтузиаст и практикующий ИТ-специалист. У меня за плечами многолетний опыт работы в области компьютерного программирования, устранения неисправностей и ремонта оборудования. Я специализируюсь на веб-разработке и дизайне баз данных. У меня также есть сертификат CCNA для проектирования сетей и устранения неполадок.
Источник
Не удается открыть хранилище данных конфигурации загрузки
Файлы данных конфигурации загрузки или файлы BCD содержат инструкции, требуемые операционной системой Windows для правильной загрузки компьютера. Поэтому, если у вас возникли какие-либо проблемы при загрузке компьютера, возможно, это связано с неправильной конфигурацией или даже с поврежденными файлами данных конфигурации загрузки. И если вы также столкнетесь с ошибкой, говоря,
«Не удалось открыть хранилище данных конфигурации загрузки»
пока вы пытаетесь выполнить любую команду в bcedit.exe, вы попали в нужное место, так как этот пост расскажет, как исправить эту ошибку в Windows 10.
Такая ошибка может появиться, если система не может найти указанный файл. Также возможно, что запрошенное системное устройство не может быть найдено или что не удалось открыть хранилище данных конфигурации загрузки. Кроме того, когда вы открываете конфигурацию системы или MSConfig, вы можете заметить, что нет данных загрузки, и, согласно отчетам, это то, что когда вы пытаетесь выполнить двойную загрузку компьютера, установщик заменит загрузчик по умолчанию.
объяснение
Если вы не знаете, более ранние версии Windows хранились в файле «Boot.ini». Вы можете найти запись в диспетчере загрузки микропрограмм EFI операционной системы на основе EFI, который находится по адресу EFIMicrosoftBootBootmgfw.efi.
Независимо от причины ошибки, есть несколько предложений, которые вы можете проверить, чтобы решить проблему. Вы можете попытаться установить значение параметра ввода в BCD или включить меню расширенных параметров, а также перестроить BCD. Прежде чем приступить к описанным ниже вариантам устранения неполадок, убедитесь, что вы сначала загрузили компьютер в расширенный режим восстановления, поскольку там вы можете найти командную строку в разделе «Дополнительные параметры». Кроме того, вы также должны приостановить или отключить BitLocker и Secure Boot на вашем ПК.
Вариант 1. Попробуйте установить значение параметра ввода в BCD.
- После того, как вы перейдете в Дополнительные параметры, выберите Командная строка.
- Затем выполните эту команду, чтобы установить точку входа: bcdedit /set {текущий} Описание «TheNameYouWant»
- После выполнения команды она позволит системе доверять версии Windows, которая по умолчанию не является доверенной. Это должно решить проблему, если нет, следуйте приведенным ниже опциям.
Вариант 2 — Попробуйте указать файл BCD
- В командной строке с повышенными привилегиями выполните эту команду: bcdedit / store c: BootBCD
- После этого команда выдаст вам список параметров, а затем выполнит следующую команду: bcdedit / store c: BootBCD / set bootmenupolicy legacy
- После этого перезагрузите компьютер и выберите Windows, а затем сразу нажмите клавишу F8.
Примечание: Когда вы выбираете устаревшую опцию, меню Advanced Options будет доступно во время загрузки компьютера, а затем вы сможете выбрать, в какую операционную систему вы можете загрузить свой компьютер.
Вариант 3 — попробуйте восстановить файлы BCD
Первое, что вы можете сделать, чтобы решить проблему, — это перестроить данные конфигурации загрузки или файлы BCD.
- Вы можете начать с загрузки среды установки Windows 10 с установочного носителя.
- После этого нажмите «Восстановить компьютер» и на синем экране выберите «Устранение неполадок», а затем выберите меню «Дополнительные параметры».
- Оттуда выберите Командную строку и, как только вы откроете ее, введите каждую из команд, приведенных ниже по порядку.
- bootrec / FixMbr
- bootrec / FixBoot
- bootrec / ScanOS
- bootrec / RebuildBcd
- Как только вы закончите выполнение команд, приведенных выше, введите «exit», чтобы закрыть окно командной строки, а затем перезагрузите компьютер и посмотрите, исправлен ли в нем код ошибки 0xc000014c.
Расширенный ремонт системы Pro
Автоматизированное решение для ремонта ПК в один клик
С Advanced System Repair Pro вы можете легко
Замените поврежденные файлы
Восстановить производительность
Удалить вредоносные программы
СКАЧАТЬ
Advanced System Repair Pro совместим со всеми версиями Microsoft Windows, включая Windows 11.
Поделиться этой статьей:
Вас также может заинтересовать
Если вы столкнулись с сообщением об ошибке «Ошибка при открытии файла для записи» при запуске установочного файла для установки какой-либо программы на ваш компьютер, читайте дальше, поскольку этот пост даст вам несколько советов о том, как вы можете это исправить. Вы можете столкнуться с этой ошибкой при запуске установочного файла для установки такой программы, как GlassWire, Notepad ++, VLC, Steam, OBS, Mod Organizer, WinpCap, NSIS, FileZilla, BSPlayer, Kodi, Wireshark, rtcore64, qt5core.dll, MSI Afterburner, GWCtlSrv. .exe, npf.sys, vcredist_86 и многие другие. И поэтому, когда эта ошибка появляется во время запуска установочного файла, обратитесь к приведенным ниже инструкциям, которые могут помочь решить проблему.
Шаг 1: Во-первых, вы должны убедиться, что никакая другая установка не выполняется, так как несколько установок, скорее всего, могут вызвать появление этой ошибки. Вы можете перезагрузить компьютер и попробовать снова запустить установочный файл.
Шаг 2: Если ошибка по-прежнему возникает даже после перезагрузки компьютера, нажмите «Повторить», чтобы повторить попытку, а если ничего не произошло, нажмите «Прервать», чтобы прервать установку. После этого перейдите в папку, в которую вы поместили установочный файл, и удалите его.
Шаг 3: Убедитесь, что на вашем компьютере достаточно места на диске. Вы можете использовать функцию Windows 10 Storage Sense, которая может очистить все временные файлы с вашего компьютера и помочь вам сэкономить место для хранения. Чтобы использовать Storage Sense, выполните следующие действия.
- Откройте «Настройки»> «Система»> «Хранилище» в меню WinX.
- Оттуда вы увидите список всех локальных и подключенных запоминающих устройств, а также сведения о свободном пространстве.
- Теперь убедитесь, что функция Storage Sense включена, затем найдите ссылку «Free Up Space» и нажмите ее, чтобы открыть.
- После этого появится экран, который является встроенной программой в Windows 10, и просканирует ваш компьютер на наличие следующих нежелательных файлов, чтобы вы могли освободить место на диске:
- Файлы журнала обновления Windows
- Система создала файлы отчетов об ошибках Windows
- Эскизы
- Temporary Internet Files
- Предыдущие установочные файлы Windows
- Файлы оптимизации доставки
- DirectX Shader Cache
Примечание: Когда вы закончите освобождать место на диске, попробуйте снова запустить установочный файл.
Шаг 4: Если освобождение места не помогло, вы можете просто удалить установочный файл и загрузить другой с официальной домашней страницы программы. Оттуда загрузите установочный файл и поместите его в другое место. После этого запустите установочный файл еще раз.
Шаг 5: Убедитесь, что вы загрузили правильный установочный файл в соответствии с вашей операционной системой, то есть x64 или x86.
Шаг 6: Перезагрузите компьютер еще раз и убедитесь, что вы вошли в систему как администратор. После этого щелкните правой кнопкой мыши файл установки и нажмите «Запуск от имени администратора». Если это все еще не помогло, вы можете захотеть стать владельцем папки, в которой вы сохранили установочный файл. Как? Выполните следующие шаги, но прежде чем вы это сделаете, вы должны сначала создать точку восстановления системы, как только это будет сделано, продолжайте.
- Сначала найдите нужную папку и щелкните ее правой кнопкой мыши, затем выберите «Свойства».
- Затем нажмите кнопку «Изменить» в окне «Свойства» и нажмите «ОК», чтобы подтвердить, что вы получили запрос на повышение прав контроля учетных записей.
- После этого выберите пользователя / группу в окнах разрешений или нажмите кнопку «Добавить», чтобы добавить другого пользователя или группу. Было бы лучше, если бы вы добавили «Все», чтобы дать разрешение.
- Затем установите флажок «Полный доступ» в столбце «Разрешить», чтобы назначить разрешения на полный доступ.
- Теперь измените разрешение на Полный доступ для «Все».
- Нажмите кнопку ОК, чтобы сохранить внесенные изменения, а затем выйдите.
Узнать больше
0X80070005 — Что это?
0x8007005 — это код ошибки Windows. Вы можете столкнуться с этой ошибкой, если у вас нет соответствующего разрешения на установку определенного обновления Windows. Появляется сообщение об ошибке «Отказано в доступе». Решение
 Причины ошибок
Причины ошибок
Код ошибки 0x80070005 обычно срабатывает по двум причинам:
- Для некоторых обновлений требуются права администратора
- Из-за вредоносных программ и вирусов
Дополнительная информация и ручной ремонт
Если вы столкнулись с этой ошибкой при установке обновлений Windows на свой компьютер, рекомендуется немедленно ее исправить. Принимая своевременные меры, вы можете легко обновить свой компьютер, и в случае, если причиной кода ошибки 0x80070005 является вредоносное ПО или какой-либо вирус, вы можете предотвратить его дальнейшее серьезное повреждение вашей системы. Иногда вредоносные программы и вирусы могут привести к потере данных. Чтобы избежать таких повреждений, вот что вам нужно сделать:
Причина. Для обновления требуется разрешение администратора.
Quick Fix: если ошибка 0x8007005 возникает в вашей системе из-за проблем с правами администратора, то лучший способ исправить эту ошибку сразу — войти в систему как администратор. Если на вашем компьютере много учетных записей пользователей, то для устранения этой ошибки убедитесь, что вы входите в систему, используя учетную запись пользователя, которая имеет права администратора на компьютере. После того, как вы войдете в систему как администратор, попробуйте снова установить обновления.
Причина: вредоносные программы и вирусы
Quick Fix: если ошибка 0x80070005 возникает из-за заражения вредоносным ПО, лучший способ устранить эту ошибку — открыть антивирусное программное обеспечение и запустить сканирование для обнаружения вредоносного ПО. Однако, если в вашей системе не установлено антивирусное программное обеспечение, рекомендуется сразу загрузить его. Загрузите антивирусное программное обеспечение. На всякий случай скачать Сканер безопасности Microsoft. Нажмите на запуск, когда будет предложено. После того, как сканер установлен на вашем ПК, создайте ярлык для сканера безопасности на рабочем столе вашего компьютера, чтобы он был легко доступен. Теперь дважды щелкните значок и перейдите на вкладку полного сканирования, чтобы начать сканирование вашей системы на наличие вредоносных программ и вирусов. После завершения сканирования вы увидите список вирусов на вашем ПК. Теперь удалите их все, нажав вкладку «Удалить», а затем восстановите. Теперь попробуйте установить обновления еще раз. Следуя этим методам быстрого исправления, вы можете легко устранить ошибку 0x80070005 в своей системе самостоятельно, не вызывая ИТ-специалиста.
Узнать больше
Как вы знаете, Microsoft Windows Media Creation Tool — полезный инструмент, который поможет вам загрузить и установить последнюю версию операционной системы Windows 10. Однако бывают случаи, когда в процессе обновления могут возникнуть проблемы. Одна из этих программ — это следующее сообщение об ошибке:
«0x8007001F-0x20006, установка не удалась в фазе SAFE_OS с ошибкой во время операции REPLICATE_OC».
Ошибка указала на «фазу безопасной ОС». Это этап, который инициируется для установки всех необходимых обновлений Windows. Таким образом, возможная причина этой ошибки может быть связана с прерванной загрузкой, подключением к Интернету и многим другим. Хотя эта ошибка может быть вызвана множеством факторов, исправить ее не должно быть так сложно. Вы можете попробовать сбросить компоненты Центра обновления Windows или удалить кеш Центра обновления Windows. Вы также можете временно отключить брандмауэр и антивирусную программу или запустить Центр обновления Windows в состоянии чистой загрузки, а также запустить средство устранения неполадок Центра обновления Windows. Чтобы приступить к устранению ошибки, следуйте каждому из предложений, приведенных ниже.
Вариант 1. Попробуйте сбросить компоненты Центра обновления Windows.
Сброс компонентов Центра обновления Windows может помочь устранить ошибку Центра обновления Windows 0x8007001f — 0x20006. Как? Обратитесь к следующим шагам:
- Откройте командную строку с правами администратора.
- После этого введите каждую из следующих команд и нажмите Enter после ввода одной за другой.
- net stop wuauserv
- net stop cryptsvc
- чистые стоповые бит
- net stop msiserver
Примечание: Введенные вами команды остановят компоненты Центра обновления Windows, такие как служба Центра обновления Windows, Криптографические службы, BITS и установщик MSI.
- После отключения компонентов WU необходимо переименовать папки SoftwareDistribution и Catroot2. Для этого введите каждую из следующих команд ниже и не забудьте нажать Enter после ввода одной команды за другой.
- ren C: WindowsSoftwareDistribution SoftwareDistribution.old
- ren C: WindowsSystem32catroot2 Catroot2.old
- Теперь перезапустите службы, которые вы остановили, введя другую серию команд. Не забудьте нажать Enter после ввода одной команды за другой.
- net start wuauserv
- net start cryptsvc
- чистые стартовые биты
- net start msiserver
- Выйдите из командной строки и перезагрузите компьютер.
Вариант 2. Попробуйте удалить кэш Центра обновления Windows.
Вы также можете удалить кеш Центра обновления Windows, поскольку в некоторых случаях существующие поврежденные или неполные файлы Центра обновления Windows могут вызвать проблемы при загрузке и установке обновлений Windows. Для этого просто удалите на своем компьютере папки «$ Windows. ~ BT» и «$ Windows. ~ WS». Как только вы закончите, попробуйте снова запустить Центр обновления Windows и посмотрите, исправлена ли ошибка.
Вариант 3. Попробуйте временно отключить антивирус и брандмауэр Защитника Windows.
Как уже упоминалось, ошибка может быть связана с антивирусной программой или брандмауэром Защитника Windows, установленным на вашем компьютере. Таким образом, отключение их или любого программного обеспечения безопасности, установленного на вашем компьютере, — это всегда хорошая идея, которую вы можете попробовать, когда у вас нет доступа к общему диску на вашем компьютере. Бывают случаи, когда вы сталкиваетесь с такими проблемами, как ошибка 0x8007001f — 0x20006 из-за вмешательства антивируса или программ безопасности. Таким образом, вы должны на время отключить антивирусную программу и брандмауэр Защитника Windows и проверить, исправляет ли он ошибку или нет.
Вариант 4. Запустите Центр обновления Windows в состоянии чистой загрузки.
Возможно, что какое-то стороннее приложение является причиной проблемы, поэтому лучше всего перевести свой компьютер в состояние чистой загрузки. В этом состоянии вы можете запустить систему с минимальным количеством драйверов и программ запуска, которые наверняка помогут вам определить основную причину проблемы.
- Войдите на свой компьютер как администратор.
- Введите MSConfig в Начальном поиске, чтобы открыть утилиту конфигурации системы.
- Оттуда перейдите на вкладку Общие и нажмите «Выборочный запуск».
- Снимите флажок «Загрузить элементы запуска» и убедитесь, что установлены флажки «Загрузить системные службы» и «Использовать исходную конфигурацию загрузки».
- Затем щелкните вкладку «Службы» и установите флажок «Скрыть все службы Microsoft».
- Нажмите Отключить все.
- Нажмите Apply / OK и перезагрузите компьютер. (Это переведет ваш компьютер в состояние чистой загрузки. И настройте Windows на обычный запуск, просто отмените изменения.)
- После этого попробуйте снова запустить Центр обновления Windows.
Примечание: Если вы можете установить приложение без каких-либо проблем, это означает, что ошибка вызвана каким-то сторонним приложением на вашем компьютере. Вам нужно найти виновника и удалить его, как только вы его нашли.
Вариант 5. Запустите средство устранения неполадок Центра обновления Windows.
Возможно, вы также захотите запустить средство устранения неполадок Центра обновления Windows, поскольку это также может помочь в исправлении ошибки 0x8007001f — 0x20006. Чтобы запустить его, перейдите в «Настройки», а затем выберите «Устранение неполадок» в настройках. Оттуда нажмите Центр обновления Windows, а затем нажмите кнопку «Запустить средство устранения неполадок». После этого следуйте следующим инструкциям на экране, и все будет хорошо.
Узнать больше
Что такое код ошибки реестра 19?
Код 19 — это код ошибки ПК с Windows, который указывает на поврежденный или поврежденный реестр. Этот код обычно появляется при попытке запустить подключенное устройство, привод DVD/CD-ROM. Код 19 — это тип кода ошибки диспетчера устройств. Когда вы сталкиваетесь с кодом 19, сообщение об ошибке отображается на экране Windows в одном из следующих форматов:
«Windows не может запустить это аппаратное устройство, так как информация о его конфигурации (в реестре) неполная или повреждена. Чтобы решить эту проблему, необходимо удалить, а затем переустановить аппаратное устройство. (Код 19)»
«Windows не может запустить это аппаратное устройство, так как информация о его конфигурации (в реестре) неполная или повреждена. Чтобы решить эту проблему, вы можете сначала попробовать запустить мастер устранения неполадок. Если это не сработает, вам следует удалить, а затем переустановить аппаратное устройство. (Код 19)»
Вы можете столкнуться с другими сообщениями об ошибках, такими как Код ошибки 42.
Причины ошибок
Обычно основной причиной этого кода ошибки являются проблемы в реестре. Ошибка должна быть исправлена своевременно без каких-либо задержек до того, как произойдет повреждение. Проблемы с реестром являются критическими ошибками ПК. Если ее не решить, это может привести к зависанию системы, сбою и сбою. Скорее всего, вы потеряете все важные данные.
Дополнительная информация и ручной ремонт
Если вы столкнулись с этой ошибкой на своем компьютере, вам не нужно паниковать. Хотя это серьезная проблема, хорошая новость заключается в том, что ее легко решить. Вам не нужно быть программистом, технически грамотным специалистом или нанимать техника, чтобы исправить ошибку в вашей системе. Вот несколько способов решить эту проблему:
1. Удалите, а затем снова установите привод DVD / CD ROM.
Для этого вот что вам нужно сделать: просто щелкните меню «Пуск», введите «Диспетчер устройств» в поле поиска и нажмите «Ввод». Когда откроется окно диспетчера устройств, найдите приводы DVD/CD ROM. Нажать на + знак, чтобы расширить его. Теперь щелкните правой кнопкой мыши на DVD-приводе, выберите «Удалить». После этого перезагрузите компьютер. При перезапуске Windows должна автоматически обнаружить и переустановить драйвер DVD. После завершения установки драйвера проверьте, работает ли DVD-привод. Если ошибка все еще появляется, вам необходимо восстановить реестр, удалив поврежденные записи реестра. Вы можете загрузить драйверы автоматически, используя такой инструмент, как Restoro.
2. Метод устранения неполадок для удаления поврежденных записей реестра
Чтобы удалить поврежденные записи реестра, перейдите в меню «Пуск» и выберите «Выполнить». Введите Regedit и нажмите Enter, чтобы открыть окна редактора реестра. Для продолжения вас могут попросить ввести пароль администратора, введите его, чтобы продолжить. Теперь появится окно реестра. Здесь найдите раздел реестра HKEY_LOCAL_MACHINE, затем перейдите к следующему подразделу реестра HKEY_LOCAL_MACHINESYSTEMCurrentControlSetControlClass{4D36E965-E325-11CE-BFC1-08002BE10318} Здесь вы увидите верхнюю запись реестра фильтров на правой панели. Щелкните правой кнопкой мыши верхний фильтр и выберите «Удалить». Вам будет предложено подтвердить удаление. Нажмите на вкладку да для подтверждения. Выйдите из редактора и перезагрузите компьютер. Если вы не разбираетесь в технических вопросах, это может вас немного сбить с толку, и, кроме того, это не гарантирует решения всех проблем с реестром на вашем ПК, поэтому есть вероятность, что ошибка Code 19 может снова появиться через короткое время. Чтобы решить проблемы с реестром как можно дольше и гарантировать, что такие ошибки, как Code 19, не будут появляться время от времени, вам необходимо выполнить надлежащую и тщательную очистку реестра. Для этого желательно скачать Restoro.
Узнать больше
Если вы вдруг столкнулись с ошибкой синего экрана PNP_DETECTED_FATAL_ERROR, этот пост может вам помочь. BSOD PNP_DETECTED_FATAL_ERROR обычно возникает, когда подключается любое новое оборудование, которое в основном относится к типу Plug and Play. В таких случаях, когда устройство подключено, а драйвер для этого устройства дает сбой, не найден или несовместим, вы, скорее всего, столкнетесь с этой конкретной ошибкой BSOD. В эту категорию входит несколько кодов ошибок, некоторые из них: 0x000000CA (0x01681690, 0xEA96A7BE, 0x938A81AD, 0xF8362881. Эта ошибка BSOD также может возникнуть в любое время. Однако единственная постоянная вещь здесь — это когда вы подключаете устройство PNP, например наушники, микрофоны, USB-накопители и т. д. Проверка ошибки PNP_DETECTED_FATAL_ERROR имеет значение 0x000000CA, что указывает на то, что Plug and Play Manager столкнулся с серьезной ошибкой, которая, скорее всего, связана с проблемным драйвером Plug and Play. эта ошибка, вот несколько возможных решений, которые могут помочь.
Вариант 1. Запустите средство устранения неполадок синего экрана
Средство устранения неполадок синего экрана — это встроенный инструмент в Windows 10, который помогает пользователям исправлять ошибки BSOD, такие как ошибка синего экрана PNP_DETECTED_FATAL_ERROR. Его можно найти на странице средств устранения неполадок настроек. Чтобы использовать его, выполните следующие действия:
- Нажмите клавиши Win + I, чтобы открыть панель «Настройки».
- Затем перейдите в Обновление и безопасность> Устранение неполадок.
- Оттуда найдите опцию «Синий экран» с правой стороны, а затем нажмите кнопку «Запустить средство устранения неполадок», чтобы запустить средство устранения неполадок «Синий экран», а затем перейдите к следующим параметрам на экране. Обратите внимание, что вам может потребоваться загрузить ваш компьютер в безопасном режиме.
Вариант 2. Попробуйте отключить или удалить недавно установленное оборудование.
В этом варианте вам придется отключить или удалить оборудование, которое вы только что установили недавно, поскольку именно внешние устройства могут быть причиной появления ошибки «Синий экран смерти». Для этого просто отключите любое внешнее устройство, физически подключенное к вашему компьютеру, а затем проверьте, исправляет ли оно ошибку синего экрана PNP_DETECTED_FATAL_ERROR.
Вариант 3. Попробуйте отключить параметры памяти BIOS, а именно кэширование теневого копирования.
Отключение параметров памяти BIOS, таких как Caching и Shadowing, может помочь вам исправить ошибку PNP_DETECTED_FATAL_ERROR Blue Screen. Все, что вам нужно сделать, это сначала войти в BIOS, а затем с помощью клавиш со стрелками и ввода выбрать варианты. И если вы не можете найти его, обратитесь к конкретным инструкциям вашего OEM-производителя, или вы также можете обратиться к инструкциям производителя вашей материнской платы.
Вариант 4 — Попробуйте запустить утилиту CHKDSK
Запуск утилиты CHKDSK также может помочь устранить ошибку синего экрана PNP_DETECTED_FATAL_ERROR. Если на вашем жестком диске имеются проблемы с целостностью, обновление действительно завершится сбоем, так как система будет считать, что она неработоспособна, и именно здесь появляется утилита CHKDSK. Утилита CHKDSK исправляет ошибки жесткого диска, которые могут вызывать проблему.
- Откройте командную строку с правами администратора.
- После открытия командной строки выполните следующую команду и нажмите Enter:
CHKDSK / F / R
- Дождитесь завершения процесса и перезагрузите компьютер.
Вариант 5. Попробуйте удалить недавно установленные программы.
Скорее всего, некоторые программы, которые вы только что установили, могут вызывать ошибку BSOD. Таким образом, вам необходимо удалить программу, чтобы решить проблему.
- В поле поиска введите «control» и нажмите «Панель управления» (приложение для ПК) среди результатов поиска.
- После этого выберите «Программы и компоненты» из списка, который предоставит вам список всех программ, установленных на вашем компьютере.
- Оттуда найдите соответствующую программу и выберите ее, а затем удалите ее.
Вариант 6. Обновите драйверы устройств.
- Нажмите клавиши Win + R, чтобы запустить Run.
- Введите devmgmt.MSC в поле и нажмите Enter или нажмите OK, чтобы открыть диспетчер устройств.
- После этого отобразится список драйверов устройств. Найдите драйвер устройства и выберите «Обновить драйвер» или «Удалить устройство». И если вы обнаружите какое-либо «Неизвестное устройство», вам также необходимо обновить его.
- Выберите «Автоматически искать обновленное программное обеспечение драйвера» и затем следуйте инструкциям для завершения процесса.
- Если вы решили удалить драйвер, следуйте инструкциям на экране для завершения процесса, а затем перезагрузите компьютер.
- Подключите устройство и выполните поиск изменений оборудования — вы можете увидеть эту опцию в Диспетчере устройств> Действие.
Вариант 7. Выполните восстановление системы
Выполнение восстановления системы может помочь вам исправить ошибку синего экрана PNP_DETECTED_FATAL_ERROR. Вы можете сделать эту опцию либо загрузкой в безопасном режиме, либо восстановлением системы. Если вы уже находитесь в разделе «Дополнительные параметры запуска», просто выберите «Восстановление системы» и перейдите к следующим шагам. И если вы только что загрузили свой компьютер в безопасном режиме, следуйте инструкциям ниже.
- Нажмите клавиши Win + R, чтобы открыть диалоговое окно «Выполнить».
- После этого введите «sysdm.cpl» в поле и нажмите «Ввод».
- Затем перейдите на вкладку «Защита системы» и нажмите кнопку «Восстановление системы». Откроется новое окно, в котором вы должны выбрать предпочитаемую точку восстановления системы.
- После этого следуйте инструкциям на экране, чтобы завершить процесс, а затем перезагрузите компьютер и проверьте, устранена ли проблема.
Узнать больше
Код ошибки 0x80070422 — Что это?
Код ошибки 0x80070422 можно найти во многих версиях операционной системы Windows, включая Windows 7, Windows 8 и 8.1, а также Windows 10. Причина ее возникновения может различаться, однако, в зависимости от версии операционной системы, которую вы используете.
В случае кода ошибки 0x80070422 в Windows 8 это часто происходит, когда пользователи пытаются обновить свой брандмауэр или загрузить приложения из магазина Windows. При возникновении этой ошибки пользователь не может завершить обновления, и ему необходимо применить различные решения для устранения проблемы.
Решения
 Причины ошибок
Причины ошибок
Всякий раз, когда код ошибки 0x80070422 встречается в Windows 8 или 8.1, это может быть результатом различных факторов. К этим кодам ошибок относятся:
- Ошибки реестра — это происходит, когда новые программы устанавливаются поверх старых
- Вредоносное программное обеспечение, такое как рекламное ПО, шпионское ПО и / или вирусы.
Дополнительная информация и ручной ремонт
Вам не нужно быть экспертом по Windows, чтобы пытаться решить такие ошибки, как код ошибки 0x80070422 Windows 8. Просто попробуйте решения ниже. Однако, если вы считаете, что вам нужна помощь профессионала, обратитесь к сертифицированному специалисту по Windows.
-
Проверьте наличие вирусов или вредоносного программного обеспечения
Вирусы и другое вредоносное ПО часто являются причиной различных проблем на ПК. По этой причине обязательно проверьте свой компьютер на предмет возможного заражения вирусом. Если вы не можете использовать свое антивирусное программное обеспечение или его нет, вам может потребоваться загрузить автоматизированный инструмент, который предлагает полное восстановление и другие решения.
-
Отключить сторонние приложения безопасности
Еще один шаг, который вы можете предпринять, это отключить сторонние приложения безопасности. Когда эти приложения загружаются на ваше устройство, это может привести к отключению брандмауэра и невозможности загрузки другими приложениями вашего устройства. Если это источник кода ошибки 0x80070422 на вашем компьютере, проблема будет решена после отключения сторонних приложений и перезагрузки компьютера.
-
Отключить межсетевой экран
Если при попытке обновить брандмауэр Windows произошел код ошибки 0x80070422 в Windows 8 или 8.1, одно из лучших решений, которое вы можете попробовать, — отключить брандмауэр. Однако обратите внимание, что отключение брандмауэра должно быть временным, поскольку оно защищает ваш компьютер от червей, а также от хакеров, которые могут заразить или скомпрометировать ваш компьютер. Чтобы получить доступ к брандмауэру, проведите пальцем прямо по экрану, а затем выполните поиск «брандмауэр». Нажмите «Брандмауэр Windows», затем выберите «Отключить брандмауэр Windows».
-
Выполняет чистую загрузку
Другой вариант — выполнить чистую загрузку. Это просто относится к перезагрузке в Windows, где используется только минимальный набор драйверов и программ. Чистая загрузка может помочь решить проблемы, связанные с конфликтом программного обеспечения, который может возникнуть, когда пользователи Windows устанавливают программы или обновления или просто запускают программу. Обратите внимание, что вы должны войти в систему с правами администратора. В противном случае вы не сможете выполнить чистую загрузку.
-
Чистый реестр
Источник многих ошибок, связанных с Windows, может лежать в реестре. Это потому, что реестр участвует во всех аспектах работы компьютера с Windows. Если в файлах реестра есть проблема или она была взломана, ваш компьютер не будет работать. По этой причине, начните с регулярной очистки реестра. Чтобы очистить наш реестр, используйте мощный инструмент, который заслуживает уважения и удобен для пользователя. Прежде чем сделать выбор, изучите свой вариант, так как выбор неправильного инструмента может привести к еще большему количеству ошибок или сбоям в работе компьютера.
-
Установите Центр обновления Windows на Автоматический
Еще один важный метод решения проблем, связанных с кодом ошибки 0x80070422 в Windows 8 или 8.1, — это служба Windows Update. Хотя вы, возможно, никогда не замечали эту функцию раньше, службы Центра обновления Windows позволяют владельцам ПК автоматически получать доступ к обновлениям своей операционной системы. Это приводит к исправному функционированию ПК, поскольку на вашем компьютере всегда будут доступны новейшие функции и инструменты. Однако, если настройка неверна, на вашем компьютере может возникнуть код ошибки 0x80070422. Проверьте, является ли это источником ваших проблем, проверив, являются ли ваши настройки Центра обновления Windows автоматическими. Как только настройки станут автоматическими, перезагрузите компьютер, чтобы компьютер реагировал на изменения.
-
Скачать инструмент автоматизации
Всегда будьте готовы к возможности других ошибок. Вы можете сделать это загрузка мощного программного обеспечения, Это позволяет пользователям регулярно проверять наличие проблем, которые могут вызвать ошибки на их устройстве Windows.
Узнать больше
Если вы столкнулись с сообщением об ошибке «Необработанное исключение произошло в вашем приложении», то при запуске компьютера с Windows 10 читайте дальше, поскольку в этом посте вы узнаете, как его исправить. Этот тип ошибки обычно появляется в окне Microsoft .NET Framework и обычно появляется, как только вы включаете компьютер. Вот полный контекст сообщения об ошибке:
«В вашем приложении произошло необработанное исключение. Если вы нажмете «Продолжить», приложение проигнорирует эту ошибку и попытается продолжить. Если вы нажмете «Выйти», приложение закроется немедленно ».
Когда возникает эта ошибка, ваш компьютер может время от времени зависать или проявлять другое подозрительное поведение. В любом случае, в этом посте есть несколько вариантов решения этой проблемы, поэтому читайте дальше. Такая ошибка может быть вызвана несколькими факторами. Это может быть связано с вашей антивирусной программой или другими сторонними программами, установленными на вашем компьютере. Также возможно, что установка идентификатора платформы Microsoft .NET повреждена или некоторые из ее установочных файлов повреждены. Таким образом, чтобы исправить ошибку, вам нужно следовать нескольким советам, например:
Вариант 1. Попробуйте временно отключить антивирусную программу.
Как уже упоминалось, ошибка может быть связана с антивирусной программой или брандмауэром Защитника Windows, установленным на вашем компьютере. Таким образом, отключение их или любого программного обеспечения безопасности, установленного на вашем компьютере, — это всегда хорошая идея, которую вы можете попробовать, когда у вас нет доступа к общему диску на вашем компьютере. Бывают случаи, когда вы сталкиваетесь с такими проблемами, как ошибка «Необработанное исключение в вашем приложении» из-за вмешательства антивируса или программ безопасности. Таким образом, вы должны тем временем отключить обе антивирусные программы и проверить, исправляет ли она ошибку или нет.
Вариант 2. Переведите компьютер в состояние чистой загрузки.
Как уже указывалось, возможно, что проблема связана с какой-то сторонней программой или службой. Чтобы изолировать эту возможность и определить виновника, вы должны перевести компьютер в состояние чистой загрузки. Для этого выполните следующие действия.
- Войдите на свой компьютер как администратор.
- Введите MSConfig в Начальном поиске, чтобы открыть утилиту конфигурации системы.
- Оттуда перейдите на вкладку Общие и нажмите «Выборочный запуск».
- Снимите флажок «Загрузить элементы запуска» и убедитесь, что установлены флажки «Загрузить системные службы» и «Использовать исходную конфигурацию загрузки».
- Затем щелкните вкладку «Службы» и установите флажок «Скрыть все службы Microsoft».
- Нажмите Отключить все.
- Нажмите Apply / OK и перезагрузите компьютер. (Это переведет ваш компьютер в состояние чистой загрузки. И настройте Windows на обычный запуск, просто отмените изменения.)
- После перезагрузки компьютера проверьте, исчезла ли ошибка. Если да, то виноват какая-то сторонняя программа. Таким образом, вы должны включить сторонние программы одну за другой, чтобы узнать, какая из них вызывает ошибку «Необработанное исключение в вашем приложении».
Вариант 3. Попробуйте запустить сканирование с помощью средства проверки системных файлов.
Средство проверки системных файлов или SFC — это встроенная командная утилита, которая помогает восстанавливать как поврежденные, так и отсутствующие файлы. Он заменяет плохие и поврежденные системные файлы хорошими системными файлами, которые могут быть причиной того, что вы получаете сообщение об ошибке «Необработанное исключение произошло в вашем приложении». Чтобы запустить команду SFC, выполните действия, указанные ниже.
- Введите «cmd» в поле «Начать поиск» и щелкните правой кнопкой мыши соответствующий результат поиска.
- Затем выберите «Запуск от имени администратора», чтобы открыть командную строку с правами администратора.
- После открытия командной строки введите ПФС / SCANNOW
Команда запустит сканирование системы, которое займет несколько секунд, прежде чем завершится. Как только это будет сделано, вы можете получить следующие результаты:
- Защита ресурсов Windows не обнаружила нарушений целостности.
- Защита ресурсов Windows обнаружила поврежденные файлы и успешно восстановила их.
- Windows Resource Protection обнаружила поврежденные файлы, но не смогла исправить некоторые из них.
- Теперь перезагрузите компьютер и посмотрите, исправлена ли проблема.
Вариант 4 — Установить и обновить зависимости
Иногда для правильной работы программ и приложений необходимо иметь драйверы и поддерживающее программное обеспечение. Несмотря на то, что об этом обычно заботится установка, пришло время провести некоторую ручную проверку, особенно если вы столкнулись с проблемой аварийного завершения программы.
- Установите некоторые квалифицированные драйверы. Для работы ряда высококачественных игр и приложений необходимы правильные и действительные драйверы. Они просто не работают с обычными водителями, хотя. Microsoft проводит тестирование Windows Hardware Quality Labs, также известное как тестирование WHQL, которое гарантирует, что драйверы соответствуют требованиям и проходят надлежащее тестирование перед сертификацией. Таким образом, при установке драйверов вы должны убедиться, что они являются подходящими драйверами для вашего ПК с Windows 10.
- Загрузите и установите или обновите DirectX — Как вы знаете, Microsoft DirectX — это набор технологий, разработанных Microsoft для обеспечения аппаратного ускорения для тяжелых мультимедийных приложений, таких как HD-видео и 3D-игры. Поскольку вы используете Windows 10, у вас есть версия DirectX 12, в то время как более ранние версии Windows используют версию DirectX 11.
- Установите среду выполнения Microsoft DirectX для конечного пользователя — среда выполнения Microsoft DirectX для конечного пользователя предоставляет обновления до версии 9.0c, а также предыдущих версий DirectX. Чтобы установить его, нажмите на этот ссылке и скачать его.
- Обновите или установите .NET Framework — .NET Framework используется играми и приложениями во время разработки, что означает, что без установленных на вашем компьютере исполняемых файлов он точно не будет работать. Таким образом, вам необходимо установить или обновить этот фреймворк. Вы также можете использовать инструмент проверки установки .NET для его проверки.
Узнать больше
Что такое BuzzDock?
Buzzdock — это расширение для браузера. Buzzdock будет автоматически включен в IE и Chrome после установки, и вы сможете начать использовать Buzzdock без каких-либо дополнительных действий. Если вы решите оптимизировать производительность Buzzdock, настройки вашего браузера могут быть изменены после установки. Это расширение для браузера меняет поисковую систему по умолчанию на пользовательский поиск Buzzdock.com. Он отображает дополнительную нежелательную рекламу, баннеры и рекламные ссылки на веб-страницах, которые вы посещаете, и захватывает домашнюю страницу вашего браузера. Это расширение браузера было помечено многими антивирусными программами как вредоносное ПО.
О браузере угонщиков
Угонщики браузера (иногда называемые программами-взломщиками) — это тип вредоносного программного обеспечения, которое изменяет настройки конфигурации веб-браузера без ведома или согласия пользователя. Эти угоны растут с угрожающей скоростью во всем мире, и это может быть на самом деле гнусным, а иногда и опасным. Они созданы, чтобы мешать работе программ веб-браузера по разным причинам. В большинстве случаев угонщики совершаются в интересах интернет-хакеров, часто за счет получения дохода от принудительных кликов по рекламе и посещений сайтов. Тем не менее, это не так уж и безобидно. Ваша онлайн-безопасность находится под угрозой, и это очень раздражает. Они не только портят ваши браузеры, но злоумышленники могут даже изменять реестр компьютера, делая ваш компьютер уязвимым для других атак.
Симптомы вредоносных программ браузера угонщик
Есть несколько признаков того, что веб-браузер взломан:
1. домашняя страница вашего браузера неожиданно изменилась
2. Вы найдете новые нежелательные закладки или избранное добавил, как правило, направлены на рекламные заполненных или порносайты
3. По умолчанию страница поиска вашего веб-браузера изменена
4. вы видите незапрошенные новые панели инструментов
5. вы замечаете много всплывающих окон на экране компьютера.
6. ваш веб-браузер становится медленным, часто дает сбои
7. вам запрещен доступ к определенным веб-страницам, в том числе к веб-сайту компании, занимающейся разработкой антивирусных программ, такой как SafeBytes.
Как именно угонщик браузера проникает в вашу компьютерную систему Угонщики браузера заражают компьютерные системы различными способами, в том числе через общий доступ к файлам, загрузку с диска или зараженную электронную почту. Обычно они входят в состав панелей инструментов, BHO, надстроек, подключаемых модулей или расширений браузера. Угонщики браузеров проникают на ваш компьютер вместе с загрузкой бесплатного программного обеспечения, которое вы неосознанно устанавливаете вместе с оригиналом. Одними из самых известных угонщиков являются BuzzDock, Babylon Toolbar, Conduit Search, Sweet Page, OneWebSearch и CoolWebSearch. Взлом браузера может вызвать серьезные проблемы с конфиденциальностью и даже кражу личных данных, повлиять на ваш просмотр веб-страниц, взяв на себя управление исходящим трафиком, существенно замедлить работу вашего компьютера, потребляя много ресурсов, а также привести к нестабильности системы.
Лучшие способы избавиться от угонщиков браузера
Определенный взлом браузера можно довольно легко исправить, обнаружив и удалив соответствующее вредоносное приложение из панели управления. Однако большинство угонщиков трудно удалить вручную. Как бы вы ни старались от него избавиться, он может возвращаться снова и снова. Вы должны рассмотреть возможность внесения исправлений вручную, только если вы технически подкованы, потому что существуют потенциальные риски, связанные с возней с системным реестром и файлом HOSTS. Угонщики браузера можно эффективно удалить, установив и запустив антивирусное программное обеспечение на пораженном ПК. Safebytes Anti-Malware может противодействовать безжалостным угонщикам браузера и обеспечивать проактивную защиту компьютера от всех видов вредоносных программ. Вместе с защитой от вредоносных программ программа оптимизатора системы, похожая на Safebytes Anti-Malware, может помочь вам исправить ошибки реестра, удалить ненужные панели инструментов, защитить конфиденциальность в Интернете и повысить общую производительность системы.
Узнайте, как избавиться от вредоносных программ, которые блокируют сайты или предотвращают загрузку
Вредоносные программы могут причинить всевозможные повреждения, вторгаясь в ваш компьютер, начиная от кражи вашей личной информации и заканчивая удалением файлов на вашем компьютере. Некоторые вредоносные программы находятся между компьютером и подключением к Интернету и блокируют несколько или все интернет-сайты, которые вы хотите посетить. Это также может помешать вам добавить что-либо в вашу систему, особенно приложения для защиты от вредоносных программ. Итак, что делать, если вредоносное ПО не позволяет загрузить или установить Safebytes Anti-Malware? Вы можете попытаться решить эту проблему несколькими способами.
Загрузите Windows в безопасном режиме
В ОС Windows есть специальный режим под названием «Безопасный режим», в котором загружаются только минимально необходимые программы и службы. В случае, если вредоносное ПО настроено на автоматическую загрузку при запуске компьютера, переход в этот режим вполне может помешать ему в этом. Чтобы войти в безопасный режим или безопасный режим с загрузкой сетевых драйверов, нажмите клавишу F8 во время загрузки компьютера или запустите MSCONFIG и найдите параметры «Безопасная загрузка» на вкладке «Загрузка». После перезагрузки компьютера в безопасном режиме с подключением к сети вы можете загружать, устанавливать и обновлять антивирусное программное обеспечение оттуда. Сразу после установки запустите сканер вредоносных программ, чтобы устранить стандартные заражения.
Используйте альтернативный интернет-браузер, чтобы загрузить приложение для защиты от вредоносных программ.
Код вредоносной программы может использовать уязвимости в определенном браузере и блокировать доступ ко всем сайтам антивирусного программного обеспечения. Если вы подозреваете, что ваш Internet Explorer был захвачен вредоносным ПО или иным образом скомпрометирован онлайн-хакерами, лучшим планом действий будет переключение на альтернативный интернет-браузер, такой как Mozilla Firefox, Google Chrome или Apple Safari, чтобы загрузить ваш любимый компьютер безопасности. программа — Safebytes Anti-Malware.
Создать портативный USB-антивирус для удаления вредоносных программ
Другой способ — загрузить и перенести антивирусную программу с чистого ПК, чтобы запустить сканирование на зараженном компьютере. Примите эти меры для запуска антивируса на зараженном компьютере.
1) Загрузите Safebytes Anti-Malware или Windows Defender Offline на чистый компьютер.
2) Подключите флэш-накопитель к незараженному компьютеру.
3) Дважды щелкните исполняемый файл, чтобы запустить мастер установки.
4) Выберите USB-накопитель в качестве места, когда мастер спросит вас, куда вы собираетесь установить программное обеспечение. Следуйте инструкциям, чтобы завершить процесс установки.
5) Перенесите флэш-накопитель с незараженного компьютера на зараженный компьютер.
6) Запустите программу Safebytes Anti-malware непосредственно с флешки, дважды щелкнув значок.
7) Запустите полное сканирование системы, чтобы выявить и удалить все типы вредоносных программ.
Взгляните на лучшую программу защиты от вредоносных программ
Если вы хотите загрузить приложение для защиты от вредоносных программ для своего ПК, существуют различные инструменты, которые следует учитывать, однако вы просто не можете слепо доверять кому-либо, независимо от того, является ли это бесплатным или платным программным обеспечением. Некоторые из них превосходны, некоторые — нормального типа, а некоторые сами навредят вашему компьютеру! Вам нужно выбрать инструмент, который заработал хорошую репутацию и обнаруживает не только компьютерные вирусы, но и другие типы вредоносных программ. SafeBytes Anti-Malware — одна из немногих хороших программ, которая настоятельно рекомендуется тем, кто заботится о безопасности. Антивредоносное ПО SafeBytes — это надежный инструмент, который не только полностью защищает ваш компьютер, но и очень удобен в использовании для людей всех уровней квалификации. Это программное обеспечение может легко обнаруживать, удалять и защищать ваш компьютер от новейших вредоносных программ, включая шпионское ПО, рекламное ПО, троянские кони, программы-вымогатели, черви, ПНП, а также другие потенциально опасные программы. Есть множество замечательных функций, которые вы получите с этим продуктом безопасности. Ниже приведены некоторые из замечательных функций, включенных в программное обеспечение. Надежная защита от вредоносных программ. Благодаря передовому и сложному алгоритму этот инструмент для удаления вредоносных программ может эффективно находить и устранять вредоносные программы, скрывающиеся на вашем ПК. Live Protection: SafeBytes обеспечивает активный мониторинг в режиме реального времени и защиту от всех известных компьютерных вирусов и вредоносных программ. Это программное обеспечение будет постоянно отслеживать ваш компьютер на предмет любой подозрительной активности и регулярно обновляться, чтобы быть в курсе постоянно меняющихся угроз. Фильтрация веб-сайтов: Safebytes присваивает всем веб-сайтам уникальную оценку безопасности, которая помогает вам понять, является ли веб-страница, которую вы собираетесь посетить, безопасной для просмотра или известной как фишинговый сайт. Низкое использование ЦП и памяти: SafeBytes действительно легкое приложение. Он потребляет очень мало вычислительной мощности, так как работает в фоновом режиме, поэтому вы можете свободно использовать свой ПК на базе Windows так, как вам действительно хочется. Круглосуточная техническая поддержка онлайн: по любым техническим вопросам или поддержке продукта вы можете получить круглосуточную помощь экспертов через чат и электронную почту. Подводя итог, SafeBytes Anti-Malware предлагает отличную защиту в сочетании с приемлемым низким использованием системных ресурсов с отличным обнаружением и предотвращением вредоносных программ. Теперь вы можете понять, что это конкретное программное обеспечение делает больше, чем просто сканирует и удаляет угрозы с вашего ПК. Для оптимальной защиты и наилучшего соотношения цены и качества вам не найти ничего лучше, чем SafeBytes Anti-Malware.
Технические детали и удаление вручную (для опытных пользователей)
Если вы хотите удалить BuzzDock вручную без использования автоматизированного инструмента, это можно сделать, удалив программу из меню «Установка и удаление программ» Windows или, в случае расширений браузера, перейдя в диспетчер дополнений и расширений браузера. и удаление его. Вероятно, вы также захотите сбросить настройки браузера. Чтобы обеспечить полное удаление, вручную проверьте жесткий диск и реестр на наличие всего следующего и удалите или сбросьте значения соответственно. Обратите внимание, что это предназначено только для опытных пользователей и может быть затруднено из-за неправильного удаления файла, вызывающего дополнительные ошибки ПК. Кроме того, некоторые вредоносные программы способны воспроизводить или предотвращать удаление. Рекомендуется делать это в безопасном режиме. Следующие файлы, папки и записи реестра создаются или изменяются BuzzDock.
файлы:
Файл на $COMMONPROGRAMSBuzzdockBuzzdock Support Site.lnk. Файл по адресу $COMMONPROGRAMSBuzzdockBuzzdock.lnk. Файл в $COMMONPROGRAMSBuzzdockUninstall.lnk. Файл по адресу $PROGRAMFileSBuzzdockBuzzdock Support.url. Файл по адресу $PROGRAMFileSBuzzdockBuzzdock.ico. Файл по адресу $PROGRAMFileSBuzzdockBuzzdock.url. Файл в $PROGRAMFileSBuzzdockBuzzdockIEClient.dll. Файл по адресу $PROGRAMFileSBuzzdockUninstall.url. Каталог в $COMMONPROGRAMSBuzzdock. Каталог в $LOCALAPPDATAGoogleChromeUser DataDefaultExtensionsejaodgecffaefnnoggjpogblnlpejkma.1.5_0. Каталог в $LOCALAPPDATAGoogleChromeUser DataDefaultExtensionsejaodgecffaefnnoggjpogblnlpejkma. Каталог в $PROGRAMFileSBuzzdock.
Реестр:
Ключевым в HKEY_CLASSES_ROOT имени BuzzdockIEClient.Api.1 Ключ в HKEY_CLASSES_ROOT имени BuzzdockIEClient.Api Ключ в HKEY_CLASSES_ROOT имени BuzzdockIEClient.Layers.1 Ключ в HKEY_CLASSES_ROOT имени BuzzdockIEClient.Layers Key 220EB34E-DC2B-4B04-AD40-A1C7C31731F2 в HKEY_LOCAL_MACHINESOFTWAREMicrosoftWindowsCurrentVersionUninstall. Ключ 435D09AA-DDE4-4B40-9129-08F025ECA349 в HKEY_CLASSES_ROOTCLSID. Ключ 435D09AA-DDE4-4B40-9129-08F025ECA349 в HKEY_LOCAL_MACHINESOFTWAREMicrosoftWindowsCurrentVersionExplorerBrowser Helper Objects. Ключ 4A3DEECA-A579-44BC-BCF3-167F4B9E8E4C в HKEY_CLASSES_ROOTCLSID. Ключ 83C58580-EC6E-48CD-9521-B95874483BEB в HKEY_CLASSES_ROOTCLSID. Ключ BE3A76AC-F071-4C7F-9B7A-D974B4F52DCA в HKEY_CLASSES_ROOTAppID. Ключ C8C107B2-28C2-472D-9BD4-6A25776841D1 в HKEY_CLASSES_ROOTTypeLib. Ключ BuzzdockIEClient.DLL в HKEY_CLASSES_ROOTAppID. Ключ ejaodgecffaefnnoggjpogblnlpejkma в HKEY_LOCAL_MACHINESOFTWAREGoogleChromeExtensions.
Узнать больше
Microsoft позволяет своим пользователям загружать копию Windows для установки на ПК. Однако, если вы вводите ключ после установки и вместо этого получаете ошибку активации 0xC004F212, это означает, что лицензионный ключ и версия Windows, которую вы только что установили, не совпадают.
Когда вы столкнетесь с этой ошибкой, вы увидите следующее сообщение об ошибке на вашем экране:
«Ключ продукта, используемый на этом ПК, не работал с этой версией Windows. Ошибка активации 0xC004F212. »
Каждый раз, когда Microsoft создает лицензию на копию Windows, она связывается с одним конкретным вариантом Windows. Windows поставляется во многих редакциях, таких как Enterprise, Home, Professional и так далее. Например, если вы купили лицензию для Windows 10 Корпоративная, но вместо этого установили Windows 10 Профессиональная, то активация наверняка завершится ошибкой, и вы столкнетесь с ошибкой активации 0xC004F212. Вам будет предложено выбрать выпуск, который вы хотите установить, при переустановке Windows 10 с использованием цифровой лицензии. Если вы выбрали версию, отличную от той, на которую у вас есть лицензия, вы, скорее всего, получите ошибку активации 0xC004F212. Если вы приобрели лицензионный ключ в магазине или на каком-либо веб-сайте, вы можете уточнить у них точную версию Windows. Это поможет вам сузить проблему. И если у вас есть сомнения относительно действительности лицензионного ключа, вы можете просто обратиться к агенту службы поддержки Microsoft, чтобы проверить действительность лицензионного ключа. Кроме того, если вы купили его в магазине, должна быть возможность получить возмещение. Таким образом, вы можете выбрать правильную версию Windows.
Вариант 1. Попробуйте запустить средство устранения неполадок активации Windows 10.
Первое, что вы можете сделать для устранения ошибки активации 0xC004F212, — запустить средство устранения неполадок активации Windows 10. Для этого выполните следующие действия:
- Зайдите в Настройки и затем выберите Активация.
- После этого нажмите Активация Windows, а затем устраните неполадки. Это поможет вам решить большинство распространенных проблем активации на устройствах Windows.
Средство устранения неполадок активации Windows 10 определит, является ли ваш лицензионный ключ действительной цифровой лицензией Windows 10 для выпуска, который в настоящее время не установлен. Если окажется, что это не так, средство устранения неполадок покажет вам, как установить правильную версию.
Вариант 2. Попробуйте заставить Windows 10 ISO использовать правильную версию.
Вы также можете попытаться заставить Windows 10 ISO использовать правильную версию в зависимости от ключа продукта. Обратите внимание, что эта опция работает только между Windows 10 Home и Professional, так как они имеют общий ISO. Так что, если это Enterprise, то эта опция не будет работать для вас.
- Извлеките ISO-файлы Windows 10, используя экстрактор.
- Затем перейдите к созданной вами папке и перейдите в папку источников.
- Оттуда вам нужно создать текстовый файл с именем «PID.txt» и убедиться, что он соответствует точному формату, указанному ниже:
[PID]
Значение = ххххх-ххххх-ххххх-ххххх-ххххх
Примечание: «xxxxx» — это ключ к вашей версии Windows.
- Затем вам нужно снова создать ISO-образ или загрузочный носитель, который будет перепаковывать все, а затем создать файл мультимедиа. Вы можете использовать инструмент создания медиа для этого.
Примечание: Windows проверит ключ во время установки и определит правильную версию Windows.
Вариант 3. Обратитесь в службу поддержки Microsoft за помощью
Если вы пытаетесь обновить компьютер под управлением Windows 10, вам следует обратиться за помощью в службу поддержки Microsoft, поскольку они могут предложить вам различные варианты, которые значительно упростят и ускорят исправление ошибки активации Windows 0xC004F212.
Узнать больше
MapsGalaxy — это расширение для браузера, разработанное MindSpark Inc., которое обычно поставляется в комплекте с другим программным обеспечением. Это расширение утверждает, что оно позволяет пользователям осуществлять поиск в Интернете, открывать карты и проверять более быстрые маршруты к месту назначения.
Пока он активен, он отслеживает активность вашего браузера. Ссылки, которые вы посещаете, ваши поисковые запросы, веб-сайты, которые вы используете, и даже личная информация отправляются обратно в MindSpark Inc. для последующей продажи / использования для показа рекламы в вашем браузере.
Пока это расширение активно, вы можете видеть дополнительную нежелательную рекламу, рекламные ссылки и всплывающие окна в результатах поиска и в браузере. Он также изменяет вашу поисковую систему по умолчанию на MyWay, обеспечивая отображение ее рекламы. Некоторые антивирусные сканеры пометили это расширение как Browser Hijacker, и поэтому его не рекомендуется держать на вашем компьютере.
О браузере угонщиков
Взлом браузера на самом деле является формой нежелательного программного обеспечения, обычно надстройки или расширения веб-браузера, которое вызывает изменения в настройках браузера. Практически все угонщики браузеров созданы в маркетинговых или рекламных целях. Как правило, это будет направлять пользователей на заранее определенные веб-сайты, которые хотят увеличить доход от своей рекламной кампании. Многие люди считают такие веб-сайты законными и безвредными, но это не так. Почти каждый угонщик браузера представляет реальную угрозу вашей безопасности в Интернете, и очень важно отнести их к категории рисков для конфиденциальности. Они не только портят ваши интернет-браузеры, но и угонщики браузеров могут изменять реестр компьютера, чтобы сделать ваш компьютер или ноутбук уязвимыми для различных других вредоносных атак.
Как узнать, что ваш интернет-браузер был взломан
Ниже приведены некоторые симптомы, указывающие на то, что вас угнали:
1. главная страница вашего веб-браузера внезапно изменилась
2. Вы наблюдаете новые нежелательные закладки или избранные добавлено, как правило, направлено на веб-сайты объявлений заполненной или порнографии
3. Страница поиска по умолчанию вашего веб-браузера изменена
4. Откройте для себя новые панели инструментов, которые вы не добавляли
5. вы заметите, что часто появляются случайные всплывающие окна.
6. сайты загружаются очень медленно и иногда не полностью
7. Неспособность перейти на определенные веб-сайты, особенно сайты, посвященные защите от вредоносных программ и других программ безопасности.
Как именно они заражают компьютерные системы
Есть много способов, которыми ваш компьютер может быть заражен угонщиком браузера. Как правило, они приходят в виде спама по электронной почте, через сети обмена файлами или путем загрузки из машины. Их также можно развернуть с помощью установки панели инструментов веб-браузера, расширения или надстройки. Угонщик браузера также может быть установлен как часть бесплатных, условно-бесплатных, демонстрационных и пиратских программ. Известные примеры угонщиков браузера включают Conduit, CoolWebSearch, RocketTab, OneWebSearch, Coupon Server, Searchult.com, Snap.do и Delta Search. Угонщики браузера могут записывать нажатия клавиш пользователя для сбора потенциально бесценной информации, что может привести к проблемам с конфиденциальностью, вызвать нестабильность на компьютерах, значительно нарушить работу пользователя и, в конечном итоге, замедлить работу ПК до такой степени, что он станет непригодным для использования.
Как исправить взлом браузера
Единственное, что вы можете попытаться избавиться от угонщика браузера, — это найти вредоносное ПО в списке «Установка и удаление программ» на панели управления Windows. Это может быть, а может и не быть. Когда это произойдет, попробуйте удалить его. При этом большинство угонщиков довольно упорны и нуждаются в специальных инструментах для их удаления. Неопытным пользователям ПК не следует пытаться использовать ручные методы удаления, поскольку для исправления системного реестра и файла HOSTS требуются глубокие знания компьютера.
Узнайте, как установить Safebytes Anti-Malware на зараженную компьютерную систему
Практически все вредоносные программы по своей сути небезопасны, но одни виды вредоносных программ наносят больший вред вашему компьютеру, чем другие. Некоторые варианты вредоносного ПО изменяют настройки веб-браузера, добавляя прокси-сервер или изменяя конфигурацию DNS компьютера. В этих случаях вы не сможете посещать некоторые или все интернет-сайты и, следовательно, не сможете загрузить или установить необходимое программное обеспечение безопасности для устранения заражения. Если вы читаете эту статью сейчас, возможно, вы уже поняли, что вирусная инфекция является причиной заблокированного подключения к Интернету. Итак, как действовать, если вы хотите загрузить и установить антивирусное приложение, такое как Safebytes? Есть несколько вариантов решения этой проблемы.
Избавьтесь от вирусов в безопасном режиме
Безопасный режим — это специальная базовая версия Microsoft Windows, в которой загружается минимум служб для предотвращения загрузки вирусов и других проблемных приложений. В случае, если вредоносное ПО настроено на загрузку сразу после загрузки компьютера, переключение в этот конкретный режим может помешать ему сделать это. Чтобы войти в безопасный режим или безопасный режим с поддержкой сети, нажмите F8 во время загрузки компьютера или запустите MSCONFIG и найдите параметры «Безопасная загрузка» на вкладке «Загрузка». Находясь в безопасном режиме, вы можете попытаться загрузить и установить программу защиты от вредоносных программ без помех со стороны вредоносных программ. На этом этапе вы можете запустить антивирусное сканирование, чтобы удалить компьютерные вирусы и вредоносное ПО без помех со стороны другого вредоносного приложения.
Используйте альтернативный веб-браузер для загрузки приложения для защиты от вредоносных программ.
Вредоносный код может использовать уязвимости в определенном браузере и блокировать доступ ко всем сайтам антивирусного программного обеспечения. Если вам кажется, что к Internet Explorer подключен троян, переключитесь на другой браузер со встроенными функциями безопасности, например Chrome или Firefox, чтобы загрузить свою любимую антивирусную программу — Safebytes.
Установите и запустите антивирус с вашей флешки
Вот еще одно решение, использующее портативный USB-пакет антивирусного программного обеспечения, который может сканировать ваш компьютер на наличие вредоносных программ без необходимости установки. Примите эти меры, чтобы запустить антивирус на зараженном компьютере.
1) Загрузите Safebytes Anti-Malware или Microsoft Windows Defender Offline на чистый компьютер.
2) Подключите перьевой диск к незараженному компьютеру.
3) Дважды щелкните загруженный файл, чтобы открыть мастер установки.
4) Выберите букву диска пера в качестве места, когда мастер спросит вас, где именно вы хотите установить антивирус. Выполните инструкции на экране, чтобы завершить процесс установки.
5) Отключите USB-накопитель. Теперь вы можете использовать это портативное анти-вредоносное ПО на зараженном компьютере.
6) Дважды щелкните значок Safebytes Anti-malware на флэш-диске, чтобы запустить программное обеспечение.
7) Запустите полное сканирование системы, чтобы обнаружить и удалить все типы вредоносных программ.
Особенности и преимущества SafeBytes Anti-Malware
Если вы хотите загрузить приложение для защиты от вредоносных программ для своего компьютера, тем не менее, на рынке есть множество инструментов, которые следует учитывать, вы не должны слепо доверять никому, независимо от того, является ли это платной или бесплатной программой. Некоторые стоят ваших денег, но многие нет. Вам нужно выбрать надежный, практичный и хорошо зарекомендовавший себя в плане защиты источников вредоносных программ. В список рекомендуемых лидеров отрасли инструментов входит SafeBytes Anti-Malware, самая надежная программа для компьютеров под управлением Windows. Антивредоносное ПО SafeBytes — это действительно мощное и очень эффективное средство защиты, созданное для помощи пользователям всех уровней компьютерной грамотности в обнаружении и удалении вредоносных угроз с их персональных компьютеров. Эта программа может легко идентифицировать, устранять и защищать ваш компьютер от самых сложных вредоносных программ, таких как шпионское ПО, рекламное ПО, троянские кони, программы-вымогатели, черви, ПНП, а также другие потенциально опасные программы. SafeBytes обладает множеством удивительных функций, которые могут помочь вам защитить свой ноутбук или компьютер от атак и повреждений вредоносных программ. Давайте рассмотрим некоторые из них ниже:
Живая защита: SafeBytes обеспечивает активную проверку в реальном времени и защиту от всех известных компьютерных вирусов и вредоносных программ. Он будет регулярно отслеживать ваш компьютер на предмет хакерской активности, а также обеспечивает конечных пользователей сложной защитой брандмауэра.
Оптимальная защита от вредоносных программ: Благодаря передовому и сложному алгоритму этот инструмент устранения вредоносных программ может эффективно обнаруживать и удалять вредоносные программы, скрывающиеся в вашей компьютерной системе.
Безопасный просмотр веб-страниц: SafeBytes проверяет гиперссылки, присутствующие на веб-странице, на предмет возможных угроз и уведомляет вас, безопасно ли посещать веб-сайт, с помощью своей уникальной системы оценки безопасности.
Быстрое многопоточное сканирование: Механизм антивирусного сканирования SafeBytes является одним из самых быстрых и эффективных в отрасли. Его целевое сканирование значительно увеличивает вероятность обнаружения вирусов, внедренных в различные файлы ПК.
Легкий вес: Программа легкая и может работать в фоновом режиме беззвучно и не повлияет на производительность вашего ПК.
24/7 он-лайн техподдержка: Служба поддержки доступна 24 x 7 x 365 дней по электронной почте и в чатах, чтобы ответить на ваши вопросы.
Технические детали и удаление вручную (для опытных пользователей)
Если вы хотите вручную избавиться от MapsGalaxy без использования автоматизированного инструмента, на самом деле это можно сделать, удалив программу из меню «Установка и удаление программ» Windows или, в случае расширений браузера, перейдя в надстройки браузера. /Менеджер расширений и его удаление. Вероятно, вы также захотите сбросить настройки интернет-браузера. Если вы решите вручную удалить системные файлы и записи реестра, используйте следующий список, чтобы убедиться, что вы точно знаете, какие файлы нужно удалить, прежде чем предпринимать какие-либо действия. Но имейте в виду, что это может быть сложной задачей, и только специалисты по компьютерам могут безопасно ее выполнить. Кроме того, некоторые вредоносные программы имеют возможность защиты от его удаления. Настоятельно рекомендуется выполнять процесс удаления в безопасном режиме.
файлы:
%PROGRAMFILES(x86)%Maps4PC_0cbar.bin%PROGRAMFILES(x86)%Maps4PC_0cbar.bin%#MANIFEST#%cbrmon.exe 26,576 682c1b3de757f8d44c49aa01fff940ab
%PROGRAMFILES%Maps4PC_0cbar.bin%#MANIFEST#%cbarsvc.exe 34,864 2114e46c4564da66ac9026e9c848504d
%PROGRAMFILES%MapsGalaxy_39bar.binbarsvc.exe 87,264 6b0c56f3192873cddf2bda0c6615118d
%LOCALAPPDATA%GoogleChromeUser DataDefaultExtensionsmjkonbafhhjkakmgejhidcnkkidokinm
%LOCALAPPDATA%GoogleChromeUser DataDefaultExtensionseejjfjgkdnjfeflpeeopjobjjldcmlfi
%LOCALAPPDATA%GoogleChromeUser DataDefaultExtensionsggjmakejeechofmkhjljemfepbhppbbh
%LOCALAPPDATA%GoogleChromeUser DataDefaultExtensionslkfkgnbjmeminilhckfckamlbkdgeaik
%LOCALAPPDATA%GoogleChromeUser DataDefaultExtensionsijjnmdphpnlnelhbhefnfmimenjgbfcn
%PROGRAMFILES%MapsGalaxy_39EIMapsGalaxy_39EIInstallr.binEIPlug.dll 55,784 59a25ac6974b6c98bfd4d11d4b2653f8
%PROGRAMFILES%MapsGalaxy_39EIMapsGalaxy_39EIInstallr.binEzSetp.DLL 739,816 8e7674f70d21bbc0703000ce5c72398a
%PROGRAMFILES%MapsGalaxy_39EIMapsGalaxy_39EIInstallr.binNP39EISb.DLL 31,216 fa7fbc48b84026c2a0dcb611e0e04bf9
%LOCALAPPDATA%GoogleChromeUser DataDefaultExtensionsdcahllpkcnofkhpacpajmibjfjccajlj
%LOCALAPPDATA%GoogleChromeUser DataDefaultExtensionshfnlkbpoacofighnabkdomkfdbpjeomm
%LOCALAPPDATA%MapsGalaxy Installer(00ef2c80).exe
Реестр:
HKEY_CURRENT_USERSoftwareAppDataLowHKEY_CURRENT_USERSoftwareMapsGalaxy_39
HKEY_CURRENT_USERSoftwareMapsGalaxy_39
HKEY_CURRENT_USERSoftwareWow6432NodeMicrosoftInternet ExplorerLow RightsElevationPolicy6818868a-1b3d-4e35-a561-fa964a96cd3b
HKEY_CURRENT_USERSoftwareWow6432NodeMicrosoftInternet ExplorerLow RightsElevationPolicy79e57afa-bc05-4636-9457-fbc0abb3576b
HKEY_CURRENT_USERSoftwareWow6432NodeMicrosoftInternet ExplorerLow RightsElevationPolicy9193e23b-4182-493f-a38e-682307a7c463
HKEY_CURRENT_USERSoftwareWow6432NodeMicrosoftInternet ExplorerLow RightsElevationPolicyae0f4663-eae3-437f-be60-9ec9b745dbfa
HKEY_CURRENT_USERSoftwareWow6432NodeMicrosoftInternet ExplorerLow RightsElevationPolicye1f80eb5-8af4-410d-87c1-4f3e2776822a
HKEY_CURRENT_USERSoftwareWow6432NodeMicrosoftInternet ExplorerToolbar, value: 364ea597-e728-4ce4-bb4a-ed846ef47970
HKEY_CURRENT_USERSoftwareWow6432NodeMicrosoftWindowsCurrentVersionexplorerBrowser Helper Objects1e91a655-bb4b-4693-a05e-2edebc4c9d89
HKEY_CURRENT_USERSoftwareWow6432NodeMicrosoftWindowsCurrentVersionexplorerBrowser Helper Objects71c1d63a-c944-428a-a5bd-ba513190e5d2
HKEY_CURRENT_USERSoftwareWow6432NodeMicrosoftWindowsCurrentVersionExtPreApproved3ED5E5EC-0965-4DD3-B7D8-DBC48A1172B9
HKEY_CURRENT_USERSoftwareWow6432NodeMicrosoftWindowsCurrentVersionExtPreApproved4b7d0b0c-cff3-49c5-9bc3-ffabc031c822
HKEY_CURRENT_USERSoftwareWow6432NodeMicrosoftWindowsCurrentVersionExtPreApproved8f0b76e1-4e46-427b-b55b-b90593468ac6
HKEY_CURRENT_USERSoftwareWow6432NodeMicrosoftWindowsCurrentVersionExtPreApproveda35ff019-6dbe-4044-b080-6f3fa78a947f
HKEY_CURRENT_USERSoftwareWow6432NodeMicrosoftWindowsCurrentVersionExtPreApprovede045df14-bf1d-405c-a37b-a75c1551ad17
HKEY_CURRENT_USERSoftwareWow6432NodeMicrosoftWindowsCurrentVersionRun, value: MapsGalaxy Search Scope Monitor
HKEY_CURRENT_USERSoftwareWow6432NodeMicrosoftWindowsCurrentVersionUninstallMapsGalaxy_39bar Uninstall Firefox
HKEY_CURRENT_USERSoftwareWow6432NodeMicrosoftWindowsCurrentVersionUninstallMapsGalaxy_39bar Uninstall Internet Explorer
HKEY_CURRENT_USERSoftwareMicrosoftInternet ExplorerLow RightsElevationPolicy1241cebd-9777-4bc6-aae5-2a77e25db246
HKEY_CURRENT_USERSoftwareMicrosoftInternet ExplorerLow RightsElevationPolicy6818868a-1b3d-4e35-a561-fa964a96cd3b
HKEY_CURRENT_USERSoftwareMicrosoftInternet ExplorerLow RightsElevationPolicy79e57afa-bc05-4636-9457-fbc0abb3576b
HKEY_CURRENT_USERSoftwareMicrosoftInternet ExplorerLow RightsElevationPolicy9193e23b-4182-493f-a38e-682307a7c463
HKEY_CURRENT_USERSoftwareMicrosoftInternet ExplorerLow RightsElevationPolicyae0f4663-eae3-437f-be60-9ec9b745dbfa
HKEY_CURRENT_USERSoftwareMicrosoftInternet ExplorerLow RightsElevationPolicye1f80eb5-8af4-410d-87c1-4f3e2776822a
HKEY_CURRENT_USERSoftwareMicrosoftInternet ExplorerToolbar, value: 364ea597-e728-4ce4-bb4a-ed846ef47970
HKEY_CURRENT_USERSoftwareMicrosoftWindowsCurrentVersionExtPreApproved1796ec91-d094-4a5f-b681-e16015d1ceac
HKEY_CURRENT_USERSoftwareMicrosoftWindowsCurrentVersionExtPreApproved3ED5E5EC-0965-4DD3-B7D8-DBC48A1172B9
HKEY_CURRENT_USERSoftwareMicrosoftWindowsCurrentVersionExtPreApproved4b7d0b0c-cff3-49c5-9bc3-ffabc031c822
HKEY_CURRENT_USERSoftwareMicrosoftWindowsCurrentVersionExtPreApproved8f0b76e1-4e46-427b-b55b-b90593468ac6
HKEY_CURRENT_USERSoftwareMicrosoftWindowsCurrentVersionExtPreApproveda35ff019-6dbe-4044-b080-6f3fa78a947f
HKEY_CURRENT_USERSoftwareMicrosoftWindowsCurrentVersionExtPreApprovede045df14-bf1d-405c-a37b-a75c1551ad17
HKEY_CURRENT_USERSoftwareMicrosoftWindowsCurrentVersionRun, value: MapsGalaxy Search Scope Monitor
HKEY_CURRENT_USERSoftwareMicrosoftWindowsCurrentVersionRunOnce, value: MapsGalaxy_39bar Uninstall
HKEY_CURRENT_USERSoftwareWow6432NodeMicrosoftInternet ExplorerLow RightsElevationPolicybf75b5a2-8403-4f70-88a6-488e3bea0d7b
HKEY_CURRENT_USERSoftwareWow6432NodeMapsGalaxy_39
HKEY_CURRENT_USERSoftwareMicrosoftInternet ExplorerLow RightsElevationPolicybf75b5a2-8403-4f70-88a6-488e3bea0d7b
HKEY_CURRENT_USERSoftwareMicrosoftInternet ExplorerApproved Extensions, value: 71C1D63A-C944-428A-A5BD-BA513190E5D2
HKEY_CURRENT_USERSoftwareMicrosoftWindowsCurrentVersionExtSettings364EA597-E728-4CE4-BB4A-ED846EF47970
HKEY_CURRENT_USERSoftwareMicrosoftWindowsCurrentVersionExtStats1E91A655-BB4B-4693-A05E-2EDEBC4C9D89
HKEY_CURRENT_USERSoftwareMicrosoftWindowsCurrentVersionExtStats364EA597-E728-4CE4-BB4A-ED846EF47970
HKEY_CURRENT_USERSoftwareMicrosoftWindowsCurrentVersionExtStats71C1D63A-C944-428A-A5BD-BA513190E5D2
HKEY_CURRENT_USERSoftwareMicrosoftInternet ExplorerDOMStoragesearch.myway.com
HKEY_CURRENT_USERSoftwareMicrosoftInternet ExplorerSearchScopesb0441a0e-a49a-4e16-afc1-74ecced1921f
HKEY_CURRENT_USERSoftwareMicrosoftInternet ExplorerDOMStoragemapsgalaxy.dl.myway.com
HKEY_CURRENT_USERSoftwareWow6432NodeMicrosoftInternet ExplorerSearchScopesb0441a0e-a49a-4e16-afc1-74ecced1921f
HKEY_CURRENT_USERSoftwareMapsGalaxy
HKEY_CURRENT_USERSoftwareWow6432NodeMapsGalaxy
HKEY_CURRENT_USERSoftwareMicrosoftInternet ExplorerLowRegistryDOMStoragewww.mapsgalaxy.com
HKEY_CURRENT_USERSoftwareMicrosoftInternet ExplorerLowRegistryDOMStoragemapsgalaxy.dl.myway.com
HKEY_CURRENT_USERSoftwareMicrosoftInternet ExplorerLowRegistryDOMStoragemapsgalaxy.com
HKEY_CURRENT_USERSoftwareMicrosoftWindowsCurrentVersionExplorerStartupApprovedRun32, value: MapsGalaxy EPM Support
HKEY_CURRENT_USERSoftwareMicrosoftWindowsCurrentVersionRun, value: MapsGalaxy EPM Support
HKEY_CURRENT_USERSoftwareWow6432NodeMicrosoftTracingMapsGalaxy_RASMANCS
HKEY_CURRENT_USERSoftwareMicrosoftTracingMapsGalaxy_RASMANCS
HKEY_CURRENT_USERSoftwareMicrosoftTracingMapsGalaxy_RASAPI32
HKEY_CURRENT_USERSoftwareWow6432NodeMicrosoftTracingMapsGalaxy_RASAPI32
HKEY_CURRENT_USERSoftwareMicrosoftInternet ExplorerLowRegistryDOMStoragemapsgalaxy.dl.tb.ask.com
HKEY_LOCAL_MACHINEHKEY_CURRENT_USERSoftware[APPLICATION]MicrosoftWindowsCurrentVersionUninstall..Uninstallercbrmon.exe 26,576 682c1b3de757f8d44c49aa01fff940ab
%PROGRAMFILES%Maps4PC_0cbar.bin%PROGRAMFILES(x86)%Maps4PC_0cbar.bin%#MANIFEST#%cbrmon.exe 26,576 682c1b3de757f8d44c49aa01fff940ab
%PROGRAMFILES%Maps4PC_0cbar.bin%#MANIFEST#%cbarsvc.exe 34,864 2114e46c4564da66ac9026e9c848504d
%PROGRAMFILES%MapsGalaxy_39bar.binbarsvc.exe 87,264 6b0c56f3192873cddf2bda0c6615118d
%LOCALAPPDATA%GoogleChromeUser DataDefaultExtensionsmjkonbafhhjkakmgejhidcnkkidokinm
%LOCALAPPDATA%GoogleChromeUser DataDefaultExtensionseejjfjgkdnjfeflpeeopjobjjldcmlfi
%LOCALAPPDATA%GoogleChromeUser DataDefaultExtensionsggjmakejeechofmkhjljemfepbhppbbh
%LOCALAPPDATA%GoogleChromeUser DataDefaultExtensionslkfkgnbjmeminilhckfckamlbkdgeaik
%LOCALAPPDATA%GoogleChromeUser DataDefaultExtensionsijjnmdphpnlnelhbhefnfmimenjgbfcn
%PROGRAMFILES%MapsGalaxy_39EIMapsGalaxy_39EIInstallr.binEIPlug.dll 55,784 59a25ac6974b6c98bfd4d11d4b2653f8
%PROGRAMFILES%MapsGalaxy_39EIMapsGalaxy_39EIInstallr.binEzSetp.DLL 739,816 8e7674f70d21bbc0703000ce5c72398a
%PROGRAMFILES%MapsGalaxy_39EIMapsGalaxy_39EIInstallr.binNP39EISb.DLL 31,216 fa7fbc48b84026c2a0dcb611e0e04bf9
%LOCALAPPDATA%GoogleChromeUser DataDefaultExtensionsdcahllpkcnofkhpacpajmibjfjccajlj
%LOCALAPPDATA%GoogleChromeUser DataDefaultExtensionshfnlkbpoacofighnabkdomkfdbpjeomm
%LOCALAPPDATA%MapsGalaxy Installer(00ef2c80).exe
HKEY_CURRENT_USERSoftwareAppDataLowHKEY_CURRENT_USERSoftwareMapsGalaxy_39
HKEY_CURRENT_USERSoftwareMapsGalaxy_39
HKEY_CURRENT_USERSoftwareWow6432NodeMicrosoftInternet ExplorerLow RightsElevationPolicy6818868a-1b3d-4e35-a561-fa964a96cd3b
HKEY_CURRENT_USERSoftwareWow6432NodeMicrosoftInternet ExplorerLow RightsElevationPolicy79e57afa-bc05-4636-9457-fbc0abb3576b
HKEY_CURRENT_USERSoftwareWow6432NodeMicrosoftInternet ExplorerLow RightsElevationPolicy9193e23b-4182-493f-a38e-682307a7c463
HKEY_CURRENT_USERSoftwareWow6432NodeMicrosoftInternet ExplorerLow RightsElevationPolicyae0f4663-eae3-437f-be60-9ec9b745dbfa
HKEY_CURRENT_USERSoftwareWow6432NodeMicrosoftInternet ExplorerLow RightsElevationPolicye1f80eb5-8af4-410d-87c1-4f3e2776822a
HKEY_CURRENT_USERSoftwareWow6432NodeMicrosoftInternet ExplorerToolbar, value: 364ea597-e728-4ce4-bb4a-ed846ef47970
HKEY_CURRENT_USERSoftwareWow6432NodeMicrosoftWindowsCurrentVersionexplorerBrowser Helper Objects1e91a655-bb4b-4693-a05e-2edebc4c9d89
HKEY_CURRENT_USERSoftwareWow6432NodeMicrosoftWindowsCurrentVersionexplorerBrowser Helper Objects71c1d63a-c944-428a-a5bd-ba513190e5d2
HKEY_CURRENT_USERSoftwareWow6432NodeMicrosoftWindowsCurrentVersionExtPreApproved3ED5E5EC-0965-4DD3-B7D8-DBC48A1172B9
HKEY_CURRENT_USERSoftwareWow6432NodeMicrosoftWindowsCurrentVersionExtPreApproved4b7d0b0c-cff3-49c5-9bc3-ffabc031c822
HKEY_CURRENT_USERSoftwareWow6432NodeMicrosoftWindowsCurrentVersionExtPreApproved8f0b76e1-4e46-427b-b55b-b90593468ac6
HKEY_CURRENT_USERSoftwareWow6432NodeMicrosoftWindowsCurrentVersionExtPreApproveda35ff019-6dbe-4044-b080-6f3fa78a947f
HKEY_CURRENT_USERSoftwareWow6432NodeMicrosoftWindowsCurrentVersionExtPreApprovede045df14-bf1d-405c-a37b-a75c1551ad17
HKEY_CURRENT_USERSoftwareWow6432NodeMicrosoftWindowsCurrentVersionRun, value: MapsGalaxy Search Scope Monitor
HKEY_CURRENT_USERSoftwareWow6432NodeMicrosoftWindowsCurrentVersionUninstallMapsGalaxy_39bar Uninstall Firefox
HKEY_CURRENT_USERSoftwareWow6432NodeMicrosoftWindowsCurrentVersionUninstallMapsGalaxy_39bar Uninstall Internet Explorer
HKEY_CURRENT_USERSoftwareMicrosoftInternet ExplorerLow RightsElevationPolicy1241cebd-9777-4bc6-aae5-2a77e25db246
HKEY_CURRENT_USERSoftwareMicrosoftInternet ExplorerLow RightsElevationPolicy6818868a-1b3d-4e35-a561-fa964a96cd3b
HKEY_CURRENT_USERSoftwareMicrosoftInternet ExplorerLow RightsElevationPolicy79e57afa-bc05-4636-9457-fbc0abb3576b
HKEY_CURRENT_USERSoftwareMicrosoftInternet ExplorerLow RightsElevationPolicy9193e23b-4182-493f-a38e-682307a7c463
HKEY_CURRENT_USERSoftwareMicrosoftInternet ExplorerLow RightsElevationPolicyae0f4663-eae3-437f-be60-9ec9b745dbfa
HKEY_CURRENT_USERSoftwareMicrosoftInternet ExplorerLow RightsElevationPolicye1f80eb5-8af4-410d-87c1-4f3e2776822a
HKEY_CURRENT_USERSoftwareMicrosoftInternet ExplorerToolbar, value: 364ea597-e728-4ce4-bb4a-ed846ef47970
HKEY_CURRENT_USERSoftwareMicrosoftWindowsCurrentVersionExtPreApproved1796ec91-d094-4a5f-b681-e16015d1ceac
HKEY_CURRENT_USERSoftwareMicrosoftWindowsCurrentVersionExtPreApproved3ED5E5EC-0965-4DD3-B7D8-DBC48A1172B9
HKEY_CURRENT_USERSoftwareMicrosoftWindowsCurrentVersionExtPreApproved4b7d0b0c-cff3-49c5-9bc3-ffabc031c822
HKEY_CURRENT_USERSoftwareMicrosoftWindowsCurrentVersionExtPreApproved8f0b76e1-4e46-427b-b55b-b90593468ac6
HKEY_CURRENT_USERSoftwareMicrosoftWindowsCurrentVersionExtPreApproveda35ff019-6dbe-4044-b080-6f3fa78a947f
HKEY_CURRENT_USERSoftwareMicrosoftWindowsCurrentVersionExtPreApprovede045df14-bf1d-405c-a37b-a75c1551ad17
HKEY_CURRENT_USERSoftwareMicrosoftWindowsCurrentVersionRun, value: MapsGalaxy Search Scope Monitor
HKEY_CURRENT_USERSoftwareMicrosoftWindowsCurrentVersionRunOnce, value: MapsGalaxy_39bar Uninstall
HKEY_CURRENT_USERSoftwareWow6432NodeMicrosoftInternet ExplorerLow RightsElevationPolicybf75b5a2-8403-4f70-88a6-488e3bea0d7b
HKEY_CURRENT_USERSoftwareWow6432NodeMapsGalaxy_39
HKEY_CURRENT_USERSoftwareMicrosoftInternet ExplorerLow RightsElevationPolicybf75b5a2-8403-4f70-88a6-488e3bea0d7b
HKEY_CURRENT_USERSoftwareMicrosoftInternet ExplorerApproved Extensions, value: 71C1D63A-C944-428A-A5BD-BA513190E5D2
HKEY_CURRENT_USERSoftwareMicrosoftWindowsCurrentVersionExtSettings364EA597-E728-4CE4-BB4A-ED846EF47970
HKEY_CURRENT_USERSoftwareMicrosoftWindowsCurrentVersionExtStats1E91A655-BB4B-4693-A05E-2EDEBC4C9D89
HKEY_CURRENT_USERSoftwareMicrosoftWindowsCurrentVersionExtStats364EA597-E728-4CE4-BB4A-ED846EF47970
HKEY_CURRENT_USERSoftwareMicrosoftWindowsCurrentVersionExtStats71C1D63A-C944-428A-A5BD-BA513190E5D2
HKEY_CURRENT_USERSoftwareMicrosoftInternet ExplorerDOMStoragesearch.myway.com
HKEY_CURRENT_USERSoftwareMicrosoftInternet ExplorerSearchScopesb0441a0e-a49a-4e16-afc1-74ecced1921f
HKEY_CURRENT_USERSoftwareMicrosoftInternet ExplorerDOMStoragemapsgalaxy.dl.myway.com
HKEY_CURRENT_USERSoftwareWow6432NodeMicrosoftInternet ExplorerSearchScopesb0441a0e-a49a-4e16-afc1-74ecced1921f
HKEY_CURRENT_USERSoftwareMapsGalaxy
HKEY_CURRENT_USERSoftwareWow6432NodeMapsGalaxy
HKEY_CURRENT_USERSoftwareMicrosoftInternet ExplorerLowRegistryDOMStoragewww.mapsgalaxy.com
HKEY_CURRENT_USERSoftwareMicrosoftInternet ExplorerLowRegistryDOMStoragemapsgalaxy.dl.myway.com
HKEY_CURRENT_USERSoftwareMicrosoftInternet ExplorerLowRegistryDOMStoragemapsgalaxy.com
HKEY_CURRENT_USERSoftwareMicrosoftWindowsCurrentVersionExplorerStartupApprovedRun32, value: MapsGalaxy EPM Support
HKEY_CURRENT_USERSoftwareMicrosoftWindowsCurrentVersionRun, value: MapsGalaxy EPM Support
HKEY_CURRENT_USERSoftwareWow6432NodeMicrosoftTracingMapsGalaxy_RASMANCS
HKEY_CURRENT_USERSoftwareMicrosoftTracingMapsGalaxy_RASMANCS
HKEY_CURRENT_USERSoftwareMicrosoftTracingMapsGalaxy_RASAPI32
HKEY_CURRENT_USERSoftwareWow6432NodeMicrosoftTracingMapsGalaxy_RASAPI32
HKEY_CURRENT_USERSoftwareMicrosoftInternet ExplorerLowRegistryDOMStoragemapsgalaxy.dl.tb.ask.com
HKEY_LOCAL_MACHINEHKEY_CURRENT_USERSoftware[APPLICATION]MicrosoftWindowsCurrentVersionUninstall..Uninstallercbarsvc.exe 34,864 2114e46c4564da66ac9026e9c848504d
%PROGRAMFILES%MapsGalaxy_39bar.binbarsvc.exe 87,264 6b0c56f3192873cddf2bda0c6615118d
%LOCALAPPDATA%GoogleChromeUser DataDefaultExtensionsmjkonbafhhjkakmgejhidcnkkidokinm
%LOCALAPPDATA%GoogleChromeUser DataDefaultExtensionseejjfjgkdnjfeflpeeopjobjjldcmlfi
%LOCALAPPDATA%GoogleChromeUser DataDefaultExtensionsggjmakejeechofmkhjljemfepbhppbbh
%LOCALAPPDATA%GoogleChromeUser DataDefaultExtensionslkfkgnbjmeminilhckfckamlbkdgeaik
%LOCALAPPDATA%GoogleChromeUser DataDefaultExtensionsijjnmdphpnlnelhbhefnfmimenjgbfcn
%PROGRAMFILES%MapsGalaxy_39EIMapsGalaxy_39EIInstallr.binEIPlug.dll 55,784 59a25ac6974b6c98bfd4d11d4b2653f8
%PROGRAMFILES%MapsGalaxy_39EIMapsGalaxy_39EIInstallr.binEzSetp.DLL 739,816 8e7674f70d21bbc0703000ce5c72398a
%PROGRAMFILES%MapsGalaxy_39EIMapsGalaxy_39EIInstallr.binNP39EISb.DLL 31,216 fa7fbc48b84026c2a0dcb611e0e04bf9
%LOCALAPPDATA%GoogleChromeUser DataDefaultExtensionsdcahllpkcnofkhpacpajmibjfjccajlj
%LOCALAPPDATA%GoogleChromeUser DataDefaultExtensionshfnlkbpoacofighnabkdomkfdbpjeomm
%LOCALAPPDATA%MapsGalaxy Installer(00ef2c80).exe
HKEY_CURRENT_USERSoftwareAppDataLowHKEY_CURRENT_USERSoftwareMapsGalaxy_39
HKEY_CURRENT_USERSoftwareMapsGalaxy_39
HKEY_CURRENT_USERSoftwareWow6432NodeMicrosoftInternet ExplorerLow RightsElevationPolicy6818868a-1b3d-4e35-a561-fa964a96cd3b
HKEY_CURRENT_USERSoftwareWow6432NodeMicrosoftInternet ExplorerLow RightsElevationPolicy79e57afa-bc05-4636-9457-fbc0abb3576b
HKEY_CURRENT_USERSoftwareWow6432NodeMicrosoftInternet ExplorerLow RightsElevationPolicy9193e23b-4182-493f-a38e-682307a7c463
HKEY_CURRENT_USERSoftwareWow6432NodeMicrosoftInternet ExplorerLow RightsElevationPolicyae0f4663-eae3-437f-be60-9ec9b745dbfa
HKEY_CURRENT_USERSoftwareWow6432NodeMicrosoftInternet ExplorerLow RightsElevationPolicye1f80eb5-8af4-410d-87c1-4f3e2776822a
HKEY_CURRENT_USERSoftwareWow6432NodeMicrosoftInternet ExplorerToolbar, value: 364ea597-e728-4ce4-bb4a-ed846ef47970
HKEY_CURRENT_USERSoftwareWow6432NodeMicrosoftWindowsCurrentVersionexplorerBrowser Helper Objects1e91a655-bb4b-4693-a05e-2edebc4c9d89
HKEY_CURRENT_USERSoftwareWow6432NodeMicrosoftWindowsCurrentVersionexplorerBrowser Helper Objects71c1d63a-c944-428a-a5bd-ba513190e5d2
HKEY_CURRENT_USERSoftwareWow6432NodeMicrosoftWindowsCurrentVersionExtPreApproved3ED5E5EC-0965-4DD3-B7D8-DBC48A1172B9
HKEY_CURRENT_USERSoftwareWow6432NodeMicrosoftWindowsCurrentVersionExtPreApproved4b7d0b0c-cff3-49c5-9bc3-ffabc031c822
HKEY_CURRENT_USERSoftwareWow6432NodeMicrosoftWindowsCurrentVersionExtPreApproved8f0b76e1-4e46-427b-b55b-b90593468ac6
HKEY_CURRENT_USERSoftwareWow6432NodeMicrosoftWindowsCurrentVersionExtPreApproveda35ff019-6dbe-4044-b080-6f3fa78a947f
HKEY_CURRENT_USERSoftwareWow6432NodeMicrosoftWindowsCurrentVersionExtPreApprovede045df14-bf1d-405c-a37b-a75c1551ad17
HKEY_CURRENT_USERSoftwareWow6432NodeMicrosoftWindowsCurrentVersionRun, value: MapsGalaxy Search Scope Monitor
HKEY_CURRENT_USERSoftwareWow6432NodeMicrosoftWindowsCurrentVersionUninstallMapsGalaxy_39bar Uninstall Firefox
HKEY_CURRENT_USERSoftwareWow6432NodeMicrosoftWindowsCurrentVersionUninstallMapsGalaxy_39bar Uninstall Internet Explorer
HKEY_CURRENT_USERSoftwareMicrosoftInternet ExplorerLow RightsElevationPolicy1241cebd-9777-4bc6-aae5-2a77e25db246
HKEY_CURRENT_USERSoftwareMicrosoftInternet ExplorerLow RightsElevationPolicy6818868a-1b3d-4e35-a561-fa964a96cd3b
HKEY_CURRENT_USERSoftwareMicrosoftInternet ExplorerLow RightsElevationPolicy79e57afa-bc05-4636-9457-fbc0abb3576b
HKEY_CURRENT_USERSoftwareMicrosoftInternet ExplorerLow RightsElevationPolicy9193e23b-4182-493f-a38e-682307a7c463
HKEY_CURRENT_USERSoftwareMicrosoftInternet ExplorerLow RightsElevationPolicyae0f4663-eae3-437f-be60-9ec9b745dbfa
HKEY_CURRENT_USERSoftwareMicrosoftInternet ExplorerLow RightsElevationPolicye1f80eb5-8af4-410d-87c1-4f3e2776822a
HKEY_CURRENT_USERSoftwareMicrosoftInternet ExplorerToolbar, value: 364ea597-e728-4ce4-bb4a-ed846ef47970
HKEY_CURRENT_USERSoftwareMicrosoftWindowsCurrentVersionExtPreApproved1796ec91-d094-4a5f-b681-e16015d1ceac
HKEY_CURRENT_USERSoftwareMicrosoftWindowsCurrentVersionExtPreApproved3ED5E5EC-0965-4DD3-B7D8-DBC48A1172B9
HKEY_CURRENT_USERSoftwareMicrosoftWindowsCurrentVersionExtPreApproved4b7d0b0c-cff3-49c5-9bc3-ffabc031c822
HKEY_CURRENT_USERSoftwareMicrosoftWindowsCurrentVersionExtPreApproved8f0b76e1-4e46-427b-b55b-b90593468ac6
HKEY_CURRENT_USERSoftwareMicrosoftWindowsCurrentVersionExtPreApproveda35ff019-6dbe-4044-b080-6f3fa78a947f
HKEY_CURRENT_USERSoftwareMicrosoftWindowsCurrentVersionExtPreApprovede045df14-bf1d-405c-a37b-a75c1551ad17
HKEY_CURRENT_USERSoftwareMicrosoftWindowsCurrentVersionRun, value: MapsGalaxy Search Scope Monitor
HKEY_CURRENT_USERSoftwareMicrosoftWindowsCurrentVersionRunOnce, value: MapsGalaxy_39bar Uninstall
HKEY_CURRENT_USERSoftwareWow6432NodeMicrosoftInternet ExplorerLow RightsElevationPolicybf75b5a2-8403-4f70-88a6-488e3bea0d7b
HKEY_CURRENT_USERSoftwareWow6432NodeMapsGalaxy_39
HKEY_CURRENT_USERSoftwareMicrosoftInternet ExplorerLow RightsElevationPolicybf75b5a2-8403-4f70-88a6-488e3bea0d7b
HKEY_CURRENT_USERSoftwareMicrosoftInternet ExplorerApproved Extensions, value: 71C1D63A-C944-428A-A5BD-BA513190E5D2
HKEY_CURRENT_USERSoftwareMicrosoftWindowsCurrentVersionExtSettings364EA597-E728-4CE4-BB4A-ED846EF47970
HKEY_CURRENT_USERSoftwareMicrosoftWindowsCurrentVersionExtStats1E91A655-BB4B-4693-A05E-2EDEBC4C9D89
HKEY_CURRENT_USERSoftwareMicrosoftWindowsCurrentVersionExtStats364EA597-E728-4CE4-BB4A-ED846EF47970
HKEY_CURRENT_USERSoftwareMicrosoftWindowsCurrentVersionExtStats71C1D63A-C944-428A-A5BD-BA513190E5D2
HKEY_CURRENT_USERSoftwareMicrosoftInternet ExplorerDOMStoragesearch.myway.com
HKEY_CURRENT_USERSoftwareMicrosoftInternet ExplorerSearchScopesb0441a0e-a49a-4e16-afc1-74ecced1921f
HKEY_CURRENT_USERSoftwareMicrosoftInternet ExplorerDOMStoragemapsgalaxy.dl.myway.com
HKEY_CURRENT_USERSoftwareWow6432NodeMicrosoftInternet ExplorerSearchScopesb0441a0e-a49a-4e16-afc1-74ecced1921f
HKEY_CURRENT_USERSoftwareMapsGalaxy
HKEY_CURRENT_USERSoftwareWow6432NodeMapsGalaxy
HKEY_CURRENT_USERSoftwareMicrosoftInternet ExplorerLowRegistryDOMStoragewww.mapsgalaxy.com
HKEY_CURRENT_USERSoftwareMicrosoftInternet ExplorerLowRegistryDOMStoragemapsgalaxy.dl.myway.com
HKEY_CURRENT_USERSoftwareMicrosoftInternet ExplorerLowRegistryDOMStoragemapsgalaxy.com
HKEY_CURRENT_USERSoftwareMicrosoftWindowsCurrentVersionExplorerStartupApprovedRun32, value: MapsGalaxy EPM Support
HKEY_CURRENT_USERSoftwareMicrosoftWindowsCurrentVersionRun, value: MapsGalaxy EPM Support
HKEY_CURRENT_USERSoftwareWow6432NodeMicrosoftTracingMapsGalaxy_RASMANCS
HKEY_CURRENT_USERSoftwareMicrosoftTracingMapsGalaxy_RASMANCS
HKEY_CURRENT_USERSoftwareMicrosoftTracingMapsGalaxy_RASAPI32
HKEY_CURRENT_USERSoftwareWow6432NodeMicrosoftTracingMapsGalaxy_RASAPI32
HKEY_CURRENT_USERSoftwareMicrosoftInternet ExplorerLowRegistryDOMStoragemapsgalaxy.dl.tb.ask.com
HKEY_LOCAL_MACHINEHKEY_CURRENT_USERSoftware[APPLICATION]MicrosoftWindowsCurrentVersionUninstall..Uninstaller
Узнать больше
Авторское право © 2022, ErrorTools, Все права защищены
Товарные знаки: логотипы Microsoft Windows являются зарегистрированными товарными знаками Microsoft. Отказ от ответственности: ErrorTools.com не аффилирован с Microsoft и не претендует на прямую аффилированность.
Информация на этой странице предоставлена исключительно в информационных целях.
Ремонт вашего ПК одним щелчком мыши
Имейте в виду, что наше программное обеспечение необходимо установить на ПК с ОС Windows. Откройте этот веб-сайт на настольном ПК и загрузите программное обеспечение для простого и быстрого устранения ваших проблем.
- Remove From My Forums

Доступ к данным конфигурации загрузки.
-
Вопрос
-
Не однократно сталкиваюсь с проблемой доступа к данным BCD из зарезервированного системного раздела.
C:Windowssystem32>bcdedit Не удается открыть данные конфигурации загрузки. Не удается найти указанный файл.
Обнаружил что по каким-то причинам системный раздел подключен как автономный.
DISKPART> list vol
Том ### Имя Метка ФС Тип Размер Состояние Сведения
---------- --- ----------- ----- ---------- ------- --------- --------
Том 0 F DVD-ROM 0 б Нет носит
Том 1 G DVD-ROM 0 б Нет носит
Том 2 Раздел 350 Mб Исправен Автономн
Том 3 C NTFS Раздел 106 Gб Исправен Загрузоч
Том 4 D NTFS Раздел 1713 Gб Исправен
Том 5 J Сменный 0 б Нет носитПосле выполнения команды online vol, раздел уже отображается как системный, в реестре появляется запись HKLMBCD00000000 и конфигурацию снова можно редактировать, но только до перезагрузки системы.
Как исправить чтобы раздел после перезагрузки снова не был в автономном режиме?
Ответы
-
Issue: 3
Проверьте возможность автоподключения diskpart -> automount. Включить, если отключено.
Или назначьте разделу букву.
-
Помечено в качестве ответа
16 декабря 2014 г. 14:25
-
Помечено в качестве ответа






















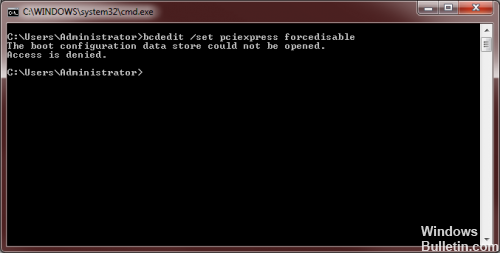
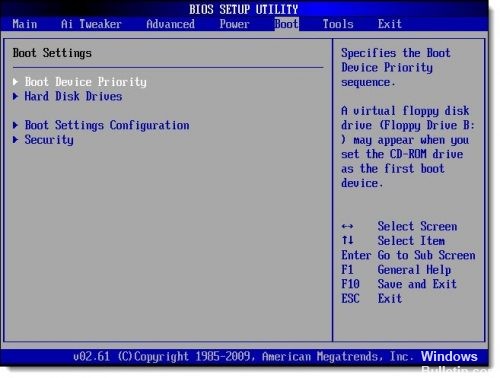




 Причины ошибок
Причины ошибок