В статье представлено общее описание и краткая инструкция по установке и настройке аудиодрайвера Beats Audio для ноутбуков HP. Компьютерная техника является набором высокотехнологичных компонентов, соединённых в единую систему. Для обеспечения корректной работы устройства разрабатываются и совершенствуются десятки специализированных программ, которые определяют адекватность взаимодействия элементов конфигурации. Производители постоянно ищут новые решения для своей продукции, которые позволили бы улучшить её качество и привлечь новых пользователей. В частности, компания Hewlett-Packard на некоторых моделях ноутбуков в качестве основного инструмента работы со звуком использует Beats Audio программный драйвер. О некоторых особенностях драйвера и пойдёт речь далее.
Содержание
- Что это за драйвер Beats Audio для лептопов Hewlett-Packard
- Где скачать аудиодрайвер Beats Audio
- Установка и настройка драйвера Beats Audio
- Заключение
Что это за драйвер Beats Audio для лептопов Hewlett-Packard
Драйвер Beats Audio для Hewlett-Packard представляет собой специальную программу, основной целью которой является улучшение качества выводимого звукового потока, путём обеспечения возможности его тонкой настройки. Дополнительной предпосылкой для выбора этого драйвера является оригинальная конфигурация устройств вывода звука на некоторых моделях ноутбуков этой компании, предусматривающая несколько динамиков.
Учитывая специфику бренда «Beats», основной упор во время разработки драйвера делался именно на широкие возможности для настройки звука, как в ручном, так и в автоматическом режиме. При этом следует учитывать, что наиболее ощутимый для слушателя эффект наблюдается исключительно при использовании встроенного звукового оборудования, хотя и для прослушивания через наушники звук можно настроить, как хочется. Неудивительно, что подобное ПО устанавливается по умолчанию в модели ноутбуков, ориентированных на «музыкальное» применение. Как правило, эти модели носят приставку «Beats Edition».
Среди преимуществ драйвера Beats Audio можно отметить удобство использования, которое достигается, благодаря интуитивно понятному интерфейсу программы. При этом пользователям открывается гораздо более гибкая панель управления звуком, чем это реализовано в привычных драйверах Windows, установленных по умолчанию. Что касается недостатков, то стоит упомянуть некоторую узконаправленность драйвера, которая приводит к тому, что очевидный прирост качества звука достигается только на встроенном оборудовании. А при использовании сторонних приспособлений (наушников, колонок и т.д.), некоторые пользователи говорят о субъективном ухудшении качества. В прошлой статье мной была описана ошибка Boot Device Not Found встречающееся на ноутбуках HP.
Читайте также: Шазам онлайн для компьютера без скачивания.
Где скачать аудиодрайвер Beats Audio
Если принято решение о необходимости скачивания драйвера Beats Audio на HP, то стоит уяснить, что настоящая и актуальная версия интересующего ПО, находится исключительно на официальном сайте производителя техники. В данном случае оным является компания HP. Итак, чтобы скачать драйвер нужно посетить сайт компании (https://support.hp.com/ru-ru ), где перейти в раздел «ПО и драйверы».
На открывшейся странице будет окошко поиска, где необходимо указать модель вашего ноутбука. В качестве примера будет рассмотрен ноутбук HP ENVY 14-2160ca. При этом для большей персонификации результатов выдачи, следует указать версию установленной операционной системы.
Если введённая информация верна, то после некоторого времени ожидания система выдаст список предоставляемого для модели программного обеспечения, а также отобразит внешний вид устройства для возможности визуального сопоставления.
В данном случае, нас интересует только драйвер на звук, что и следует подтвердить с помощью специальной кнопки «Загрузить» напротив названия драйвера.
Интересно: Соединить музыку онлайн бесплатно.
Установка и настройка драйвера Beats Audio
После скачивания файла Beats Audio в виде исполняемого файла, можно приступать к установке драйвера. Процесс ничем не отличается от инсталляции других приложений, то есть нужно просто дважды кликнуть файл, после чего откроется меню программы-установщика.
В первом окошке можно ознакомиться с основной информацией, касаемо устанавливаемой версии ПО и прочими деталями.
Во втором окошке можно будет прочитать лицензионное соглашение, условия которого необходимо принять для дальнейшей инсталляции софта.
После этого можно выбрать путь для установки драйвера, после чего запустится непосредственно процесс. По его завершению, окно можно закрыть, а само устройство необходимо перезагрузить.
После установки драйвера Beats Audio и его запуска открывается основное окно, которое предлагает пользователю совершить некоторые настройки. В распоряжение предоставляется три основных вкладки, каждая из которых определяет отдельный режим работы программного обеспечения.
- Первая вкладка «Playback» отвечает за непосредственное воспроизведение музыки. Слева появится список вариантов работы (встроенные колонки, наушники или внешние устройства вывода звука).
- На второй вкладке «Recording» можно настроить детали режима записи, а во вкладке «Preferences» появится инструментарий для непосредственной настройки работы драйвера в соответствии с конкретными требованиями и предполагаемыми условиями использования устройства.
Заключение
Аудиодрайвер Beats Audio для техники HP является достаточно мощным и простым в освоении инструментом индивидуальной настройки выводимого звука. Работа с ним требует некоторых навыков, но и результат оправдывает ожидания.
hp-concentra-wrapper-portlet
Actions
This document pertains to HP Desktop PCs with Beats Audio.
Beats Audio is an enhanced audio controller that provides a deep, controlled bass while maintaining a clear sound. Use the Beats Audio control panel to:
-
customize your sound experience when playing audio devices, such as music, movies, and video games.
-
customize your recording experience when using recording devices, such as the integrated microphone, a headset microphone, and home recording equipment.
Opening the Beats Audio control panel
Click Start, Control Panel, and 
note:
After opening Beats Audio for the first time, you can search for the software by typing Beats Audio in the Start menu search field.
Configuring playback settings
Use the Playback options to adjust the settings for the integrated speakers and headphones, a line in headset, and headphones that are plugged into the Real Time Communication (RTC) jack.
-
Select the Playback tab in the top panel.
Figure : Playback screen
-
Depending on the device you are using, complete one of the following playback procedures.
Adjusting settings for speakers and headphones
-
Select the Speakers/Headphones tab in the left panel.
-
Click the default option for this device.
-
Click Setup. The setup options that display depend on the device you are using. This step describes how to:
-
Configure the sound balance between headphone speakers
-
Configure the sound settings for the integrated stereo speakers
-
Configure the sound settings for Speaker 2.1 (integrated subwoofer software)
Configure the sound balance between headphone speakers
Move the sliders back and forth between L and R to adjust the sound balance between the left and right speakers. Click Test Speakers to test the results.
Figure : Speaker balance display
Configure the sound settings for the integrated stereo speakers
-
Click Stereo Speakers in the Speaker Configuration box.
Figure : Stereo speakers display
-
Move the slider back and forth between FL and FR to adjust the sound balance between the front left and right left speakers. Click Test Speakers to test the results.
-
Click Sliders to adjust the volume of each speaker.
Figure : Speaker volume display
-
Click the FL and FR arrows to select the size of each speaker.
Configure the sound settings for Speaker 2.1 (integrated subwoofer software)
-
Click 2.1 Speakers in the Speaker Configuration box.
Figure : 2.1 Speakers display
-
Move the slider back and forth between FL and FR to adjust the sound balance between the front left speaker and the front right speaker. Click Test Speakers to test the results.
-
Click Sliders to adjust the volume of each speaker.
Figure : Speaker volume slider
-
Click the FL and FR arrows to select the size of each speaker.
-
Click the SUB down arrow to enable the subwoofer software and adjust the crossover frequency.
-
-
Click Equalization, and then move the sliders up and down on the equalizer display to adjust the equalization levels.
Figure : Equalizer display
-
To use a preset, such as Jazz or Classical, click the arrow on the Custom drop-down box, and then click the preset.
-
To add a new equalization setting, click Custom in the Custom box, and then click Save.
-
-
Click Beats Audio, and then slide the Vocal Clarity selector left or right to adjust the vocal clarity of the media.
Figure : Vocal clarity display
Adjusting settings for headphones that are plugged into the Real Time Communication (RTC) jack
-
Select the Headphones (RTC) tab in the left panel.
-
Click the default option for this device.
-
Move the sliders back and forth between L and R to adjust the sound balance between the left and right speakers. Click Test Speakers to test the results.
Figure : Speaker balance display
Configuring recording settings
Use the recording options to adjust the settings for a headset microphone, the integrated microphone, Iine in devices, and stereo mix.
-
Select the Recording tab in the top panel.
Figure : Recording screen
-
Depending on the device you are using, complete one of the following recording procedures.
Adjusting headset microphone settings
-
Select the Headset Mic tab
-
Click the default option for this device.
-
Move the slider back and forth on the Microphone Boost bar to adjust the microphone output level.
Figure : Microphone Boost display
note:
High output levels may cause distortion.
-
Click Processing in the left panel and select the recording option:
-
Select Disables all audio effects on this device to disable any artificially created or enhanced sounds.
-
Click Noise Cancellation reduce the background noise in the recording device.
-
Click Acoustic Echo Cancellation to reduce the echo in the recording device.
Figure : Recording options display
-
Adjusting integrated microphone settings
-
Select the Integrated Microphone A tab.
-
Click the default option for this device.
-
Move the slider back and forth on the Microphone Boost bar to adjust the microphone output level.
Figure : Microphone Boost display
note:
High output levels may cause distortion.
-
Click Processing in the left panel and select the option that you wish to apply to your device:
-
Click Disables all audio effects on this device to disable any artificially created or enhanced sounds.
-
Click Noise Cancellation reduce the background noise in the recording device.
-
Click Acoustic Echo Cancellation to remove the audio coming from the speakers.
-
Click Beam Forming to control the sounds outside of a 30-degree cone.
-
Click Light Beam Forming to remove some of the sounds outside of a 30-degree cone, starting at the microphone array.
-
Click Aggressive Beam Forming to remove most of the sounds outside of a 30-degree cone, starting at the microphone array.
-
-
Click Light Beam Forming to remove some of the sounds outside of a 30-degree cone, starting at the microphone array.
-
Click Aggressive Beam Forming to remove most of the sounds outside of a 30-degree cone, starting at the microphone array.
Figure : Recording options
-
Setting the default for line in devices
-
Select the Line In tab.
-
Click the default option for this device.
Setting the default for stereo mix devices
-
Select the Stereo Mix tab.
-
Click the default option for this device.
Changing Beats Audio preferences
Change the preferences for the microphone, integrated microphone, and stereo mix as follows:
-
Select the Preferences tab in the top panel.
Figure : Preferences screen
-
Click Custom, and then adjust the display preferences, such as background theme, text and slider color, and opacity level.
-
Click General, and then click Show System Tray Icon to display the icon in the system tray.
hp-detect-load-my-device-portlet
Actions
Главная » Драйверы » Где скачать, как установить и настроить драйвер Beats Audio для HP?
Утилита Beats Audio является весьма продвинутым инструментом для управления и настройки звука.
Данный софт обеспечивает довольно чистое звучание и глубокие низкие частоты с возможностью их дополнительной настройки. Программа Beats Audio установлена на ряде ноутбуков Hewlett-Packard, где она используется в качестве драйвера аудио по умолчанию.
Где скачать драйвер Beats Audio для HP?
Самый простой способ: используйте программы для автоматического обновления драйверов. Они сами определят необходимый драйвер, скачают и установят на компьютер.
Никто не застрахован оттого, что данный драйвер слетит либо же понадобиться после переустановки операционной системы на ноутбуке. В данном случае вопрос, где скачать драйвер Beats Audio для HP весьма актуален. Настоятельно рекомендуем качать драйвера, как и любой другой софт для вашего устройства, только на официальных сайтах разработчиков, ведь только это может гарантировать вам безопасность. Только программы с проверенных источников в любом случае не заражены вирусом, исправны, совместимы с вашей рабочей машиной (если все сделать правильно), не принесут ей вреда и уж точно не будут посягать на ваши личные данные.
Итак, для поиска драйвера Beats Audio для HP необходимо перейти на официальный сайт поддержки Hewlett-Packard http://support.hp.com/, выбрав вкладку «Драйверы».
Если вы не желаете бороздить просторы этого сайта в поисках нужной вкладки, можете просто перейти по этой ссылке.
Посредине экрана (в правой его половине) вы увидите строку, в которой необходимо ввести номер модели вашего ноутбука, аналогично тому, как это показано в примере.
После этого необходимо нажать на «Поиск продукта», после чего вы будете перенаправлены на страницу скачивания драйвера Beats Audio для HP. Для ноутбука HP ENVY — 15-k110tx она будет выглядеть следующим образом.
Нажав на «плюсик» напротив первой строки «Драйвер-Аудио», вы увидите вкладку «Загрузить».
При необходимости вы также можете ознакомиться с дополнительными сведениями о драйвере и последней датой его обновления.
Нажмите «Загрузить» и сохраните Beats Audio в удобное место на жестком диске вашего ноутбука.
Установка драйвера Beats Audio для HP
Процесс установки данного драйвера ничем не отличается от установки любой другой программы: просто откройте файл и следуйте рекомендациям инсталлятора. Укажите путь установки, дождитесь, пока она закончиться. Возможно, вам будет предложено перезагрузить ноутбук (это может понадобиться для корректной работы драйвера), так что обязательно это сделайте.
Одной только установки нам будет недостаточно, так как для использования драйвера необходимо настроить параметры записи и воспроизведения аудио, о чем мы и расскажем ниже.
Настройка драйвера Beats Audio для HP
Для начала активируйте Beats Audio. Сделать это можно посредством комбинации клавиш fn+b. В случае, если у вас отключен сабвуфер, значок утилиты будет перечеркнутым.
- Откройте «Панель управления» (она находится в меню «Пуск»), выберите раздел «Оборудование и звук», а затем перейдите в «Панель управления Beats Audio».
- Главное окно драйвера Beats Audio выглядит следующим образом:
В его верхней панели находится вкладка «Playback» (Воспроизведение), которую вам необходимо открыть. Слева вы можете выполнить следующие действия: настроить параметры наушников (динамиков) и выхода ATI HDMI.
- Следующая вкладка отвечает за настройку записи – «Recording». Здесь вы можете настроить параметры интегрированного и внешнего микрофона, а также стереомикшера.
- Последняя вкладка, расположенная на верхней панели, называется «Preferences» (Установки). Именно здесь вы можете произвести подробную настройку драйвера Beats Audio в зависимости от собственных требований и предпочтений.
На этом все, скачав, установив и настроив драйвер Beats Audio для HP самостоятельно, вы можете с чистой совестью наслаждаться качественным звучанием вашего ноутбука.
Читайте также
You’re very welcome.
Did you see this You Tube Video?
There are folks on this forum that claim this fixed their issues.
I quote from one person…
Raik!! Thank you very much!!
This essentially solved the issue for me.
The process however wasn’t entirely as straightforward for me, but that was because after deinstalling the Realtek drivers / reboot / extracting the instaler, there was no folder with the Realtek drivers for me. I solved that problem by getting the drivers from the zip version of the driver and follow basically the same steps and manually made Windows look in the correct folder (Vista64). Then i chose the HDX.inf file and it came up with the list of Realtek drivers and just choose the last option with signed drivers. So, for those who try this method, you might run into similar issues, but the HDX.inf file seems to install the Realtek driver / Control panel without beats.
I did some research into the installation process before and found that the Driver installer apperently picks different inf files for installing the drivers and beats audio depending on your machine’s specifications; I’m personally not knowledgeble enough to find out how it exactly worked, so i didn’t advise it to anyone.
Anyway, once again: Thanks for this info and credit where it belongs. «My solution» was also based on someone elses work, but i won’t mention that person since i have no idea if that person has an issue with that and i also forgot because i really wanted this issue fixed and lost focus of the work of others. Look it up on Youtube if you want to know.
Thanks to all who worked on this issue.
You’re very welcome.
Did you see this You Tube Video?
There are folks on this forum that claim this fixed their issues.
I quote from one person…
Raik!! Thank you very much!!
This essentially solved the issue for me.
The process however wasn’t entirely as straightforward for me, but that was because after deinstalling the Realtek drivers / reboot / extracting the instaler, there was no folder with the Realtek drivers for me. I solved that problem by getting the drivers from the zip version of the driver and follow basically the same steps and manually made Windows look in the correct folder (Vista64). Then i chose the HDX.inf file and it came up with the list of Realtek drivers and just choose the last option with signed drivers. So, for those who try this method, you might run into similar issues, but the HDX.inf file seems to install the Realtek driver / Control panel without beats.
I did some research into the installation process before and found that the Driver installer apperently picks different inf files for installing the drivers and beats audio depending on your machine’s specifications; I’m personally not knowledgeble enough to find out how it exactly worked, so i didn’t advise it to anyone.
Anyway, once again: Thanks for this info and credit where it belongs. «My solution» was also based on someone elses work, but i won’t mention that person since i have no idea if that person has an issue with that and i also forgot because i really wanted this issue fixed and lost focus of the work of others. Look it up on Youtube if you want to know.
Thanks to all who worked on this issue.
With the update to windows 10, problem is seen on beats audio.
- No Beats Audio after upgrading to windows 10
- Windows 10 upgrade blew out Beats audio driver
- Updaing to Windows 10 knocks out Beats audio
- Beats Audio died in windows 10
- Beats Audio Control Panel is missing after Windows 10 Anniversary Update
Here are the possible solution for getting back beats audio.
Solution 1
Download the Beats Audio driver for windows 10.
Install it and restart. You will get back beats audio.
Solution 2
You could try.
1. Right click the Speaker icon in the bottom right corner by your time.
2. Click Playback Devices.
3. Click Speakers.
4. Click properties.
5. Click the advanced tab on the Properties window.
6. Change the Default Format drop-down to the highest quality 192000 Hz.
7. Click Apply. Restart the Notebook.
Solution 3 : This Solution is for Hp Envy Notebook Models and also works with other notebook/laptop with beats audio.
Download Beats Audio Driver For Hp envy notebooks
Solution 4 : If the downloaded driver is unable to restore Beats Audio then follow this Solution.
Also see How To Use Beats Audio In Hp
На чтение 3 мин. Просмотров 1.8k. Опубликовано 06.06.2021
1
Если у вас возникли проблемы с аудиодрайвером beats на вашем компьютере HP, не паникуйте. Вы можете загрузить и установить последнюю версию аудиодрайвера HP beats для своего компьютера, чтобы решить эту проблему.
Beats Audio – это усовершенствованный аудиоконтроллер, обеспечивающий глубокие басы и чистый звук. Драйвер HP Beats Audio – важная программа, которая помогает Beats Audio и вашему компьютеру бесперебойно работать вместе.
Содержание
- Попробуйте эти исправления
- Метод 1. Переустановите аудиодрайвер HP beats
- Метод 2: Обновите аудиодрайвер beats
Попробуйте эти исправления
- Переустановите аудиодрайвер HP beats.
- Обновите аудиодрайвер HP beats (рекомендуется)
Примечание . Все приведенные ниже снимки экрана относятся к Windows 10, но исправления применимы к Windows 8 и 7.
Метод 1. Переустановите аудиодрайвер HP beats
Вы можете попробовать удалить и переустановить аудиодрайвер beats на своем ноутбуке HP. Для этого выполните следующие действия:
1) На клавиатуре нажмите клавишу с логотипом Windows 
2) Введите devmgmt.msc в поле «Выполнить» и нажмите OK .

3) Дважды щелкните Контроллеры звука, видео и игры , чтобы развернуть его.

4) Щелкните правой кнопкой мыши аудиоустройство Beats и выберите Удалить устройство .

5) Если вы видите всплывающее диалоговое окно для подтверждения, установите флажок рядом с Удалите программный драйвер для этого устройства , затем нажмите Удалить , чтобы удалить. (Если вы используете Windows 7, нажмите OK для подтверждения.)

5) После удаления перезагрузите компьютер, и Windows автоматически загрузит и установит аудиодрайвер при запуске. Как только это будет сделано, проверьте свое аудиоустройство, чтобы убедиться, что оно работает должным образом.
Метод 2: Обновите аудиодрайвер beats
Отсутствующий или устаревший аудиодрайвер beats также может вызвать проблему, поэтому вы можете попробовать обновить его драйвер, чтобы устранить проблему с драйвером на вашем ПК/ноутбуке.
Есть два способа обновить драйверы: вручную и автоматически .
Обновление драйвера вручную – вы можете вручную обновить аудиодрайвер. путем поиска правильного драйвера , который соответствует вашей Windows ОС на веб-сайте производителя и установить его на свой компьютер. Это требует времени и навыков работы с компьютером..
Автоматически обновлять драйверы . Если у вас нет времени или терпения для обновления драйверов вручную, вы можете сделать это автоматически с помощью Driver Easy .
Driver Easy автоматически распознает вашу систему после сканирования, а затем автоматически найдет и установит для вас последние версии драйверов, что сэкономит ваше время и расширит ваши возможности. Производительность Windows.
1) Загрузите и установите Driver Easy.
2) Запустите Driver Easy и нажмите Сканировать сейчас . Затем Driver Easy просканирует ваш компьютер и обнаружит все проблемные драйверы.

3) Нажмите кнопку Обновить рядом с отмеченным аудиоустройством, чтобы автоматически загрузить последнюю версию аудиодрайвера (вы можете сделать это с помощью БЕСПЛАТНОЙ версии), затем установите его на свой компьютер.
Или нажмите Обновить All , чтобы автоматически загрузить и установить все последние правильные драйверы, которые отсутствует или устарела в вашей системе (для этого требуется версия Pro . Вам будет предложено выполнить обновление, когда вы нажмете Обновить все ).

4) Перезагрузите компьютер и проверьте, решена ли ваша проблема.
Это два эффективных решения для загрузки и установки HP превосходит аудиодрайвер на вашем компьютере. Если у вас есть какие-либо вопросы, не стесняйтесь комментировать ниже, и мы увидим, чем еще мы можем помочь.
Jun. 24, 2022 / Updated by
Helia to
Windows 10
The HP Beats audio driver helps HP desktops or laptops with Beats audio recognize the sound card component and enhance the sound. After the Windows 10 upgrade, many Windows users find the Beats audio disappear or not work properly. In fact, it is because the HP Beats audio driver is not compatible with the new Windows OS.
To add Beats audio support for Windows 10 and have a good sound experience, you need to download the latest HP Beats audio driver to keep your HP device up-to-date, like HP Beats audio driver for HP ENVY 14-1163se, HP Beats Special Edition 15z-p000, HP Beats 23-n110xt, etc.
Read More: How to Check and Fix HP ENVY Drivers Issues on Windows
How to Download HP Beats Audio Driver for Windows 10
You can download Beats audio driver with the following methods:
Method 1: Download HP Beats Audio Driver from HP Support Page
HP support page provides the exact Beats audio driver that matches the Windows OS on your computer. Follow the steps below to download the driver.
Step 1: Identify or type the HP model number to enter the download page.
Step 2: Select operating system and the version. The page provides Windows 10 Beats audio driver downloads for some new HP models with Beats audio.
Step 3: Click the “Audio-Driver” to expand the list and click “Download”.
Note: Beats Audio is an enhanced audio controller providing a deep and controlled bass while maintaining a high quality sound. In reality, you will download either IDT High Definition audio driver or Realtek High-Definition (HD) audio driver from the page, and we call such audio driver HP Beats audio driver.
Method 2: Download the Driver with One-click Driver Download Utility
As we’ve mentioned above, HP support page provides Windows 10 Beats audio driver updates only for a limited number of models. What if you upgrade Windows on an older model? Besides, if you download the driver from other websites, you may encounter the Windows 10 driver signature issue.
Here we’ve had a one-click solution to download the HP Beats audio driver for Windows 10. Driver Talent provides Beats audio driver downloads according to your desire and identity, with which you can one-click download and install HP ENVY Beats audio driver, HP Pavilion Beats audio driver and other drivers for HP device.
Download Now
Here are 3 easy steps to get driver updates in seconds:
Step 1: Scan the PC
Click “Scan” for all the incompatible, missing or outdated drivers on Windows 10.
Step 2: Download and Install HP Beats Audio Driver
Click “Update” to download and install the driver you need. Or click “Repair” to fix driver problems instantly.
Step 3: Restart Your HP Device
Restart the PC to make the HP Beats audio driver update take effect.
Note: It is highly recommended to use Driver Talent to back up all the drivers before any driver changes in case system issues such as no ways to install drivers, Windows 10 Bluetooth not working, no network identified, etc. occur unexpectedly.
Read More:
-
3 Ways for HP Pavilion Drivers Download and Update on Windows
-
Top 2 Ways to Download and Update HP ENVY 17 Drivers on Windows OS
-
HP EliteBook 840 Drivers for Windows 10, 8.1, 8, 7, Vista, XP
-
HP ProBook 4540s Drivers for Windows 10, 8.1, 8, 7, Vista, XP
-
HP EliteBook Drivers for Windows 10, 8.1, 7, Vista, XP
-
HP Bluetooth Drivers Download and Update for Windows 10
If you cannot find the exact HP Beats audio driver for your HP device, or if you aren’t sure which HP Beats audio driver is the right one, please comment below to let us know or click the LEFT MENU on this page for more technical support. If you have any other Windows driver-related issues, like network driver, mouse driver, Bluetooth driver, 802.11n WLAN driver, Dolby audio driver, USB Type-C driver, please check the Windows Driver Solutions section.
Recommended Download

|
ExplorerMax |

|
Driver Talent for Network Card | |
| Smart and advanced file explorer tool for Windows platforms | Download & Install Network Drivers without Internet Connection | |||
|
30-day Free Trial |
Free Download |

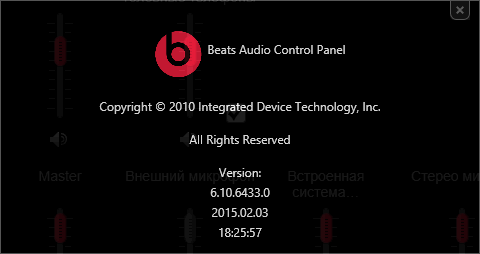
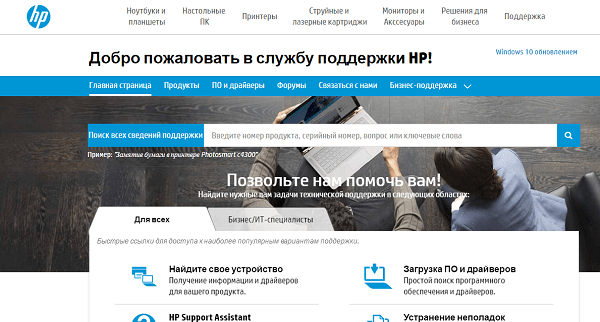
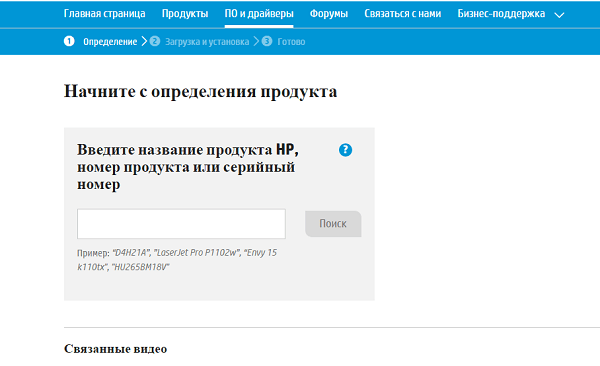
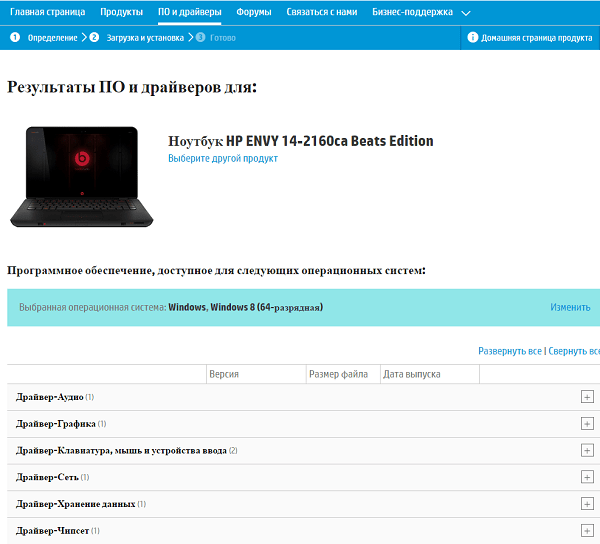
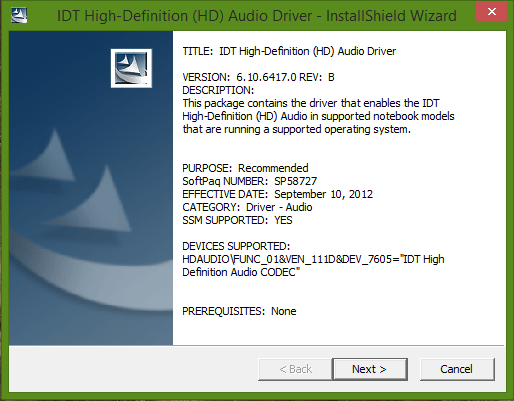
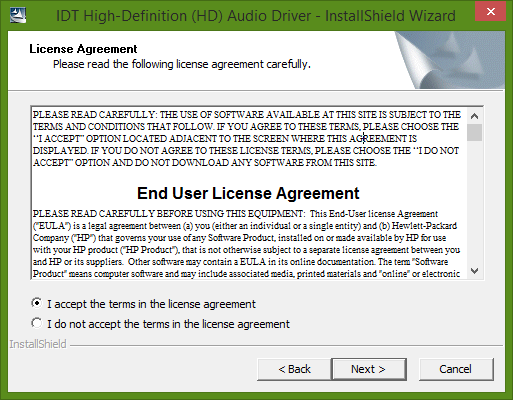
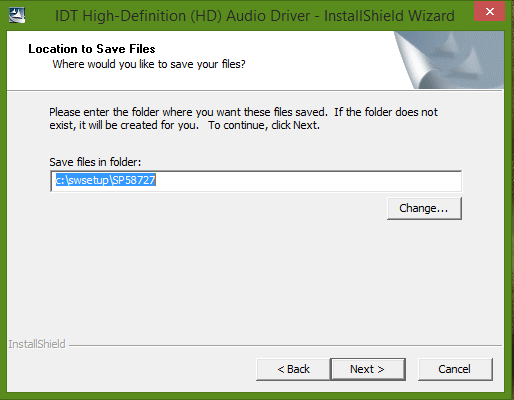
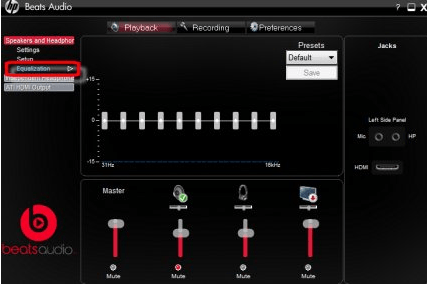
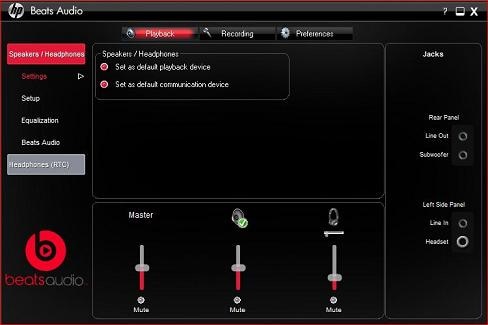






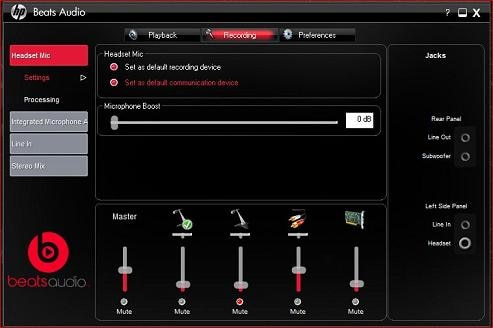


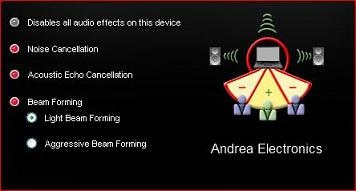
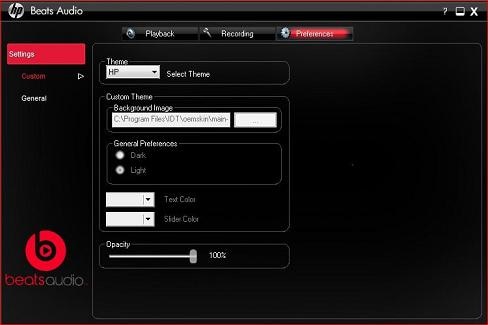







 В его верхней панели находится вкладка «Playback» (Воспроизведение), которую вам необходимо открыть. Слева вы можете выполнить следующие действия: настроить параметры наушников (динамиков) и выхода ATI HDMI.
В его верхней панели находится вкладка «Playback» (Воспроизведение), которую вам необходимо открыть. Слева вы можете выполнить следующие действия: настроить параметры наушников (динамиков) и выхода ATI HDMI.


