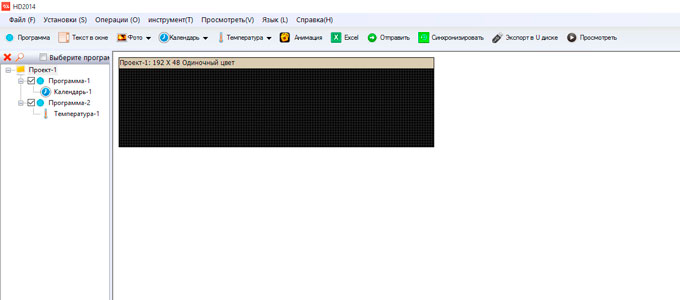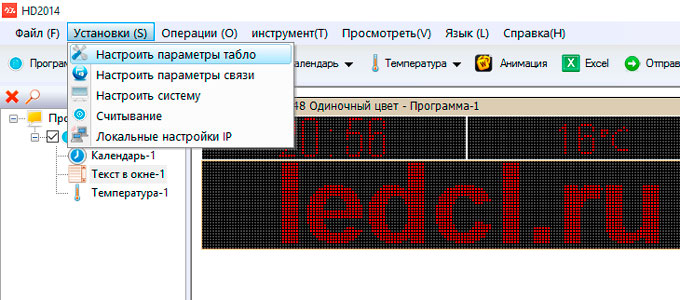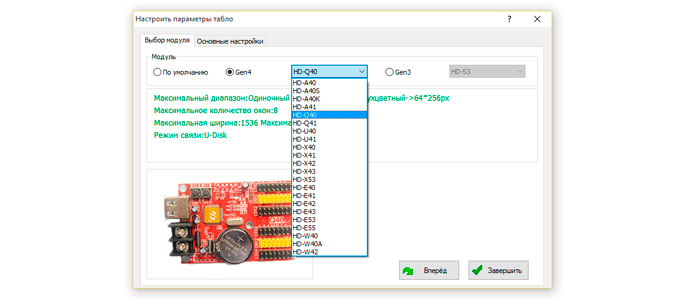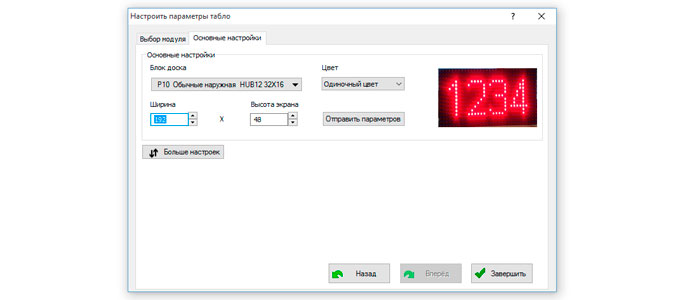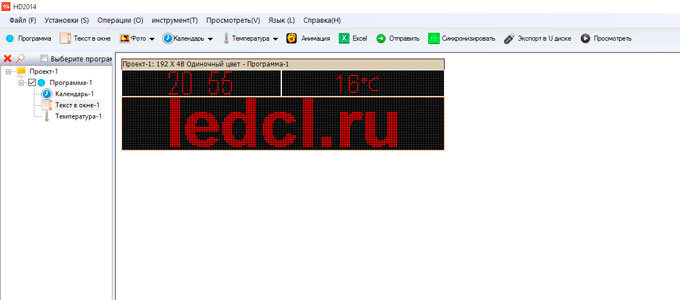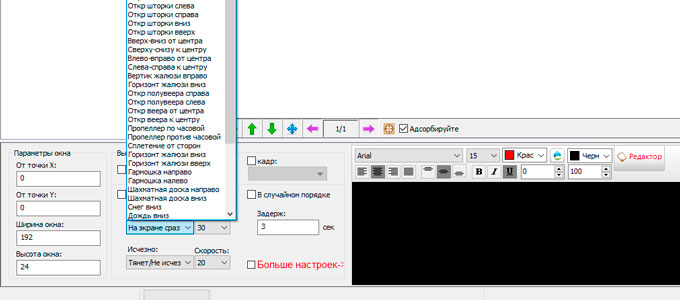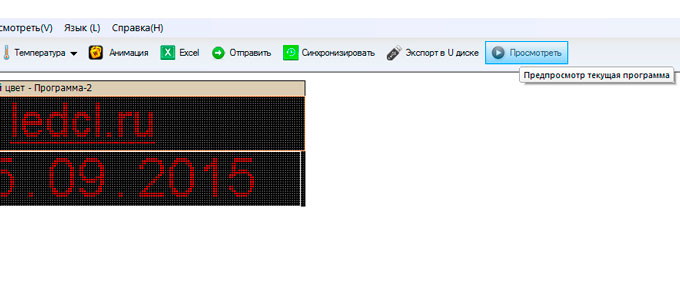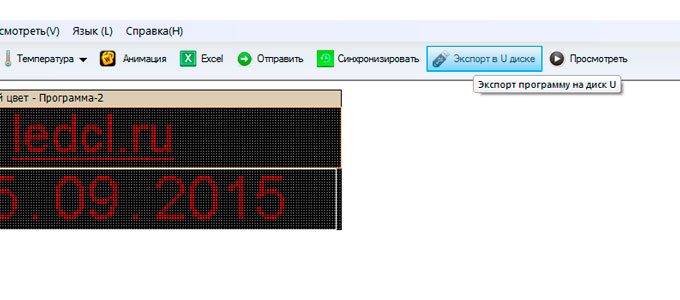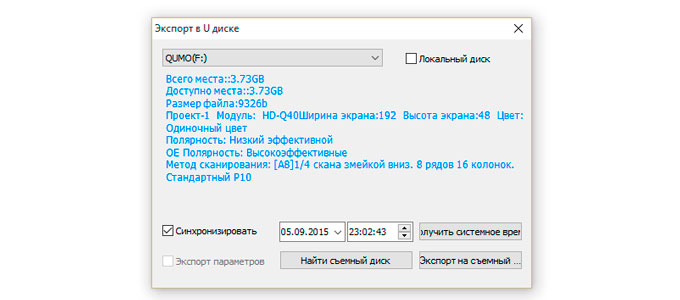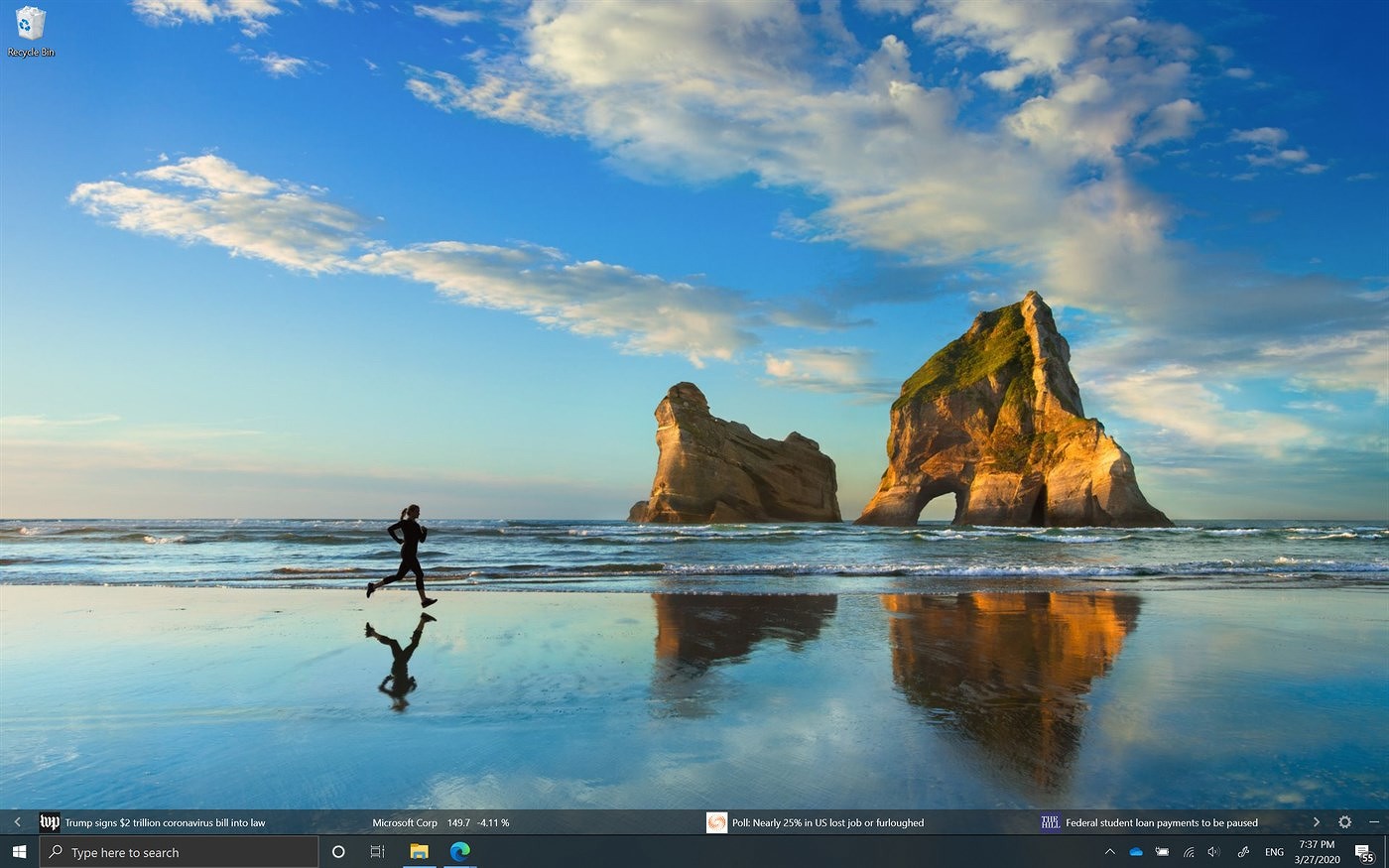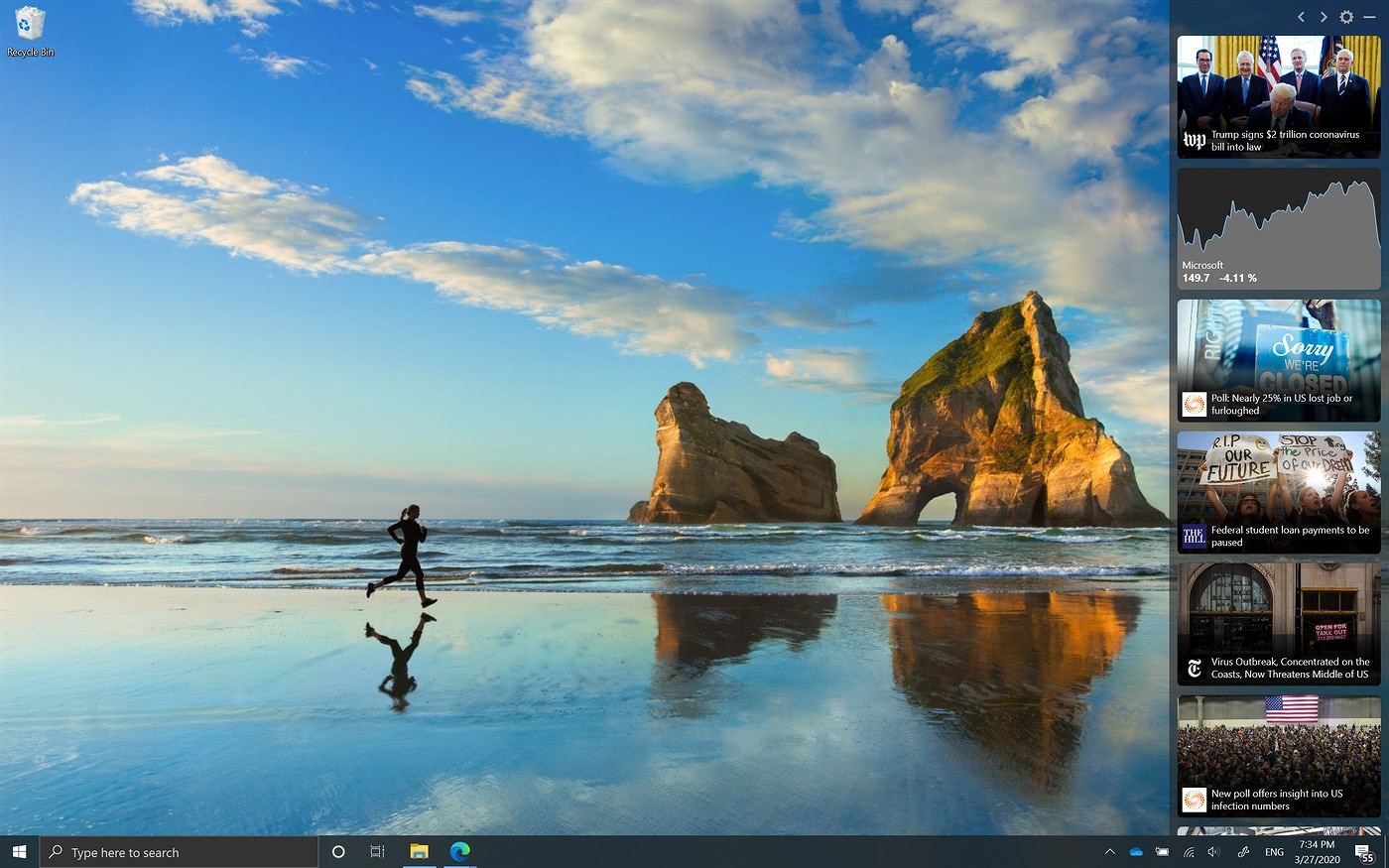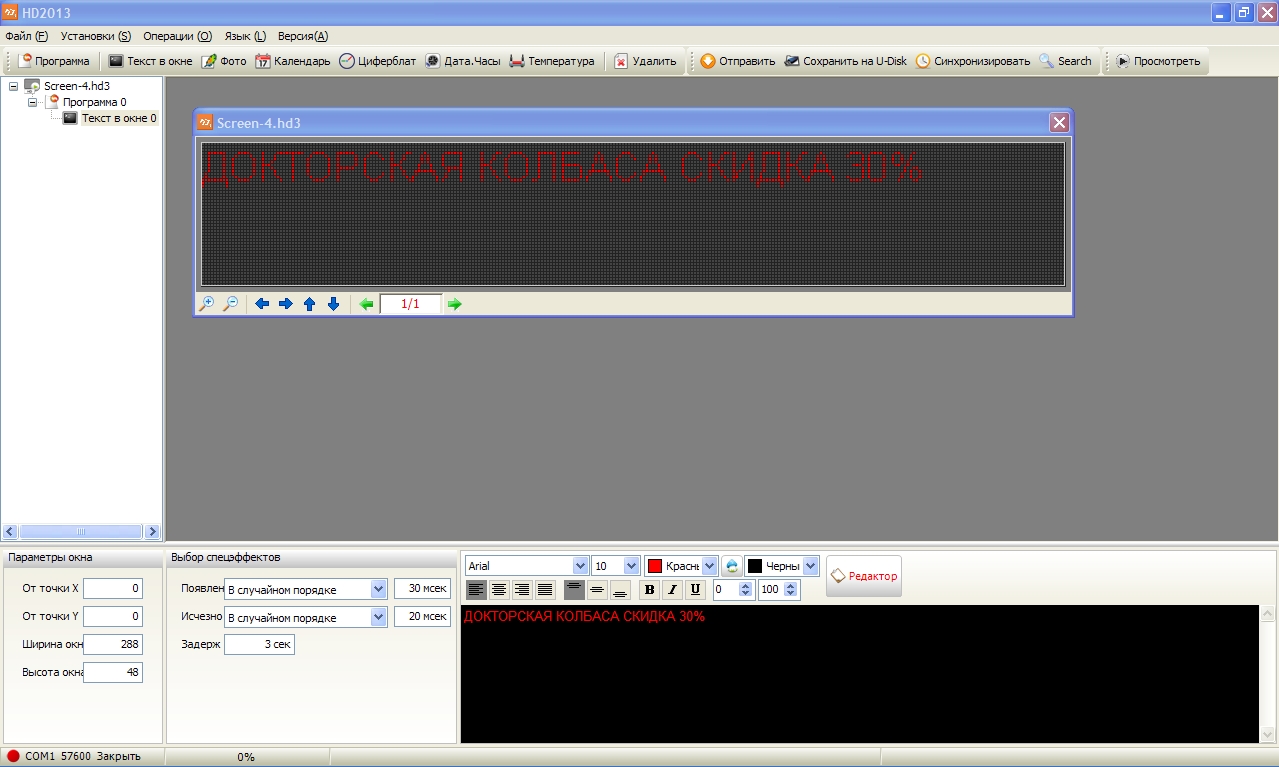Как сделать бегущую строку на рабочем столе windows 7

На любом персональном компьютере на котором установлена ОС Windows встречается разнообразие хранителей экрана, которые могут отличаться друг от друга содержанием, оформлением и используемой анимацией. Многие из них применяют в работе обычные картинки и 3D графику, но иногда попадаются и такие, работающие с текстом. Да еще к тексту применяют разные динамические эффекты, и он может развеваться на экране подобно флагу или перемещаться в виде бегущей строки. Dirfreesoft.ru познакомит вас с тем, как легко можно поменять текст в экранной заставке и настроить его анимацию через диалоговое окошко настройки скринсейвера.
Инструкция
1. Жмем правой кнопкой мышки на рабочем столе и выбераем в появившемся меню пункт «Свойства». Длаее откроется диалоговое окошко «Свойства экрана».
2. Выбираем вкладку «Заставка», в которой мы увидим различные опции для выбора и настройки скринсейвера.
3. Переходим в выпадающее меню списка скринсейверов – примерно в самом конце вы увидите несколько экранных заставок на основе текста. Можете выбрать заставку «Объемный текст», являющейся самой распространенной для ОС Windows.
Инструкция
1. Жмем правой кнопкой мышки на свободном месте рабочего стола и переходим в контекстном меню пункт «Свойства» («Properties»).
2. Заходим во вкладку «Заставка» («Display Properties») в диалоговом окошке свойств экрана.
4. Жмем кнопочку «Параметры заставки». В диалоговом окошке «Параметры заставки «Объемный текст» настраиваем свойства показа текста на экране – размер, разрешение, скорость и тип вращения, и различные графические эффекты. В секции «Текст» можно выбрать заместа вывода текста текущее время, иначе в поле ввода набераем текст, который вам хочется видеть на заставке.
5. Чтоб сохранить все настройки жмем кнопочку «ОК» во меню настроек и кнопочку «Применить» на вкладке «Заставка».
Теперь вы будете любоваться интересной пословицей или афоризмом философа, которые будут красиво вращаться и переливаться цветами на экране дисплея.
Источник
ПРОГРАММЫ И ИНСТРУКЦИИ
Инструкция CL_HD 2014 (монохромные вывески и бегущие строки)
1. Установите программу управления на компьютер с ОС Windows.
2. Запустите программу.
3. Откройте вкладку УСТАНОВКИ -> НАСТРОИТЬ ПАРАМЕТРЫ ТАБЛО
4. Введите пароль 888
5. В открывшемся окне выберите Модуль (контроллер). Например, Gen4 -> HD-Q40
6. Далее во вкладке ОСНОВНЫЕ НАСТРОЙКИ надо установить Ширину и Высоту экрана в пикселях.
7. Нажмите ЗАВЕРШИТЬ. На экране появится макет Вашего LED экрана.
8. Создаём ролик.
В левом окошке в Проект добавляем Программу, в Программу добавляем Текст в окне.
В одном Проекте может быть несколько Программ, а в одной Программе несколько текстовых или графических окон. С помощью курсора мыши можно задать размер и положение выбранных областей.
Внимание: области не должны пересекаться.
В нижней части экрана, при выделенной области появляются настройки для выбранной области. Можно выбрать эффекты появления и исчезновения информации, скорость эффектов, а также время задержки информации на экране.
9. Когда Проект будет готов, можно поочередно посмотреть все Программы, нажав на кнопку ПРОСМОТРЕТЬ в правой верхней части экрана.
10. Загружаем ролик в LED экран.
— При управлении через USB флешку нужно нажать ЭКСПОРТ В U ДИСК.
Флешку надо предварительно вставить в USB разъем компьютера. Далее флешку с экспортированным на нее вашим проектом надо вставить в USB разъем LED экрана. Загрузка начнется автоматически.
— При управлении через LAN или Wi-Fi нужно нажать кнопку ОТПРАВИТЬ
Предварительно надо подключить ваш Led экран к компьютеру . (LAN кабель или Wi-Fi сеть)
11. Ролик загрузился.
Базовое ПО Color LED управления монохромными вывесками и бегущими строками.
Источник
Ремонт компьютеров в Самаре
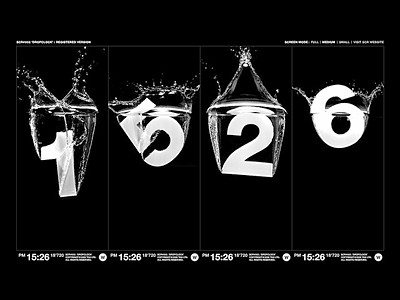
Инструкция
1. Нажмите правой клавишей мышке на рабочем столе и выберите в контекстном меню пункт «Свойства». После чего откроется диалоговое окно «Свойства экрана».
2. Выберите вкладку «Заставка», в которой вы обнаружите различные опции для выбора и настройки скринсейвера.
3. Перейдите в выпадающее меню списка скринсейверов – где-то в его конце вы обнаружите несколько экранных заставок на основе текста. Можете остановиться на заставке «Объемный текст», которая является самой распространенной для платформы Windows.
4. Нажмите кнопку «Параметры заставки». В диалоговом окне «Параметры заставки «Объемный текст» настройте свойства отображения текста на экране – разрешение, размер, скорость и тип вращения, и разные графические эффекты. В секции «Текст» вы можете выбрать вместо вывода текста текущее время, иначе в поле ввода наберите предложение, которое вы хотите видеть на заставке.
5. Для запоминания всех настроек нажмите кнопку «ОК» во меню настроек и кнопку «Применить» на вкладке «Заставка».
Теперь вы сможете наслаждаться любимой пословицей или высказыванием философа, которые будут красиво вращаться и переливаться цветами на экране дисплея.
Источник
Версия
1.0
Обновлено
2018-10-26 18:00:50
Совместимость
Windows95, Windows 98, Windows NT, Windows 2000, Windows XP, Windows 2003, Windows Vista, Windows 2008, Windows 7, Windows 8, Windows 10
Размер
0.76 МБ
Язык
Русский
Разработчик
SI Soft
Сайт
sisoft.com.ua
Описание
Бегущая строка — это располагается на экране монитора на всю ширину рабочего стола.
Имеет следующие возможности
- изменение текста;
- перемещение строки вверх / вниз;
- расположение строки поверх всех окон;
- изменение цвета фона строки;
- изменение цвета текста;
- изменение скорости прокрутки;
- изменение шрифта.
Версии
Скачать приложение Бегущая строка
1.0
x32/x64
(0.76 МБ)
Скачать
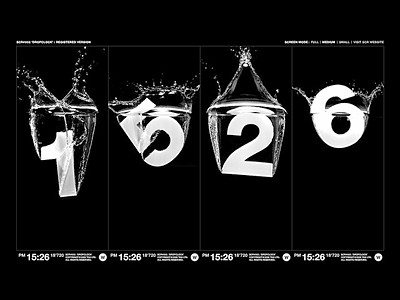
Инструкция
1. Нажмите правой клавишей мышке на рабочем столе и выберите в контекстном меню пункт «Свойства». После чего откроется диалоговое окно «Свойства экрана».
2. Выберите вкладку «Заставка», в которой вы обнаружите различные опции для выбора и настройки скринсейвера.
3. Перейдите в выпадающее меню списка скринсейверов – где-то в его конце вы обнаружите несколько экранных заставок на основе текста. Можете остановиться на заставке «Объемный текст», которая является самой распространенной для платформы Windows.
4. Нажмите кнопку «Параметры заставки». В диалоговом окне «Параметры заставки «Объемный текст» настройте свойства отображения текста на экране – разрешение, размер, скорость и тип вращения, и разные графические эффекты. В секции «Текст» вы можете выбрать вместо вывода текста текущее время, иначе в поле ввода наберите предложение, которое вы хотите видеть на заставке.
5. Для запоминания всех настроек нажмите кнопку «ОК» во меню настроек и кнопку «Применить» на вкладке «Заставка».
Теперь вы сможете наслаждаться любимой пословицей или высказыванием философа, которые будут красиво вращаться и переливаться цветами на экране дисплея.
Компьютерная помощь в Самаре оперативно, надежно, недорого
ТОП-сегодня раздела «Календари, органайзеры, напоминалки»
Simple Sticky Notes 5.6
Simple Sticky Notes — очень удобный и эффективный менеджер закладок-напоминалок на экране Вашего дисплея…
Напоминалка 4.0
Напоминалка — простая портативная (не требующая инсталляции в систему) программа, которая…

Будильник — бесплатные часы со большим количеством разнообразных и полезных функций….

Pichugin Organizer — менеджер напоминаний с простым настраиваемым интерфейсом. Содержит календарь…
Отзывы о программе Holiline Reminder
Николай Павлов про Holiline Reminder 3.3.0 [05-09-2020]
Жаль, что при переустановке ОС приходится заново наби рать все заполнения заново, что отнимаетмного времени. Плохо, что нельзя сделать копию заполненной таблицы и вставить её при новой установке программы, после переустановки ОС. А так программа нравится!
| | Ответить
Александр в ответ Николай Павлов про Holiline Reminder 3.3.0 [02-11-2020]
Обратите внимание на программу UK’s Kalender.Тоже бесплатная, русский интерфейс, возможность экспорта/импорта событий, куда более функциональней Holiline Reminder. Долго искал нечто подобное.
| | Ответить
Аркадий про Holiline Reminder 3.3.0 [02-03-2019]
Программа хорошая, но чтобы получить напоминание нужно нажать на иконку на рабочем столе. Если забыл это сделать, напоминание пропустил. Или я что-то не так настроил?
2 | 4 | Ответить
Павел про Holiline Reminder 3.3.0 [02-03-2017]
Хтрошая прога. Выручайте! Слетела винда 7-32, загрузился с виртуалки xp что найти для востанновления в новой винде рассписанный календарь? Благодарю. Ответ можно и почтой turboqwerty@mail.ru
2 | 3 | Ответить
nicco про Holiline Reminder 3.3.0 [18-02-2017]
Эта программа — по всей видимости шпион. При установке настырно, молча, пытается соединиться с интернетом. Ну вот зачем, к примеру, Блокноту интернет? Правильно, интернет нужен не всем программам, установленным в систему. Браузеру нужен, это понятно, а зачем нужен интернет программе Holiline Reminder?
Делать такие вещи при установке скрытно — неприлично и глупо. Лично я такие программы сразу выбрасываю в мусорку, оставляя на память текстовый файл с названием хитро… программы и внутри с описанием-предупреждением того, чего творила программа при установке.
Допускаю, что часть программ, жаждущих интернета при установке ничем таким не занимаются, но откуда это известно пользователю? Поэтому от греха подальше — сразу в мусорку. Не забываю указать имя производителя, чтобы другие его программы даже не пытаться устанавливать в будущем.
Раньше пробовал версию 2.1.4 этой программы, так ей понадобился прямой доступ к диску. Версия 3.3.0, которую пробовал чисто из любопытства, при установке обошлась без подобного доступа.
4 | 3 | Ответить
Автор в ответ nicco про Holiline Reminder 3.3.0 [19-02-2017]
Уважаемый nicco, мы ничего не скрываем. При установке программы вы согласились с лицензионным соглашением, согласно которому программа может собирать анонимную статистику, так как для разработки необходимо знать, чем пользуются, а чем нет. Например, в интернете любой сайт собирает такого рода статистику. Программа прошла сотни проверок на безопасность на всех ведущих сайтах программного обеспечения, получила соответствующие сертификаты (есть на официальном сайте). Поэтому если программа Вам нравится и полезна, то пользуйтесь и будьте спокойны. По крайней мере в отношении данной программы)
2 | 5 | Ответить
Николай Александрович про Holiline Reminder 3.3.0 [23-04-2016]
Программа хорошая, всем нравится, только не долговечная. Первый раз поставил — она работала где-то 3 месяца. Потом при запуске стала выдавать сообщение: «Точка входа в процедуру ?_Xweak@tr1@std@@YAXXZ не найдена в библиотеке DDL MSVCP90.dll». После переустановки системы опять поставил эту программы — работала она 1,5 месяца и опять та же история. Вирусов нет, проверяю комп. каждую неделю, у меня стоит Dr.Web. Что делать?
2 | 2 | Ответить
Автор в ответ Николай Александрович про Holiline Reminder 3.3.0 [29-09-2016]
Николай Александрович, спасибо за Ваш отзыв. Думаю, что какая-то сторонняя программа при установке заменяет у вас на компьютере стандартную библиотеку MSVCP90.dll. Напишите на адрес support@holiline.com. Постараемся решить Вашу проблему.
2 | 2 | Ответить
Содержание
- Как сделать бегущую строку на компьютере windows 10
- Ремонт компьютеров в Самаре
- Microsoft запустила в Windows 10 бегущую новостную строку
- Новостная бегущая строка
- Особенности работы и настройки приложения
- Методы продвижения ПО
- Как управлять светодиодной бегущей строкой?
- Список ПО для самых распространенных контроллеров в России:
- Монохромные бегущие строки:
- Полноцветные экраны:
- Рассчитать стоимость бегущей строки
- LedshowTW советы
- Определение типа контроллера BX и настройка размеров бегущей строки.
- Описание интерфейса программы LedshowTW
- Реальные советы по эффективной настройке LedshowTW
- Рекомендации и советы:
Как сделать бегущую строку на компьютере windows 10

На любом персональном компьютере на котором установлена ОС Windows встречается разнообразие хранителей экрана, которые могут отличаться друг от друга содержанием, оформлением и используемой анимацией. Многие из них применяют в работе обычные картинки и 3D графику, но иногда попадаются и такие, работающие с текстом. Да еще к тексту применяют разные динамические эффекты, и он может развеваться на экране подобно флагу или перемещаться в виде бегущей строки. Dirfreesoft.ru познакомит вас с тем, как легко можно поменять текст в экранной заставке и настроить его анимацию через диалоговое окошко настройки скринсейвера.
Инструкция
1. Жмем правой кнопкой мышки на рабочем столе и выбераем в появившемся меню пункт «Свойства». Длаее откроется диалоговое окошко «Свойства экрана».
2. Выбираем вкладку «Заставка», в которой мы увидим различные опции для выбора и настройки скринсейвера.
3. Переходим в выпадающее меню списка скринсейверов – примерно в самом конце вы увидите несколько экранных заставок на основе текста. Можете выбрать заставку «Объемный текст», являющейся самой распространенной для ОС Windows.
Инструкция
1. Жмем правой кнопкой мышки на свободном месте рабочего стола и переходим в контекстном меню пункт «Свойства» («Properties»).
2. Заходим во вкладку «Заставка» («Display Properties») в диалоговом окошке свойств экрана.
4. Жмем кнопочку «Параметры заставки». В диалоговом окошке «Параметры заставки «Объемный текст» настраиваем свойства показа текста на экране – размер, разрешение, скорость и тип вращения, и различные графические эффекты. В секции «Текст» можно выбрать заместа вывода текста текущее время, иначе в поле ввода набераем текст, который вам хочется видеть на заставке.
5. Чтоб сохранить все настройки жмем кнопочку «ОК» во меню настроек и кнопочку «Применить» на вкладке «Заставка».
Теперь вы будете любоваться интересной пословицей или афоризмом философа, которые будут красиво вращаться и переливаться цветами на экране дисплея.
Источник
Ремонт компьютеров в Самаре
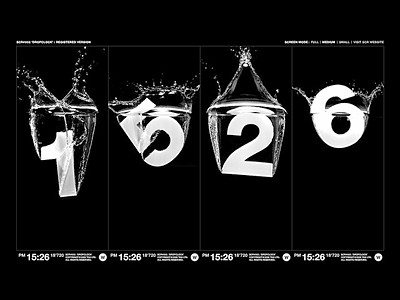
Инструкция
1. Нажмите правой клавишей мышке на рабочем столе и выберите в контекстном меню пункт «Свойства». После чего откроется диалоговое окно «Свойства экрана».
2. Выберите вкладку «Заставка», в которой вы обнаружите различные опции для выбора и настройки скринсейвера.
3. Перейдите в выпадающее меню списка скринсейверов – где-то в его конце вы обнаружите несколько экранных заставок на основе текста. Можете остановиться на заставке «Объемный текст», которая является самой распространенной для платформы Windows.
4. Нажмите кнопку «Параметры заставки». В диалоговом окне «Параметры заставки «Объемный текст» настройте свойства отображения текста на экране – разрешение, размер, скорость и тип вращения, и разные графические эффекты. В секции «Текст» вы можете выбрать вместо вывода текста текущее время, иначе в поле ввода наберите предложение, которое вы хотите видеть на заставке.
5. Для запоминания всех настроек нажмите кнопку «ОК» во меню настроек и кнопку «Применить» на вкладке «Заставка».
Теперь вы сможете наслаждаться любимой пословицей или высказыванием философа, которые будут красиво вращаться и переливаться цветами на экране дисплея.
Источник
Microsoft запустила в Windows 10 бегущую новостную строку
Новостная бегущая строка
Корпорация Microsoft выпустила приложение News Bar для операционной системы Windows 10. Программа предназначена для отображения текущих новостей в режиме 24/7 непосредственно на рабочем столе Windows в виде ленты или бегущей строки, несколько напоминающей телевизионную.
В качестве источника информации используются материалы «более чем 4,5 тыс. авторитетных мировых изданий». Пользователю не позволено выбирать предпочтительные источники или интересующие его темы – сервис автоматически подбирает наиболее «горячие» из них.
Программа News Bar доступна в магазине приложений Microsoft Store бесплатно на английском и испанском языках. В настоящее время она находится в состоянии публичной беты.
Особенности работы и настройки приложения
После запуска приложение размещает свое окно на рабочем столе Windows, максимально близко к одному из краев экрана, при этом не перекрывая панель задач. В настройках можно выбрать ее местоположение на экране: слева, справа, сверху или снизу. Кроме того, программа поддерживает одновременную работу с несколькими мониторами.
В случае необходимости она может быть легко свернута в панель задач. Однако ее окно все равно вернется в исходное состояние по истечении двух или восьми часов, если в настройках не указать иное.
Пользователь также может повлиять на формат отображения новостей в ленте – в виде простых заголовков или с изображением, закрепленным за материалом. Естественно, при выборе первой опции окно приложения выглядит значительно более компактно.
Второй режим используется программой по умолчанию. В нем пользователь может прочитать кракткий анонс, наведя на заинтересовавшую новость курсор мыши. По щелчку мыши полный текст новости будет загружен в браузер Microsoft Edge. Системные настройки браузера по умолчанию News Bar полностью игнорирует, отмечает The Verge. Журналисты издания не стали высказывать предположений по поводу того, является ли это ошибкой или одним из способов по мягкому продвижению нового обозревателя Microsoft.
Методы продвижения ПО
Microsoft нередко использует методы продвижения собственных программных решений, которые не всегда приходятся по вкусу пользователям. К примеру, по сообщению ZDNet, Microsoft планировала устанавливать расширение Microsoft Search in Bing для браузера Chrome всем корпоративным пользователям, работающим в сервисе Office 365 Proplus, без их согласия. После установки расширения поисковик Bing становится основным в браузере Google Chrome. Новая политика должна была начать действовать в феврале 2020 г.
В январе 2020 г. компания начала тестировать обновление для бесплатного текстового редактора Wordpad, в котором появилась реклама. Wordpad существует в составе ОС Windows, начиная с Windows 95. Новая его версия предложит пользователям шесть вариантов рекламы, в которых Microsoft продвигает онлайн-версии Word, Excel и Powerpoint, а также Office.
В декабре 2019 г. CNews сообщал о появлении рекламы в стабильной версии Windows 10 с индексом 1909, релиз которой состоялся 12 ноября 2019 г. Microsoft интегрировала ее в штатное приложение Mail and Calendar («Почта и календарь»), и отключить ее нельзя.
Mail and Calendar выводит сообщения с предложением попробовать другие программные продукты Microsoft. В частности, программа «рекомендует» ознакомиться с мобильной версией фирменного почтового клиента Outlook.
Источник
Как управлять светодиодной бегущей строкой?
Для управления бегущими строками и видеоэкранами используется специальное программное обеспечение, которое устанавливается на компьютер. Скачать можно в разделе Скачать ПО
Для того чтобы изменить контент на бегущей строке или светодиодном экране, в первую очередь нужно выяснить модель установленного контроллера, тип и размер модулей, шаг пикселя и размер в пикселях. Если вы не можете самостоятельно определить эти параметры, воспользуйтесь нашей услугой по настройке бегущих строк или LED Экранов.
Список ПО для самых распространенных контроллеров в России:
Монохромные бегущие строки:
Полноцветные экраны:
Изменить информацию на бегущей строке можно через следующие интерфейсы:
Некоторые возможности светодиодных бегущих строк и экранов :
Встроенные цифровые и аналоговые (со стрелками) часы, календарь.
Вывод графических изображений и анимационных роликов в формате jpg, jpeg, gif, avi, swf, mp4 и т.д.
Поддержка градаций яркости, авто регулировка яркости в зависимости от условий внешней освещенности.
Множество вариантов скорости движения текста.
Энергонезависимая память светодиодного табло (не требуется постоянное подключение к компьютеру, только для ввода/изменения информации).
Сохранение информации в памяти электронного табло при отключении от сети.
Визуальные эффекты: бегущая строка, остановка, мигание, падение снега, открывание, выезд, шашка и др. Всего более 60 эффектов.
Возможность выделения участка светодиодного экрана для отображения фиксированного текста (например, времени), деление экрана на несколько рабочих областей. Применение к каждому отдельному фрагменту текста разных эффектов (движение с разной скоростью, разные шрифты, разные визуальные эффекты)
Таймер обратного отчета времени (можно использовать при распродажах).
4 вида бегущих рамок для дополнительного привлечения внимания.
Сохранение созданных программ в файле для дальнейшего использования.
Возможность создания до 256 разных программ с рекламой.
Для полноцветных видеоэкранов есть возможность видеотрансляций эфирного и спутникого ТВ, воспроизведение видео-контента различного назначения, в.т.ч. видеороликов, текстовой информации на фоне видеороликов, анимации, фотографий и др.
Отображение температуры и влажности воздуха (требуется специальный датчик).
Рассчитать стоимость бегущей строки
Ваш браузер не поддерживает плавающие фреймы!
Источник
LedshowTW советы
Советы и инструктаж по работе с программой LedshowTW.
Определение типа контроллера BX и настройка размеров бегущей строки.
В первую очередь, необходимо понять какой тип подключения это будет:
1) Провод USB (выглядит как обычный удлинитель для флешки) Рис 1.
2) Провод LAN (обычный интернет кабель «витая пара») Рис 2.
3) Wi-Fi («плоская» антенна) Рис 3.
Теперь когда разобрались с типом контроллера у светодиодной рекламы, разберём какие контроллеры относятся к данному типу.
Нас интересуют несколько пунктов:
2) Вбиваем размер экрана длинна «Screen width» и высота «Screen height», поле «Цвет экрана» оставляем Один цвет (белый, красный, синий, зелёный, желтый), поле «Пиксели» тоже оставляем без изменений.
В случае если у Вас возникли сложности с подключением, у нас в разделе поддержки есть подробные видео «Как подключиться к светодиодной рекламе»
Описание интерфейса программы LedshowTW
В окне программы появляется как бы экран вашей бегущей строки, для удобства рекомендуем воспользоваться кнопками «Zoom» и увеличить рабочую область до комфортной видимости.
Элементы управления информацией выводимой на LED экран «Меню»
Реальные советы по эффективной настройке LedshowTW
Рекомендации и советы:
1) Информация выводящаяся сразу на светодиодное табло (не бегущей строкой) имеет большую эффективность т.к. человек может прочесть её в разы быстрее в отличие от строки. Когда человек проходит мимо вашей вывески он может уловить лишь обрывки информации т.к. строка уже пробежала и ему придётся остановиться и дождаться когда она пройдёт снова, а многие просто пройдут мимо.
Читается сразу? ДА.
Читается сразу? НЕТ.
2) Вся выводимая информация должна быть показана в промежутке времени от 5 до 25 секунд. Человек когда проходит или проезжает мимо светодиодной рекламы должен иметь возможность прочесть всю информацию, а для этого она должна быть предельно сжатой и в то же время максимально информировать клиента о Ваших услугах или товарах. Мы рекомендуем показ названия фирмы, телефонов и важной информации задерживать от 4х до 7и секунд за выход. Остальная информация не более 3х секунд.
4) Использование фонов под статичным текстом, т.к. это привлечёт ещё больше внимания к вашей наружной рекламе.
Просто нажмите кнопку «Фон» растяните фон на том участке где он должен мерцать, и выберите тип фона и скорость мерцания фона. Лучшие типы фонов мы отметили на изображении выше, а скорость рекомендуем устанавливать от 4х до 15ти.
5) Используйте элементы дизайна, не ограничивайтесь простым текстом. Добавляйте изображения и gif анимацию в свою рекламу, сделайте её более интересной для потенциальных клиентов.
Где взять эту анимацию и как её вывести на лед экран?
Где взять или как сделать дизайнерскую картинку с логотипом компании или товаром?
Тут дело обстоит чуть сложнее, потребуется Photoshop и умение работать в ней. Берётся картинка, нужные элементы (которые должны гореть) обводим красным цветом, а всё ненужное просто стираем стёркой в итоге выходит красочная картинка, но статичного типа и мы рекомендуем комбинировать такие картинки с анимированным текстом. Вот несколько примеров:
7) Рекомендуем использовать жирный заглавный и максимально крупный шрифт, для задействования максимальной площади светодиодной вывески. Прописной шрифт лучше не использовать, т.к. он менее эффективен.
Источник
Добавление бегущей строки
Путешествуя по просторам Интернет, вы наверняка видели бегущую по экрану строку с текстовой информацией. Поскольку бегущая строка не может не привлечь внимание посетителя сайта, то иногда имеет смысл разместить в ней наиболее важную информацию. При этом не стоит забывать о том, что многих пользователей Интернет раздражает присутствие на сайтах излишне «подвижных» элементов оформления, к которым, безусловно относится и бегущая строка.
Итак, если вы все же решили, что без бегущей строки никак не обойтись, то осталось только добавить ее в подходящее место. При помощи программы FrontPage 2003 вы сможете сделать это за считанные секунды.
Чтобы добавить бегущую строку на Веб-страницу, необходимо предварительно установить курсор в том месте, где бегущая строка должна будет отображаться. Далее можно просто щелкнуть на значке Веб-компонент который расположен на панели инструментов Стандартная, либо в меню Вставка выбрать пункт Веб-компонент. В обоих случаях на экране должно появиться окно Вставка компонента веб-узла (см. рис).
Т.к. по умолчанию в левом окне (Тип компонента) уже выбран вариант Динамические эффекты, а в левом Бегущая строка, то мы можем сразу нажать на кнопку Готово и перейти к окну настройки свойств бегущей строки (см. рис).
Для начала мы просто в поле Текст наберем какую-нибудь фразу и использовав настройки по умолчанию нажмем клавишу ОК. Вот, что у меня получилось (для просмотра результата необходимо перейти в режим Просмотр):
Это бегущая строка с настройками по умолчанию
Ну что сказать, получилось как-то не очень выразительно. Давайте попробуем изменить фон строки с белого на зеленый, а шрифт с черного на желтый. А еще мы сделаем так, чтобы текст сперва перемещался справа на лево, а затем наоборот, слева на право. За одним я изменю и содержание бегущей строки.
Для начала возвращаемся в режим конструктора. Затем делаем двойной щелчок по бегущей строке, после чего появиться знакомое нам диалоговое окно Свойства бегущей строки. Меняем текст бегущей строки, в секции Поведение выбираем вариант Попеременно, в списке Цвет фона выбираем зеленый цвет. Нам осталось изменить цвет шрифта с черного на желтый, для этого мы можем воспользоваться кнопкой Стиль, далее Формат и Шрифт, после чего в появившемся диалоговом окне Шрифт можно установить необходимые атрибуты шрифта. На мой взгляд — это не самый короткий путь, поэтому можно закрыть диалоговое окно Свойства бегущей строки, а атрибуты шрифта бегущей строки изменить воспользовавшись кнопками панели инструментов Форматирование. Выделите бегущую строку и щелкнете на стрелке справа от кнопки Цвет шрифта, в панели Стандартные цвета выбираем желтый цвет. Переходим в режим Просмотр и оцениваем результат нашей работы:
Это бегущая строка с пользовательскими настройками
Теперь вы самостоятельно можете поэкспериментировать с другими настройками бегущей строки и посмотреть, что из этого получиться.
В заключении этого урока, я хочу сообщить вам, что бегущая строка может быть использована в качестве гиперссылки. Гиперссылка создается стандартным образом: необходимо сделать щелчок правой клавишей мыши на бегущей строке и в контекстном меню выбрать пункт Гиперссылка, в появившемся диалоговом окне указать адрес по которому мы перейдем щелкнув по бегущей строке.
При копировании материалов обратная ссылка обязательна
Как добавить бегущую строку в ворде
Оформление веб-страниц
После двойного щелчка элемента управления в окне документа на экране отображается окно свойств, в котором можно задать имя элемента, значения элемента управления, используемые по умолчанию (рис. 27.13).
Рис. 27.13. Свойства элемента управления Раскрывающийся список
Для создания более мощных форм можно использовать элементы форм на панели инструментов Элементы управления на веб-страницах. Это объекты ActiveX, для использования которых необходимо знать язык программирования Visual Basic для приложений, чтобы иметь возможность настраивать работу объектов. Примеры использования кнопок элементов управления приведены ниже.
Добавление бегущей строки на веб-страницу
Бегущая строка – это текст, который перемещается по странице. Добавление бегущей строки позволяет привлечь к веб-странице внимание пользователя. Чтобы добавить бегущую строку на веб-страницу, выполните следующие действия:
- отобразите в окне приложения панель инструментов Веб-компоненты, выбрав в меню Вид (View) команду Панели инструментов (Toolbars), Веб-компоненты (Web Tools) (рис. 27.14);
- установите курсор на месте вставки на новой строке веб-страницы;
- на панели инструментов Веб-компоненты нажмите кнопку Бегущая строка (Scrolling Text);
- в поле Введите текст бегущей строки (Type the Scrolling Text Here) введите текст, который будет использоваться в качестве бегущей сроки на веб-странице;
- задайте параметры движения, цвет фона и число повторов.
Типы файлов, используемые пля отображения рисунков и графики на веб-странице
Для отображения рисунков и графики на веб-странице используются следующие типы файлов:
Рис. 27.14. Диалоговое окно, используемое для создания бегущей строки
- GIF (Graphics Interchange Format – Формат для обмена графической информацией) – поддерживается почти всеми обозревателями (браузерами). Он использует до 256 цветов, применяется для создания рисунков, значков, логотипов и простых мультипликаций (анимированные GIF создают видимость движения).
- JPEG (Joint Photographic Experts Group – создан Объединенной группой экспертов фотографии) – поддерживает 24-разрядный цвет (более миллиона цветов). Этот формат обычно применяется для отображения фотографий.
- PNG (Portable Network Graphics – переносимая сетевая графика) – поддерживает до 256 цветов, пересылается по сети быстрее, чем GIF файлы, но поддерживается не всеми обозревателями (браузерами).
По умолчанию Microsoft Office сохраняет копии всех графических файлов в папке вспомогательных файлов HTML документа.
Примечания
- Чтобы задать форматирование текста, выберите команду Шрифт (меню Формат), находясь в режиме конструктора (нажмите кнопку Режим конструктора на панели инструментов Web-компоненты). Для просмотра результатов выйдите из режима конструктора (нажмите кнопку Выход из режима конструктора).
- В обозревателях, не поддерживающих отображение бегущей строки, текст будет отображаться, но не будет прокручиваться.
Контрольные вопросы.
2.1. Способы создания Web-страниц вMicrosoft Word.
2.2. Как Microsoft Wordможет создавать гиперссылки?
Как добавить бегущую строку на Web-страницу?
Не нашли то, что искали? Воспользуйтесь поиском:
Лучшие изречения: Как то на паре, один преподаватель сказал, когда лекция заканчивалась — это был конец пары: «Что-то тут концом пахнет». 8883 — | 8398 — или читать все.
Вставка бегущей строки — раздел Программирование, Использование гиперссылок при создании Веб-страницы Вставка Бегущей Строки. Чтобы Привлечь Внимание К Своей Странице, Можно Испол.
Вставка бегущей строки. Чтобы привлечь внимание к своей странице, можно использовать бегущую строку. Бегущая строка представляет собой текст, перемещающийся по странице. Работа с бегущей строкой предусмотрена во всех версиях Microsoft Internet Explorer.
Чтобы добавить бегущую строку на Web-страницу 1. Если панели инструментов Веб-компоненты нет на экране, то надо вывести ее, для этого выбрать команду меню Вид, Панели инструментов, Веб-компоненты. 2. Установить точку вставки на пустой строке Web-страницы. Бегущая строка должна обязательно появляться в пустой строке Web-страницы. 3. Нажать кнопку Бегущая строка на панели инструментов Веб-компоненты. Появится диалоговое окно Бегущая строка. 4. Заполнить поле Ввести текст бегущей строки. 5. Настроить скорость, цвет, параметры движения и повтора бегущей строки. 6. Нажать кнопку ОК. Чтобы изменить параметры бегущей строки после того, как она уже добавлена на Web-страницу, надо выделить бегущую строку и нажать кнопку Бегущая строка панели инструментов Веб-компоненты.
Эта тема принадлежит разделу:
Использование гиперссылок при создании Веб-страницы
С помощью Word можно быстро и с высоким качеством подготовить любой документот простой записки до оригинал-макета сложного издания. 1 Word дает.. Встроенные объекты можно редактировать средствами этих приложений. 3 Word-.. Среди таких решений — система готовых шаблонов и стилей оформления, изящные приемы создания и модификации таблиц..
Если Вам нужно дополнительный материал на эту тему, или Вы не нашли то, что искали, рекомендуем воспользоваться поиском по нашей базе работ: Вставка бегущей строки
Что будем делать с полученным материалом:
Если этот материал оказался полезным ля Вас, Вы можете сохранить его на свою страничку в социальных сетях:
Все темы данного раздела:
Запуск и завершение Ms Word
Запуск и завершение Ms Word. Ссылка на MS Word обычно находится в пункте Главного меню Программы. На экран может поступить диалоговое окно, если в момент закрытия окна Word обнаружит, что внесенные
Работа с гиперссылками
Работа с гиперссылками. В современном мире информационных технологий одной из самых важных задач является обеспечение удобного и быстрого доступа к информации. Очень часто оказывается, что доступ п
Сохранение документа в формате HTML
Сохранение документа в формате HTML. Чтобы сохранить документ в формате HTML 1. открыть документ и выбрать команду Файл, Сохранить как. Появится диалоговое окно Сохранение документа. 2. Указать пап
Доступ к документам на сервере FTP
Доступ к документам на сервере FTP. Word позволяет открывать и сохранять документы в файловых архивах на серверах FTP. Для этого необходимо, чтобы адрес данного сервера был зарегистрирован.
Создание и изменение гиперссылок
Создание и изменение гиперссылок. Гиперссылки могут использоваться в документах Word для перехода к разделам этого же документа или к другим документам, созданным в Word, Excel, Power Point, Access
Оформление гиперссылок
Оформление гиперссылок. Текст гиперссылки может показаться непривлекательным или непонятным пользователю, просматривающему документ. По умолчанию этот текст содержит весь выделенный фрагмент
Создание пустой Web-страницы
Создание пустой Web-страницы. Чтобы создать пустую Web-страницу 1. Выбрать команду Файл, Создать. Появится область задач, в которой будет отображена панель Создание документа. 2. Щелкнуть по
Вставка и редактирование элементов Web-страниц
Вставка и редактирование элементов Web-страниц. Чтобы Web-страница была не только информативной, но и красивой, ее нужно оформить. Кроме того, информация должна быть хорошо структурирована. В целом
Изменение фона Web-страницы
Изменение фона Web-страницы. Выбрать команду Формат, Фон. Появится палитра цветов фона. 2. Выделить нужный цвет, щелкнув по нему. Можно воспользоваться дополнительными цветами фона 1. нажать кнопку
Форматирование символов текста
Форматирование символов текста. При создании Web-страниц в Word используются те же средства форматирования текста, что и для документов Word. Например, можно присвоить тексту полужирное начертание
Создание маркированных и нумерованных списков
Создание маркированных и нумерованных списков. Так же как и в стандартных документах Word, в Web-страницах можно создавать маркированные и нумерованные списки. Для изменения графического мар
Вставка рисунков
Вставка рисунков. Установить точку вставки в то место Web-страницы, куда необходимо вставить рисунок. 2. Выбрать команду Вставка, Рисунок. Чтобы вставить рисунок из галереи Microsoft ClipArt, надо
Создание графических гиперссылок
Создание графических гиперссылок. На многих Web-страницах рисунки используются в качестве гиперссылок на другие страницы и документы. Word позволяет создавать графические гиперссылки и включ
КАК СОЗДАТЬ WEB-СТРАНИЦУ
Самый простой способ создать страницу для размещения в Интернете — воспользоваться инструментами пакета Microsoft Office. Последние версии этого пакета предоставляют возможность преобразовать обычный документ в HTML-формат с неплохим качеством кода.
Возможности Word
Подготовленный в текстовом редакторе Word документ можно легко преобразовать в web-страницу. Однако она будет выглядеть не столь привлекательно, как хотелось бы, если не предпринять дополнительные шаги. Рассмотрим несколько примеров.
Возьмем некоторый текст.
Преобразуем документ в web-страницу с помощью операции Сохранить как web-страницу… (вызывается из главного меню — позиция Файл). Тогда html-представление документа будет иметь вид:
Первое, что бросается в глаза — текст занимает все экранное пространство. Длина строки слишком большая. Для комфортного чтения на экране число символов в строке должно быть в диапазоне 50-65.
Использование таблицы
Можно в этом случае поступить совсем просто: завести в исходном документе таблицу и поместить в нее нужный текст. В таблице можно задать рамку. Тогда вид web-страницы намного улучшится, и в браузере страница будет выглядеть привлекательнее.
Фон и стиль
Можно пойти дальше — например, изменить цвет и фактуру фона, вид гиперссылок, оформление списков. Для изменения общего дизайна страницы можно воспользоваться командой Тема из раздела главного меню Формат.
Желательно выбрать не слишком яркий фон, чтобы на нем хорошо читался текст. Таким фоном в предложенном списке является, например, Рисовая бумага. Вид страницы заметно преобразился:
Вставка картинки
В документ можно добавить картинку, взяв ее, к примеру, из коллекции клипов.
Нужно правой кнопкой мыши щелкнуть на картинку, выполнить операцию копирования, и далее в документе указать место для картинки и выполнить операцию вставки скопированного объекта.
Если вы вставляете картинку внутрь абзаца, то лучше изменить свойства картинки, задав обтекание текста вокруг картинки (нужно выбрать позицию главного меню Формат и далее Рисунок):
В документе при этом не будет создаваться лишнего пустого пространства.
Наконец, можно добавить картинке рамку и тень с помощью кнопок на панели Рисование — Тип линии и Стиль тени. Подобные нюансы заметно прибавляют выразительности странице.
Если панели Рисование нет на странице, то нужно установить ее, выбрав позицию главного меню Вид и далее Панели инструментов и Рисование.
Бегущая строка
Word позволяет внести на web-страницу и другие оформительские элементы, например «бегущую строку». Чтобы воспользоваться этой возможностью нужно открыть на экране панель web-компонентов (из главного меню — позиция Вид, далее Панели инструментов и Веб-компоненты). Щелчок по кнопке операции Бегущая строка открывает дополнительное окно для задания текста параметров бегущей строки.
Как обычно, в строке можно поменять шрифт и атрибуты: размер шрифта и цвет символов. Web-страница будет выглядеть на экране следующим образом:
Мы привели пример лишь очень скромного набора дизайнерских приемов, с помощью которых можно оформить web-страницу на основе имеющегося документа в формате Word.
Вертикальный шрифт ROTATE 90
Скачать вертикальный шрифт rotate-90
________________________________________
HD-2018, HD-2016, HD-2014 программы
для управления бегущими строками на HD контроллерах
для управления бегущими строками на HD контроллерах
Программа HD-2018 V 1.0.3. — СКАЧАТЬ
Программа HD-2016 V 6.2.0. — СКАЧАТЬ
Программа HD-2014 V 2.0.125. — СКАЧАТЬ
Калибровки модулей — СКАЧАТЬ
Инструкция к программе HD-2016 — скачать
Инструкция к программе HD-2014 — скачать
_______________________________________________________________________
Led Show TV программа для управления бегущими строками на контроллерах BX
Программа Led-Show TV-2015 — Скачать
Программа Led-Show TV-2017(17.03.26.00.) — Скачать
————————————————————————————————————————————————————
FK-Show программа для управления бегущими строками на контроллерах FK
Программа FK-Show версия 4.0.0.1 —
скачать
Программа FK-Show версия 3.6.0.2 —
скачать
Программа FK-Show-2012 — Скачать
Скачать инструкцию к программе FK-Show
—————————————————————————————————————————————————————
LedArt программа для управления
видеоэкранами на контроллерах
HD-C-1. HD-K-1. HD-C-3. HD-K-3
Скачать программу LedArt (V-1.2.0.5)
Скачать программу LedArt (V-1.2.1.5)
Скачать программу LedArt (V-1.2.2.1)
Скачать инструкцию к программе LedArt
——————————————————————————————————————————
HD-Player программа для управления
видеоэкранами на контроллерах
HD A-601, А-602, А-603, D-1, D-3, D-10, D-20, С-10, С-30, А-30.
Программа HD-Player (V 6.1.40.0) — скачать https://yadi.sk/d/Y2MfYIa13aKvok
——————————————————————————————————————————-
——————————————————————————————————————————-
Программы для контроллеров T1000, К1000, Т-4000, Т-8000
для управления адресными WS2811 / WS2812 лентами, пикселями, модулями.
LedEdit-2022 версия-8.2 Скачать
Скачать инструкцию к программе LedEdit 2014
————————————————————————————————————————————————————
LightX-2017 — программа для контроллеров с РФ управлением Т-1000, Т-2000, Т-4000, Т-8000, для упраления адресными WS2811/2812 лентами, пикселями имодулями.
LightX-2017 — программа для контроллеров Т-1000 с РФ управлением — Скачать
Здесь вы можете скачать программы для бегущих строк и видеоэкранов: HD-2014, HD-2016, FK-Show, LED-Show, LedArt, HD-Player, LedEdit2014.
Скачать вертикальный шрифт ROTATE-90