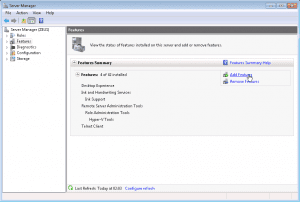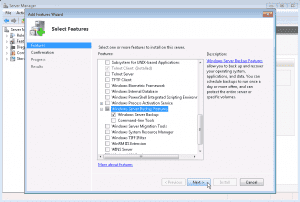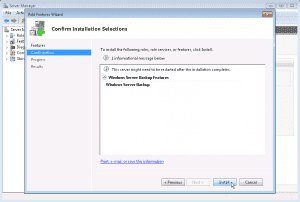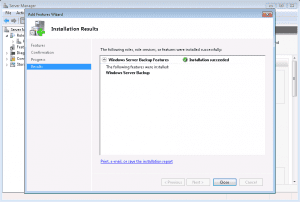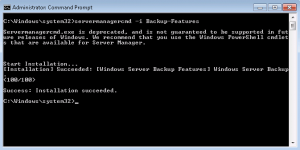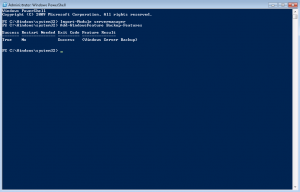В этой статье будет описан порядок создания резервной копии (backup) сервера работающего под ОС Windows Server 2008 R2 штатными средствами и восстановление (restore) из полученного образа.
Все админы делятся на две категории: на тех, кто еще не делает бэкапы и тех, кто УЖЕ делает бэкапы
Backup
Для того что бы можно было создать образ нашего сервера сначала нужно установить компонент системы Система архивации данных Windows Server, для этого запускаем Диспетчер сервера, выбираем Компоненты, жмём Добавить компоненты
в появившемся окне ставим галочки напротив Система архивации данных Windows Server и Программы командной строки. Жмём далее, установить и дожидаемся окончания процесса установки.
Теперь мы можем приступать к резервному копированию, для этого переходим в меню пуск и набираем в строке поиска «архив», затем выбираем Система архивации данных Windows Server.
В этом окне собраны основные элементы управления системой архивации, в данном обзоре мы воспользуемся Однократной архивацией. В дальнейшем если у Вас есть например отдельный жёсткий диск для хранения образов, Вы можете создать расписание архивации.
Выбираем Настраиваемый, жмём далее
Жмём добавление элементов и ставим галочку Восстановление исходного состояния системы, возможно у Вас будут другие диски, которые не выберутся автоматически, но Вы хотите их включить в архив, можете смело ставить галку. Есть только одно но, нельзя ставить галку на том диске куда вы хотите сохранить архив.
На следующем этапе необходимо выбрать куда мы будем сохранять данные, я буду сохранять на внешний USB диск, который у меня находится под буквой E: поэтому выбираю Локальные диски. Хотя система архивации позволяет сохранять образы системы так же по сети, в общую папку например.
На следующем шаге система предлагает выбрать диск куда мы будем сохранять архив, в моём случае это E:
Жмём далее, затем Архивировать и ждём пока процесс архивации закончится.
По завершению процесса архивации можем зайти на жёсткий диск и посмотреть, должна появится папка WindowsImageBackup.
В окне Системы архивации в случае успешного завершения создания образа системы должна стоять отметка Успех. Дважды щёлкнув по строке мы можем увидеть подробности.
Restore
Для того что бы восстановится из этого образа есть два способа, первый из окна Системы архивации, подходит в том случае если наша система загружается. Для того что бы восстановится жмём кнопку Восстановление
Выбираем Этот сервер
И выбираем дату, архива.
На следующем шаге мы можем выбрать нужные нам файлы и папки, или же выбрать восстановление состояния системы если хотим восстановить весь сервер.
И затем выбираем исходное размещение. И жмём кнопку восстановить.
Bare metal recovery
Так же, если наш сервер по какой-либо причине не загружается, или мы заменили его на новый мы можем воспользоваться установочным диском Windows Server для того чтобы восстановить состояние системы, для этого загружаемся с установочного диска и на втором экране установки выбираем восстановить
На следующем шаге выбираем Восстановление компьютера с помощью созданного ранее образа системы.
Далее нам предлагают либо использовать последний удачный, либо выбрать образ, попробуем выбрать.
Система сама сканирует диски на наличие образа, есть возможность через кнопку дополнительно установить драйвер или выбрать сетевое расположение образа. Выбираем образ и жмём далее.
Выбираем нужный нам архив доступный в образе и так же, далее.
Если случилась такая неприятность и мы заменили диск, то стоит поставить галочку Форматировать и разбить на разделы диски. Если же установлен диск который разбит как надо то эту галочку можно не ставить. Затем жмём готово и ждём пока система восстановится.
Пожалуй на этом всё.
Как и прежде любые вопросы или пожелания можно оставлять в комментариях ниже, буду стараться по возможности ответить.
The Windows Server Backup feature of Windows Server 2008 R2 includes an enhanced Windows PowerShell Snap-in that can be used to manage and control Windows Server backups. But before you can use the Snap-in, you need to enable the feature on Windows Server,
and then load the snap-in.
Once the feature is enabled, and the snap-in loaded, you then build the backup policy a step at a time. Once the policy has been built, you set the new policy as the system backup policy.
Alternately, if the server has an existing backup policy, you can modify it by changing what is backed up, or what the backup target is, by opening the existing policy in edit mode.
1.) Enable Windows PowerShell Support for Windows Server Backup
Import-Module ServerManager
Add-WindowsFeature Backup-Features -Include
Add-PSSnapin Windows.ServerBackup
2.) Create /Get/Edit Policy (Schedule)
The backup is controlled by the WBPolicy. This policy includes all the information necessary to perform a backup, including the backup schedule. You can create a new policy, retrieve an existing policy, or open an existing policy in edit mode to change it.
$BPol
= Get-WBPolicy
$BPol
= Get-WBPolicy -edit
$BPol
= New-WBPolicy
3.) Include Volumes in the Backup
Create individual WBVolume objects by selecting on the MountPath (or other property) of the volume. Combine WBVolume objects as a list and add to the WBPolicy with Add-WBVolume.
$volC
= Get-WBVolume –AllVolumes | Where {$_.MountPath –eq “C:” }
$volD
= Get-WBVolume –All | Where {$_.MountPath –eq “D:” }
Add-WBVolume –policy
$BPol –volume
$volC,$volD
4.) Exclude Files/Folders from Backup
Next, create a new WBFileSpec object for each exclusion or inclusion. Inclusions and exclusions are assumed to be recursive unless -nonrecursive is specified. If no inclusions or exclusions are specified for a volume that is included, then the entire
volume is assumed. Add all the WBFileSpec objects as a list to the WBPolicy.
$exclTemp
= New-WBFileSpec –FileSpec D:Temp –exclude
$exclMP3
= New-WBFileSpec –File “D:Users*.MP3” –exc
$exclWMA
= New-WBFileSpec -File “D:UsersCharlieMusic*.wma” –exc –nonrecursive
$FileExclusions
= $exclTemp,$exclMP3,$exclWMA
Add-WBFileSpec -policy
$BPol -filespec
$FileExclusions
5.) Define Backup Target/Device
Define one or more backup targets. WBBackupTarget objects can be dedicated external disks, dedicated or shared internal disks, or network share.
You can define a Backup Target as an external disk by selecting it from the WBDisk objects on the system.
$extDisk
= Get-WBDisk | where {$_.Properties –eq “External, ValidTarget” }
Add-WBBackupTarget
$BPol –target
$extDisk
To back up to a network share, you need to first set the credential that will be used to connect to the share using Get-Credential.
$cred
= Get-Credential DOMAINUser
$netTarget
= New-WBBackupTarget -NetworkPath \servershare -cred
$cred
Add-WBBackupTarget -policy
$BPol -target
$netTarget
6.) Define a backup schedule
Add backup schedule times to the backup. Define for the current day and the schedule will repeat daily. So, for twice a day, at 12:30 PM and 9PM
$sch1
= [datetime]”02/01/2011 12:30:00”
$sch2
= [datetime]”02/01/2011 21:00:00”
Set-WBSchedule -policy
$BPol -schedule
$sch1,$sch2
7.) Enable System State Backup
Add-WBSystemState -policy $BPol
8.) Enable Bare Metal Recovery
When enabled, the bare metal recovery option will set the system volume to a full image backup. This will override any file exclusions set on the system volume.
Add-WBBareMetaRecovery -policy $BPol
9.) Define the Volume Shadow Copy Options
Set Volume Shadow Copy to VssFullBackup when Windows Server Backup is the only application performing backups. Use
VssCopyBackup when additional backup applications are in use.
Set-WBVssBackupOptions -policy $BPol –VssFullBackup
Set-WBVssBackupOptions -policy $BPol -VssCopyBackup
10.) Enable the Backup Policy
Finally, before the backup policy actually does anything, we need to set it in place. Use the ‑force parameter to avoid prompting.
Set-WBPolicy -policy $BPol -force
Start a One-Time Backup
Using the current scheduled backup settings for items to be backed up, and backup target.
$BPol = Get-WBPolicy
Start-WBBackup -policy $BPol
To perform a one-time backup using different settings, without modifying the existing backup settings, first create a new policy with
Then, build the one-time backup policy just as you would the standard policy, but without a schedule. Then when you’ve added what is backed up, and where it will be backed up to, do not run Set-WBPolicy, but rather use:
Start-WBBackup -policy $NewPol
See Also
- PowerShell Portal
- Wiki: Portal of TechNet Wiki Portals
Contents of this directory is archived and no longer updated.
В предыдущей части бэкапа в Windows Server 2008 R2 (Windows Server 2008 R2 и Windows Backup (часть 1)) мы рассмотрели основные моменты создания бэкапа средствами PowerShell. Сегодня мы рассмотрим вопросы самого процесса бэкапа и о его хранении.
Проверка успешности бэкапа
Когда процесс бэкапа закончится, можно посмотреть его статус:
[↑] [Administrator] Get-WBSummary NextBackupTime : 0001.01.01. 0:00:00 NumberOfVersions : 5 LastSuccessfulBackupTime : 2009.10.07. 14:39:42 LastSuccessfulBackupTargetPath : \?Volume{ca6dbf07-14ad-11de-937f-806e6f6e6963} LastSuccessfulBackupTargetLabel : Camelot Share-1 LastBackupTime : 2009.10.07. 14:39:42 LastBackupTarget : E: DetailedMessage : LastBackupResultHR : 0 LastBackupResultDetailedHR : 0 CurrentOperationStatus : NoOperationInProgress
Здесь вы увидите основные сведения о результатах бэкапа. Свойство LastBackupResultHR содержит код возврата. Если это 0, то всё хорошо. Если это не 0, то бэкап не был выполнен удачно. А вот свойство NumberOfVersions показывает сколько уже копий бэкапа содержится в текущем архиве. Более подробно этот момент будет рассмотрен ниже.
Процесс создания и хранения бэкапа
При выполнении бэкапа происходит несколько вещей:
-
В корне диска назначения бэкапа создаётся структура папок: <путь до диска или сетевой папки>WindowsImageBackup<имя компьютера>
-
После окончания бэкапа система делает теневую копию этого тома (кроме сетевых папок) тома, на котором хранится бэкап.
-
Обновляется каталог бэкапов.
Если это сетевая папка, то в пути \ServerBackupShareWindowsImageBackup создаст папку для каждого компьютера и в ней будет хранить бэкап соответствующего компьютера. При этом последующие операции бэкапа будут копировать архив в эту же папку. Во времена ntbackup.exe мы могли выбирать метод выполнения бэкапа — с использованием VSS или без (это не относилось к SystemState бэкапам), а теперь этот вопрос решён однозначно — VSS используется всегда. Это обусловлено ещё тем, что Server Backup использует VSS для ведения истории бэкапов, что исключает путаницу в архивных копиях. Внимательные читатели могут заметить, что внутри папки бэкапа есть VHD файл (по одному VHD на каждый архивируемый том), который содержит актуальное состояние бэкапа. И тут появляется интересная вещь: каждый новый бэкап копируется в один VHD файл — а куда же деваются предыдущие копии? На самом деле все они хранятся в этом VHD файле, но скрыты за теневыми копиями, которые создаются при каждой операции бэкапа и закрепляются за архивом:
[↑] [Administrator] Get-WBBackupSet
VersionId : 10/07/2009-10:49
BackupTime : 2009.10.07. 13:49:41
BackupTarget : E:
RecoverableItems : Volumes, Files
Volume : {System (C:)}
Application : {}
VssBackupOption : VssCopyBackup
SnapshotId : 8d6aa8ef-bb24-4ffc-93da-08831bc4ae88
VersionId : 10/07/2009-11:15
BackupTime : 2009.10.07. 14:15:36
BackupTarget : E:
RecoverableItems : Volumes, Files
Volume : {System (C:)}
Application : {}
VssBackupOption : VssCopyBackup
SnapshotId : ab2c6d39-3447-4c9b-b072-f03d746045c4
<...>
Команда Get-WBBackupSet показывает историю бэкапов системы и ID номер теневой копии, которая содержит файлы архива на момет выполнения конкретного задания бэкапа. При восстановлении из бэкапа консоль MMC считывает эти копии и позволяет восстановить файлы на любой момент времени выполнения бэкапа. Чтобы дать более понятное представление об этом, покажу простой пример:
- Выполняется первый бэкап №1.
- В BackupTarget создаётся папка с архивом и в VHD файл записываются данные, которые мы архивируем;
- В BackupTarget создаётся теневая копия, которая так же содержит эти файлы и закрепляется за этим бэкапом;
- Время бэкапа и ID теневой копии записывается в каталог бэкапа;
- Выполняется следующий бэкап этого же задания под № 2.
- В BackupTarget уже ничего не создаётся, а новые данные добавляются в VHD файл, скрывая данные из бэкапа №1;
- В BackupTarget создаётся теневая копия, которая так же содержит новые данные и закрепляется за этим бэкапом (№2);
- Время бэкапа и ID теневой копии записывается в каталог бэкапа.
- повторяются пункты 5-8.
Несмотря на то, что при непосредственном просмотре VHD файла мы видим только данные сохранённые после последней операции бэкапа, в нём по прежнему хранятся и все предыдущие копии, которые система различает по теневым копиям, которые закреплены за каждым бэкапом. Именно здесь теневые копии играют огромную роль в хранении истории бэкапа. И пока эти теневые копии живы, мы имеем доступ к предыдущим версиям файлов внутри VHD архива. Это даёт следующие преимущества:
- больше нет кучи файлов архивов, которые нужно самому собирать в какое-то хранилище и как-то идентифицировать;
- для восстановления файлов и томов не обязательно наличие самого бэкапа. Ведь теневая копия, которая закрепляется за этим бэкапом тоже может использоваться для восстановления.
В большинстве случаев это решение будет являться достаточным для любых операций восстановления. Единственное критичное место здесь будет наличие этих теневых копий. Это может вызвать трудности только при повреждении теневых копий на архивном томе. Но обычно это уже будет означать потерю всех бэкапов. Такие дела.
Как долго хранятся бэкапы на архивном томе?
Хранятся они там сколь угодно долго, пока есть свободное место. Когда свободное место заканчивается, то Server Backup автоматически пытается отыскать себе место. Если у нас выполняются только полные бэкапы, то наиболее старые версии архивов просто удаляются. Если у нас комбинируются полные бэкапы с инкрементальными/дифференциальными, то берётся наиболее старый архив и в него вписываются инкрементальные/дифференциальные архивы, которые были выполнены в промежутках между полными бэкапами до тех пор, пока не освободится достаточно для нового бэкапа места. Таким образом обеспечивается сохранность наиболее новых архивов с удалением более старых. Такая схема автоматической ротации так же будет востребована в большинстве случаев. Для экономии места Server Backup для запланированного задания автоматически делает комбинирование полных и инкрементальных бэкапов. Каждые 2 недели выполняется полный бэкап и ежедневно в промежутках между полными будет выполняться только инкрементальное архивирование.
Такая автонастройка режимов для запланированных бэкапов и авторотация будет достаточно эффективна и проста в сегменте SOHO/SMB, не отвлекая на себя слишком много внимания администратора. От администратора потребуется только создание задания и организация отказоустойчивости тома с архивами.
Совмещение нескольких заданий и индивидуальная ротация архивов
Разработчики Server Backup сделали всё, чтобы упростить процесс выполнения бэкапа в стандартных случаях SOHO/SMB. Но когда появляются особые условия, то тут начинаются свои сложности, хотя это всё относительно преодолимо. Например, вы создали несколько заданий бэкапов, которые отдельно что-то архивируют в одну и ту же точку. Но к каждому заданию предъявляются свои требования по сроку хранения бэкапа.
Пример: это файл-сервер и вы архивируете папку с документами пользователей ежедневно и следует хранить только 7 последние копии. Другое задание архивирует инсталляционные файлы вашей сети раз в неделю и требуется наличие только 4 последних копий. Так же все копии должны копироваться в сетевую папку или на съёмный диск на случай катастрофы и/или ада и Израиля. В такой ситуации мы потеряем возможность использования авторотации архивов и прочих плюшек. Давайте посмотрим, как будет выглядеть примерный скрипт:
Add-PSSnapin Windows.Serverbackup $profiles = New-WBPolicy $source = New-WBFileSpec -FileSpec "D:Users" Add-WBFileSpec -Policy $profiles -FileSpec $source $target = New-WBBackupTarget -VolumePath "E:" Add-WBBackupTarget -Policy $profiles -Target $target Start-WBBackup -Policy $profiles if ((Get-WBSummary).LastBackupResultHR -eq 0) { $newname = "Profiles_$(Get-Date -f dd.MM.yyyy)" Ren E:WindowsImageBackup -NewName $newname copy e:$newname \serverbackupsprofiles dir \serverbackupsprofiles | ?{$_.lastwritetime -lt (Get-Date).AddDays(-7)} | del -Force } else { }
И уже этот файл отдельно зашедулить в Task Scheduler. В такой ситуации дополнительных шагов не требуется, т.к. пока живы теневые копии, вы можете восстанавливать файлы из них (наличие самого архива не требуется). А если теневых копий уже не осталось (например, том с архивами был отформатирован), то для восстановления данных просто копируете папку с архивом в корень любого тома с именем WindowsImageBackup и тогда этот архив будет определён системой как пригодный для восстановления. Так вы можете делать несколько раздельных заданий с индивидуальным расписанием бэкапа и ротацией.
Если ротация архивов в сетевой папке достаточно проста и укладывается в одну строчку, то с локальными архивами придётся подключать утилиты CMD, а именно — diskshadow.exe! Вам нужно внутри diskshadow выполнить Delete Shadows ID {GUID}, где GUID — ID теневой копии, которая закреплена за конкретным бэкапом и его можно получить из вывода Get-WBBackupSet (свойство SnapshotID)
[↑] [Administrator] diskshadow
Microsoft DiskShadow version 1.0
Copyright (C) 2007 Microsoft Corporation
On computer: CAMELOT, 2009.10.13. 22:18:05
DISKSHADOW> delete shadows ID {8d6aa8ef-bb24-4ffc-93da-08831bc4ae88}
Deleting shadow copy {8d6aa8ef-bb24-4ffc-93da-08831bc4ae88}...
1 shadow copy deleted.
DISKSHADOW>
Вот таким образом можно удалять старые теневые копии архивов по одиночке. При удалении теневой копии при следующей операции бэкапа будет обновлён каталог бэкапов. Чтобы удалить все предыдущие архивы кроме текущего внутри diskshadow нужно выполнить:
Delete Shadows Oldest E:
где E: — путь к тому с архивами.
Сами данные из VHD файла будут удалены только при следующей операции бэкапа. Однако, это не относится к архивам, которые содержат SystemState. Для ротации архивов SystemState придётся воспользоваться уже другой утилитой — wbadmin.exe:
wbadmin delete systemstatebackup –version: datetime
где datetime — дата и время выполнения бэкапа. Эту дату можно получить так же из вывода командлета Get-WBBackupSet (свойство VersionID). Чтобы удалить все бэкапы SystemState, кроме текущего следует выполнить:
wbadmin delete systemstatebackup –backuptarget:E: –deleteoldest
и для удаления всех наиболее старых архивов SystemState с сохранением N копий выполнить:
wbadmin delete systemstatebackup –keepversions:N
где N — количество копий SystemState, которые должны быть сохранены.
Исходя из изученного нами материала можно сделать такую вещь: локально хранить стандартный архив с несколькими заданиями бэкапа, а в сетевой папке каждый тип архива отдельно и применять к ним раздельную ротацию. Единственное, что мне пришло на ум — использовать CSV файл для каталогизации теневых копий. Вот как это примерно выглядит:
Add-PSSnapin Windows.Serverbackup $profiles = New-WBPolicy $source = New-WBFileSpec -FileSpec "D:Users" Add-WBFileSpec -Policy $profiles -FileSpec $source $target = New-WBBackupTarget -VolumePath "E:" Add-WBBackupTarget -Policy $profiles -Target $target Start-WBBackup -Policy $profiles if ((Get-WBSummary).LastBackupResultHR -eq 0) { $newname = "Profiles_$(Get-Date -f dd.MM.yyyy)" Ren E:WindowsImageBackup -NewName $newname copy e:$newname \serverbackupsprofiles dir \serverbackupsprofiles | ?{$_.lastwritetime -lt (Get-Date).AddDays(-7)} | del -Force $csv = Import-Csv E:ProfileBackup.csv $count = $csv.count if ($count -gt 7) { $old = $count - 7 $file = [System.IO.Path]::GetRandomFileName() $csv | sort | select -First $old | %{ "delete shadows ID {$($_.SnapshotID)}" > $Env:TEMP$file diskshadow -s $Env:TEMP$file } del $Env:TEMP$file } $current = Get-WBBackupSet | select -Last 1 | select VersionID, SnapshotId $csv += $current $csv | sort | select -Last 7 | Export-Csv E:ProfileBackup.csv -NoTypeInformation } else { }
В принципе, это только один вариант реализации подобной задачи и не обвешена никакими проверками. Однако, учитывая, что данный код публикуется на правах ТЗ (ТЗ — Тайное Знание), поэтому может использоваться как шаблон алгоритма такой кастомной ротации. Данный скрипт только демонстрирует логику, которой вы можете воспользоваться и подпилить под свои условия самостоятельно.
Вот и всё, наверное, что я хотел рассказать про бэкап в Windows Server 2008 R2. В Windows 7 нет командлетов для бэкапа, поэтому свои хотелки придётся реализовывать только средствами CMD (wbadmin, vssadmin, diskshadow). И это будет значительно сложнее, чем вариант с командлетами повершела.
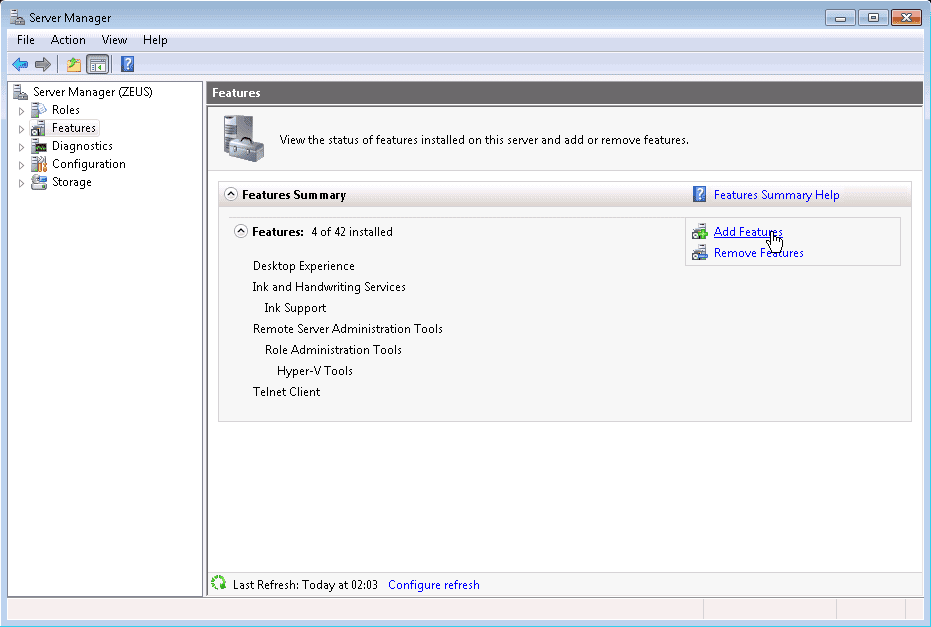
Windows Server Backup is a built-in component of Windows Server 2008 R2 that consists of a Microsoft Management Console (MMC) snap-in, command-line tools, and Windows PowerShell cmdlets. Windows Server Backup, like its predecessor – Ntbackup (on Windows Server 2000/2003), provides a complete solution for your day-to-day backup and recovery needs.
When compared to Windows Server 2008 RTM, in Windows Server 2008 R2 there are new features that expand what you can back up, where you can store backups, and how you can perform recoveries.
Note: One thing to keep in mind is that you cannot recover backups with Windows Server Backup that were created in earlier versions of Windows with Ntbackup. However, a read-only version of Ntbackup is freely available if you want to recover data from backups created using Ntbackup, and can be installed to recover files on Windows Server 2008 R2 and Windows 7:
Download Details – Microsoft Download Center – Windows NT Backup – Restore Utility
http://www.microsoft.com/download/en/details.aspx?DisplayLang=en&id=4220
What You Can Backup with Windows Server Backup
You can use Windows Server Backup to back up a full server (all volumes), a selected list of volumes, the system state, or specific files or folders—and to create a backup that you can use for bare metal recovery.
Note: In Windows Server 2008 RTM, you were very limited in what you could choose to backup, with the only choices being volumes or the entire server. Luckily, this was changed in R2.
After performing a backup, and if need arises, you can recover volumes, folders, files, certain applications, and the system state. And, in case of disasters like hard disk failures, you can even perform a bare metal recovery.
You can use Windows Server Backup to create and manage backups for the local computer or a remote computer (even for Server Core installations), and you can schedule backups to run automatically.
Installing Windows Server Backup
When you add the Windows Server Backup Features and subordinate items, you also install the following tools:
- Windows Server Backup Microsoft Management Console (MMC) snap-in
- Wbadmin command-line tool
- Windows PowerShell cmdlets for Windows Server Backup
To install Windows Server Backup you can use one of 3 methods:
- Using Server Manager
- Using Servermanagercmd.exe
- Using PowerShell (See why every admin needs to learn PowerShell)
We’ll take a look at each of the installation methods in more detail below.
To install Windows Server Backup, log on to the computer by using the local Administrator account or another account with Administrator privileges. To perform backups or recoveries by using Windows Server Backup, you must be a member of the Administrators or Backup Operators groups.
1. Installing Windows Server Backup Using Server Manager
Probably the easiest for this specific role. I would use this method.
1. Open the Server Manager and wait for it to load.
2. Click on “Features” and wait for it to load.
3. Click “Add Features“.
4. In the “Add Features Wizard” page, scroll down and click to select “Windows Server Backup features“. If you also want to get the PowerShell command samples, manually select “Command Line Tools“. You do not need this addition if you plan to use the GUI or the WBADMIN command line tool. Click “Next“.
5. In the “Confirm Installation Selections” page click “Install“.
8. Once finished, there is no need to reboot the server.
2. Installing Windows Server Backup Using Servermanagercmd.exe
Using the servermanagercmd.exe command is easy, however this command will be deprecated in future versions of Windows, so don’t get used to it too much…
1. Open a Command Prompt window with elevated permissions (right-click CMD and select “Run as Administrator“).
2. Type:
servermanagercmd -i Backup-Features
Note: Servermanagercmd.exe is not case sensitive.
3. Installing Windows Server Backup Using PowerShell
In Windows Server 2008 R2, PowerShell is installed by default. However, in order to install roles with it, you need to import the Server Manager module.
1. Open a PowerShell window with elevated permissions (right-click PowerShell and select “Run as Administrator“).
2. Type:
Import-Module servermanager
3. Once imported, type:
Add-WindowsFeature Backup-Features
Note: The Add-WindowsFeature command is not case sensitive.
Get the full Microsoft article:
Windows Server Backup Step-by-Step Guide for Windows Server 2008 R2
http://technet.microsoft.com/en-us/library/ee849849(WS.10).aspx
Перейти к содержимому
Для примера сделаю резервную копию Windows Server 2008 R2 и опишу процесс по пунктам:
1) Откроем «Диспетчер сервера (Server Manager)».
2) Выберем «Компоненты (Features)» — «Добавить компоненты (Add Features)», ставим галочки напротив «Система архивации данных Windows Server (Windows Server Backup)» и «Программы командной строки (Command-line Tools)», нажимаем кнопку «Установить (Install)» и ждем завершения установки.
3) Открываем меню «Пуск (Start)» и выберем «Система архивации данных Windows Server (Windows Server Backup)».
Для теста я нажал «Однократная архивация (Backup Once)», в появившемся окне выберем тип конфигурации «Настраиваемый (Custom)» и отметил галочками диск C и все кроме остальных локальных дисков если они есть (например диск D), в следующем окне можно выбрать тип хранилища куда будет записана резервная копия, например «Локальные диски» и указать диск D, либо «Удаленная общая папка (Remote shared folder) и указать путь, у меня как раз была запущена Samba на одном из Linux серверов, поэтому я подключил сетевую папку и выбрал этот вариант.
Смотрите также мою статью — Установка и настройка Samba в Linux
После завершения процесса на диске или сетевой общей папке появится папка «WindowsImageBackup» с резервной копией.
Для восстановления системы с этой резервной копии можно аналогично нажать меню «Пуск (Start)» — «Система архивации данных Windows Server (Windows Server Backup)» и выбрать эту резервную копию, либо если сервер не запускается, то запустить загрузочный диск с Windows, выбрать «Восстановление системы» и указать эту резервную копию.
В этой статье будет описан порядок создания резервной копии (backup) сервера работающего под ОС Windows Server 2008 R2 штатными средствами и восстановление (restore) из полученного образа.
Все админы делятся на две категории: на тех, кто еще не делает бэкапы и тех, кто УЖЕ делает бэкапы
Для того что бы можно было создать образ нашего сервера сначала нужно установить компонент системы Система архивации данных Windows Server, для этого запускаем Диспетчер сервера, выбираем Компоненты, жмём Добавить компоненты
в появившемся окне ставим галочки напротив Система архивации данных Windows Server и Программы командной строки. Жмём далее, установить и дожидаемся окончания процесса установки.
Теперь мы можем приступать к резервному копированию, для этого переходим в меню пуск и набираем в строке поиска «архив», затем выбираем Система архивации данных Windows Server.
В этом окне собраны основные элементы управления системой архивации, в данном обзоре мы воспользуемся Однократной архивацией. В дальнейшем если у Вас есть например отдельный жёсткий диск для хранения образов, Вы можете создать расписание архивации.
Выбираем Настраиваемый, жмём далее
Жмём добавление элементов и ставим галочку Восстановление исходного состояния системы, возможно у Вас будут другие диски, которые не выберутся автоматически, но Вы хотите их включить в архив, можете смело ставить галку. Есть только одно но, нельзя ставить галку на том диске куда вы хотите сохранить архив.
На следующем этапе необходимо выбрать куда мы будем сохранять данные, я буду сохранять на внешний USB диск, который у меня находится под буквой E: поэтому выбираю Локальные диски. Хотя система архивации позволяет сохранять образы системы так же по сети, в общую папку например.
На следующем шаге система предлагает выбрать диск куда мы будем сохранять архив, в моём случае это E:
Жмём далее, затем Архивировать и ждём пока процесс архивации закончится.
По завершению процесса архивации можем зайти на жёсткий диск и посмотреть, должна появится папка WindowsImageBackup.
В окне Системы архивации в случае успешного завершения создания образа системы должна стоять отметка Успех. Дважды щёлкнув по строке мы можем увидеть подробности.
Restore
Для того что бы восстановится из этого образа есть два способа, первый из окна Системы архивации, подходит в том случае если наша система загружается. Для того что бы восстановится жмём кнопку Восстановление
Выбираем Этот сервер
И выбираем дату, архива.
На следующем шаге мы можем выбрать нужные нам файлы и папки, или же выбрать восстановление состояния системы если хотим восстановить весь сервер.
И затем выбираем исходное размещение. И жмём кнопку восстановить.
Bare metal recovery
Так же, если наш сервер по какой-либо причине не загружается, или мы заменили его на новый мы можем воспользоваться установочным диском Windows Server для того чтобы восстановить состояние системы, для этого загружаемся с установочного диска и на втором экране установки выбираем восстановить
На следующем шаге выбираем Восстановление компьютера с помощью созданного ранее образа системы.
Далее нам предлагают либо использовать последний удачный, либо выбрать образ, попробуем выбрать.
Система сама сканирует диски на наличие образа, есть возможность через кнопку дополнительно установить драйвер или выбрать сетевое расположение образа. Выбираем образ и жмём далее.
Выбираем нужный нам архив доступный в образе и так же, далее.
Если случилась такая неприятность и мы заменили диск, то стоит поставить галочку Форматировать и разбить на разделы диски. Если же установлен диск который разбит как надо то эту галочку можно не ставить. Затем жмём готово и ждём пока система восстановится.
Пожалуй на этом всё.
Как и прежде любые вопросы или пожелания можно оставлять в комментариях ниже, буду стараться по возможности ответить.
Поделиться
Твинтнуть
Поделиться
Запинить
Отправить
Делать резервные копии Windows Server — это важно, так как система и данные могут быть повреждены в любой момент, даже при идеальных настройках безопасности.
Основные угрозы:
-
программный или аппаратный сбой;
-
вирус;
-
взлом;
-
человеческий фактор;
-
стихийное бедствие или пожар в ЦОД.
Восстановить данные и систему возможно даже без создания резервной копии, но это будет долго, ресурсозатратно и очень дорого.
Для того чтобы правильно настроить резервное копирование Windows, нужно создать стратегию, которая подойдет именно для вашей компании. Многое зависит от ролей, которые выполняют серверы в сети:
-
файловые;
-
почтовые;
-
баз данных;
-
прокси;
-
печати;
-
FTP;
-
контроллеры доменов;
-
Web-серверы.
Плюсы и минусы резервного копирования Windows Server
Основной плюс встроенной службы — она идеально работает с операционной системой. Удобный графический интерфейс современных версий ОС позволяет с легкостью разобраться в установке и настройке. Восстанавливать можно систему целиком или ее состояние, отдельные тома, папки и файлы.
Основные недостатки:
-
максимальный размер данных для архивации — 2 Тб;
-
поддерживается только NTFS-система дисков;
-
нельзя делать копию чаще, чем раз в полчаса;
-
можно указать только одно место хранения для бэкапа;
-
невозможно проверить, целая ли копия.
Некоторые из этих ограничений можно обойти, и ниже мы расскажем, как это сделать.
Установка Windows Server Backup на сервер
Установить Windows Server Backup очень просто: с этим справится любой пользователь. Чаще всего служба архивации и восстановления будет предустановлена на ОС. Если нет, добавьте этот компонент в разделе «Диспетчер сервера» во вкладке «Администрирование».
После установки самой службы обратите внимание на возможности командных строк, которые у вас появились:
-
MMC;
-
Wbadmin;
-
PowerShell.
Далее смотрим на ту версию Windows Server, которая установлена. Например, 2012 работает только с Server Core. Чтобы запустить Windows Server 2012 Backup, нужно производить действия из командной строки Wbadmin или PowerShell. Еще один вариант — открыть службу удаленно.
Если по каким-то причинам стандартная установка невозможна, воспользуйтесь возможностями Powershell, чтобы установить компоненты Windows Server Backup непосредственно на ядро сервера.
Установка средств резервного копирования Windows на Server Core:
-
При входе в Server Core появится окно запуска сеанса. Вводим туда команду Powershell.
-
Для того чтобы разблокировать функции диспетчера сервера, вводим: PS C:Import-Module Servermanager.
-
Следующий код добавит саму функцию резервного копирования: PS C:Install-WindowsFeature Windows-Server-Backup.
-
Для подтверждения установки печатаем: PS C:Get-WindowsFeature | where {$_.Name -eq «Windows-Server-Backup»}.
-
Нажимаем «Выход», завершаем сеанс PowerShell и возвращаемся в командное окно.
-
Чтобы убедиться в успешной установке, вводим: wbadmin /?. И проверяем список доступных команд.
Настройка системы архивации
Дальнейшая настройка будет очень простой, если вы работаете с современными версиями Windows Server Backup (с 2016). В этом случае просто зайдите раздел «Резервное копирование» и настройте службу под свои цели. Для более ранних версий нужна будет командная строка.
Чтобы посмотреть список команд в Wbadmin, откройте командную строку и напечатайте: wbadmin /?. Для PowerShell это будет: PS C: Get-Command -Module WindowsServerBackup -CommandType Cmdlet.
Общие параметры Windows Server Backup включают в себя частоту и тип резервного копирования. Есть несколько важных нюансов, которые необходимо учесть при бэкапе разного типа серверов.
Файловые
Файловые серверы можно архивировать с помощью одного Windows Server Backup, дополнительные утилиты не нужны. Для минимальных настроек нужно зарезервировать 5% пространства на диске, для средних — 20%.
Также в форме настройки можно указать частоту создания образа — обычно это несколько раз в день. В этой системе есть один важный нюанс: если для сохранения бэкапа выбрано облачное хранилище или удаленный диск, что при таких настройках архивации будет сохраняться только одна копия данных при каждом копировании. То есть, фактически, образы дисков будут перезаписываться друг на друга в указанное время. Такая система считается недостаточно безопасной, рекомендуется хранить как минимум две копии.
Как это решить без покупки дополнительного места в облачном хранилище? Используйте для подключения диска протокол iSCSI, тогда служба Windows будет видеть этот диск как локальный, и на нем можно будет хранить любое количество резервных копий сервера и данных.
SQL
При архивации MySQL можно скопировать всю базу данных, только изменившиеся страницы или журнал транзакций. Несмотря на то, что здесь тоже работает принцип теневого копирования, лучше не запускать Windows Server Backup в рабочие часы — это создает большую нагрузку на сервер.
Для определения частоты сохранения соблюдают принцип важности данных. Если потеря информации, собранной за час, будет критичной, значит, надо сохранять ее чаще, вплоть до потокового архивирования. Учитывая нагрузку на сервер, стоит задуматься о масштабировании конфигурации. Если на данный момент увеличить мощность нельзя, следует масштабировать саму нагрузку. Для этого включите в настройках компрессию для резервных копий — это сократит объем сохраняемых данных в два раза.
Еще один важный нюанс про MySQL: в настройках нельзя выбрать, какой объем на диске будет резервироваться под резервную копию. Windows Server Backup автоматически зарезервирует объем, равный размеру базы без пустых страниц.
Microsoft Exchange
Windows Server Backup поддерживает только полное резервное копирование для Microsoft Exchange. Если по каким-то причинам нельзя использовать другие программы для архивации, можно заставить службу считать удаленный или облачный диск локальным с помощью iSCSI.
Сервер целиком (виртуальная машина)
К сожалению, для резервного копирования виртуальной машины со всеми настройками и дисками придется воспользоваться сторонними программами. Встроенные службы операционной системы с этим не справляются.
Архивация Windows Server
Windows Server Backup можно настроить для трех типов резервного копирования:
-
Инкрементальное. Копируются только измененные данные, а не вся система целиком. Удобно для экономии места. Основной минус — предыдущая версия не сохраняется, данные перезаписываются поверх ранее сохраненных. То есть восстановить конкретную версию уже не получится.
-
Дифференциальное. Все предыдущие версии сохраняются целиком, а изменения записываются отдельно. Можно откатить сервер к любой версии.
-
Полное. Архивируется и сохраняется абсолютно все. Основной минус — требует много места на диске.
В некоторых источников в качестве отдельных видов архивации указывают клонирование и создание образа, но встроенная служба Windows Server Backup ориентирована на работу с тремя основными типами.
Windows Server Backup позволяет заархивировать:
-
всю ОС;
-
состояние ОС;
-
отдельные файлы и папки
Скопировать систему и данные можно двумя способами: в полном (автоматическом режиме) и в пользовательском. Если вы раньше никогда не имели опыта в настройке серверных служб, используйте настройки по умолчанию — в этом случае сохранится максимально полный образ ОС, файлов, папок, настроек и процессов — сервер можно будет восстановить с нуля.
Процесс можно запускать вручную или по расписанию. Для стабильной работы рекомендуется вариант «по расписанию».
Обратите внимание: для копирования по расписанию недостаточно места на общем диске, нужно иметь выделенное хранилище или использовать локальный диск.
Куда сохраняется резервная копия
Резервную копию Windows Server Backup можно сохранять на локальный и удаленный диски или в облаке. При этом основные требования для хранилища будут одинаковыми для всех троих.
Обратите внимание: на саму возможность резервного копирования влияет не только объем и характеристики диска, но и конфигурация самого сервера. Например, для того, чтобы не терялась производительность, требуется не менее одного ядра на каждый поток сохранения (помимо основных рабочих ядер), и не менее 4 Гб оперативной памяти с дополнительными 500 Мб на каждый поток.
Восстановление Windows Server из резервной копии
Чтобы восстановить ОС и ее состояние из резервной копии, просто укажите в настройках, какую из сохраненных версий надо использовать. Если система слетела из-за вируса, выбирайте ту версию, которая точно не была заражена. Есть несколько сложных для непрофессионала моментов, связанных с жесткими дисками сервера. Если один из дисков заменили, восстановить папки автоматически не получится.
Как восстановить отдельный файл или папку
Для планового восстановления конкретного файла или папки просто укажите путь к нужному сохраненному варианту в графическом интерфейсе службы. Если восстановление необходимо из-за замены одного из жестких дисков, вначале поднимите саму систему, а потом вручную восстановите тома данных. Убедитесь, что права файлов и папок назначены правильно, иначе ОС их не увидит. У Windows Server есть отдельная служба для таких случаев — «Мастер восстановления папок и файлов».
Восстановление в случае поломки ОП
Чаще всего под восстановлением общих папок имеется в виду добавление их в поле видимости сервера. Для этого их нужно заново настроить:
-
находим папку;
-
перезаписываем права доступа («Свойства» — «Общий доступ»);
-
добавляем папку в «Общие». Для этого воспользуемся Windows Server Essentials. Не забудьте прописать те же разрешения, что и во вкладке «Общий доступ».
Поделиться
Твинтнуть
Поделиться
Запинить
Отправить
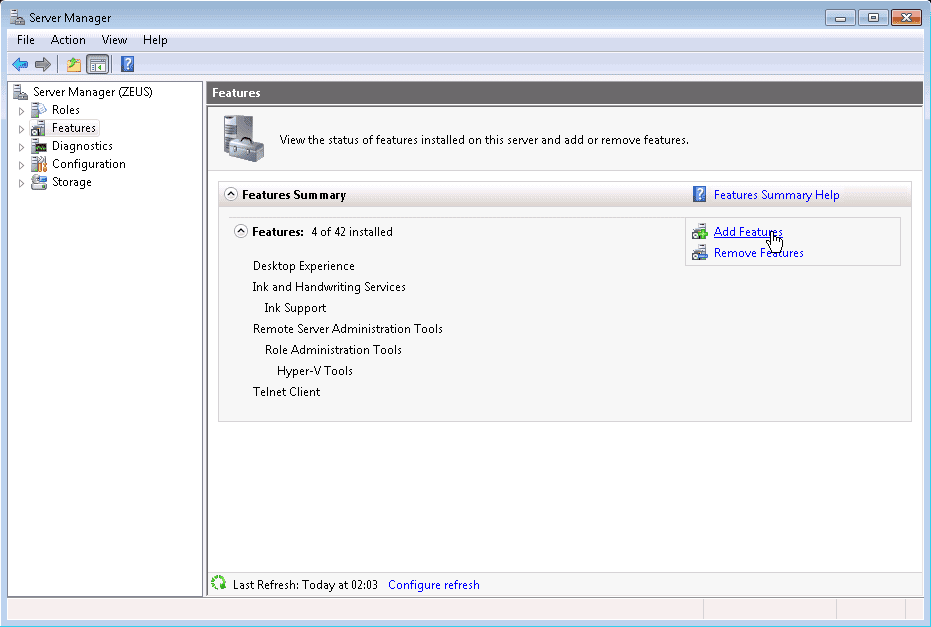
Windows Server Backup is a built-in component of Windows Server 2008 R2 that consists of a Microsoft Management Console (MMC) snap-in, command-line tools, and Windows PowerShell cmdlets. Windows Server Backup, like its predecessor – Ntbackup (on Windows Server 2000/2003), provides a complete solution for your day-to-day backup and recovery needs.
When compared to Windows Server 2008 RTM, in Windows Server 2008 R2 there are new features that expand what you can back up, where you can store backups, and how you can perform recoveries.
Note: One thing to keep in mind is that you cannot recover backups with Windows Server Backup that were created in earlier versions of Windows with Ntbackup. However, a read-only version of Ntbackup is freely available if you want to recover data from backups created using Ntbackup, and can be installed to recover files on Windows Server 2008 R2 and Windows 7:
Download Details – Microsoft Download Center – Windows NT Backup – Restore Utility
http://www.microsoft.com/download/en/details.aspx?DisplayLang=en&id=4220
What You Can Backup with Windows Server Backup
You can use Windows Server Backup to back up a full server (all volumes), a selected list of volumes, the system state, or specific files or folders—and to create a backup that you can use for bare metal recovery.
Note: In Windows Server 2008 RTM, you were very limited in what you could choose to backup, with the only choices being volumes or the entire server. Luckily, this was changed in R2.
After performing a backup, and if need arises, you can recover volumes, folders, files, certain applications, and the system state. And, in case of disasters like hard disk failures, you can even perform a bare metal recovery.
You can use Windows Server Backup to create and manage backups for the local computer or a remote computer (even for Server Core installations), and you can schedule backups to run automatically.
Installing Windows Server Backup
When you add the Windows Server Backup Features and subordinate items, you also install the following tools:
- Windows Server Backup Microsoft Management Console (MMC) snap-in
- Wbadmin command-line tool
- Windows PowerShell cmdlets for Windows Server Backup
To install Windows Server Backup you can use one of 3 methods:
- Using Server Manager
- Using Servermanagercmd.exe
- Using PowerShell (See why every admin needs to learn PowerShell)
We’ll take a look at each of the installation methods in more detail below.
To install Windows Server Backup, log on to the computer by using the local Administrator account or another account with Administrator privileges. To perform backups or recoveries by using Windows Server Backup, you must be a member of the Administrators or Backup Operators groups.
1. Installing Windows Server Backup Using Server Manager
Probably the easiest for this specific role. I would use this method.
1. Open the Server Manager and wait for it to load.
2. Click on “Features” and wait for it to load.
3. Click “Add Features“.
4. In the “Add Features Wizard” page, scroll down and click to select “Windows Server Backup features“. If you also want to get the PowerShell command samples, manually select “Command Line Tools“. You do not need this addition if you plan to use the GUI or the WBADMIN command line tool. Click “Next“.
5. In the “Confirm Installation Selections” page click “Install“.
8. Once finished, there is no need to reboot the server.
2. Installing Windows Server Backup Using Servermanagercmd.exe
Using the servermanagercmd.exe command is easy, however this command will be deprecated in future versions of Windows, so don’t get used to it too much…
1. Open a Command Prompt window with elevated permissions (right-click CMD and select “Run as Administrator“).
2. Type:
servermanagercmd -i Backup-Features
Note: Servermanagercmd.exe is not case sensitive.
3. Installing Windows Server Backup Using PowerShell
In Windows Server 2008 R2, PowerShell is installed by default. However, in order to install roles with it, you need to import the Server Manager module.
1. Open a PowerShell window with elevated permissions (right-click PowerShell and select “Run as Administrator“).
2. Type:
Import-Module servermanager
3. Once imported, type:
Add-WindowsFeature Backup-Features
Note: The Add-WindowsFeature command is not case sensitive.
Get the full Microsoft article:
Windows Server Backup Step-by-Step Guide for Windows Server 2008 R2
http://technet.microsoft.com/en-us/library/ee849849(WS.10).aspx
The Windows Server Backup feature of Windows Server 2008 R2 includes an enhanced Windows PowerShell Snap-in that can be used to manage and control Windows Server backups. But before you can use the Snap-in, you need to enable the feature on Windows Server,
and then load the snap-in.
Once the feature is enabled, and the snap-in loaded, you then build the backup policy a step at a time. Once the policy has been built, you set the new policy as the system backup policy.
Alternately, if the server has an existing backup policy, you can modify it by changing what is backed up, or what the backup target is, by opening the existing policy in edit mode.
1.) Enable Windows PowerShell Support for Windows Server Backup
Import-Module ServerManager
Add-WindowsFeature Backup-Features -Include
Add-PSSnapin Windows.ServerBackup
2.) Create /Get/Edit Policy (Schedule)
The backup is controlled by the WBPolicy. This policy includes all the information necessary to perform a backup, including the backup schedule. You can create a new policy, retrieve an existing policy, or open an existing policy in edit mode to change it.
$BPol
= Get-WBPolicy
$BPol
= Get-WBPolicy -edit
$BPol
= New-WBPolicy
3.) Include Volumes in the Backup
Create individual WBVolume objects by selecting on the MountPath (or other property) of the volume. Combine WBVolume objects as a list and add to the WBPolicy with Add-WBVolume.
$volC
= Get-WBVolume –AllVolumes | Where {$_.MountPath –eq “C:” }
$volD
= Get-WBVolume –All | Where {$_.MountPath –eq “D:” }
Add-WBVolume –policy
$BPol –volume
$volC,$volD
4.) Exclude Files/Folders from Backup
Next, create a new WBFileSpec object for each exclusion or inclusion. Inclusions and exclusions are assumed to be recursive unless -nonrecursive is specified. If no inclusions or exclusions are specified for a volume that is included, then the entire
volume is assumed. Add all the WBFileSpec objects as a list to the WBPolicy.
$exclTemp
= New-WBFileSpec –FileSpec D:Temp –exclude
$exclMP3
= New-WBFileSpec –File “D:Users*.MP3” –exc
$exclWMA
= New-WBFileSpec -File “D:UsersCharlieMusic*.wma” –exc –nonrecursive
$FileExclusions
= $exclTemp,$exclMP3,$exclWMA
Add-WBFileSpec -policy
$BPol -filespec
$FileExclusions
5.) Define Backup Target/Device
Define one or more backup targets. WBBackupTarget objects can be dedicated external disks, dedicated or shared internal disks, or network share.
You can define a Backup Target as an external disk by selecting it from the WBDisk objects on the system.
$extDisk
= Get-WBDisk | where {$_.Properties –eq “External, ValidTarget” }
Add-WBBackupTarget
$BPol –target
$extDisk
To back up to a network share, you need to first set the credential that will be used to connect to the share using Get-Credential.
$cred
= Get-Credential DOMAINUser
$netTarget
= New-WBBackupTarget -NetworkPath servershare -cred
$cred
Add-WBBackupTarget -policy
$BPol -target
$netTarget
6.) Define a backup schedule
Add backup schedule times to the backup. Define for the current day and the schedule will repeat daily. So, for twice a day, at 12:30 PM and 9PM
$sch1
= [datetime]”02/01/2011 12:30:00”
$sch2
= [datetime]”02/01/2011 21:00:00”
Set-WBSchedule -policy
$BPol -schedule
$sch1,$sch2
7.) Enable System State Backup
Add-WBSystemState -policy $BPol
8.) Enable Bare Metal Recovery
When enabled, the bare metal recovery option will set the system volume to a full image backup. This will override any file exclusions set on the system volume.
Add-WBBareMetaRecovery -policy $BPol
9.) Define the Volume Shadow Copy Options
Set Volume Shadow Copy to VssFullBackup when Windows Server Backup is the only application performing backups. Use
VssCopyBackup when additional backup applications are in use.
Set-WBVssBackupOptions -policy $BPol –VssFullBackup
Set-WBVssBackupOptions -policy $BPol -VssCopyBackup
10.) Enable the Backup Policy
Finally, before the backup policy actually does anything, we need to set it in place. Use the ‑force parameter to avoid prompting.
Set-WBPolicy -policy $BPol -force
Start a One-Time Backup
Using the current scheduled backup settings for items to be backed up, and backup target.
$BPol = Get-WBPolicy
Start-WBBackup -policy $BPol
To perform a one-time backup using different settings, without modifying the existing backup settings, first create a new policy with
Then, build the one-time backup policy just as you would the standard policy, but without a schedule. Then when you’ve added what is backed up, and where it will be backed up to, do not run Set-WBPolicy, but rather use:
Start-WBBackup -policy $NewPol
See Also
- PowerShell Portal
- Wiki: Portal of TechNet Wiki Portals
Contents of this directory is archived and no longer updated.
В предыдущей части бэкапа в Windows Server 2008 R2 (Windows Server 2008 R2 и Windows Backup (часть 1)) мы рассмотрели основные моменты создания бэкапа средствами PowerShell. Сегодня мы рассмотрим вопросы самого процесса бэкапа и о его хранении.
Проверка успешности бэкапа
Когда процесс бэкапа закончится, можно посмотреть его статус:
[↑] [Administrator] Get-WBSummary NextBackupTime : 0001.01.01. 0:00:00 NumberOfVersions : 5 LastSuccessfulBackupTime : 2009.10.07. 14:39:42 LastSuccessfulBackupTargetPath : ?Volume{ca6dbf07-14ad-11de-937f-806e6f6e6963} LastSuccessfulBackupTargetLabel : Camelot Share-1 LastBackupTime : 2009.10.07. 14:39:42 LastBackupTarget : E: DetailedMessage : LastBackupResultHR : 0 LastBackupResultDetailedHR : 0 CurrentOperationStatus : NoOperationInProgress
Здесь вы увидите основные сведения о результатах бэкапа. Свойство LastBackupResultHR содержит код возврата. Если это 0, то всё хорошо. Если это не 0, то бэкап не был выполнен удачно. А вот свойство NumberOfVersions показывает сколько уже копий бэкапа содержится в текущем архиве. Более подробно этот момент будет рассмотрен ниже.
Процесс создания и хранения бэкапа
При выполнении бэкапа происходит несколько вещей:
-
В корне диска назначения бэкапа создаётся структура папок: <путь до диска или сетевой папки>WindowsImageBackup<имя компьютера>
-
После окончания бэкапа система делает теневую копию этого тома (кроме сетевых папок) тома, на котором хранится бэкап.
-
Обновляется каталог бэкапов.
Если это сетевая папка, то в пути ServerBackupShareWindowsImageBackup создаст папку для каждого компьютера и в ней будет хранить бэкап соответствующего компьютера. При этом последующие операции бэкапа будут копировать архив в эту же папку. Во времена ntbackup.exe мы могли выбирать метод выполнения бэкапа — с использованием VSS или без (это не относилось к SystemState бэкапам), а теперь этот вопрос решён однозначно — VSS используется всегда. Это обусловлено ещё тем, что Server Backup использует VSS для ведения истории бэкапов, что исключает путаницу в архивных копиях. Внимательные читатели могут заметить, что внутри папки бэкапа есть VHD файл (по одному VHD на каждый архивируемый том), который содержит актуальное состояние бэкапа. И тут появляется интересная вещь: каждый новый бэкап копируется в один VHD файл — а куда же деваются предыдущие копии? На самом деле все они хранятся в этом VHD файле, но скрыты за теневыми копиями, которые создаются при каждой операции бэкапа и закрепляются за архивом:
[↑] [Administrator] Get-WBBackupSet
VersionId : 10/07/2009-10:49
BackupTime : 2009.10.07. 13:49:41
BackupTarget : E:
RecoverableItems : Volumes, Files
Volume : {System (C:)}
Application : {}
VssBackupOption : VssCopyBackup
SnapshotId : 8d6aa8ef-bb24-4ffc-93da-08831bc4ae88
VersionId : 10/07/2009-11:15
BackupTime : 2009.10.07. 14:15:36
BackupTarget : E:
RecoverableItems : Volumes, Files
Volume : {System (C:)}
Application : {}
VssBackupOption : VssCopyBackup
SnapshotId : ab2c6d39-3447-4c9b-b072-f03d746045c4
<...>
Команда Get-WBBackupSet показывает историю бэкапов системы и ID номер теневой копии, которая содержит файлы архива на момет выполнения конкретного задания бэкапа. При восстановлении из бэкапа консоль MMC считывает эти копии и позволяет восстановить файлы на любой момент времени выполнения бэкапа. Чтобы дать более понятное представление об этом, покажу простой пример:
- Выполняется первый бэкап №1.
- В BackupTarget создаётся папка с архивом и в VHD файл записываются данные, которые мы архивируем;
- В BackupTarget создаётся теневая копия, которая так же содержит эти файлы и закрепляется за этим бэкапом;
- Время бэкапа и ID теневой копии записывается в каталог бэкапа;
- Выполняется следующий бэкап этого же задания под № 2.
- В BackupTarget уже ничего не создаётся, а новые данные добавляются в VHD файл, скрывая данные из бэкапа №1;
- В BackupTarget создаётся теневая копия, которая так же содержит новые данные и закрепляется за этим бэкапом (№2);
- Время бэкапа и ID теневой копии записывается в каталог бэкапа.
- повторяются пункты 5-8.
Несмотря на то, что при непосредственном просмотре VHD файла мы видим только данные сохранённые после последней операции бэкапа, в нём по прежнему хранятся и все предыдущие копии, которые система различает по теневым копиям, которые закреплены за каждым бэкапом. Именно здесь теневые копии играют огромную роль в хранении истории бэкапа. И пока эти теневые копии живы, мы имеем доступ к предыдущим версиям файлов внутри VHD архива. Это даёт следующие преимущества:
- больше нет кучи файлов архивов, которые нужно самому собирать в какое-то хранилище и как-то идентифицировать;
- для восстановления файлов и томов не обязательно наличие самого бэкапа. Ведь теневая копия, которая закрепляется за этим бэкапом тоже может использоваться для восстановления.
В большинстве случаев это решение будет являться достаточным для любых операций восстановления. Единственное критичное место здесь будет наличие этих теневых копий. Это может вызвать трудности только при повреждении теневых копий на архивном томе. Но обычно это уже будет означать потерю всех бэкапов. Такие дела.
Как долго хранятся бэкапы на архивном томе?
Хранятся они там сколь угодно долго, пока есть свободное место. Когда свободное место заканчивается, то Server Backup автоматически пытается отыскать себе место. Если у нас выполняются только полные бэкапы, то наиболее старые версии архивов просто удаляются. Если у нас комбинируются полные бэкапы с инкрементальными/дифференциальными, то берётся наиболее старый архив и в него вписываются инкрементальные/дифференциальные архивы, которые были выполнены в промежутках между полными бэкапами до тех пор, пока не освободится достаточно для нового бэкапа места. Таким образом обеспечивается сохранность наиболее новых архивов с удалением более старых. Такая схема автоматической ротации так же будет востребована в большинстве случаев. Для экономии места Server Backup для запланированного задания автоматически делает комбинирование полных и инкрементальных бэкапов. Каждые 2 недели выполняется полный бэкап и ежедневно в промежутках между полными будет выполняться только инкрементальное архивирование.
Такая автонастройка режимов для запланированных бэкапов и авторотация будет достаточно эффективна и проста в сегменте SOHO/SMB, не отвлекая на себя слишком много внимания администратора. От администратора потребуется только создание задания и организация отказоустойчивости тома с архивами.
Совмещение нескольких заданий и индивидуальная ротация архивов
Разработчики Server Backup сделали всё, чтобы упростить процесс выполнения бэкапа в стандартных случаях SOHO/SMB. Но когда появляются особые условия, то тут начинаются свои сложности, хотя это всё относительно преодолимо. Например, вы создали несколько заданий бэкапов, которые отдельно что-то архивируют в одну и ту же точку. Но к каждому заданию предъявляются свои требования по сроку хранения бэкапа.
Пример: это файл-сервер и вы архивируете папку с документами пользователей ежедневно и следует хранить только 7 последние копии. Другое задание архивирует инсталляционные файлы вашей сети раз в неделю и требуется наличие только 4 последних копий. Так же все копии должны копироваться в сетевую папку или на съёмный диск на случай катастрофы и/или ада и Израиля. В такой ситуации мы потеряем возможность использования авторотации архивов и прочих плюшек. Давайте посмотрим, как будет выглядеть примерный скрипт:
Add-PSSnapin Windows.Serverbackup $profiles = New-WBPolicy $source = New-WBFileSpec -FileSpec "D:Users" Add-WBFileSpec -Policy $profiles -FileSpec $source $target = New-WBBackupTarget -VolumePath "E:" Add-WBBackupTarget -Policy $profiles -Target $target Start-WBBackup -Policy $profiles if ((Get-WBSummary).LastBackupResultHR -eq 0) { $newname = "Profiles_$(Get-Date -f dd.MM.yyyy)" Ren E:WindowsImageBackup -NewName $newname copy e:$newname serverbackupsprofiles dir serverbackupsprofiles | ?{$_.lastwritetime -lt (Get-Date).AddDays(-7)} | del -Force } else { }
И уже этот файл отдельно зашедулить в Task Scheduler. В такой ситуации дополнительных шагов не требуется, т.к. пока живы теневые копии, вы можете восстанавливать файлы из них (наличие самого архива не требуется). А если теневых копий уже не осталось (например, том с архивами был отформатирован), то для восстановления данных просто копируете папку с архивом в корень любого тома с именем WindowsImageBackup и тогда этот архив будет определён системой как пригодный для восстановления. Так вы можете делать несколько раздельных заданий с индивидуальным расписанием бэкапа и ротацией.
Если ротация архивов в сетевой папке достаточно проста и укладывается в одну строчку, то с локальными архивами придётся подключать утилиты CMD, а именно — diskshadow.exe! Вам нужно внутри diskshadow выполнить Delete Shadows ID {GUID}, где GUID — ID теневой копии, которая закреплена за конкретным бэкапом и его можно получить из вывода Get-WBBackupSet (свойство SnapshotID)
[↑] [Administrator] diskshadow
Microsoft DiskShadow version 1.0
Copyright (C) 2007 Microsoft Corporation
On computer: CAMELOT, 2009.10.13. 22:18:05
DISKSHADOW> delete shadows ID {8d6aa8ef-bb24-4ffc-93da-08831bc4ae88}
Deleting shadow copy {8d6aa8ef-bb24-4ffc-93da-08831bc4ae88}...
1 shadow copy deleted.
DISKSHADOW>
Вот таким образом можно удалять старые теневые копии архивов по одиночке. При удалении теневой копии при следующей операции бэкапа будет обновлён каталог бэкапов. Чтобы удалить все предыдущие архивы кроме текущего внутри diskshadow нужно выполнить:
Delete Shadows Oldest E:
где E: — путь к тому с архивами.
Сами данные из VHD файла будут удалены только при следующей операции бэкапа. Однако, это не относится к архивам, которые содержат SystemState. Для ротации архивов SystemState придётся воспользоваться уже другой утилитой — wbadmin.exe:
wbadmin delete systemstatebackup –version: datetime
где datetime — дата и время выполнения бэкапа. Эту дату можно получить так же из вывода командлета Get-WBBackupSet (свойство VersionID). Чтобы удалить все бэкапы SystemState, кроме текущего следует выполнить:
wbadmin delete systemstatebackup –backuptarget:E: –deleteoldest
и для удаления всех наиболее старых архивов SystemState с сохранением N копий выполнить:
wbadmin delete systemstatebackup –keepversions:N
где N — количество копий SystemState, которые должны быть сохранены.
Исходя из изученного нами материала можно сделать такую вещь: локально хранить стандартный архив с несколькими заданиями бэкапа, а в сетевой папке каждый тип архива отдельно и применять к ним раздельную ротацию. Единственное, что мне пришло на ум — использовать CSV файл для каталогизации теневых копий. Вот как это примерно выглядит:
Add-PSSnapin Windows.Serverbackup $profiles = New-WBPolicy $source = New-WBFileSpec -FileSpec "D:Users" Add-WBFileSpec -Policy $profiles -FileSpec $source $target = New-WBBackupTarget -VolumePath "E:" Add-WBBackupTarget -Policy $profiles -Target $target Start-WBBackup -Policy $profiles if ((Get-WBSummary).LastBackupResultHR -eq 0) { $newname = "Profiles_$(Get-Date -f dd.MM.yyyy)" Ren E:WindowsImageBackup -NewName $newname copy e:$newname serverbackupsprofiles dir serverbackupsprofiles | ?{$_.lastwritetime -lt (Get-Date).AddDays(-7)} | del -Force $csv = Import-Csv E:ProfileBackup.csv $count = $csv.count if ($count -gt 7) { $old = $count - 7 $file = [System.IO.Path]::GetRandomFileName() $csv | sort | select -First $old | %{ "delete shadows ID {$($_.SnapshotID)}" > $Env:TEMP$file diskshadow -s $Env:TEMP$file } del $Env:TEMP$file } $current = Get-WBBackupSet | select -Last 1 | select VersionID, SnapshotId $csv += $current $csv | sort | select -Last 7 | Export-Csv E:ProfileBackup.csv -NoTypeInformation } else { }
В принципе, это только один вариант реализации подобной задачи и не обвешена никакими проверками. Однако, учитывая, что данный код публикуется на правах ТЗ (ТЗ — Тайное Знание), поэтому может использоваться как шаблон алгоритма такой кастомной ротации. Данный скрипт только демонстрирует логику, которой вы можете воспользоваться и подпилить под свои условия самостоятельно.
Вот и всё, наверное, что я хотел рассказать про бэкап в Windows Server 2008 R2. В Windows 7 нет командлетов для бэкапа, поэтому свои хотелки придётся реализовывать только средствами CMD (wbadmin, vssadmin, diskshadow). И это будет значительно сложнее, чем вариант с командлетами повершела.
Перейти к содержимому
Для примера сделаю резервную копию Windows Server 2008 R2 и опишу процесс по пунктам:
1) Откроем «Диспетчер сервера (Server Manager)».
2) Выберем «Компоненты (Features)» — «Добавить компоненты (Add Features)», ставим галочки напротив «Система архивации данных Windows Server (Windows Server Backup)» и «Программы командной строки (Command-line Tools)», нажимаем кнопку «Установить (Install)» и ждем завершения установки.
3) Открываем меню «Пуск (Start)» и выберем «Система архивации данных Windows Server (Windows Server Backup)».
Для теста я нажал «Однократная архивация (Backup Once)», в появившемся окне выберем тип конфигурации «Настраиваемый (Custom)» и отметил галочками диск C и все кроме остальных локальных дисков если они есть (например диск D), в следующем окне можно выбрать тип хранилища куда будет записана резервная копия, например «Локальные диски» и указать диск D, либо «Удаленная общая папка (Remote shared folder) и указать путь, у меня как раз была запущена Samba на одном из Linux серверов, поэтому я подключил сетевую папку и выбрал этот вариант.
Смотрите также мою статью — Установка и настройка Samba в Linux
После завершения процесса на диске или сетевой общей папке появится папка «WindowsImageBackup» с резервной копией.
Для восстановления системы с этой резервной копии можно аналогично нажать меню «Пуск (Start)» — «Система архивации данных Windows Server (Windows Server Backup)» и выбрать эту резервную копию, либо если сервер не запускается, то запустить загрузочный диск с Windows, выбрать «Восстановление системы» и указать эту резервную копию.