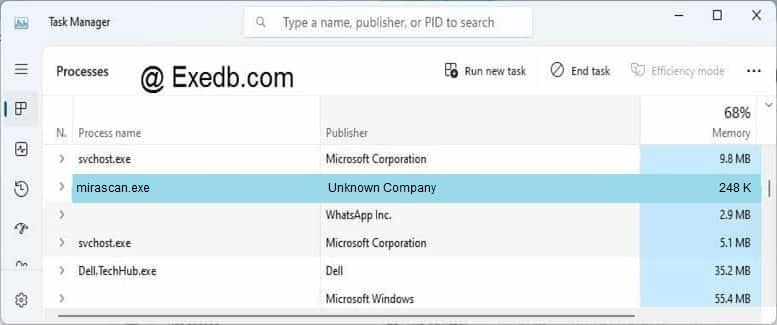0
0
Не видит сканер.
Гость
0
0
0
0
05.05.2021, 16:07
Попробуйте выключить питание и отключить сканер от ПК. После этого, перезагрузите компьютер и заново подключите устройство. Если система опять его не обнаружит, то возможно какая-то неисправность в самом аппарате.
0
0
05.05.2021, 16:09
Также некоторые пользователи, столкнувшиеся с той же проблемой, рекомендуют сначала установить драйвера (от имени администратора и в режиме совместимости с вашей ОС) без подключенного сканера, а потом уже подключать само устройство. Попробуйте и этот вариант.
Вопрос и ответы были вам полезны?
Да
Нет
Попробуйте также:

Содержание
- BenQ Scanner 5000 Driver
- Записки опиумного мака
- Страницы
- 23 декабря 2013 г.
- Драйвер на BenQ Scanner 5560 под Windows x86 и x64
- 25 комментариев:
- Записки опиумного мака
- Страницы
- 31 августа 2012 г.
- Драйвер на BenQ Scanner 5000 под Windows x86, x64
- 149 комментариев:
BenQ Scanner 5000 Driver
You can have the original documents in a digital format only when you scan them. It is not a guarantee you get the best of it unless you use the right tools like BenQ Scanner 5000. This is an application which maintains the quality of the original document and also come in handy to ensure all the minute features of the document is saved.
The scanning performance is on point with fast speed. It also supports USB port as well as the timely scanning process. In fact, in case you may want other formatting function like image enhancement then this is the best application. The automated process requires correct positioning and focus since the inbuilt scanner has the correct megapixels to capture the images.
BenQ 5000 Mirascan driver will enable your device on the PC.
The interface is simple and flexible ideal for all users. Within the main window, you will also have access to the help file which acts as a guide to give you direction of what is expected.
All the test runs prove that this is a worthy tool which supports all scanning functions with minimal interruptions. It saves I various image file formats to suit your needs. It is also supported by both the old and new Operating Systems hence no compartibility challenges.
BenQ Scanner 5000 Driver is licensed as freeware for PC or laptop with Windows 32 bit and 64 bit operating system. It is in scanners category and is available to all software users as a free download.
Источник
Записки опиумного мака
обо всем по немногу
Страницы
23 декабря 2013 г.
Драйвер на BenQ Scanner 5560 под Windows x86 и x64
Драйвер подходит по операционные системы: Windows 98, Windows XP, Windows Vista, Windows 7, а так же под Windows XP x64, Windows Vista x64, Windows 7 x64.
Инструкция:
1. Устанавливаем драйвер.
2. Перезагружаем компьютер
3. Подключаем сканер.
Если сначала подключить, то установиться другой драйвер. Тогда придется в ручную подсовывать необходимый драйвер через диспетчер устройств.
В благодарность, можете пройти по одной или нескольким рекламным ссылкам сверху или справа. (если у вас не стоит AdBlock 😉 )
UPD: поменял ссылку на облако@mail.ru
25 комментариев:
спасибо большое за подсказку!
+1
долго искал закину на яндекс диск как скачаеться а то моло ли что опять
При распаковке архива пишет, что папка с файлами пуста, хотя скачивалась долго и весила не мало. Что это может быть?
Скачалось с ошибками, скачайте еще раз.
WinRaR молодец значит 🙂
программа не видит сканер( говорит все время, что нужно проверить подключение, хотя сам компьютер его видит
Читайте внимательно инструкцию!
Теперь надо в ручную через диспетчер устройств менять драйвер на сканер.
и как это сделать. подскажите, пожалуйста
Ну что у тебя получилось, а то у меня такая же проблема?
здравствуйте! наткнулся на ваш сайт в поисках драйвера.. у меня BenQ 5550, драйвера от 5000 и 5560 не подходят 🙁
нет ли и моего случайно? USBVID_04A5&PID_2211&REV_0100
заранее спасибо 🙂
Аноним, как тебе удалось это сделать. У меня семерка, не могу настроить этот же сканер, сколько бы я не бился.
Драйвер ставится..Но с программами не работает.Win 7×64
Работает только с родной программой
Здравствуйте, подскажите пожалуйста могут ли эти драйвера быть пригодны для Windows 10 64-bit(32-bit) или не существует для подобных версий?
Если текущие версии в режиме совместимости с предыдущими версиями Windows не устанавливаются и в ручную не возможно поставить и запустить, то я ничем не могу вам помочь.
Аппараты довольно старые
Драйвера в итоге прекрасно, и без проблем, работают на ос Windows 10(даже ставить драйвера вручную не пришлось, просто следовал инструкциям в этой статье)
Источник
Записки опиумного мака
обо всем по немногу
Страницы
31 августа 2012 г.
Драйвер на BenQ Scanner 5000 под Windows x86, x64
Драйвер подходит по операционные системы: Windows XP (тестировался), Windows Vista, Windows 7, а так же под Windows XP x64, Windows Vista x64, Windows 7 x64 (тестировался).
Update. Инструкция:
1. Устанавливаем драйвер.
2. Подключаем сканер.
Если сначала подключить, то установиться другой драйвер. Тогда придется в ручную подсовывать необходимый драйвер через диспетчер устройств.
149 комментариев:
Спасибо, добрый человек
Спасибо Вам огромное, очень выручили!
.надо сначало драйвер установить, а потом подключать сканер в USB порт
Спасибо, Вы правы, но заработало у меня при таком раскладе:
1. Отключаем сканер, все файерволы и антивирусы, до кучи ещё и от интернета отключаемся.
2. Устанавливаем программу.
3. Подключаем сканер
4. После успешной установки драйвера,подключаем все,что наотключали..
Всеровно не работает у меня 5000E
Спасибо огромное, все отлично работает на 5000
Спасибо! Долго искал.
Спасибо огромное. Тоже давно искала=))
Спасибо, Алексей, очень выручил!
Скажу большое спасибо. На старом компе сканер работал отлично, да вот когда поставил на новый, где стоит семёрка, меня ждал сюрприз. Сразу полез на официальный сайт Benq, там я не нашел вообще дров на сканеры. Пришлось искать дальше, хорошо что быстро нашел. Ещё раз говорю спасибо.
Да, сайт скурвился, драйверов нету вообще никаких.
У меня есть полный архив драйверов с сайта Benq
Надо бы найти где лежит и выложить.
Но мне лень разбирать на устройства это богатство.
Выложил архив, сто лет не прошло.
http://m0hn.blogspot.ru/2016/03/benq.html
У меня работает под Win 7 x86
Огромное спасибо!
нет, это депозитфайлез
сверху-справа есть крестик, закрыть его надо
Спасибо большое. Ещё бы по Убунту кто нашел.
под Ubuntu он у меня работал, а ничего не ставил. сам подхватил, сам все сделал 🙂
не работает на Windows 7 x64
значит, что-то делаете не так!
правильный порядок действий:
1. устанавка драйвера
2. подключение сканера к компьютеру
Если подключали сначала сканер, значит в другой порт USB подключайте, иначе правильный драйвер не встанет.
Если не получится, то конкретно описывайте проблему, с указанием ошибки, постараюсь помочь.
Спасибо. Работает, после смены порта.
все перепробовал, пишет сканер не обнаружен! проверьте: 1. Включено ли питание сканера 2.Надежность подключения. программное обеспечение для устройства не было установлено: обратитесь к производителю данного устройства за помощью в установке устройства
Открой диспетчер устройств: на клавиатуре Win+R, вводим devmgmt.msc, жмем ОК
http://goo.gl/fcCdx
Сканер должен установлен так, как на картинке. Если другое имя, то тогда правой кнопкой на него и обновить драйвер, дальше выбрать вручную драйвер из папки с распакованным драйвером, что я предлагаю скачать.
http://depositfiles.com/files/s6g1an7v7
Если будет вопрос, пиши. можешь сразу на почту: mohn.mail@gmail.com
После установки программы которую выложил Автор, сканер нужно вручную из вот этой папки устанавливать. C:Program Files (x86)ScanDrv65000Migrate
Этот комментарий был удален автором.
Спасибо за драйвер.На 7/64 встал родным- как положено.Сайт в закладки,а вам еще раз большое спасибо.
спасибо. давно искал
здравствуйте пишет код 0014:0900
кто пишет, что пишет, зачем пишет?
Подробнее можно и скриншот приложите.
Доброго времени суток! Написал Вам в личку!
а хз, почему вылетает 🙁
и врятли кто поможет, предлагаю искать в инете, если нет в инете
попробовать запустить на чистой системе, если тоже будет выдавать ошибку, то проблема в сканере 🙂
удачи
Спасибо большое! Буду пробовать!
Алексей, спасибо вам огромное!
У меня были два разных драйвера с родного ftp BENq, но ни один не заработал под win 7 x64. Скачал вашу версию, по началу тоже не устанавливался, но я запретил системе искать драйверы на сайте microsoft update (синоним отключения интернета) и всё заработало.
Вы каким-то образом модифицировали исходный драйвер? Или фишка именно в том, что бы не дать 7-ке лезть за обновлениями в сеть?
Нет модификации.
инструкция:
1. Установка дров
2. Подключение сканера
И еще одно Вам спасибо ОГРОМНОЕ!
Работает на Windows 7 32 bit.
Я уже собирался выкинуть сканер!
Мои ошибки: Я подключил сканер в порт USB, затем поставил софт драйвера. И всё, не работает!
Решение: Удалить предыдущую установку программы, вытащить USB шнур, поставить программу, и только потом вставлять шнур USB в комп!
попробуй и отпишись, в полне возможно, что не будет работать
Всё прекрасно работает! Респект и уважуха автору.
Пока не работает.
Продолжаю танцы с бубном
Скорее всего в системе запрещено ставить не подписанный драйвер
Надо в ручную через devmgmt.msc (диспетчер устройств) указывать драйвер, и жать установку неподписанного драйвера.
еще в Устройства и принтеры пишет что это устройство FlatbadScanner 22
А на BenQ 6550T он подойдет? не могу найти под win 7 64
Не знаю. Пришлите мне ИД устройства. Посмотрю в ini файлах.
А где этот ИД посмотреть?
Вот все что есть на сканере:
BENQ 6550T
Model №: 6679
Sub №: 99E
Дальше питание, дата выпуска и серийный номер.
Ниже:
Issue: BAE
При подключении находит как FlatbadScanner 22 в нем есть ИД но верный он или нет не знаю. Вот он:
Оборудования
USBVID_04A5&PID_211B&REV_0110
USBVID_04A5&PID_211B
нашел драйвер: http://dfiles.ru/files/yjkl02g8x
протестируй его пожалуйста, я его выложу у себя 😉
Драйвер стал как у вас на картинке. Но сканер не находится. Пишет: проверьте питание и кабель. И не находит Twain
Глюк. Такое бывает. Для начала надо воткнуть сканер в другой USB порт компа, а потом включать сканер в розетку. Помогает 🙂
Не работает. Все перепробовал тут брал ftp://62.141.76.120/Driver/Scanner/
В ХР и win7 32 все работает с драйверами с родного диска
5 раз так сделал. Не пашет 🙁 Пишет: проверьте питание и кабель.
Нет. Неподойдет. Позже выложу драйвер. Он у меня есть.
В моем архиве такого драйвера нет, странная модель сканера 🙁
Здравствуйте! Будьте добры, а есть у вас драйвер для BENQ 5560B модель № 6642 (Windows 7 х64)
Доброго времени суток Алексей! Прочитал данную тему не раз, ответа не нашел(
Ну ни как не получается его установить, драйвер не встает, в ручную ось его не видит в папке (пробовал на win7/xp). качал архив с разных мест. тут ссылка битая.
Пытался разобрать ехешник, добыть
.inf файл, не получаеться((((
Ссылка рабочая, возможно Вас не пускает антивирус, фаервол или провайдер.
В папке cat лежит файл inf
Всем привет! Пробовал все варианты, скачал кучу драйверов, устанавливал оригинальный, ничего не помогало, писал что драйвер просто не найден. В итоге установил программу VueScan.Pro.9.4.19.x64, может и другие версии подойдут, но сканер ЗАРАБОТАЛ! Может кому тоже поможет )
win8 работает. обязательно перезагрузиться.
Спасибо! Под windows 8 пошел без перезагрузки.
прога VueScan подружила мой Benq 5000 с Win7 x64
Так это и есть Benq 5000, только драйвер надо вручную переустановить на тот, что я выложил.
Ничего не работает. Сканнер в вин7 x64 определяется, как неизвестное устройство. Драйверы не подходят. VueScan его тоже не видит. Похоже, придется выбрасывать.
Ребята под 8 работает ок по инструкции. Только попробуйте передернуть питание сканера
как ни удивительно, но да, резво на 8-ке. Наконец-то!
Драйвера стали без проблем, но Mira Scan под Win 7 64x глючит и блокирует доступ к сканеру. Драйверы поставил у себя отсюда: http://www.driverscape.com/download/benq-scanner-5000 Только ставить надо «руками». Программу для работы сос сканером ставьте на свой вкус, благо в сети их есть. :)))
Спасибо мил человек, Вы помогаете людям =)
Весь инет перерыл, уже было отчаялся, думал что без сканера остался, а тут Вы, Теперь все работает как часы! Спасибо огромнющее.
Win 7 64x. Драйвер встал, в диспетчере устройств сканер виден, в свойствах драйвера все нормально, Mirascan сканер не видит, но пофиг. VueScan.Pro.9.4.20.x64 работает.
Благодарю тебя, добрый человек. На семёрке х64 мираскан не пошла, но с предложенным драйвером заработала VueScan.Pro.9.4.20.x64. Теперь снова работает железо 11-ти летней давности)) на зло врагам.
Немного «танцев с бубном» и все работает. Спасибо.
а для 5550 на win 7 x64 можно где-то найти дрова.
Для сканера Beng5000 на win7-64 помогите скачать и установить драйвер
+ на виндовс 10 заработал.
Win 7 x64 полёт нормальный! огромное человеческое СПАСИБО!
Спасибо!Помог сдружить сканер с Win 7. Живи долго и счастливо. Бабуля.
а для 5550 на win 7 x64 можно где-то найти дрова.
На Win 8 x64 Корпоративная, не работает даже при танцах с бубном
Ставь виртуальную машину и прокидывай USB.
А для поднятия настроения, вот тебе веселая картинка.
https://www.dropbox.com/s/cc0xrbzte0e63vv/x_9af5f302.jpg?dl=0
Я так и сделал, ещё год назад, но думал через сейчас вашим способом выйдет, облом
P.S. картинка в тему 🙂
Только так и никак иначе 🙁
Переместил файл в другую папку и ссылка слетела 🙂
Обновил ссылку на файл.
Спасибо, скачал. Драйвер оказался тот же что я скачивал из многих других мест пытаясь заставить MiraScan работать под W7-64. Снова не помогло. Устройство добавилось как FlatbedScanner 22, но MiraScan его так и не видит. Однако додумался дважды кликнуть по устройству и запустилась штатная программа сканирования от W7. И она работает!
Надо через диспетчер устройств вручную подсунуть драйвер теперь иначе MiraScan работать не будет.
спасибо друг, теперь можно избавиться от старого компа
СПАСИБО, Заработал на Windows 10 x64, но только в USB3 порту 🙂 и только через панель управлениеустройства и принтеры 🙂 ярлычек с рабочего стола который создается при установки драйвера не работает (удалил)
думаю проблема в драйверах на usb2.0 т.к. сканер usb 1.1
Еще бы на старый модем Connexant 56IRW драйвера на новые Вин7, 10 найти. уже и так и сяк, и файлы правил чтобы «съело» но не хочет проглатывать редиска.
как поставить драйвер на винду 10/32бита? Драйвер я поставил по этой схеме, но он отображен с маленьким желтым восклицательным знаком.
Драйвера для Windows 10 нет и не будет.
Модель старая 🙁
Сделал как вы указали на вверху у меня винда 7 х86 не пашет что то сканер модел:6642 BENQ 5000BL что по советуете
Запустить диспетчер устройств и посмотреть, а установился ли нужный драйвер. У меня есть предположение, что драйвер не тот поставили.
Здравствуйте, Алексей! С наступившим Новым годом! У меня похожая проблема (много тут чего читала, но так и не нашла решение для себя) устанавливаю драйвер, который всегда работал как часы, но ноут распознает сканер не как benq5000, а как FlatbedScanner 22(((( Ничего не понимаю((( Копьютерный чайничек Ксения.
Ксения, напишите мне на электронную почту: mohn.mail@gmail.com
Помогу вашему «чайничку заварить чай»
Вариантов два: плохой кабель USB, поставились не те драйвера.
Всё, что выше описано, перепробовал. на Windows 7 не работает
Добрый день!
Что я только не пробовала по несколько раз все переустанавливала,делала все по инструкции. У меня win7х64. Скайнер определялся как FlatbedScanner 22.
Обновления драйвера в ручную не помогло.
Но я тщательнее перечитала тему и сделала так.
1. Установила программу
2. Перезагрузила ноут
3. Подключила все провода
4. Драйвер сам установился (имя скайнера в диспетчере устройств определилось как Acer/BenQ 5000)
5. Перезагрузила
6. Установила VueScan.Pro.9.4.19.x64
и все заработало!
Спасибо Вам за тему, драйверы, комментарии!
спасибо за драйвер, в других местах не найти
Спасибо огромное, выручили!
Челом бью, боярин! Да ниспошлет тебе Перун благоденствие и множество великих потомков!
Может уже проскакивало здесь, не знаю
Программка есть VueScan, у неё свой набор драйверов
Пользуюсь сканером 5000, в Windows 10 64Bit, без установки родных драйвер, всё через VueScan. Может кому пригодится
Здравствуйте, у меня винд.7/64, сделал всё как описано:
1) установил драйвер (с отключенным интернетом и сканером)
2) воткнул сканер в ЮСБ, он моментально определился как Acer/Benq 5000 в диспетчере устройств, и как FlatbedScanner 22 в устройствах и принтерах
3) При запуске МираСкан пишет стандартное «сканер не обнаружен, проверьте питание и надёжность подключения кабеля»
4) По совету из комментариев, установил VueScan 9, прога запускается, стало быть дрова подходят и сканер виден, но не сканирует
Что-то не так делаю? Спасибо!
Не знаю, заходите ли вы сюда, продублирую сообщение на емейл, на всякий случай
Открыть диспетчер устройств (devmgmt.msc) и через него указать драйвер который нужно поставить.
Возможно потребуется отключить проверку подписи драйверов.
Все это гуглите самостоятельно.
Спасибо, дружище! Win7*64 ровно встало, с fineredera работает без проблем, до этого какую-то с другого ресурса качал, штатный видел, а finereder ни в какую
Спасибо! На виндовс 7-64 работает!
Спасибо большое, Вам!))
Алексей Щербаков Спасибо огромное что ты выложил последние драйвера и обсуждаешь проблему установки сканера Benq S2W 5000E. Если бы не ты многие не смогли бы его запустить. Я тоже долго мучался ставил драйвера при запуске загоралась надпись что проверьте кабель. В диспетчере устройств упорно показывало что это FlatbadScanner 22. Напоследок я попробовал установить VueScan Pro v9.7.05, «вылечил его таблеткой» и наверное она установила свои драйвера. В диспетчере устройств засветился Acer/BenQ 5000. запустил и все заработало! Если кому это поможет я буду рад. Еще раз спасибо создателю этого топика! Огромное спасибо ЧЕЛОВЕЧИЩЕ.
на Win 10 x64 встанет? Если в наглую загнать через диспетчер устройств?
Прошу прощения за долгий ответ.
Да, можно. Я где-то уже описывал, что так можно сделать.
Но сначала надо будет поставить ПО, т.к. сканер работает исключительно через свое ПО MiraScan 🙁
Поставила на 10ку так как описывалось в статье. Через родное ПО не работает, НО и не надо, так как прекрасно работает через ярлычок в Устройства и принтеры в панели управления. Этот ярлык можно скопировать и на рабочий стол. Ярлык появился под именем FlatbedScanner 22
Родной драйвер не встал, рекомендую через диспетчер устройств подкинуть драйвер из архива вручную
Источник
Содержание
- 3 простых шага по исправлению ошибок MIRASCAN.EXE
- 1- Очистите мусорные файлы, чтобы исправить mirascan.exe, которое перестало работать из-за ошибки.
- 2- Очистите реестр, чтобы исправить mirascan.exe, которое перестало работать из-за ошибки.
- 3- Настройка Windows для исправления критических ошибок mirascan.exe:
- Как вы поступите с файлом mirascan.exe?
- Некоторые сообщения об ошибках, которые вы можете получить в связи с mirascan.exe файлом
- MIRASCAN.EXE
- процессов:
- Сканер не работает на Windows 10
- Сканер не работает на Windows 10
- Проблема с подключением к сканеру
- Не работает сканирование в windows 10
- Записки опиумного мака
- Страницы
- 31 августа 2012 г.
- Драйвер на BenQ Scanner 5000 под Windows x86, x64
- 145 комментариев:
3 простых шага по исправлению ошибок MIRASCAN.EXE
Файл mirascan.exe из Unknown Company является частью Application. mirascan.exe, расположенный в C: Program Files MiraScan V4 .03 с размером файла 253952.00 байт, версия файла 1, 0, 0, 7, подпись not found.
В вашей системе запущено много процессов, которые потребляют ресурсы процессора и памяти. Некоторые из этих процессов, кажется, являются вредоносными файлами, атакующими ваш компьютер.
Чтобы исправить критические ошибки mirascan.exe,скачайте программу Asmwsoft PC Optimizer и установите ее на своем компьютере
1- Очистите мусорные файлы, чтобы исправить mirascan.exe, которое перестало работать из-за ошибки.
- Запустите приложение Asmwsoft Pc Optimizer.
- Потом из главного окна выберите пункт «Clean Junk Files».
- Когда появится новое окно, нажмите на кнопку «start» и дождитесь окончания поиска.
- потом нажмите на кнопку «Select All».
- нажмите на кнопку «start cleaning».
2- Очистите реестр, чтобы исправить mirascan.exe, которое перестало работать из-за ошибки.
3- Настройка Windows для исправления критических ошибок mirascan.exe:
- Нажмите правой кнопкой мыши на «Мой компьютер» на рабочем столе и выберите пункт «Свойства».
- В меню слева выберите » Advanced system settings».
- В разделе «Быстродействие» нажмите на кнопку «Параметры».
- Нажмите на вкладку «data Execution prevention».
- Выберите опцию » Turn on DEP for all programs and services . » .
- Нажмите на кнопку «add» и выберите файл mirascan.exe, а затем нажмите на кнопку «open».
- Нажмите на кнопку «ok» и перезагрузите свой компьютер.
Всего голосов ( 85 ), 40 говорят, что не будут удалять, а 45 говорят, что удалят его с компьютера.
Как вы поступите с файлом mirascan.exe?
Некоторые сообщения об ошибках, которые вы можете получить в связи с mirascan.exe файлом
(mirascan.exe) столкнулся с проблемой и должен быть закрыт. Просим прощения за неудобство.
(mirascan.exe) перестал работать.
mirascan.exe. Эта программа не отвечает.
(mirascan.exe) — Ошибка приложения: the instruction at 0xXXXXXX referenced memory error, the memory could not be read. Нажмитие OK, чтобы завершить программу.
(mirascan.exe) не является ошибкой действительного windows-приложения.
(mirascan.exe) отсутствует или не обнаружен.
MIRASCAN.EXE
Проверьте процессы, запущенные на вашем ПК, используя базу данных онлайн-безопасности. Можно использовать любой тип сканирования для проверки вашего ПК на вирусы, трояны, шпионские и другие вредоносные программы.
процессов:
Cookies help us deliver our services. By using our services, you agree to our use of cookies.
Сканер не работает на Windows 10
Если ваш сканер HP, Canon, Epson или любой другой сканер не работает в Windows 10, в этом сообщении будет показано, как устранять неполадки и проблемы, связанные с ошибками сканера. В таких случаях может появиться окно сообщения Проблема с подключением к сканеру . Обновление до Windows 10 также может привести к прекращению работы многих устройств, включая сканер. Вы не должны беспокоиться, потому что вы не единственный, кто в настоящее время находится в этой ситуации. Важным является тот факт, что существуют способы решить проблему и вернуть сканер в рабочее состояние.
Если у вас есть проблемы с вашим сканером, в частности, есть способ исправить ситуацию.
Сканер не работает на Windows 10
Если ваш Epson Scanner не работает, нажмите кнопку Пуск , найдите папку Epson , откройте папку и выберите Настройки сканирования Epson . Отсюда нажмите Сеть , затем нажмите Добавить и посмотрите, как он ищет IP-адрес .
Теперь вам нужно дважды щелкнуть по появившемуся IP-адресу, выбрать Изменить , переименовать его и, наконец, нажать ОК .
Помимо приведенного выше совета, предназначенного специально для сканеров Epson, следующие рекомендации должны помочь вам решить проблемы со сканерами любой марки.
Проблема с подключением к сканеру
1] Проверьте режим совместимости
Первый порядок действий – убедиться, что ваш сканер не установлен в Режим совместимости . В этом случае это может быть большой проблемой, поэтому следуйте приведенным ниже инструкциям, чтобы определить, связан ли Совместимость Режим с вашим сканером.
Нажмите правой кнопкой мыши на значке вашего сканера и выберите Свойства в списке меню. Перейдите на вкладку с надписью Совместимость , а затем найдите вариант с надписью Запустить эту программу в режиме совместимости для. Вам нужно снять его, затем нажмите ОК , чтобы активировать.
2] Проверьте службы Windows
Вам нужно будет проверить состояние некоторых необходимых служб Windows. Запустите диалоговое окно «Выполнить», сделайте это, нажав Windows Key + R , затем введите services.msc в поле и нажмите ОК . ,
Следующим шагом является поиск службы Windows Image Acquisition (WIA), щелкните ее правой кнопкой мыши и выберите Свойства . Отсюда важно убедиться, что для Тип запуска установлено значение Автоматически , а для Состояние службы установлено значение Работает . ,
Наконец, нажмите кнопку Применить , затем перейдите и проверьте, работает ли ваш сканер.
Находясь там, вы также должны убедиться, что Панель запуска процесса DCOM Server , Обнаружение аппаратного обеспечения оболочки , Удаленный вызов процедур и Сопоставитель конечных точек RPC Службы также запускаются и устанавливаются в автоматический режим.
3] Запустите средство устранения неполадок оборудования
Запустите средство устранения неполадок оборудования и устройств и посмотрите, поможет ли это вам. Чтобы запустить его, в поле Начать поиск введите следующее и нажмите Enter:
4] Обновите драйверы для вашего сканера
Время от времени Windows 10 известна удалением сторонних драйверов с помощью их общих драйверов после обновления из предыдущей операционной системы. Скорее всего, это может быть причиной того, что ваш сканер больше не работает.
Чтобы вручную обновить драйвер сканера, вам необходимо посетить официальный веб-сайт бренда вашего сканера и найти раздел загрузки драйверов. Там вы должны найти драйверы для вашей конкретной марки сканера, задача, которую должно быть довольно легко выполнить.
СОВЕТ : предложения по устранению проблем сканера, советы по устранению неполадок и способы их устранения.
Сегодня в Интернете есть несколько бесплатных программ обновления драйверов, предназначенных для автоматического обновления драйверов. Вы можете проверить их тоже.
Смотрите этот пост, если ваш принтер не работает в Windows 10.
Не работает сканирование в windows 10
Здравствуйте. После переустановки windows с 7 на 10 перестало работать сканирование. Драйвера конечно же все установил, печать работает прекрасно.
МФУ Canon MF4550d.
Драйвера с офсайта(последние на сегодняшний день). С их техподдержкой уже связывался, порекомендовали обратиться к Вам.
Когда пытаюсь сканировать с МФУ он пишет «Подключите компьютер». Если же через MF Toolbox с ПК то выдаёт ошибку
Есть компьютер, всё работает, удалил 7 поставил 10, поставил драйвера, сканирование не работает. Железо всё старое осталось.
В свою очередь уже успел выполнить рекомендации Canon, которые при должной функциональности формы заполнения вопроса я бы убрал под спойлер, но увы.
1. Отключите аппарат от компьютера.
Загрузите компьютер в безопасном режиме.
Удалите программное обеспечение устройства.
Запустите компьютер в безопасном режиме.
Проверьте реестр на наличие ошибок.
Повторно установите пакет драйверов для устройства i-SENSYS MF4550d:
Приложение MF Toolbox :
После установки программного обеспечения проверьте работу компьютера.
Не подключайте аппарат до завершения установки драйверов.
На время установки драйверов отключите антивирус.
Используйте только USB 2.0.
Загружайте архивы с драйверами и приложением на рабочий стол и устанавливайте программное обеспечение из директории «Рабочий стол».
Рекомендуется проверить работу аппарата с другим компьютером и USB кабелем для исключения неисправности аппарата.
На операционной системе Windows 10 иногда возникает конфликт стандартной утилиты сканирования Microsoft . Мы рекомендуем отключить эту утилиту следующим образом:
• Пуск – Панель управления – Программы и компоненты – Включение или отключение компонентов Windows.
• В категории «Службы печати документов» найдите «Служба сканирования и факсы» или «Факсы и сканирование Windows» и уберите галочку. После этого нужно перезагрузить компьютер.
Так же рекомендуется проверить работу при отключенной службе «Служба загрузки изображения Windows » — Панель управление – администрирование – службы.
Записки опиумного мака
обо всем по немногу
Страницы
31 августа 2012 г.
Драйвер на BenQ Scanner 5000 под Windows x86, x64
Драйвер подходит по операционные системы: Windows XP (тестировался), Windows Vista, Windows 7, а так же под Windows XP x64, Windows Vista x64, Windows 7 x64 (тестировался).
Update. Инструкция:
1. Устанавливаем драйвер.
2. Подключаем сканер.
Если сначала подключить, то установиться другой драйвер. Тогда придется в ручную подсовывать необходимый драйвер через диспетчер устройств.
145 комментариев:
Спасибо, добрый человек
Спасибо Вам огромное, очень выручили!
не работает windows 7×64,а так же из vmware 9 с win xp sp3. Жаль, девайс ,наверное в помойку.
.надо сначало драйвер установить, а потом подключать сканер в USB порт
Спасибо, Вы правы, но заработало у меня при таком раскладе:
1. Отключаем сканер, все файерволы и антивирусы, до кучи ещё и от интернета отключаемся.
2. Устанавливаем программу.
3. Подключаем сканер
4. После успешной установки драйвера,подключаем все,что наотключали..
Всеровно не работает у меня 5000E
Спасибо огромное, все отлично работает на 5000
Спасибо! Долго искал.
Спасибо огромное. Тоже давно искала=))
Спасибо, Алексей, очень выручил!
Скажу большое спасибо. На старом компе сканер работал отлично, да вот когда поставил на новый, где стоит семёрка, меня ждал сюрприз. Сразу полез на официальный сайт Benq, там я не нашел вообще дров на сканеры. Пришлось искать дальше, хорошо что быстро нашел. Ещё раз говорю спасибо.
Да, сайт скурвился, драйверов нету вообще никаких.
У меня есть полный архив драйверов с сайта Benq
Надо бы найти где лежит и выложить.
Но мне лень разбирать на устройства это богатство.
Выложил архив, сто лет не прошло.
http://m0hn.blogspot.ru/2016/03/benq.html
У меня работает под Win 7 x86
Огромное спасибо!
нажимаю скачать файл, отправляет на страничку, где надо ввести номер мобильного, это что развод на деньги .
нет, это депозитфайлез
сверху-справа есть крестик, закрыть его надо
Спасибо большое. Ещё бы по Убунту кто нашел.
под Ubuntu он у меня работал, а ничего не ставил. сам подхватил, сам все сделал 🙂
не работает на Windows 7 x64
значит, что-то делаете не так!
правильный порядок действий:
1. устанавка драйвера
2. подключение сканера к компьютеру
Если подключали сначала сканер, значит в другой порт USB подключайте, иначе правильный драйвер не встанет.
Если не получится, то конкретно описывайте проблему, с указанием ошибки, постараюсь помочь.
Спасибо. Работает, после смены порта.
все перепробовал, пишет сканер не обнаружен! проверьте: 1. Включено ли питание сканера 2.Надежность подключения. программное обеспечение для устройства не было установлено: обратитесь к производителю данного устройства за помощью в установке устройства
Открой диспетчер устройств: на клавиатуре Win+R, вводим devmgmt.msc, жмем ОК
http://goo.gl/fcCdx
Сканер должен установлен так, как на картинке. Если другое имя, то тогда правой кнопкой на него и обновить драйвер, дальше выбрать вручную драйвер из папки с распакованным драйвером, что я предлагаю скачать.
http://depositfiles.com/files/s6g1an7v7
Если будет вопрос, пиши. можешь сразу на почту: mohn.mail@gmail.com
После установки программы которую выложил Автор, сканер нужно вручную из вот этой папки устанавливать. C:Program Files (x86)ScanDrv65000Migrate
Этот комментарий был удален автором.
Спасибо за драйвер.На 7/64 встал родным- как положено.Сайт в закладки,а вам еще раз большое спасибо.
спасибо. давно искал
спасибо большое ! побольше таких людей!
здравствуйте пишет код 0014:0900
кто пишет, что пишет, зачем пишет?
Подробнее можно и скриншот приложите.
Доброго времени суток! Написал Вам в личку!
Добрый день! Заходит в Мира скан, начинает обогрев — потом вылетает окошко с ошибкой, код 0004:0b00.
Писал Вам в личку, но ответа пока не получил. Очень жду ответа. За ранее спасибо большое!
а хз, почему вылетает 🙁
и врятли кто поможет, предлагаю искать в инете, если нет в инете
попробовать запустить на чистой системе, если тоже будет выдавать ошибку, то проблема в сканере 🙂
удачи
Спасибо большое! Буду пробовать!
Алексей, спасибо вам огромное!
У меня были два разных драйвера с родного ftp BENq, но ни один не заработал под win 7 x64. Скачал вашу версию, по началу тоже не устанавливался, но я запретил системе искать драйверы на сайте microsoft update (синоним отключения интернета) и всё заработало.
Вы каким-то образом модифицировали исходный драйвер? Или фишка именно в том, что бы не дать 7-ке лезть за обновлениями в сеть?
В любом случае — благодарю. Удачи. Юрий.
Нет модификации.
инструкция:
1. Установка дров
2. Подключение сканера
И еще одно Вам спасибо ОГРОМНОЕ!
Работает на Windows 7 32 bit.
Я уже собирался выкинуть сканер!
Мои ошибки: Я подключил сканер в порт USB, затем поставил софт драйвера. И всё, не работает!
Решение: Удалить предыдущую установку программы, вытащить USB шнур, поставить программу, и только потом вставлять шнур USB в комп!
Вопрос — а на Win 8 кто-нить пробовал запускать сей сканер? Предлагаемые драйвера подойдут?
попробуй и отпишись, в полне возможно, что не будет работать
Всё прекрасно работает! Респект и уважуха автору.
Пока не работает.
Продолжаю танцы с бубном
Скорее всего в системе запрещено ставить не подписанный драйвер
Надо в ручную через devmgmt.msc (диспетчер устройств) указывать драйвер, и жать установку неподписанного драйвера.
не хочет работать. В диспетчере устройств пишет как на картинке http://goo.gl/fcCdx , а когда запускаю программу MiraScan 6.3 пишет сканер не обнаружен! проверьте: 1. Включено ли питание сканера 2.Надежность подключения. программное обеспечение для устройства не было установлено: обратитесь к производителю данного устройства за помощью в установке устройства. Помогите пожалуйста
еще в Устройства и принтеры пишет что это устройство FlatbadScanner 22
Так надо было устанавливать сначала драйвер, а потом подключать сканер 😉
Прочитать предыдущие комментарии, об этом уже писалось!
— Сейчас предлагаю зайти в диспетчер задач: devmgmt.msc
— Найти там FlatbadScanner 22
— Правой кнопкой — обновить драйвер. и выбрать из архива, который я предлагаю скачать драйвер и все будет работать 🙂
А на BenQ 6550T он подойдет? не могу найти под win 7 64
Не знаю. Пришлите мне ИД устройства. Посмотрю в ini файлах.
А где этот ИД посмотреть?
Вот все что есть на сканере:
BENQ 6550T
Model №: 6679
Sub №: 99E
Дальше питание, дата выпуска и серийный номер.
Ниже:
Issue: BAE
При подключении находит как FlatbadScanner 22 в нем есть ИД но верный он или нет не знаю. Вот он:
Оборудования
USBVID_04A5&PID_211B&REV_0110
USBVID_04A5&PID_211B
нашел драйвер: http://dfiles.ru/files/yjkl02g8x
протестируй его пожалуйста, я его выложу у себя 😉
Драйвер стал как у вас на картинке. Но сканер не находится. Пишет: проверьте питание и кабель. И не находит Twain
Глюк. Такое бывает. Для начала надо воткнуть сканер в другой USB порт компа, а потом включать сканер в розетку. Помогает 🙂
Не работает. Все перепробовал тут брал ftp://62.141.76.120/Driver/Scanner/
В ХР и win7 32 все работает с драйверами с родного диска
Начните сначала. Удалить драйвер. Перезагрузить компьютер. Установить драйвер. Перезагрузить комп. Воткнуть все провода, включить питание сканера. Должно заработать. Если не заработает — тогда хз. У меня все работает.
5 раз так сделал. Не пашет 🙁 Пишет: проверьте питание и кабель.
Привет! Скажите, пожалуйста, подходит ли драйвер benq 5000 на сканер benq 5600? Может, это глупый вопрос, просто я подумала, вдруг «5000» — это общая серия, и 5600 в нее входит. Нигде не могу в интернете найти драйвер именно для benq5600 🙁
Нет. Неподойдет. Позже выложу драйвер. Он у меня есть.
В моем архиве такого драйвера нет, странная модель сканера 🙁
Здравствуйте! Будьте добры, а есть у вас драйвер для BENQ 5560B модель № 6642 (Windows 7 х64)
Доброго времени суток Алексей! Прочитал данную тему не раз, ответа не нашел(
Ну ни как не получается его установить, драйвер не встает, в ручную ось его не видит в папке (пробовал на win7/xp). качал архив с разных мест. тут ссылка битая.
Пытался разобрать ехешник, добыть
.inf файл, не получаеться((((
Ссылка рабочая, возможно Вас не пускает антивирус, фаервол или провайдер.
В папке cat лежит файл inf
Всем привет! Пробовал все варианты, скачал кучу драйверов, устанавливал оригинальный, ничего не помогало, писал что драйвер просто не найден. В итоге установил программу VueScan.Pro.9.4.19.x64, может и другие версии подойдут, но сканер ЗАРАБОТАЛ! Может кому тоже поможет )
win8 работает. обязательно перезагрузиться.
Спасибо! Под windows 8 пошел без перезагрузки.
прога VueScan подружила мой Benq 5000 с Win7 x64
FlatbadScanner 50 — а где такую штуку взять, кто знает?
Так это и есть Benq 5000, только драйвер надо вручную переустановить на тот, что я выложил.
Тогда он не сработал. Была фраза: «Скорее всего в системе запрещено ставить не подписанный драйвер
Надо в ручную через devmgmt.msc (диспетчер устройств) указывать драйвер, и жать установку неподписанного драйвера.» У меня вин8, а benq5260C. Удалила, вссё что раньше пробовала, установила ваш драй вер, подсоединила сканер — и всё тоже, что у всех. Через диспетчер устройств обновляла его вручную. Токо не поняла какой файл выбрать из всей вашей папки. Не поняла вышеприведённую фразу видимо!
Ничего не работает. Сканнер в вин7 x64 определяется, как неизвестное устройство. Драйверы не подходят. VueScan его тоже не видит. Похоже, придется выбрасывать.
Ребята под 8 работает ок по инструкции. Только попробуйте передернуть питание сканера
VueScan.Pro.9.4.19.x64 — работает, лучше и быстрее чем с родными. Проверено на 7-ке 64-й, спасибо!!
как ни удивительно, но да, резво на 8-ке. Наконец-то!
Драйвера стали без проблем, но Mira Scan под Win 7 64x глючит и блокирует доступ к сканеру. Драйверы поставил у себя отсюда: http://www.driverscape.com/download/benq-scanner-5000 Только ставить надо «руками». Программу для работы сос сканером ставьте на свой вкус, благо в сети их есть. :)))
Спасибо мил человек, Вы помогаете людям =)
Весь инет перерыл, уже было отчаялся, думал что без сканера остался, а тут Вы, Теперь все работает как часы! Спасибо огромнющее.
Win 7 64x. Драйвер встал, в диспетчере устройств сканер виден, в свойствах драйвера все нормально, Mirascan сканер не видит, но пофиг. VueScan.Pro.9.4.20.x64 работает.
Благодарю тебя, добрый человек. На семёрке х64 мираскан не пошла, но с предложенным драйвером заработала VueScan.Pro.9.4.20.x64. Теперь снова работает железо 11-ти летней давности)) на зло врагам.
Немного «танцев с бубном» и все работает. Спасибо.
а для 5550 на win 7 x64 можно где-то найти дрова.
Для сканера Beng5000 на win7-64 помогите скачать и установить драйвер
+ на виндовс 10 заработал.
Win 7 x64 полёт нормальный! огромное человеческое СПАСИБО!
Спасибо!Помог сдружить сканер с Win 7. Живи долго и счастливо. Бабуля.
а для 5550 на win 7 x64 можно где-то найти дрова.
На Win 8 x64 Корпоративная, не работает даже при танцах с бубном
Ставь виртуальную машину и прокидывай USB.
А для поднятия настроения, вот тебе веселая картинка.
https://www.dropbox.com/s/cc0xrbzte0e63vv/x_9af5f302.jpg?dl=0
Я так и сделал, ещё год назад, но думал через сейчас вашим способом выйдет, облом
P.S. картинка в тему 🙂
Только так и никак иначе 🙁
При попытке скачать — Ошибка 404. Куда пропал файл?
Переместил файл в другую папку и ссылка слетела 🙂
Обновил ссылку на файл.
Спасибо, скачал. Драйвер оказался тот же что я скачивал из многих других мест пытаясь заставить MiraScan работать под W7-64. Снова не помогло. Устройство добавилось как FlatbedScanner 22, но MiraScan его так и не видит. Однако додумался дважды кликнуть по устройству и запустилась штатная программа сканирования от W7. И она работает!
Надо через диспетчер устройств вручную подсунуть драйвер теперь иначе MiraScan работать не будет.
спасибо друг, теперь можно избавиться от старого компа
СПАСИБО, Заработал на Windows 10 x64, но только в USB3 порту 🙂 и только через панель управлениеустройства и принтеры 🙂 ярлычек с рабочего стола который создается при установки драйвера не работает (удалил)
думаю проблема в драйверах на usb2.0 т.к. сканер usb 1.1
Еще бы на старый модем Connexant 56IRW драйвера на новые Вин7, 10 найти. уже и так и сяк, и файлы правил чтобы «съело» но не хочет проглатывать редиска.
как поставить драйвер на винду 10/32бита? Драйвер я поставил по этой схеме, но он отображен с маленьким желтым восклицательным знаком.
Драйвера для Windows 10 нет и не будет.
Модель старая 🙁
Сделал как вы указали на вверху у меня винда 7 х86 не пашет что то сканер модел:6642 BENQ 5000BL что по советуете
Запустить диспетчер устройств и посмотреть, а установился ли нужный драйвер. У меня есть предположение, что драйвер не тот поставили.
Здравствуйте, Алексей! С наступившим Новым годом! У меня похожая проблема (много тут чего читала, но так и не нашла решение для себя) устанавливаю драйвер, который всегда работал как часы, но ноут распознает сканер не как benq5000, а как FlatbedScanner 22(((( Ничего не понимаю((( Копьютерный чайничек Ксения.
Ксения, напишите мне на электронную почту: mohn.mail@gmail.com
Помогу вашему «чайничку заварить чай»
Собрал новый комп и столкнулся с проблемой работы сканера. При том в соседней комнате старый комп тоже с w10 и проблем не было.
В общем Windows 10, Gigabyte GA-Z270X-Gaming 5 . 5000 сканер завелся только на USB3.1 порту, не 2.0, не 3.0 (в т.ч. на лицевой панели, через USB2.0 хаб) выдавали ошибку.
Экспериментируйте с новым железом, очень жаль что его поддержку забросили, сканер еще всех нас переживает 🙂
Вариантов два: плохой кабель USB, поставились не те драйвера.
Всё, что выше описано, перепробовал. на Windows 7 не работает
Добрый день!
Что я только не пробовала по несколько раз все переустанавливала,делала все по инструкции. У меня win7х64. Скайнер определялся как FlatbedScanner 22.
Обновления драйвера в ручную не помогло.
Но я тщательнее перечитала тему и сделала так.
1. Установила программу
2. Перезагрузила ноут
3. Подключила все провода
4. Драйвер сам установился (имя скайнера в диспетчере устройств определилось как Acer/BenQ 5000)
5. Перезагрузила
6. Установила VueScan.Pro.9.4.19.x64
и все заработало!
Спасибо Вам за тему, драйверы, комментарии!
спасибо за драйвер, в других местах не найти
Спасибо огромное, выручили!
Челом бью, боярин! Да ниспошлет тебе Перун благоденствие и множество великих потомков!
Может уже проскакивало здесь, не знаю
Программка есть VueScan, у неё свой набор драйверов
Пользуюсь сканером 5000, в Windows 10 64Bit, без установки родных драйвер, всё через VueScan. Может кому пригодится
Здравствуйте, у меня винд.7/64, сделал всё как описано:
1) установил драйвер (с отключенным интернетом и сканером)
2) воткнул сканер в ЮСБ, он моментально определился как Acer/Benq 5000 в диспетчере устройств, и как FlatbedScanner 22 в устройствах и принтерах
3) При запуске МираСкан пишет стандартное «сканер не обнаружен, проверьте питание и надёжность подключения кабеля»
4) По совету из комментариев, установил VueScan 9, прога запускается, стало быть дрова подходят и сканер виден, но не сканирует
Что-то не так делаю? Спасибо!
Не знаю, заходите ли вы сюда, продублирую сообщение на емейл, на всякий случай
Открыть диспетчер устройств (devmgmt.msc) и через него указать драйвер который нужно поставить.
Возможно потребуется отключить проверку подписи драйверов.
Все это гуглите самостоятельно.
Спасибо, дружище! Win7*64 ровно встало, с fineredera работает без проблем, до этого какую-то с другого ресурса качал, штатный видел, а finereder ни в какую
Спасибо! На виндовс 7-64 работает!
Спасибо большое, Вам!))
Алексей Щербаков Спасибо огромное что ты выложил последние драйвера и обсуждаешь проблему установки сканера Benq S2W 5000E. Если бы не ты многие не смогли бы его запустить. Я тоже долго мучался ставил драйвера при запуске загоралась надпись что проверьте кабель. В диспетчере устройств упорно показывало что это FlatbadScanner 22. Напоследок я попробовал установить VueScan Pro v9.7.05, «вылечил его таблеткой» и наверное она установила свои драйвера. В диспетчере устройств засветился Acer/BenQ 5000. запустил и все заработало! Если кому это поможет я буду рад. Еще раз спасибо создателю этого топика! Огромное спасибо ЧЕЛОВЕЧИЩЕ.
на Win 10 x64 встанет? Если в наглую загнать через диспетчер устройств?
Прошу прощения за долгий ответ.
Да, можно. Я где-то уже описывал, что так можно сделать.
Но сначала надо будет поставить ПО, т.к. сканер работает исключительно через свое ПО MiraScan 🙁
Поставила на 10ку так как описывалось в статье. Через родное ПО не работает, НО и не надо, так как прекрасно работает через ярлычок в Устройства и принтеры в панели управления. Этот ярлык можно скопировать и на рабочий стол. Ярлык появился под именем FlatbedScanner 22
Родной драйвер не встал, рекомендую через диспетчер устройств подкинуть драйвер из архива вручную
Содержание
- Как подключить сканер в Windows 10
- Установка кабельного соединения с ПК
- Доступ к Параметрам
- Комбинация клавиш
- Кнопка «Пуск»
- Поиск по ОС
- В Этом компьютере
- Добавление устройства
- Методы доступа к опции добавления оборудования
- Поставьте драйвер устройства
- Использование сканера
- Доступ к ПО
- Значение сообщения об ошибке
- Прямо в PDF
- Другие платформы
- Linux
- Android
- Интернет-сервисы
- Способы, как установить сканер на Windows 10
- Устанавливаем драйвера для сканера на Windows 10
- Устраняем неполадки с подключенным сканером
- Что делать, если между стандартной утилитой Microsoft и программой для сканирования от производителя возникают конфликты?
- Как подключить, установить и настроить сканер на компьютере
- Подключение устройств
- Как установить сканер
- Установка с диска
- Если диска нет
- Стандартное средство добавления устройств
- Если принтер уже подключен
- Установка на Windows 8
- Включение сканера на МФУ
- Решение проблем
- Настройки сканера на компьютере
- Создаем ярлык на рабочем столе
- Куда сохраняются сканы
- Как работать со сканером
Как подключить сканер в Windows 10
Задают вопрос: «Игорь, как подключить сканер к настольному ПК или ноутбуку?» Не удивительно: из массовой периферия превратилась в нишевую. Пользователь впервые сталкивается с задачей на работе — обычная в 2020 ситуация.
Установка кабельного соединения с ПК
Рассматриваю стандартный вариант: подключение через USB. Необходим кабель USB AM-BM. Находится в коробке со сканером. Потерялся или отсутствовал — придется приобрести.
Штекер USB (BM) вставляется в разъем ноутбука или настольного ПК. USB (AM) — в разъем сканирующего периферийного устройства.
Когда кабельное соединение между компьютером и сканером установлено, вставьте вилку провода питания периферийного устройства в электрическую розетку. Включите сканер (используйте кнопку питания, переведите в состояние «On»).
Необходимо внести в перечень подключенных устройств. Зачастую десятая версия ОС выполнит задачу в автоматическом режиме. В случае, когда автоматического определения не произошло, вносится пользователем вручную.
Доступ к Параметрам
Необходимо перейти к программному инструменту настроек ОС («Параметры»).
Комбинация клавиш
Одновременно нажмите на аппаратной клавиатуре Win (с логотипом ОС) и I.
Кнопка «Пуск»
Кликните правой кнопкой мыши по экранной кнопке главного меню «десятки». Необходимая строка: Параметры (щелкните по ней).
Поиск по ОС
Строка поиска располагается на Панели задач. Вариант: поля ввода не видно — щелкните по стилизованному под увеличительное стекло значку справа от «Пуска».
В Этом компьютере
В текстовом меню утилиты: пункт «Компьютер». Откройте параметры — предусмотрен соответствующий подпункт.
Добавление устройства
Перейдите к пункту «Устройства».
Методы доступа к опции добавления оборудования
Первый. В строке поиска параметров введите слово: Добавить. В списке найденных необходим — «Добавить принтер или сканер» (здесь и далее используйте его, вне зависимости от способа доступа).
Второй. В левой части окна — список категорий параметров устройств. Необходимый пользователю — «Принтеры и сканеры». Для добавления оборудования: в правой части окна нажмите на «+» слева от соответствующей надписи.
Третий. Минуя главное окно Параметров. Напечатайте «добавить» в строке поиска на Панели задач. Откройте необходимый параметр щелчком левой кнопки мыши.
Обратите внимание — блок добавления печатающих и сканирующих устройств выделен операционной системой.
Стартует поиск оборудования. Займет время. Дождитесь завершения процесса.
Не всегда завершается удачей с первого раза. Для того, чтобы запустить поиск вновь — щелкните по кнопке «Обновить».
Результат действий пользователя (в случае успеха): подключенное устройство отобразится. Добавьте оборудование — применяется одинарный клик левой кнопкой мыши.
При выборе сканера будет показан перечень доступных действий. В их числе: информация о свойствах оборудования и удаление из ОС.
Поставьте драйвер устройства
Загрузите программное обеспечение с официального сайта компании-вендора подключенной модели. Сайты различаются интерфейсом и структурой. Поэтому — общие рекомендации.
Нужен раздел сканеров или МФУ (зависит от используемого оборудования). Доступ — через поиск по сайту или меню веб-ресурса. Загружайте драйвер для подключенной к ПК модели. При загрузке определите разрядность ОС (32- или 64-битную) и основной язык.
Будет предложено принять условия лицензионного соглашения. После запуска загруженного файла следуйте инструкциям программы-установщика.
Использование сканера
Существуют сторонние программы с широким функционалом. Если задача сводится к простому сканированию и дальнейшая обработка текста не предполагается — достаточно встроенного в операционную систему программного инструмента.
Доступ к ПО
Название нужной программы: «Факсы и сканирование».
Воспользуйтесь поисковой строкой (располагается справа от «Пуска»). Введите: сканирование. В случае, когда строка отсутствует (система не обновлена) — щелкните по кнопке, которая выглядит как увеличительное стекло.
Программное средство совмещает в себе инструменты (1) работы с факсами и (2) сканирования. Необходим второй — переключитесь. Для этого щелкните по соответствующей кнопке в левой части окна приложения (снизу).
Убедитесь, что устройство подключено к ПК, лист с текстом или изображениями располагается в сканере и запустите новое сканирование.
Приложение предложит пользователю определить используемое устройство (актуально для ПК, к которым подключено более одного сканера). Необходимо установить опции сканирования и формат цвета.
Чтобы понять, как будет выглядеть итоговый файл, щелкните по экранной кнопке «Просмотр». Не хотите тратить время — сразу кликните по «Сканировать».
Значение сообщения об ошибке
В случае, когда после старта нового сканирования программное обеспечение выводит на экран сообщение, помеченное восклицательным знаком в желтом треугольнике, наиболее вероятные причины сбоя следующие:
Прямо в PDF
Сканирование непосредственно в файл популярного кроссплатформенного формата PDF. Преимущества: откроется на большинстве ноутбуков, настольных компьютеров и мобильных устройств, в том числе:
Недостаток: предполагает использование стороннего программного обеспечения. Рассматриваю на примере программы Scan2PDF. Щелкните по выделенной ссылке (первой или второй). ПО загрузится в ZIP-архиве.
Различия: по первой ссылке скачивается версия, которую придется устанавливать в ОС. По второй (Portable) — ПО, которое достаточно распаковать и запустить (рассматриваю на примере второго варианта).
При необходимости воспользуйтесь опцией перевода текстового содержимого веб-страницы (если предусмотрена в браузере).
Распакуйте — воспользуйтесь опцией извлечения содержимого архива из контекстного меню файла в системном Проводнике. Сторонний софт для работы с архивами в 2020 не нужен (редкие исключения вероятны).
Запустите файл приложения (исполняемый).
По умолчанию язык интерфейса английский. Переключите на русский (при необходимости):
Локализация интерфейса применена без перезагрузки программы. Обратите внимание — в настройках предлагается выбрать сканер. Щелкните по соответствующей кнопке и определите сканирующее устройство, которое будет применяться.
Интерфейс программы минимален. Осваивается за пять минут. Рассмотрю только важнейшие опции.
Запуск процесса сканирования:
Метод первый. Подпункт «Сканировать» из пункта текстового меню «Сканировать».
Метод второй. Значок со схематическим изображением сканера.
Первый подход: соответствующий подпункт пункта меню «Файл».
Второй подход: значок-дискета на графической панели инструментов программы.
Другие платформы
Linux
Опция сохранения в PDF является встроенной в инструмент простого сканирования, устанавливаемый вместе с Linux Mint.
Android
Программа Adobe Scan. Загружается и устанавливается из Play Store. Бесплатна, но с покупками в приложении. Помимо сохранения в PDF предусмотрено распознавание текста.
Интернет-сервисы
Онлайн-сканирование — не нужно загружать и устанавливать ПО. Работает в браузере. Недостаток: информация передается в интернет. Производится на страх и риск пользователя.
Поисковый запрос: сканирование в pdf онлайн.
Ранее рассматривал многофункциональное устройство для малых и средних офисов. Решает комплекс задач сканирования и печати. Если ПК используется для работы, во избежание отправки данных в соцсети, очищайте буфер обмена перед переключением на общение и развлечения.
Достаточен ли функционал встроенного в Windows 10 приложения сканирования или без стороннего софта не обойтись? Поделитесь своим мнением в комментариях.
Если вы нашли ошибку, пожалуйста, выделите фрагмент текста и нажмите Ctrl+Enter.
Источник
Способы, как установить сканер на Windows 10
Если вы купили новый сканер и подключили его к Windows 10, то после установки актуальных драйверов проблем с использованием устройства не возникнет. Однако если у вас старый сканер и Windows 10 не видит его при подключении к ПК, настроить его можно следующими способами.
Устанавливаем драйвера для сканера на Windows 10
Если вашему сканеру больше 3 лет и диск с установочным ПО не подходит под разрядность и версию операционной системы, стоит перейти на сайт официального производителя устройства и скачать новые драйвера. Мы подготовили для вас список сайтов, где можно скачать нужное программное обеспечение:
Скачиваем драйвера, подключаем сканер к ПК и запускаем установку драйверов. Перезагружаем ПК и проверяем устройство на работоспособность. Если данный метод не сработал и не работает сканер на ОС Windows 10, то стоит испробовать следующие методы.
Устраняем неполадки с подключенным сканером
Если подключаемый сканер на компьютере с Windows 10 не определяется, пробуем следующий метод решения проблемы:
Если утилита не помогла решить проблему и Виндовс 10 не видит сканер, стоит проверить его установку. Для этого следуем следующей инструкции.
Что делать, если между стандартной утилитой Microsoft и программой для сканирования от производителя возникают конфликты?
Если с проблемой, как подключить устройство вы разобрались, однако выполнить сканирование документа невозможно из-за конфликта стандартного приложения «Сканер» от Microsoft и родимой программой от производителя самого устройства, то следуем следующей инструкции:
Теперь сканнером можно пользоваться без проблем совместимости двух программ.
О том, как подключить сканер к Windows 10 смотрите в видео:
Источник
Как подключить, установить и настроить сканер на компьютере
Для подключения сканера к ноутбуку или стационарному компьютеру надо выполнить два условия – соединить технику между собой шнурами и добавить сканер в Windows 7-10, чтобы он отображался в разделе «Устройства и принтеры». Последнее достигается инсталляцией драйверов. После, получится сканировать документы на компьютер через стандартные средства операционной системы или софт (официальный или сторонний).
Отдельно рассмотрим вопрос с многофункциональной техникой, если принтер работает и подключен, а запустить сканирование не получается.
Статьи по теме:
Подключение устройств
При покупке самостоятельного сканера или многофункционального устройства практически всегда в комплекте есть USB-шнур для соединения техники с компьютером. Обязательно присутствует сетевой кабель для включения в сеть 220В.
Перед тем как подключить сканер к компьютеру рекомендуется осмотреть все провода и сам корпус аппарата на наличие повреждений. Не должно быть никаких сколов, отломанных кусков от корпуса. Провода обязательно должны быть целыми, что особенно важно для сетевого кабеля.
Чтобы обеспечить безопасное подключение и минимизировать проблемы, при подключении надо придерживаться простого алгоритма:
Как установить сканер
Для установки в Windows 7-10 в части случаев ничего не нужно будет делать. После включения сканера система распознает модель техники, найдет драйвера и установит программное обеспечение, после чего сканирование станет доступным. Аналогично с самостоятельными принтерами новых моделей и устройств 3 в 1 (МФУ, принтер, сканер и копир).
Убедиться, что сканер готов к работе, можно попыткой сделать тестовое сканирование одного листа. Также оборудование обязательно добавится в разделе «Устройства и принтеры», в который зайти возможно несколькими способами – через панель управления в разделе «Оборудование и звук» или через команду «control printers». Последнюю необходимо вводить в окно «Выполнить», которое запускается комбинацией клавиш «Windows+R».
Найдите значок устройства. Он не должен быть светлого оттенка и содержать рядом с собой никаких восклицательных знаков. Чтобы устройство было главным, особенно в случае подключенных других аппаратов сканирования, рекомендуется сканер установить по умолчанию.
Установка с диска
Автоматическая установка выполняется не всегда. В комплекте с техникой практически всегда производитель прилагает компакт-диск с программным обеспечением. Вставьте диск в дисковод компьютера, откройте содержимое носителя и запустите установочный файл. Следуйте указаниям мастера установки и закончите копирование файлов. Затем перезагрузите компьютер и проверьте работу техники, как описано пунктом ранее.
С таким способом установки сканирующей техники проблем не возникает, но могут быть две ситуации:
Тогда придется сделать установку без диска.
Если диска нет
Зайдите на официальный сайт компании, которая произвела ваше устройство.
Напишите в поиск Google или Яндекс название бренда и в большинстве случаев официальный ресурс будет находиться на первой строчке выдачи.
Отыщите на сайте раздел драйверов, которые может называться по-разному, например:
Укажите модель техники и будет предложены доступные драйвера для скачивания. В зависимости от техники может предлагаться один или несколько драйверов. Так, если у вас сканер в качестве самостоятельного аппарата, то, скорее всего, будет только один файл с драйвером. Если во владении целый МФУ, тогда производитель может предлагать несколько пакетов драйверов для каждого узла – ксерокса, принтера и сканера. К тому же у производителей всегда есть фирменное ПО для настроек и более гибкого управления техникой. Его тоже рекомендуется устанавливать.
Загрузите драйвер на компьютер, запустите и шаг за шагом сделайте стандартную процедуру установки. Перезагрузите Windows и попробуйте сделать скан документа.
Рассмотрим пример поиска ПО на примере бренда HP.
Стандартное средство добавления устройств
Если принтер уже подключен
Когда в принтере есть функция сканирования, значит, это многофункциональный аппарат, способный печатать, копировать и делать скан-копии.
Внешне, МФУ – это один аппарат, но внутри сделано объединение трех устройств.
В большинстве случаев производитель предоставляет на диске общий драйвер, установив который, работают сразу все составляющие МФУ. Такой же драйвер рекомендуется скачивать с сайта компании.
Но бывает так, что надо установить несколько пакетов, каждый из которых отвечает за отдельное устройство. Поэтому, если принтер работает, а сканер нет, тогда внимательно посмотрите на содержимое диска. Вероятно, что внутри есть еще драйвер, который потребуется инсталлировать для работоспособности сканера.
В крайнем случае сделайте загрузку необходимых «дров» с оф. сайта и сразу инсталлируйте. Перезапустите систему компьютера. Затем проверьте функцию сканирования.
Обычно в имени файлов драйверов для сканеров содержатся слова «scan» или «scaner». По ним вы поймете, какой драйвер надо загружать.
Установка на Windows 8
На обеспечении версии 8 и 8.1 возникает проблема с автоматически добавлением сканера по причине необходимости наличия цифровой подписи у драйвера. Установка не может закончиться и в конце сопровождается уведомлением на мониторе «Не удается подключить сканер».
Выполнив ряд действий с Windows, можно решить текущую проблему.
Включение сканера на МФУ
Независимо от марки МФУ (HP, Canon, Brother и других), включать сканер отдельно нет необходимости. После нажатия кнопки «Вкл» на корпусе МФУ в рабочий режим приводятся сразу все устройства.
Единственным условием для корректной работы всех составляющих техники является успешное выполнение установки «дров».
Решение проблем
Одним из крайних и радикальных методов решения всех системных ошибок на компьютере является полное удаление драйверов из Windows, а затем новая установка с диска или установочного скачанного файла.
Настройки сканера на компьютере
Все настройки сканирующей техники сводятся к подключению и заданию параметров сканирования. Все параметры выставляются в диалоговом окне, которое появляется сразу после вызова команды сканирования.
Кликните правой кнопкой мышки на значок нужной модели и выберите пункт «Начать сканирование».
В следующем окне будет ряд параметров, которые влияют на конечное изображение скана и его качество.
Разберемся по пунктам.
В самом верху окна можно изменить сканер, который запустится в работу. Чтобы система сама выбирала нужное устройство, его сразу после установки можно сделать главным, установив по умолчанию.
Создаем ярлык на рабочем столе
Каждый раз заходить в определенные пункты меню, чтобы отсканировать физический носитель, может быть неудобно, особенно когда сканирование необходимо делать часто. Поэтому разумным решением будет отображение ярлыка запуска программы для сканирования, через которую запускается работа.
Если устанавливается официальное программное обеспечение от производителя, а конкретнее, максимальный пакет с полнофункциональной программой, тогда ярлык по умолчанию должен появиться на рабочем столе.
А вот когда ярлык не появился или фирменный софт не используется, тогда значок на рабочее пространство можно вывести самостоятельно. Откройте «Пуск», в строке поиска начните вводить название нужной программы. Из предложенных вариантов по нужному кликните ПКМ и выберите «Создать ярлык». Или просто зажмите левую кнопку мышки и перетащите ярлык на раб. стол.
В Windows 10 вышеописанный способ не сработает. Возможностей взаимодействия с десктопом меньше, но зато можно закрепить программу на начальном экране (находится внутри меню «Пуск») или на панели задач.
Куда сохраняются сканы
Если во время настроек пользователь на изменял путь сохранения файла, то скан документа попадает в стандартные директории. В зависимости от способа сканирования скан может сохраняться в папку «Документы», затем «Отсканированные документы».
Или в директории с изображениями создается новая папка, которая именуется как текущая дата (год и месяц) и туда помещаются созданные сканы.
В последнем случае показан пример с использованием стандартного мастера работы со сканером через контекстное меню устройства (см. ниже).
На последнем шаге предлагается импорт (сохранение) документа, где можно настроить параметры сохранения – выставить путь, куда будет попадать файл, задать имя папки для сохранения и нужно ли вообще ее создавать (выбирать вариант «Нет» в выпадающем списке).
Как работать со сканером
В зависимости от поставленной задачи можно сканировать в разных программах. Это могут быть как встроенные программы в ОС Windows, так и совершенно новый, нуждающийся в установке софт. Причем набор программ для сканов в Windows отличается в зависимости от версии системы. В Windows 7 есть только служба «Факсы и сканирование», а в Windows 10 разработчики добавили современное приложение «Сканер».
Программы могут быть от официального производителя техники или разрабатываются сторонними разработчиками.
Рекомендуем ознакомиться со статьей: сканирование в Windows 7 и 10.
Всегда настоятельно рекомендуется устанавливать только официальный набор программ. В нем присутствуют все стандартные настройки для качественного сканирования. А вот если нужен софт, который позволит выполнять нестандартные задачи, тогда потребуется ознакомиться и выбрать стороннее решение.
На нашем сайте уже есть готовые статьи, которые помогут отсканировать всеми доступными способами. ССылки давали по мере чтения статьи в нужных местах.
Также иногда необходимо получить скан в других форматах. Например, сканировать несколько листов в один файл PDF, или сделать скан в Word.
Источник